Choose a different version or distribution
Introduction
Before we begin talking about how to install Docker Toolbox on Windows 7 and above, let’s briefly understand – What is Docker?
Docker is a platform that uses OS-level virtualization to deliver software in packages called containers. More than that, it is a popular tool to make build and deployments easier.
You’ll install Docker Toolbox on Windows 7 and above in this tutorial. Also, we will answer some FAQs regarding Docker installation.
- Cross-platform portability: Docker Toolbox allows developers to build and deploy applications consistently across different operating systems.
- Easy setup: Docker Toolbox provides a simple and straightforward installation process for managing Docker containers on your local machine.
- Isolation and security: Docker Toolbox isolates applications in containers, ensuring they are secure and do not interfere with the host system.
- Resource efficiency: Docker Toolbox uses minimal resources, optimizing system performance and allowing for efficient utilization of hardware.
- Scalability: With Docker Toolbox, it’s easy to scale applications by quickly spinning up additional containers to handle increased workload demands.
Prerequisites
- 64-bit Windows 7 (or higher)
- Virtualization enabled
With Docker Toolbox you can use Docker on Windows systems which doesn’t meet the minimum system requirements (i.e. Windows 7) for Docker Desktop.
- Docker-Machine
- Kitematic, the Docker GUI
- Docker-Engine
- Oracle VM VirtualBox
- Docker-Compose
- Docker Quickstart Terminal App
Step 1 – Check your System Configuration
1) Check Windows OS version
- Go to “Control Panel -> System and Security -> System”.
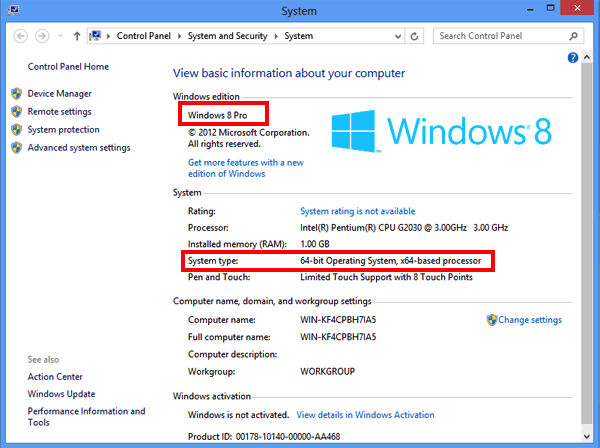
2) After that, verify if Virtualization is enabled or not?
- Now, Go to “Task Manager -> Performance”. Check if virtualization is enabled or not.
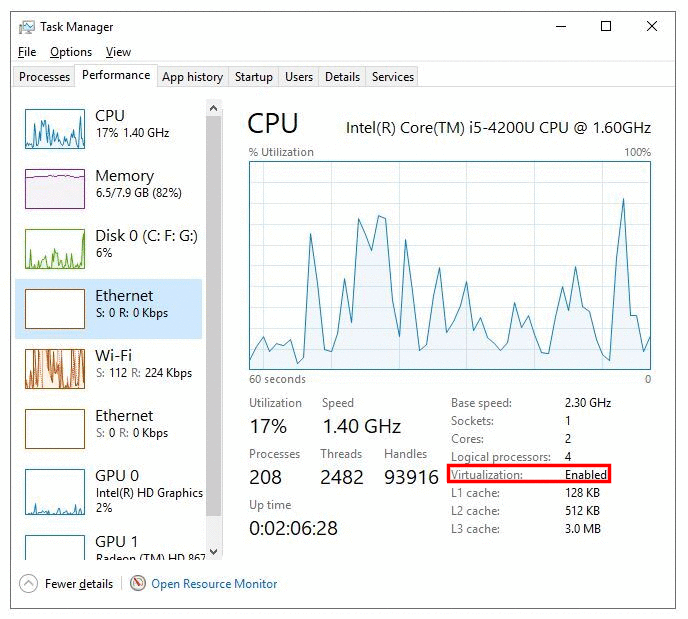
ℹ️
If virtualization is not enabled in your machine, please check how to enable it in your BIOS by following your manufacturer’s instructions.
1) Visit Toolbox Releases to download the latest version of Docker Toolbox.
Note: If VirtualBox is already installed in your machine then do not reinstall it with Docker Toolbox. When prompted, uncheck it.
ℹ️
Shut down the already running Virtual Box before starting the installation.
Note: You will get an unsigned warning (verified publisher dialog) during the installation process as Docker no longer maintains the download.docker.com url for Docker Toolbox.
2) Double click on the installer to install Docker Toolbox.
The installer launches the “Setup – Docker Toolbox” dialog.
Choose YES, if the Windows security dialog prompts you to allow the program to make a change.
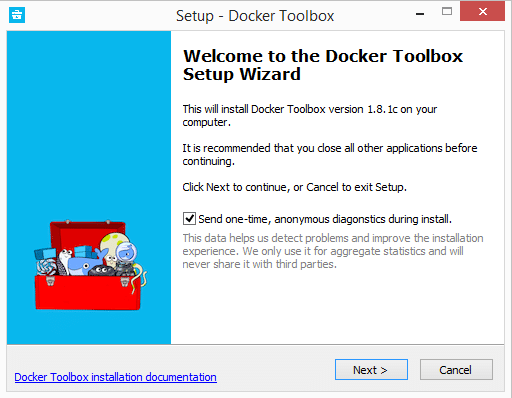
3) After that, press Next to accept all the defaults and then Install.
4) Now, you will be notified by Windows Security that the installer will make changes. Ensure you are allowing the installer to make the necessary changes.
When it completes, another dialog box will open:
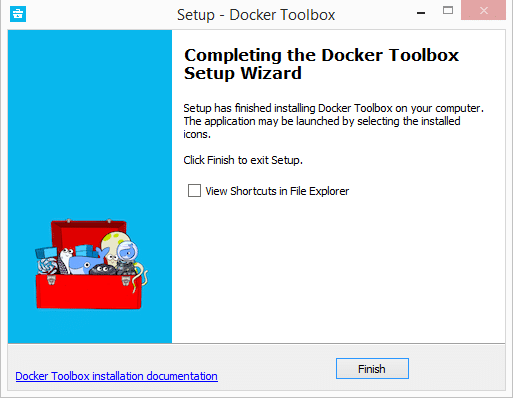
5) After that, uncheck “View Shortcuts in File Explorer” and press Finish.
Step 3 – Verify Installation
Follow these steps to verify your installation:
1) Your desktop should now have the following three icons:
- Docker Quickstart Terminal
- Kitematic
- Oracle VM VirtualBox
2) After that, launch the Docker Quickstart Terminal by clicking the corresponding icon. This will start the creation of the Docker machine and all its components.
- Click near the $ symbol to activate the terminal.
- Type the following command and press Enter:
docker run hello-world
Docker will download and run the “Hello world” container, and you will get a confirmation message in the terminal.
Docker is Installed Successfully on Windows
This indicates that your Docker installation is successful.
If you followed the process and everything went well, you should have Docker installed on your Windows machine, the service should be running and waiting to host containers with various apps.
What is Docker Toolbox?
Docker Toolbox is an installer for quick setup and launch of a Docker environment on previous versions of Mac and Windows systems that do not meet the requirements of the new Docker Desktop.
How can I verify if Docker Toolbox is installed correctly?
Open a command prompt or Docker Quickstart Terminal and enter the command docker version. It should display the Docker version information if installed correctly.
Which tools are included in Docker Toolbox?
Following tools are present in Docker Toolbox:
- Docker-Machine
- Docker-Engine
- Docker- Compose
- Kitematic, the Docker GUI
- Docker Quickstart Terminal App
- Oracle VM VirtualBox
What is Docker Engine?
It is a lightweight and powerful open source containerization technology combined with a workflow for building and containerizing your applications.
What is Docker Kitematic?
Kitematic automates the Docker installation and setup process and provides an intuitive graphical user interface (GUI) for running Docker containers.
Can I use Docker Toolbox to manage Docker Swarm clusters?
Yes, Docker Toolbox includes all the necessary tools to create and manage Docker Swarm clusters for container orchestration.
How can I update Docker Toolbox to the latest version?
To update Docker Toolbox, download the latest version from the Docker website and follow the same installation process as before. It will upgrade the existing installation.
Conclusion
We hope this simple tutorial helped you understand how to install Docker on your Windows machine. To learn more about Docker installation for Windows, check out the official Docker Toolbox install documentation.
If you have any queries, please leave a comment below, and we’ll be happy to respond to them for sure.
docker — DevOps Tutorials — VegaStack
VegaStack DevOps Tutorials publishes articles about Git, CI/CD, DevSecOps, Cloud, Developer Hacks, Docker, Kubernetes, DevOps News and more.
DevOps Tutorials — VegaStackSakshi .
Docker is a software tool that helps us to package, ship, and deploy the applications on the docker containers. We can create lightweight images of our applications, that run on a docker container. A container includes all the necessary dependencies and is packaged into a single image that runs on the virtual machine. To install docker on Windows 7 you will need to download and install Docker Toolbox.
In this post, we will learn how to install Docker on the Windows 7 system. We will use Docker Toolbox to install the Docker.
Download the latest Docker Toolbox from this Github link.
Click on the latest release version and scroll down to the Assets section of the page, as shown below.
Click on the DockerToolbox-xxx.exe to download the latest exe file.
Open the downloaded Docker toolbox by double-clicking on the downloaded .exe file.
Click on the Next button.

Select the destination folder where we need the Docker installation to happen on the system by clicking on the Browse button.
After that, click on the Next button.

Then, click on the Next button on the below screen.

Click on the Next button on the below screen.

Click on the Install button on the below screen.

Finally, click on the Finish button.

After the successful installation of Docker, we will be able to see the following shortcut icons created on the desktop.
To open the Docker, click on the Docker Quickstart Terminal icon.
Docker Toolbox window will open, as shown below.

Finally, verify the installation by checking the version.

Congratulations!! 🙂 We have successfully installed Docker on the Windows 7 system. 🙂
Conclusion
In this post, we learned how to install Docker on the Windows 7 system. I hope you have enjoyed the post. 🙂
Provide feedback
Saved searches
Use saved searches to filter your results more quickly
Sign up
Appearance settings
Docker is a devops container management tool which is used to create, deploy and run applications using containers.
It’s a client server architecture which helps building, distributing and running containers.
Container is a composite package containing libraries and need full dependencies.
We can install Docker Toolbox and Docker Desktop on Windows operating system. Docker Desktop does not support old Windows version.
Docker Toolbox is an alternate for Docker Desktop for the old Windows version. Docker Desktop supports on Windows 10 Home 64-bit version or Windows 10 Pro or Enterprise or Education version.
Note :
To install Docker Tool box please check that your system supports BIOS Virtualization and your windows version is Windows 7 and above.
Docker Toolbox contains following important tools:
- Docker CLI Client : It’s main function is to run the Docker Engine for creating images and containers.
- Docker Machine : It’s main function is to run Docker Engine commands ( Windows terminal )
- Docker Compose : It’s main function is to run docker-compose commands.
- Kinematic : It’s main function is to automate docker installation and provide GUI for running containers.
- Docker Quick start Terminal App : It’s Docker command-line environment.
- Oracle VirtualBox : To create Linux local machine.
How to find out Virtualization is enabled / disabled on your system ?
A simple way to find out :
- Open Command prompt.
- Type command : systeminfo.exe
You will get an window displaying all the information of the system.

3. Here we will get the information of Hyper-V Requirements
In this case you can see that Virtualization is Enabled. But in your case if it is disabled then enable it.

Check Blog – How To Enable Virtualization Intel VT / AMD-V ( Windows 10
Install Docker Toolbox :
Download the latest docker version. Click on the below button to download and download .exe file.
Docker Toolbox
Current Version is : v19.03.1

Installation Steps :
Step 1 : Double click on the downloaded installer exe file.
Step 2 : Click on the Next button to install Docker Toolbox version 19.03.01

Step 3 : By default C drive will selected for the installation – but if needed click on browse button to change the installation path.

Step 4 : Following components will be installed with the installation.
- Docker Client for Windows
- Docker Machine for Windows
- Docker Compose for Windows
- VirtualBox
- Kitematic for Windows (Alpha)
- Git for Windows

Step 5 : Select the Additional tasks check box and click on Next button to complete the installation.

Step 6 : Once Setup is almost ready for the installation. All required components are checked then Click on Install button to process further the installation process.

Step 7 : Installation process with take couple of seconds to a minute. If windows asks for any permission click allow or yes button to complete the installation.

Step 8 : Once installation of all components is completed click on the finish button. Windows will pop up a file explorer displaying the shortcuts.

Step 9 : Under the docker folder you will get two shortcuts.
- Docker Quickstart Terminal
- Kitematic (Alpha)

Step 10 : Click on the Docker Quickstart Terminal shortcut.

Step 11 : docker will get configured and will start docker machine with IP – 192.168.99.100

Step 12 : Check the docker version with following command : docker-machine version

Step 13 : Check the docker compose version with following command : docker-compose version

Step 14 : Run Docker “Hello World”
Type command : docker run hello-world
Note : Make sure you are connected to internet – as it will pull the hello-world image from docker-hub.
Docker Hub – Docker hub is a repository service which helps us to find and share the docker images.

If all these steps work properly and hello world image runs properly then it means docker installation is properly working on your windows operating system.
Check Similar Blogs :
Important docker commands
Download / Install Docker Toolbox ( macOS )
Download / Install Docker Desktop ( macOS)
Download / Install Docker ( Ubuntu )
Download / Install Docker ( CentOS )
Hope this information was helpful to you.
Feel free to comment if you face any issues or have any doubts.
Docker is a container platform that allows you to build, test and deploy applications quickly. A developer defines all the dependencies in a «docker file» which is used to build a Docker image that defines a docker container. Doing this ensures that your application will run in any environment. The Docker toolbox is a kind of older version of the Docker desktop.
Table of Content
- Why Docker?
- What Is Docker Toolbox?
- Docker Desktop vs Docker Toolbox
- Pre-Requsites To Install Docker Toolbox In Windows
- How To Install Docker Toolbox On Windows: A Step-By-Step Guide
- Setting Up Bitnami WordPress Using Docker Toolbox on Windows: A Step-By-Step Guide
- Trouble Shooting Of Docker Tool Box
- Docker Pull Nginx Image using Docker Tool Box: A Step-By-Step Guide
- Installation requirements for macOS
- Docker Tool Box — FAQs
Why Docker?
Docker is open source containerization platform tool that allows devlopers to package an application with all its dependencies including libraries, softwares, application code, configuration as single entity. It manages the life cycle of the containers such as container creation, container execution, container termination etc..
Docker toolbox is a software tool that is used in older windows and macOS computer which doesn’t support directly using docker. Docker toolbox bundles Docker and all the related tools into one package making it easier to setup Docker on these systems. It uses a small virtual machine to run docker containers letting users to work with containers even if their operating system doesn’t support it directly. While Docker desktop can be used in the newer systems, still toolbox is handy for older computers that need Docker features.
The following are major features comparisons between Docker Desktop and Docker Toolbox.
|
Features |
Docker Desktop |
Docker Toolbox |
|---|---|---|
|
Operating Systems |
It is supported in Windows 10 Pro and In Enterprise Edtions |
It is supported in older Windows(7,8,10) |
|
Requirements |
It requires Hyper-V for Windows or Apple’s Hypervisor |
No Hypervisor-V required for windows |
|
Integration |
It provides seamless integraiton with host OS |
Its integration depends on Virtual Machine for operations |
|
Resource Usuage |
It utilizes more system resources due to tighter integration with the host OS |
It uses a light weight virtual machine, due to this it consumes lesser resources. |
|
Features |
It offers additional features like Kubernetes |
It provides limited features on compared to Docker Desktop. |
Before installing Docker Toolbox on your Windows system, Make sure that your system meets the following minimum requirements:
- 64-bit Windows 7 (or higher)
- Virtualization enabled
Check System Configuration
The initial step involves checking whether your system configuration aligns with the necessary prerequisites for the successful installation of Docker Toolbox.
1. Check Windows Version
- Check your windows version by folowing below steps:
- Click on Windows start and enter the «Settings» text on it.
- On entering the settings you will see the navigation options, on click enter you will direct to that settings page.
- In that settings window page, go through Systems page by clicking on it and then go through About section that is visible on left-hand side.
- Under «Windows specifications,» you’ll find the version and edition of Windows installed on your system as shown in below screenshot.
- If your system has 64bit version and OS edition above windows 7 then your system supports the installation of docker toolbox.
2. Hardware-Assisted Virtualization in Windows
Enable Hardware assited virtualization for installing Docker toolbox. We can enable this hardware assited virtualization in 2 ways, one is GUI mode and other one is CLI mode using commands.
i) Using Windows Task Manager
- Enter Task Manager in Windows search box and navigate to that page.
- After that go through performance section. Under CPU graph, we can see out whether the virutalization is enabled or not as shown in the below screenshot.
ii) Using Windows Commnad Prompt
- Open Command prompt in your system.
- Navigate to C: drive and run the following command to known the status of virualization:
systeminfo
- The following screenshot illustrate it clearly, on running you will get detailed information regarding in the system, In that check whether hypervisor is enabled or not. If it is not enable make sure to enable it.
Step 1: Downlod Docker ToolBox
- Go to the site https://www.docker.com/products/docker-toolbox in your browser and download the Docker toolbox software

Step 2: Launch The Docker Toolbox Setup Wizard
- After you have downloaded the installer, let’s start the installer and go through it, So the first page that’s going to show up is a welcome screen and you have the option of helping docker to improve the toolbox this is entirely your wish to check you uncheck the box, click on the next button,

- Then here you’re going to want to pick based on your preference, and create a desktop shortcut it’s up to you, to add docker binaries to the path, that’s a good idea to have an upgrade boot 2 docker VM.

- Click on the Install button, then the docker toolbox is keep on installing, the following screenshot illustrates clearly.
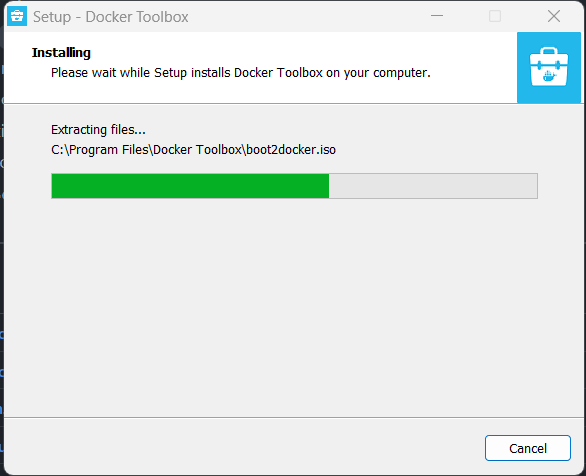
Step 3: Verify Docker Toolbox Software Installation
- Now you have installed the docker, let’s verify the installation, to docker the QuickStart terminal application we’ll open that application.
Step 4: Initializing Docker Toolbox
- And it is going to run through the initialization process that it needs to get docker up and running on your machine for the first time, you might have to verify a few interfaces depending on your Windows security settings, once docker is initially set you are going to be given a docker shell.

Step 5: Verifying Docker Installation
- This is one of the options that you to interact with docker can now go and type `docker —version` and it’s going to verify that you have docker installed in your system, you can use this command in your CMD and PowerShell as well.
- In my opinion, PowerShell and command prompt make it a little bit harder to interact with the docker commands but that’s all based on preference.

- Try on the following command to check whether the docker is successfully installed through docker toolbox or not.
docker --version

For setting up bitami wordpress application using docker toolbox on windows, follow the below specified steps:
Step 1: Git Clone The Container Repository
- Firstly, try on git cloning following repository. Here we are taking docker compose yaml file.
git clone https://github.com/bitnami/containers.gitStep 2: Navigate to WordPress Repostory
- After once the git cloning is completed, navigate to wordpress directory with the following command:
cd containers/bitnami/wordpressStep 3: Run the Docker Compose file
- On using following command run the docker compose file with default name, The running of docker compose has shown in the following screenshot for effective understanding:
docker-compose up
- Once the the services started running, try on accessing the application from your browser using IP with port number 80 or 443. Then you get blogging site as shown below:
The following are some of the trouble shooting Issues of Docker Tool Box:
Network Configuration Verification
- Start troubleshooting by double-checking network configurations to address any connectivity issues.
- Adjust firewall settings if necessary to ensure Docker Toolbox can establish proper connections.
Virutalization Check
- If you are facing any issues with Docker Toolbox. Firstly double-check the network configurations for ensuring any connectivity problems. Try on adjusting firewall settings if needed.
- Secondly, ensure virtualization is enabled in BIOS or UEFI settings and that conflicting virtualization software like Hyper-V is disabled.
NOTE: There is a chance that you might face this issue that I showed in the image below.

Specific Issue Resolution
- In case you encounter a specific issue, such as the one depicted in the provided image with follow these steps:
- Open CMD using Win + R shortcut and Execute the following commands:
docker-machine create -d virtualbox --virtualbox-memory=4096
docker-machine create -d virtualbox --virtualbox-no-vtx-check default
- By following these steps, you can effectively troubleshoot and resolve any issues you may encounter with Docker Toolbox on your Windows system.
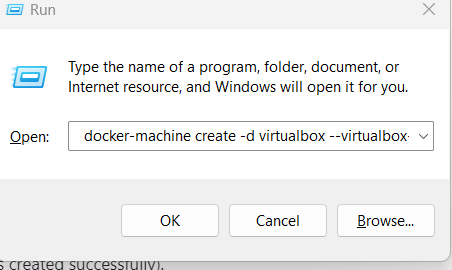
The following steps guide you, on how to docker pull nginx image using docker toolbox in steps:
Step 1: Open Docker Toolbox Terminal
- Open the terminal check docker software installation with following command:
docker --version
Step 2: Check Current Images
- Listing the current images to known all the available images locally and see whether the nginx image is available in locally or not. The following screenshot shows that it is not available locally.
Step 3: Pull The Ngnix Image
- Now, pull the ngnix image from dockerhub public repository using following command:
docker pull nginx:latest
- The following screenshot illustates pulling of nginx image successfully.
Step 4: Verify Pulled Image
- Now, confirm that nignx image is successful pulled into the docker from docker tool box using following command:
docker images
- The following screenshot verifies that the nginx is successfully pulled into the local system.
Running Containers Using Docker ToolBox
- The following step helps you in Running the containers using Docker Toolbox:
Step 5: Run The Nginx Container
- Now, run the nginx container with the following command with exposing port number 8080.
docker run -dit --name mycontainer1 -p 8080:8080 nginx:latest
Step 6: Check The Container Process
- Now, check the container process using following command:
docker ps
Installation requirements for macOS
To install Docker Toolbox on macOS, Make sure your system to meet the following prerequisites:
- macOS Version Compatibility: Docker Toolbox is compatible with macOS 10.10.3 Yosemite and newer versions. Check your macOS version to ensure compatibility.
- Hardware Specifications: Verify that your Mac has a 64-bit processor and adequate resources. Docker Toolbox typically requires at least 2 GB of RAM and 20 GB of free disk space.
By confirming these requirements are met, you can proceed with the installation of Docker Toolbox on your macOS system, enabling you to utilize Docker containers for development and deployment purposes.
Running Docker Commands In Powershell
With Docker Toolbox installed on Windows 10, you can seamlessly execute Docker commands directly from PowerShell. By opening PowerShell and typing the command «docker version,» you can instantly retrieve essential details about the installed Docker version. This integration streamlines the process of managing Docker containers and provides users with convenient access to Docker functionality directly from the PowerShell command-line interface.
