If you don’t have an internet connection on a Windows system, then you can download the Docker file from another (Internet enabled) machine and then copy it to target.
Afterward, follow these steps:
Execute the following commands to install docker packages:
Install-PackageProvider -Name DockerMsftProvider Import-PackageProvider -Name DockerMsftProvider -Force
List all Docker Packages available to see what versions are available:
Find-Package -Provider DockerMsftProvider -AllVersions
Save latest Docker Package to c:\docker:
Save-Package -Name Docker -Path c:\docker ls c:\docker\*.zip
Now copy the zip file to the target computer and extract the docker.exe and dockerd.exe files to the following path:
c:\windows\system32
Register and start dockerd.exe:
dockerd --register-service Start-Service Docker
Provide feedback
Saved searches
Use saved searches to filter your results more quickly
Sign up
Appearance settings
This guide intends to show you how to Install Docker Desktop on Windows. As you know, Docker is a tool used to develop, distribute, and run applications in an isolated environment. Docker Desktop is a tool that you can manage your Docker components from a graphical user interface.
You can follow the steps below on the Orcacore website to set up the Docker desktop on Windows 10 and Windows 11.
Table of Contents
To complete the Docker Desktop for Windows Setup, you must log in to your Windows Client and follow the steps below.
Step 1 – Download Docker Desktop Installer
You can easily use an installer to download and install Docker Desktop. To do this, visit the Docker Windows page and click on Docker Desktop For Windows to download the package.
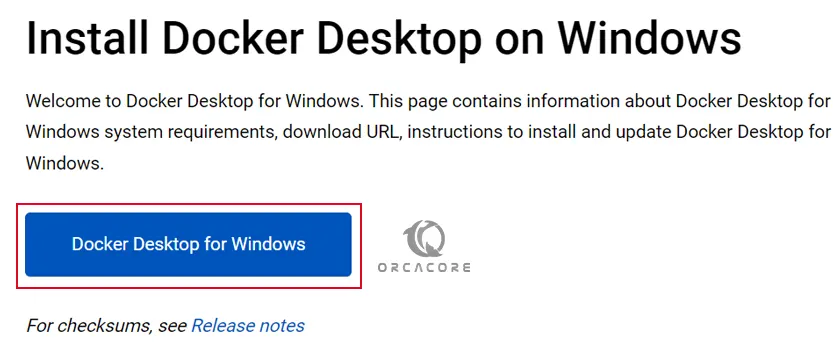
Step 2 – Install Docker Desktop
Double-click on your downloaded file when your download is completed and start your installation process.
First, you will see the following configuration screen, check the boxes next to the recommended options and click ok.
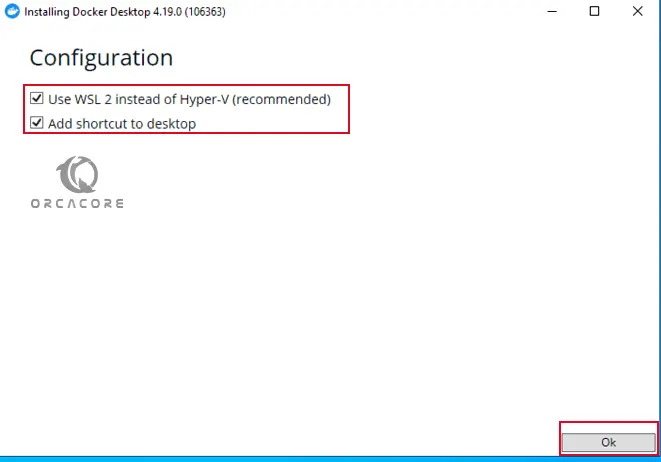
At this point, your Docker desktop installation process will start. Wait for the process to finish.
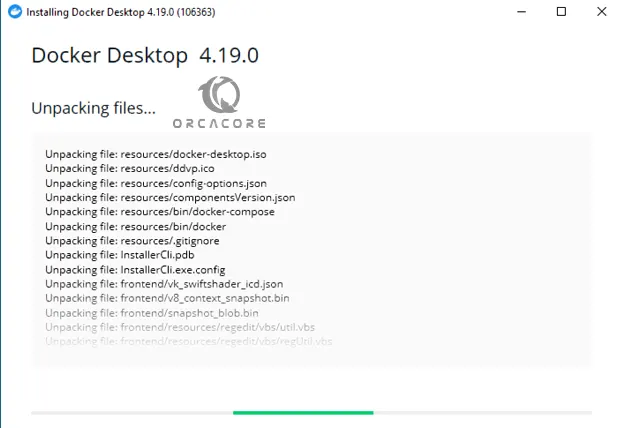
When it is completed, you will get the following message that your windows must be restarted. Click on close and restart.

You should accept the Docker desktop license agreement when you have restarted your Windows.
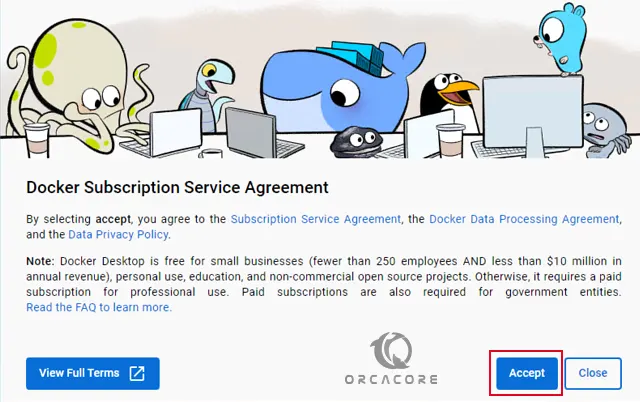
Step 3 – Access Docker Desktop GUI
At this point, your Docker desktop dashboard should be opened for you automatically. If it didn’t, click on the Docker desktop icon on your desktop, or from your search bar search for it find it.
Then, you will see that your Docker engine should be started on your Windows.
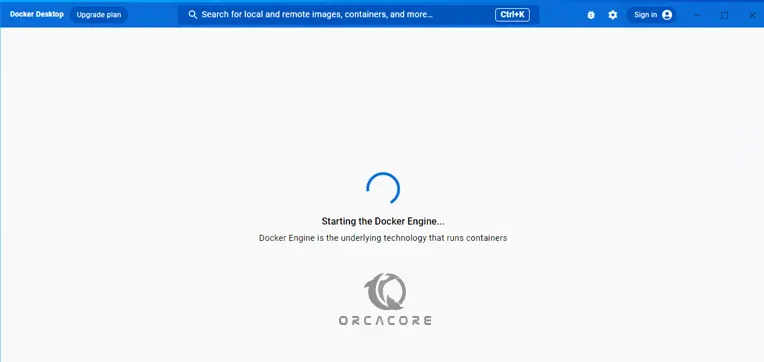
From there, you can easily manage your Docker container, images, volumes, etc.
Step 4 – Execute Docker Commands on Windows
At this point, you can also access the Docker CLI on your Windows system. To verify this, simply open your PowerShell and run the docker command:
PS C:\Users\Administrator> dockerYou should get the following output:
Output
Usage: docker [OPTIONS] COMMAND
A self-sufficient runtime for containers
Common Commands:
run Create and run a new container from an image
exec Execute a command in a running container
ps List containers
build Build an image from a Dockerfile
pull Download an image from a registry
push Upload an image to a registry
images List images
login Log in to a registry
logout Log out from a registry
search Search Docker Hub for images
version Show the Docker version information
info Display system-wide information
...As you can see, you have full access to Docker CLI on your Windows too.
Conclusion
If you are a Docker user and you use the Windows operating system, you can easily use the Docker desktop tool to manage your Docker components such as containers, images, volumes, etc. Also, you can use the Docker CLI on your Windows. Hope you enjoy it.
Also, you may like to read the following Docker Tutorials:
Set up Docker CE For Ubuntu 24.04
Docker Compose Installation on Ubuntu 24.04
Nginx Proxy Manager on Ubuntu 22.04
Run Nginx Docker Container on Debian 12
Выберите вариант загрузки:
- скачать с сервера SoftPortal (для Windows 32- и 64-bit, установочный exe-файл)
- скачать с официального сайта (для Windows 32- и 64-bit, установочный exe-файл)
Полезный инструмент разработчика, являющийся де-факто стандартом для создания и совместного использования контейнерных приложений — от настольных компьютеров до облачных вычислений. Позволяет разрабатывать современные приложения в изолированных средах (полное описание…)

Рекомендуем популярное
Open Server 6.2.9
Простой и надёжный инструмент, необходимый каждому веб-мастеру, включающий набор…
Android Studio 2024.3.2.14
Android Studio — полностью укомплектованная платформа для разработки и тестирования приложений под операционную систему Android…
Resource Hacker 5.2.7
Resource Hacker — бесплатная утилита, предназначенная для просмотра, изменения, добавления,…
Android SDK 35.0.0
Android SDK — универсальная оболочка для моделирования и разработки различных программных продуктов под операционную систему Android…
Adobe AIR 51.1.1.3
Adobe AIR — среда для выполнения, благодаря которой появляется возможность преобразовать…
