-
Dockerizing MCP – Bringing Discovery, Simplicity, and Trust to the Ecosystem
Discover the Docker MCP Catalog and Toolkit, a new way to source, use, and scale with MCP tools.
Read now
-
Securing Model Context Protocol: Safer Agentic AI with Containers
Learn about the new challenges of MCP security, where many current MCP tools fall short, and how containers help maintain best practices.
Read now
-
Introducing Docker MCP Catalog and Toolkit: The Simple and Secure Way to Power AI Agents with MCP
With the Docker MCP Catalog and Toolkit, you can easily discover tools and connect with your favorite MCP clients.
Read now
-
Simplifying Enterprise Management with Docker Desktop on the Microsoft Store
Find Docker on the Microsoft Store for simplified installs, updates, and enterprise management with native Intune support and seamless deployment.
Read now
Что такое Docker Desktop
Docker Desktop — это инструмент для работы с Docker-контейнерами на локальной машине. Он упрощает процесс разработки, тестирования и развертывания приложений, позволяя взаимодействовать с контейнерами как через консоль, так и через удобный интерфейс.
Ключевые особенности:
- понятный графический интерфейс,
- удобное управление образами и контейнерами,
- встроенные инструменты для мониторинга,
- возможность разработки и тестирования без привязки к серверу,
- поддержка работы с Docker Compose.
Если вы только начинаете изучение Docker и хотите разобраться в основах, рекомендуем ознакомиться с отдельным вводным обзором. В нем разобрали принципы работы Docker, его основные компоненты и решаемые задач. Из текста вы узнаете, как создать и запустить контейнер, а также какую роль играет Kubernetes в связке c Docker.
О системных требованиях
Перед установкой Docker Desktop важно выбрать подходящий бэкенд для работы с контейнерами: WSL 2 или Hyper-V. Оба имеют свои особенности, так что от выбора будут зависеть и системные требования. Далее в тексте разберемся, когда и какой бэкенд подойдет лучше.
Когда нужен WSL
WSL 2 (Windows Subsystem for Linux 2) — это усовершенствованная версия подсистемы Windows для Linux, которая использует виртуальную машину с реальным Linux-ядром. В отличие от первой версии, WSL 2 обеспечивает лучшую совместимость с Linux-инструментами, технологиями и приложениями, а также более высокую производительность.
Преимущества использования WSL 2 с Docker Desktop
Работа с Linux-контейнерами. Docker изначально разрабатывали для работы в Linux-среде, поэтому большинство контейнеров в Docker Hub — это образы, ориентированные на Linux. Использование WSL 2 предоставляет Docker Desktop полноценную Linux-среду на Windows.
Повышенная производительность. WSL 2 значительно ускоряет выполнение контейнеров, что особенно заметно в сравнении с WSL 1 или Hyper-V, о котором мы расскажем дальше. Это преимущество обеспечивает полноценное Linux-ядро, которое позволяет Docker работать гораздо быстрее и с меньшими накладными расходами.
Работа с файловой системой Linux. В WSL 2 можно монтировать файловую систему Linux, что позволяет работать с кодом и данными в нативной Linux-среде. Это особенно важно при разработке приложений, которые будут запускаться в Linux-контейнерах и требуют специфической настройки среды — например, прав доступа или структуры каталогов.
Когда нужен Hyper-V
Рассмотрим ключевые сценарии, в которых предпочтительнее использовать Hyper-V.
Если система не поддерживает WSL 2
Некоторые сборки системы не позволяют включать необходимые компонентов для работы WSL 2 В частности, это касается старых версий Windows, а также устройств, которые не поддерживают Windows 10 Pro или 11 Pro, — WSL 2 для них недоступна, так как требует включенной виртуализации на уровне системы. В таких случаях можно использовать Hyper-V для виртуализации контейнеров и запуска Docker Desktop.
Для работы с Windows-контейнерами
Docker Desktop поддерживает как Linux-, так и Windows-контейнеры. Однако последние требуют прямого взаимодействия с ядром Windows, а WSL 2 предоставляет только Linux-среду. Hyper-V позволяет запускать Windows-контейнеры благодаря виртуализации Windows-системы.
Для изоляции и обеспечения безопасности
Hyper-V создает полноценные виртуальные машины, обеспечивая строгую изоляцию контейнеров друг от друга и от хост-системы. Это может быть важно в корпоративной среде или при работе с чувствительными данными.
Разница между WSL 2 и Hyper-V
Если вам нужны Linux-контейнеры и высокая производительность — выбирайте WSL 2. Если же требуется строгая изоляция или работа с Windows-контейнерами, Hyper-V будет предпочтительнее. Подробнее о разнице по ключевым критериям — в таблице:
| Критерий | WSL 2 | Hyper-V |
| Производительность | Высокая (нативное Linux-ядро) | Низкая (работа через полноценную ВМ) |
| Изоляция | Относительно низкая | Высокая (контейнеры изолированы) |
| Типы контейнеров | Только Linux-контейнеры | Linux- и Windows-контейнеры |
Системные требования Docker Desktop
При использовании WSL 2 в качестве бэкенда
- WSL версии 1.1.3.0 или новее.
- Windows 11 64-bit Home / Pro / Enterprise / Education, версия 22H2 или новее.
- Windows 10 64-bit Home / Pro / Enterprise / Education, версия 22H2 (сборка 19045) или новее.
- Включенная функция WSL 2 в Windows. Подробная инструкция есть в документации Microsoft;
- 4 ГБ ОЗУ.
- Включенная аппаратная виртуализация в BIOS на вашей локальной машине.
При использовании Hyper-V в качестве бэкенда
- Windows 11 64-разрядная Enterprise / Pro / Education, версия 22H2 или новее.
- Windows 10 64-разрядная Enterprise / Pro / Education, версия 22H2 (сборка 19045) или новее.
- Включенная функция Hyper-V. Подробнее об установке — в документации Microsoft;
- 4 ГБ ОЗУ.
- Включенная аппаратная виртуализация в BIOS на вашей локальной машине.
Установка WSL 2
1. Откройте PowerShell от имени администратора и введите команду wsl —install. Она выполняет следующие действия:
- включает дополнительные компоненты WSL и платформы виртуальных машин;
- скачивает и устанавливает последнюю версию ядра Linux;
- задает WSL 2 в качестве среды по умолчанию;
- скачивает и устанавливает дистрибутив Ubuntu Linux.
2. После успешной установки всех компонентов перезапустите компьютер.
Первичная настройка
1. Откройте установленный дистрибутив с помощью меню Пуск — найдите установленный дистрибутив (Ubuntu).
2. При первом запуске системы нужно создать имя пользователя и пароль для дистрибутива Linux.
3. Первичная настройка завершена, можно приступать к использованию WSL 2.
Альтернативный вариант — запустить WSL через PowerShell. Для этого введите команду wsl и система предложит произвести первичную настройку.
Установка Hyper-V
Для установки компонентов Hyper-V откройте PowerShell от имени администратора и выполните команду:
Enable-WindowsOptionalFeature -Online -FeatureName Microsoft-Hyper-V -All
Она установит все компоненты для работы Hyper-V, после чего нужно будет перезапустить компьютер.
Проверить корректность установки Hyper-V можно с помощью команды:
Get-WindowsOptionalFeature -Online -FeatureName *hyper*|ft
Установка Docker с бэкендом WSL 2
- Скачайте дистрибутив Docker Desktop с официального сайта и запустите установщик. Галочки оставьте на всех пунктах.
- После установки перезайдите в учетную запись и откройте ярлык Docker Desktop.
- Если все прошло успешно, вы увидите интерфейс инструмента:
Установка Docker с бэкендом Hyper-V
1. Скачайте дистрибутив Docker Desktop с официального сайта и запустите установщик. В инсталляционном окне уберите галочку Use WSL 2 instead of Hyper-V.
2. После установки перезайдите в учетную запись и откройте ярлык Docker Desktop.
3. Если установка выполнена корректно, программа запустится без ошибок и вы увидите интерфейс:
Запуск контейнера
Рассмотрим запуск первого контейнера на примере самого популярного образа — hello-world.
Поиск и скачивание образа
Поскольку вы только установили Docker Desktop, в системе нет образов контейнеров, которые можно запустить. Исправим это.
- Перейдите в раздел Images и нажмите кнопку Search images to run.
- Введите hello-world. В текущем окне на выбор есть две кнопки: Pull и Run. Если планируете для начала просто скачать образ, то выбирайте Pull. Если скачать и сразу запустить — Run.
- Оставляем стандартные настройки для запуска.
Проверка работы контейнера
Чтобы посмотреть запущенные контейнеры, перейдите во вкладку Containers и выберите созданный на прошлом этапе. В нашем примере для него было автоматически сгенерировано имя determined_jennings. Открыв контейнер, вы увидите сообщение, если настройка установка прошла успешно.
Как настроить запуск Docker при старте Windows
Для автозапуска Docker Desktop при авторизации на компьютере достаточно поставить галочку в настройках: Settings → General → Start Docker Desktop when you sign in to your computer.
После этого Docker Desktop будет запускаться автоматически при включении устройства.
Запуск Docker в облаке
Docker Desktop — удобный инструмент для локальной работы, но в ряде случаев может потребоваться облачная инфраструктура:
- если мощности вашего ПК не хватает для работы с контейнерами;
- если нужна среда для тестирования без нагрузки на локальную машину;
- если вы работаете с ML/AI и нужны видеокарты для обучения моделей.
1. В панели управления в верхнем меню перейдем в раздел Продукты → Облачные серверы.
2. Нажмем кнопку Создать сервер.
3. Выберем имя, регион и сегмент пула. Важно учесть, что от сегмента зависят доступные конфигурации и стоимость. После создания сервера менять сегмент пула нельзя.
4. В качестве источника выберите готовый образ, приложение, свой образ, сетевой диск или снапшот. В нашем случае — приложение Containers Ready с настроенной Ubuntu 22.04. Оно содержит:
- Docker версии 27.0.3;
- плагины для запуска Docker Compose версии 2.11.1;
- Portainer версии 2.20.3 — графический интерфейс для мониторинга и управления Docker-контейнерами, образами и сетью Docker.
5. Конфигурацию для примера возьмем базовую — 2 vCPU и 2 ГБ RAM, а в поле Диски выберем SSD Быстрый на 20 ГБ. Важно: это минимальные требования. Рекомендуем выбирать параметры серверы, исходя из ваших задач.
Помимо прочего, на этапе создания сервера или позже вы можете добавить GPU. При этом объем ОЗУ, который выделяется серверу, может быть меньше указанного в конфигурации — ядро ОС резервирует ее часть. Выделенный объем на сервере можно посмотреть с помощью команды sudo dmesg | grep Memory.
6. Для работы Containers Ready сервер должен быть доступен из интернета. Для этого создадим приватную подсеть и подключим публичный IP-адрес. В поле Сеть выберем Приватная подсеть и добавим новый публичный адрес. Подробнее о настройке подсети можно узнать в документации.
6. Добавьте SSH-ключ в поле Доступ. Подробнее о его генерации можно узнать в отдельной инструкции.
7. Ознакомьтесь с ценой и нажмите кнопку Создать сервер.
Сервер готов к использованию! Подробности о создании сервера с Сontainers Ready вы можете найти в документации. Если вам нужно запускать контейнеры с ML-моделями на мощных видеокартах, развернуть облачные серверы с GPU можно за несколько минут. Они помогут ускорить обучение нейросетей без закупки дорогого оборудования.
Читайте другие тексты о Docker
Время на прочтение4 мин
Количество просмотров32K

Хотелось бы поделиться «граблями», на которые успел наступить при работе с docker, интересными фишками и вообще рассказать про эту замечательную технологию.
Что за зверь такой?
Думаю, сегодня уже все слышали про docker, но все же:
Docker — контейнеризатор приложений. =) (более развернутое пояснение на вики)
А тут я собрал основные свойства технологии:
Система контейнеров
Возможность добавлять в контейнер сам проект , среду окружения , сервер и все остальное
Запуск на любой машине без установки среды
Запуск с помощью одной команды
Безопасность
Возможность тестирования новых технологий без ее установки
Установка
Установка вполне дефолтная, но все же уделю этому немного внимания
Первое, что необходимо сделать — перейти на официальный сайт (удивительно, правда?!)
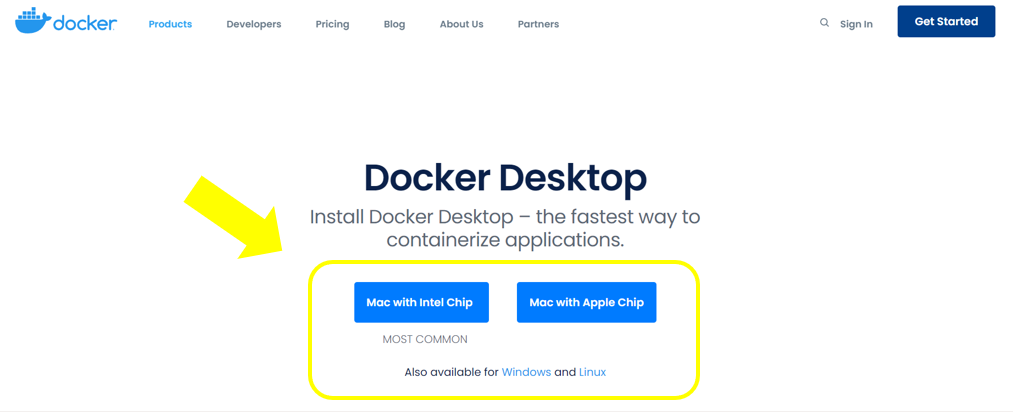
далее, как показано на скриншоте выше, вбираем вашу систему, и дожидаемся загрузки.
Стандартная установка и все, поздравляю, Вы установили себе Docker Desktop.

Грабля при установке
На ОС Windows может появиться ошибка, связанная с Hyper-V (система аппаратной визуализации)
Решение:
Переходим в папку с Docker -> открыть файл start.sh ->открываем в любом текстовом редакторе -> найти следующую строку:
«${DOCKER_MACHINE}» create -d virtualbox $PROXY_ENV «${VM}»
->заменить на :
«${DOCKER_MACHINE}» create -d virtualbox —virtualbox-no-vtx-check $PROXY_ENV «${VM}«
->снова запустить процесс установки (готово)
Работа с Docker
Есть несколько способов работы с Docker :
-
Работать в Docker Desktop (как устанавливать смотреть выше!)
-
При помощи cmd
-
Через IDE
Первый запуск
Запускаем наш Docker Desktop и открываем командную строку. После запуска приложения, у Вас должна отображаться следующая иконка (в скрытых значках):
в командной сроке пишем следующую команду:
dockerи если все верно сделано, то у Вас отобразиться список всех доступных команд и их описание:
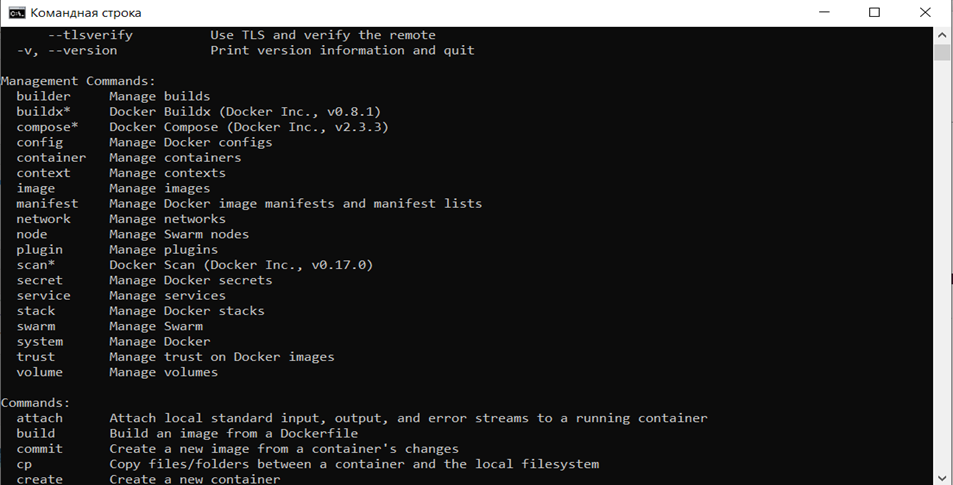
Если командная строка говорит, что не знает такой команды как «docker»
Проверьте переменные зависимости. В переменной PATH мог не прописаться путь до docker.exe. Найдите путь до docker.exe (обычно в папке bin) и добавьте путь в переменную PATH
Надеюсь у Вас все хорошо, и команда docker заработала и описание команд появилось и погода хорошая. Теперь то можно и скопировать команду из Docker Desktop

и выполнить ее в командной строке. По идее должно получиться следующее:

И что же мы сделали? Создали и запустили контейнер docker/getting-started на порту 80.
Вернемся в наш Docker Desktop и видим следующее:
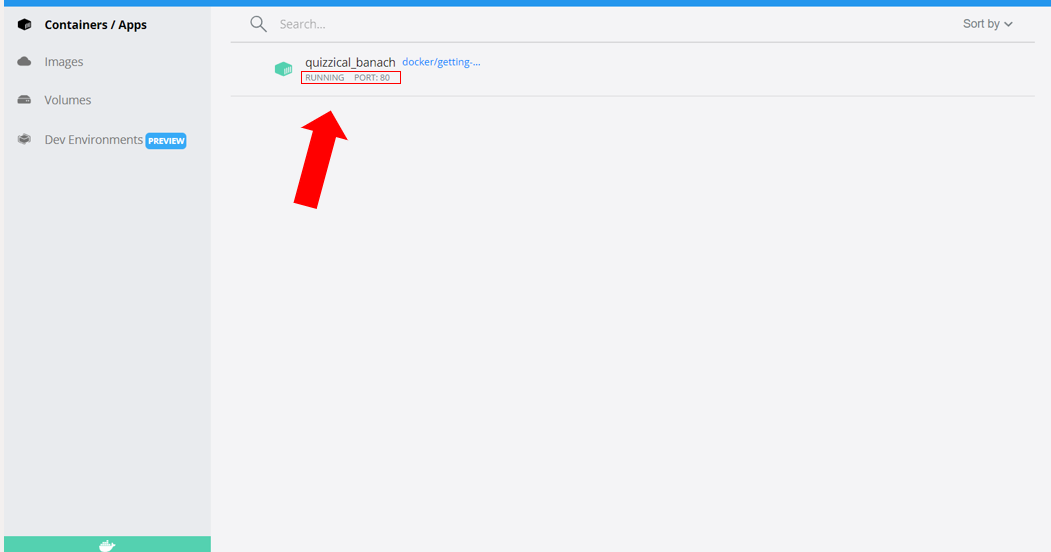
Поздравляю — мы запустили контейнер.
Перейдем во вкладку Images и увидим следующее:

Видим образ, на основе которого создался наш контейнер. (это все мы сделали командой выше)
Посмотреть информацию можно вернувшись в командную строку и прописав команду:
docker infoтогда увидим следующее
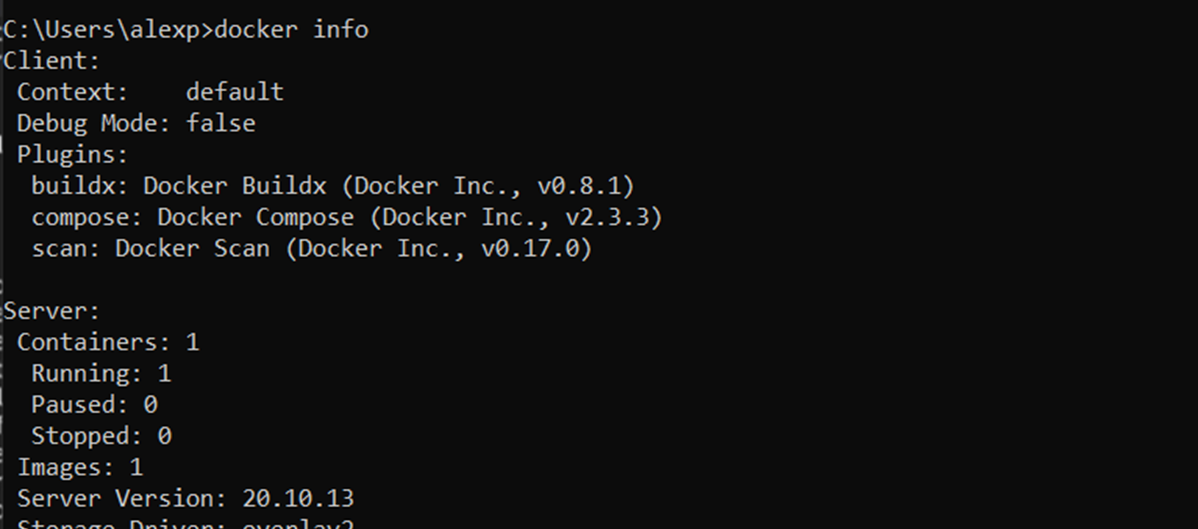
Видим всю информацию про все контейнеры и образы.
Давайте-то уже посмотрим, что у нас получилось. Переходим в Docker Desktop во вкладку Containers/Apps и нажимаем следующее:
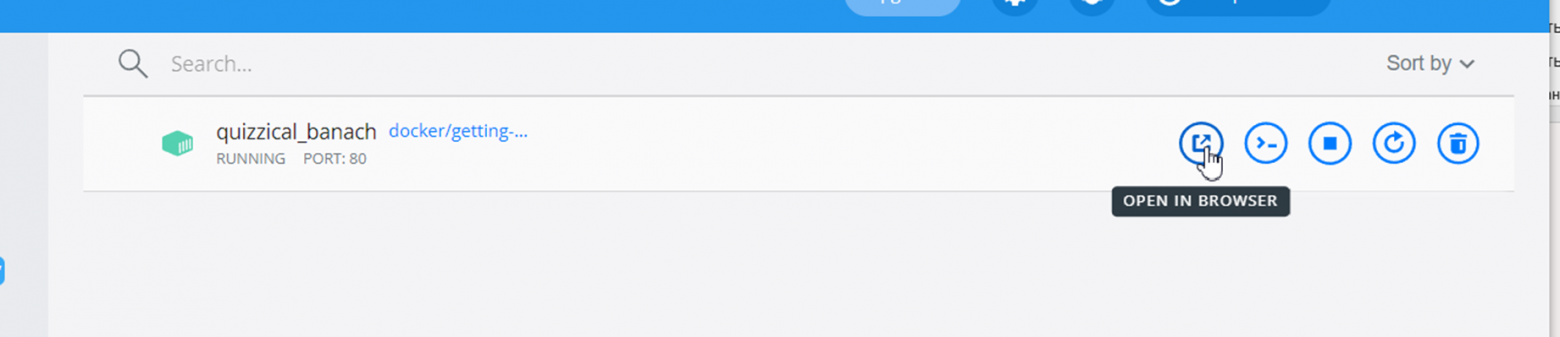
Hello world! по docker-ски
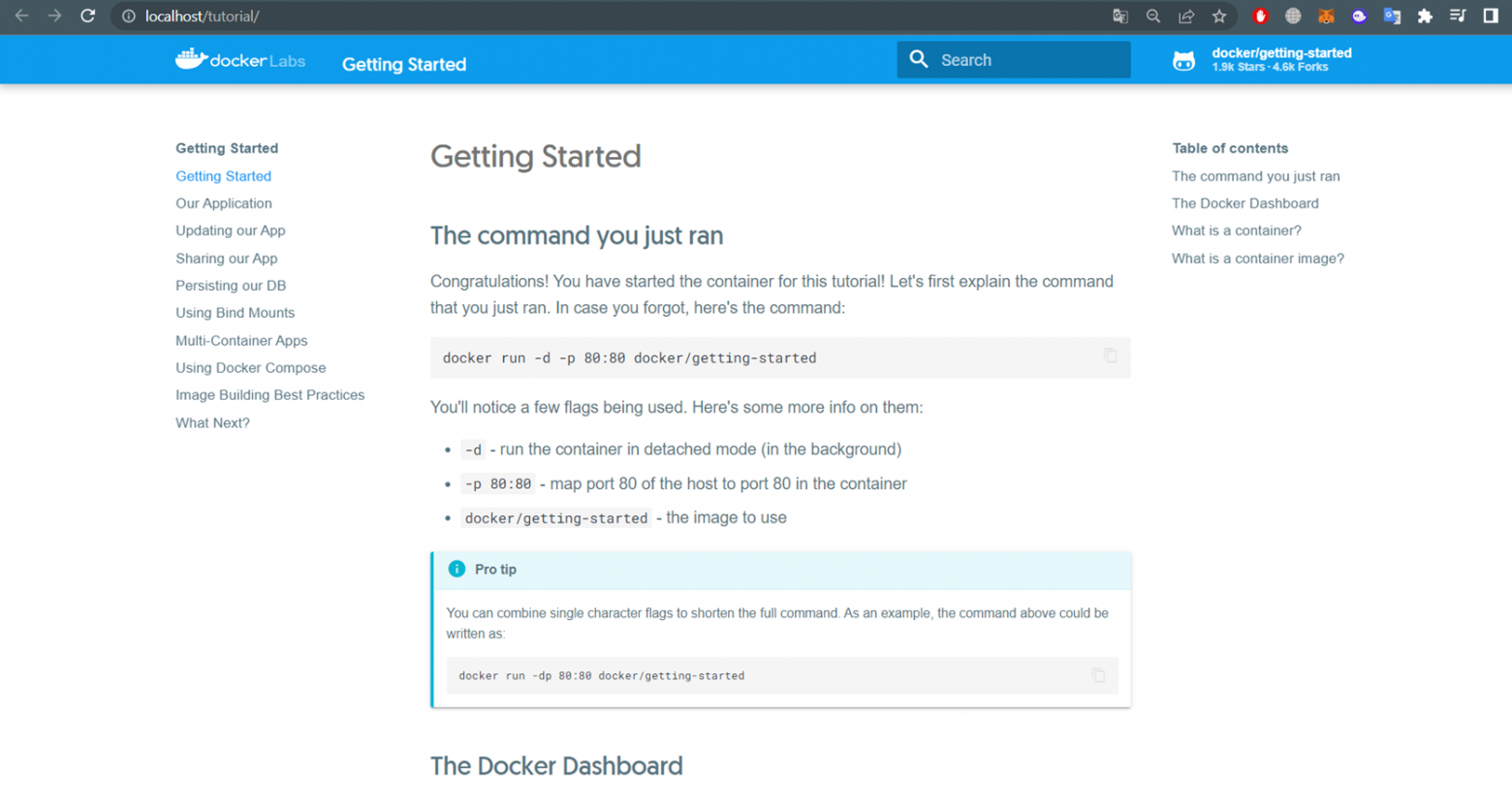
Можем насладиться проделанной работой)
Контейнеры и образы
Контейнеры, образы — чтооооо?!
Давайте теперь немного теории(совсем чуть-чуть)
Образ – готовое решение , содержащее некий функционал(нельзя изменять), на его основе можем создать свой контейнер
Контейнер – это собранный проект , состоящий из образов: упакованное (контейнеризированное) приложение на основе образов
Посмотрим на картинку ниже:

Тут наглядно показан принцип работы технологии docker, но все же, уточним моменты:
-
Docker deamon – промежуточный api для нахождение и скачивания нужного image
-
Docker hub — место сбора различных образов
-
Images –образы
-
Containers- контейнеры
Установка образа
Давайте попробуем развернуть какой-нибудь контейнер (что-то повеселее стартовой страницы).
-
Заходим на сайт docker
-
Переходим во вкладку: Explore
-
В поиске вводим название нужного образа (я буду скачивать образ java- вы можете выбрать любой другой)

находим следующее

нажимаем, видим сразу готовенькую команду:

Копируем и вставляем в командную строку –> тем самым устанавливаем себе образ java:
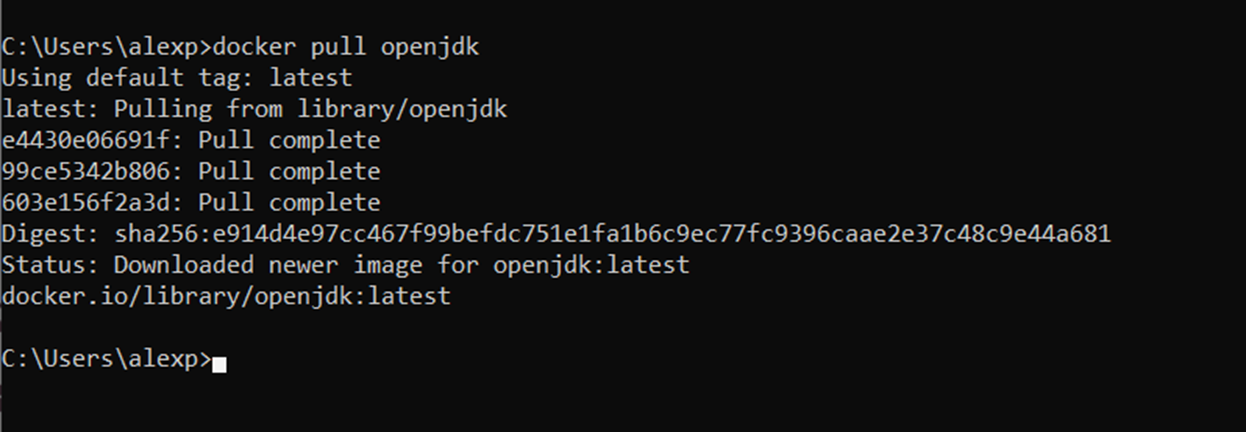
Запуск образа
Давайте теперь создадим и запустим контейнер на основе только что скачанного образа.
docker run имя_образа «Стоп» — скажите Вы . А откуда взять имя образа? А вот от куда:
docker imagesНа вас вывалится список образов, находим там нужный и вставляем в команду выше:
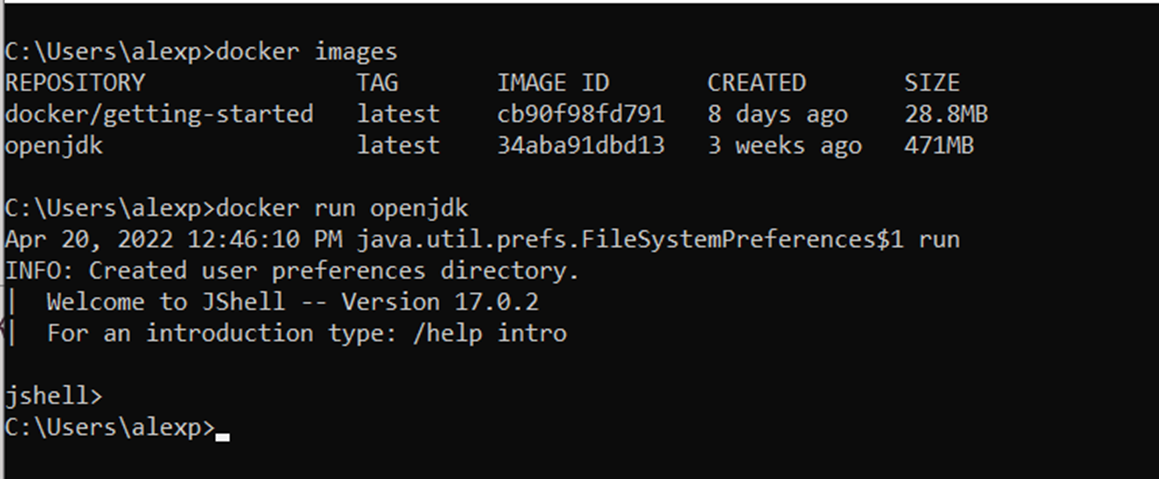
Что получили
Запустить образ без контейнера невозможно – противоречит принципу docker, следовательно у нас создался контейнер на основе нашего образа, который мы пытались запустить

Давайте запустим наш контейнер в интерактивном режиме и убедимся, что мы все сделали верно. Вводим команду для запуска (даем свое имя- тут я обозвал его как JavaContainer):
docker run -it --name JavaContainer openjdkПолучаем запущенный контейнер:

Видим — запустили контейнер с java (об этом нам говорит надпись jshell- java оболочка). Ну хорошо, поигрались с java, а как вернуться обратно, команды docker то уже не работают. И что делать ?


Спокойствие, только спокойствие. Нажимаем магическую комбинацию Ctrl + D:
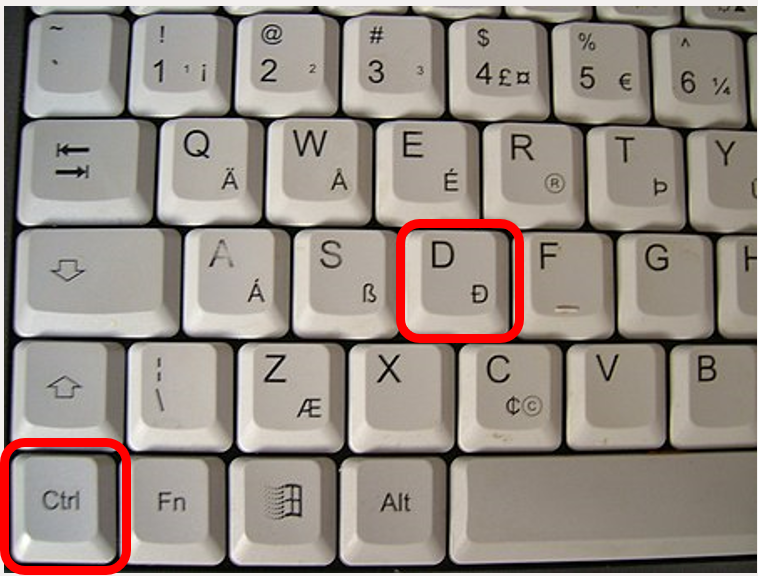
и о чудо, можно выдохнуть)
А что еще можно запустить?
Давайте , на последок, посмотрим еще возможности docker и запустим Ubuntu.
Схема запуска не сложнее, чем мы занимались выше, все действия аналогичные:
-
Аналогично шагам выше , зайдем на сайт и найдем Ubuntu, после воспользуемся командой в описании на сайте
-
Далее запустим в интерактивном режиме:
docker run –it –name имя_контейнера имя_образа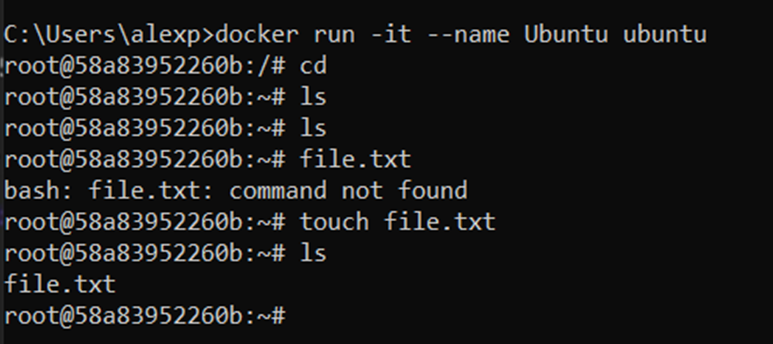
как-то так )
Итоги
Тут я собрал некоторые полезные команды docker и их описание на русском. Может кому пригодится).
Это был краткий обзор на технологию Docker, разумеется он не претендует на полноценный гайд: не было рассказано про Dockerfile или Docker compose или про запуск контейнеров в IDE, про создание собственных образов; НО цель данной статьи — помочь ознакомиться с базой а не рассказать про все и вся). В будущем поговорим про незатронутые тут моменты в Docker. Надеюсь моя статья была для Вас полезной!
Last Updated :
03 Jul, 2024
Docker Desktop is an user-friendly tool that simplifies the deployment of Docker containerized applications on your local machine. It provides a graphical interface for managing containers, images, and volumes, making it accessible for developers and DevOps professionals. In this guide, we will walk you through the essential steps of using Docker Desktop, from installation to deploying a simple Nginx application.
Table of Content
- What is Docker Desktop?
- Installation of Docker Desktop
- Getting Started with Docker Desktop
- How to Deploy your First Docker Container with Docker Desktop?
- Managing Multi-Container Applications with Docker Compose
- Difference between Docker and Docker Compose
- Troubleshooting Queries of Docker Container Deployment
- Advantages Docker Desktop
- Disadvantages of Docker Desktop
- Best Practices for maintaining and Securing Docker Containerized Applications
What is Docker Desktop?
Docker Desktop is a lightweight virtualization platform that enables you to run containers on your local machine. Docker Containers are portable and self-contained units that encapsulate an application and its dependencies. Docker Desktop streamlines the development, testing, and deployment processes, making it an integral part of modern application development workflows.
Installation of Docker Desktop
Before we delve into deploying containerized applications, let’s get Docker Desktop installed on your machine. Follow these steps based on your operating system:
1. Windows Installation
Visit the Docker website and download the Docker Desktop installer for Windows. Run the installer, following the on-screen instructions. Upon installation, Docker Desktop may prompt you to enable virtualization in your system’s BIOS settings. Make sure to do this for optimal performance.
- For further installation guide refer How to install Docker on Windows.
2. MacOS Installation
Download the Docker Desktop installer for macOS from the official Docker website. Open the downloaded package and drag the Docker icon to your Applications folder. Launch Docker Desktop from the Applications folder.
- For further installation guide refer How to install Docker on MacOS.
3. Linux Installation
Install Docker Engine on your Linux distribution by following the official documentation. Download the Docker Desktop package for Linux from the Docker website. Install Docker Desktop by executing the provided commands in the terminal.
Getting Started with Docker Desktop
Now that Docker Desktop is installed, let’s explore the basic functionalities.
- Access to DockerHub: Upon launching Docker Desktop, you may be prompted to sign in with your Docker ID. If you don’t have one, you can create it for free. Logging in allows you to access Docker Hub, a cloud-based registry for Docker images.
- Dashboard: The Dashboard serves as the command center, providing an overview of your running containers, available images, and other essential information. It’s the first screen you see upon launching Docker Desktop.
- Containers: In the Containers section, you can manage your running containers. Docker Desktop allows you to start, stop, and remove containers with a simple click, making it a user-friendly way to interact with your applications.
- Images:The Images section displays the Docker images available on your system. You can pull images from Docker Hub, create custom images, and manage image repositories effortlessly.
- Docker Volumes: Volumes in Docker Desktop are where you manage persistent data storage for your containers. This is crucial for applications that require data persistence beyond the lifespan of a container.
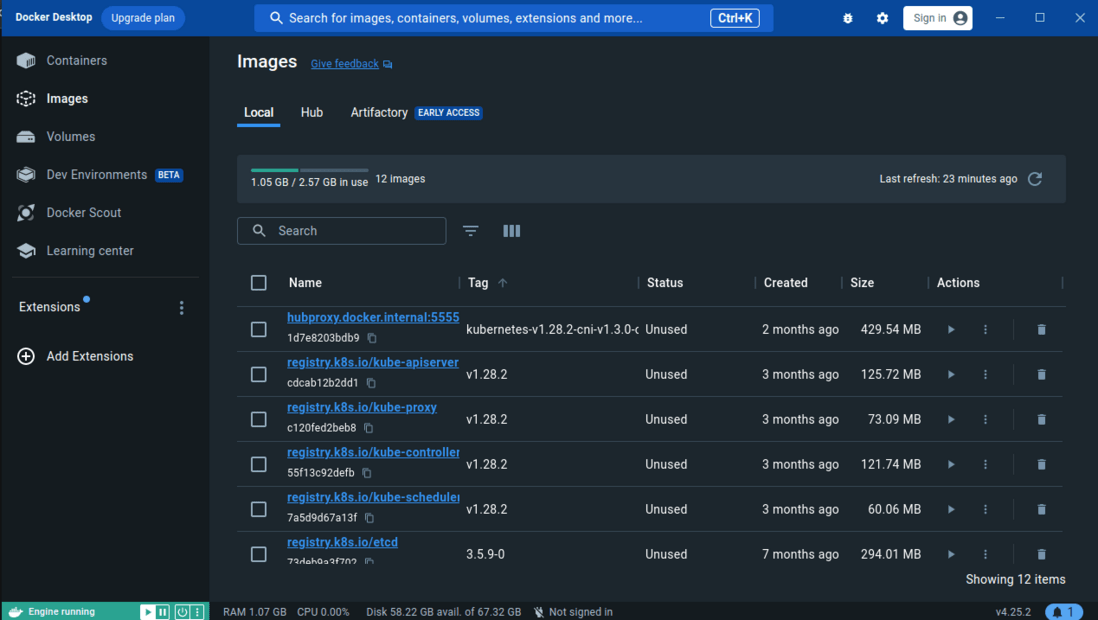
How to Deploy your First Docker Container with Docker Desktop?
Now that Docker Desktop is up and running, let’s deploy a basic containerized application using the GUI. For starters, if you want to explore more.
- Open Docker Desktop and navigate to the «Dashboard.» Use the search bar to find an image. For example, let’s search for the official Nginx image.
- Click on the image to pull it to your local machine. Then Click on run button run the ubuntu, after doing this it show the status “In use” instead of unused. With the container running, open a web browser and navigate to http://localhost:8080.
- You should see the default Nginx welcome page, indicating a successfully deployed containerized application.
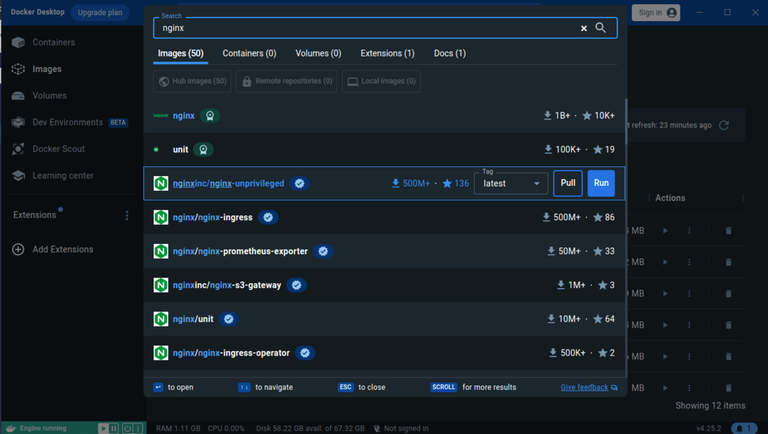
- We can try other images availabe on DockerHub as per our need. But in this article, we will be focusing more on how to run a custom container.
Creating a Dockerfile
- To deploy a custom application, you’ll need to create a Dockerfile. This file contains instructions for building a Docker image.
- Here’s a simple Dockerfile for an Nginx application:
# Use the official Nginx image
FROM nginx:latest# Copy your HTML files into the container
COPY ./html /usr/share/nginx/html
Building and Running the Docker Image
- Open a terminal in the directory containing your Dockerfile. Build the Docker image:
docker build -t my-nginx-app .
.webp)
- Run the Docker container:
docker run -d -p 8080:80 my-nginx-app
- This command maps port 8080 on your host machine to port 80 on the container.

Managing Multi-Container Applications with Docker Compose
Docker Desktop seamlessly integrates with Docker Compose, allowing you to define and manage multi-container applications using a YAML file. The following are the steps that guides you on how to manage the multi-container applications with docker compose:
Step 1: Create a docker-compose.yml File
- In your project directory, create a docker-compose.yml file with the following content:
version: '3'
services:
web:
image: nginx
ports:
- "8080:80"
db:
image: mysql
environment:
MYSQL_ROOT_PASSWORD: example
MYSQL_DATABASE: mydatabase
- This example defines two services: web (Nginx) and db (MySQL). It specifies port mapping for the Nginx service and sets environment variables for the MySQL service.

Step 2: Run Docker Compose
- On the Docker Desktop Dashboard, go to the «File» menu and select «Open Compose.» Choose your docker-compose.yml file.
- Docker Desktop will recognize the file and present options to build and run the defined services.
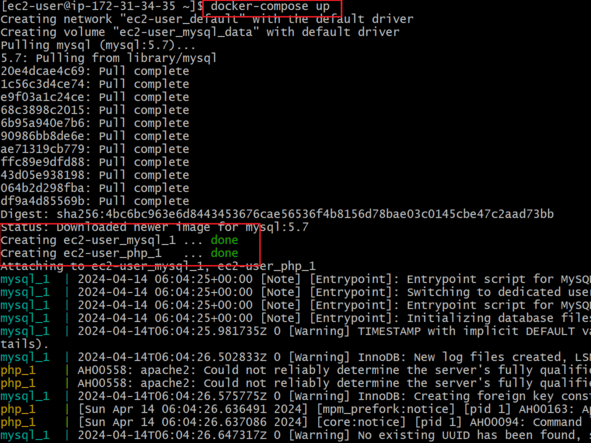
Step 3: Access Your Multi-Container Application
- With Docker Compose running, your multi-container application is accessible just like a single-container application. On visiting the following link, we can interact with the Nginx service in this example:
http://localhost:8080
Difference between Docker and Docker Compose
The following are the difference between Docker and Docker Compose:
| Feature | Docker | Docker Compose |
|---|---|---|
| Purpose | It is used for managing individual containers. | It is used for managing multi-container applications. |
| Command-line Tool | It uses docker command for performing operations. |
Uses docker-compose command for performing tasks. |
| Configuration | Container configurations defined in Dockerfiles. | Configurations defined in docker-compose.yml files. |
| Orchestration | It mainly focuses on single container operations. | it facilitaes with simplifying the orchestration of multiple interconnected containers. |
Troubleshooting Queries of Docker Container Deployment
The following are the troubleshooting queries of Docker Container Deployment:
1. How To Resolve «Docker Desktop fails to start» Issue?
- Try to Ensure that virtualization is enabled in your system’s BIOS and Check for conflicting softwares that might be interfering with Docker Desktop.
2. What Are Steps Should Be Taken When Encountered a Failure In Pulling An Image?
- Fiirstly try on verifying your internet connection stability and Next check whether the pulling image exists on Docker Hub Repository or Not.
3. What To Do When the Port Conflict Issue Raised With Error «Port Already In Use»?
- The Port Conflict Issue raise when you are trying to use already assigned and working port for other program, to resolve this try on using Other available ports.
- To know what are the port currently used run the following command.
netstat -tnlp
4. What Steps Should Be Taken When The Docker Application Is Not Accessible From The Host?
- Firstly Ensure the Application binded with the correct port and verify the firewall settings on the host machine to allow traffic to the specified port.
5. How To TroubleShoot Slow Performance Inside a Docker Container?
- Firstly check the resource allocation for the container and then inspect the container logs for errors. Check the Host Mahine respective resources. In addition try on optimizing the applications code if necessary.
Advantages Docker Desktop
The following are the advantages of Docker Desktop:
- User-Friendly Interface: Docker Desktop helps with providing a simple and user-friendly graphical interface, making it easy usable for developers in managing the docker containers and images.
- Cross-Platform Support: It is available for Windows, macOS, and Linux platforms. Docker Desktop helps in providing a consistent development environment across different operating systems with reducing compatibility issues.
- Integrated Tools: It comes with supporting the other tools like Docker Compose and Kubernetes with allowing seamless orchestration and management of multi-container applications.
- Local Development Environment: Docker Desktop facilitates the developers with allowing them to run and test containerized applications locally before deploying to production, improving development speed and reliability.
Disadvantages of Docker Desktop
The following are the disadvantages of Docker Desktop:
- Resource Intensive: Docker Desktop can consume significant system resources, which may impact the performance of the host machine, especially on lower-end hardware.
- Licensing and Cost: Docker Desktop’s usage policies and licensing may results with some restrictions and in raise costs for businesses.
- Limited Integration on Some Platforms: With certain features and integrations, it will be helpful with fully supportivenss or provides optimization on all operating systems.
Best Practices for maintaining and Securing Docker Containerized Applications
The following are the best practices for maintaining and security docker containerized applications:
- Regularly Update Images and Containers: It is suggested to keep docker images and containers up to date with the latest security patches avoid the expose of vulnerabilities and improve the performance.
- Implement Principle of Least Privilege: On running the containers with the least amount of privileges necessary we can reduce the risk of security breaches.
- Use Trusted Base Images: The Source of your base images should be pulled from the trusted registries. Regularly scan images for vulnerabilities using tools like Trivy, Clair we bring security practices for the image.
- Network Segmentation and Isolation: Utilization Docker’s networking features to segment and isolate container networks, limiting communication between containers and reducing the attack surface.
Conclusion
Docker Desktop, with its user-friendly interface, brings the power of containerization to developers without the need for extensive command-line knowledge. This guide has covered the installation of Docker Desktop on Windows, macOS, and Linux, as well as an exploration of its graphical interface for deploying and managing containerized applications. By leveraging Docker Desktop’s intuitive features, developers can streamline their workflows and embrace the efficiency and portability that containerization offers in the world of modern software development.
