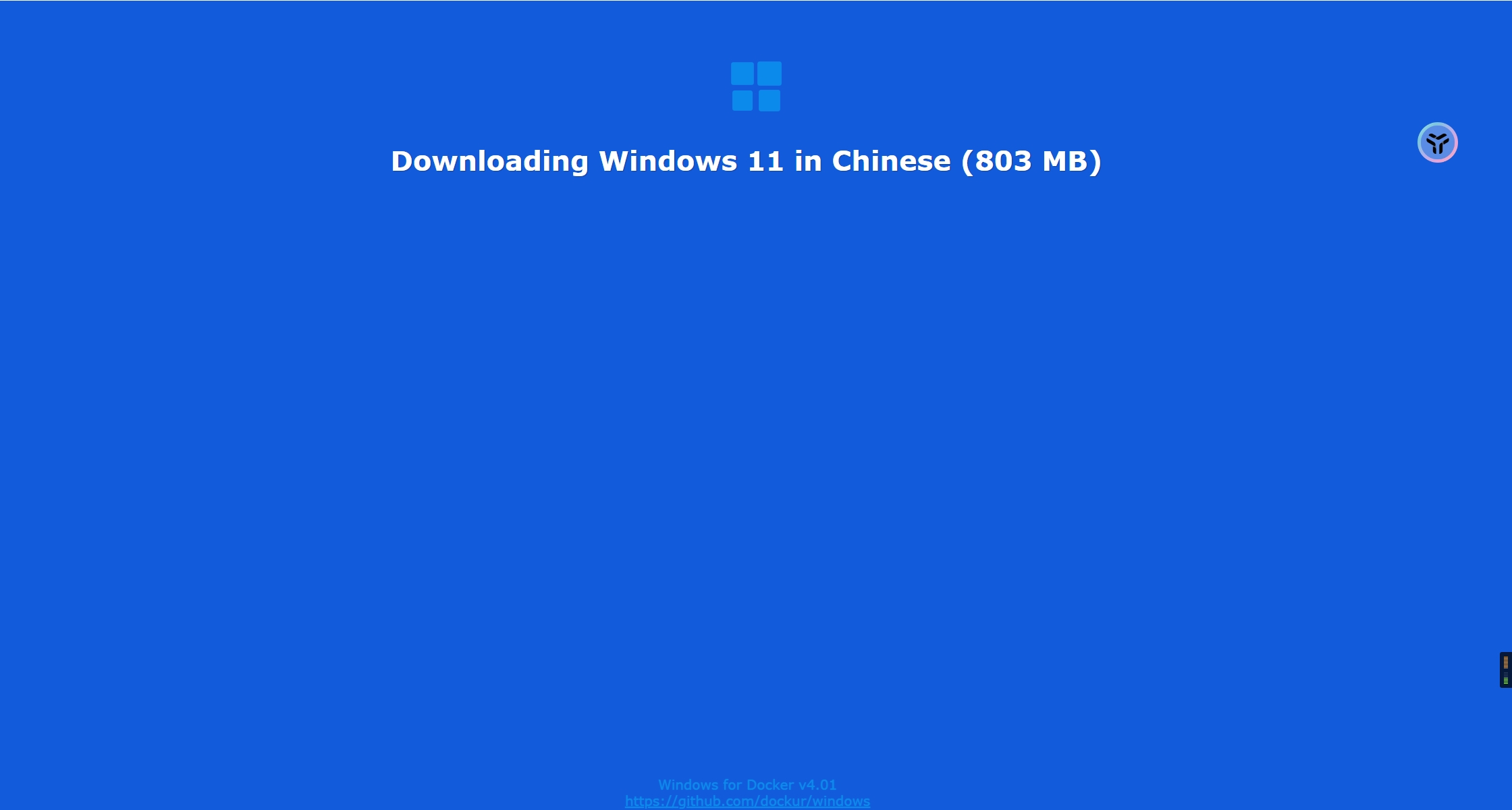-
Dockerizing MCP – Bringing Discovery, Simplicity, and Trust to the Ecosystem
Discover the Docker MCP Catalog and Toolkit, a new way to source, use, and scale with MCP tools.
Read now
-
Securing Model Context Protocol: Safer Agentic AI with Containers
Learn about the new challenges of MCP security, where many current MCP tools fall short, and how containers help maintain best practices.
Read now
-
Introducing Docker MCP Catalog and Toolkit: The Simple and Secure Way to Power AI Agents with MCP
With the Docker MCP Catalog and Toolkit, you can easily discover tools and connect with your favorite MCP clients.
Read now
-
Simplifying Enterprise Management with Docker Desktop on the Microsoft Store
Find Docker on the Microsoft Store for simplified installs, updates, and enterprise management with native Intune support and seamless deployment.
Read now
Что такое Docker Desktop
Docker Desktop — это инструмент для работы с Docker-контейнерами на локальной машине. Он упрощает процесс разработки, тестирования и развертывания приложений, позволяя взаимодействовать с контейнерами как через консоль, так и через удобный интерфейс.
Ключевые особенности:
- понятный графический интерфейс,
- удобное управление образами и контейнерами,
- встроенные инструменты для мониторинга,
- возможность разработки и тестирования без привязки к серверу,
- поддержка работы с Docker Compose.
Если вы только начинаете изучение Docker и хотите разобраться в основах, рекомендуем ознакомиться с отдельным вводным обзором. В нем разобрали принципы работы Docker, его основные компоненты и решаемые задач. Из текста вы узнаете, как создать и запустить контейнер, а также какую роль играет Kubernetes в связке c Docker.
О системных требованиях
Перед установкой Docker Desktop важно выбрать подходящий бэкенд для работы с контейнерами: WSL 2 или Hyper-V. Оба имеют свои особенности, так что от выбора будут зависеть и системные требования. Далее в тексте разберемся, когда и какой бэкенд подойдет лучше.
Когда нужен WSL
WSL 2 (Windows Subsystem for Linux 2) — это усовершенствованная версия подсистемы Windows для Linux, которая использует виртуальную машину с реальным Linux-ядром. В отличие от первой версии, WSL 2 обеспечивает лучшую совместимость с Linux-инструментами, технологиями и приложениями, а также более высокую производительность.
Преимущества использования WSL 2 с Docker Desktop
Работа с Linux-контейнерами. Docker изначально разрабатывали для работы в Linux-среде, поэтому большинство контейнеров в Docker Hub — это образы, ориентированные на Linux. Использование WSL 2 предоставляет Docker Desktop полноценную Linux-среду на Windows.
Повышенная производительность. WSL 2 значительно ускоряет выполнение контейнеров, что особенно заметно в сравнении с WSL 1 или Hyper-V, о котором мы расскажем дальше. Это преимущество обеспечивает полноценное Linux-ядро, которое позволяет Docker работать гораздо быстрее и с меньшими накладными расходами.
Работа с файловой системой Linux. В WSL 2 можно монтировать файловую систему Linux, что позволяет работать с кодом и данными в нативной Linux-среде. Это особенно важно при разработке приложений, которые будут запускаться в Linux-контейнерах и требуют специфической настройки среды — например, прав доступа или структуры каталогов.
Когда нужен Hyper-V
Рассмотрим ключевые сценарии, в которых предпочтительнее использовать Hyper-V.
Если система не поддерживает WSL 2
Некоторые сборки системы не позволяют включать необходимые компонентов для работы WSL 2 В частности, это касается старых версий Windows, а также устройств, которые не поддерживают Windows 10 Pro или 11 Pro, — WSL 2 для них недоступна, так как требует включенной виртуализации на уровне системы. В таких случаях можно использовать Hyper-V для виртуализации контейнеров и запуска Docker Desktop.
Для работы с Windows-контейнерами
Docker Desktop поддерживает как Linux-, так и Windows-контейнеры. Однако последние требуют прямого взаимодействия с ядром Windows, а WSL 2 предоставляет только Linux-среду. Hyper-V позволяет запускать Windows-контейнеры благодаря виртуализации Windows-системы.
Для изоляции и обеспечения безопасности
Hyper-V создает полноценные виртуальные машины, обеспечивая строгую изоляцию контейнеров друг от друга и от хост-системы. Это может быть важно в корпоративной среде или при работе с чувствительными данными.
Разница между WSL 2 и Hyper-V
Если вам нужны Linux-контейнеры и высокая производительность — выбирайте WSL 2. Если же требуется строгая изоляция или работа с Windows-контейнерами, Hyper-V будет предпочтительнее. Подробнее о разнице по ключевым критериям — в таблице:
| Критерий | WSL 2 | Hyper-V |
| Производительность | Высокая (нативное Linux-ядро) | Низкая (работа через полноценную ВМ) |
| Изоляция | Относительно низкая | Высокая (контейнеры изолированы) |
| Типы контейнеров | Только Linux-контейнеры | Linux- и Windows-контейнеры |
Системные требования Docker Desktop
При использовании WSL 2 в качестве бэкенда
- WSL версии 1.1.3.0 или новее.
- Windows 11 64-bit Home / Pro / Enterprise / Education, версия 22H2 или новее.
- Windows 10 64-bit Home / Pro / Enterprise / Education, версия 22H2 (сборка 19045) или новее.
- Включенная функция WSL 2 в Windows. Подробная инструкция есть в документации Microsoft;
- 4 ГБ ОЗУ.
- Включенная аппаратная виртуализация в BIOS на вашей локальной машине.
При использовании Hyper-V в качестве бэкенда
- Windows 11 64-разрядная Enterprise / Pro / Education, версия 22H2 или новее.
- Windows 10 64-разрядная Enterprise / Pro / Education, версия 22H2 (сборка 19045) или новее.
- Включенная функция Hyper-V. Подробнее об установке — в документации Microsoft;
- 4 ГБ ОЗУ.
- Включенная аппаратная виртуализация в BIOS на вашей локальной машине.
Установка WSL 2
1. Откройте PowerShell от имени администратора и введите команду wsl —install. Она выполняет следующие действия:
- включает дополнительные компоненты WSL и платформы виртуальных машин;
- скачивает и устанавливает последнюю версию ядра Linux;
- задает WSL 2 в качестве среды по умолчанию;
- скачивает и устанавливает дистрибутив Ubuntu Linux.
2. После успешной установки всех компонентов перезапустите компьютер.
Первичная настройка
1. Откройте установленный дистрибутив с помощью меню Пуск — найдите установленный дистрибутив (Ubuntu).
2. При первом запуске системы нужно создать имя пользователя и пароль для дистрибутива Linux.
3. Первичная настройка завершена, можно приступать к использованию WSL 2.
Альтернативный вариант — запустить WSL через PowerShell. Для этого введите команду wsl и система предложит произвести первичную настройку.
Установка Hyper-V
Для установки компонентов Hyper-V откройте PowerShell от имени администратора и выполните команду:
Enable-WindowsOptionalFeature -Online -FeatureName Microsoft-Hyper-V -All
Она установит все компоненты для работы Hyper-V, после чего нужно будет перезапустить компьютер.
Проверить корректность установки Hyper-V можно с помощью команды:
Get-WindowsOptionalFeature -Online -FeatureName *hyper*|ft
Установка Docker с бэкендом WSL 2
- Скачайте дистрибутив Docker Desktop с официального сайта и запустите установщик. Галочки оставьте на всех пунктах.
- После установки перезайдите в учетную запись и откройте ярлык Docker Desktop.
- Если все прошло успешно, вы увидите интерфейс инструмента:
Установка Docker с бэкендом Hyper-V
1. Скачайте дистрибутив Docker Desktop с официального сайта и запустите установщик. В инсталляционном окне уберите галочку Use WSL 2 instead of Hyper-V.
2. После установки перезайдите в учетную запись и откройте ярлык Docker Desktop.
3. Если установка выполнена корректно, программа запустится без ошибок и вы увидите интерфейс:
Запуск контейнера
Рассмотрим запуск первого контейнера на примере самого популярного образа — hello-world.
Поиск и скачивание образа
Поскольку вы только установили Docker Desktop, в системе нет образов контейнеров, которые можно запустить. Исправим это.
- Перейдите в раздел Images и нажмите кнопку Search images to run.
- Введите hello-world. В текущем окне на выбор есть две кнопки: Pull и Run. Если планируете для начала просто скачать образ, то выбирайте Pull. Если скачать и сразу запустить — Run.
- Оставляем стандартные настройки для запуска.
Проверка работы контейнера
Чтобы посмотреть запущенные контейнеры, перейдите во вкладку Containers и выберите созданный на прошлом этапе. В нашем примере для него было автоматически сгенерировано имя determined_jennings. Открыв контейнер, вы увидите сообщение, если настройка установка прошла успешно.
Как настроить запуск Docker при старте Windows
Для автозапуска Docker Desktop при авторизации на компьютере достаточно поставить галочку в настройках: Settings → General → Start Docker Desktop when you sign in to your computer.
После этого Docker Desktop будет запускаться автоматически при включении устройства.
Запуск Docker в облаке
Docker Desktop — удобный инструмент для локальной работы, но в ряде случаев может потребоваться облачная инфраструктура:
- если мощности вашего ПК не хватает для работы с контейнерами;
- если нужна среда для тестирования без нагрузки на локальную машину;
- если вы работаете с ML/AI и нужны видеокарты для обучения моделей.
1. В панели управления в верхнем меню перейдем в раздел Продукты → Облачные серверы.
2. Нажмем кнопку Создать сервер.
3. Выберем имя, регион и сегмент пула. Важно учесть, что от сегмента зависят доступные конфигурации и стоимость. После создания сервера менять сегмент пула нельзя.
4. В качестве источника выберите готовый образ, приложение, свой образ, сетевой диск или снапшот. В нашем случае — приложение Containers Ready с настроенной Ubuntu 22.04. Оно содержит:
- Docker версии 27.0.3;
- плагины для запуска Docker Compose версии 2.11.1;
- Portainer версии 2.20.3 — графический интерфейс для мониторинга и управления Docker-контейнерами, образами и сетью Docker.
5. Конфигурацию для примера возьмем базовую — 2 vCPU и 2 ГБ RAM, а в поле Диски выберем SSD Быстрый на 20 ГБ. Важно: это минимальные требования. Рекомендуем выбирать параметры серверы, исходя из ваших задач.
Помимо прочего, на этапе создания сервера или позже вы можете добавить GPU. При этом объем ОЗУ, который выделяется серверу, может быть меньше указанного в конфигурации — ядро ОС резервирует ее часть. Выделенный объем на сервере можно посмотреть с помощью команды sudo dmesg | grep Memory.
6. Для работы Containers Ready сервер должен быть доступен из интернета. Для этого создадим приватную подсеть и подключим публичный IP-адрес. В поле Сеть выберем Приватная подсеть и добавим новый публичный адрес. Подробнее о настройке подсети можно узнать в документации.
6. Добавьте SSH-ключ в поле Доступ. Подробнее о его генерации можно узнать в отдельной инструкции.
7. Ознакомьтесь с ценой и нажмите кнопку Создать сервер.
Сервер готов к использованию! Подробности о создании сервера с Сontainers Ready вы можете найти в документации. Если вам нужно запускать контейнеры с ML-моделями на мощных видеокартах, развернуть облачные серверы с GPU можно за несколько минут. Они помогут ускорить обучение нейросетей без закупки дорогого оборудования.
Читайте другие тексты о Docker
Introduction
Ever wondered if you could run a full Windows system inside a Docker container? What once seemed impossible is now a reality thanks to dockur/windows, a groundbreaking solution that lets you run Windows 11, 10, and even classic Windows 7 smoothly within Docker containers.
This guide will walk you through the process of achieving this seemingly impossible task, transforming your Docker container into a fully functional Windows workstation.
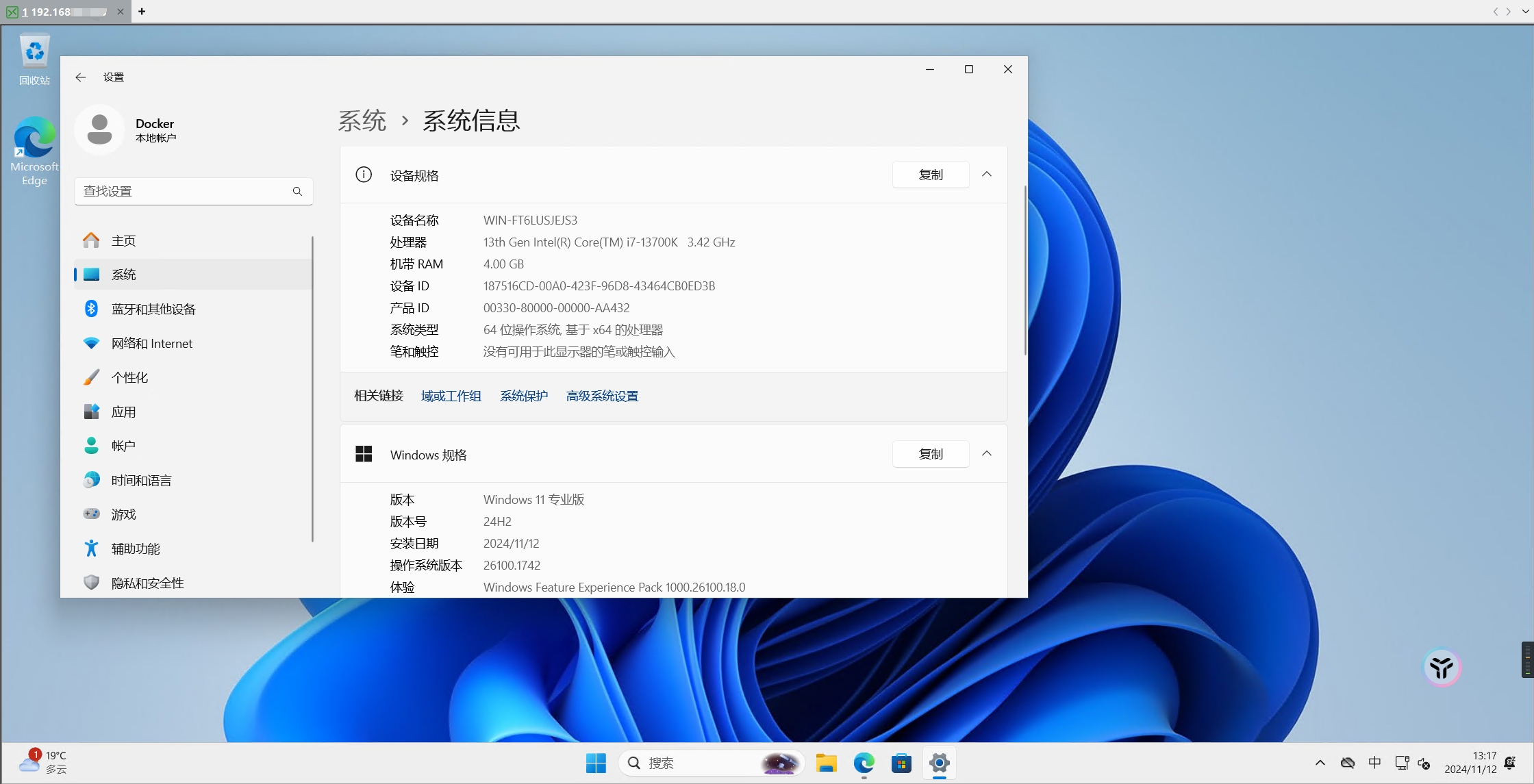
💡 If you’re interested in running Windows in Docker, this tutorial will guide you step by step through the process.
Why Run Windows in Docker?
Before diving into the technical details, let’s understand the benefits of running Windows in Docker:
- 🚀 Rapid deployment and migration
- 💾 Lower resource overhead
- 🔄 Multiple version coexistence
- 🛠️ Simplified environment management
- 🔒 Enhanced isolation
dockur/windows Features Overview
dockur/windows offers these core capabilities:
- ✨ Support for multiple Windows versions (11/10/8.1/7/XP and more)
- 🔄 Automatic ISO downloading
- ⚡ KVM acceleration support
- 🌐 Web-based remote access
- 🖥️ RDP remote desktop support
- 💽 Flexible storage configuration
- ⚙️ Customizable CPU and memory allocation
- 💪 ARM version support Check ARM version here
System Requirements
Before starting, ensure your system meets these prerequisites:
💡 If you’re testing in VirtualBox, remember to enable virtualization support first.
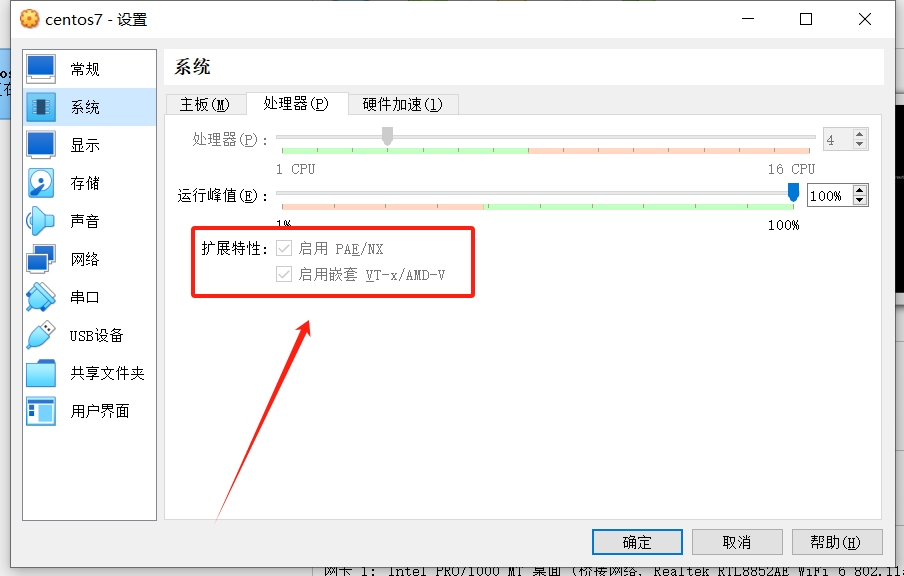
| Requirement | Minimum | Recommended |
|---|---|---|
| OS | Linux (KVM support) | Ubuntu 22.04+ |
| CPU | Virtualization capable | 4+ cores |
| Memory | 4GB | 8GB+ |
| Storage | 20GB free space | SSD storage |
Basic Installation and Configuration
1. Deploy with Docker Compose
Create a compose.yml file:
services:
windows:
image: dockurr/windows
container_name: windows
environment:
VERSION: "11" # Choose Windows version
devices:
- /dev/kvm # KVM device mapping
cap_add:
- NET_ADMIN
ports:
- 8006:8006 # Web access port
- 3389:3389/tcp # RDP ports
- 3389:3389/udp
volumes:
- /home/vir-docker/data:/storage # Windows image will be created on your local drive
stop_grace_period: 2m # Grace period for clean shutdown
💡 Graceful shutdown enabled
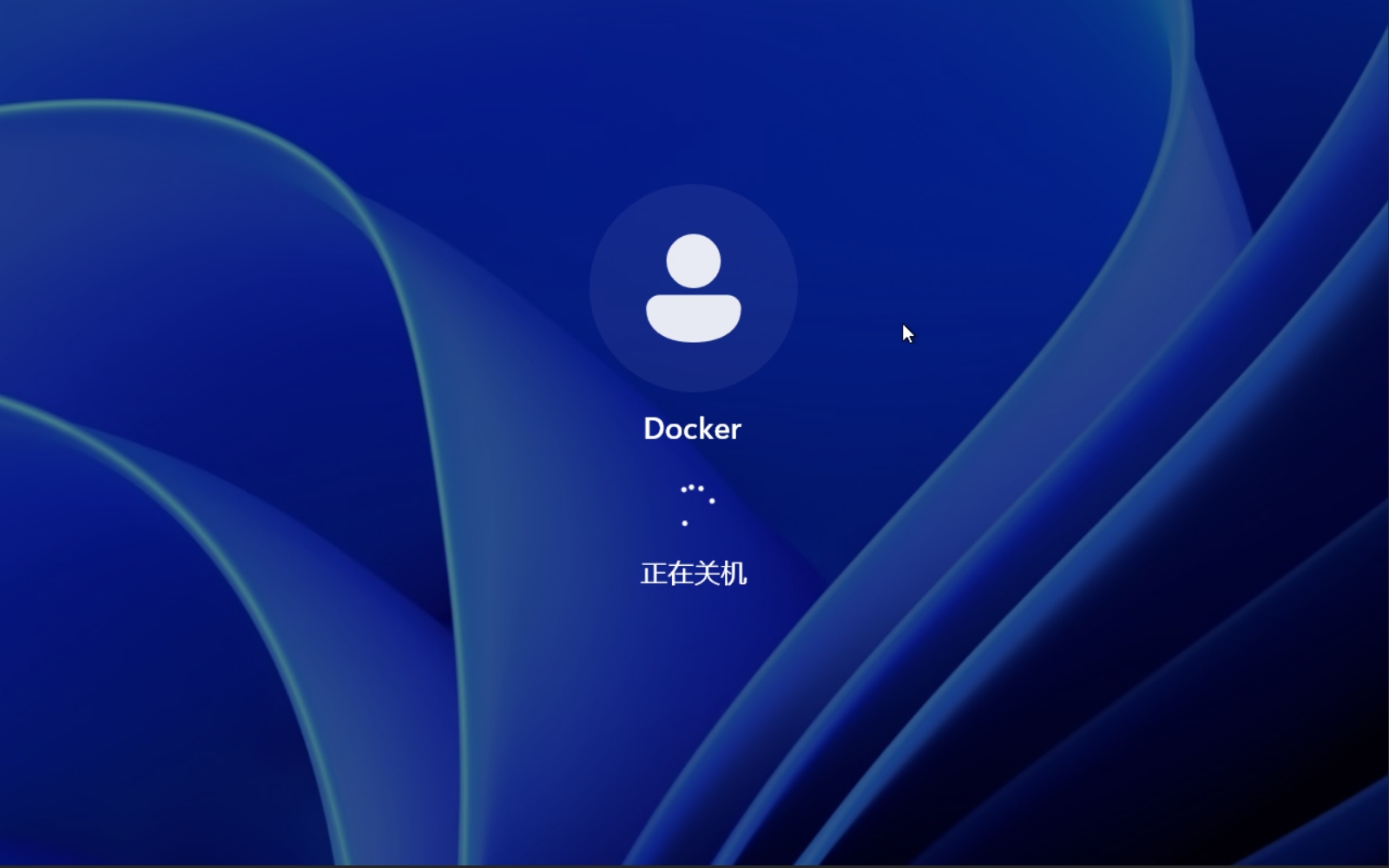
2. Launch the Container
docker-compose up -d
System Configuration Guide
Windows Version Selection
Choose different Windows versions by setting the VERSION environment variable:
| Code | Version | Image Size |
|---|---|---|
| 11 | Windows 11 Pro | 5.4 GB |
| 11l | Windows 11 LTSC | 4.2 GB |
| 11e | Windows 11 Enterprise | 5.8 GB |
| 10 | Windows 10 Pro | 5.7 GB |
| 10l | Windows 10 LTSC | 4.6 GB |
| 10e | Windows 10 Enterprise | 5.2 GB |
| 8 | Windows 8.1 Pro | 4.0 GB |
| 8e | Windows 8.1 Enterprise | 3.7 GB |
| 7e | Windows 7 Enterprise | 3.0 GB |
| ve | Windows Vista Enterprise | 3.0 GB |
| xp | Windows XP Professional | 0.6 GB |
| 2025 | Windows Server 2025 | 5.0 GB |
| 2022 | Windows Server 2022 | 4.7 GB |
| 2019 | Windows Server 2019 | 5.3 GB |
| 2016 | Windows Server 2016 | 6.5 GB |
| 2012 | Windows Server 2012 | 4.3 GB |
| 2008 | Windows Server 2008 | 3.0 GB |
| 2003 | Windows Server 2003 | 0.6 GB |
Storage Configuration
Modify default storage location:
volumes:
- /var/win:/storage # Custom storage path
Adjust disk sizes:
environment:
DISK_SIZE: "256G" # Primary disk size
DISK2_SIZE: "32G" # Secondary disk size
DISK3_SIZE: "64G" # Third disk size
volumes:
- /var/win:/storage # Primary disk path
- /home/win:/storage2 # Secondary disk path
- /mnt/win:/storage3 # Third disk path
System Resource Allocation
Configure CPU and memory:
environment:
RAM_SIZE: "8G" # Allocate 8GB RAM
CPU_CORES: "4" # Allocate 4 CPU cores
Language Customization
By default, Windows installs in English. Set a different language using the LANGUAGE environment variable:
environment:
LANGUAGE: "English" # Set Windows language
Supported languages include:
| Language | Setting | Language | Setting |
|---|---|---|---|
| English | English | Chinese | Chinese |
| Japanese | Japanese | Korean | Korean |
| French | French | German | German |
| Spanish | Spanish | Russian | Russian |
| Italian | Italian | Portuguese | Portuguese |
💡 Tip: Choose officially supported languages for best stability and compatibility.
Remote Access Setup
Web Access
- Access
http://your-host-ip:8006after container launch - Wait for automatic installation
- Installation is complete when Windows desktop appears
RDP Remote Desktop
- Connect using any RDP client to
your-host-ip:3389 - Default username:
Docker - Default password: none
Custom Credentials
environment:
USERNAME: "admin"
PASSWORD: "secure_password"
Advanced Configuration
Custom Installation Scripts
Create and mount install.bat:
volumes:
- /path/to/scripts:/oem
DHCP Network Configuration
Enable DHCP:
environment:
DHCP: "Y"
devices:
- /dev/vhost-net
device_cgroup_rules:
- 'c *:* rwm'
Troubleshooting
KVM Support Verification
Check KVM support:
sudo apt install cpu-checker
sudo kvm-ok
Performance Optimization Tips
- Enable CPU virtualization extensions
- Use SSD storage
- Allocate sufficient system resources
- Consider macvlan networking for better performance
Conclusion
dockur/windows provides a powerful and flexible solution for running Windows systems in Docker containers. This guide enables you to easily deploy and manage Windows in Docker, opening new possibilities for development, testing, and virtualization scenarios.
References
- dockur/windows GitHub Repository
- Docker Documentation
- Microsoft Remote Desktop Documentation

Running Windows in a Docker container might sound like a complex task, but it’s perfectly achievable with the right tools and a clear guide. This blog post will walk you through the entire process, ensuring you have a Windows environment up and running in a Docker container in no time.
Plus, if you’re new to Docker, I’ve got a handy video tutorial covering how to install it on your machine, be it Windows, macOS, or Ubuntu.
Requirements
Before we dive in, ensure Docker is installed and running on your system. If you need help with this, check out my video tutorial or blog post on installing Docker on Ubuntu. If you’re using macOS, the process is slightly different; I’ve covered that in my guide on how to install Docker on macOS, which is essential for this tutorial.
The Project
We’ll utilize a project from GitHub, specifically designed for this purpose. You can find it at https://github.com/dockur/windows. This project uses KVM (a virtual machine) to run Windows inside a Docker container, giving you the full functionality of a Windows environment.
Setting Up Your Environment
First, let’s set up the Docker environment for running Windows. Open your terminal and follow these steps:
- Create a new directory for your project:
mkdir windows
cd windows- Create a
compose.yamlfile to define your Docker environment:
version: "3"
services:
windows:
image: dockurr/windows
container_name: windows
devices:
- /dev/kvm
cap_add:
- NET_ADMIN
ports:
- 8006:8006
- 3390:3389/tcp
- 3390:3389/udp
stop_grace_period: 2m
restart: on-failure
environment:
VERSION: "win11"
RAM_SIZE: "8G"
CPU_CORES: "4"
DISK_SIZE: "256G"
volumes:
- ./data:/storage- With your
compose.yamlready, bring up your Docker container:
docker compose up -dNow, your Windows environment should be initialized. You can view the installation process by navigating to localhost:8006 your web browser.
Accessing Your Windows Environment
There are a couple of ways to access your new Windows container:
- Remini: A convenient tool for connecting to your Windows Docker container.
- Remote Desktop Protocol (RDP): Use RDP to connect directly using the server IP where your container is running. The default credentials are
user: dockerandpass: "".
Monitoring and Management
- To view the resources being used by your Windows container, simply open the Task Manager.
- Network volumes and mounts can be checked to ensure your data is correctly linked.
- Remember, to stop the virtual machine, use:
docker stop windowsIf you don’t want the container to start with your computer, update its settings with:
docker update --restart=no windowsConfiguration and Usage
- To inspect your container’s configuration:
docker inspect windowsTo start the container:
docker start windows- While you can’t play 3D games, many software applications and simpler games will run smoothly.
Legality
Concerned about the legality of this project? Fear not. This project comprises entirely open-source code and doesn’t distribute any copyrighted material. Any product keys found within are generic placeholders provided by Microsoft for trial purposes, making this project legal under all applicable laws.
Conclusion
Running Windows in a Docker container is an excellent way to leverage the flexibility of Docker with the familiarity of Windows. Whether for development, testing, or running specific Windows-only applications, this setup provides a robust solution. Remember, for those new to Docker, ensure you’re comfortable with the basics – my video tutorial and other blog posts, like application monitoring with Docker or guide to deploy Kubernetes, can help you get started.
Feel free to share your thoughts, questions, or feedback in the comments section below. Happy Docking!
Уровень сложностиСредний
Время на прочтение6 мин
Количество просмотров11K

Если на компьютере под Linux нужно быстренько запустить Windows или MacOS, самый простой и быстрый способ сделать это — ввести команду для скачивания и загрузки докер-контейнера с этой ОС.
В маркетплейсе RuVDS много готовых образов с установленными операционными системами. Там разные дистрибутивы Linux, Windows Server и CentOS. Но нет контейнеров с операционными системами.
Операционная система в докер-контейнере (в QEMU) не требует ручной инсталляции ОС. Всего одна команда в консоли — и контейнер Windows скачивается и запускается.
Набор контейнеров Dockur
Хороший набор докер-контейнеров с готовыми образами операционных систем в виртуальных машинах QEMU можно найти в репозитории Dockur.
Для выбора версии Windows при установке контейнера нужно изменить соответствующее значение в переменной окружения конфигурационного файла:
environment:
VERSION: "11"В наличии следующие контейнеры Windows:
Предупреждение. Windows 8 потребляет очень много ресурсов CPU и RAM.
Есть также контейнеры MacOS, тут выбор поменьше:
Запуск через Docker Compose:
services:
macos:
image: dockurr/macos
container_name: macos
environment:
VERSION: "13"
devices:
- /dev/kvm
- /dev/net/tun
cap_add:
- NET_ADMIN
ports:
- 8006:8006
- 5900:5900/tcp
- 5900:5900/udp
volumes:
- ./macos:/storage
restart: always
stop_grace_period: 2mИз консоли:
docker run -it --rm --name macos -p 8006:8006 --device=/dev/kvm --device=/dev/net/tun --cap-add NET_ADMIN -v ${PWD:-.}/macos:/storage --stop-timeout 120 dockurr/macosДля выбора версии тоже следует изменить значение в переменной окружения конфигурационного файла:
environment:
VERSION: "13"Версии MacOS перечислены в таблице выше.
Запуск контейнера Windows на сервере
Установить контейнер можно через Docker Compose, вот файл compose.yaml, который практически идентичен файлу для MacOS:
services:
windows:
image: dockurr/windows
container_name: windows
environment:
VERSION: "11"
devices:
- /dev/kvm
- /dev/net/tun
cap_add:
- NET_ADMIN
ports:
- 8006:8006
- 3389:3389/tcp
- 3389:3389/udp
volumes:
- ./windows:/storage
restart: always
stop_grace_period: 2mИли из командной строки:
docker run -it --rm --name windows -p 8006:8006 --device=/dev/kvm --device=/dev/net/tun --cap-add NET_ADMIN -v ${PWD:-.}/windows:/storage --stop-timeout 120 dockurr/windowsПо умолчанию устанавливается Windows 11 Pro, другие версии можно указать, изменив параметр переменной окружения, как написано выше.
Дальнейший процесс полностью автоматический, нужно дождаться, пока контейнер скачается и запустится. Docker будет доступен через браузер на порту 8006.
Если зайти по нашему IP-адресу и указанному порту, мы увидим процесс скачивания ISO-образа Windows с сервера Microsoft:

Потом автоматическая установка и настройка Windows:

Это специальная версия Windows for Docker, она свободно распространяется с сайта Microsoft и требует активации для полноценной работы. Более старые версии Windows работают 30 дней без активации.

После завершения процесса в браузере откроется рабочий стол Windows:

Через браузер у нас работает система удалённого доступа к рабочему столу VNC (Virtual Network Computing), которая заметно подтормаживает, не поддерживает передачу звука и некоторых других функций. Для максимального комфорта рекомендуется настроить удалённый доступ через RDP. Собственно, этот доступ уже настроен в вышеуказанном файле compose.yaml, в котором присутствуют такие строки:
- 3389:3389/tcp
- 3389:3389/udpПо этим портам и осуществляется удалённый доступ к системе из RDP-клиента, такого как Microsoft Remote Desktop, можно на той же физической системе.
В командной строке для запуска контейнера мы видим параметр --device=/dev/kvm. Это указывает на использование виртуальной машины KVM (Kernel-based Virtual Machine), опенсорсной технологии виртуализации, встроенной в Linux. В частности, KVM позволяет превратить Linux в гипервизор для запуска нескольких изолированных виртуальных окружений, то есть виртуальных машин.
KVM — это часть Linux с 2006 года (с версии ядра 2.6.20), то есть в данном случае мы работаем с нативной виртуальной машиной Linux. Чтобы это стало возможным, материнская плата должна поддерживать технологию виртуализации на аппаратном уровне:

Чтобы проверить наличие поддержки KVM на сервере под Linux, можно запустить следующую команду:
sudo apt install cpu-checker
sudo kvm-ok
Если kvm-ok выдаёт ошибку, то нужно проверить, что:
- в BIOS включены соответствующие расширения виртуализации (Intel VT-x, VT-d или AMD SVM),
- включена «вложенная виртуализация», если контейнер запускается внутри виртуальной машины.
К сожалению, большинство облачных провайдеров не разрешают вложенную виртуализацию на своих VPS:

Поэтому Windows в докер-контейнере запустится только на выделенном сервере или на домашнем сервере/ПК.
Если kvm-ok не выдаёт никакой ошибки, но контейнер всё равно сообщает об отсутствии KVM-устройства, причиной может быть проблема с правами, в качестве решения можно добавить параметр privileged: true в файл compose (или sudo в команду docker).
KVM обеспечивает виртуальной машине доступ к USB-устройствам и другим аппаратным ресурсам. Он позволит даже редактировать BIOS, как в примере выше.
По умолчанию, контейнеру Windows выделяется два ядра CPU и 4 ГБ RAM, это минимальные требования для запуска Windows 11. Чтобы изменить объём выделяемых ресурсов, следует добавить следующие строчки в конфигурационный файл:
environment:
RAM_SIZE: "8G"
CPU_CORES: "4"Увеличение объёма дискового пространства со стандартных 64 ГБ (по умолчанию) до 100 ГБ:
environment:
DISK_SIZE: "100G"Виртуальная машина будет занимать столько места на диске, сколько реально занимает контейнер с файлами, а не максимальное указанное значение.
Добавить несколько дисков:
environment:
DISK2_SIZE: "32G"
DISK3_SIZE: "64G"
volumes:
- ./example2:/storage2
- ./example3:/storage3Зачем это нужно
Распространённая причина запуска Windows в контейнере — если у нас чисто линуксовое (или яблочное) окружение, вокруг нет ни одного компьютера под Windows, но срочно понадобилось запустить какую-то специфическую программу, которая работает только под Windows. В окружении виртуализации типа Wine эта программа не полностью функциональна. Например, старая утилита для редактирования BIOS (как AMIBCP на скриншоте) запускается под Wine, но не даёт реально изменять значения BIOS, то есть не сохраняет образ ROM:

Конечно, можно установить на ПК мультизагрузчик и вторую ОС или запустить виртуальную машину, но это тоже непростой и многоступенчатый процесс: сконфигурировать гипервизор, выделить аппаратные ресурсы.
Копия Windows в контейнере — самый простой и быстрый способ, если срочно нужна эта ОС. И самое удобное то, что не нужно проходить через процесс инсталляции системы вручную, потому что она устанавливается автоматически и сразу готова к работе. Вся процедура скачивания и запуска контейнера занимает несколько минут.
Другие наборы контейнеров
Кроме перечисленных выше, в репозитории Dockur есть и другие наборы докер-контейнеров, а также программы, полезные для самохостинга:
- Windows для ARM64,
- сервер Samba SMB,
- Dnsmasq,
- strfry, рилей-сервер Nostr,
- casa, операционная система CasaOS для самохостинга (личное облако или домашний дата-центр),
- statping — страничка с красивыми графиками, аналитикой и плагинами, всё для мониторинга сайтов и приложений,
- lemmy — агрегатор ссылок и форум, аналог Reddit или Hacker News, только для децентрализованной сети будущего, где у каждого пользователя свой сервер.
Windows на виртуальном сервере
Хотя KVM не работает на VPS, в маркетплейсе RUVDS есть четыре образа с установленной системой Windows Server 2019 и специализированным программным обеспечением:
- METATRADER 5 (MT5) – SERVER CORE с торговым терминалом MT5,
- SQL EXPRESS – SERVER CORE c бесплатной редакцией SQL Server 2019 и SQL Server Management Studio 18.4. Максимальный размер БД в этой редакции ограничен 10 ГБ,
- сервер Minecraft,
- VPN L2TP — позволяет сразу после установки шаблона подключаться к серверу по VPN, целиком меняя IP-адрес подключившегося.

Если выбрать такой образ — мы получаем готовую лицензированную Windows и настроенный софт.
Кроме того, при ручной конфигурации сервера в конфигураторе есть возможность выбрать несколько версий серверной ОС Windows для установки:
- Windows Server 2022.
- Windows Server 2019.
- Windows Server 2016.
- Windows Server 2012 R2.
- Windows Server Core 2022.

Есть и готовые тарифы с Windows:

Самая дешёвая Windows 2012 R2 стоит 588 руб. в месяц (470 руб. при оплате за год).
С 2023 года у российских пользователей возникли проблемы с покупкой Windows в условиях санкций. В такой ситуации выбор VPS с предустановленной Windows или докер-контейнер с официальным образом — легальный выход из ситуации.
Кстати, таким же удобным способом в Docker/QEMU можно запускать и Linux-контейнеры.
© 2025 ООО «МТ ФИНАНС»
Telegram-канал со скидками, розыгрышами призов и новостями IT 💻