Skip to content
Navigation Menu
Provide feedback
Saved searches
Use saved searches to filter your results more quickly
Sign up
v2.35.1-desktop.1
21 Apr 11:17
9632d73
This commit was created on GitHub.com and signed with GitHub’s verified signature.
The key has expired.
v2.34.0-desktop.1
02 Apr 10:49
9632d73
This commit was created on GitHub.com and signed with GitHub’s verified signature.
The key has expired.
v2.33.1-desktop.1
02 Apr 10:47
9632d73
This commit was created on GitHub.com and signed with GitHub’s verified signature.
The key has expired.
v2.33.0-desktop.1
02 Apr 10:44
9632d73
This commit was created on GitHub.com and signed with GitHub’s verified signature.
The key has expired.
v2.32.4-desktop.1
02 Apr 10:39
9632d73
This commit was created on GitHub.com and signed with GitHub’s verified signature.
The key has expired.
v2.32.3-desktop.1
02 Apr 08:03
9632d73
This commit was created on GitHub.com and signed with GitHub’s verified signature.
The key has expired.
v2.32.2-desktop.1
02 Apr 07:59
9632d73
This commit was created on GitHub.com and signed with GitHub’s verified signature.
The key has expired.
v2.32.1-desktop.1
01 Apr 21:12
9632d73
This commit was created on GitHub.com and signed with GitHub’s verified signature.
The key has expired.
v2.32.0-desktop.1
01 Apr 21:07
9632d73
This commit was created on GitHub.com and signed with GitHub’s verified signature.
The key has expired.
v2.31.0-desktop.2
01 Apr 21:05
9632d73
This commit was created on GitHub.com and signed with GitHub’s verified signature.
The key has expired.
Docker Compose lets you run complex applications using a single command. This means that containers can be deployed faster and more efficiently. Our tutorial guides you through the Docker Compose Windows installation step by step.
What are the requirements of Docker Compose on Windows?
Docker Compose is an integral part of Docker Desktop for Windows. To use the standalone version of Docker Compose, the following requirements must be met:
- Docker Engine: Compose is an extension of Docker Engine. So you need to have the Docker Server and Client binaries installed.
- Operating System: Windows, administrator rights
How to install Docker Compose on Windows step by step
To install and use Docker Compose, Docker Daemon and Docker Client should be running on your Windows server. Before getting started it’s best to ensure that the Docker service is running error-free.
Step 1: Start PowerShell
First, launch PowerShell using your administrator rights. Confirm “Yes” to allow the app to make changes to your device.
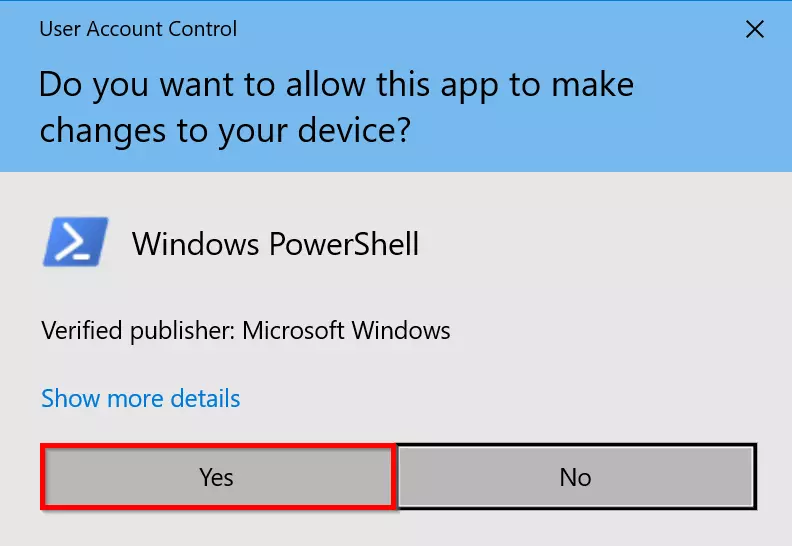
Step 2: Set up TLS security protocol
GitHub requires TLS1.2 as the default security protocol. Run the following command in Windows PowerShell:
[Net.ServicePointManager]::SecurityProtocol = [Net.SecurityProtocolType]::Tls12powershell
Step 3: Download and install Docker Compose
Download the latest version of Compose (v2.17.2) from GitHub:
Start-BitsTransfer -Source "https://github.com/docker/compose/releases/download/v2.17.2/docker-compose-Windows-x86_64.exe" -Destination $Env:ProgramFiles\Docker\docker-compose.exepowershell
To install a different version, simply replace v2.17.2 in the target address with the desired version number.
Step 3: Test Docker Compose
Check if the installation was successful by displaying the current version of Compose:
docker compose versionpowershell
You should see the following output:
Это приложение для Windows под названием Docker Compose, последний выпуск которого можно загрузить как docker-compose-windows-x86_64.exe. Его можно запустить онлайн в бесплатном хостинг-провайдере OnWorks для рабочих станций.
Загрузите и запустите онлайн это приложение под названием Docker Compose with OnWorks бесплатно.
Следуйте этим инструкциям, чтобы запустить это приложение:
— 1. Загрузил это приложение на свой компьютер.
— 2. Введите в нашем файловом менеджере https://www.onworks.net/myfiles.php?username=XXXXX с желаемым именем пользователя.
— 3. Загрузите это приложение в такой файловый менеджер.
— 4. Запустите любой онлайн-эмулятор OS OnWorks с этого сайта, но лучше онлайн-эмулятор Windows.
— 5. В только что запущенной ОС Windows OnWorks перейдите в наш файловый менеджер https://www.onworks.net/myfiles.php?username=XXXXX с желаемым именем пользователя.
— 6. Скачайте приложение и установите его.
— 7. Загрузите Wine из репозиториев программного обеспечения вашего дистрибутива Linux. После установки вы можете дважды щелкнуть приложение, чтобы запустить его с помощью Wine. Вы также можете попробовать PlayOnLinux, необычный интерфейс поверх Wine, который поможет вам установить популярные программы и игры для Windows.
Wine — это способ запустить программное обеспечение Windows в Linux, но без Windows. Wine — это уровень совместимости с Windows с открытым исходным кодом, который может запускать программы Windows непосредственно на любом рабочем столе Linux. По сути, Wine пытается заново реализовать Windows с нуля, чтобы можно было запускать все эти Windows-приложения, фактически не нуждаясь в Windows.
СКРИНШОТЫ
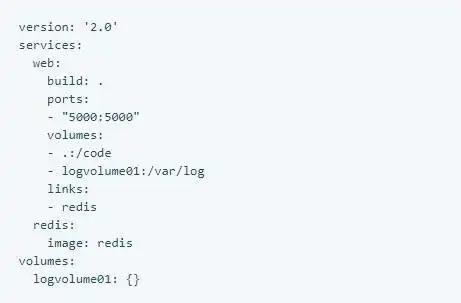
Docker Compose
ОПИСАНИЕ
Docker Compose — это инструмент с открытым исходным кодом для определения и запуска многоконтейнерных приложений с Docker. Compose позволяет использовать файл YAML для настройки служб вашего приложения, а затем создавать и запускать все службы из вашей конфигурации с помощью всего одной команды. Compose отлично работает во всех средах: производственная, промежуточная, тестирование, разработка и рабочие процессы CI. В Compose есть команды для каждого этапа жизненного цикла вашего приложения, от запуска, остановки и восстановления служб до просмотра состояния, потоковой передачи выходных данных журнала и выполнения одноразовой команды для службы.
Особенности
- Несколько изолированных сред на одном хосте
- Сохраняет объемные данные при создании контейнеров
- Воссоздает только контейнеры, которые изменились
- Переменные и перемещение композиции между средами
Язык программирования
Питон
Категории
Web-сервисы
Это приложение также можно загрузить с https://sourceforge.net/projects/docker-compose.mirror/. Он размещен в OnWorks, чтобы его можно было легко запускать в Интернете с помощью одной из наших бесплатных операционных систем.
Скачать приложения для Windows и Linux
- Приложения для Linux
- Приложения для Windows
-
1
- Библиотека JasperReports
- Библиотека JasperReports — это
самый популярный в мире открытый исходный код
бизнес-аналитика и отчетность
двигатель. Он полностью написан на Java
и это умеет … - Скачать библиотеку JasperReports
-
2
- Книги Frappe
- Frappe Books — это бесплатная книга с открытым исходным кодом.
программное обеспечение для настольного бухгалтерского учета, которое
простой и хорошо продуманный для использования
малый бизнес и фрилансеры. Это’… - Скачать книги фраппе
-
3
- Числовой Python
- НОВОСТИ: NumPy 1.11.2 — последний релиз
это будет сделано на sourceforge. Колеса
для Windows, Mac и Linux, а также
заархивированные исходные дистрибутивы могут быть четыре… - Скачать числовой Python
-
4
- КМУ Сфинкс
- CMUSphinx — это независимый от говорящих большой
словарный запас распознавателя слитной речи
выпущен под лицензией в стиле BSD. это
также набор инструментов с открытым исходным кодом … - Скачать КМУ Сфинкс
-
5
- ПиСкриптер
- PyScripter — это Python с открытым исходным кодом.
Интегрированная среда разработки (IDE)
создан с амбициями стать
конкурентоспособны по функциональности с
коммерческий я … - Скачать Пискриптер
-
6
- Хранилища старых ОС Feren
- Это был официальный репозиторий для
Ферен О.С. Чтобы добавить последний, запустите
эта команда: (на основе 16.04) echo
«деб … - Скачать старые репозитории Feren OS
- Больше »
Команды Linux
-
1
- aarch64-linux-gnu-полоса
- полоса — удалить символы из объекта
файлы. … - Запустите aarch64-linux-gnu-strip.
-
2
- аасавефонт
- аафайр, ааинфо, аасавефонт, атест —
aalib примеры программ… - Запустить aasavefont
-
3
- cps-аутентификация
- cps-auth — выполнить OAuth2
аутентификация для Cloudprint-сервиса… - Запустите cps-аутентификацию
-
4
- процессор
- процессор, BurnBX, BurnK6, BurnK7,
burnMMX, burnP5, burnP6 — коллекция
программ, сильно нагружающих процессор… - Запустить процессор
-
5
- гбклатекс
- bg5latex — использовать LaTeX непосредственно на Big5
файл encodedtex bg5pdflatex — Использование
pdfLaTeX непосредственно на закодированном тексте Big5
file bg5+latex — использовать LaTeX непосредственно на
Большой5+… - Запустить gbklatex
-
6
- gbkpdfлатекс
- bg5latex — использовать LaTeX непосредственно на Big5
файл encodedtex bg5pdflatex — Использование
pdfLaTeX непосредственно на закодированном тексте Big5
file bg5+latex — использовать LaTeX непосредственно на
Большой5+… - Запустите gbkpdflatex
- Больше »

Pick Your Operating System
You came here to ask, «how do I install Docker?» The answer can be straightforward if you’re willing to accept my way, but the steps differ based on which operating system is utilized. To make things more complicated, there are a few ways to install Docker on your OS that are largely based on preference. Today I’m going to walk you through my preferred method. This isn’t the only way, but I’ve found it to be the best way to get up and running with ease. For Ubuntu, we’ll be setting up the Docker Engine. For Windows and macOS, we’ll be using Docker Desktop.
Click on any of the links below to get started with installing Docker.
- Installing Docker on Ubuntu
- Installing Docker Compose on Ubuntu
- Automated Installation Script for Linux (Ubuntu)
- Installing Docker Desktop on macOS
- Installing Docker Desktop on Windows and WSL2
Installing Docker on Ubuntu
For Ubuntu, we’re going to install Docker Engine and Docker Compose using the Docker and Compose repositories. This also happens to be the recommended approach by Docker.
Follow Along on YouTube
Set Up
- Delete any prior versions if you had installed them.
sudo apt-get remove docker docker-engine docker.io containerd runc
- Update your system and install the necessary dependencies.
sudo apt-get update
sudo apt-get install apt-transport-https ca-certificates curl gnupg lsb-release
- For security purposes, add Docker’s official GPG key. Read more about that here.
curl -fsSL https://download.docker.com/linux/ubuntu/gpg | sudo gpg --dearmor -o /usr/share/keyrings/docker-archive-keyring.gpg
- Set up the stable repository.
echo \
"deb [arch=amd64 signed-by=/usr/share/keyrings/docker-archive-keyring.gpg] https://download.docker.com/linux/ubuntu \
$(lsb_release -cs) stable" | sudo tee /etc/apt/sources.list.d/docker.list > /dev/null
That’s quite a few steps, but if you followed along exactly, you should be ready to install Docker!
Installation
- Install the latest version of Docker, along with its dependencies.
sudo apt-get update
sudo apt-get install docker-ce docker-ce-cli containerd.io
If you are running a later version of Ubuntu than what Docker has official builds for, you may get the following
error during this step.
Reading package lists... Done
Building dependency tree
Reading state information... Done
Package docker-ce is not available, but is referred to by another package.
This may mean that the package is missing, has been obsoleted, or
is only available from another source
E: Package 'docker-ce' has no installation candidate
E: Unable to locate package docker-ce-cli
E: Unable to locate package containerd.io
E: Couldn't find any package by glob 'containerd.io'
E: Couldn't find any package by regex 'containerd.io'
But don’t worry! We’ll just need to go install the latest version that is available. This can be done with the
following command INSTEAD of the one above.
sudo apt-get install -y docker.io
- Verify your install by running your first image.
sudo docker run hello-world
- Add your user as an admin to the Docker user group.
sudo usermod -aG docker $USER
Doing this last step means you no longer have to append sudo to run Docker commands!
Uninstall
Fed up with Docker on your Ubuntu box? Uninstall and remove the configuration files with the following commands.
sudo apt-get purge docker-ce docker-ce-cli containerd.io
sudo rm -rf /var/lib/docker
sudo rm -rf /var/lib/containerd
Installing Docker Compose on Ubuntu
Install
You must have completed the installation of Docker Engine in the steps above before you can install Docker Compose. Assuming you’ve done so without any errors, let’s continue on!
- Download the stable release of Docker compose.
sudo curl -L "https://github.com/docker/compose/releases/download/1.29.2/docker-compose-$(uname -s)-$(uname -m)" -o /usr/local/bin/docker-compose
Unlike the installation for Docker Engine where it automatically installs the latest version, Docker Compose has to have the version manually specified. At the time of writing, the latest version is 1.29.2. The latest version can be viewed at the Compose repository release page on GitHub. Feel free to substitute the version in the command above as needed.

- Make the downloaded binary executable.
sudo chmod +x /usr/local/bin/docker-compose
Uninstall
To remove Docker Compose, utilize the following command (assuming you installed with curl as we did above).
sudo rm /usr/local/bin/docker-compose
Automated Installation Script for Linux (Ubuntu)
An automated installation script can be found here. The contents are pasted below.
#!/bin/sh
echo "Starting docker community edition install..."
echo "Removing any old instances of docker and installing dependencies"
apt remove -y docker docker-engine docker.io containerd runc
apt update
apt install -y apt-transport-https ca-certificates curl gnupg-agent software-properties-common
echo "Dowloading latest docker and adding official GPG key"
curl -fsSL https://download.docker.com/linux/ubuntu/gpg | apt-key add -
echo "Pulling the latest repository"
add-apt-repository "deb [arch=amd64] https://download.docker.com/linux/ubuntu $(lsb_release -cs) stable"
apt update
echo "Installing docker community edition"
apt install -y docker-ce docker-ce-cli containerd.io
echo "Docker install completed, installing docker-compose"
echo "Dowloading docker-compose 1.29.2 - be sure to update to the latest stable"
curl -L "https://github.com/docker/compose/releases/download/1.29.2/docker-compose-$(uname -s)-$(uname -m)" -o
/usr/local/bin/docker-compose
echo "Setting binary permissions"
chmod +x /usr/local/bin/docker-compose
echo “Docker and docker-compose install complete”
# Run docker as non-root user on Ubuntu
sudo usermod -aG docker $USER
Installing Docker Desktop on macOS
Note that Docker Desktop comes pre-equipped with Docker Engine, Docker Compose, Kubernetes, and a few other goodies.
Installation
Intel or Apple Silicon
Depending on which chipset you have on your Mac, you’ll need to install one of two versions of the Docker Desktop application. As this is a GUI application, there’s not much needed other than navigating to the correct site and installing the .dmg file. Just drag and drop the Docker icon into your Applications directory.

Docker for macOS with Intel
The official link for installing Docker Desktop for macOS with an Intel chipset can be found here.
Apple Silicon
We’ll also need to take a few prior steps to get Docker Desktop running with Apple Silicon. Namely, you’ll need to install Rosetta 2 with the following command.
softwareupdate --install-rosetta
Afterward, install Docker Desktop for macOS with an Apple Silicon chipset from here.
Uninstall
Within the Docker Desktop toolbar item, navigate to the menu > Troubleshoot > Uninstall. See the screenshot below.

Installing Docker Desktop on Windows and WSL2
Note that Docker Desktop comes pre-equipped with Docker Engine, Docker Compose, Kubernetes, and a few other goodies. Firstly, you will need Docker Desktop even if you want Docker to only run on WSL. This is due to the sandboxed nature of WSL.
Installation
Windows
- First, you’ll need to ensure that virtualization is enabled for your CPU in the BIOS. This differs amongst motherboard manufacturers and chipsets (namely Intel and AMD). A quick Google search will get you going though.
- The executable for Docker Desktop for Windows can be found here. It can also be found on Docker Hub. Click the installer, follow the prompts and wait for it to be downloaded.

- During the process, be sure to allow the prompts for
Enable Hyper-V Windows Featuresand theInstall required Windows components for WSL 2.
WSL2
You’ll need to complete the steps for installing Docker Desktop on Windows before you can utilize WSL2. However, once you’ve completed it, feel free to come back to this section.
- Enable
Use the WSL2 based enginein the Docker Desktop for Windows settings andApply & Restart.

- Be sure that WSL2 is set as your default and current distribution.
Check the current WSL mode.
If not set to v2, upgrade your existing Linux.
wsl.exe --set-version (distro name) 2
Set v2 as the default version.
wsl.exe --set-default-version 2
- Navigate to
WSL Integrationand make sureEnable Integration with my default WSL distrois checked.

Uninstall
Docker Desktop can be uninstalled from the Apps & features system settings. Just search for Docker Desktop and select Uninstall. Follow the prompts.

More Questions or Need Help
Be sure to check out the official documentation for Docker Engine and Docker Desktop and if you have more questions, feel free to send a message with any of the media icons below!
How to Install Docker Compose on Windows 10
Docker Compose is a tool for defining and running multi-container Docker applications. In this tutorial, we will go over the steps to install Docker Compose on a Windows 10 system.
Prerequisites
Before you can install Docker Compose on your system, you need to have the following prerequisites:
- Windows 10
- Docker Desktop installed on your system
Step 1: Download Docker Compose
You can download the Docker Compose binary from the official Docker documentation website https://docs.docker.com/compose/. Once you are on the Docker Compose documentation page, scroll down until you see the «Install Docker Compose» section.
Under the «Install Docker Compose» section, click on the «Windows» tab to view the Windows installation options. After that, download the Compose executable file by clicking on the «Download the Compose binary from GitHub» link.
Step 2: Install Docker Compose
Once you have downloaded the Docker Compose binary on your system, follow the steps below to install it:
-
Open the Command Prompt or PowerShell as an administrator.
-
Navigate to the directory where the Compose executable file is saved.
-
Rename the Compose executable file to docker-compose.exe by running the following command:
ren <compose-file-name> docker-compose.exe
- Move the renamed Compose executable file to your system’s PATH by running the following command:
move docker-compose.exe %USERPROFILE%\bin\
This command will move the Docker Compose executable file to the %USERPROFILE%\bin\ directory, which is already added to the system’s PATH environment variable.
Step 3: Check Docker Compose Version
To verify that Docker Compose has been successfully installed on your system, run the following command in the Command Prompt or PowerShell:
docker-compose --version
If Docker Compose has been successfully installed, the version number of Docker Compose will be displayed.
Congratulations! You have successfully installed Docker Compose on your Windows 10 system.
Conclusion
Docker Compose is a powerful tool that simplifies the management of multi-container Docker applications. With the steps mentioned above, you can easily install Docker Compose on your Windows 10 system and start creating multi-container Docker applications.
If you want to self-host in an easy, hands free way, need an external IP address, or simply want your data in your own hands, give IPv6.rs a try!
Alternatively, for the best virtual desktop, try Shells!
