Description
drozzy
opened
on Nov 6, 2015
After following install instructions in Windows 7:
http://docs.docker.com/windows/step_one/
when I get to Step 4, trying to run docker run hello-world I get the error:
bash: docker: command not found
Metadata
Metadata
Assignees
No one assigned
Labels
No labels
No labels
Type
No type
Projects
No projects
Milestone
No milestone
Relationships
None yet
Development
No branches or pull requests
Issue actions
You can fix docker command not found by following these three ways. You can easily fix on your Mac and Windows PC/laptop. All errors related to Docker installation will be solved.
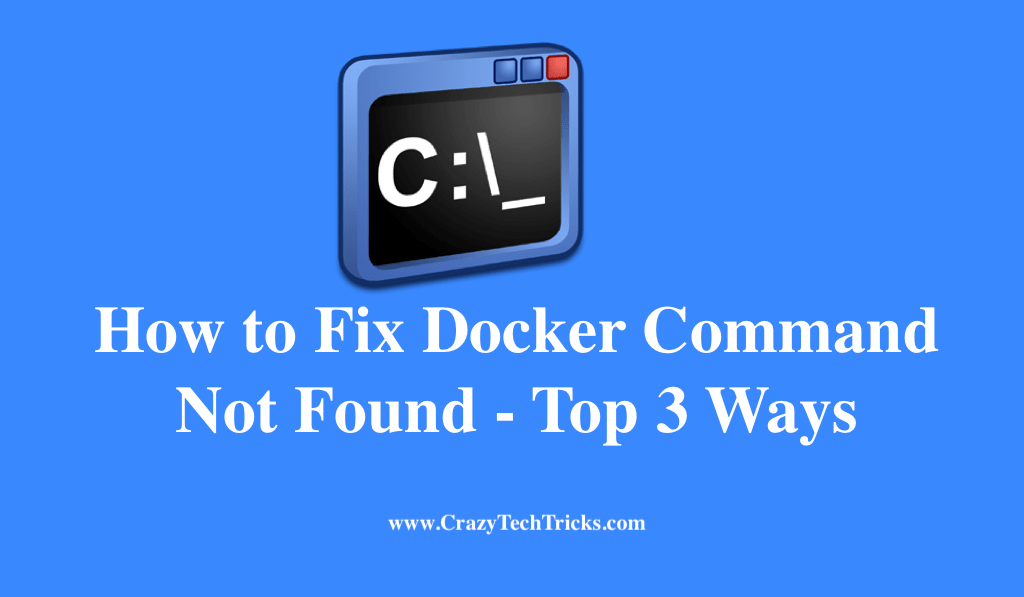
Open-source software developed by Docker is a containerization platform. Its containers enable programmes to perform efficiently in a variety of environments, which is important for rapid innovation.
Read more: Where is Hashtag on Mac Keyboard
This application is also designed to make containerized apps and microservices easy to create and share on a Mac or Windows computer. Sometimes, you may receive a Command Not Found error notice after installing the Docker desktop on your Mac.
The Docker command not found error occurs more frequently on a Mac during the installation process due to a bug or a manual error made during the installation. In order to solve this, you may have uninstalled Docker and then reinstalled it. You may also have rebooted your computer. However, you are still experiencing the same problem.
Read more: How to Create a New Folder on Mac
Installation is actually quite simple, and all that’s required is a keen eye for detail during the process. Additionally, you can resolve the docker command not found error by using one of three approaches.
- Install docker on Ubuntu.
- Install Docker with WSL 2
- Install docker on Windows
Method 1. Install the Docker on Ubuntu
- Run a command in Ubuntu terminal window.
- Docker files that are currently being executed on the server can be removed using the following command. $ sudo apt-get remove docker docker-engine docker.io. Enter the root’s password and hit Enter after you’ve typed the command.
- For an up-to-date system, use the following command: $ sudo apt-get update
- Now, The command to install Docker is $ sudo apt install docker.io
- To install all the necessary dependencies, type the following command in the terminal:$ sudo snap install docker
- First, verify that you have a working installation of Docker by running this command:$ docker –version
- To fetch an image from the Docker hub, use the following command: $ sudo docker run hello-world
- Using the following command, you can check if the docker image has been downloaded and installed: $ sudo docker images
- Using the command prompt, you can see every container that has been pulled: $ sudo docker ps -a
- Use the following command to find out if any containers are running: $ sudo docker ps
Your Docker installation on Ubuntu has been completed effectively and your docker command not found will be fixed. Also, Ubuntu is supported on macOS. Moreover, In order to successfully install Docker, the 64-bit edition of Ubuntu is required.
Read more: How to Refresh Page On Mac by using Command
Method 2. Install Docker with WSL 2
This WSL 2 technique, which is described further down, is for mac. Similarly, To run Docker containers within WSL 2, the first thing that needs to be done is to install the Windows Subsystem for Linux version 2.
- Install the Docker and Wsl 2 desktop on your computer.
- This command displays a list of all supported WSLs for PowerShell: wsl –list –verbose
- Here is the command that must be executed to make Ubuntu-20.04 version 2 the default: wsl –set-default Ubuntu-20.04 2
- In Docker Desktop, go to Settings.
- Now click to Resources->WSL Integration and turn it on.
- Select Ubuntu 20.04 from the drop-down menu that appears.
- Finally, after clicking “Apply & Restart,” you can run the Docker program.
Now, The Docker command not found problem will no longer show because your Docker will have been installed correctly and without errors.
Read more: How to Save a Picture as a PDF on Mac
Method 3. Install docker on Windows
- Download the docker file from Link.
- Next, launch the Docker desktop installer.exe file by double-clicking on it.
- The Hyper-V Windows Feature must be enabled on the Configuration page when you begin the installation process.
- Once the installer has finished its work, wait for it to complete before continuing.
- To finish the setup, choose Finish and then Restart.
- The utility does not immediately start after installation is completed. Search for Docker Desktop from the search results on the desktop and choose it from the list.
Now, Docker includes an onboarding tutorial that explains how to create and run a container before you get started with the software platform. The Docker Desktop application on Windows has now been installed and configured completely.
Read more: How to Open Winmail Dat File
Conclusion
Moreover, Docker provides the ability to operate containers interactively. Therefore, while the container is running, you can still run commands inside it. The operating container can be interacted with by running commands within the operating system. For this, type the command: container run using Docker run -it [docker image].
Was this article helpful?
YesNo
If you encounter the «bash: docker: command not found» error, it usually means that Docker is not installed on your system or the Docker executable is not in your system’s PATH.
sudo apt-get install docker.io
Understanding Docker Commands
What is Docker?
Docker is an open-source platform designed to automate the deployment, scaling, and management of applications within lightweight, portable containers. It enables developers to package applications with all their dependencies into a single unit, ensuring consistent execution across various computing environments. The use of Docker significantly simplifies the development process, accelerating the workflow, and making deployment seamless.
The Role of Bash in Docker
Bash (Bourne Again SHell) is a command-line interface that allows users to interact with the operating system. In the context of Docker, Bash serves as a crucial tool for executing Docker commands directly. Proficient use of Bash can streamline the way developers instruct Docker to create, manage, and remove containers.
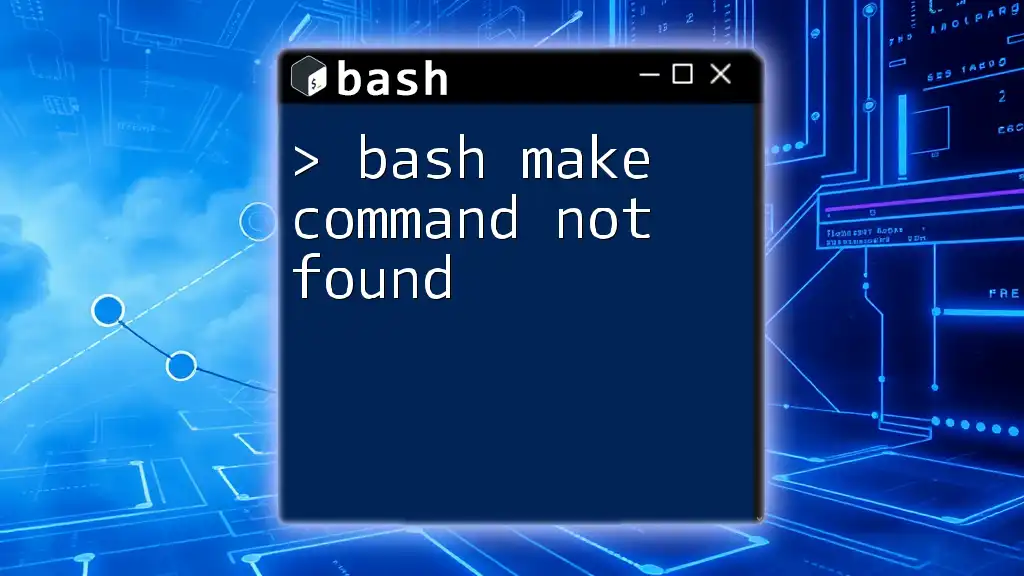
bash Make Command Not Found: Troubleshooting Tips and Fixes
Error Explanation: «Command Not Found»
What Does «Command Not Found» Mean?
When you encounter the «bash docker command not found» error in your terminal, it typically means that the shell is unable to locate the Docker command executable. This can happen for various reasons, and understanding the underlying issues is the first step toward resolution.
Common Causes of the Error
Path Issues
A primary reason for this error is that the system’s PATH variable does not include the directory where the Docker executable is located. The PATH variable tells the shell where to look for executable files. To check your current PATH settings, you can run:
echo $PATH
If the path to your Docker installation is not included in this output, the shell will not be able to find the Docker command.
Docker Not Installed
Sometimes, the simplest explanation is that Docker has not been installed on your machine. You can verify your installation by checking the version of Docker:
docker --version
If this command produces an error or does not return a version number, you likely need to install Docker.
Permission Issues
In some cases, even if Docker is installed and configured correctly, permission settings might restrict access to Docker commands. Running Docker commands often requires elevated privileges. If you’re encountering this issue, you might need to prepend `sudo` to your commands, like so:
sudo docker run hello-world
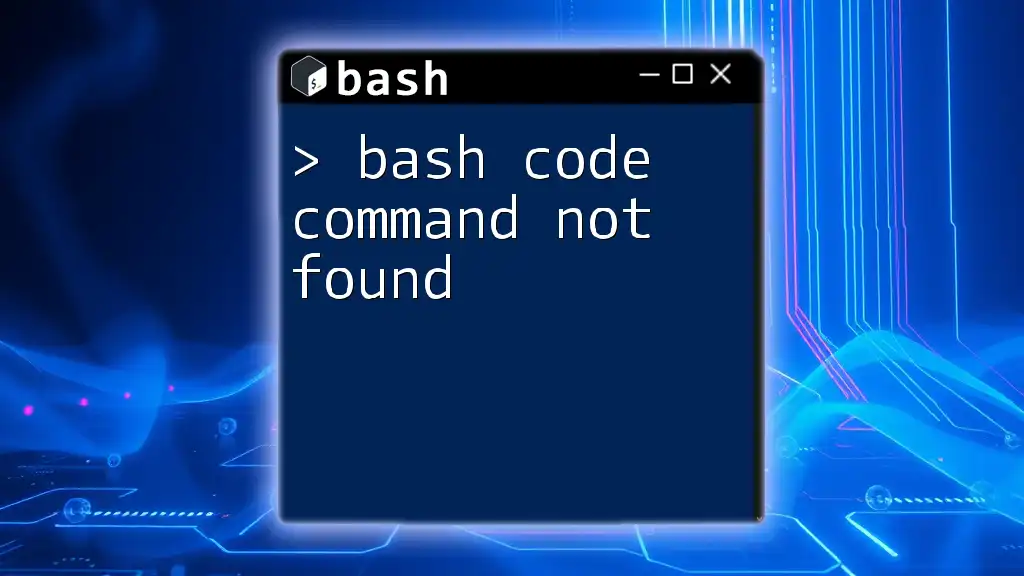
bash Code Command Not Found: Quick Fixes and Tips
Troubleshooting the «Bash Docker Command Not Found» Error
Step-by-Step Troubleshooting Process
Step 1: Check Docker Installation
The first step in troubleshooting should be verifying that Docker is indeed installed. You can do this by locating the Docker executable:
which docker
If this command returns a valid file path, Docker is installed. If not, you’ll need to install Docker.
Step 2: Ensure Proper Path Configuration
If Docker is installed, the next step is to ensure its executable directory is included in your PATH variable. If necessary, you can add it temporarily (or permanently, by modifying configuration files) using:
export PATH=$PATH:/usr/local/bin/docker
Adjust the path based on where Docker is installed on your system.
Step 3: Check User Permissions
If Docker is installed and in your PATH, but you still encounter issues, you may not have the necessary permissions. In this scenario, you should add your user to the Docker group with the following command:
sudo usermod -aG docker $USER
After executing this command, remember to log out and back in for the changes to take effect.
Useful Docker Commands to Confirm Installation
Running a Test Container
After confirming your installation and resolving potential permission issues, it’s beneficial to run a test container to ensure everything works as expected. A classic way to test this is by running:
docker run hello-world
If the installation and configuration are correct, you should see output indicating Docker successfully fetched and executed the hello-world image, confirming your setup is operational.
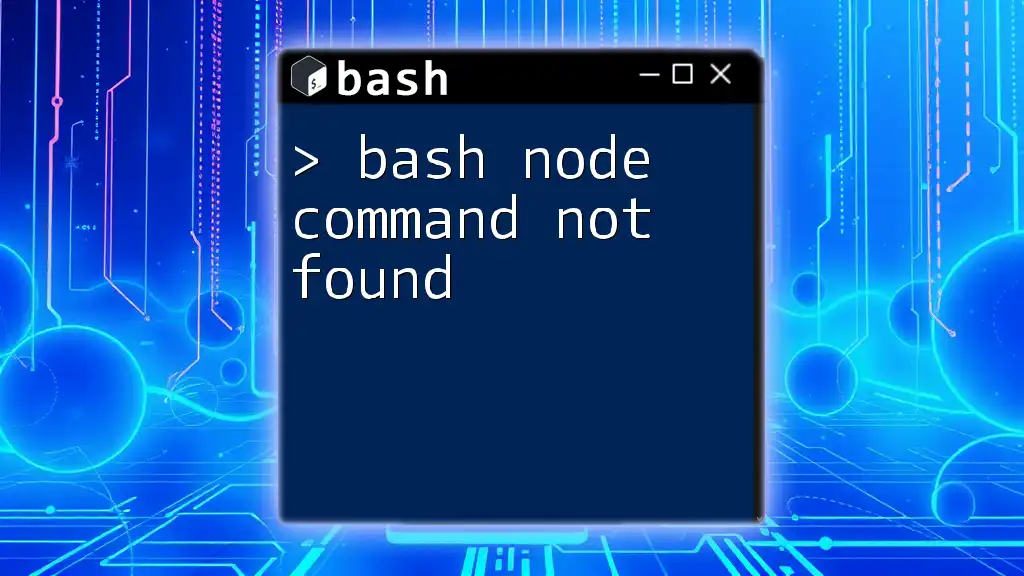
bash Node Command Not Found: Quick Fixes and Tips
Advanced Troubleshooting Techniques
Verifying Docker Daemon Status
The Docker daemon is a background service that manages Docker containers. If the daemon is not running, commands will fail. You can verify the status of the Docker daemon with:
systemctl status docker
If the service is not running, you may start it with:
sudo systemctl start docker
Reinstalling Docker
If you continue to experience issues after troubleshooting, a clean reinstall of Docker may be warranted. To do this safely, first uninstall the current version:
sudo apt-get remove docker docker-engine docker.io containerd runc
After uninstallation, follow the official Docker installation guide for your operating system for a fresh start.
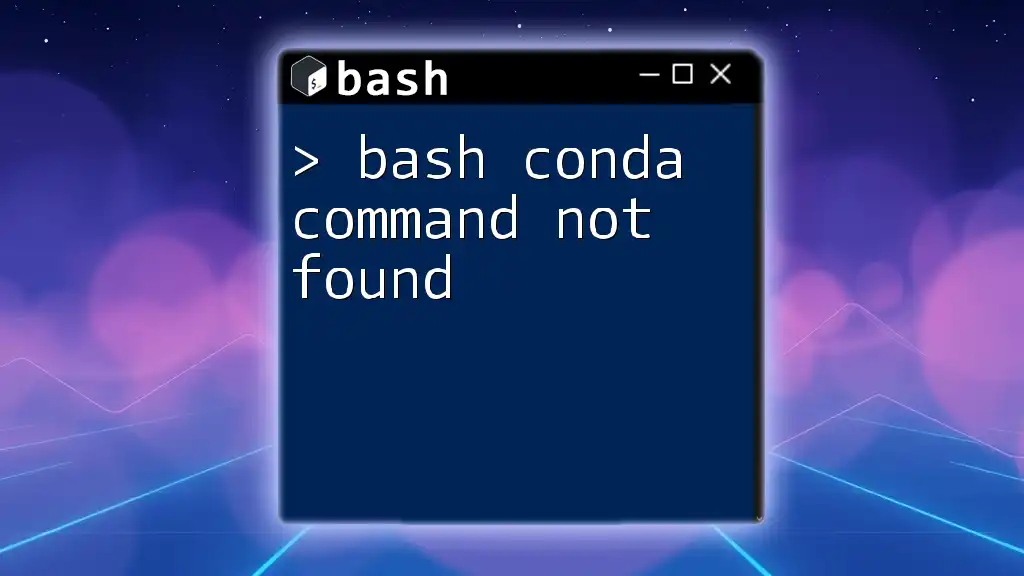
bash Conda Command Not Found: Quick Fixes and Tips
Best Practices to Avoid «Command Not Found» Error
Keeping Docker Updated
To ensure smooth functionality, it’s crucial to keep Docker updated regularly. New releases may contain bug fixes or enhancements. You can check for updates with the following command:
docker --version
Refer to Docker’s official documentation for instructions on how to update.
Using Docker Efficiently in Bash
When using Docker in bash scripts, it’s essential to follow best practices for optimal performance. Utilize comments, keep scripts organized, and avoid hardcoding sensitive information. Here’s an example of a simple script that automates container creation:
#!/bin/bash
# Create and start a new Docker container
docker run -d --name my_container nginx
echo "Nginx container is running."
This script encapsulates essential Docker commands and enhances usability, showcasing how Bash can make Docker management more efficient.

bash Brew Command Not Found? Simple Fixes to Try
Conclusion
Understanding and resolving the «bash docker command not found» error is vital for anyone using Docker with Bash. By methodically troubleshooting and ensuring proper installation and configuration, developers can harness the full potential of Docker in their workflows. As you continue to learn and experiment with Docker, keeping these solutions in mind will lead to a smoother development experience.
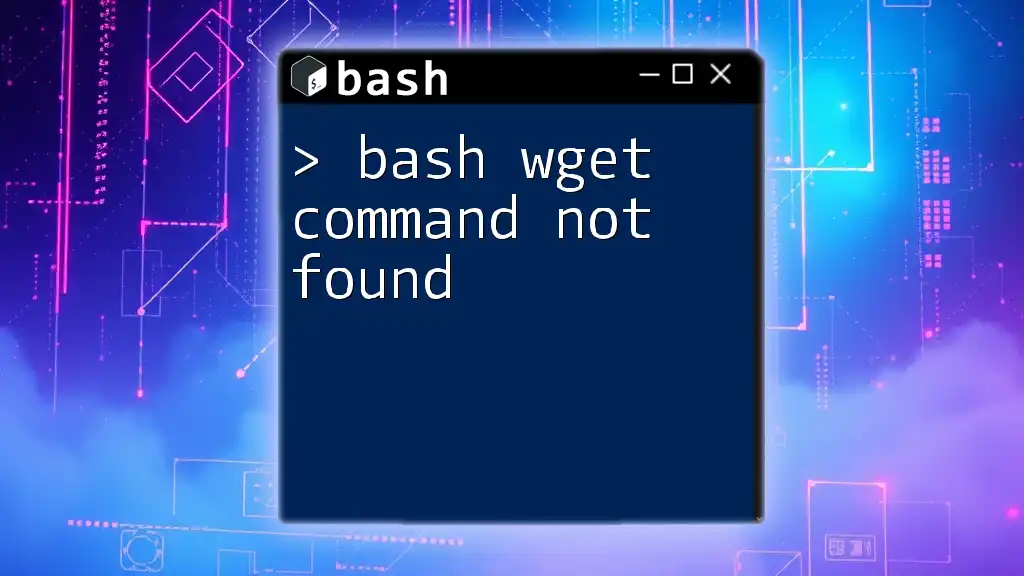
Bash Wget Command Not Found: Quick Fixes and Solutions
Additional Resources
For further reading and deeper knowledge, refer to the official [Docker documentation](https://docs.docker.com/), and explore community forums for assistance with any specific issues you may encounter. Happy Dockering!
Docker: Command Not Found
Docker is a popular tool for creating and managing containers. Containers are a way to package up an application and its dependencies so that it can be run on any machine, regardless of its operating system or hardware configuration.
One of the most common problems that people encounter when using Docker is the “command not found” error. This error occurs when you try to run a Docker command that doesn’t exist. There are a few different reasons why this error might occur, but the most common is that the Docker CLI is not installed or configured correctly.
In this article, we will discuss the different causes of the “command not found” error and how to fix them. We will also provide some tips on how to avoid this error in the future.
What is the “command not found” error?
The “command not found” error is a Linux error message that occurs when you try to run a command that doesn’t exist. This error can occur for a number of reasons, but the most common is that the command is not installed or that the path to the command is not in your $PATH environment variable.
What causes the “command not found” error in Docker?
There are a few different reasons why you might get the “command not found” error when using Docker. The most common causes are:
- The Docker CLI is not installed. If the Docker CLI is not installed on your machine, you will not be able to run any Docker commands. To install the Docker CLI, follow the instructions on the [Docker website](https://docs.docker.com/install/).
- The Docker CLI is not in your $PATH environment variable. The $PATH environment variable is a list of directories that your computer searches for executable files. If the Docker CLI is not in your $PATH, you will not be able to run it from the command line. To add the Docker CLI to your $PATH, follow the instructions on the [Docker website](https://docs.docker.com/install/linux/linux-postinstall/).
- The Docker daemon is not running. The Docker daemon is a process that manages Docker containers. If the Docker daemon is not running, you will not be able to run any Docker commands. To start the Docker daemon, run the following command:
sudo dockerd
How to fix the “command not found” error in Docker
To fix the “command not found” error in Docker, you need to determine the cause of the error and then take the appropriate steps to fix it.
- If the Docker CLI is not installed, install the Docker CLI on your machine.
- If the Docker CLI is not in your $PATH, add the Docker CLI to your $PATH.
- If the Docker daemon is not running, start the Docker daemon.
Once you have fixed the cause of the error, you should be able to run Docker commands without any problems.
Tips for avoiding the “command not found” error in Docker
To avoid the “command not found” error in Docker, you can take the following steps:
- Make sure that the Docker CLI is installed and up-to-date. You can check the version of the Docker CLI by running the following command:
docker –version
- Make sure that the Docker CLI is in your $PATH. You can check if the Docker CLI is in your $PATH by running the following command:
echo $PATH
If the Docker CLI is not in your $PATH, you can add it by running the following command:
export PATH=$PATH:/usr/local/bin
- Make sure that the Docker daemon is running. You can check if the Docker daemon is running by running the following command:
sudo docker ps
If the Docker daemon is not running, you can start it by running the following command:
sudo dockerd
By following these tips, you can help to avoid the “command not found” error in Docker.
| Problem | Solution | Example |
|---|---|---|
| You get the error message “docker: command not found” when you try to run a Docker command |
|
$ docker run hello-world docker: command not found |
| You get the error message “docker: invalid reference format: name or ID must be specified” when you try to run a Docker command |
|
$ docker run -it ubuntu bash docker: invalid reference format: name or ID must be specified |
| You get the error message “docker: permission denied” when you try to run a Docker command |
|
$ docker run hello-world docker: permission denied |
Docker is a popular containerization platform that allows you to create, deploy, and manage containerized applications. Containers are isolated from each other and can run on any host that has Docker installed. This makes it easy to deploy applications to different environments, such as development, testing, and production.
One of the most common errors that you may encounter when using Docker is the `docker: command not found` error. This error occurs when you try to run a Docker command but the Docker CLI is not installed or is not in your path.
In this guide, we will discuss what the `docker: command not found` error is, what causes it, and how to fix it.
What is the docker: command not found error?
The `docker: command not found` error occurs when you try to run a Docker command but the Docker CLI is not installed or is not in your path. This means that the Docker CLI is not available to your shell when you try to run a Docker command.
When you encounter this error, you will see a message like this:
docker: command not found
What are the causes of the docker: command not found error?
There are a few possible causes of the `docker: command not found` error:
- The Docker CLI is not installed.
- The Docker CLI is not in your path.
- The Docker daemon is not running.
- You are using the wrong version of the Docker CLI.
Let’s take a look at each of these causes in more detail.
The Docker CLI is not installed
The most common cause of the `docker: command not found` error is that the Docker CLI is not installed. To check if the Docker CLI is installed, you can run the following command:
docker –version
If the Docker CLI is not installed, you will see an error message like this:
docker: command not found
To install the Docker CLI, you can follow the instructions on the [Docker website](https://docs.docker.com/install/).
The Docker CLI is not in your path
Even if the Docker CLI is installed, you may still encounter the `docker: command not found` error if the Docker CLI is not in your path. The path is a list of directories that your shell searches for executable files. By default, the path includes the current directory and the directories listed in your `.bashrc` or `.zshrc` file.
To check if the Docker CLI is in your path, you can run the following command:
which docker
If the Docker CLI is not in your path, you will see an error message like this:
/bin/sh: docker: command not found
To add the Docker CLI to your path, you can add the following line to your `.bashrc` or `.zshrc` file:
export PATH=$PATH:/usr/local/bin
The Docker daemon is not running
Another possible cause of the `docker: command not found` error is that the Docker daemon is not running. The Docker daemon is a process that manages Docker containers. To check if the Docker daemon is running, you can run the following command:
systemctl status docker
If the Docker daemon is not running, you will see an error message like this:
docker.service – Docker Application Container Engine
Loaded: loaded (/lib/systemd/system/docker.service; enabled; vendor preset: enabled)
Active: inactive (dead)
Docs: https://docs.docker.com
To start the Docker daemon, you can run the following command:
systemctl start docker
You are using the wrong version of the Docker CLI
Finally, you may encounter the `docker: command not found` error if you are using the wrong version of the Docker CLI. To check the version of the Docker CLI that you are using, you can run the following command:
docker –version
If the version of the Docker CLI that you are using does not match the version of the Docker daemon that is running, you will see an error message like this:
docker: Error response from daemon: ‘docker’ is not a valid command.
See ‘docker –help’
The docker: command not found error can occur for a number of reasons, but the most common are:
- The Docker CLI is not installed.
- The Docker CLI is not in your path.
- The Docker daemon is not running.
- You are using the wrong version of the Docker CLI.
To fix the docker: command not found error, you need to identify the cause of the error and take the appropriate steps to fix it.
If the Docker CLI is not installed, you can install it by following the instructions on the [Docker website](https://docs.docker.com/install/).
If the Docker CLI is not in your path, you can add it to your path by following the instructions on the [Docker website](https://docs.docker.com/install/).
If the Docker daemon is not running, you can start it by running the following command:
sudo service docker start
If you are using the wrong version of the Docker CLI, you can uninstall the current version and install the correct version by following the instructions on the [Docker website](https://docs.docker.com/install/).
Once you have fixed the cause of the error, you should be able to use the Docker CLI without any problems.
Troubleshooting tips
If you are still having trouble fixing the docker: command not found error, here are a few troubleshooting tips:
- Make sure that you are using the correct version of the Docker CLI. You can check the version by running the following command:
docker –version
- Make sure that the Docker CLI is installed in the correct location. You can check the installation location by running the following command:
which docker
- Make sure that the Docker daemon is running. You can check the status of the Docker daemon by running the following command:
sudo service docker status
- If the Docker daemon is not running, you can start it by running the following command:
sudo service docker start
- If you are using a firewall, make sure that the Docker daemon is allowed to communicate with the outside world. You can check the firewall rules by running the following command:
sudo iptables -L -n
- If you are using a proxy server, make sure that the Docker CLI is configured to use the proxy server. You can configure the Docker CLI to use the proxy server by running the following command:
export DOCKER_HOST=http://:
The docker: command not found error can be a frustrating problem, but it is usually easy to fix. By following the steps in this guide, you should be able to fix the error and start using the Docker CLI without any problems.
4. Additional resources
For more information on the docker: command not found error, you can refer to the following resources:
- [Docker documentation](https://docs.docker.com/)
- [Docker community forums](https://forums.docker.com/)
- [Docker Stack Overflow](https://stackoverflow.com/questions/tagged/docker)
Q: What does it mean when I get the error message “docker: command not found”?
A: This error message typically means that the Docker CLI is not installed on your system. To install Docker, please see the [Docker documentation](https://docs.docker.com/get-docker/).
Q: I have Docker installed, but I’m still getting the error message “docker: command not found”. What can I do?
A: There are a few possible reasons why you might still be getting this error message even though Docker is installed.
- You might not be in the correct directory. The Docker CLI is only available in the directory where it was installed. If you are not in that directory, you will need to change directories before you can use the Docker CLI.
- Your PATH environment variable might not be set correctly. The PATH environment variable tells your computer where to look for executable files. If your PATH environment variable is not set correctly, you will not be able to find the Docker CLI. To fix this, you can add the directory where Docker is installed to your PATH environment variable.
- You might have a permission problem. The Docker CLI requires certain permissions to run. If you do not have the correct permissions, you will not be able to use the Docker CLI. To fix this, you can either change your permissions or run the Docker CLI as root.
Q: How can I check if Docker is installed?
A: There are a few ways to check if Docker is installed.
- Use the `which` command. The `which` command can be used to find the location of an executable file. To use the `which` command to check if Docker is installed, run the following command:
which docker
If Docker is installed, the output of this command will be the path to the Docker CLI.
- Use the `docker` command. You can also try running the `docker` command directly. If Docker is installed, the command will print a help message.
docker
Q: How can I install Docker?
A: There are a few different ways to install Docker. The best way to install Docker will depend on your operating system and your preferences.
- For Linux users, the easiest way to install Docker is to use the [Docker Engine package](https://docs.docker.com/engine/install/). This package is available for a variety of Linux distributions.
- For Windows users, you can install Docker using the [Docker Desktop for Windows](https://docs.docker.com/desktop/windows/install/). This is the recommended way to install Docker on Windows.
- For macOS users, you can install Docker using the [Docker Desktop for Mac](https://docs.docker.com/desktop/mac/install/). This is the recommended way to install Docker on macOS.
For more information on how to install Docker, please see the [Docker documentation](https://docs.docker.com/get-docker/).
Q: How can I use Docker?
A: Docker is a powerful tool that can be used for a variety of tasks, including:
- Running containers. Containers are isolated, portable, and reproducible environments that can be used to run applications. Docker can be used to run containers on a local machine, on a remote server, or in the cloud.
- Building images. Images are templates that can be used to create containers. Docker can be used to build images from scratch or from existing images.
- Managing containers. Docker can be used to manage containers, including creating, starting, stopping, and deleting containers.
- Deploying applications. Docker can be used to deploy applications to a variety of platforms, including local machines, remote servers, and the cloud.
For more information on how to use Docker, please see the [Docker documentation](https://docs.docker.com/).
In this comprehensive , we have discussed the topic of Docker: command not found. We first discussed what Docker is and how it can be used to create and manage containers. We then discussed the different ways to resolve the error “docker: command not found”. Finally, we provided some tips for preventing this error from occurring in the future.
We hope that this has been helpful and that you have gained some valuable insights or key takeaways regarding the subject. If you have any further questions or need assistance, please do not hesitate to contact us.
Author Profile
-
Hatch, established in 2011 by Marcus Greenwood, has evolved significantly over the years. Marcus, a seasoned developer, brought a rich background in developing both B2B and consumer software for a diverse range of organizations, including hedge funds and web agencies.
Originally, Hatch was designed to seamlessly merge content management with social networking. We observed that social functionalities were often an afterthought in CMS-driven websites and set out to change that. Hatch was built to be inherently social, ensuring a fully integrated experience for users.
Now, Hatch embarks on a new chapter. While our past was rooted in bridging technical gaps and fostering open-source collaboration, our present and future are focused on unraveling mysteries and answering a myriad of questions. We have expanded our horizons to cover an extensive array of topics and inquiries, delving into the unknown and the unexplored.
Latest entries
The “docker command not found” error is a common issue encountered by users trying to run Docker commands on their systems. This error can arise from several causes, including incorrect installation, misconfigured paths, or even permissions issues.
This article provides comprehensive steps for troubleshooting across different operating systems, ensuring that you can get Docker up and running again.
When you try to execute a Docker command, such as docker version, and encounter the error message:
bash: docker: command not found
This means that your system’s shell cannot locate the Docker executable. This article will walk through solutions to address this issue on different operating systems.
How to Fix ‘Docker Command Not Found’?
Below are three methods that you can use to fix the ‘Docker Command Not Found’ error.
Method 1: Checking Docker Installation
Before trying other troubleshooting steps, it would be wise to check whether or not you have a proper Docker installation done on your device.
Linux
The first step is to check whether Docker is installed on your system. Run the following command:
dpkg -l | grep docker
If Docker is installed, you should see a list of installed Docker packages. If not, you need to install Docker.
How to Install Docker Using Command?
If Docker is not installed, you can install it using the following commands:
sudo apt update
sudo apt install docker.io
sudo systemctl start docker
sudo systemctl enable docker
Here,
- sudo apt update updates the package list.
- sudo apt install docker.io installs Docker.
- sudo systemctl start docker starts the Docker service.
- sudo systemctl enable docker enables Docker to start at boot.
After installation, check the Docker version to confirm:
docker —version
You should see the installed version of Docker.
macOS
On macOS, Docker is typically installed via Docker Desktop. Open Docker Desktop and check if it is running. If Docker Desktop is not installed, download it from the Docker website and follow the installation instructions.
Open a terminal and run:
docker —version
This should display the installed version of Docker.
Windows
On Windows, Docker is usually installed through Docker Desktop for Windows. Open Docker Desktop to ensure it is running.
If not installed, download Docker Desktop for Windows from the Docker website and install it.
Open Command Prompt or PowerShell and run:
docker —version
This should display Docker’s installed version.
Method 2: Checking System PATH
The PATH environment variable tells the shell where to look for executables. If Docker’s path is not included, it will result in the “command not found” error.
Linux
1. Check Docker Path:
Run the following command to find the Docker executable:
which docker
If this returns no output, Docker is not in your PATH.
2. Add Docker to PATH:
Find the directory where Docker is installed (usually /usr/bin/docker or /usr/local/bin/docker) and add it to your PATH.
Open your shell configuration file (e.g., ~/.bashrc, ~/.bash_profile, or ~/.zshrc) and add:
export PATH=$PATH:/usr/bin/docker
‘export PATH=$PATH:/usr/bin/docker’ appends Docker’s installation directory to the PATH variable.
3. Reload the Configuration:
Apply the changes:
source ~/.bashrc
macOS
- Find Docker Path:
Use the following command to locate Docker:
which docker
2. Update PATH:
Add Docker’s directory to the PATH in your shell configuration file (~/.bash_profile or ~/.zshrc):
export PATH=$PATH:/usr/local/bin/docker
3. Apply Changes:
Refresh the configuration:
source ~/.bash_profile
Windows
On Windows, Docker’s executable path should be automatically added to the system PATH during installation. If not, you can add it manually.
1. Find Docker Path:
Locate Docker’s installation directory, typically:
C:\Program Files\Docker\Docker\resources\bin
2. Update System PATH:
Go to System Properties > Advanced > Environment Variables.
Under System Variables, find and edit the Path variable.
Add Docker’s directory path.
3. Restart the Command Prompt:
Close and reopen the Command Prompt to apply changes.
Method 3: Permissions Issues
Sometimes, the Docker command may not work due to insufficient permissions, especially on Linux systems.
Linux
- Check Docker Group:
Ensure your user is part of the docker group:
sudo groupadd docker
sudo usermod -aG docker $USER
sudo groupadd docker creates a Docker group.
sudo usermod -aG docker $USER adds your user to the Docker group.
2. Restart Session:
Log out and back in, or restart the system to apply changes.
Verify Docker Access:
Run a Docker command without ‘sudo’:
docker ps
This should display the running containers, indicating permission is correctly set.
macOS and Windows
Permissions issues are less common on macOS and Windows, as Docker Desktop manages them. However, ensure you run terminal sessions with sufficient privileges.
Frequently Asked Questions
Can I run Docker on Windows without Docker Desktop?
Docker Desktop is the recommended way to run Docker on Windows, as it provides a seamless integration with Windows environments. Alternatives like Docker Toolbox are outdated and not recommended.
Do I need sudo to run Docker commands?
On Linux, Docker commands often require sudo unless your user is added to the Docker group. Use sudo usermod -aG docker $USER to add your user to the Docker group and avoid using sudo.
Conclusion
The “docker command not found” error is typically resolved by ensuring Docker is installed, configured in the system PATH, and placing appropriate permissions. If you have any questions or need further assistance, feel free to reach out in the comments or consult the official Docker documentation for more information.
