Файл hosts можно переписывать «по-горячему».
Находится он в каталоге C:\Windows\System32\drivers\etc — там он и лежит. Расширения у него нет, так что ни одна программа с ним не сопоставлена. Поэтому система спросит, чем же вы хотите его открыть. Выбирайте стандартный виндовозный «Блокнот». Ну или если пользуетесь вместо «Проводника» каким-нибудь толковым файл-менеджером, запросто сможете открыть файл через файл-менеджер. Лично я пользуюсь FAR, где видны все скрытые файлы и папки и редактирование прямо в нём, без вызова дополнительных программ, включается одной клавишей.
Файл hosts состоит из строк. Если строка начинается с символа #, она является комментарием и на действие файла не влияет.
Обычные, рабочие строки имеют вид:
IP-адрес доменное_имя
Где IP-адрес — это IPv4 адрес сервера, на который идёт перенаправление, а доменное_имя — это адрес сайта, который вы хотите перенаправить (как таковой, без указания протокола http или https). Между — разделитель: пробел, символ табуляции.
Самое распространённое перенаправление — это указание на тот самый компьютер, на котором всё и происходит. Для него зарезервирован адрес 127.0.0.1, и первая строка в файле hosts обычно такая:
127.0.0.1 localhost
Что означает: запрос к адресу localhost будет перенаправлен на эту машину.
Так можно перенаправить запрос к любому сайту. Допустим, вам не нравится выскакивающая на файлообменниках рекламная страница super-dengi.com — вы добавляете в файл hosts — причём не важно, последней будет эта строка, первой или какой ещё — новую строку:
127.0.0.1 super-dengi.com
И теперь обращение к тому сайту пойдёт не в интернет и не покажет рекламу, казино или что там было. Вместо этого запрос пойдёт к вашему собственному компьютеру, тот не найдёт у себя ничего подобного и покажет пустую страницу. Что сэкономит вам трафик и нервы.
Или, к примеру, вам известен внешний IP-адрес вашего сервера, и вы хотите обращения к, допустим, вконтактику, перенаправить на свой сервер. Где лежит специальная картинка, символизирующая ай-ай-ай для сотрудников, лазающих по соцсетям в рабочее время. Пишете:
IР_сервера vk.com
IР_сервера new.vk.com
Вуаля! Все обращения к контактику пошли на ваш сервер с указанным IP.
После внесения всех исправлений просто сохраняете файл, и он работает уже с новыми параметрами.
Для внесения изменений в файл hosts в операционной системе Windows 10 необходимо выполнить следующие шаги:
1) Создать резервную копию файла C:\Windows\System32\drivers\etc\hosts, сохранить его в любом месте. Так как изменения будут вноситься в этот файл.
2) Запустить текстовый редактор Блокнот от имени Администратора:
3) Нажать на меню Файл -> Открыть.
В строке адрес ввести: C:\Windows\System32\drivers\etc\hosts
Нажать на клавишу Enter, в появившемся окне выбрать «Блокнот» и нажать «ОК«.
Откроется файл hosts.
4) Существующие строки можно не удалять, а добавить необходимые:
178.159.245.54 vashdomen.by www.vashdomen.by
5) Поле этого необходимо нажать меню Файл -> Сохранить.
Чтобы убедиться в том, что настройка выполнена верно и сайт будет открываться именно с необходимого нам сервера, необходимо «пропинговать» домен.
Сделать это можно с помощью командной строки Windows. Для запуска командной строки необходимо:
Нажать комбинацию клавиш Windows+R на клавиатуре вашего компьютера. В открывшемся окне прописать cmd и нажать кнопку «ОК»
В командной строке написать команду ping vashdomen.by, где вместо vashdomen.by впишите доменное имя Вашего сайта и нажмите «Enter».
В случае, если IP-адрес при ответе на запрос ping верный — необходимо открыть приватное окно браузера и проверить работу сайта на указанном сервере.
Внимание! После того как все работы завершены, то есть проверки выполнены. Рекомендуем восстановить файл C:\Windows\System32\drivers\etc\hosts к исходному состоянию. Удалить внесенные изменения либо восстановить его из копии, которую создали на шаге 1.
Hosts file is a plain text file that can be used to map domain names to IP addresses. There may be times when you need to add a domain name to your hosts file in Windows 11 so that you can access a website or service using a specific IP address. In this blog post, we will guide you on how to add to Host File Windows 11.
Video Tutorial:
What’s Needed:
To modify the Windows 11 hosts file, you need the following things:
– Windows 11 Administrator account access.
– Text editor (Notepad) with administrator privileges.
What requires your focus?
Modifying the hosts file can cause websites not to work correctly if you make a mistake. Therefore, you should focus on the following points while modifying the hosts file in Windows 11.
– Take a backup of your hosts file before making any changes.
– Only modify the hosts file if you know what you’re doing.
– Be very cautious while adding or removing entries.
Method 1: Using Notepad to Edit Hosts file
You can use Notepad to edit and add to Host File Windows 11. Here are the steps:
1. Press the «Windows + S» keys.
2. Type «Notepad» in the search box and right-click on Notepad.
3. Select «Run as administrator» from the options.
4. Click «Yes» when the User Account Control dialog box appears.
5. In Notepad, click on «File» and select «Open.«
6. Browse to «C:\Windows\System32\drivers\etc.«
7. Change the «Text Documents (*.txt)» to «All Files (*.*)«
8. Select the «hosts» file and click on «Open.«
9. Add the domain name and IP address at the bottom of the file in the following format.
IP address domain name
192.168.0.10 example.com
10. Press «Ctrl + S» to save the changes to the file.
Pros:
– Easy to use.
Cons:
– No validation of the input before saving.
Method 2: Using PowerShell to Add to Host File Windows 11
You can also add to Host File Windows 11 using PowerShell. Here are the steps:
1. Press «Windows + X» keys and select «Windows PowerShell (Admin).«
2. Click «Yes» when User Account Control dialog box appears.
3. In the PowerShell window, type the following command:
Add-Content -Path «C:\Windows\System32\drivers\etc\hosts» -Value «`nIP address domain name«
Replace IP address and domain name with the actual values.
4. Press «Enter» to execute the command.
Pros:
– You can easily check previous changes using PowerShell.
Cons:
– You need to run the PowerShell as an administrator every time.
Method 3: Using HostsMan to Add to Host File Windows 11
HostsMan is a free and easy-to-use Hosts file manager that allows you to add, edit, and remove entries from the hosts file. Here are the steps:
1. Download and install HostsMan on your Windows 11 device.
2. Start the HostsMan application and click on the «Edit Hosts» button.
3. Click on the «Add» button and enter the IP address and domain name.
4. Click «OK» to save the changes.
Pros:
– Easy to use.
– The application allows you to backup the Hosts file.
Cons:
– You need to install a third-party application.
Why Can’t I Add to Host File Windows 11?
1. You may not have the required permissions to modify the hosts file. Ensure that you run the text editor and PowerShell as an Administrator.
2. The hosts file may be set to read-only. You can remove the Read-only attribute by right-clicking on the hosts file and selecting properties.
3. If you are still unable to add to Host File Windows 11, it could be an issue with permissions or an anti-virus program may be blocking access.
Implications and Recommendations:
Modifying the hosts file may cause some applications or services to stop working correctly. Therefore, you should take the following precautions:
– Always keep a backup of the original hosts file before making any changes.
– Make sure that you know what you are adding to the hosts file.
– Don’t make any changes to the hosts file while running a critical application or service.
– Create a new line for each entry in the hosts file.
– After modifying the Hosts file, clear the DNS resolver cache by running «ipconfig /flushdns» to ensure that the changes take effect.
FAQ:
Q: How Do I Reset Host File Windows 11 to Its Default?
A: You can reset Host File Windows 11 to its default by deleting the current hosts file and renaming the backup file to hosts. To delete the current hosts file, follow these steps:
1. Open File Explorer and go to C:\Windows\System32\drivers\etc.
2. Right-click on the hosts file and select «Delete.«
3. Rename the backup file «hosts.bak» to «hosts.«
Q: Do I Need to Restart the System After Modifying the Hosts File?
A: No, you don’t need to restart the system after modifying the Hosts file. However, you may need to restart the application or clear the DNS cache for the changes to take effect.
Q: What Happens if I Make a Mistake While Modifying the Hosts File?
A: If you make a mistake while modifying the Hosts file, it may cause some services or applications not to work correctly. Therefore, it’s essential to take a backup of the Hosts file before modifying it.
Q: Why Should I Modify the Hosts File?
A: Modifying the Hosts file can be beneficial for web developers, security professionals, network administrators who want to block unwanted Internet content, or for testing websites on a local network.
Q: How Can I Edit the Hosts File on a Remote Windows 11 Machine?
A: To edit the Hosts file on a remote Windows 11 machine, you can use Remote Desktop Connection or any other remote management software. Connect to the machine and follow the steps mentioned above to modify the Hosts file.
Q: Can’t Find Hosts File on Windows 11?
A: If you can’t find the hosts file on Windows 11, make sure that you have enabled the display of hidden files and folders. You can do this by going to «View» and check the box next to «Hidden items.«
In Conclusion
The Hosts file is a vital part of your Windows 11 operating system that is often overlooked. By adding entries to the hosts file, you can speed up web browsing, block malicious sites, and test your locally hosted websites. However, you should always take precautions while modifying the hosts file to ensure that you don’t break any essential services or applications. By following the steps mentioned in this blog post, you can easily add to Host File Windows 11.
В операционной системе Windows 10 особое внимание уделяется файлу hosts, который является ключевым элементом настройки сетевых взаимодействий. Этот файл позволяет администраторам и пользователям перенаправлять трафик с одного доменного имени на другой IP-адрес, что может быть полезно для различных задач, таких как блокировка доступа к нежелательным сайтам или ускорение разрешения имен при разработке веб-приложений. Файл hosts в Windows 10 находится в системной директории, и его редактирование требует прав администратора. Изменения в этом файле вступают в силу сразу после сохранения, что делает его мощным инструментом для управления сетевыми запросами. Несмотря на свою простоту, файл hosts остается одним из основных средств для настройки сетевых параметров в Windows.
Путь к файлу hosts в системе Windows 10 обычно выглядит как C:\Windows\System32\drivers\etc\hosts и может быть легко открыт с помощью текстового редактора с правами администратора. Где находится файл hosts, не является секретом для опытных пользователей, однако новичкам может понадобиться помощь в навигации по системным папкам. Важно помнить, что неосторожное редактирование файла hosts может привести к проблемам с подключением к интернету и доступом к сетевым ресурсам, поэтому перед его изменением рекомендуется создать резервную копию. Несмотря на свою небольшую размерность, файл hosts продолжает быть важным инструментом в арсенале IT-специалистов и обычных пользователей Windows 10.
Данная информация предназначена для услуг: Windows хостинг
Общие сведения о файле hosts
Файл hosts является системным файлом операционной системы, который используется для отображения имен хостов в IP-адреса. Его основная функция заключается в том, чтобы помогать компьютеру определять IP-адрес по имени хоста без необходимости обращения к DNS-серверу. Это особенно полезно в ситуациях, когда необходимо переопределить стандартное разрешение имен или для блокировки доступа к определённым сайтам. Файл hosts часто используется системными администраторами для управления доступом к сетевым ресурсам и тестирования приложений.
История файла hosts уходит корнями в эпоху ARPANET, предшественника современного интернета. В то время файл hosts использовался для перевода имен узлов сети в числовые адреса, что позволяло компьютерам связываться друг с другом. Со временем, по мере роста сетей и появления DNS, роль файла hosts изменилась, но он не утратил своего значения и по сей день присутствует в современных операционных системах, таких как Windows 10.
В Windows 10 файл hosts расположен в директории C:\Windows\System32\drivers\etc. Для его редактирования потребуются права администратора, так как файл является защищённым системным ресурсом. Путь к файлу hosts в Windows 10 указывает на его важность и необходимость внимательного отношения при внесении изменений. Неправильное редактирование файла может привести к непредвиденным проблемам с доступом к сетевым ресурсам.
Современная роль файла hosts не ограничивается только системами Windows. Он присутствует и в других операционных системах, таких как macOS и Linux. В каждой из этих систем файл hosts выполняет схожие функции, обеспечивая возможность контроля над процессом разрешения имен. Важно отметить, что файл hosts имеет приоритет над DNS-запросами, что позволяет эффективно использовать его для следующих целей:
— Локальное тестирование веб-приложений;
— Блокировка нежелательных сайтов;
— Ускорение доступа к часто посещаемым ресурсам путём прямого указания IP-адреса;
— Управление доступом к сетевым службам внутри локальной сети.
Таким образом, файл hosts остаётся важным инструментом для системных администраторов и разработчиков, предоставляя гибкие возможности для управления сетевым трафиком и разрешения имен хостов.
Файл hosts в Windows
Файл hosts в операционной системе Windows выполняет важную роль в процессе сопоставления имен хостов и IP-адресов. Это текстовый файл, который используется операционной системой для отображения имен хостов на соответствующие IP-адреса перед тем, как обращение к DNS-серверам. Особенностью файла hosts является его приоритет над DNS-запросами, что позволяет переопределять адресацию или блокировать доступ к определенным сайтам. Файл hosts в Windows 10, как и в предыдущих версиях, не содержит активных записей по умолчанию, за исключением записей, указывающих на локальный хост.
Стандартное содержимое файла hosts в Windows обычно включает в себя примеры и комментарии, которые помогают понять структуру и принципы работы файла. По умолчанию, в файле hosts присутствуют записи, которые связывают имя «localhost» с IP-адресом 127.0.0.1, и «::1», что является локальным адресом для IPv6. Эти записи позволяют программам и службам обращаться к самому себе через сетевой интерфейс. Пользователи могут добавлять свои записи в файл hosts, чтобы например, перенаправлять запросы к определенным сайтам на другие адреса или для тестирования веб-приложений на локальном уровне.
Чтобы найти файл hosts в Windows 10, необходимо перейти в директорию C:\Windows\System32\drivers\etc\. Здесь находится файл с именем «hosts», который можно открыть с помощью текстового редактора, такого как Блокнот, для просмотра или изменения. При редактировании файла hosts важно помнить, что для сохранения изменений может потребоваться административные права. После внесения изменений в файл hosts, они начинают действовать немедленно, что делает этот метод удобным для быстрой модификации сетевого взаимодействия без необходимости проведения сложных настроек сети.
Расположение файла hosts в системе
Файл hosts является важной частью операционной системы Windows, поскольку он используется для сопоставления имен хостов с их IP-адресами. В системе Windows 10 файл hosts обычно находится в каталоге c:\windows\system32\drivers\etc\. Этот файл может быть необходим для редактирования в случаях, когда требуется настроить доступ к определенным сайтам или когда необходимо блокировать доступ к нежелательным ресурсам. Знание точного расположения файла hosts в системе может сэкономить время и упростить процесс его настройки.
Для того чтобы получить доступ к файлу hosts, существует несколько способов. Один из наиболее простых – использование файлового менеджера, такого как Проводник Windows. Для этого достаточно открыть Проводник и в адресной строке ввести следующий путь: c:\windows\system32\drivers\etc\. После этого нажать Enter, и вы окажетесь в нужной директории, где находится файл hosts. Также можно использовать функцию поиска файлов в самой операционной системе, введя в строку поиска «hosts» и следуя указаниям для доступа к нужному каталогу.
Кроме того, существуют и альтернативные методы доступа к директории c:\windows\system32\drivers\etc\. Например, можно воспользоваться командной строкой или PowerShell. Для этого нужно запустить одну из этих программ с правами администратора и ввести команду «cd c:\windows\system32\drivers\etc\», что позволит перейти непосредственно в директорию с файлом hosts. Ещё один способ – это использование программы блокнота, которая позволяет открыть файл hosts непосредственно из своего интерфейса через меню «Файл» -> «Открыть» и указание пути к необходимой директории.
Важно помнить, что для редактирования файла hosts потребуются права администратора. Перед внесением изменений в этот файл рекомендуется создать его резервную копию, чтобы в случае возникновения ошибок можно было восстановить исходное состояние. Редактировать файл hosts можно с помощью любого текстового редактора, например, блокнота или Notepad++. После сохранения изменений в файле hosts они начнут действовать немедленно, однако в некоторых случаях может потребоваться перезагрузка компьютера для полного применения изменений.
Редактирование файла hosts
Перед тем как приступить к редактированию файла hosts, важно понимать, что этот процесс требует наличия прав администратора. Файл hosts является системным файлом, который находится в директории c windows system32 drivers etc hosts и используется операционной системой для сопоставления имен хостов с их IP-адресами. По умолчанию, обычные пользователи не имеют права изменять этот файл, что является мерой предосторожности для предотвращения несанкционированного доступа и потенциальных угроз безопасности. Чтобы редактировать файл hosts в windows 10, необходимо запустить текстовый редактор от имени администратора.
Процесс редактирования файла hosts начинается с его поиска. Как уже упоминалось, файл находится по пути c windows system32 drivers etc hosts. Чтобы открыть файл, можно использовать стандартный блокнот или любой другой текстовый редактор, запущенный с правами администратора. После того как вы открыли файл, вы увидите список IP-адресов и соответствующих им имен хостов. Каждая запись в файле начинается с IP-адреса, за которым следует пробел или табуляция и имя хоста. Для добавления новой записи следует просто вписать необходимый IP-адрес и имя хоста, следуя этому формату.
После внесения изменений в файл hosts, необходимо сохранить файл, используя функцию «Сохранить» в вашем текстовом редакторе. Важно убедиться, что изменения были корректно сохранены в исходном формате без добавления дополнительных расширений, таких как .txt. После сохранения, для того чтобы изменения вступили в силу, может потребоваться перезагрузка компьютера. Однако, в некоторых случаях достаточно очистить кэш DNS с помощью команды `ipconfig /flushdns` в командной строке, запущенной от имени администратора. Это позволяет применить изменения без необходимости перезагрузки системы.
В заключение, редактирование файла hosts в windows 10 является полезным инструментом для управления сетевым трафиком и блокировки доступа к определенным сайтам. Следуя вышеописанным шагам и соблюдая необходимые меры безопасности, пользователи могут легко модифицировать файл hosts для своих нужд. Помните, что любые изменения в этом файле могут повлиять на доступность сайтов и сервисов, поэтому всегда следует проявлять осторожность при его редактировании.
Применение файла hosts в практике
Одной из популярных задач, для которой может использоваться файл hosts, является блокировка доступа к нежелательным сайтам. Это может быть полезно для предотвращения доступа к сайтам, распространяющим вредоносное ПО, или для ограничения использования интернет-ресурсов в рабочее время. Для блокировки сайта достаточно добавить в файл hosts строку, состоящую из IP-адреса, на который будет перенаправляться запрос (обычно используется адрес 127.0.0.1, который указывает на локальный компьютер) и доменного имени блокируемого сайта. После сохранения изменений, попытки доступа к указанным сайтам будут перенаправляться на локальный адрес, что фактически исключит возможность их посещения.
Использование файла hosts не ограничивается только блокировкой сайтов. Он также находит широкое применение в локальной разработке веб-проектов. Разработчики часто используют файл hosts для тестирования своих сайтов на локальной машине перед тем, как выкладывать их на реальный сервер. Добавление записи в файл позволяет ассоциировать доменное имя с определённым IP-адресом, обычно с адресом локального компьютера (127.0.0.1). Это позволяет разработчикам обращаться к локальному серверу так, как если бы сайт уже был размещён в интернете.
Для того чтобы внести изменения в файл hosts в системе Windows 10, необходимо найти его расположение. Файл hosts обычно находится в директории C:\Windows\System32\drivers\etc\hosts. Для редактирования файла может понадобиться административные права, так как он является системным. После открытия файла в текстовом редакторе с соответствующими правами, можно добавлять или удалять записи в соответствии с потребностями. Важно помнить, что после редактирования файла hosts необходимо очистить кэш DNS с помощью команды ipconfig /flushdns в командной строке, чтобы изменения вступили в силу.
В заключение, файл hosts является мощным инструментом в руках пользователей и разработчиков. Он позволяет с лёгкостью блокировать доступ к нежелательным сайтам и упрощает процесс локальной разработки, предоставляя возможность тестировать веб-приложения на локальном уровне без необходимости вносить изменения в реальную DNS-систему. Правильное использование файла hosts может значительно упростить управление доступом к ресурсам и ускорить процесс разработки.
Устранение проблем с файлом hosts
Восстановление исходного состояния файла hosts может быть необходимо в случае, если он был изменен по ошибке или в результате действия вредоносного ПО. Файл hosts в windows 10 находится по пути c windows system32 drivers etc hosts и является текстовым файлом, который можно редактировать с помощью стандартных текстовых редакторов, таких как Блокнот. Однако перед тем, как приступить к восстановлению, рекомендуется создать резервную копию текущего файла. Если у вас нет резервной копии, можно скопировать исходное содержимое файла hosts из другой чистой установки Windows 10 или из интернета, где часто публикуются стандартные версии этого файла.
Решение распространенных проблем при работе с файлом hosts обычно начинается с проверки правильности внесенных изменений. Пользователи часто сталкиваются с ошибками при редактировании файла hosts, например, добавлением лишних пробелов или неправильным форматированием. Важно убедиться, что каждый хост указан в новой строке и что IP-адрес отделен от имени хоста пробелом или табуляцией. Также следует проверить, не заблокирован ли файл hosts системой безопасности, что может препятствовать его редактированию или сохранению изменений.
Иногда проблемы с файлом hosts в windows 10 связаны с неправильными настройками системных разрешений. Для редактирования файла hosts, который находится в директории c windows system32 drivers etc, необходимы права администратора. Если у вас нет таких прав, вы не сможете сохранить внесенные изменения. Поэтому перед началом редактирования убедитесь, что вы запустили текстовый редактор от имени администратора. Кроме того, если после изменения файла hosts вы не видите ожидаемых результатов, рекомендуется очистить кэш DNS с помощью команды ipconfig /flushdns в командной строке, запущенной от имени администратора.
Заключение
В заключение, понимание того, как использовать файл hosts в Windows 10, может быть полезным для управления доступом к определенным веб-сайтам или IP-адресам. Файл hosts, который является ключевым элементом в системе имен хостов, находится по пути C:\Windows\System32\drivers\etc\hosts и легко доступен для редактирования с административными правами. Умение корректно вносить изменения в этот файл позволяет пользователю эффективно решать вопросы связанные с сетевым взаимодействием и резолвингом доменных имен. Таким образом, знание о том, где находится файл hosts и как его правильно использовать, является ценным навыком для любого пользователя Windows 10, стремящегося к более глубокому пониманию и контролю своей операционной системы.
This guide shows you how to edit hosts file in Windows 10 and Windows 11 easily without any additional system tools. The hosts file is an important system file that maps the host/website names with its IP addresses. Basically, it translates the hostname to IP and vice versa. So browsing and accessing network websites and shares by the name becomes easy by avoiding DNS server requests or remembering the relevant IP addresses.
We can manually edit DNS names and IP addresses for specific websites in the hosts file which will be helpful in several ways. The hosts file is a simple text file without any file extensions.

We used to modify this file by ‘edit’ DOS command in earlier Windows operating systems, but the edit DOS command is not included in Windows 11 and 10/8.1 anymore. You will get the following error message when you try the edit command in recent Operating Systems.
“ ‘edit’ is not recognized as an internal or external command, operable program or batch file.”
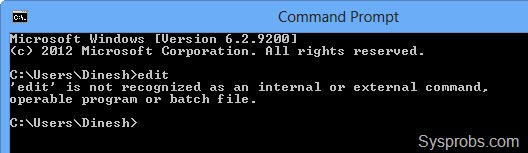
This is because of edit DOS command requires 16-bit QBASIC.EXE which will not work on the 64 Bit versions of Windows Operating Systems. So how to edit the hosts file here? we can use the built-in Notepad program for this purpose.
In Windows Operating Systems, the hosts file is located here,
C:\Windows\System32\Drivers\etc
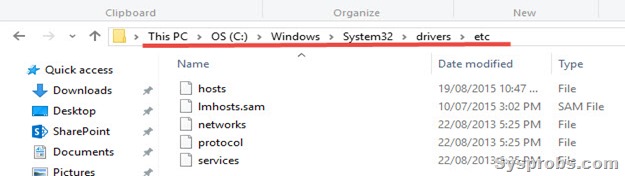
C – is the drive where Windows OS is installed in most cases. If your OS is installed in a different partition, then you need to change this letter.
Make sure you have administrative access/privilege on the computer before attempting to modify the hosts file.
Important Note: Some of the Antivirus software including Microsoft Security Essential (Windows Defender) will not allow modifying hosts file as a security precaution. This is to prevent hosts file modification by any virus, spyware or malware threat. If you experience this, you need to disable the Antivirus software temporarily or exclude the hosts file from the protection.
Method-1:
1) Open the command prompt as administrator.
Search ‘cmd’ on Windows 11 or 10 and right-click on the Command Prompt and select ‘Run as administrator.’ (This is an important step).
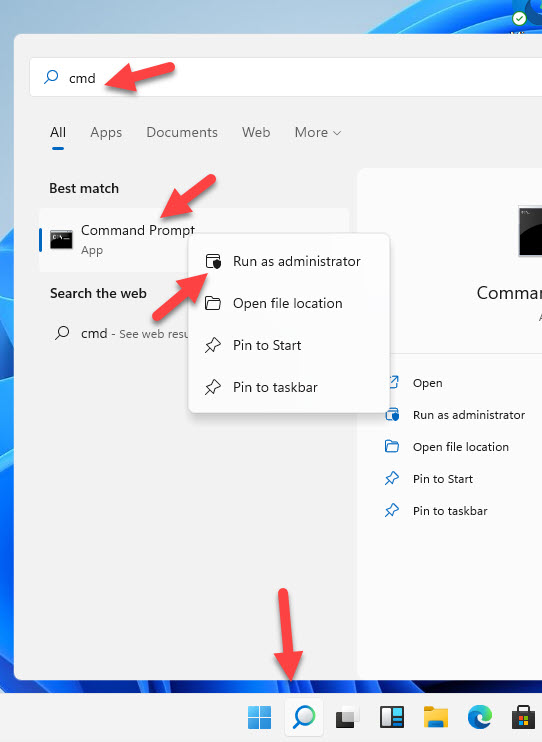
2) It will probably open from C:\Windows\System32, then type ‘cd drivers’ and ENTER.
Now type ‘cd etc’, ENTER as shown below. This is to go to the location where the host file is located.
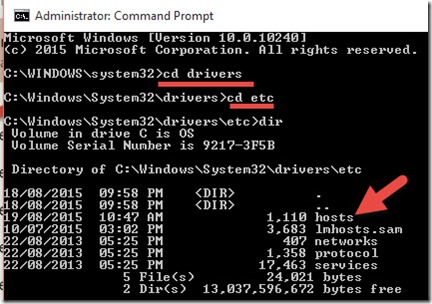
3) Make sure you are in the correct folder path, it should be C:\Windows\System32\Drivers\etc. Type ‘notepad hosts’ to open the file in notepad.
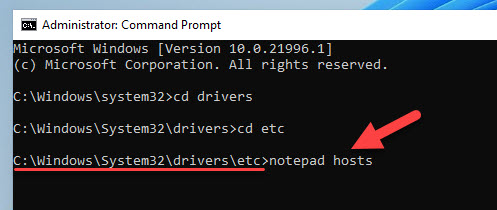
4) We assume that you know the content of the file. Type the IP address of the domain/hostname and DNS name of it. You can see the examples in the same file.
Here is an example, Let’s say if I need to block Facebook on a PC, I can enter the wrong IP address and map it to facebook.com as we showed here.
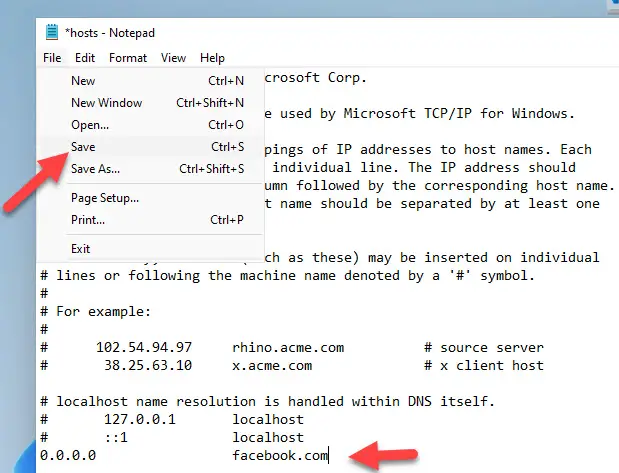
Once you have modified the file with appropriate settings, click Save from File menu.
Important Note: If you haven’t opened the notepad from the ‘Run as Administrator’ command prompt, then you can’t save the Hosts file in the above case.
Method-2:
This could be the easiest way to edit hosts file in Windows 11 without typing any commands in the command prompt.
5) Search for the notepad and open it with administrative access. Right-click and ‘Run as Administrator’.
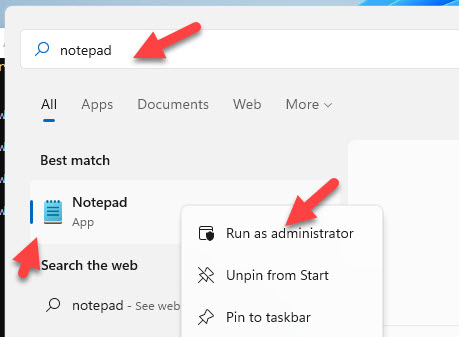
6) Navigate to the hosts file location. It’s under C:\Windows\System32\Drivers\etc.
Change the file format to ‘All files,’ then open the hosts file and modify the settings as you want.
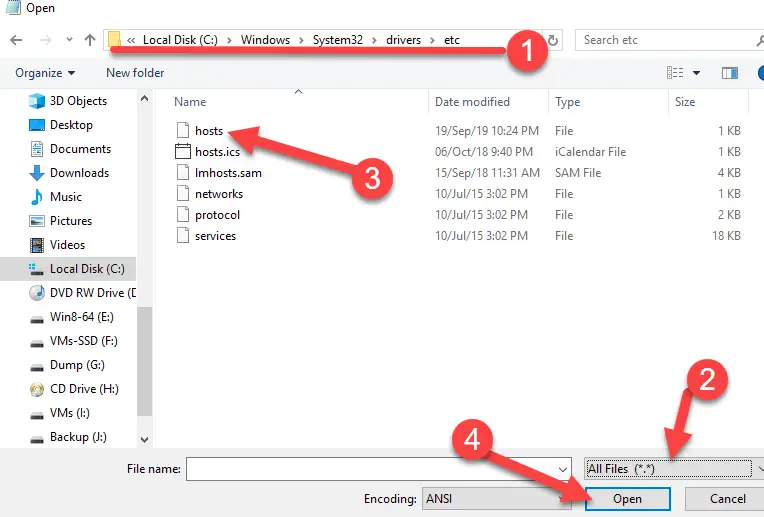
7) Save the file once changes are done as we did in method 1.
Since these changes are related to DNS, it is better to clear the DNS cache before checking the impact of hosts file modification.
Open command prompt, and type;
ipconfig /flushdnsWhy Modify Hosts file in Windows OS or other Operating Systems?
This is an advanced user action and most of the time you do not need to touch the hosts file. But, here are the possible scenarios you may need to modify.
- Block a website by giving the wrong IP. So, the PC will look for wrong IP for particular website and ultimatly it will not work.
- You are testing a website which was migrated to a different host. Before changing the public DNS entries, you can modify the hosts file on your local PC with the new IP and test.
- Unintentional changes by any programs or virus attacks to the hosts file. In this case, you need to clear or edit the hosts file to default settings.
- Manipulate the DNS entries. If you need to resolve a name to IP which can’t be done by the DNS servers, the modifying the hosts file is the only one option.
We hope this guide is helpful in editing the hosts file in Windows 11/10 or earlier Operating Systems.
