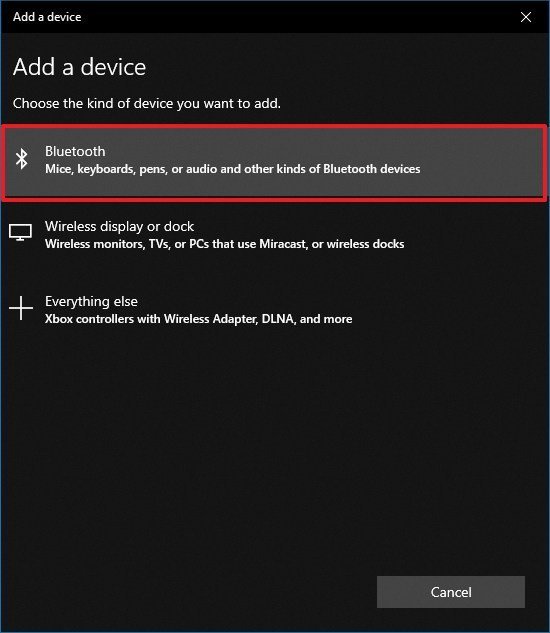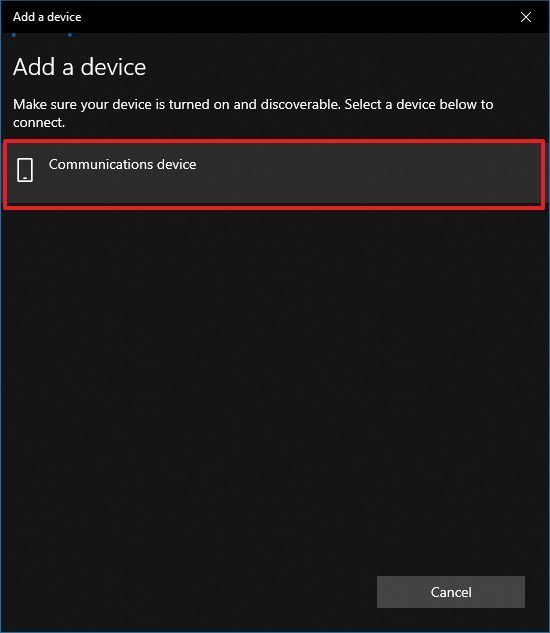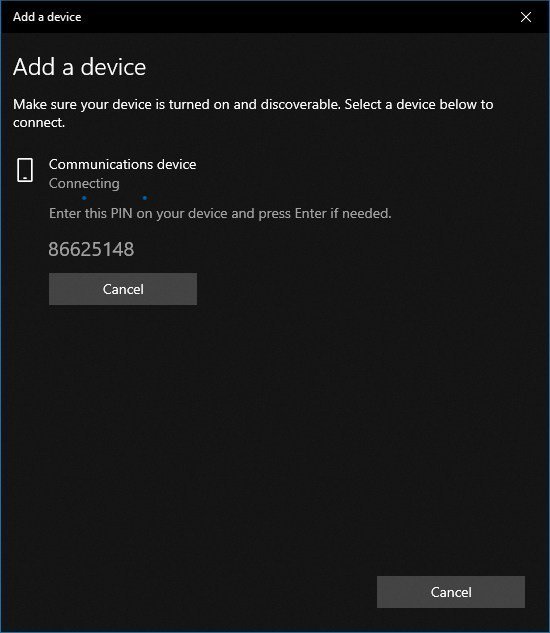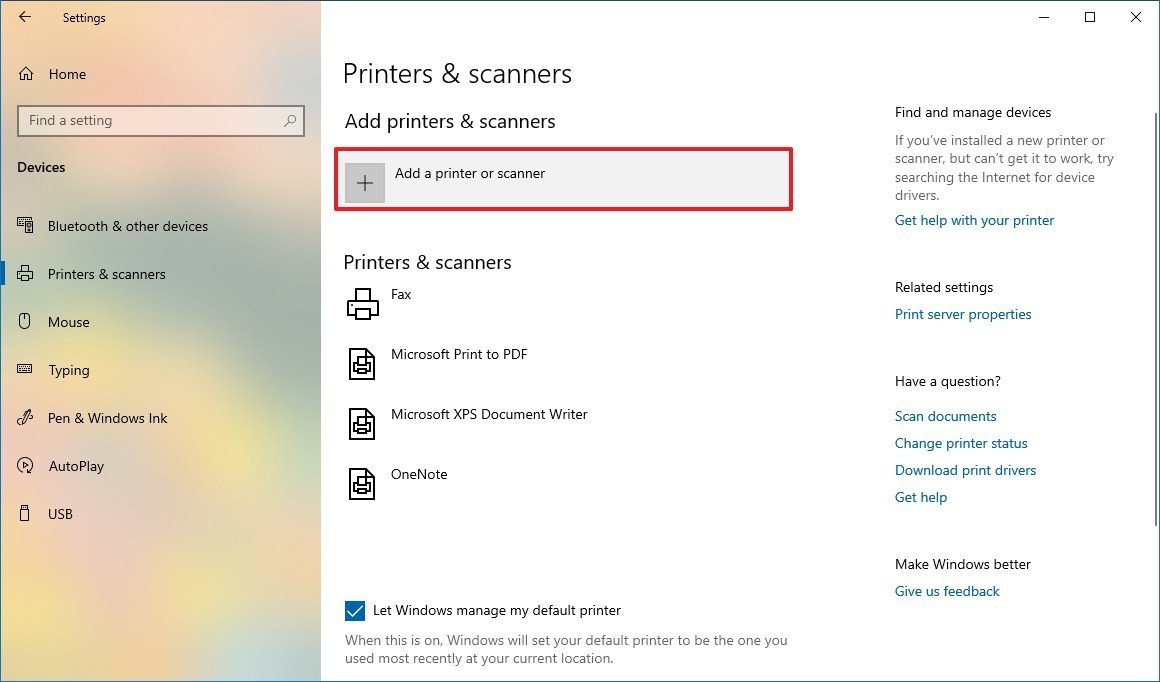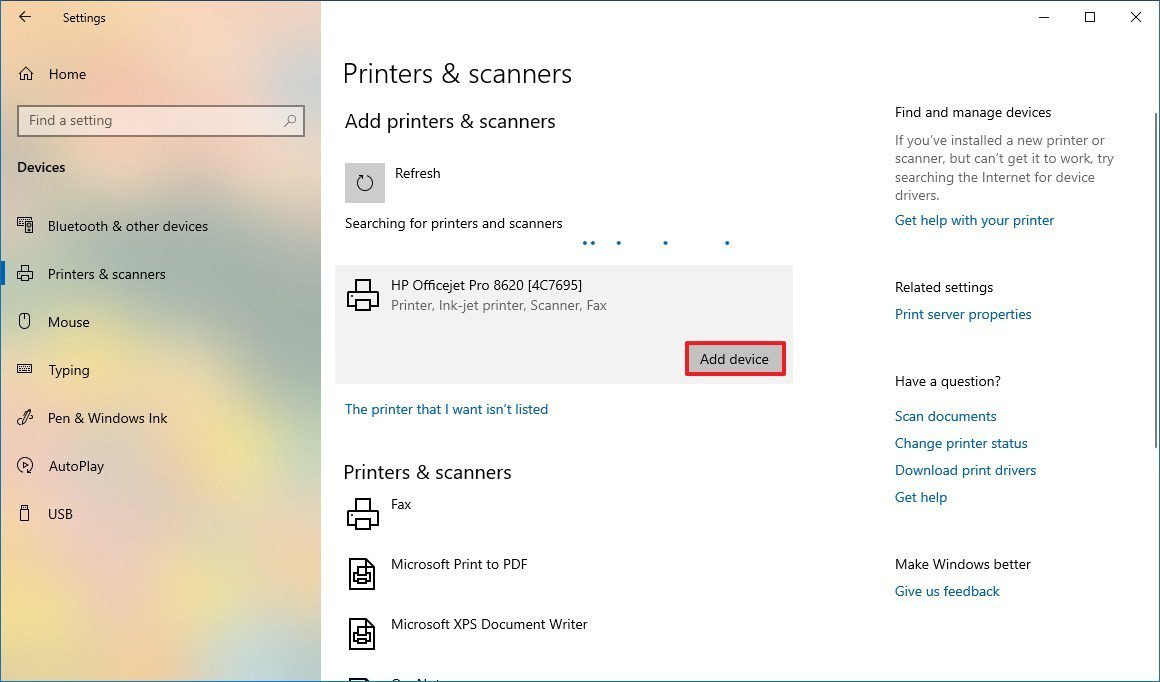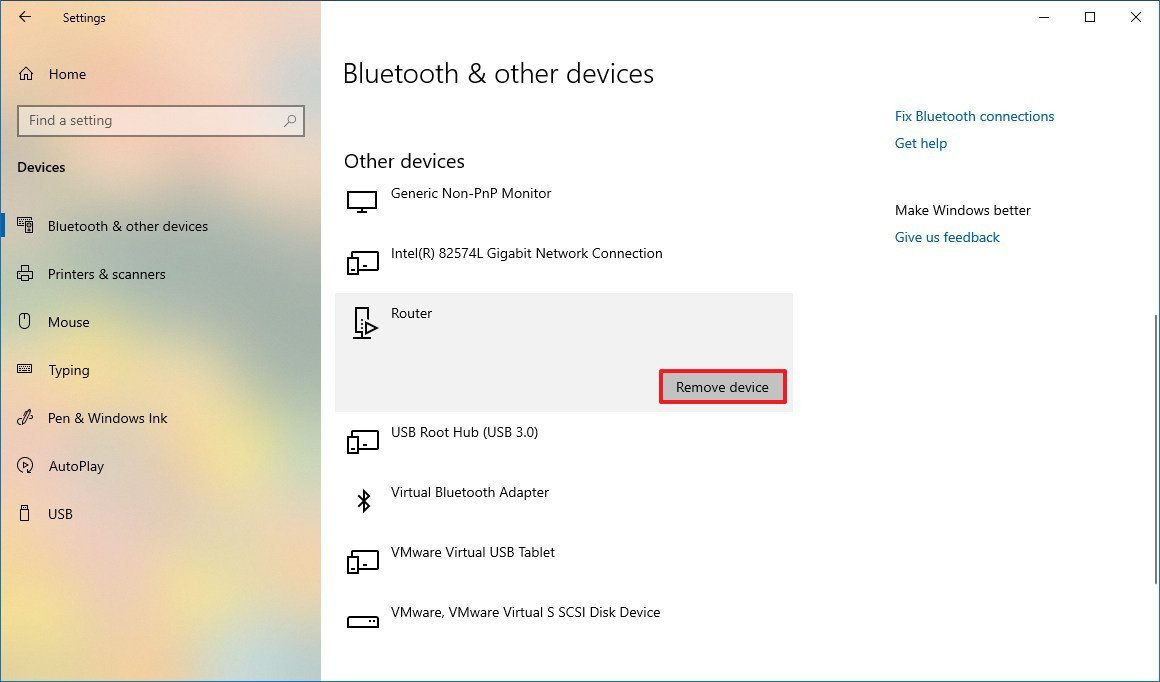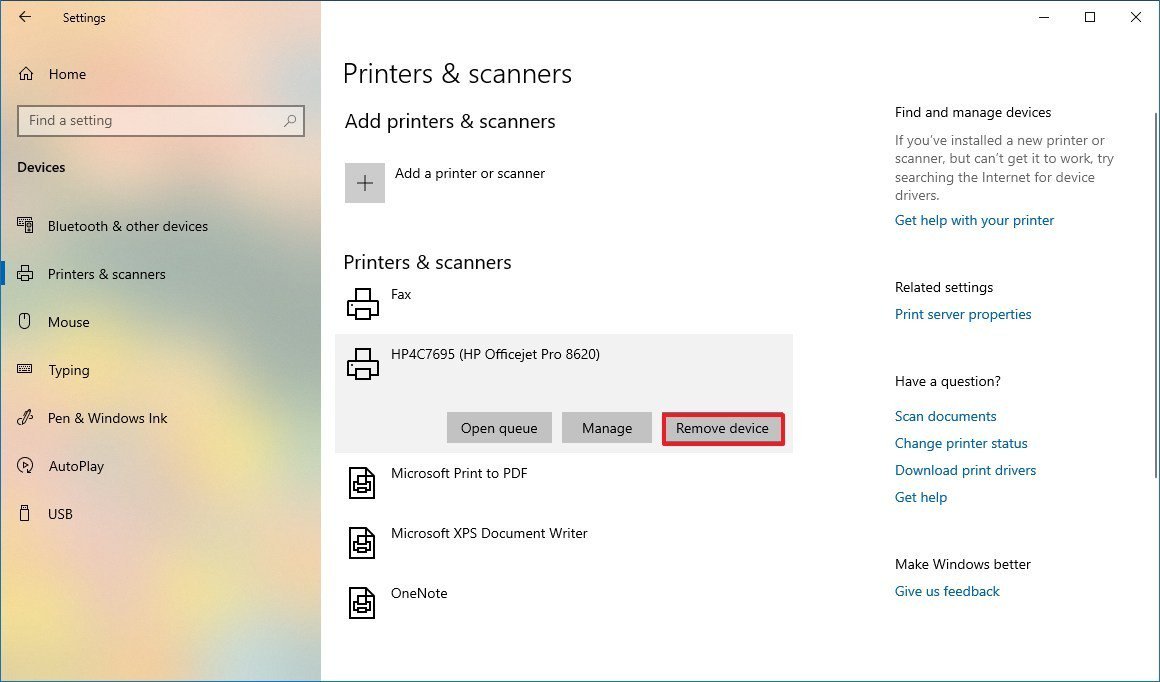Applies ToWindows 11 Windows 10
Windows обычно находит аппаратные устройства автоматически, когда они подключены к устройству Windows и аппаратное устройство включено. Если аппаратное устройство не найдено автоматически, выполните следующие действия.
-
На устройстве с Windows нажмите кнопку Пуск , а затем выберите Параметры > Устройства Bluetooth & > устройства .
Или
Выберите следующий ярлык «Устройства«:
Устройства
-
В открывавшемся окне Устройства Bluetooth & > устройства нажмите кнопку Добавить устройство .
-
Когда откроется окно Добавление устройства , следуйте инструкциям.
Связанные статьи
-
Связывание устройства Bluetooth в Windows.
Нужна дополнительная помощь?
Нужны дополнительные параметры?
Изучите преимущества подписки, просмотрите учебные курсы, узнайте, как защитить свое устройство и т. д.
Все способы:
- Способ 1: Перезагрузка компьютера
- Способ 2: Диспетчер устройств
- Способ 3: Мастер установки оборудования
- Способ 4: Приложение «Параметры»
- Способ 5: Апплет «Устройства и принтеры»
- Вопросы и ответы: 1
Способ 1: Перезагрузка компьютера
Как правило, подключенное к компьютеру оборудование распознается Windows 10 автоматически и тут же становится доступным для просмотра и использования. Если устройство было подключено к работающему компьютеру и при этом не было им обнаружено, перезагрузите компьютер. Также рекомендуется убедиться, что само оборудование и интерфейсы подключения исправны.
Способ 2: Диспетчер устройств
Для просмотра списка подключенного оборудования в Windows 10 традиционно используется встроенное приложение «Диспетчер устройств».
- Если «Диспетчер устройств» не запущен, откройте его из контекстного меню кнопки «Пуск».
- Выберите в меню «Действие» опцию «Обновить конфигурацию оборудования» и посмотрите, появилось ли искомое оборудование в списке устройств.


По умолчанию оснастка показывает не все устройства — например, не поддерживающие стандарт Plug and Play устройства могут не отображаться. Чтобы получить максимально полный список подключенного оборудования, в меню «Вид» выберите опцию «Показать скрытые устройства».

Способ 3: Мастер установки оборудования
Для обнаружения подключенных, но не идентифицированных Windows 10 устройств в можно использовать встроенный «Мастер установки оборудования». Обычно к нему прибегают, когда нужно установить в систему устаревшее устройство, не поддерживающее технологию Plug and Play.
- Подключите оборудование к компьютеру.
- Откройте «Диспетчер устройств» и выберите из меню «Действие» опцию «Установить старое устройство».
- В открывшемся окне «Мастера установки оборудования» нажмите «Далее».
- Выберите режим установки. Если модель устройства неизвестна, используйте автоматический режим. Windows предпримет попытку самостоятельно обнаружить подключенное оборудование и установить его драйвер. В противном случае отдайте предпочтение ручной установке — в данном примере как раз рассматривается такой вариант.
- После нажатия кнопки «Далее» появится список типов устройств, выделите в нем тип подключенного оборудования и нажмите «Далее».
- В следующем окне укажите поставщика и модель оборудования, затем снова переходите «Далее».
- Подтвердите установку.






Если на руках имеется флешка или оптический диск с драйверами оборудования, в предыдущем окне выбора изготовителя и модели нажмите кнопку «Установить с диска», укажите путь к источнику (флешке, папке или CD/DVD-диску) и нажмите «ОК».
Способ 4: Приложение «Параметры»
Для обнаружения некоторых типов оборудования в Windows 10 можно использовать средства приложения «Параметры».
- Подключите устройство, если для его подключения используется Bluetooth, включите Bluetooth на компьютере и устройстве.
Подробнее: Включение Bluetooth в Windows 10
- Откройте приложение «Параметры», перейдите в раздел «Устройства» → «Bluetooth и другие устройства» и нажмите «Добавление Bluetooth или другого устройства».
- В окне добавления укажите тип подключаемого устройства. При этом будет запущена процедура сканирования на предмет подключенного оборудования.
- В случае успеха последнее отобразится в окне добавления устройства. Кликните по нему, чтобы установить связь.



Читайте также:
Почему Bluetooth-наушники не подключаются к ноутбуку
Почему не работает Bluetooth на ноутбуке с Windows 10
Способ 5: Апплет «Устройства и принтеры»
Вместо средств универсального приложения «Параметры» можно попробовать обнаружить подключенное устройством средствами апплета «Устройства и принтеры».
- Откройте апплет «Устройства и принтеры», для чего выполните в вызванном нажатием клавиш Win + R диалоговом окошке «Выполнить» команду
control /name Microsoft.DevicesAndPrinters. - Нажмите «Добавление устройства» или «Добавлениe принтера», если нужно обнаружить подключенный принтер.
- Откроется окно, в котором после непродолжительного сканирования Windows выведет список доступных устройств. Выберите устройство и проследуйте дальнейшим указаниям мастера.



С помощью апплета «Устройства и принтеры» можно обнаружить далеко не все устройства, поэтому не исключено, что окно поиска окажется в итоге пустым.
Наша группа в TelegramПолезные советы и помощь
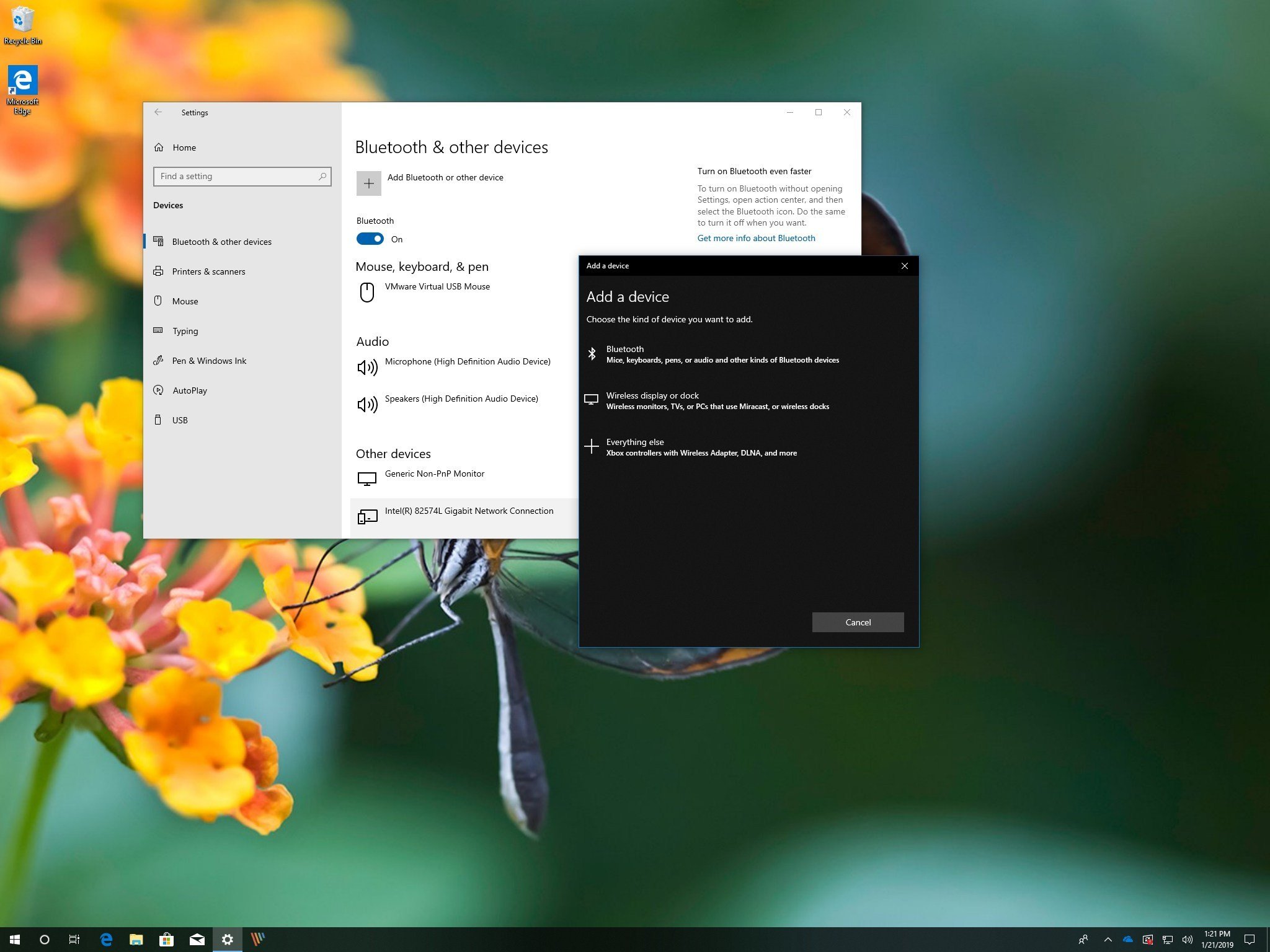
When you connect any hardware or peripheral to a Windows 10 PC, the system will always try to install and configure the device automatically using built-in drivers or Windows Update.
Although the system usually does a pretty good job detecting new devices, there will be times when particular hardware or peripheral won’t be detected automatically, or you’ll need to configure a wireless device, in which case, you’ll have to add the hardware manually.
In this Windows 10 guide, we’ll walk you through the steps to use the Settings app to quickly add devices (such as mice, keyboards, and printers) to your computer. In addition, we’ll also outline the steps to remove a device, if it’s causing problems or you no longer need it.
- How to add a device using Settings
- How to remove a device using Settings
How to add a device using Settings
The Settings app offers two ways to add new devices depending on whether you’re setting up a new printer or another peripheral.
Adding hardware and peripherals
To add a new device to your computer (or view a list of the devices already connected), use these steps:
- Open Settings.
- Click on Devices.
- Click on Bluetooth & other devices.
- Click the Add Bluetooth or other devices button.Quick Tip: If you’re trying to connect a Bluetooth device, make sure to enable «Bluetooth» before trying to connect.
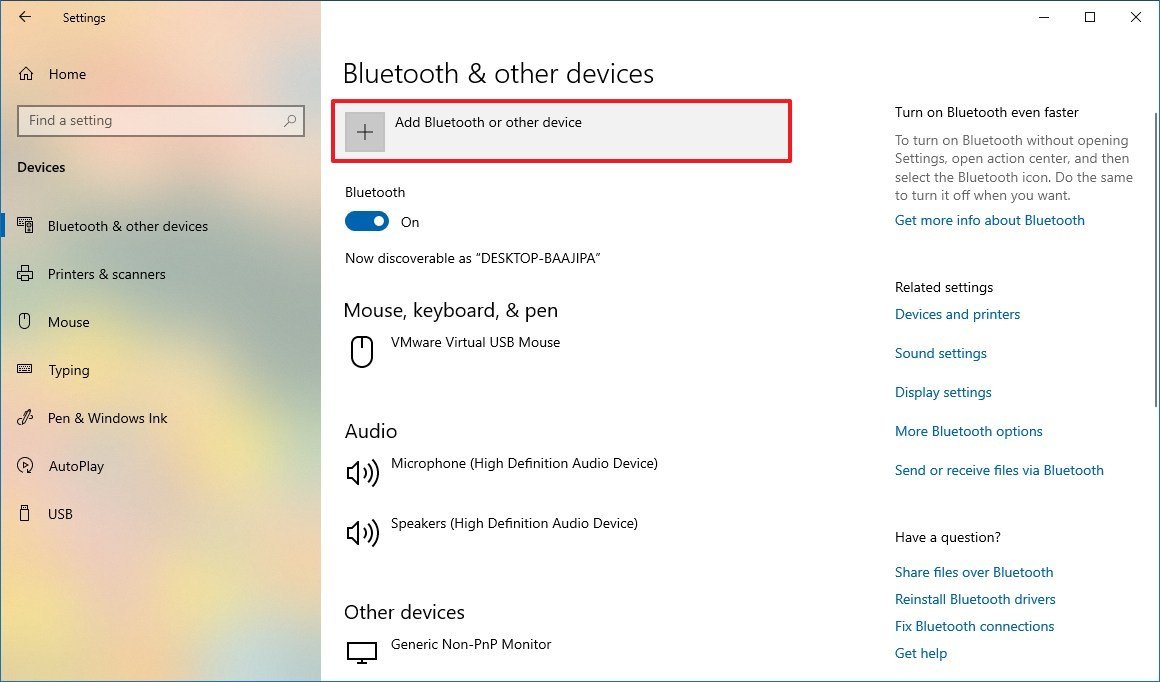
- Select the device type that you’re trying to add, including:
- Bluetooth — to set up a mouse, keyboard, pen, or wireless speakers.
- Wireless display or dock — to set up a wireless display, Miracast, or a wireless dock station.
- Everything else — to set up anything that doesn’t fall in the first two options. Some of the devices can include, DLNA devices and Xbox controller with a wireless adapter.
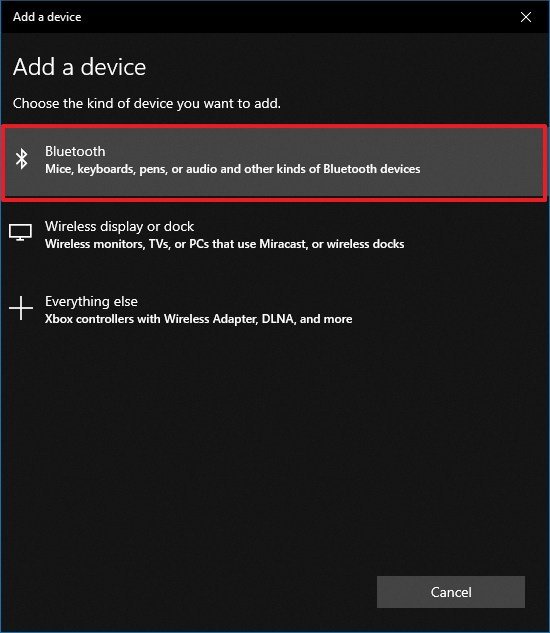
- Select the device from the discovery list.
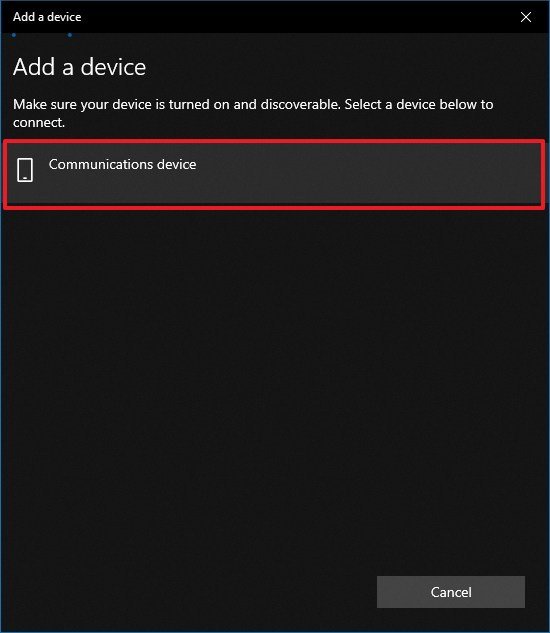
- Continue with the easy on-screen directions to complete the setup.
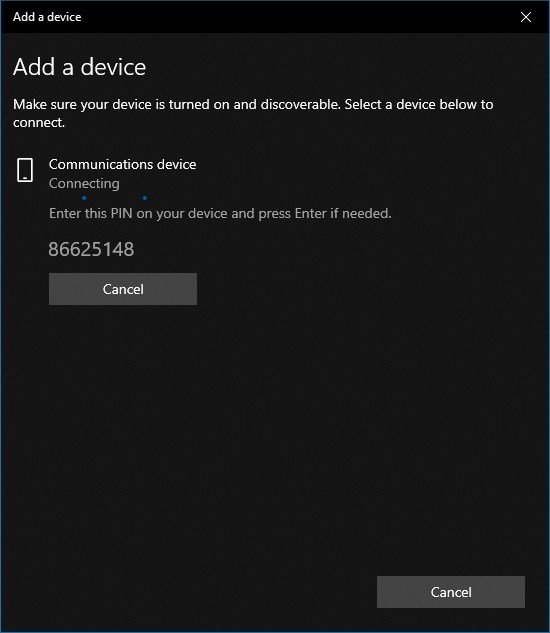
Once you’ve completed the steps, the system will install the correct driver and configure the device, and you should be able to use it without additional steps.
Adding printers
Although printers fall into the hardware and peripherals category, Windows 10 includes a separate experience to install printers and scanners.
All the latest news, reviews, and guides for Windows and Xbox diehards.
To add a new printer or scanner, make sure the device is turned on and connected, and do the following:
- Open Settings.
- Click on Devices.
- Click on Printers & scanners.
- Click the Add a printer or scanner button.
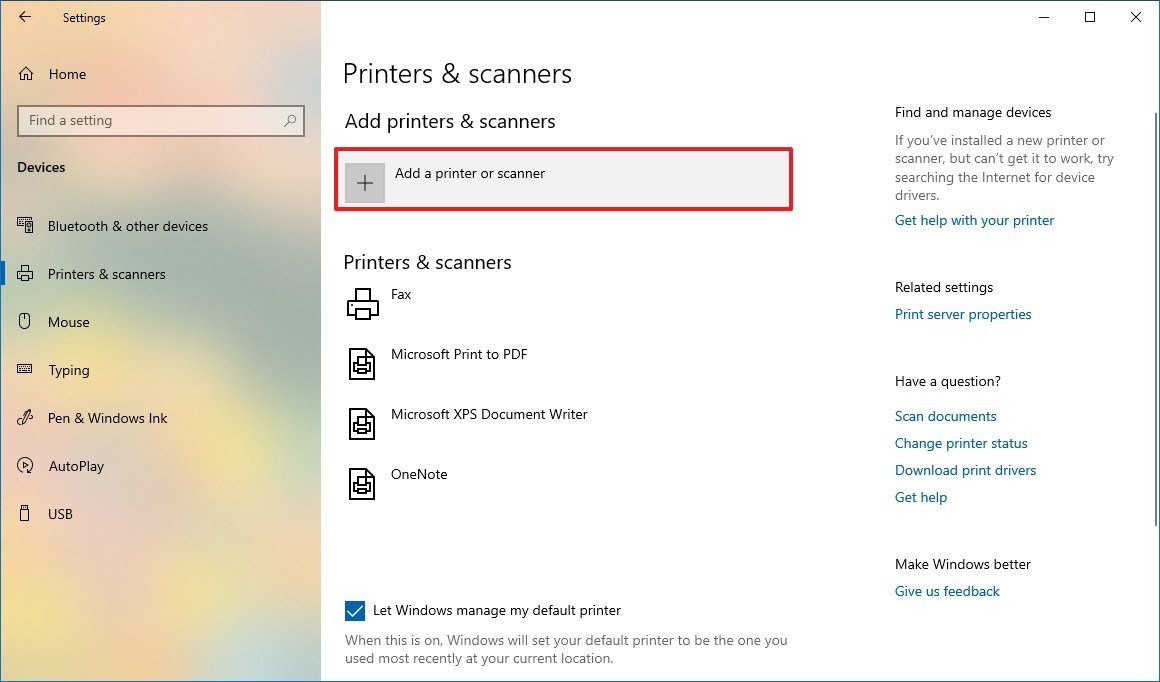
- Select the device from the list, and click the Add device button.
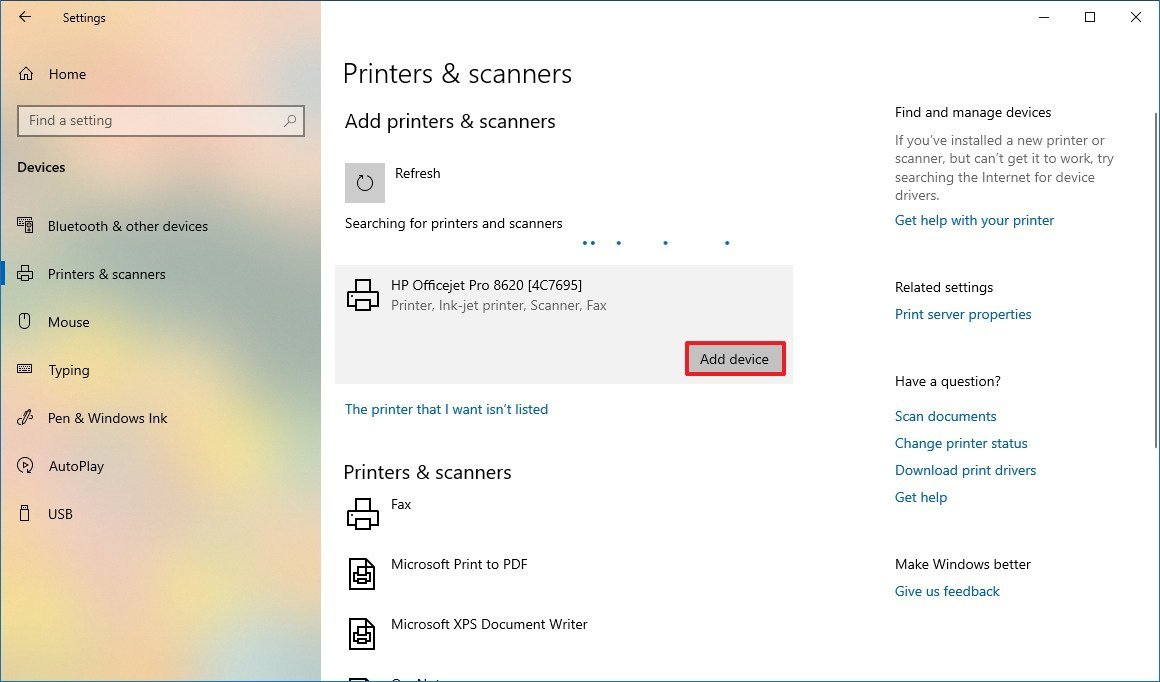
After completing the steps, the printer will install automatically, and you should be able to print from any application.
How to remove a device using Settings
On Windows 10, you can also use the Settings app to quickly remove any device:
Removing hardware and peripherals
To remove a piece of hardware or peripheral from your computer, use these steps:
- Open Settings.
- Click on Devices.
- Click on Bluetooth & other devices.
- Select the device that you no longer need.
- Click the Remove device button.
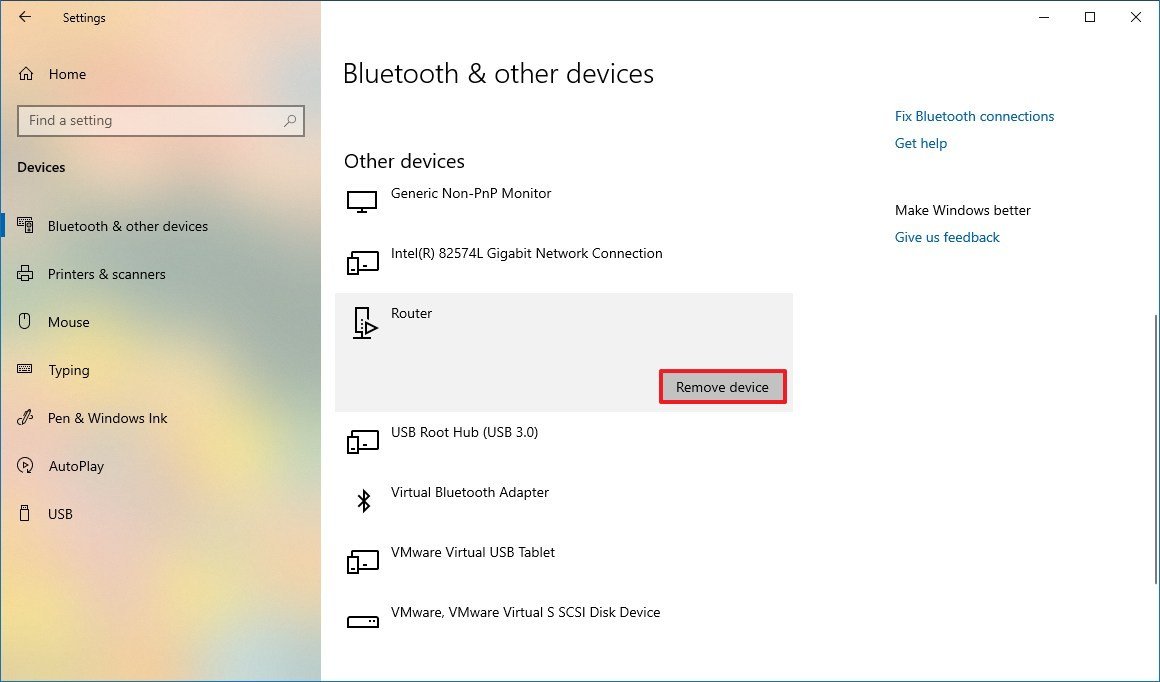
- Click the Yes button to confirm.
Once you’ve completed the steps, Windows 10 will remove the device, and you’ll no longer be able to use it.
Removing printers
If you need to remove a printer, the steps are slightly different:
- Open Settings.
- Click on Devices.
- Click on Printers & scanners devices.
- Select the printer that you no longer need.
- Click the Remove device button.
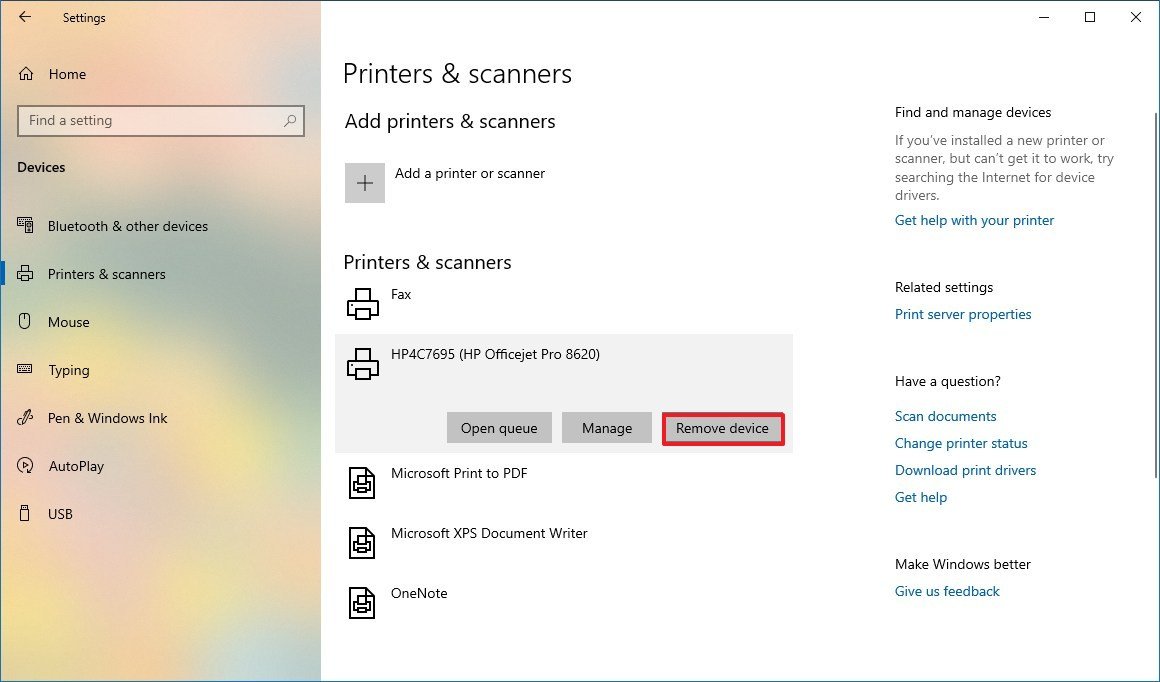
- Click the Yes button to confirm.
After completing the steps, Windows 10 will remove the printer completely from your computer.
More Windows 10 resources
For more helpful articles, coverage, and answers to common questions about Windows 10, visit the following resources:
- Windows 10 on Windows Central – All you need to know
- Windows 10 help, tips, and tricks
- Windows 10 forums on Windows Central
Mauro Huculak has been a Windows How-To Expert contributor for WindowsCentral.com for nearly a decade and has over 15 years of experience writing comprehensive guides. He also has an IT background and has achieved different professional certifications from Microsoft, Cisco, VMware, and CompTIA. He has been recognized as a Microsoft MVP for many years.

При подключении внешних устройств к ПК на Windows система автоматически попытается установить их и настроить устройство, используя встроенные драйверы или Windows Update.
И хотя иногда система справляется с определением новых устройств на отлично, бывает, что определенное аппаратное обеспечение не обнаруживается компьютером, или вам нужно, например, настроить беспроводное устройство — в любом случае, вам придется добавить устройство вручную.
В этой инструкции мы пошагово объясним, как через Настройки быстро добавить устройства — мышь, клавиатуру или принтер — к своему компьютеру. Помимо этого, мы также объясним, как удалить устройство, на случай если оно работает с неполадками или просто больше не нужно.
Приложение Настройки предлагает два способа добавить новое устройство, вне зависимости от того, что вы подключаете, принтер или что-нибудь еще.
Добавить аппаратное обеспечение и внешние устройства
Чтобы подключить новое устройство к своему компьютеру (или увидеть список устройств, которые уже подключены), сделайте следующее:
- Откройте Настройки.
- Выберите Устройства.
- Выберите Bluetooth и другие устройства.
- Выберите Добавить Bluetooth и другие устройства.
Подсказка: если вы подключаете Bluetooth-устройство, предварительно убедитесь, что Bluetooth включен.
- Выберите тип устройства, которое вы хотите подключить, например:
- Bluetooth — чтобы подключить мышь, клавиатуру, стилус или беспроводные колонки.
- Беспроводной дисплей или док-станция — чтобы подключить беспроводной дисплей, Miracast, или беспроводную док-станцию.
- Другое — чтобы подключить все, что не попадает под первые две категории. Например, устройства DLNA или контроллер Xbox с беспроводным адаптером.
- Выберите устройство из списка.
- Следуйте инструкции на экране для завершения установки.
После выполнения этих шагов, система установит правильный драйвер и настроит устройство, вы сможете пользоваться им без всяких дополнительных настроек.
Подключение принтера
Хотя принтеры входят в аппаратное обеспечение и внешние устройства, в Windows 10 они вынесены в отдельную категорию, как и сканеры.
Чтобы подключить принтер или сканер, убедитесь, что устройство включено и подключено, затем сделайте следующее:
- Откройте Настройки.
- Выберите Устройства.
- Выберите Принтеры и сканеры.
- Выберите Добавить принтер или сканер.
- Выберите устройство из списка и нажмите Добавить устройство.
После выполнения этих шагов принтер будет подключен, и вы сможете пользоваться им из любого приложения.
Как убрать устройство с помощью Настроек
Через Настройки Windows 10 также можно легко и быстро убрать устройство следующим образом.
Убрать аппаратное обеспечение и внешние устройства
Чтобы убрать аппаратное обеспечение или внешнее устройство, сделайте следующее:
- Откройте Настройки.
- Выберите Устройства.
- Выберите Bluetooth и другие устройства.
- Выберите ненужное устройство.
- Нажмите Убрать устройство.
- Нажмите Да, чтобы подтвердить.
После выполнения этих шагов Windows отключит ненужное вам устройство.
Убрать принтер
Для отключения принтера нужно сделать следующее:
- Откройте Настройки.
- Выберите Устройства.
- Выберите Принтеры и сканеры.
- Выберите ненужное устройство.
- Нажмите Убрать устройство.
- Нажмите Да, чтобы подтвердить.
После выполнения этих шагов вы больше не сможете пользоваться отключенным принтером со своего компьютера.