Applies ToWindows 11 Windows 10
Windows позволяет добавлять несколько учетных записей пользователей для использования одного устройства, позволяя каждому пользователю иметь свои собственные параметры, документы и приложения.
Например, родители могут иметь собственные учетные записи с правами администратора для управления параметрами и установки программного обеспечения, в то время как у детей могут быть стандартные учетные записи с включенным родительским контролем для мониторинга и ограничения использования. Это гарантирует, что каждый член семьи имеет персонализированный интерфейс с собственными файлами, параметрами и соответствующими уровнями доступа, а также обеспечивает конфиденциальность и защиту данных членов семьи друг от друга.
Для личного и рабочего или учебного использования наличие отдельных учетных записей пользователей может помочь сохранить четкую границу между личными файлами и действиями, связанными с работой или учебой. Например, у пользователя может быть одна учетная запись с личными электронными письмами, социальными сетями и приложениями для отдыха, а также другая учетная запись с рабочими или учебными письмами, программным обеспечением для повышения производительности и доступом к профессиональным или образовательным ресурсам. Такое разделение не только помогает упорядочить и сосредоточиться на задаче, но и добавляет дополнительный уровень безопасности, сохраняя разделение конфиденциальных рабочих или учебных данных.
-
В приложении «Настройки» на устройстве с Windows, выберите Учетные записи > Другой пользователь или используйте следующий ярлык:
Другие пользователи
-
В разделе Добавление другого пользователя выберите Добавить учетную запись.
-
Введите сведения об учетной записи для входа этого пользователя:
-
Если у добавляемого пользователя уже есть учетная запись Майкрософт, введите адрес электронной почты.
-
Если у пользователя нет учетной записи Майкрософт, создайте ее, используя адрес электронной почты пользователя. Введите адрес электронной почты, который человек использует чаще всего, и выберите Зарегистрироваться для получения нового адреса электронной почты.
-
Если вы выберете параметр У меня нет сведений для входа этого человека, вы можете зарегистрироваться для получения нового адреса электронной почты и создать новую учетную запись Майкрософт. Если вы хотите создать локальную учетную запись, выберите параметр Добавить пользователя без учетной записи Майкрософт.
-
-
Следуйте инструкциям, чтобы завершить настройку учетной записи.
Важно:
-
Корпорация Майкрософт рекомендует использовать учетную запись Майкрософт, а не локальную учетную запись при входе в Windows. Использование учетной записи Майкрософт в Windows обеспечивает беспроблемную интеграцию служб Майкрософт, повышенную безопасность и синхронизацию между устройствами, в отличие от локальной учетной записи.
-
Подробные сведения об учетных записях Майкрософт см. в разделе Войти с помощью учетной записи Майкрософт.
Если вы являетесь членом семейной группы, вы также можете добавить членов семьи в Windows изПриложение «Настройки» > Учетные записи > семья или с помощью следующего сочетания клавиш:
Семья
Дополнительные сведения см. в статье Начало работы с Microsoft Family Safety.
-
В приложении «Настройки» на устройстве с Windows, выберите Учетные записи > Другой пользователь или используйте следующий ярлык:
Другие пользователи
-
В разделе Другие пользователи выберите всплывающее меню для учетной записи, которую вы хотите удалить.
-
Рядом с полем Учетная запись и данные выберите Удалить.
Примечание: Удаление учетной записи не приводит к удалению учетной записи Майкрософт пользователя. Он удаляет данные о входе и данные с устройства.
Если вы используете одно и то же устройство с Windows как для личной, так и для учебной или бизнес-работы, возможно, потребуется подключить учетные записи, чтобы упростить доступ к файлам, электронной почте, приложениям и сведениям, связанным с каждой учетной записью. При подключении рабочей или учебной учетной записи вы будете подключены к своей организации и получите доступ к ее ресурсам.
Примечание: чтобы подключить рабочую или учебную учетную запись, ваша организация должна поддерживать личные устройства или использовать собственные сценарии устройств (BYOD).
-
В приложении «Настройки» на устройстве с Windows, выберите Учетные записи > Доступ к рабочей или учебной работе или используйте следующий ярлык:
Доступ к работе или учебному заведение
-
Рядом с полем Добавление рабочей или учебной учетной записи выберите Подключиться.
-
Введите сведения об учетной записи, выберите тип учетной записи и нажмите кнопку Добавить.
-
В приложении «Настройки» на устройстве с Windows, выберите Учетные записи > Доступ к рабочей или учебной работе или используйте следующий ярлык:
Доступ к работе или учебному заведение
-
Выберите раскрывающийся список рядом с рабочей или учебной учетной записью и выберите Отключить.
-
Выберите Да , чтобы подтвердить
Примечание: Отключение рабочей или учебной учетной записи не приводит к удалению учетной записи. Он удаляет сведения о входе и данные с устройства.
Чтобы упростить и ускорить вход в учетные записи, можно добавить учетные записи для разных приложений.
-
В приложении «Настройки» на устройстве с Windows, выберите Учетные записи > Email & учетные записи или используйте следующий ярлык:
учетные записи Email &
-
Добавление учетной записи, используемой по электронной почте. календарь или контакты, выберите Добавить учетную запись в разделе Учетные записи, используемые электронной почтой, календарем и контактами.
-
Для других приложений выберите Добавить учетную запись Майкрософт или Добавить рабочую или учебную учетную запись.
-
Следуйте инструкциям, чтобы добавить учетную запись.
При необходимости учетную запись пользователя можно настроить в качестве администратора.
Важно: Необходимо ограничить число администраторов на устройстве с Windows, так как администраторы имеют полный контроль над системой. Администраторы могут изменять параметры, устанавливать программное обеспечение и получать доступ ко всем файлам. Если этот уровень доступа слишком много людей, это может привести к рискам безопасности, таким как установка вредоносных программ или нежелательные изменения в системе. Безопаснее иметь меньше администраторов и использовать учетные записи стандартных пользователей для повседневных действий.
-
В приложении «Настройки» на устройстве с Windows, выберите Учетные записи > Другой пользователь или используйте следующий ярлык:
Другие пользователи
-
В разделе Другие пользователи выберите всплывающее меню для учетной записи, которую вы хотите изменить.
-
Рядом с полем Параметры учетной записи выберите Изменить тип учетной записи.
-
В раскрывающемся списке выберите тип учетной записи и нажмите кнопку ОК.
Нужна дополнительная помощь?
Нужны дополнительные параметры?
Изучите преимущества подписки, просмотрите учебные курсы, узнайте, как защитить свое устройство и т. д.
Добавить учетные записи для других членов семьи в Windows 10 можно по-разному. Покажем пять различных способов, как добавить учетную запись в Windows 10.
Windows 10: добавление новой учетной записи пользователя
-
Откройте меню «Пуск» в Windows 10 и выберите Параметры со значком шестеренки.
Windows 10: параметры системы -
Откройте категорию Учетные записи. Здесь вы можете настроить учетную запись Microsoft или локальную учетную запись.
Настройка учетных записей в Windows 10 -
Перейдите к категории Семья и другие пользователи слева и нажмите Добавить пользователя для этого компьютера.
Windows 10: добавление нового пользователя - По умолчанию Microsoft хочет, чтобы вы добавили нового пользователя через учетную запись Microsoft. Если для вас это не проблема, просто введите его e-mail или номер телефона, использовавшийся при регистрации учетной записи, и нажмите Далее. Новый пользователь будет добавлен автоматически, вся его информация будет взята из учетной записи Microsoft.
Как создать пользователя в Windows 10 без учетной записи Microsoft?
Если же вам нужно создать пользователя в Windows 10 для человека без учетной записи Microsoft, выполните следующее:
-
В окне выбора способа входа в систему нажмите У пользователя, которого я хочу добавить, нет адреса электронной почты.
Windows 10: создание локального пользователя - В следующем окне выберите один из двух вариантов, который вам наиболее удобен: либо создайте для человека учетную запись Microsoft, введя имя, пароль и выбрав страну, либо нажмите Добавить пользователя без учетной записи Microsoft.
Windows 10: добавление пользователя без учетной записи Microsoft - Откроется окно создания локальной учетной записи Windows 10. Введите имя, пароль, подтверждение и подсказку, нажмите Далее. Пользователь будет создан.

Как создать пользователя в Windows 10 через утилиту управления учетными записями?
Еще один способ добавления пользователя в Windows 10, которым мало кто пользуется. Заключается он в том, чтобы запустить утилиту управления учетными записями пользователей.
- Нажмите Win + R и в окне Выполнить введите: control userpasswords2 и нажмите Enter.
Запуск управления учетными записями в Windows 10 - В отобразившемся окне нажимаем кнопку добавления нового пользователя.

Дальнейшая процедура полностью аналогична тому, что описано выше — либо добавляем пользователя с учетной записью Microsoft, либо без.
Как добавить пользователя в Windows 10 через групповые политики?
Еще один способ создания учетной записи — использовать элемент управления «Локальные пользователи и группы».
- Нажмите клавиши Win+R, в окне Выполнить введите: lusrmgr.msc и нажмите Enter.
- Выберите Пользователи на панели слева, кликните правой кнопкой мыши списке пользователей и нажмите Новый пользователь.
Создание пользователя через управление групповыми политиками в Windows 10 - Задайте параметры для нового пользователя.
При использовании этого способа созданный пользователь будет локальным — то есть, он позволяет создать пользователя без учетной записи Microsoft.
Как добавить пользователя в Windows 10 через командную строку?
Последний способ создать пользователя — с помощью командной строки Windows 10. В этом случае новая учетная запись также будет локальной.
- Запустите командную строку от имени администратора (например, через меню правого клика по кнопке «Пуск»).
- Введите команду (если имя пользователя или пароль содержат пробелы, используйте кавычки):
net user имя_пользователя пароль /add
3. Нажмите Enter. Пользователь с заданным именем и паролем будет добавлен.
Этот способ всегда сработает, если не добавляется пользователь в Windows 10 стандартными средствами — например, после неудачного обновления.
Читайте также:
- 5 ошибок при запуске Windows 10, и что с ними делать
- Что лучше, Windows 7 или Windows 10: сравнительная таблица
- Локальная учетная запись Windows: как ее создать, удалить или изменить
Фото: авторские, pixabay.com
Лучший способ – это использовать настройки. Для добавления нескольких новых пользователей используйте «Управление компьютером».
Полезно знать
Откройте «Настройки» и выберите «Учетные записи», чтобы добавить локальную или семейную учетную запись Microsoft.
С помощью «Управления компьютером» можно создать локальных пользователей. Выберите «Локальные пользователи и группы». Щелкните правой кнопкой мыши «Пользователи» > «Новый пользователь».
Другие способы: Мастер создания новых мест в сетевом окружении или команда «net user» в командной строке.
В этой статье мы расскажем, как добавить еще одного пользователя (или несколько пользователей) в Windows 11.
Добавить нового пользователя через «Настройки»
Это самый простой и часто используемый способ создать локальную или семейную учетную запись Microsoft.
Добавить учетную запись Microsoft или локальную учетную запись
Для того чтобы добавить учетную запись Microsoft или создать нового локального пользователя в Windows 11, выполните следующие шаги:
1. Откройте «Настройки». Самый быстрый способ открыть их – нажать WIN+i.
2. Выберите «Учетные записи» слева, чтобы открыть настройки учетной записи пользователя Windows 11.
3. В разделе «Параметры учетной записи» справа выберите «Другие пользователи».
4. Выберите «Добавить учетную запись».
5. Здесь у вас будет два варианта:
- Чтобы добавить учетную запись Microsoft, введите адрес электронной почты и нажмите «Далее» > «Готово». (Пароль нужно будет ввести только при первом входе в систему).
- Чтобы добавить локальную учетную запись, нажмите «У меня нет данных для входа этого человека», а затем выполните остальные шаги.
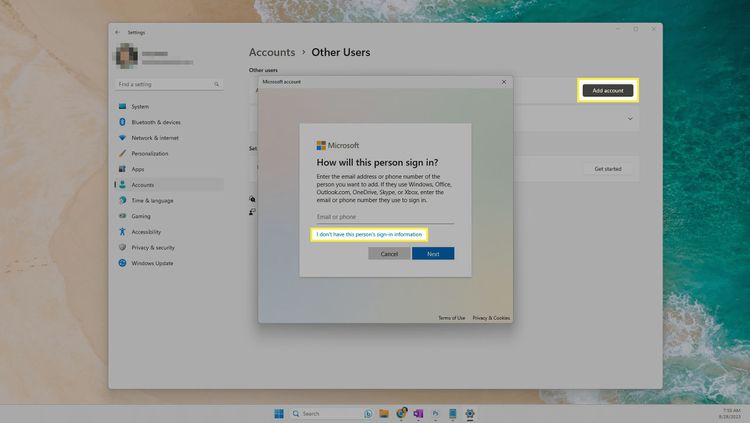
6. Выберите «Добавить пользователя без учетной записи Microsoft».
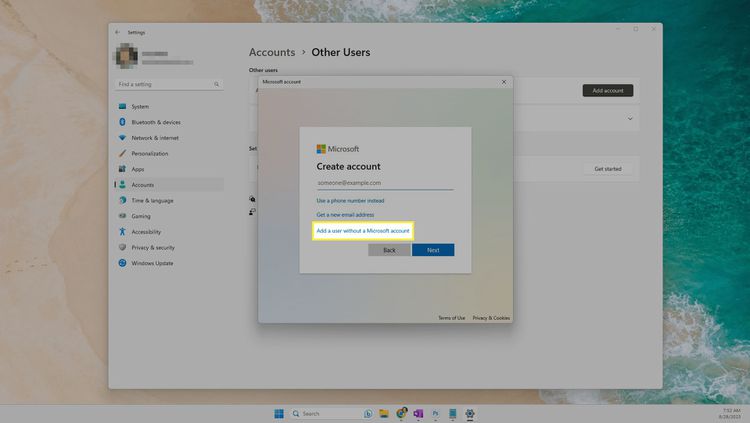
7. Заполните поля: введите имя пользователя и придумайте пароль. Когда вы введете пароль, то увидите несколько новых текстовых полей, которые нужно будет заполнить. Они понадобятся на случай, если вы забудете пароль, и его нужно будет восстановить.
Если вы не хотите, чтобы у этой учетной записи был пароль, не вводите ничего в эти поля. (Вы можете создать пароль позже).
8. Нажмите «Далее», чтобы создать учетную запись пользователя.
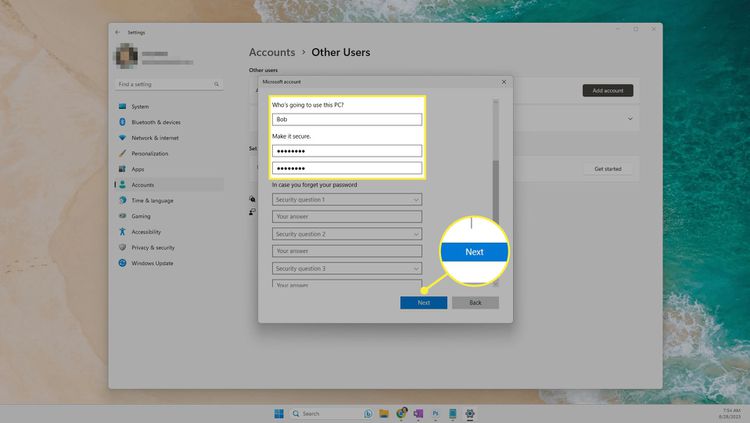
Добавьте семейную учетную запись Microsoft
Если вы планируете установить родительский контроль в Windows 11 либо воспользоваться преимуществами учетной записи Microsoft Family Safety,
это тоже можно сделать с помощью приложения «Настройки». Для этого у пользователя должна быть учетная запись Microsoft.
1. Перейдите в «Настройки» > «Учетные записи».
2. Выберите «Семья» в правой части.
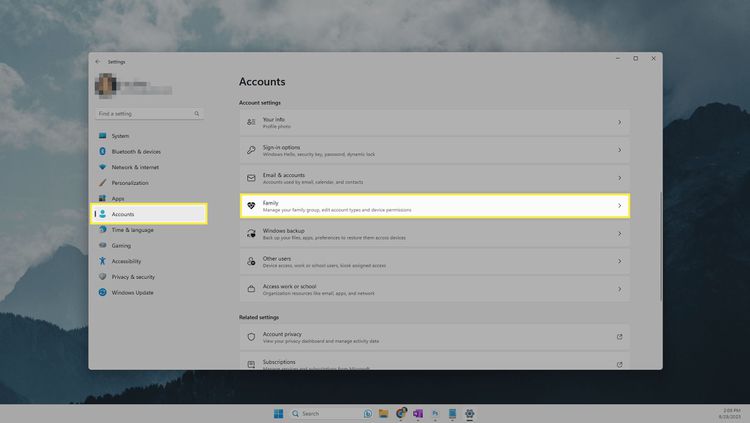
3. Выберите «Добавить кого-нибудь».
4. Введите адрес электронной почты этого пользователя в текстовое поле, а затем нажмите кнопку «Далее».
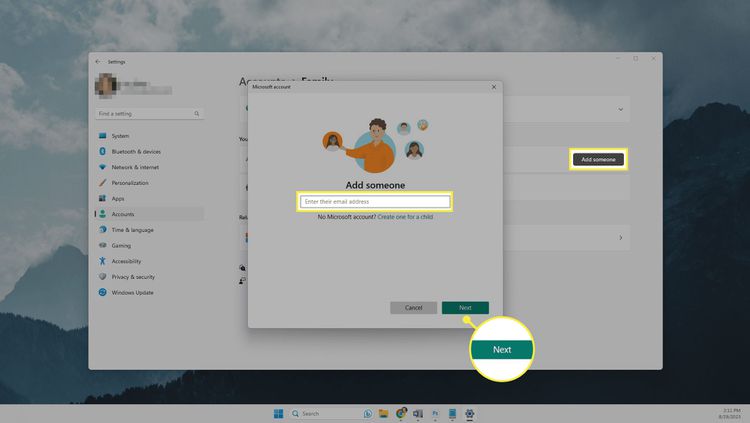
Если вы создаете учетную запись для ребенка, но у него еще нет учетной записи Microsoft, выберите «Создать учетную запись для ребенка» и затем следуйте указаниям на экране.
5. Вам будет предложено выбрать какой будет учетная запись – организатором или участником. Выберите один вариант, а затем нажмите «Пригласить», чтобы завершить работу.
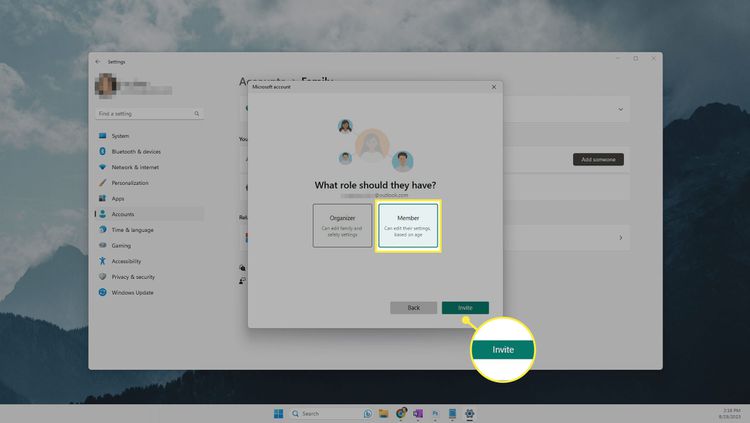
Совет: вы можете управлять учетными записями членов семьи в области «Семья» приложения «Настройки» или на веб-странице Microsoft Family Safety.
Используйте «Управление компьютером» для создания нового пользователя
Если вам нужны некоторые опции, которых нет в приложении «Настройки», используйте «Управление компьютером». Такой способ также предпочтителен, если вы будете создавать несколько пользователей подряд. Он подходит только для локальных учетных записей пользователей.
1. Щелкните правой кнопкой мыши кнопку «Пуск» и выберите «Управление компьютером».
2. Дважды щелкните «Локальные пользователи и группы».
3. Щелкните правой кнопкой мыши «Пользователи» и выберите «Новый пользователь».
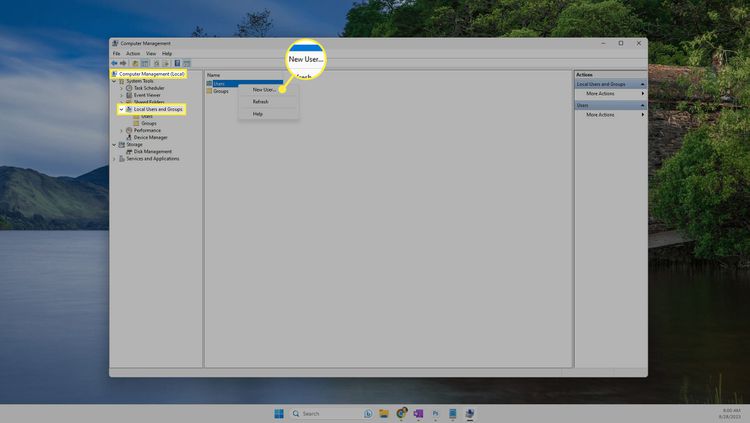
4. Введите имя нового пользователя.
5. Это не обязательно, но вы также можете указать полное имя и описание пользователя. Если у пользователя должен быть пароль, сейчас самое время его ввести.
Вы также можете попросить пользователя изменить этот пароль при первом входе в систему. Если вы хотите отключить смену пароля или предотвратить истечение срока его действия, снимите флажок напротив пункта «Пользователь должен сменить пароль при следующем входе в систему».
6. Выберите «Создать», чтобы создать новую учетную запись пользователя.
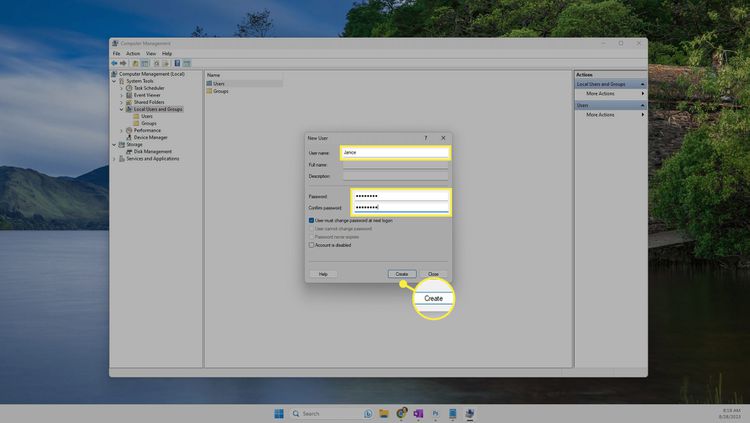
Совет: окно нового пользователя останется открытым, и вы сможете создавать дополнительные учетные записи пользователей. Если они вам не нужны, нажмите «Закрыть». Чтобы убедиться, что новый пользователь создан, откройте и проверьте папку «Пользователи» в «Управлении компьютером».
Добавление пользователей с помощью мастера создания новых мест в сетевом окружении
Мастер создания новых мест в сетевом окружении – это еще один способ создания нового пользователя в Windows 11. Он подходит для создания учетных записей Microsoft и локальных учетных записей.
1. Откройте диалоговое окно «Выполнить». Вы можете открыть его из меню пользователя (нажмите WIN+X) или через WIN+R.
2. Введите «netplwiz» и нажмите OK.
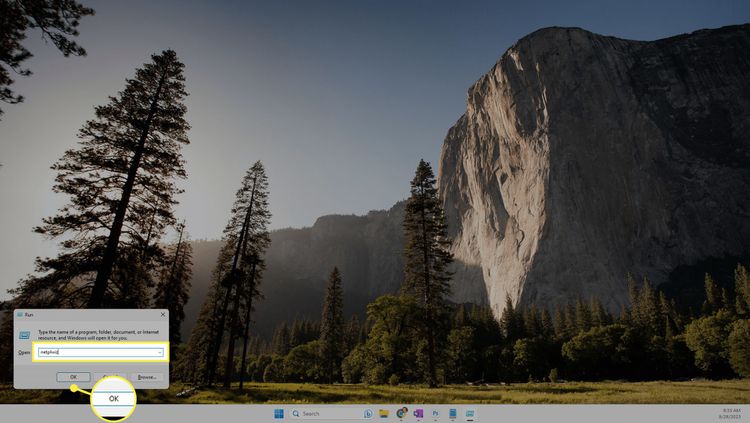
3. Выберите «Добавить».
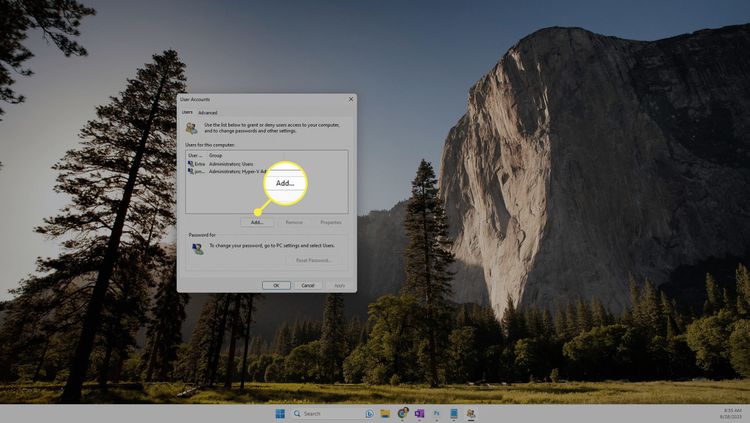
4. Введите адрес электронной почты пользователя, если он хочет войти в систему с помощью своей учетной записи Microsoft, а затем нажмите «Далее» > «Готово».
В противном случае нажмите «Войти без учетной записи Microsoft» (не рекомендуется), а затем выполните следующие действия.
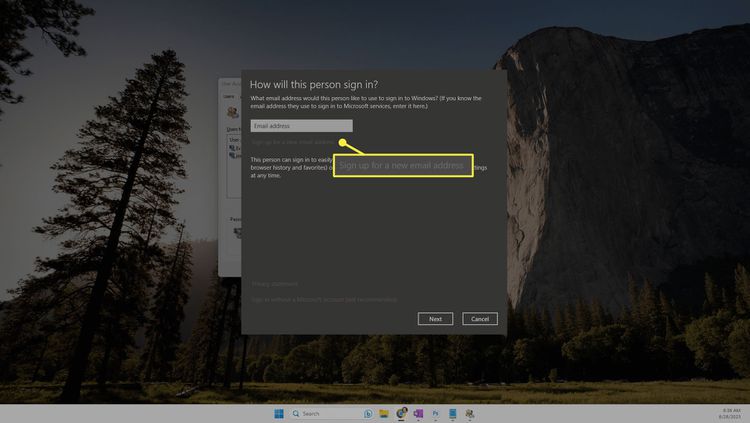
5. Выберите «Локальная учетная запись».
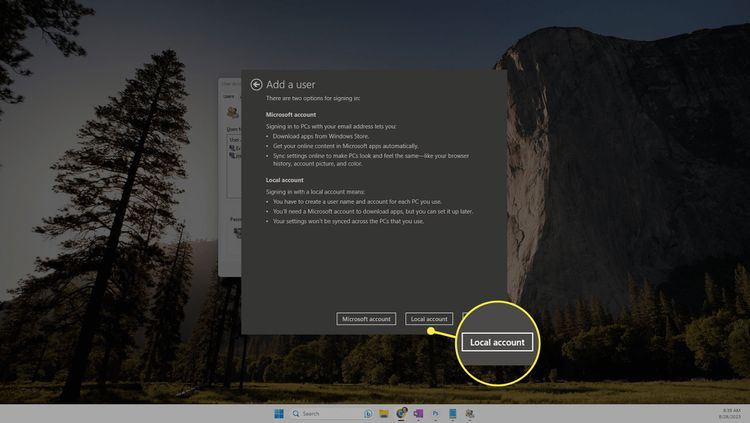
6. Введите имя пользователя в первое поле. Если вы также введете пароль (это необязательно), потребуется ввести подсказку для восстановления пароля.
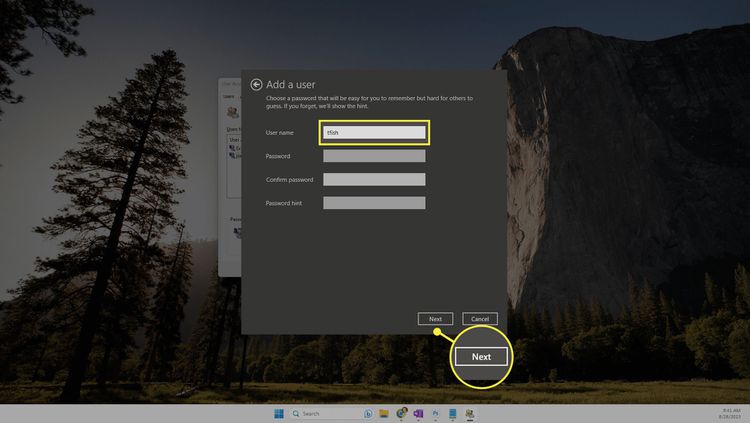
7. Выберите «Далее», а затем «Завершить».
Создание учетных записей пользователей с помощью командной строки
Команда «net user» позволяет создать нового пользователя с помощью командной строки. Хотя в большинстве случаев в таком способе нет необходимости, он может оказаться полезным, например, если вы хотите добавить нового пользователя в Windows 11 в безопасном режиме через командную строку.
1. Откройте командную строку.
2. Введите «net user /add», затем введите имя пользователя и пароль, которые вы хотите использовать (внимательно посмотрите, где должны стоять пробелы).
net user /add luke LUKE1029!@
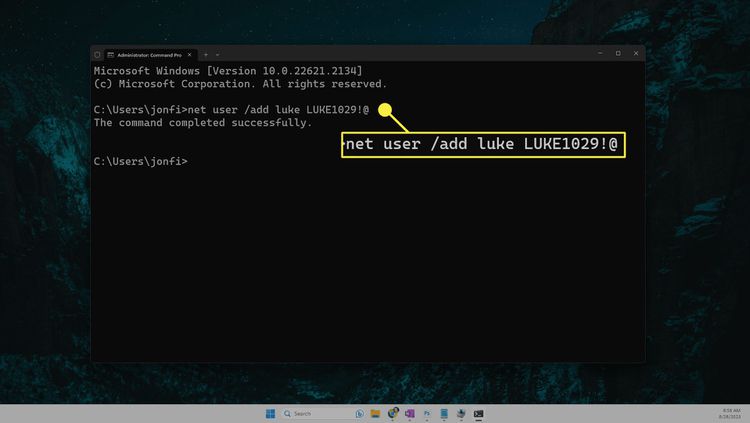
3. Нажмите Enter, чтобы создать новую учетную запись пользователя.
Совет: команда сработала, если вы видите сообщение об успешном завершении операции. Для того, чтобы это проверить, вы также можете ввести «net user», чтобы открыть список всех учетных записей на компьютере.
Загрузить PDF
Загрузить PDF
Из этой статьи вы узнаете, как на компьютере с Windows добавить нового пользователя. Если для каждого пользователя компьютера создать отдельную учетную запись, файлы и настройки пользователей будут храниться отдельно друг от друга.
-
Вы найдете его в левом нижнем углу экрана.
-
-
-
Вы найдете эту опцию на левой панели.
-
Вы найдете эту опцию в разделе «Другие люди».
-
Это адрес, который используется для авторизации на сервисах Microsoft, таких как Outlook.com, Xbox и Office Online.
-
-
Отныне добавленный пользователь может войти в систему с помощью адреса электронной почты и пароля аккаунта Microsoft.
Реклама
-
Вы найдете его в левом нижнем углу экрана.
- Воспользуйтесь данным методом, чтобы добавить пользователя, у которого нет учетной записи Microsoft (например, так можно создать аккаунт для ребенка).[1]
- Воспользуйтесь данным методом, чтобы добавить пользователя, у которого нет учетной записи Microsoft (например, так можно создать аккаунт для ребенка).[1]
-
-
-
Вы найдете эту опцию на левой панели.
-
Вы найдете эту опцию в разделе «Другие люди».
-
Если на экране отобразились строки для ввода имени пользователя, пароля и подсказки, пропустите этот шаг.
-
Если вы пропустили предыдущий шаг, перейдите к следующему шагу.
-
Оно будет использоваться для входа в систему.
-
Сделайте это в двух строках. Когда учетная запись будет создана, пользователь сможет изменить этот пароль.
-
Введите что-то, что позволит пользователю вспомнить пароль.
-
Учетная запись будет создана и готова к работе.
Реклама
-
Откройте меню «Пуск»
и нажмите на Панель управления на правой панели.
-
Вы найдете эту опцию в разделе «Учетные записи пользователей и семейная безопасность».
-
-
-
Установите флажок у «Обычный доступ» или «Администратор».
- «Обычный доступ»: в такой учетной записи можно пользоваться большинством установленных программ, а также менять настройки системы, которые не затронут других пользователей или безопасность компьютера.
- «Администратор»: такая учетная запись имеет полный доступ к системе. Но, чтобы обезопасить систему, перед внесением изменений администратор должен подтвердить свои действия или ввести пароль.
-
Для этого нажмите Создание учетной записи.
-
- Чтобы изменить параметры учетной записи (например, установить пароль, изменить изображение профиля или активировать родительский контроль), просто нажмите на имя учетной записи, а затем щелкните по соответствующей ссылке.
Реклама
Об этой статье
Эту страницу просматривали 3951 раз.
Была ли эта статья полезной?
Правда в том, что миллионы пользователей Windows не создают дополнительную учетную запись пользователя на своем компьютере. Они используют основную административную учетную запись для всего. Вы были одним из них раньше? Вы знаете как создать другого пользователя в виндовс 10?

Создание дополнительной учетной записи пользователя — весьма полезный способ повысить безопасность вашего компьютера. Здесь, в этом посте, мы дадим вам подробное руководство по создать нового пользователя, создать другого пользователя, а также добавить нового пользователя в виндовс 10.
- Часть 1. Как создать нового пользователя в Windows 10
- Часть 2. Как добавить другого пользователя в Windows 10 с помощью netplwiz
- Часть 3. Профессиональный способ создания и добавления нового пользователя в Windows 10
- Часть 4. Часто задаваемые вопросы о добавлении пользователя в Windows 10
Часть 1. Как создать нового пользователя в Windows 10
По разным причинам вы хотите создать другого пользователя на ПК с Windows 10. Вы можете иметь отдельные настройки, пользовательские папки, документы, изображения, видео, аудио и другие данные, создав дополнительную локальную учетную запись. Эта часть покажет вам, как создать и добавить нового пользователя в Windows 10.
Шаг 1Войдите в систему на своем компьютере с Windows 10 (Не могу войти в Windows 10?), нажми на Окна значок в левом нижнем углу. Здесь вы также можете напрямую нажать клавишу Windows на клавиатуре. Шаг 2Тип Добавить пользователя чтобы открыть окно поиска и найти Добавлять, редактировать или же удалить других пользователей вариант. Вы можете увидеть окно поиска в Стартовое меню как только вы нажмете любую клавишу на клавиатуре.
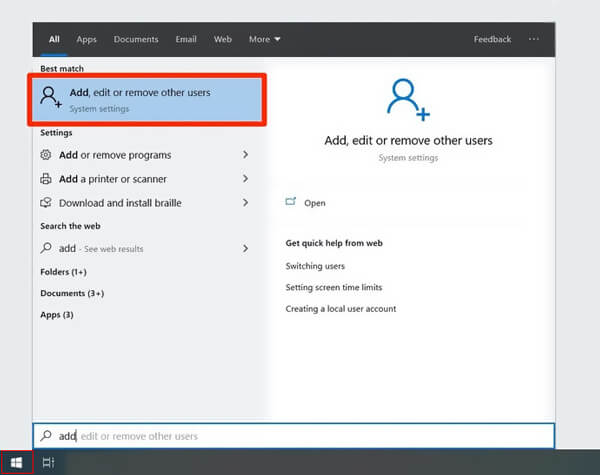
Шаг 3Дважды щелкните по нему, чтобы войти в Настройки окно. Затем выберите Добавить кого-то еще на этот компьютер особенность.
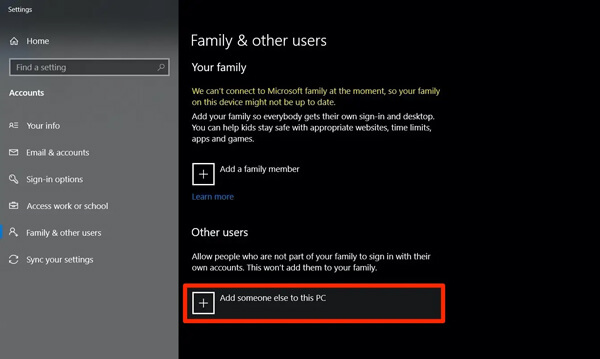
Вы также можете напрямую щелкнуть Настройки значок в меню «Пуск», а затем выберите значок учетные записи вариант. Нажмите Семья и другие пользователи и перейдите к Добавить кого-то еще на этот компьютер.
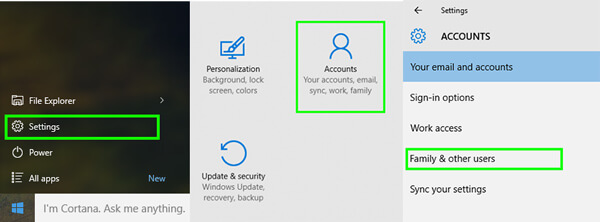
Шаг 4Подождите несколько секунд, пока Microsoft предложит вам добавить данные новой учетной записи Microsoft. Microsoft предложит вам создать учетную запись. Здесь вы можете проигнорировать его и напрямую нажать на Добавить пользователя без учетной записи Microsoft ссылка на сайт. Нажмите Следующий кнопку, чтобы двигаться дальше.
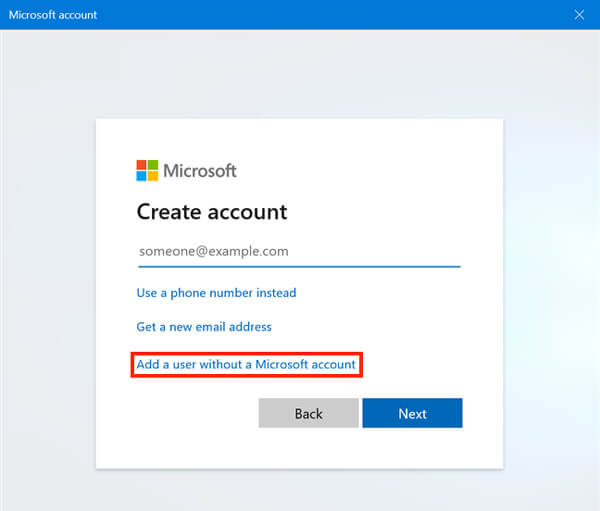
Шаг 5Введите Имя пользователя под Кто будет использовать этот компьютер. Затем выберите пароль, который вы не забудете, и дважды введите его в поле пароля.
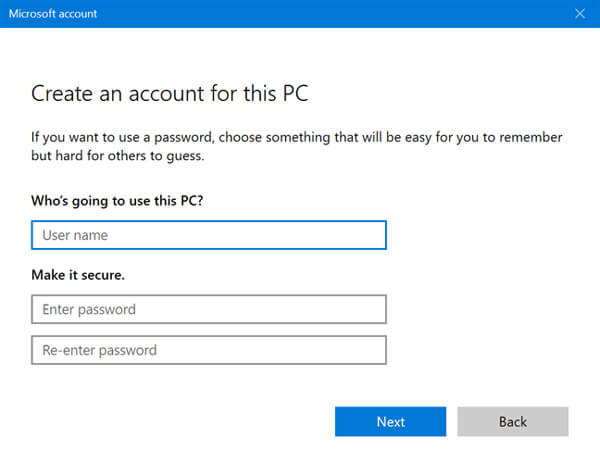
Шаг 6Теперь вам нужно добавить контрольные вопросы. Как только вы начинаете вводить пароль, в нижней части экрана открывается несколько полей. Вы должны выбрать три контрольных вопроса из На случай, если вы забудете свой пароль раздел, а затем дать ответ на каждый из них. Шаг 7С помощью описанных выше операций вы можете легко создать локальную учетную запись пользователя для своего ПК с Windows 10. Этот новый созданный пользователь будет добавлен в Windows 10. Вы можете вернуться к Настройки приложение и найти его под Другие пользователи.
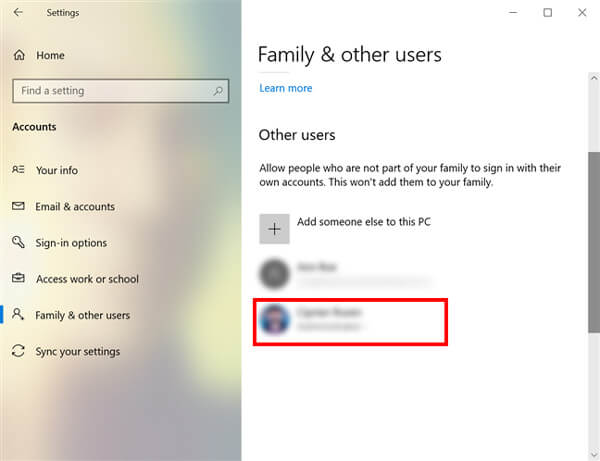
Часть 2. Как добавить другого пользователя в Windows 10 с помощью netplwiz
Если вы хотите добавить пользователя в Windows 10, вы можете положиться на netplwiz приложение. Он предлагает простой способ создать учетную запись стороннего производителя в Windows 10 и добавить ее в свои учетные записи пользователей. Когда ваш ПИН-код Windows 10 не работает, вы также можете добавить другого пользователя для входа на рабочий стол.
Шаг 1Разблокируйте экран компьютера и нажмите Выиграть + Р ключи одновременно, чтобы открыть Бежать окно. Войти netplwiz а затем нажмите ХОРОШО кнопку или нажмите Войти на клавиатуре, чтобы открыть приложение netplwiz.

Шаг 2Вас проведут к Учетные записи пользователей окно. На вкладке «Пользователи» установите флажок перед Пользователи должны ввести имя пользователя и пароль, чтобы использовать этот компьютер вариант. Нажмите Добавлять кнопку, чтобы начать добавление пользователя на ваш компьютер.
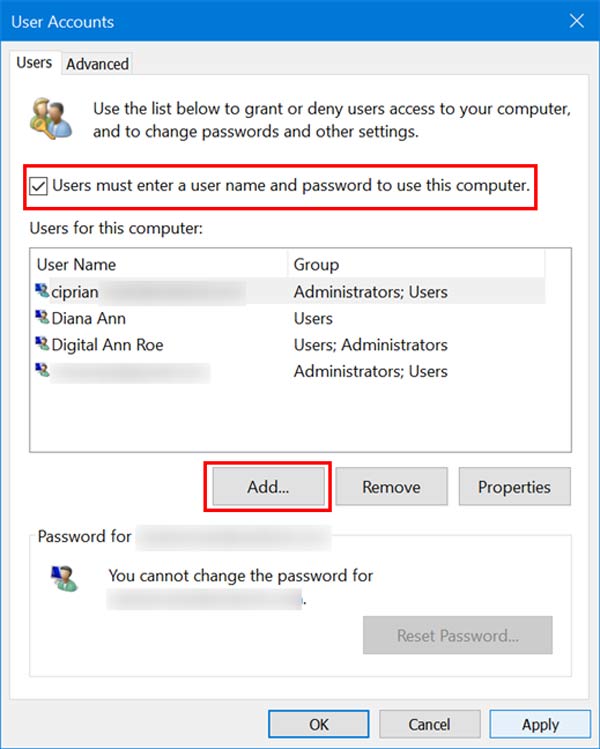
Шаг 3В следующем окне выберите Войти без учетной записи Майкрософт вариант в нижней левой части. Нажми на Следующий кнопка.
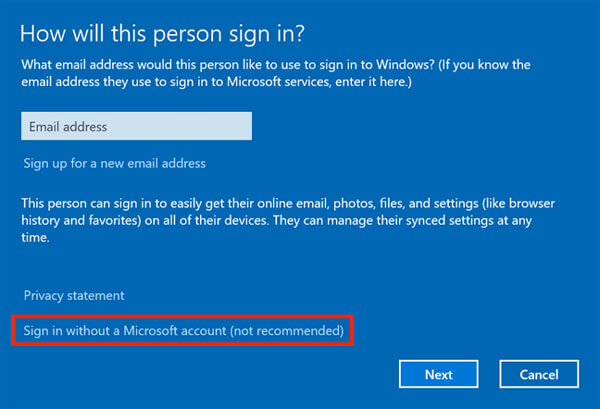
Шаг 4Когда вы входите в Добавить пользователя окно, нажмите на Локальная учетная запись кнопка.
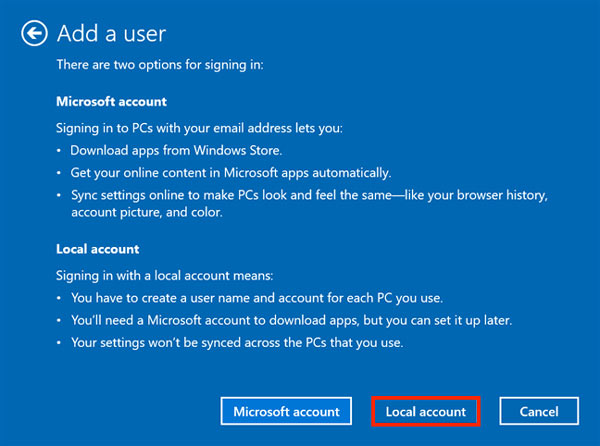
Шаг 5Введите новое имя пользователя и соответствующий пароль. Кроме того, вы можете добавить Подсказка пароля. Нажмите Следующий а потом Заканчивать чтобы завершить процесс создания нового пользователя на ПК с Windows 10.
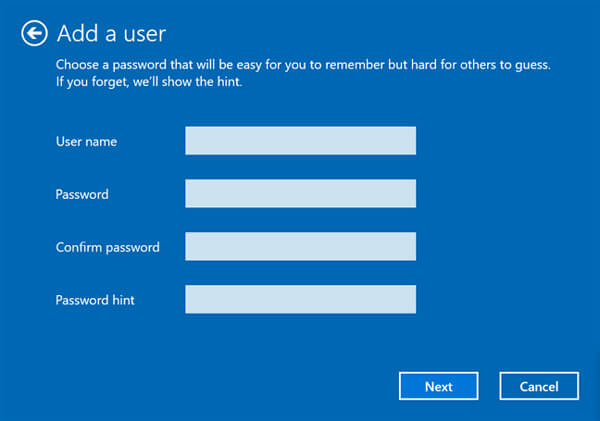
Когда вы вернетесь в окно «Учетные записи пользователей», вы увидите, что новый созданный пользователь уже добавлен в список пользователей.
Часть 3. Профессиональный способ создания и добавления нового пользователя в Windows 10
В некоторых случаях вы хотите восстановить заводские настройки компьютера, а затем добавить нового пользователя в Windows 10. Для этого вы можете положиться на мощные imyPass сброс пароля Windows. Он имеет возможность удалить текущий пароль Windows, в том числе забытый, а затем создать новую учетную запись администратора для доступа к вашему компьютеру.
4 000 000+ загрузок
Создайте и добавьте нового пользователя на ПК с Windows 10/8/7.
Сбросьте, удалите или обойдите забытую учетную запись Windows и пароль администратора.
Создайте USB или диск для сброса пароля Windows, чтобы сбросить текущий пароль Windows 10.
Поддержка файловых систем, таких как FAT32, FAT16, NTFS и т. д., и жестких дисков, таких как IDE, SCSI, SATA, USB, SAS и RAID.
Шаг 1Дважды щелкните кнопку загрузки выше и следуйте инструкциям, чтобы бесплатно установить и запустить сброс пароля Windows на вашем ПК с Windows. Перед тем, как создать нового пользователя в Windows 10, вам необходимо создать загрузочную флешку или диск. Он специально разработан для ситуаций, когда вы забыли пароль Windows или не можете войти в свою учетную запись. Шаг 2Вы можете выбрать Создать CD/DVD для сброса пароля или же Создать флешку для сброса пароля исходя из ваших потребностей. Затем нажмите Записать CD/DVD или же Записать USB приступить к созданию.

Шаг 3Перезагрузите компьютер и нажмите F12 или же ESC ключ для входа в Меню загрузки когда он начнет загружаться. После этого вы можете выбрать USB-накопитель или диск сброса, который вы только что сделали. Нажимать Войти для подтверждения операции и выхода из меню загрузки.

Шаг 4Ваш компьютер автоматически перезагрузится. Затем вы увидите интерфейс imyPass Windows Password Reset. Нажмите на Добавить пользователя кнопку, чтобы начать создание нового пользователя на этом компьютере с Windows 10.

После всех этих операций будет добавлена новая учетная запись пользователя. Вы можете перезагрузить компьютер, а затем войти с его помощью.
Часть 4. Часто задаваемые вопросы о добавлении пользователя в Windows 10
Вопрос 1. Как сменить локальную учетную запись пользователя на учетную запись администратора?
Если вы хотите изменить локальную учетную запись пользователя на учетную запись администратора, вы можете перейти в приложение «Настройки», а затем выбрать параметр «Учетные записи». В разделе «Семья и другие пользователи» выберите локальную учетную запись пользователя, которую вы хотите установить в качестве администратора. Нажмите «Изменить тип учетной записи», а затем выберите «Администратор». После этого вы можете нажать OK, чтобы подтвердить операцию.
Вопрос 2. Как я могу удалить данные для входа одного пользователя с ПК?
Щелкните значок «Пуск» и выберите параметр «Настройки». Нажмите «Учетные записи», а затем «Семья и другие пользователи», чтобы найти учетную запись пользователя, для которой вы хотите удалить связанную с ней информацию. Выберите имя пользователя или адрес электронной почты, а затем нажмите кнопку «Удалить».
Вопрос 3. Можно ли иметь несколько пользователей в Windows 10?
Да. Windows 10 позволяет создавать несколько учетных записей пользователей для совместного использования одного ПК.
Вывод
Хочу создать нового пользователя в Windows 10 ПК? Прочитав этот пост, вы сможете узнать о 3 способах добавления другого пользователя в Windows 10. Вы можете выбрать предпочтительный способ сделать это.
Подробнее Чтение
- Учебное пособие по 5 способам получения прав администратора Windows 10
- Как удалить (забытый) пароль для входа в Windows 10
- Удалить/отключить учетную запись администратора в Windows 11/10/8/7


































