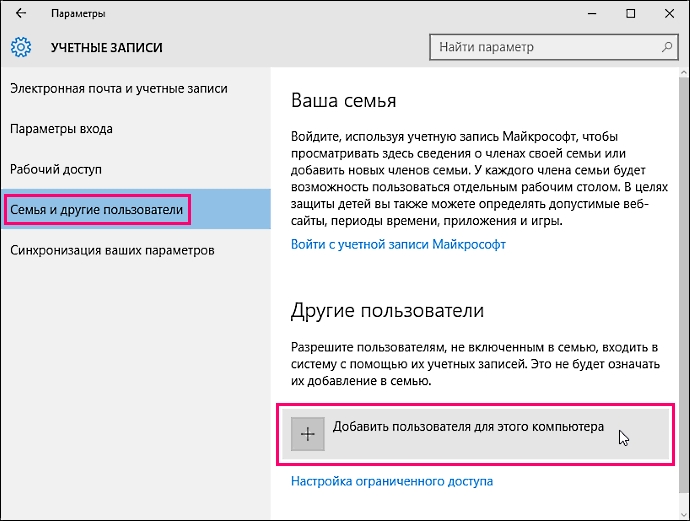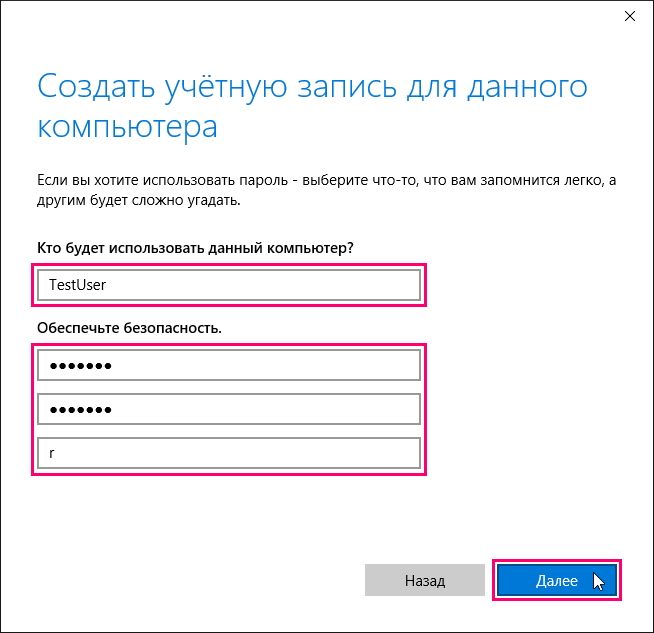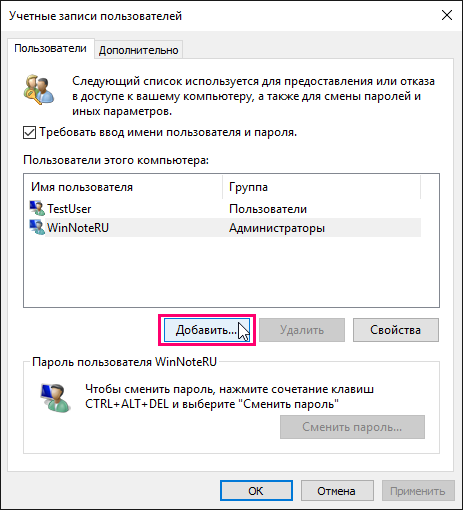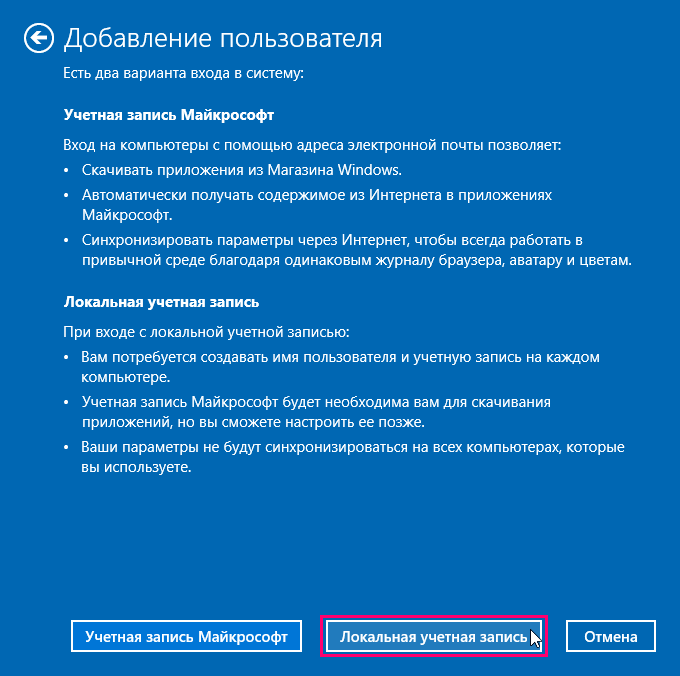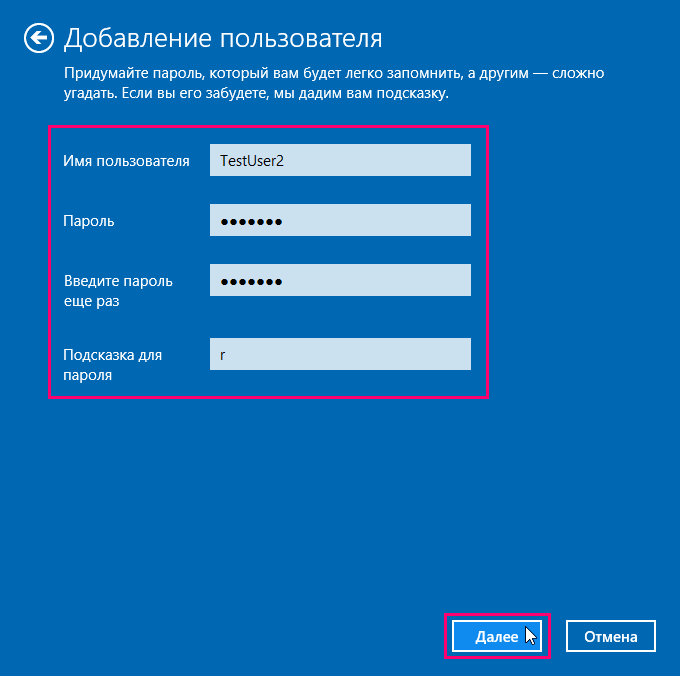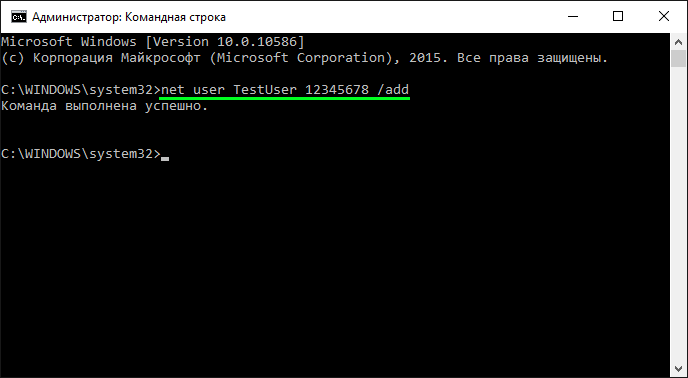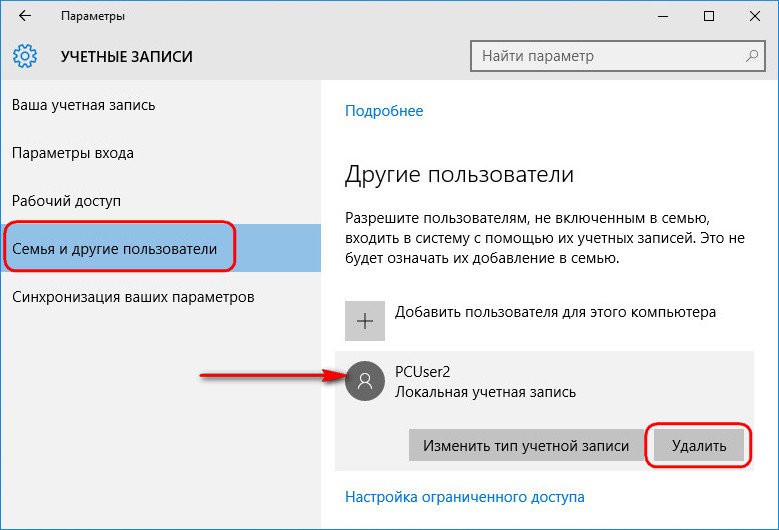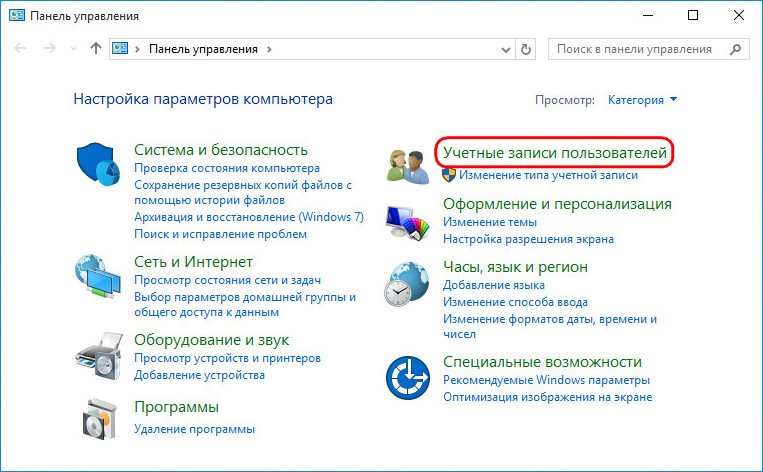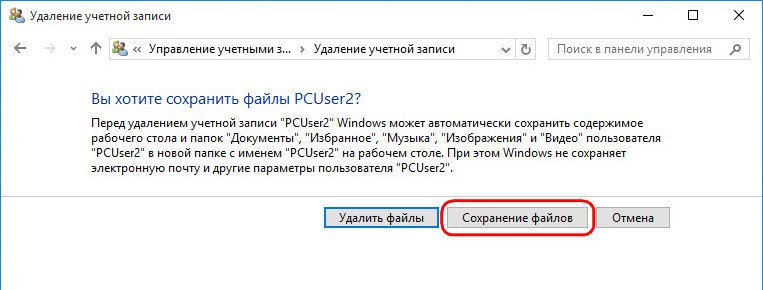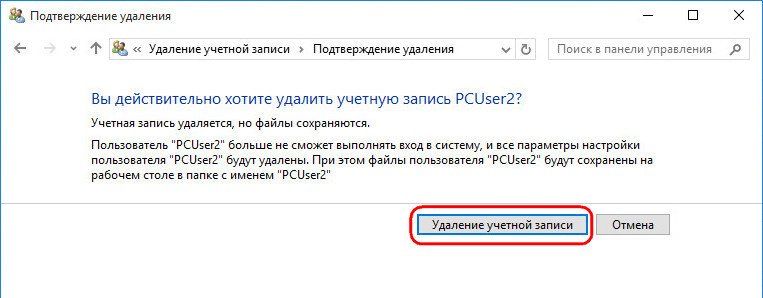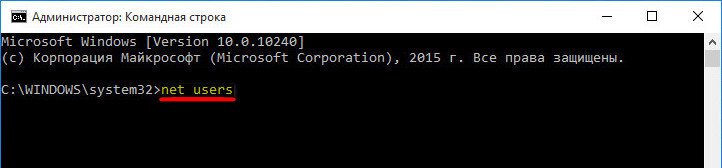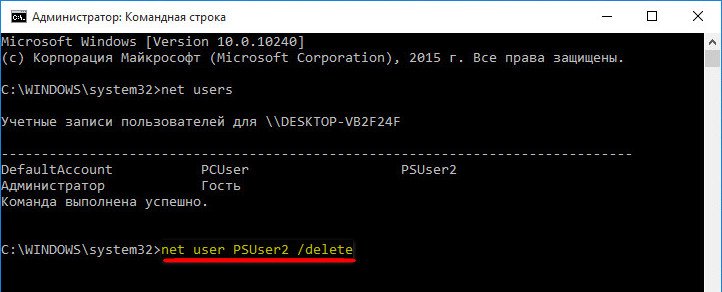Applies ToWindows 11 Windows 10
Windows позволяет добавлять несколько учетных записей пользователей для использования одного устройства, позволяя каждому пользователю иметь свои собственные параметры, документы и приложения.
Например, родители могут иметь собственные учетные записи с правами администратора для управления параметрами и установки программного обеспечения, в то время как у детей могут быть стандартные учетные записи с включенным родительским контролем для мониторинга и ограничения использования. Это гарантирует, что каждый член семьи имеет персонализированный интерфейс с собственными файлами, параметрами и соответствующими уровнями доступа, а также обеспечивает конфиденциальность и защиту данных членов семьи друг от друга.
Для личного и рабочего или учебного использования наличие отдельных учетных записей пользователей может помочь сохранить четкую границу между личными файлами и действиями, связанными с работой или учебой. Например, у пользователя может быть одна учетная запись с личными электронными письмами, социальными сетями и приложениями для отдыха, а также другая учетная запись с рабочими или учебными письмами, программным обеспечением для повышения производительности и доступом к профессиональным или образовательным ресурсам. Такое разделение не только помогает упорядочить и сосредоточиться на задаче, но и добавляет дополнительный уровень безопасности, сохраняя разделение конфиденциальных рабочих или учебных данных.
-
В приложении «Настройки» на устройстве с Windows, выберите Учетные записи > Другой пользователь или используйте следующий ярлык:
Другие пользователи
-
В разделе Добавление другого пользователя выберите Добавить учетную запись.
-
Введите сведения об учетной записи для входа этого пользователя:
-
Если у добавляемого пользователя уже есть учетная запись Майкрософт, введите адрес электронной почты.
-
Если у пользователя нет учетной записи Майкрософт, создайте ее, используя адрес электронной почты пользователя. Введите адрес электронной почты, который человек использует чаще всего, и выберите Зарегистрироваться для получения нового адреса электронной почты.
-
Если вы выберете параметр У меня нет сведений для входа этого человека, вы можете зарегистрироваться для получения нового адреса электронной почты и создать новую учетную запись Майкрософт. Если вы хотите создать локальную учетную запись, выберите параметр Добавить пользователя без учетной записи Майкрософт.
-
-
Следуйте инструкциям, чтобы завершить настройку учетной записи.
Важно:
-
Корпорация Майкрософт рекомендует использовать учетную запись Майкрософт, а не локальную учетную запись при входе в Windows. Использование учетной записи Майкрософт в Windows обеспечивает беспроблемную интеграцию служб Майкрософт, повышенную безопасность и синхронизацию между устройствами, в отличие от локальной учетной записи.
-
Подробные сведения об учетных записях Майкрософт см. в разделе Войти с помощью учетной записи Майкрософт.
Если вы являетесь членом семейной группы, вы также можете добавить членов семьи в Windows изПриложение «Настройки» > Учетные записи > семья или с помощью следующего сочетания клавиш:
Семья
Дополнительные сведения см. в статье Начало работы с Microsoft Family Safety.
-
В приложении «Настройки» на устройстве с Windows, выберите Учетные записи > Другой пользователь или используйте следующий ярлык:
Другие пользователи
-
В разделе Другие пользователи выберите всплывающее меню для учетной записи, которую вы хотите удалить.
-
Рядом с полем Учетная запись и данные выберите Удалить.
Примечание: Удаление учетной записи не приводит к удалению учетной записи Майкрософт пользователя. Он удаляет данные о входе и данные с устройства.
Если вы используете одно и то же устройство с Windows как для личной, так и для учебной или бизнес-работы, возможно, потребуется подключить учетные записи, чтобы упростить доступ к файлам, электронной почте, приложениям и сведениям, связанным с каждой учетной записью. При подключении рабочей или учебной учетной записи вы будете подключены к своей организации и получите доступ к ее ресурсам.
Примечание: чтобы подключить рабочую или учебную учетную запись, ваша организация должна поддерживать личные устройства или использовать собственные сценарии устройств (BYOD).
-
В приложении «Настройки» на устройстве с Windows, выберите Учетные записи > Доступ к рабочей или учебной работе или используйте следующий ярлык:
Доступ к работе или учебному заведение
-
Рядом с полем Добавление рабочей или учебной учетной записи выберите Подключиться.
-
Введите сведения об учетной записи, выберите тип учетной записи и нажмите кнопку Добавить.
-
В приложении «Настройки» на устройстве с Windows, выберите Учетные записи > Доступ к рабочей или учебной работе или используйте следующий ярлык:
Доступ к работе или учебному заведение
-
Выберите раскрывающийся список рядом с рабочей или учебной учетной записью и выберите Отключить.
-
Выберите Да , чтобы подтвердить
Примечание: Отключение рабочей или учебной учетной записи не приводит к удалению учетной записи. Он удаляет сведения о входе и данные с устройства.
Чтобы упростить и ускорить вход в учетные записи, можно добавить учетные записи для разных приложений.
-
В приложении «Настройки» на устройстве с Windows, выберите Учетные записи > Email & учетные записи или используйте следующий ярлык:
учетные записи Email &
-
Добавление учетной записи, используемой по электронной почте. календарь или контакты, выберите Добавить учетную запись в разделе Учетные записи, используемые электронной почтой, календарем и контактами.
-
Для других приложений выберите Добавить учетную запись Майкрософт или Добавить рабочую или учебную учетную запись.
-
Следуйте инструкциям, чтобы добавить учетную запись.
При необходимости учетную запись пользователя можно настроить в качестве администратора.
Важно: Необходимо ограничить число администраторов на устройстве с Windows, так как администраторы имеют полный контроль над системой. Администраторы могут изменять параметры, устанавливать программное обеспечение и получать доступ ко всем файлам. Если этот уровень доступа слишком много людей, это может привести к рискам безопасности, таким как установка вредоносных программ или нежелательные изменения в системе. Безопаснее иметь меньше администраторов и использовать учетные записи стандартных пользователей для повседневных действий.
-
В приложении «Настройки» на устройстве с Windows, выберите Учетные записи > Другой пользователь или используйте следующий ярлык:
Другие пользователи
-
В разделе Другие пользователи выберите всплывающее меню для учетной записи, которую вы хотите изменить.
-
Рядом с полем Параметры учетной записи выберите Изменить тип учетной записи.
-
В раскрывающемся списке выберите тип учетной записи и нажмите кнопку ОК.
Нужна дополнительная помощь?
Нужны дополнительные параметры?
Изучите преимущества подписки, просмотрите учебные курсы, узнайте, как защитить свое устройство и т. д.
В этой инструкции — пошаговое описание нескольких способов удалить учетную запись Microsoft в Windows 10 в различных ситуациях: когда это единственная учетная запись и вы хотите сделать ее локальной; когда эта учетная запись не нужна. Способы из второго варианта подойдут и для удаления любой локальной учетной записи (кроме системной записи Администратор, которую, однако, можно скрыть). Также в конце статьи присутствует видео инструкция. Также может пригодиться: Как изменить E-mail учетной записи Майкрософт, Как удалить пользователя Windows 10.
В случае если случилось так, что вы не можете войти под своей учетной записью Майкрософт (а также сбросить для нее пароль на сайте MS) и именно по этой причине хотите ее удалить, при этом другой учетной записи нет (если есть — используйте обычный путь удаления), то подсказки о том, как это сделать, активировав скрытую учетную запись администратора (а под ней уже можно и удалить учетку и завести новую) вы можете найти в статье Как сбросить пароль Windows 10.
Как убрать учетную запись Майкрософт и включить вместо нее локальную
Первый, самый простой и заранее предусмотренный в системе способ — просто сделать свою текущую учетную запись локальной с помощью настроек (при этом ваши параметры, настройки оформления и прочее в дальнейшем не будет синхронизироваться на устройствах).
Для того, чтобы сделать это, просто зайдите в Пуск — Параметры (или нажмите клавиши Win+I) — Учетные записи и выберите пункт «Электронная почта и учетные записи». Далее выполните простые шаги. Примечание: предварительно сохраните всю свою работу, так как после отключения аккаунта Майкрософт потребуется выйти из системы.
- Нажмите по пункту «Войти вместо этого с локальной учетной записью».
- Введите текущий пароль учетной записи Майкрософт.
- Введите новые данные, уже для локальной учетной записи (пароль, подсказка, имя учетки, если его нужно изменить).
- После этого вам сообщат о том, что нужно выйти из системы и зайти уже с новой учетной записью.
После выхода и повторного входа в Windows 10, у вас будет использоваться локальная учетная запись.
Как удалить учетную запись Майкрософт (или локальную), если есть другая учетная запись
Второй распространенный случай — в Windows 10 было создано более одной учетной записи, вы пользуетесь локальным аккаунтом, а ненужную учетную запись Майкрософт нужно удалить. Прежде всего, для этого нужно зайти под учетной записью администратора (но не той, что будем удалять, при необходимости предварительно установите права администратора для своей учетной записи).
После этого зайдите в Пуск — Параметры — Учетные записи и выберите пункт «Семья и другие пользователи». Выберите в списке «Другие пользователи» ту учетную запись, которую требуется удалить, кликните по ней и нажмите соответствующую кнопку «Удалить».

Вы увидите предупреждение о том, что вместе с учетной записью в данном случае будут удалены также все данные (файлы на рабочем столе, документы, фото и прочее этого человека — все то, что хранится в C:\Users\Имя_пользователя) этого пользователя (просто данные на дисках никуда не денутся). Если вы предварительно позаботились об их сохранности, нажмите «Удалить учетную запись и данные». Кстати, в следующем способе все данные пользователя можно сохранить.

Через короткий промежуток времени учетная запись Майкрософт будет удалена.
Удаление учетной записи Windows 10 с помощью панели управления
И еще один способ, наверное, самый «естественный». Зайдите в панель управления Windows 10 (включите вид «значки» справа вверху, если там стоит «категории»). Выберите пункт «Учетные записи пользователей». Для дальнейших действий вы должны иметь права администратора в ОС.
- Нажмите «Управление другой учетной записью».
- Выберите учетную запись Майкрософт (подойдет и для локальной), которую требуется удалить.
- Нажмите «Удаление учетной записи».
- Выберите, требуется ли удалить файлы учетной записи или их нужно оставить (при этом, во втором случае они будут перемещены в папку на рабочем столе текущего пользователя).
- Подтвердите удаление учетной записи с компьютера.
Готово, это все, что нужно, чтобы убрать ненужную учетную запись.
Ещё один способ сделать то же самое, из тех, которые подходят для всех редакций Windows 10 (также требуется быть администратором):
- Нажмите клавиши Win+R на клавиатуре
- Введите netplwiz в окно «Выполнить» и нажмите Enter.
- На вкладке «Пользователи» выберите ту учетную запись, которую нужно удалить и нажмите кнопку «Удалить».
После подтверждения удаления, выбранная учетная запись будет удалена.
Удаление учетной записи Майкрософт — видео
Дополнительная информация
Это не все способы, но зато все перечисленные варианты подходят для любой из редакций Windows 10. В профессиональной версии вы можете, например, выполнить эту задачу через «Управление компьютером» — «Локальные пользователи и группы». Также задачу можно выполнить с помощью командной строки (net users).
Если я не учел какой-то из возможных контекстов необходимости удаления учетной записи — спрашивайте в комментариях, я постараюсь подсказать решение.
Удалить учетную запись Microsoft может потребоваться в самых разных ситуациях, начиная от банального избавления от «мусора», если на вашем компьютере есть несколько учеток, и заканчивая желанием продать ПК или ноутбук. В последнем случае оставлять на нем свою учетную запись точно не стоит.
К счастью, для этого есть немало простых способов, которые не потребуют от вас особых знаний. Рассказываем, как удалить запись Майкрософт всего несколькими кликами мышью.
Содержание
- Как заменить учетную запись Microsoft на локальную
- Удаляем учетную запись с компьютера
- Как удалить добавленную на компьютер учетную запись Microsoft
- Как полностью удалить свою учетную запись Microsoft
Как заменить учетную запись Microsoft на локальную
- Читайте нас там, где вам удобно: 🔹 Телеграм 🔹 Дзен 🔹 Вконтакте
Этот способ отлично подойдет тем, кто хочет продать ноутбук или компьютер, по той простой причине, что свежая локальная учетка не будет синхронизироваться с вашей основной учетной записью.
- Откройте Пуск -> Параметры или нажмите сочетание клавиш Win + I и откройте пункт меню «Учетные записи».
- В разделе «Ваши данные» нажмите «Войти вместо этого с локальной учетной записью».
После этого останется прочитать предупреждение о том, что локальная запись — это неудобно, а переход на нее означает, что ваши персональные данные не будут отображаться на всех ваших учетках. Если вы не откажетесь от своей цели, потребуется ввести ПИН-код текущей учетки или пароль от нее. Ну а дальше система предложит создать локальный профиль и переключит ПК на работу с ним.
Удаляем учетную запись с компьютера
Этот способ оптимален в том случае, если за компьютером работало несколько пользователей с разными учетками, и вам потребовалось отлучить одного из них от «благ цивилизации».
- Нажмите сочетание клавиш Win + I и откройте пункт меню «Учетные записи».
- Перейдите в раздел «Семья и другие пользователи».
- Кликните левой кнопкой мыши по ставшей ненужной учетной записи и нажмите «Удалить».
- Прочитайте предупреждение о том, какие данные будут удалены с ПК вместе с учеткой, и подтвердите удаление.
Как удалить добавленную на компьютер учетную запись Microsoft
Удалить добавленную на ПК учетную запись Microsoft одного из пользователей не получится, но вы можете заблокировать ее на этом компьютере. Алгоритм действий здесь точно такой же, как и в случае удаления локальной учетки одного из друзей или членов семьи. Только вместо кнопки «Удалить» вам будет доступна клавиша «Блокировать». Ее и потребуется нажать, после чего останется следовать появившимся инструкциям.
Как полностью удалить свою учетную запись Microsoft
Если вы по какой-то причине решили полностью отказаться от учетной записи Microsoft, удаление ее с компьютера не избавит вас от самой учетки. Алгоритм действий здесь немного иной.
- Нажмите сочетание клавиш Win + I и откройте пункт меню Учетные записи -> Ваши данные.
- Найдите там пункт «Управление учетной записью Майкрософт», нажав на который вы перейдете на свою учетку на сайте компании.
- Нажмите на значок вашего профиля в верхней правой части экрана и выберите пункт «Мой профиль».
- На открывшейся странице нажмите «Закрыть учетную запись».
Теперь нужно подтвердить свою личность, введя код, отправленный на привязанную к аккаунту почту. Прочитайте предупреждения о последствиях удаления учетки, выберите причину ее закрытия и нажмите кнопку «Пометить для закрытия». Но учтите, что учетную запись можно будет восстановить в течение 60 дней с момента ее удаления.
Читайте также
- Как сбросить ноутбук до заводских настроек
- Как удалить Windows 11: несколько простых способов
If you perform a clean Windows 11 / 10 installation or set up a new user account, you will be asked to log in with a Microsoft account. However, users have reported on multiple occasions that they need to provide their Microsoft account credentials each time they attempt to log into their accounts.
We will show you 3 methods to block/prevent Windows from asking for your Microsoft account credentials. By using these methods, you can also block other users on your computer from being asked for Microsoft account credentials.
Note that disabling a Microsoft account is not the same as removing a Microsoft account. Nevertheless, we have also covered this topic near the end of this post.
Table of Contents
Disable/block Microsoft Account using Group Policy
You can block Windows from asking for your Microsoft account credentials when trying to look into your computer account using the Group Policy Editor. Here is how:
Note: If you are using a Home edition of Windows 10 or 11, learn how to enable gpedit.msc or move on to the next section to use an alternative method.
- Open the Group Policy Editor by typing in gpedit.msc in the Run dialog box.
- Navigate to the following location using the left pane:
Computer Configuration >> Windows Settings >> Security Settings >> Local Polices >> Security Options - Now double-click the policy “Accounts: Block Microsoft accounts” in the right pane.
- From the popup, select either of the following options according to your preferences. When selected, click Apply and Ok.
- The policy is disabled: This option disables the policy, which is the default setting.
- Users can’t add Microsoft accounts: This option disables users on the system from adding a new Microsoft account, but they can still use the one already used to sign in. This is a preferred option for existing Microsoft users who don’t want to add additional Microsoft accounts.
- Users can’t add or log in with Microsoft accounts: This option completely blocks Microsoft account access from your system. You can’t even log in to the system using your existing Microsoft account. You can only create a local account.
- Now run the Command Prompt with administrative rights and paste the following cmdlet to implement the changes.
gpupdate /force
Now you can sign out or restart your computer and log back in, and Windows will not ask for your Microsoft account information. However, you may need to now create a local account.
Disable/block Microsoft Account using Windows Registry
You can also achieve the same using the Windows Registry Editor. You can adapt this method if you are a Windows Home user. here is how to do so:
Note: Misconfiguration of critical values in the system’s registry could be fatal for your operating system. Therefore, we insist that you create a system restore point before proceeding forward with the process.
- Open the Registry Editor by typing in regedit in Run.
- Now paste the following in the navigation bar at the top for quick navigation:
Computer\HKEY_LOCAL_MACHINE\SOFTWARE\Microsoft\Windows\CurrentVersion\Policies\System - Right-click the System Key in the left pane, expand New from the context menu, and then click DWORD (32-bit) Value.
- Name the new DWORD “NoConnectedUser.”
- Double-click the newly-created DWORD and set its Value Data to either of the following values:
- 0 = Allow Microsoft Accounts
- 1 = Users can’t add Microsoft Accounts
- 3 = Users can’t add or log on with Microsoft accounts
Click OK when done.
- Now restart your computer for the changes to take effect.
The Value Data options you use for the “NoConnectedUser” Value are similar to the 3 options we saw in the Group Policy “Accounts: Block Microsoft accounts” we saw in the last section above.
Block from Switching to Microsoft Account from Registry
You can also implement this method to block local accounts from converting to Microsoft account using the Registry Editor.
- Open the Registry Editor by typing in regedit in Run.
- Now paste the following into the navigation bar at the top for quick navigation:
Computer\HKEY_LOCAL_MACHINE\SOFTWARE\Microsoft\PolicyManager\default\Settings\AllowYourAccount - Here, double-click on “Value” in the right pane and set its Value Data to 0. Then click Ok.
- Now reboot your PC for the changes to take effect.
When you return, you will see that the option to “Sign in with a Microsoft account instead” is greyed out on the Accounts Settings page.
These are the 3 methods that prevent Windows from asking for your Microsoft account credentials. Let us now show you how to simply remove a Microsoft account and convert it into a local account instead.
How to Remove Microsoft Account
Perform the following steps to remove the Microsoft account from your computer account:
- Navigate to the following:
Settings app >> Accounts >> Email and accounts - Here, click on your Microsoft account to expand it:
- Now click Remove under your Microsoft account, and then click Yes from the confirmation box.
Your Microsoft account will now be removed from your PC.
Final Thoughts
Removing a Microsoft account from your computer account may save you the trouble of not having to put in your credentials. However, you may also lose a few Windows features this way, such as synced Clipboard, Cortana search, etc. You can no longer sync your settings and other data between devices, as the Microsoft account no longer exists on that PC.
If you have to enter your Microsoft account credentials each time while logging in, we suggest you set up a PIN to log in faster, while maintaining your Microsoft account on the PC.
-
Добавление
-
В приложении Параметры
-
Утилитой Учетные записи пользователей
-
С помощью Командной строки
-
Удаление
-
В приложении Параметры
-
Через Панель управления
-
C помощью Командной строки
-
Профиля члена семьи
-
Видео
-
Вывод
Учетная запись Windows 10 позволит получить доступ к настройкам и файлам, которые недоступны при обычном использовании компьютера. В то же время постоянная работа с правами Администратора является небезопасной, поэтому после обновления устройства к последней версии операционной системы стоит сразу создать новый профиль.
Добавление
Нередко при использовании компьютера нужно создать несколько профилей для входа в систему. Используйте для этого один из способов.
В приложении Параметры
- Меню пуск –> Параметры –> Учетные записи –> Семья и другие пользователи –> блок «Другие пользователи» –> Добавить пользователя для этого компьютера
- В открывшемся окне в нижней части нажмите «У меня нет данных для входа этого человека», после чего появится окно создания нового профиля. В нем выберите «Добавить пользователя без учетной записи Майкрософт». Введите имя юзера или его логин, и при необходимости укажите пароль для входа в систему.
Утилитой Учетные записи пользователей
- В поле «Выполнить» откройте с помощью команды netplwiz окно «Учетные записи пользователей». На вкладке «Пользователи» нажмите «Добавить».
Полезно! Вместо команды netplwiz также можно использовать control userpasswords2 – она открывает то же окно.
- Выберите «Вход без учетной записи Майкрософт (не рекомендуется)» и нажмите кнопку «Локальная учетная запись».
- Укажите имя юзера и, при необходимости, пароль для входа.
С помощью Командной строки
- Запустите Командную строку с правами Администратора.
- Введите команду: net user имя_пользователя пароль /add, где:
- «имя_пользователя» – имя юзера в системе;
- «пароль» – пароль для входа.
Удаление
Для удаления ненужного профиля можно использовать один из методов.
В приложении Параметры
- Меню Пуск –> Параметры –> Учетные записи –> Семья и другие пользователи
- Выберите нужный профиль и нажмите появившуюся кнопку «Удалить», после чего подтвердите действие.
Важно! При использовании данного способа стираются все данные папок, которые созданы для профиля на системном диске. При необходимости все файлы можно скопировать на другой диск или же загрузить в «облако».
Через Панель управления
В отличие от предыдущего способа, в этом случае система предложит вам сохранить все файлы пользователя перед удалением профиля.
- Панель управления –> Учетные записи пользователей –> Удаление учетных записей пользователей
- Выберите профиль, подлежащий удалению после чего в окне «Изменение учетной записи» нажмите «Удаление учетной записи». Система предложит сохранить или удалить файлы юзера.
- Выполните подтверждение удаления.
Полезно! Сохраненные файлы останутся на Рабочем столе в папке с именем удаленного пользователя.
C помощью Командной строки
- Запустите Командную строку с правами Администратора. Чтобы просмотреть все профили, которые есть на компьютере, введите команду: net users.
- Для удаления пропишите команду: net user Имя_пользователя /delete, где вместо «Имя_пользователя» укажите нужный профиль.
Профиля члена семьи
Важно! Удалить профиль члена семьи на устройстве Windows 10 сразу обычными способами нельзя. Его можно только заблокировать, чтобы юзер не имел возможности пользоваться компьютером.
Для удаления зайдите в учетную запись Microsoft администратора компьютера в интернете. На сайте компании в разделе «Семья» нажмите «Удалить».

Затем выберите учетную запись члена семьи удалите ее.
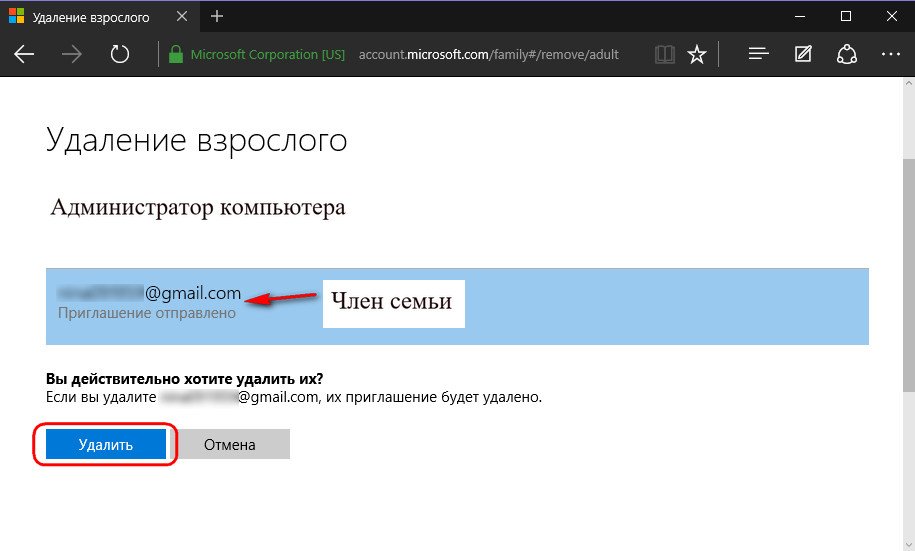
Только после совершения этих действий на компьютере станет доступной возможность удаления профиля члена семьи любым вышеописанным методом.
Видео
Для того, чтобы сделать все правильно и не ошибиться во время процесса создания или удаления одним из выше представленных способов, а также узнать об альтернативных вариантах, просмотрите видео.
Вывод
Создать и удалить профиль в Windows 10 можно несколькими способами. Самый простой и безопасный способ, по мнению редакции, использовать утилиту Учетная запись пользователей.