Существуют ли какие-то различия между сетевым диском и сетевым расположением? На первый взгляд может показаться, что нет, т.к. они оба служат для быстрого доступа к ресурсам, однако отличия все же имеются. Если сетевому диску можно присвоить букву диска, то сетевому расположению букву присвоить нельзя. Сетевой диск ведет только на ресурсы, найденные внутри сети, а сетевое расположение может добавлять пути на веб-сайты и FTP-серверы.
Для создание этих элементов переходим в окно «Этот компьютер», которое можно найти, вызвав проводник (Win+E).
Находим кнопку «Подробнее» (три точки) и щелкаем по ней, здесь можно выбрать — «Добавить сетевое расположение» или «Подключить сетевой диск».
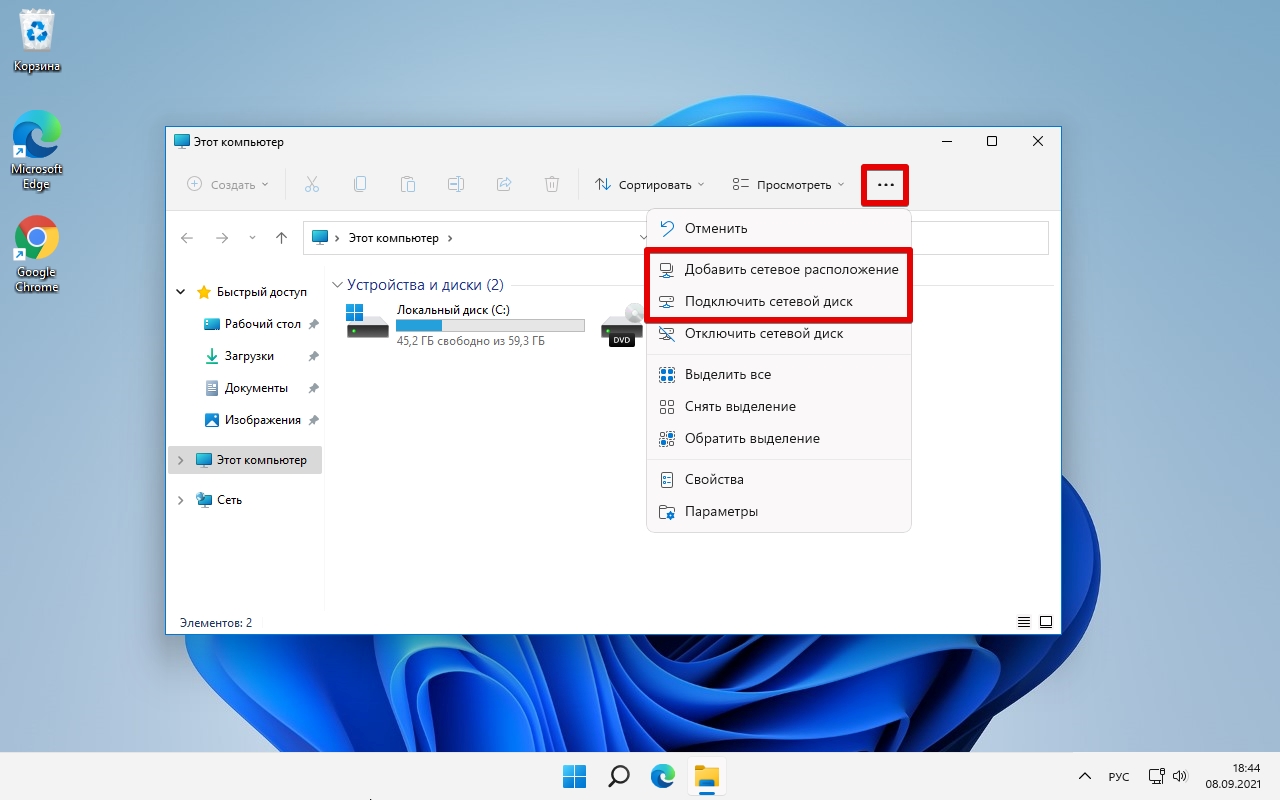
Для подключения сетевого диска выбираем соответствующий пункт меню. Появится окно подключения сетевого диска, в котором можно указать букву диска и выбрать папку, к которой хотим подключится (в моем случае это «\\server\share»).
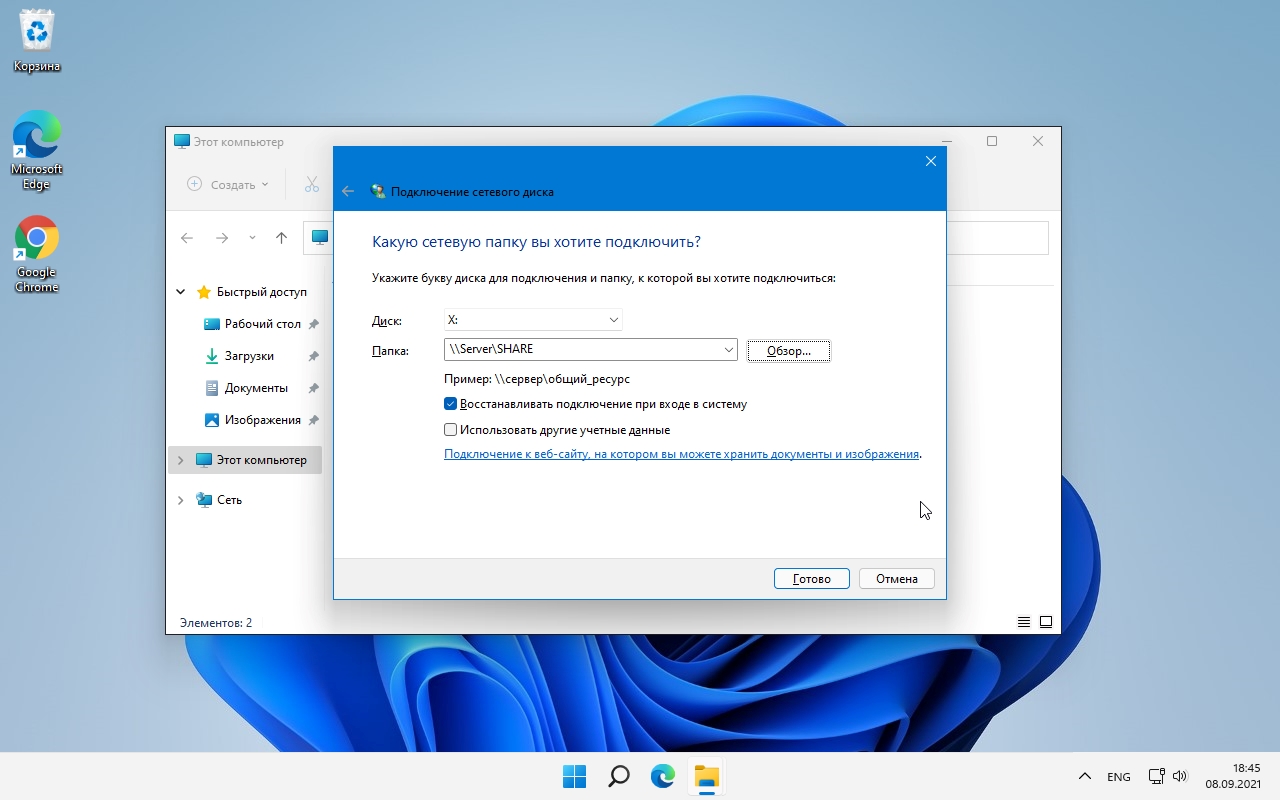
Заполнив все параметры, нажимаем кнопку «Готово». В окне сразу появится новый элемент — сетевой диск.
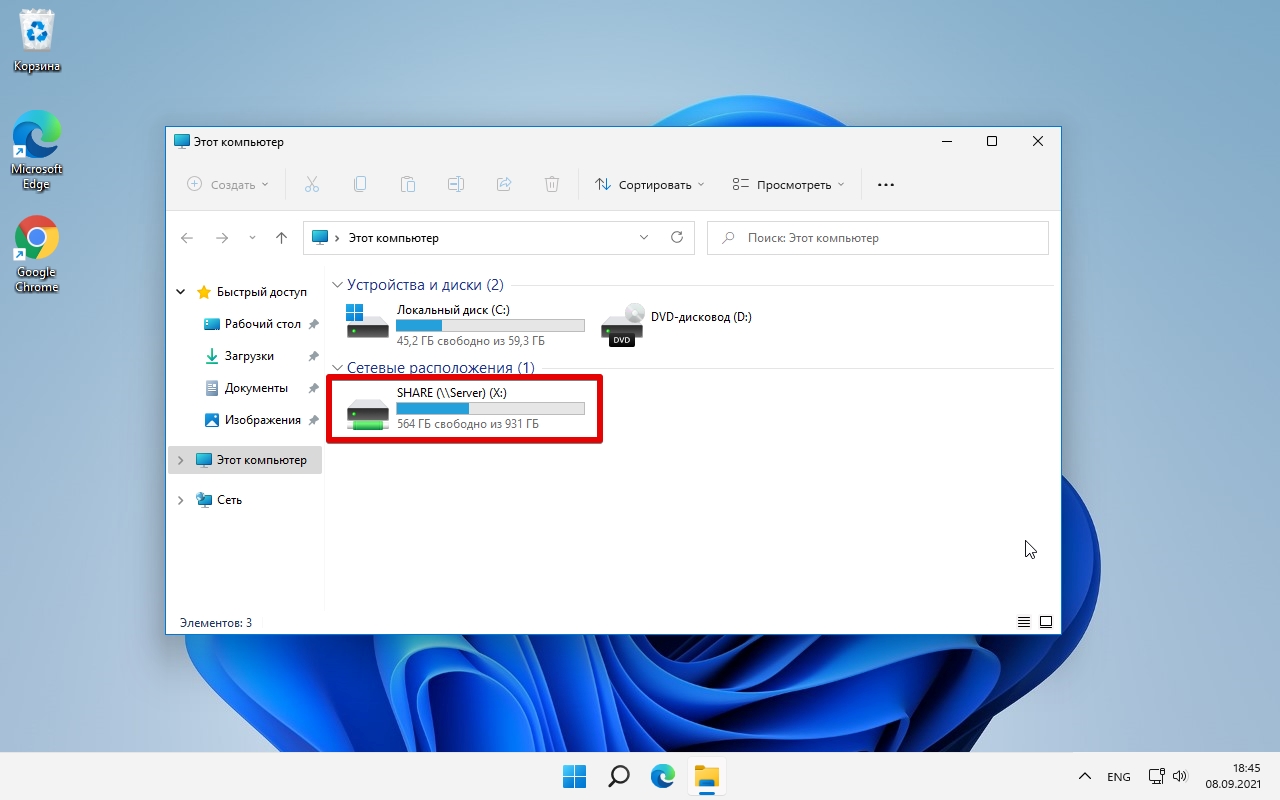
Подключаем сетевое расположение в Windows 11
Аналогично, находим кнопку «Подробнее» (три точки)
и вместо добавления сетевого диска выбираем «Добавить сетевое расположение». Появится новое окно — «Мастер добавления сетевого расположения». Щелкаем кнопку «Далее».
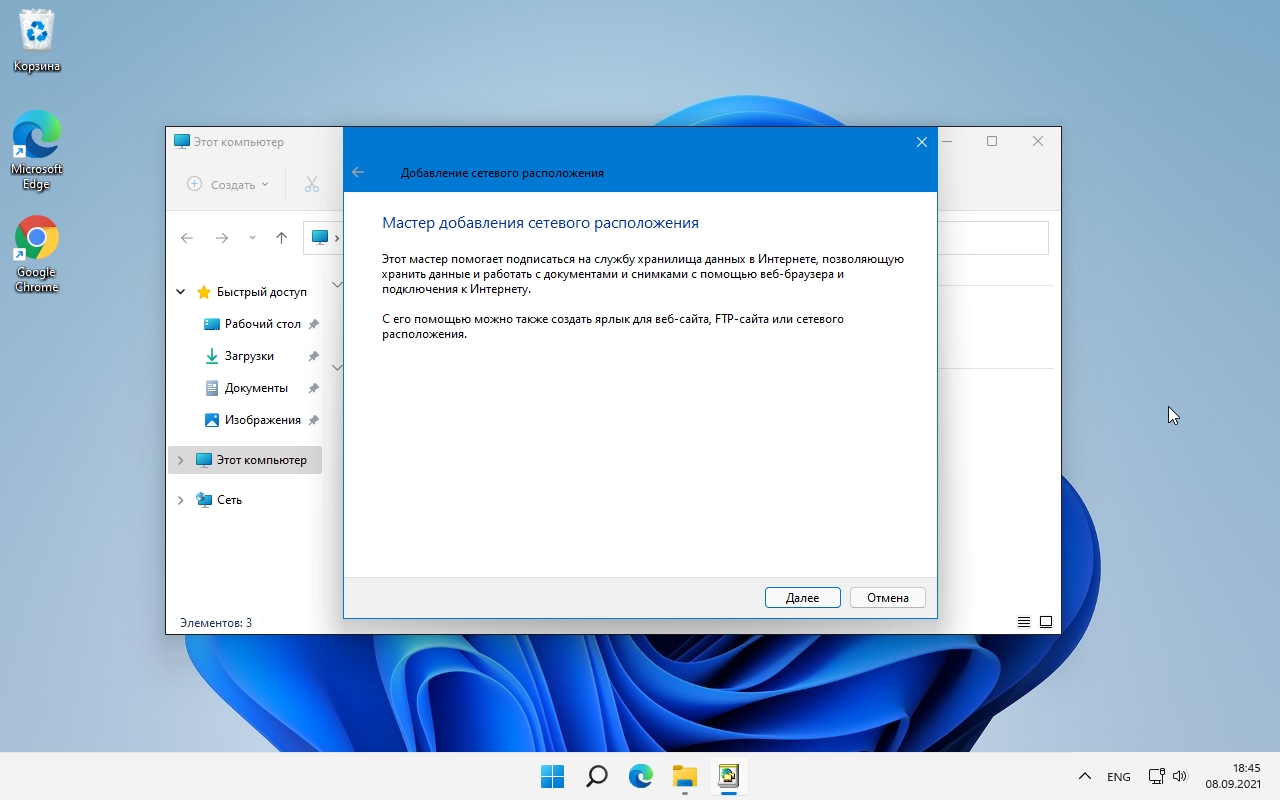
Снова щелкаем кнопку «Далее».
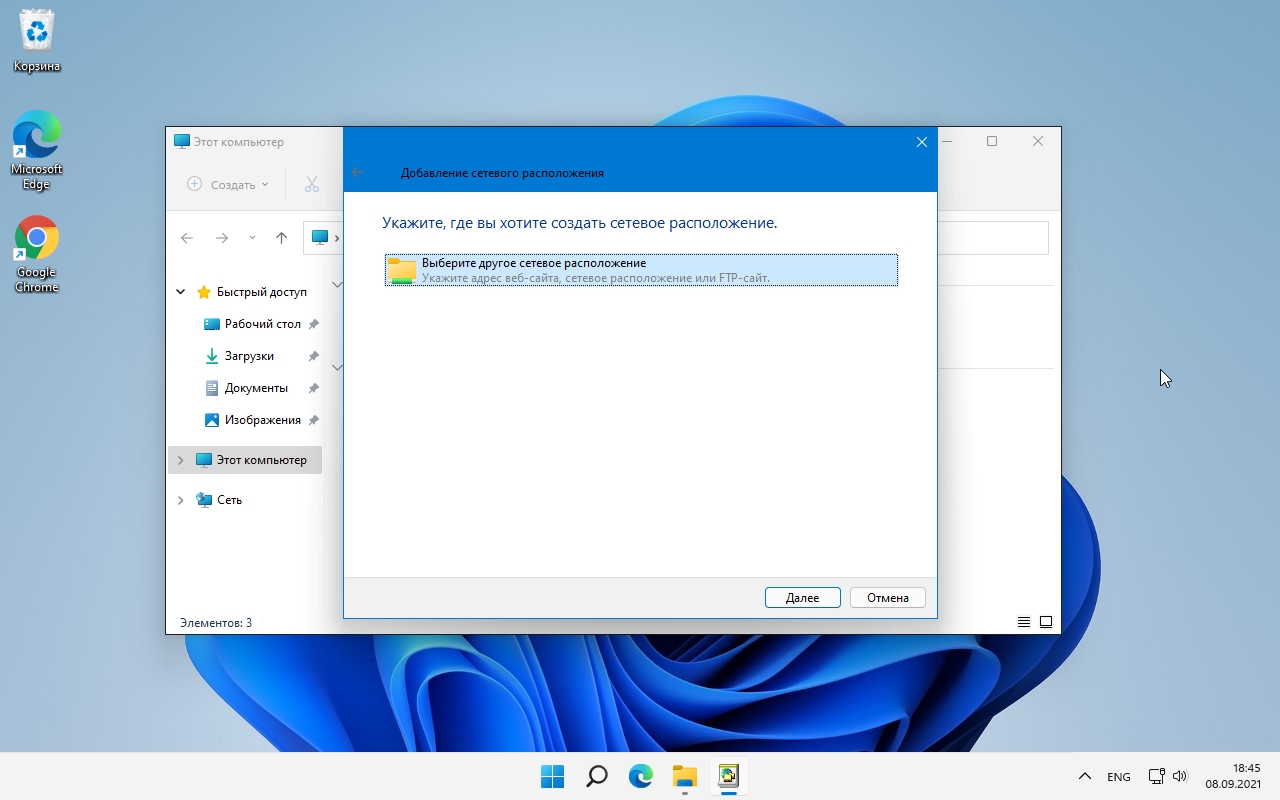
Теперь необходимо указать сетевой адрес, указываем через кнопку «Обзор…», либо вводим с клавиатуры в текстовое поле вручную.
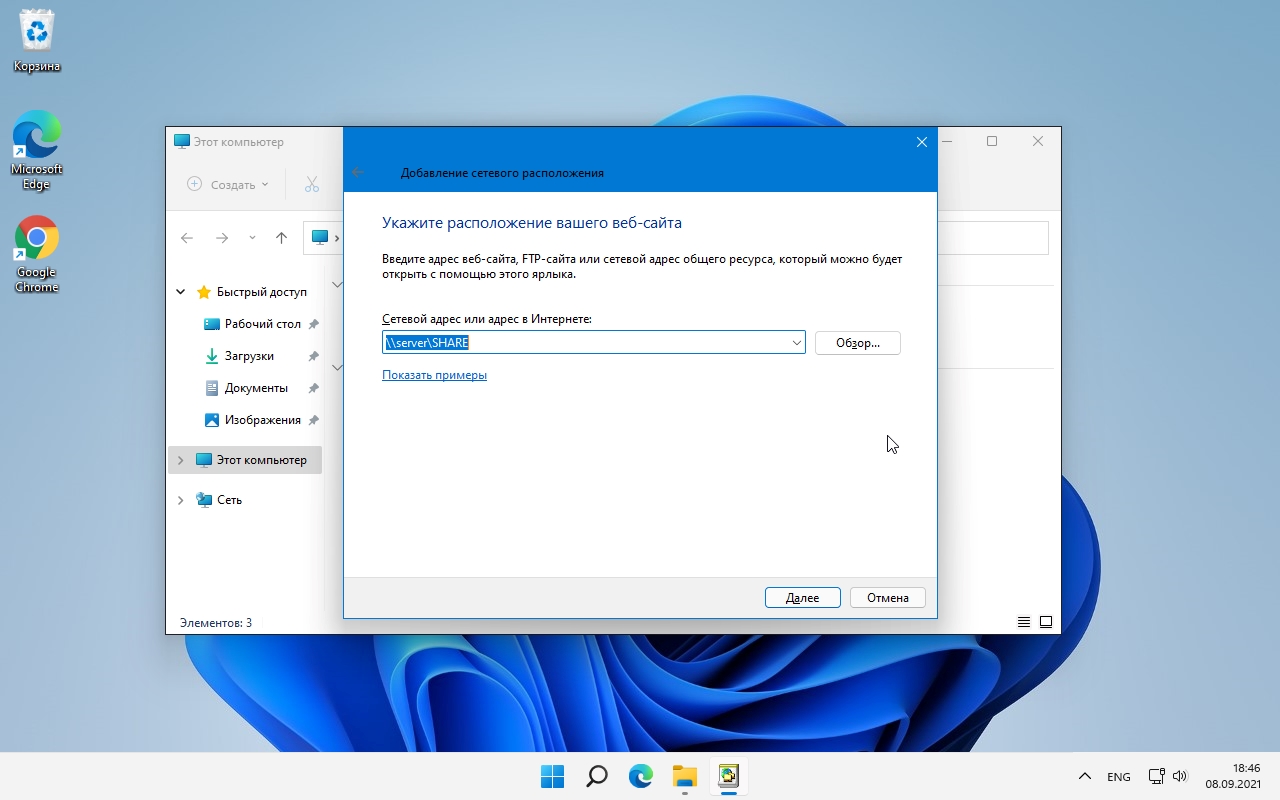
Следующим шагом необходимо указать имя для сетевого размещения. Указанным именем будет называться ярлык, который мы добавим. Указав имя, нажимаем «Далее».
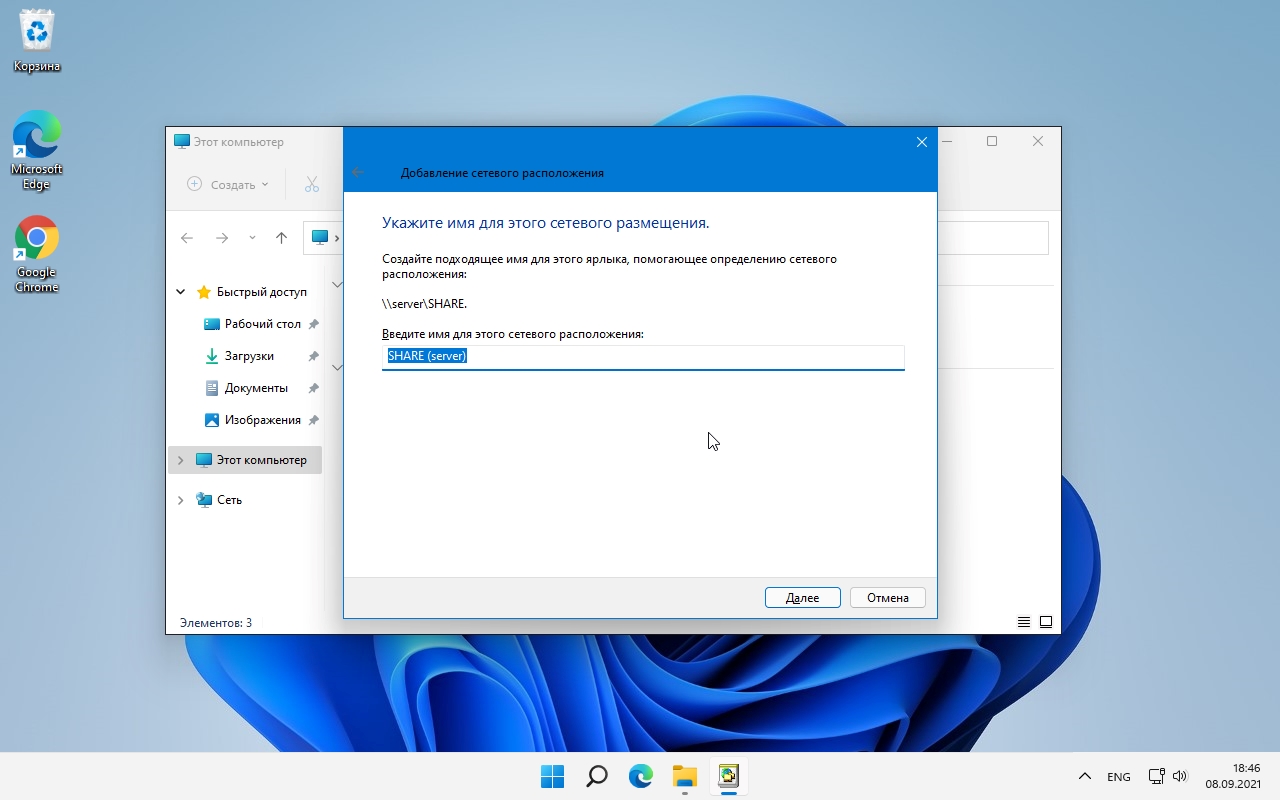
В окне «Завершение работы мастера добавления сетевого расположения» доступна только одна опция — «Открыть это расположение в сети после нажатия кнопки Готово», т.е. здесь оставляем, либо снимаем чек, чтобы после завершения настроек не открывалась папка, которую мы добавляем. Щелкаем кнопку «Готово».
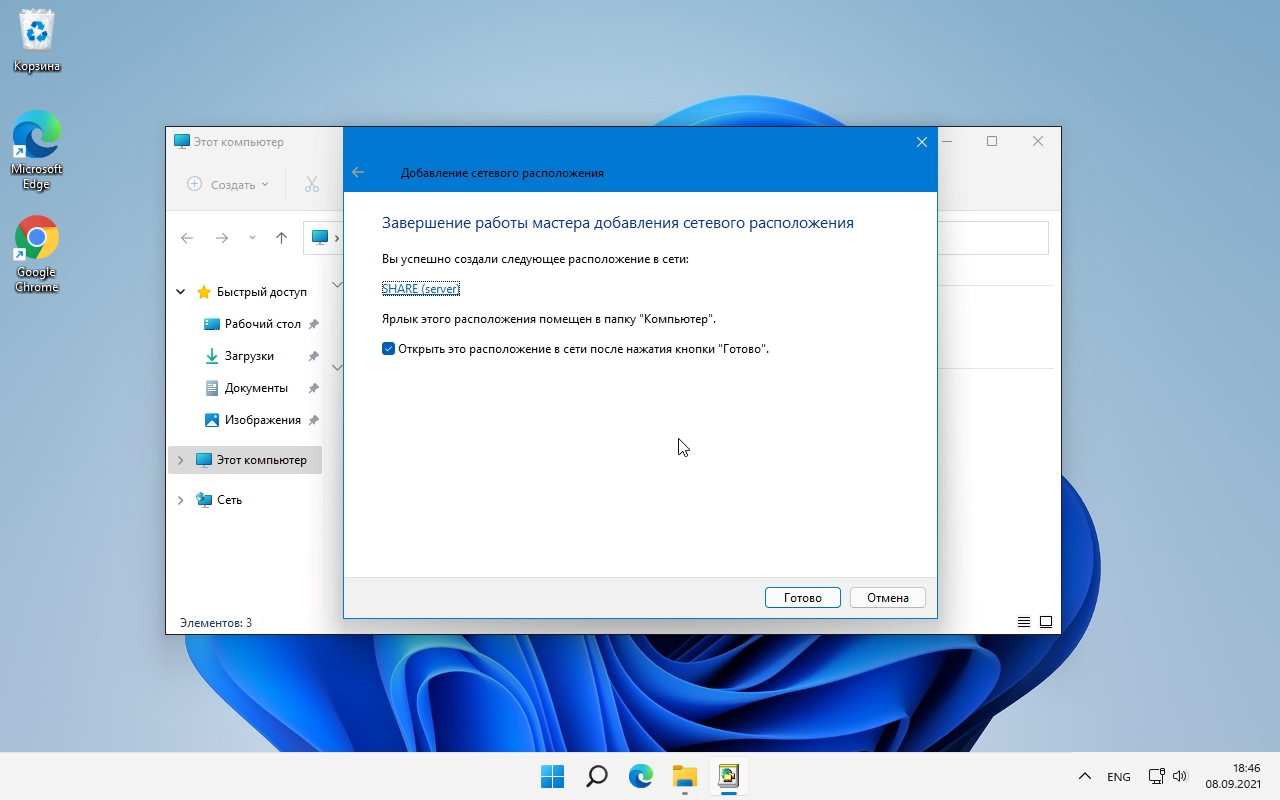
Как мы видим, ярлык сетевого расположения отличается от ярлыка сетевого диска, хоть практически они выполняют примерно одни и те же функции.
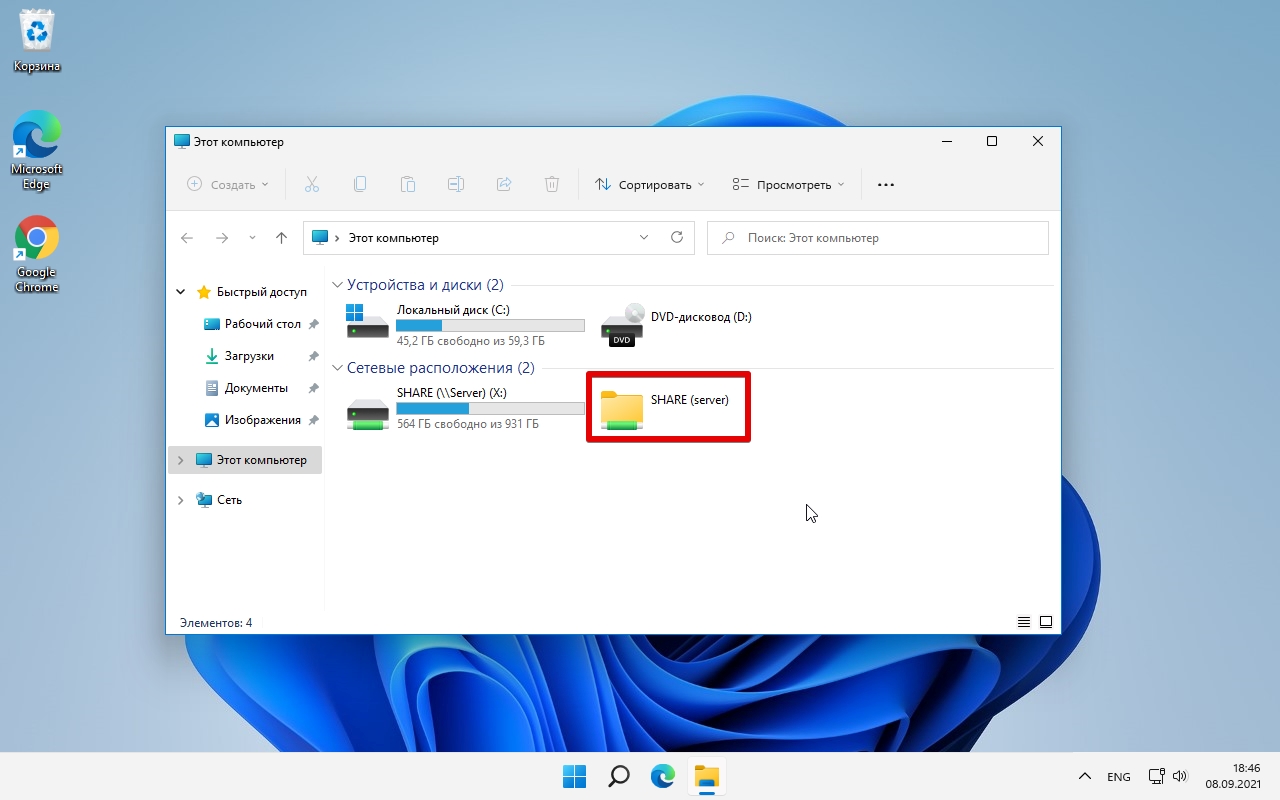
Как удалить сетевое расположение в Windows 11
Для удаления щелкаем правой кнопкой мыши по созданному ранее ярлыку, а затем щелкаем по любой из кнопок с изображением корзины.
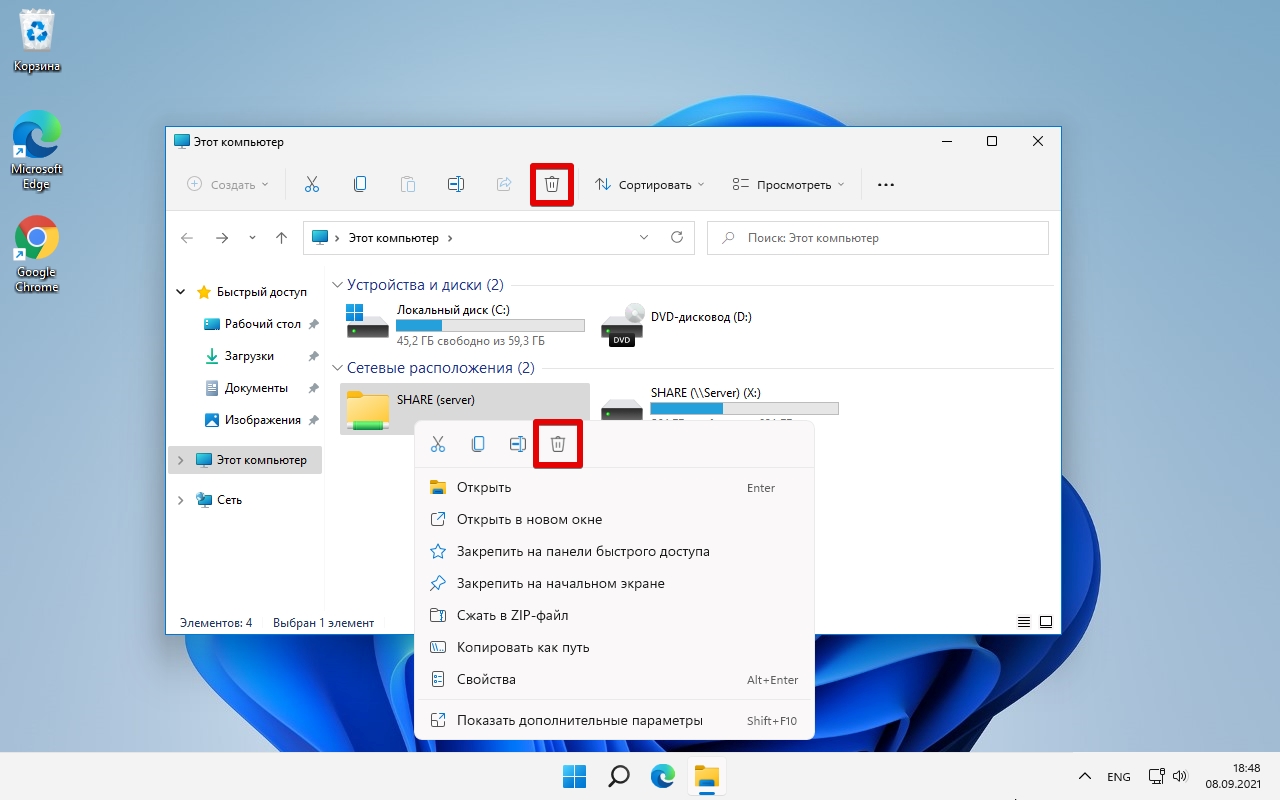
Как отключить сетевой диск в Windows 11
Для отключения сетевого диска, выбираем его, затем кликаем мышью по кнопке «Подробнее» (троеточие) — «Отключить сетевой диск».
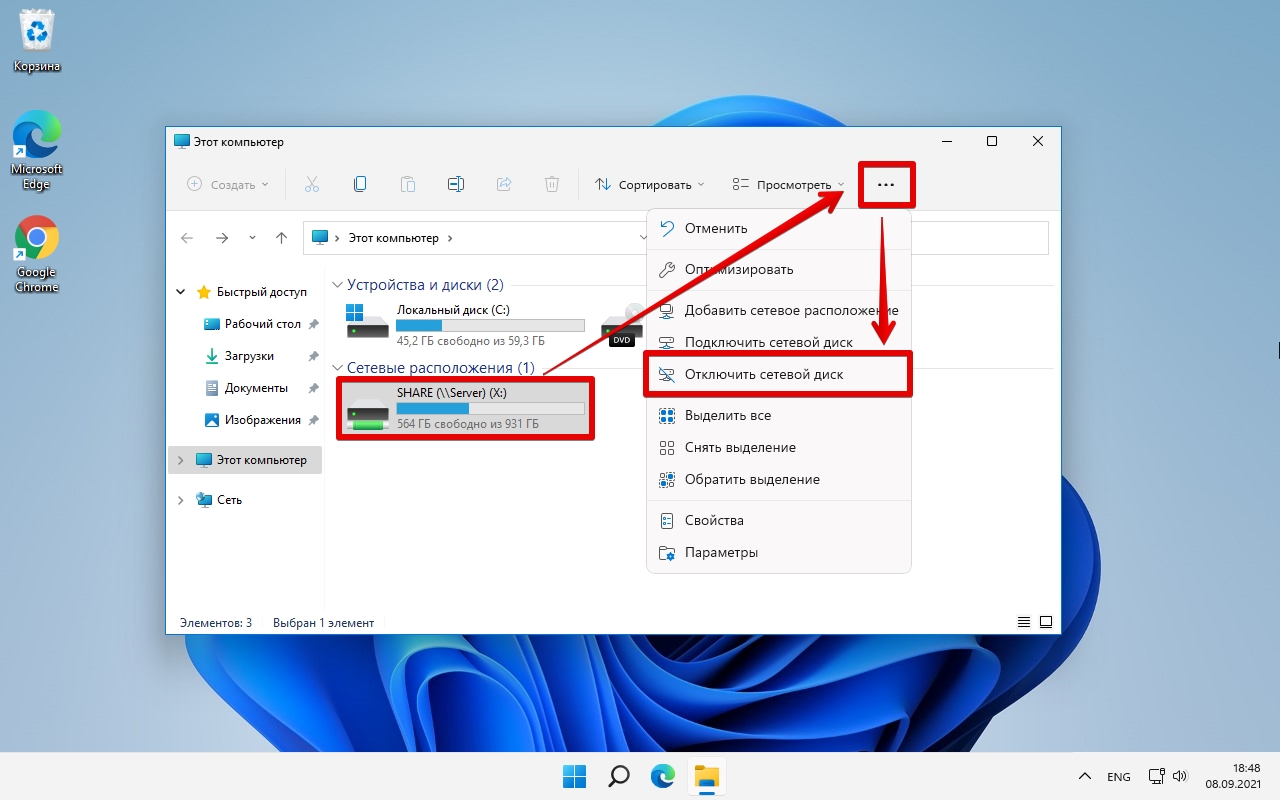
Способ 1: Системные средства
Для того чтобы подключить сетевой диск стандартными средствами операционной системы Windows 11, необходимо выполнить следующее:
- Любым удобным способом запустите «Проводник». Проще всего это сделать с помощью сочетания клавиш «Win+E» или закрепленного на панели задач ярлыка.
Читайте также: Как открыть «Проводник» в Виндовс 11
- Если будет открыт раздел «Быстрый доступ», перейдите в «Этот компьютер». Разверните выполненное в виде трех точек меню на верхней панели и выберите в нем пункт «Подключить сетевой диск».
- В запустившемся окне настройки выберите предпочтительную букву для создаваемого накопителя. В строку «Папка» введите адрес сетевого диска, который требуется подключить. Если это ваш собственный сервер, вставьте его URL в том виде, который показан в строке «Пример». Если это одно из облачных хранилищ, ознакомьтесь с имеющейся на официальном сайте справочной информацией – обычно там указывается, доступна ли возможность подключения в качестве сетевого диска и, если да, то какой для этого адрес использовать.
Ниже указаны соответствующие URL-адреса для некоторых популярных сервисов. Обратите внимание, что в случае с OneDrive потребуется заменить «ваш_id» на персональный идентификатор – он будет отображаться в адресной строке (после символов «cid=»), как только вы авторизуетесь в указанном облаке в браузере.
Сервис URL-адрес Яндекс.Диск https://webdav.yandex.ruОблако Mail.ru https://webdav.cloud.mail.ruBox https://box.net/davMicrosoft OneDrive https://docs.live.net/ваш_id - После того как первоначальная настройка будет завершена и вы введете все необходимые данные, нажмите на кнопку «Готово». Предварительно убедитесь в наличии галочки напротив пункта «Восстанавливать подключение при входе в систему», чтобы сетевой диск был доступен в ОС Windows 11 сразу после ее запуска (естественно, при наличии подключения к интернету).
- Ожидайте, пока будет выполнена попытка подключения к сетевому диску.
Введите логин и пароль от своего аккаунта в сервисе – в нашем случае это Microsoft OneDrive, после чего отметьте галочкой опцию «Запомнить ученые данные» и нажмите на кнопку «ОК».
- В результате успешного подключения сетевого диска в системном файловом менеджере будет открыта папка с содержащимися в нем данными. Соответствующее расположение будет добавлено и на домашнюю страницу «Проводника».
В заданном по умолчанию названии накопителя могут отображаться личные данные – персональный ID пользователя OneDrive или адрес электронной почты в других сервисах. Для того чтобы скрыть их, кликните по соответствующему устройству правой кнопкой мышки, и затем либо выберите «Показать дополнительные параметры» – «Переименовать»,
либо же сразу воспользуйтесь в контекстном меню элементом, который мы отметили стрелкой.
Введите новое имя и нажмите «Enter»




На этом задачу подключения сетевого диска стандартными средствами Windows 11 можно считать решенной. В завершение отметим, что занятое и свободное место на таком накопителе в «Проводнике» может и наверняка будет отображаться некорректно, так как определяется не фактическим объемом хранилища, а размером раздела, на котором установлена операционная система.
Читайте также: Как подключить Яндекс.Диск как сетевой диск
Способ 2: Сторонний софт
Существует программное обеспечение от сторонних разработчиков, которое позволяет подключать к ПК сетевые диски и облачные хранилища фактически тем же образом, что и системное средство. Ключевое преимущество использования подобных решений заключается в том, что таким образом можно подключить даже сервисы, которые по умолчанию не предоставляют соответствующую возможность. В качестве примера далее рассмотрим одно довольно популярное приложение.
Скачать RaiDrive с официального сайта
- Перейдите по ссылке выше на сайт разработчиков программы и воспользуйтесь кнопкой «Скачать РайДрайв».
Подтвердите сохранение установочного файла на компьютер, после чего дождитесь завершения данной процедуры и запустите его.
Если потребуется, подтвердите это действие во всплывающем окне, нажав «Запустить».
- В появившемся окне Мастера установки кликните по кнопке «Install»
и ожидайте, пока будет выполнено скачивание необходимых компонентов.
- Для начала непосредственной инсталляции нажмите «Да» в окне средства «Контроля учетных записей».
- Выберите язык установки и переходите «Далее».
- Если программа определит, что в системе отсутствуют необходимые для ее запуска и работы компоненты, потребуется выполнить их инсталляцию. Для этого воспользуйтесь кнопкой «Далее» в показанном ниже окне.
- Ознакомьтесь с перечнем компонентов, которые требуется загрузить и установить – обязательные уже будут отмечены галочкой, поэтому просто нажмите «Далее».
- Подождите, пока будет выполнено скачивание необходимых файлов,
после чего кликните «Установить».
Ожидайте завершения данной процедуры, после чего вы сможете «Закрыть» окно промежуточного инсталлятора.
- Мастер установки RaiDrive будет запущен повторно, нажмите «Далее».
- Определите путь установки программы или оставьте заданное по умолчанию расположение (предпочтительно), примите условия лицензионного соглашения, отметив соответствующий пункт галочкой, и переходите «Далее».
- Воспользуйтесь кнопкой «Установить»,
чтобы инициировать собственно установку приложения в систему.
- Дайте разрешение «Установить» дополнительное программное обеспечение, если это потребуется.
- После того как процедура инсталляции будет завершена, убедитесь в наличии галочки напротив опции «Запустить RaiDrive» и нажмите на кнопку «Готово».
- В открывшемся окне программы кликните по отмеченной стрелкой надписи «Добавить».
- Выберите облачное хранилище или сервис, который хотите подключить в качестве сетевого диска, присвойте ему свободную букву, по необходимости измените предложенное по умолчанию наименование. С остальными параметрами поступайте на свое усмотрение. Для перехода к следующему шагу нажмите на кнопку «Подключить».
- Если от системы поступит запрос, в каком приложении открыть ссылку, выберите предпочтительное.
- В открывшейся вкладке браузера потребуется авторизоваться в аккаунте того сервиса, который вы подключаете через RaiDrive. В нашем примере это Google Диск.
Предоставьте все запрашиваемые разрешения,
после чего нажмите «Продолжить».
- На этом подключение сетевого диска с помощью рассматриваемой программы можно считать завершенным. В «Проводнике» автоматически откроется папка добавленного вами хранилища,
она же будет отображаться в перечне устройств хранения данных в основном окне и на боковой панели.
Накопитель появится в интерфейсе RaiDrive, где вы сможете управлять его параметрами, а также «Добавить» новый, если это потребуется.
Сама же программа по умолчанию запускается вместе с системой и работает в фоне, находясь в системном трее, откуда ее всегда можно запустить.
- Отдельно отметим, что с помощью RaiDrive можно подключать не только популярные облачные хранилища и сервисы, но и различные сервера. Бесплатная версия позволяет использовать до 8 сетевых дисков, платная же снимает эти ограничения и предоставляет ряд дополнительных возможностей.


















Наша группа в TelegramПолезные советы и помощь
Windows позволяет подключить любую общую сетевую папку с файлового сервера или NAS хранилища в виде отдельного диска с назначенной ему буквой диска. Такие подключенные сетевые папки называются сетевыми дисками. Сетевые диски удобно использовать для удобства доступа пользователей к часто используемым общим ресурсам на файловом сервере.
Сетевой диск в Windows можно подключить несколькими способами:
- Из проводника Windows
- Из командной строки или PowerShell
- С помощью групповых политик
Чтобы подключить сетевой диск в Windows 11, откройте проводник, нажмите кнопку с тремя точками в верхнем меню и выберите пункт Map network drive.

- Выберите букву диска, которую нужно назначить сетевой папке,
- Укажите путь к папке на файловом сервере (в UNC формате, например
\\fs01\Docs\IT
). Если у вас настроено отображение компьютеров в сетевом окружении, можно воспользоваться кнопкой Browse для ручного выбора компьютера и общей сетевой папки на нем. - Если нужно автоматически подключать этот диск пользователю при входе в Windows, включите опцию Reconnect at sign-in (Восстанавливать подключение при входе в систему).
- Если вы не хотите использовать учетные данные текущего пользователя, с помощью опции Connect using different credentials можно указать имя пользователя и пароль, который будут использоваться для подключения (будут сохранены в диспетчер учетных данных Windows).

После этого в проводнике Windows появится новый сетевой диск. Пользователь теперь сможет быстро и удобно открывать общей файлы на сетевом диске.
Чтобы отключить сетевой диск, щелкните по нему и выберите Disconnect.

Для подключения/отключения сетевых дисков из командной строки можно использовать команду
net use
. Например:
net use P: \\fs01\Docs /PERSISTENT:YES
где:
-
P:
— буква диска, которую нужно назначить сетевой папке -
\\fs01\Docs
— полный UNC путь к папке -
/PERSISTENT:YES
— сделать сетевой диск постоянным. Без использования этой опции сетевой диск автоматически удаляется при перезагрузке компьютера. - Если нужно указать учетную запись пользователя для подключения к папке, добавьте:
/USER:WINITPRO\kbuldogov *
(пароль будет запрошен интерактивно). Либо вы можете указать пароль в открытом виде:
/USER:WINITPRO\kbuldogov Password1
Вывести все подключенные сетевые диски в сессии пользователя:
net use
Удалить сетевой диск:
net use P: /delete

Также для подключения сетевого диска можно использовать PowerShell.
Вывести список сетевых папок на удаленном компьютере:
Get-SmbShare -CimSession "FS01"
Создать постоянное подключение к сетевой папке в виде сетевого диска:
New-SmbMapping -LocalPath P: -RemotePath \\fs01\docs –Persistent $true

Удалить сетевую папку:
Remove-SmbMapping P: -UpdateProfile
Applies ToWindows 10 Windows 11
Примечание: В этой статье рассказывается, как обмениваться файлами или папками по локальной сети (LAN), например, на подключенных компьютерах у вас дома или на рабочем месте. Если вам интересно узнать, как поделиться файлом по Интернету, например, с другом или членом семьи, OneDrive предлагает простые способы сделать это. Дополнительные сведения см. в статье Общий доступ к файлам и папкам OneDrive.
Вот несколько ответов на распространенные вопросы об изменениях, связанных с общим доступом к файлам и папкам в Windows 11:
Чтобы предоставить общий доступ к папке по сети в проводник, сделайте следующее:
-
Щелкните правой кнопкой мыши (или нажмите и удерживайте) файл, а затем выберите Показать дополнительные параметры > Предоставить доступ> Конкретным пользователям.
-
Выберите пользователя в сети для предоставления общего доступа к файлу или выберите Все , чтобы предоставить всем пользователям сети доступ к файлу.
Подключите сетевой диск, чтобы использовать его из проводника в Windows, не ища его и не вводя сетевой адрес каждый раз.
-
Откройте Проводник на панели задач или из меню Пуск либо нажмите клавишу Windows + E.
-
Выберите Этот компьютер на панели слева. Затем на ленте Проводника выберите Еще > Подключить сетевой диск.
Примечание: Если в меню Дополнительно не отображается карта сетевого диска, щелкните правой кнопкой мыши узел Этот компьютер в области папок и увидите команду.
-
В списке дисков выберите букву диска. (Подойдет любая доступная буква.)
-
В окне Папка введите путь к папке или компьютеру или выберите Обзор, чтобы найти папку или компьютер. Чтобы подключаться к компьютеру при каждом входе, выберите Восстанавливать подключение при входе в систему.
-
Нажмите кнопку Готово.
Примечание. Подключения к сетевому диску или папке не произойдет, если компьютер, к которому выполняется подключение, выключен или пользователь не обладает достаточными правами. Обратитесь к администратору сети.
Щелкните правой кнопкой мыши или нажмите папку, а затем выберите Показать дополнительные параметры > Предоставить доступ к > Удалить доступ.

проводник отображается параметр Удалить доступ для всех папок, даже тех, которые не используются по сети.
Откройте проводник и введите \\localhost в адресной строке.
Примечание: Когда вы предоставили общий доступ к папке в профиле пользователя и перейдите по адресу \\localhost, вы увидите свой профиль пользователя и все его файлы. Это не означает, что ко всем вашим файлам предоставлен общий доступ. Просто у вас есть доступ ко всем собственным файлам.
Если вы открываете проводник, переходите в раздел Сеть и видите сообщение об ошибке («Сетевое обнаружение выключено…»), вам потребуется включить сетевое обнаружение, чтобы просмотреть устройства в сети, который предоставляют общий доступ к файлам. Чтобы включить эту функцию, выберите баннер Сетевое обнаружение выключено и нажмите Включить сетевое обнаружение и общий доступ к файлам.

Для устранения неполадок, связанных с предоставлением общего доступа к файлам и папкам, выполните следующие действия на всех компьютерах, на которых вы хотите настроить общий доступ.
-
Обновление Windows. Обновление компьютеров до последней версии является ключом к тому, чтобы вы не пропустили ни одного драйвера или обновления Windows. Открыть Центр обновления Windows
-
Убедитесь, что компьютеры находятся в одной сети. Например, если компьютеры подключаются к Интернету с помощью беспроводного маршрутизатора, убедитесь, что они подключены через один и тот же беспроводной маршрутизатор.
-
Если вы подключены к сети Wi-Fi, измените ее тип на Частная. Сведения о том, как это сделать, см. в статье Основные параметры и задачи сети.
-
Включите сетевое обнаружение и общий доступ к файлам и принтерам и отключите общий доступ, защищенный паролем.
-
Нажмите кнопку Пуск, а затем выберите Параметры .
-
На панели поиска Найти параметр введите Управление дополнительными параметрами общего доступа и выберите Управление дополнительными параметрами общего доступа в предложенных результатах.
-
В появившемся окне Дополнительные параметры общего доступа в разделе Частные выберите Включить сетевое обнаружение и Включить общий доступ к файлам и принтерам.
-
В разделе Все сети выберите Отключить общий доступ с парольной защитой.
-
-
Включите автоматический запуск служб общего доступа.
-
Нажмите клавишу Windows + R.
-
В диалоговом окне Выполнить введите services.msc и нажмите кнопку OK.
-
Щелкните правой кнопкой мыши каждую из следующих служб, выберите Свойства. Если они не работают, щелкните Запустить и рядом с полем Тип запуска выберите Автоматически:
-
Узел поставщика функции обнаружения
-
Публикация ресурсов функции обнаружения
-
Обнаружение SSDP
-
Узел универсальных PNP-устройств
-
-
Статьи по теме
-
Обмен с устройствами поблизости в Windows
-
Предоставление общего доступа к файлам в проводнике
Нужна дополнительная помощь?
Нужны дополнительные параметры?
Изучите преимущества подписки, просмотрите учебные курсы, узнайте, как защитить свое устройство и т. д.
В этой статье расскажем, как подключить сетевой диск или папку в Windows. Сетевые диски позволяют пользователям получать удобный доступ к общим ресурсам, таким как файлы на файловом сервере или NAS хранилище, напрямую через проводник Windows, как к обычному диску.
Приобрести оригинальные ключи активации Windows всегда можно у нас в каталоге от 1099 ₽
Способы подключения сетевого диска:
1. Из проводника Windows
2. Из командной строки или PowerShell
3. С помощью групповых политик
Подключение сетевого диска через проводник Windows 11
1. Откройте проводник Windows.
2. Нажмите на три точки в верхнем меню и выберите Map network drive (Подключить сетевой диск).
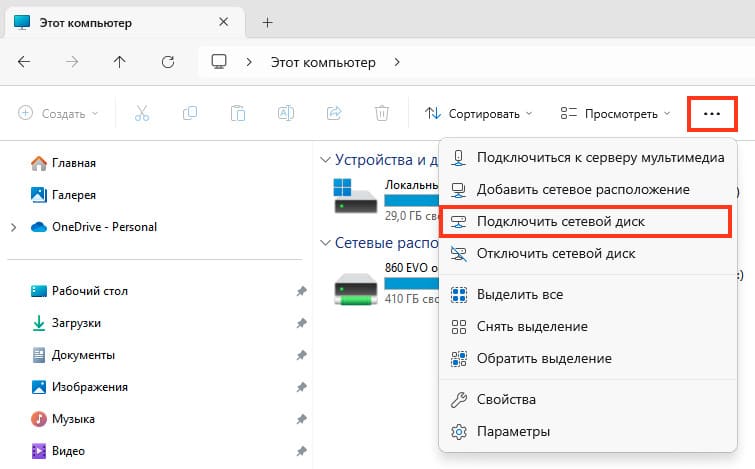
3. Выберите букву диска, которую хотите назначить сетевой папке.
4. Укажите путь к папке на файловом сервере в формате UNC (например, \\fs01\Docs\IT). Если вы не знаете путь, можно воспользоваться кнопкой Browse, чтобы выбрать папку вручную.
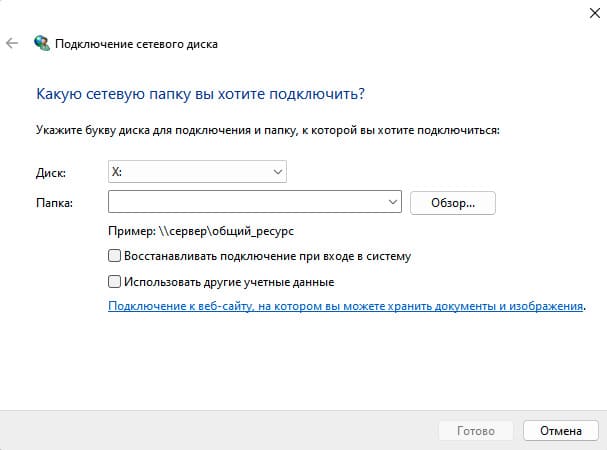
5. Если необходимо автоматически подключать диск при входе в систему, включите эту опцию.
6. Если нужно использовать другие учетные данные для подключения, включите эту опцию, после чего введите логин и пароль.
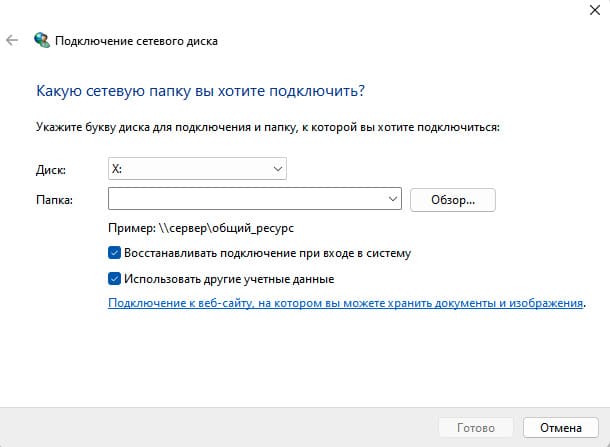
После этого сетевой диск появится в проводнике Windows и будет доступен для использования.
Чтобы отключить сетевой диск, щелкните правой кнопкой мыши по диску и выберите Отключить (Disconnect).
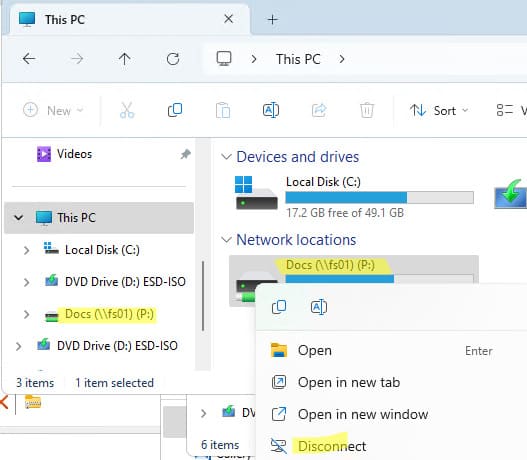
Подключение сетевого диска через командную строку
Подключить сетевой диск можно с помощью команды net use. Пример:
net use P: \\fs01\Docs /PERSISTENT:YES
Где:
— P: — буква диска для сетевой папки.
— \\fs01\Docs — UNC путь к папке на сервере.
— /PERSISTENT:YES — делает подключение постоянным, сетевой диск не будет удален при перезагрузке.
Чтобы использовать учетную запись для подключения:
net use P: \\fs01\Docs /USER:WINITPRO\kbuldogov *
Где:
— /USER — указывает учетную запись.
— Звездочка (*) означает, что система запросит пароль интерактивно.
Удалить сетевой диск:
net use P: /delete
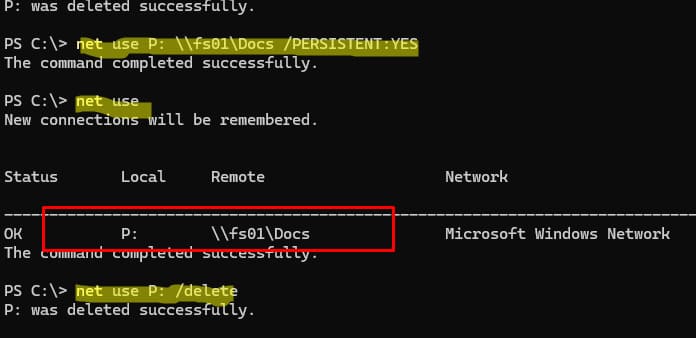
Подключение сетевого диска через PowerShell
Для подключения сетевого диска через PowerShell используйте команду New-SmbMapping. Пример:
New-SmbMapping -LocalPath P: -RemotePath \\fs01\docs -Persistent $true
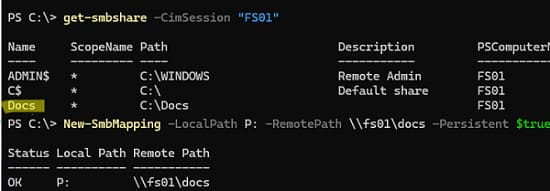
Чтобы удалить сетевую папку:
Remove-SmbMapping P: -UpdateProfile
Вывести список сетевых папок на удаленном компьютере можно командой:
Get-SmbShare -CimSession "FS01"
Подключение сетевого диска с помощью групповых политик
Администраторы домена могут использовать групповые политики для автоматического подключения сетевых дисков всем пользователям сети. Это особенно полезно для централизованного управления общими ресурсами и упрощения доступа к ним для пользователей.
Теперь вы знаете, как подключить сетевой диск в Windows несколькими способами, будь то через проводник, командную строку или PowerShell. Выбирайте тот метод, который подходит вам больше всего.
Лицензионный ключ активации Windows от




















