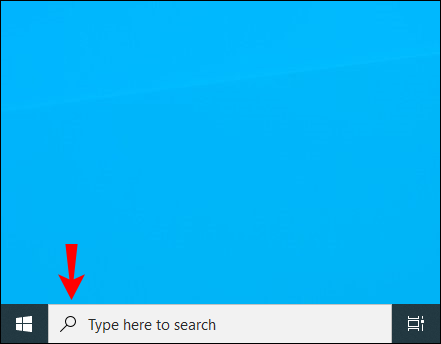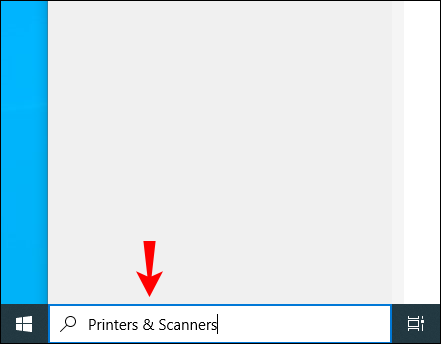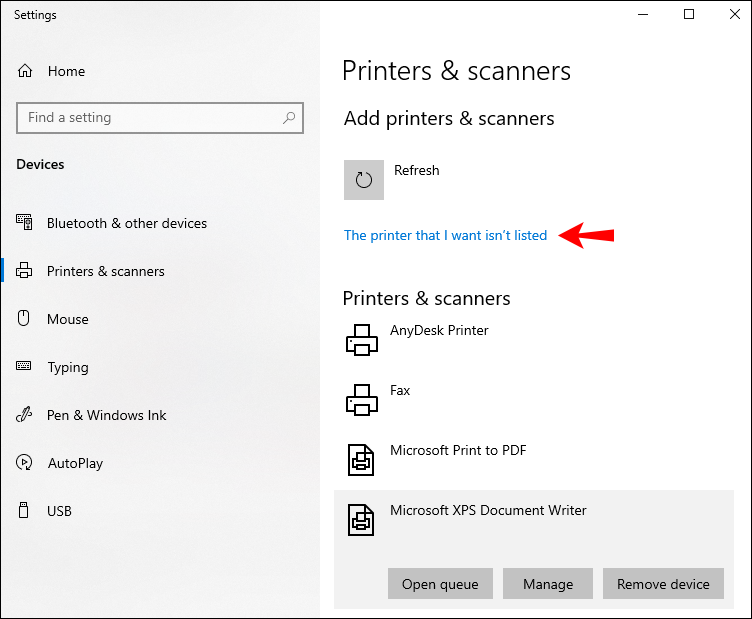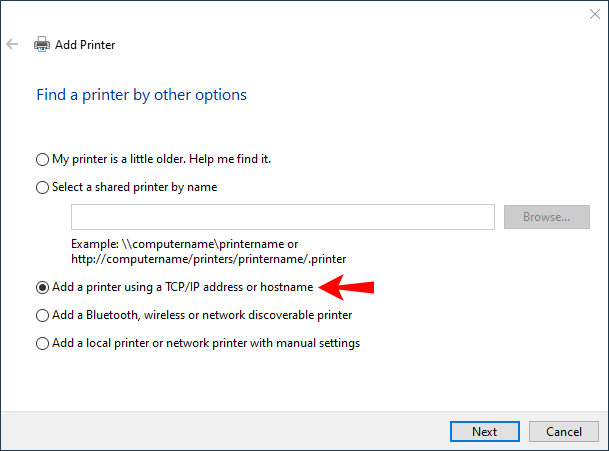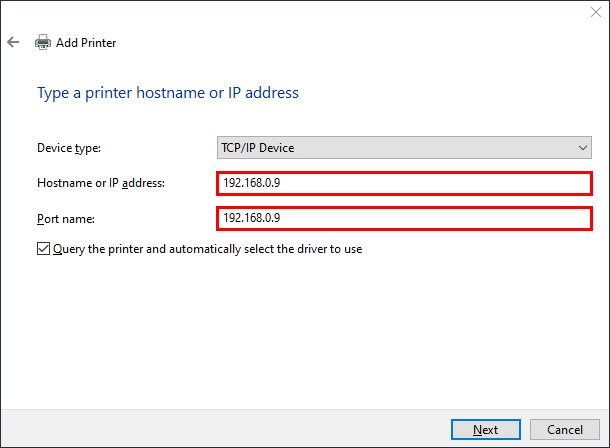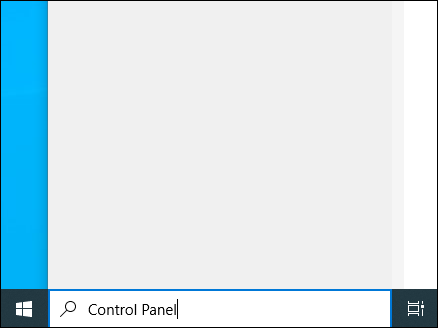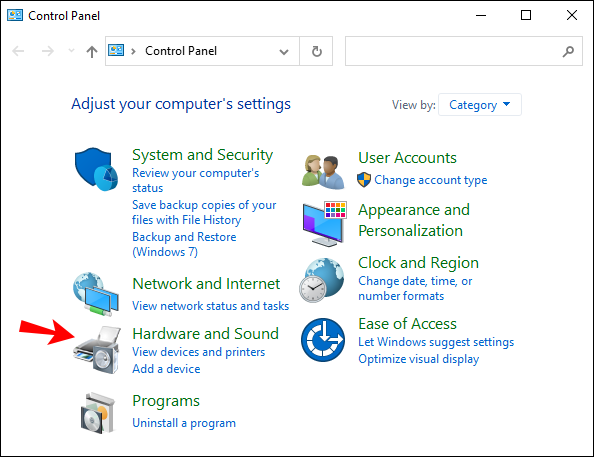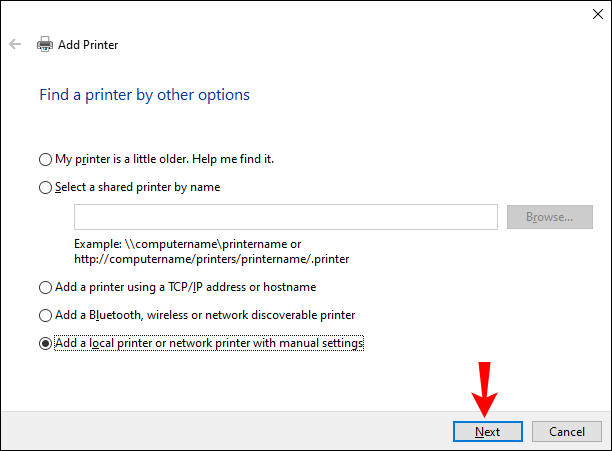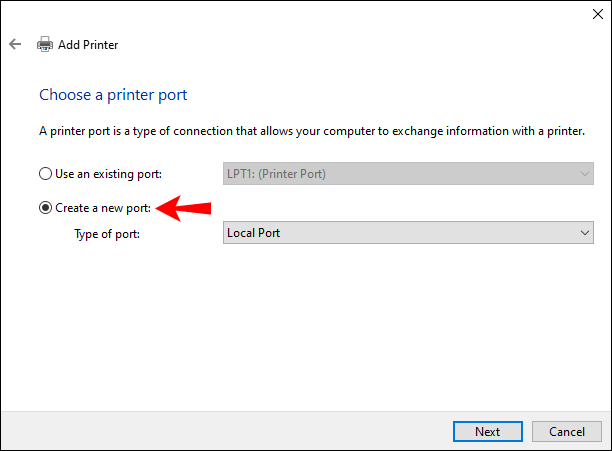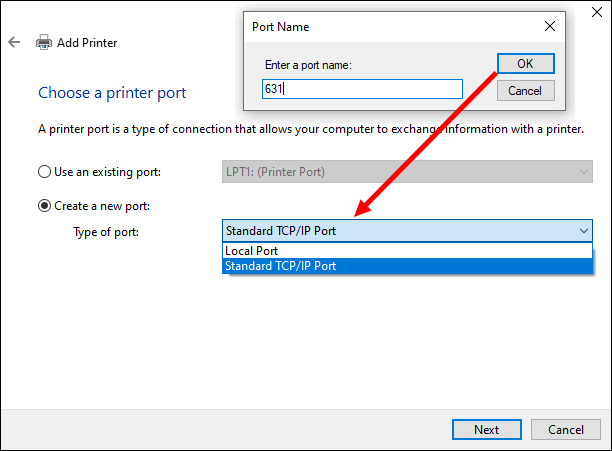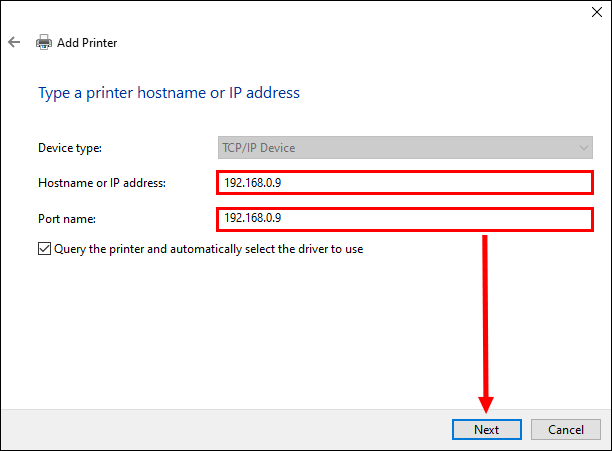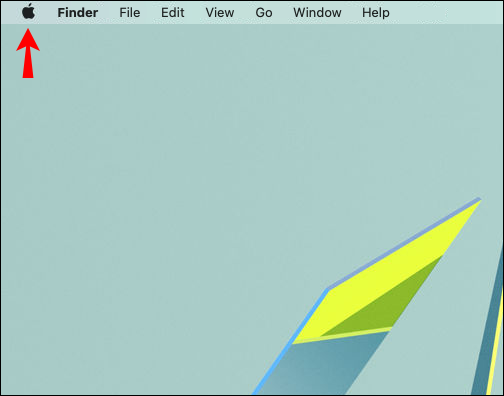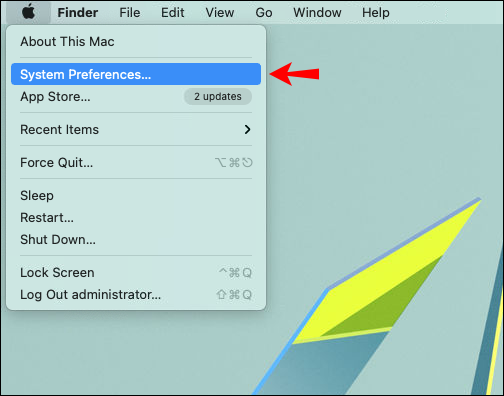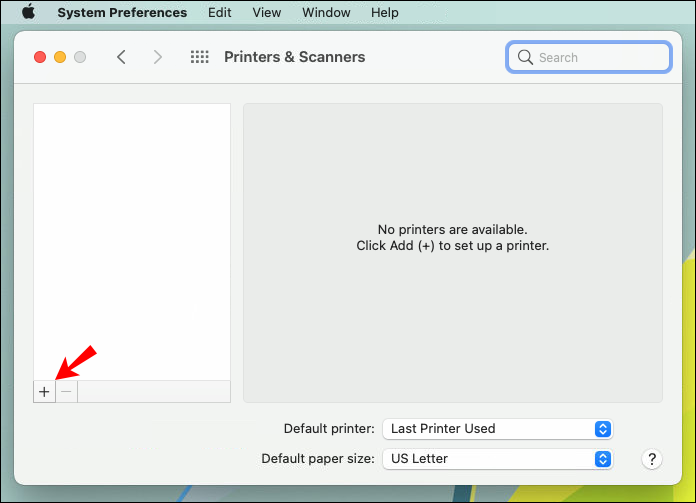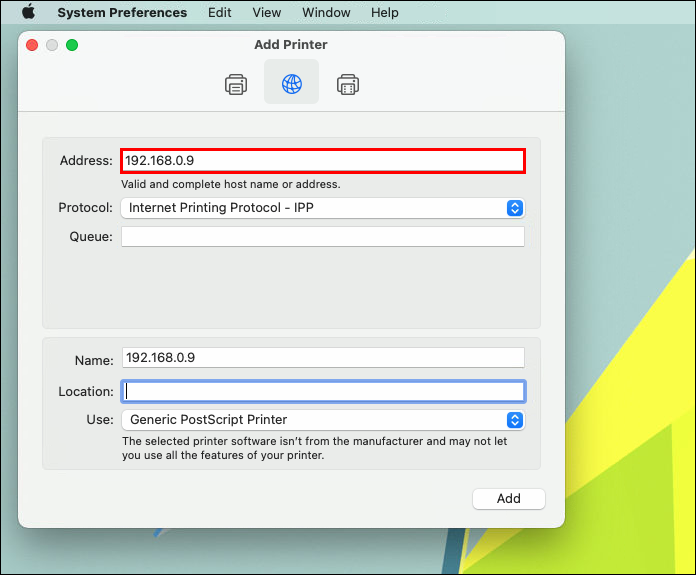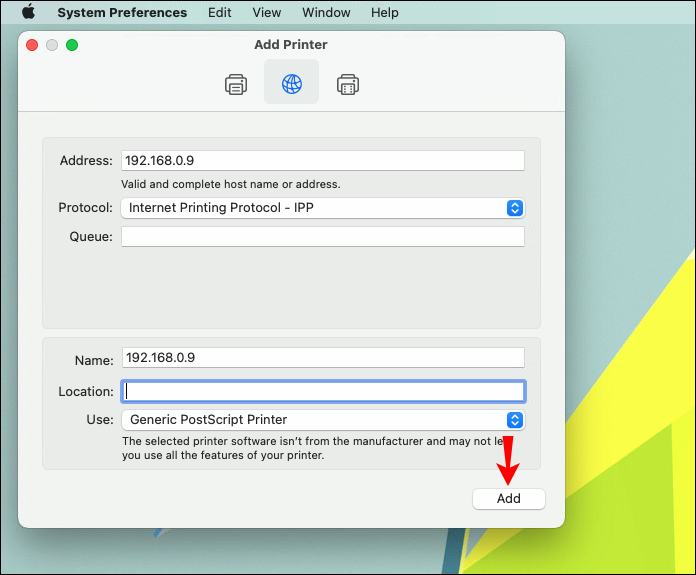Applies ToWindows 11 Windows 10
С помощью принтеров Windows, установленных на устройстве Windows, можно совместно использовать с другими устройствами Windows в сети. Чтобы совместно использовать принтер между устройствами Windows, необходимо выполнить следующие действия:
-
Подключите принтер к основному устройству Windows по беспроводной сети или с помощью USB-кабеля.
-
Убедитесь, что основное устройство Windows включено и подключено к сети.
-
Включите принтер.
-
Настройка параметров общего доступа для принтера.
-
Подключите общий принтер к другим вторичным устройствам Windows.
Важно: Перед попыткой предоставить общий доступ к принтеру в сети убедитесь, что принтер установлен и работает на основном устройстве Windows.
Чтобы обеспечить правильный общий доступ к принтеру в доверенной сети, сеть должна быть задана как частная. Чтобы убедиться, что для текущей доверенной сети задано значение Частная, или чтобы установить для нее значение Частная, выполните следующие действия.
Предупреждение: Убедитесь, что сеть, заданная как частная на следующих шагах, является доверенной сетью.
-
Нажмите кнопку Пуск , а затем выберите Параметры > Сеть & Интернет .
Или
Выберите следующий ярлык Сетевой & Интернет :
Открыть сеть & Интернет
-
В окне Сетевой & Интернет выберите Wi-Fi или Ethernet .
-
В разделе Тип профиля сети выберите Частная сеть.
Параметры общего доступа к устройствам, включая принтеры, обычно включены по умолчанию для частных сетей. Чтобы убедиться, что параметры общего доступа включены, или включить их, если они отключены, выполните следующие действия.
-
Нажмите кнопку Пуск , а затем выберите Параметры > Сеть & Интернет .
Или
Выберите следующий ярлык Сетевой & Интернет :
Открыть сеть & Интернет
-
В окне Сеть & Интернет выберите Дополнительные параметры сети.
-
В окне Сеть и Интернет > Дополнительные параметры сети выберите Дополнительные параметры общего доступа.
-
В окне Сеть и Интернет > Дополнительные параметры сети > окне Дополнительные параметры общего доступа разверните раздел Частные сети, а затем убедитесь, что включено обнаружение сетии общий доступ к файлам и принтерам.
Примечание: Если появится окно Контроль учетных записей пользователей, введите имя пользователя и пароль учетной записи с правами администратора на устройстве с Windows, а затем нажмите кнопку Да .
Имя или IP-адрес основного устройства Windows необходимо определить, прежде чем общий принтер можно будет установить на других устройствах Windows.
Определите имя основного устройства Windows:
-
На устройстве с Windows, где принтер подключен напрямую, нажмите кнопку Пуск, а затем выберите Параметры >> о системе .
Или
Выберите следующий ярлык Система > О системе :
Открыть систему > О системе
-
В окне System > About (Сведения о системе ) имя основного устройства Windows можно найти в разделе Спецификации устройства и рядом с полем Имя устройства. Запишите это имя для использования при настройке общего принтера на других устройствах Windows.
Определите IP-адрес основного устройства Windows:
-
На устройстве с Windows, где принтер подключен напрямую, нажмите кнопку Пуск , а затем выберите Параметры > сеть & Интернет .
Или
Выберите следующий ярлык Сетевой & Интернет :
Открыть сеть & Интернет
-
В окне Сетевой & Интернет выберите Wi-Fi или Ethernet .
-
IP-адрес основного устройства с Windows можно найти рядом с IPv4-адресом:. Запишите этот IP-адрес для использования при настройке общего принтера на других устройствах Windows.
Нужна дополнительная помощь?
Нужны дополнительные параметры?
Изучите преимущества подписки, просмотрите учебные курсы, узнайте, как защитить свое устройство и т. д.
1
Заходим в раздел управления принтерами: Панель управленияОборудование и звукУстройства и принтеры.
2
Нажимаем кнопку Добавление принтера:

3
Выбираем Добавить локальный или сетевой принтер с параметрами, заданными в ручную:

4
Ставим переключатель в положение Создать новый порт, тип порта выбираем Standard TCP/IP Port и жмем далее:

5
Вводим IP-адрес нашего принтера и жмем далее:

6
В появившемся окне выбираем Установить с диска:

7
Указываем путь к папке с драйверами. Драйверы скачиваем с официального сайта производителя принтера.

8
Выбираем драйвер в списке и жмем далее:

9
Вводим название принтера какой нам удобно, нажимаем далее:

10
В следующем окошке сообщается что принтер успешно установлен. Жмем готово и можем печатать.

In order to Add printer using IP Address you need to know the IP Address of the printer, which can be easily found by printing self-test page on the printer that you are trying to add.
Printing a self-test page on most printers is easy – Press the Setup button to access menus > Use the Right Arrow button to go to Print Report option and press the OK button to print the test page.
The self-test page will show all the details of your Printer including its current IP Address. If you are still unable to find the IP Address of your printer, you can refer to this guide.
Make sure the Printer is switched ON and follow the steps below to Add the Printer to your computer.
Advertisement
1. Open Settings > click on the Devices Icon.
2. On the next screen, select Printers & Scanners in the left pane. In the right-pane, click on Add a Printer or Scanner option.
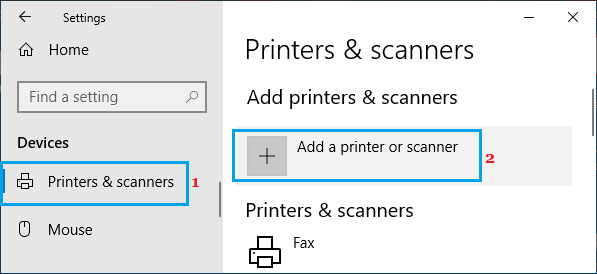
3. As Windows starts searching for Printers, click on The Printer that I want isn’t listed.
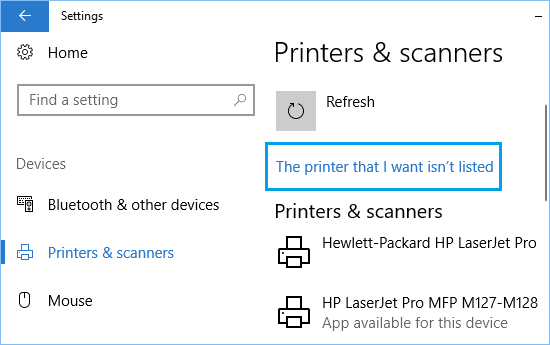
4. On the next screen, select Add a Printer Using TCP/IP address and click on the Next button.
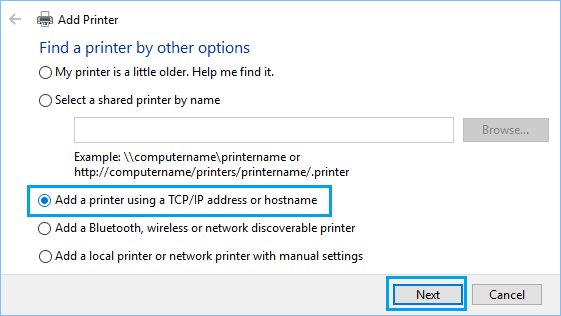
5. On the next screen, enter Hostname or IP Address of the Printer and click on the Next button.
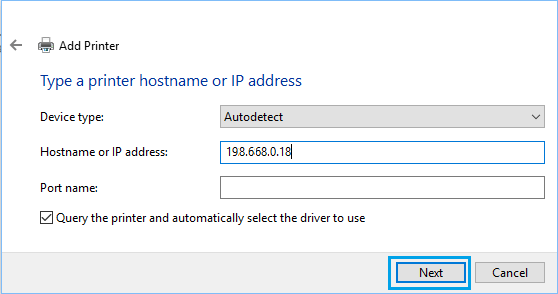
6. Windows should be able to find the printer if the printer is on and it is properly configured. If not, you may be prompted to provide more information about the printer.
7. On the next screen, select the Printer Manufacturer in the left-pane. In the right-pane, select your Printer model and click on the Next button.
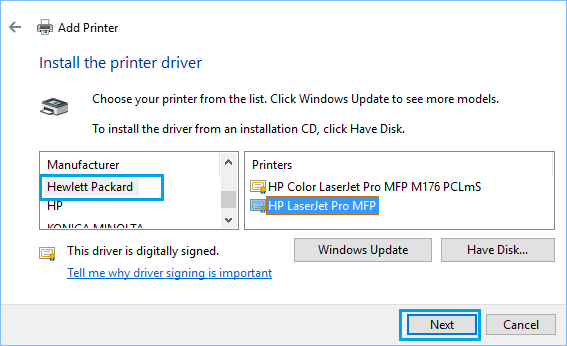
Advertisement
Note: Click on Windows Update button, in case your printer is missing in the list and you want to see more models.
8. Type the Name for the Printer and click on Next.
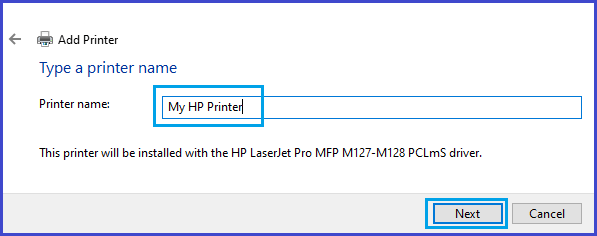
9. Select whether you want to Share the printer or not and click on Next.
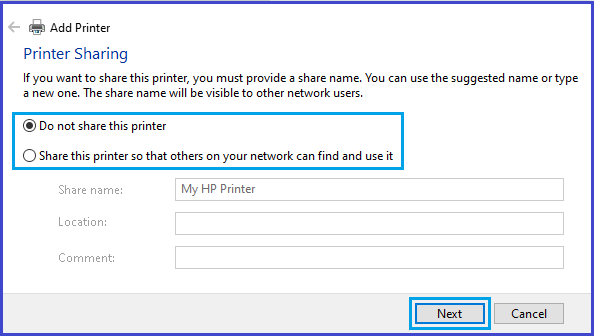
10. On the next screen, you can Print a test page and click on Finish.
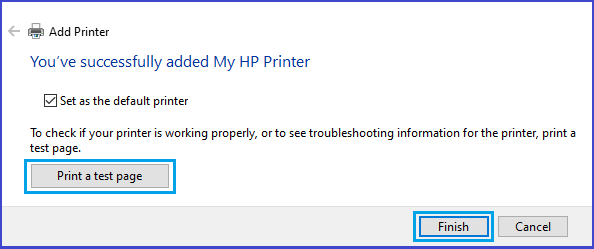
This completes the process of adding printer to Windows computer, by using IP Address.
Все способы:
- Подключаем сетевой принтер в Windows 10
- Подготовительные действия
- Способ 1: Меню «Параметры»
- Способ 2: Классическое приложение «PowerShell»
- Способ 3: «Панель управления»
- Вопросы и ответы: 1
Сейчас практически в каждом доме присутствует несколько компьютеров, подключенных к одной интернет-сети, не говоря уже о различных офисах, где связанных устройств может быть бесчисленное количество. К тому же, многие желают использовать печатное оборудование, но подключать его постоянно к разным ПК совершенно неудобно. В этом случае на помощь приходит встроенная функция операционной системы Windows 10, которая позволяет сделать принтер общим и запускать печать с любого локального аппарата.
Подключаем сетевой принтер в Windows 10
Чтобы выполнить поставленную задачу, вам необходимо соблюдать всего два главных условия — принтер обязательно должен быть подключен к одному из компьютеров и быть в рабочем состоянии (без проблем печатать страницы), а также все ПК должны находиться в одной локальной сети. После того, как вы убедились в осуществлении этих пунктов, можно приступать к подготовительным работам и непосредственному соединению сетевого оборудования.
Подробнее:
Как подключить принтер к компьютеру
Создание локальной сети через Wi-Fi-роутер
Создание домашней сети на Windows 10
Подготовительные действия
Первоочередно потребуется произвести несколько простых действий, чтобы в дальнейшем не приходилось на них отвлекаться. Мы выделили все пункты, которые следует учитывать:
- Узнайте имя или IP-адрес ПК, куда подсоединен необходимый принтер. Эта информация потребуется при его добавлении через системные средства. Детальнее об этом читайте в отдельной нашей статье по следующей ссылке.
- Предоставьте общий доступ в пределах локальной сети, чтобы обеспечить нормальное взаимодействие оборудования, всех файлов и папок.
- При возникновении проблем с отображением сетевого принтера воспользуйтесь отдельным руководством, перейдя к другому нашему материалу по ссылке далее.
- Узнайте точное имя принтера, для этого потребуется найти его на компьютере и запомнить или скопировать увиденное название.
Подробнее:
Узнаем имя компьютера в сети
Как узнать IP-адрес своего компьютера
Как узнать IP-адрес чужого компьютера
Подробнее: Настройка общего доступа в операционной системе Windows 10
Подробнее: Что делать, если Windows 10 не видит сетевой принтер
Подробнее: Поиск принтера на компьютере
Только после выполнения всех этих пунктов можно переходить к добавлению сетевого печатающего аппарата. Мы выделили все доступные методы осуществления этой операции, но в первую очередь остановиться хотелось бы на рекомендованном.
Способ 1: Меню «Параметры»
Меню «Параметры» появилось в Windows 10 и призвано в будущем полностью заменить «Панель управления». Сейчас через него уже можно достаточно просто производить различные действия с периферийным оборудованием, включая принтеры. Подключается сетевой аппарат через это меню буквально в несколько кликов:
- Откройте меню «Пуск» и зайдите в «Параметры».
- Выберите раздел «Устройства».
- Через боковую панель откройте категорию «Принтеры и сканеры».
- Здесь щелкните на «Добавить принтер или сканер».
- Нажмите на надпись «Необходимый принтер отсутствует в списке» при ее появлении.
- Отметьте маркером пункт «Выбрать общий принтер по имени». Заполните адрес в формате
\\Имя или IP-адрес компьютера\полное имя принтераи нажмите на «Далее». - Вы также можете кликнуть на «Обзор», после чего откроется Проводник, где в разделе «Сеть» отобразится список доступных общих принтеров для выбора.
- Ожидайте завершения подключения выбранного устройства. При появлении уведомления о необходимости инсталляции драйверов подтвердите его, все остальные действия будут выполнены автоматически.
- По окончании инсталляции откроется новое окно с рекомендацией использования принтера по умолчанию и предложением запуска пробной страницы для проверки работоспособности.








После произведения этой инструкции принтер без проблем будет печатать по сети и станет отображаться при выборе оборудования для печати. Не забывайте только предварительно включать его на основном устройстве и проверять наличие бумаги в лотке, чтобы не получать ошибок при отправке.
Способ 2: Классическое приложение «PowerShell»
Данный метод заключается в использовании расширенной альтернативы «Командной строке» — классического приложения «Windows PowerShell». Подключение сетевого печатного оборудования таким образом осуществляется путем ввода специальных команд, однако для начала потребуется запустить саму консоль. Сделать это можно через меню «Пуск», введя соответствующее название в поиске.

В консоли потребуется ввести Add-Printer -ConnectionName "\\Имя_Компьютера\Полное_Название_Принтера" для добавления принтера по имени главного ПК. После указания команды нажмите на клавишу Enter, чтобы активировать ее.

Если вы заинтересованы в соединении аппарата посредству IP-адреса ПК, команда обретет немного другой вид: Add-Printer -ConnectionName "\\192.168.1.8\Полное_Название_Принтера", где 192.168.1.8 — нужный локальный IP-адрес.

Способ 3: «Панель управления»
Как уже было сказано ранее, «Панель управления» постепенно теряет свои позиции, ведь новое меню «Параметры» гораздо удобнее и функциональнее. Однако еще остались те пользователи, которым надо выполнить рассматриваемую сегодня задачу именно через это классическое приложение, а делается это так:
- Запустите «Панель управления» любым удобным способом и перейдите там в раздел «Устройства и принтеры».
- На панели сверху щелкните на «Добавление принтера».
- Кликните по ссылке «Необходимый принтер отсутствует в списке».
- Все остальные действия производятся с точностью так, как это было показано в Способе 1.




Вы были ознакомлены с тремя различными вариантами соединения общего принтера в операционной системе Виндовс 10. Обычно все проходит успешно, однако иногда юзеры сталкиваются с проблемами. Самые частые — отключенная служба печати или ошибка «Локальная подсистема печати не выполняется». Ознакомиться с решением этих трудностей вы можете в отдельной нашей статье далее.
Читайте также: Решение проблемы «Локальная подсистема печати не выполняется» в Windows 10
Наша группа в TelegramПолезные советы и помощь
There are a lot of ways you can connect a printer to your PC or laptop. For example, you can use a USB cable, Bluetooth, a Wi-Fi connection, share another computer’s printer, or with an IP address.
Adding a printer with an IP address is fairly simple, and it can be done in a matter of minutes.
In this guide, we’ll show you how to install a printer on your PC by using the IP address on Windows and Mac. We’ll also go through the process of finding your printer’s IP address.
Whether you have Windows or Mac, installing a printer using its IP address is a relatively straightforward process.
Steps to Add a Printer Using IP Address for Windows
To add a printer using an IP address on Windows 10, follow the steps below:
- Click on the magnifying glass in the bottom-left corner of your screen.
- Type in “
Printers & scanners” and open. - Select “Add a printer or scanner.”
- Proceed to “The printer that I want isn’t listed” on the same tab.
- Click on “Add a printer using a TCP/IP address or hostname.”
- Go to “Next” in the bottom-right corner of the window.
- Under “Device type,” choose “TCP/IP Device.”
- Next to “Hostname or the IP address,” type in your IP address.
- Choose “Next.”
Note: Don’t uncheck the “Query the printer and automatically select the driver to use” box.
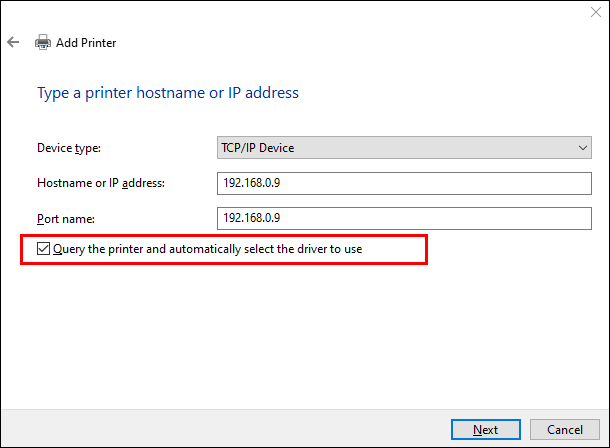
That’s all there is to it. It will take a couple of seconds for Windows to locate the printer. Once the two devices are connected, type in the printer’s name. In addition, if you want this device to be set as the default printer, all you need to do is check the “Set as the default printer” box. Afterward, click “Finish,” and you’re good to go.
Another way you can add a network printer using an IP address on Windows 10 is with “Control Panel.” Here’s how it’s done:
- Go to the magnifying glass in the bottom-left corner of your screen.
- Type in “
Control Panel” and open. - Navigate to “Hardware and Sound.”
- Proceed to “Devices and Printers” at the top of the window.
- Click on “Add a device” directly under “Devices and Printers.”
- Once again, proceed to “The printer that I want isn’t listed.”
- Click on the “Add a local printer or network printer with manual settings” box.
- Select “Next.”
- Go to “Create a new port.”
- Next to “Type of port,” choose “Standard TCP/IP Port.”
- Type in the IP address and the port name, and go to “Next.”
- Type in the printer’s name.
- Choose “Do not share this printer.”
- Check the “Set as the default printer” box.
- Click on “Finish” in the bottom-right corner of the window.
If you have Windows 7 or Windows Vista, this is how you can add a printer by using its IP address:
- Go to the Start button in the bottom-left corner of your screen.
- Find “Devices and Printers” on the right side of the pop-up menu.
- Navigate to “Add a printer” on the top of the new tab.
- Select “Add a local printer” on the new window, and then click on “Next.”
- Next to “Create a new port,” choose “Standard TCP/IP Port.”
- Go to “Next” once again.
- Type in the IP address of the printer, and click on “Next.”
That’s about it. Wait a couple of seconds for your Windows to install the printer. In the next tab, choose not to share this printer so that other networks can’t find and use it.
Windows also gives you the option to print a test page at this point. Just to make sure everything works fine, we suggest you do this. But if you want to skip this step, just go to “Finish.”
Steps to Add a Printer Using IP Address for Mac
Adding a printer using the IP address on your Mac is just as straightforward. Here’s how it’s done:
- Navigate to the apple icon in the upper-left corner of your screen.
- Choose “System Preferences…” on the drop-down menu.
- Find “Printers & Scanners” on the list of options and click on it.
- Select “+” in the bottom-left corner of the new window.
Note: Some older Mac versions require you to click on “Add printer” before proceeding to the next step.
- Go to the IP icon on the upper-left part of the new window.
- Type in the IP address of your printer.
- Fill out the rest of the information, like the printer’s name and use.
- When you’re done, click on “Add” in the bottom-right corner of the tab.
You’ve successfully managed to connect your printer to your Mac using its IP address. Now you can start using it normally.
Additional FAQs
How Do I Find the IP Address for My Printer?
Connecting your PC and printer with the printer’s IP address is a simple process. But in order for you to do so, you will need to know the IP address beforehand. Since the majority of printers don’t come with screens, you might wonder how you can find the necessary information.
The good news is that there are a couple of ways you can do so.
If your printer does have a screen, then it will be a piece of cake. Simply go to the menu, and find the IP address in the network settings.
The second method of figuring out your printer’s IP address is with the configuration sheet. All you need to do is press the power button for a couple of seconds. For some printers, you have to press and hold the “Go” button. If this doesn’t work with your printer, then you might have to go to the system’s menu first. Go to “Information” and then find the “Print configuration” option. Once the piece of paper is printed, you’ll find your printer’s IP address there.
The third option only works when the printer is currently connected to a computer. If that’s the case, navigate to “Devices and Printers” or “Devices & Scanners.” When you find the printer that’s connected to the PC, right-click on it, and go to “Printer Properties.” If there are any registered ports, your printer’s IP address should be written down there.
Another option is to download a third-party app that can scan all nearby IP addresses connected to your network.
Print to Your Heart’s Content
Now you know how to install a printer on your Windows and Mac with the printer’s IP address. You also know how to find your printer’s IP address. Once you link the two devices, you can start printing everything you need.
Have you ever connected a printer to a PC or laptop using its IP address? Did you use any of the methods explained in this article? Let us know in the comments section below.