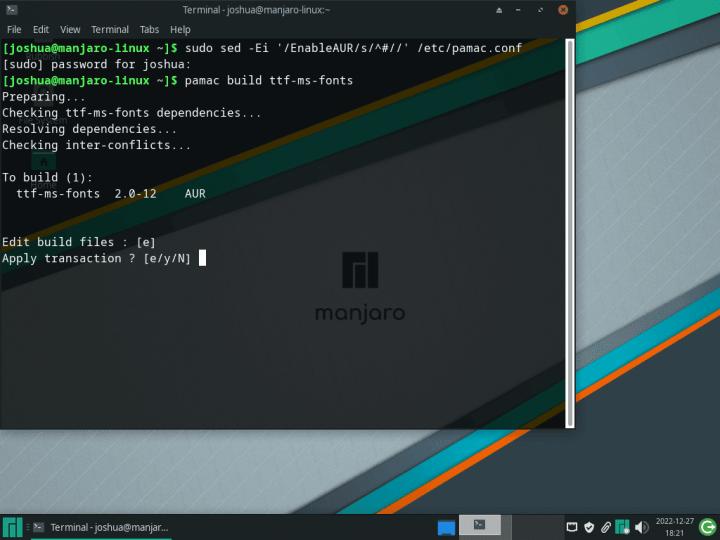Loading
In this tutorial, we will show you how to install Microsoft Fonts on Manjaro 21. For those of you who didn’t know, Manjaro Linux by default does not include the major Microsoft fonts commonly used in your installation. That happens because the font is owned by the Microsoft company and the font is not Open Source. So, if someone sends you a Microsoft Office document, most likely it will be using one of these fonts and such a document will not look correctly in Linux.
This article assumes you have at least basic knowledge of Linux, know how to use the shell, and most importantly, you host your site on your own VPS. The installation is quite simple and assumes you are running in the root account, if not you may need to add ‘sudo‘ to the commands to get root privileges. I will show you the step-by-step installation of the Microsoft Fonts on a Manjaro 21.
Prerequisites
- A server or desktop running one of the following operating systems: Manjaro, Arch Linux.
- It’s recommended that you use a fresh OS install to prevent any potential issues.
- SSH access to the server (or just open Terminal if you’re on a desktop).
- A
non-root sudo useror access to theroot user. We recommend acting as anon-root sudo user, however, as you can harm your system if you’re not careful when acting as the root.
Step 1. Before running the tutorial below, make sure that our system is up to date:
sudo pacman -Syu sudo pacman -S --needed --noconfirm base-devel git
Step 2. Installing Yay AUR Helper on Manjaro 21.
Now we clone the Yay Git repository using the command below:
cd /opt sudo git clone https://aur.archlinux.org/yay.git
Then, change the permission from the root user to sudo user. This step is important if you don’t want to get an issue while building yay:
sudo chown -R meilana:meilana yay-git/
Finally, install Yay navigate into the cloned directory:
cd yay-git makepkg -si
Once the installation process is complete, you can check the version of yay by running:
yay --version
Step 3. Installing Microsoft Fonts on Manjaro 21.
By default, Microsoft Fonts is not available on the Manjaro 21 base repository. Now we run the following command to install Microsoft Fonts packages using Yay Helper:
yay -S ttf-ms-fonts
After that, check for updates and upgrade fonts is to using the following command below:
yay -Syu --devel --timeupdate
Step 4. Accessing Microsoft Fonts on Manjaro.
Once successfully installed, Go to the start menu then click on its “Start menu” and look for the “Fonts” by searching it manually. For example, run LibreOffice Writer, type something, select it with your mouse, and change the font from the pull-down menu. Your new fonts should appear among the previously available ones.

Congratulations! You have successfully installed Microsoft Fonts. Thanks for using this tutorial for installing the latest version of Microsoft Fonts on the Manjaro 21 Pahvo system. For additional help or useful information, we recommend you check the official Microsoft website.
VPS Manage Service Offer
If you don’t have time to do all of this stuff, or if this is not your area of expertise, we offer a service to do “VPS Manage Service Offer”, starting from $10 (Paypal payment). Please contact us to get the best deal!
r00t is an experienced Linux enthusiast and technical writer with a passion for open-source software. With years of hands-on experience in various Linux distributions, r00t has developed a deep understanding of the Linux ecosystem and its powerful tools. He holds certifications in SCE and has contributed to several open-source projects. r00t is dedicated to sharing her knowledge and expertise through well-researched and informative articles, helping others navigate the world of Linux with confidence.
In this post I will show you how you can install Microsoft fonts on your Manjaro machine so that you can open and edit Microsoft Office documents on Libreoffice with an improved compatibility. The process on other Linux distributions may be different and the name of the packages can also be different.
There are two important packages that are going to be necessary, ttf-ms-fonts and ttf-vista-fonts. The following is the list of fonts each package contain (I took this information from this link). The package ttf-ms-fonts contains:
- Andalé Mono
- Arial
- Arial Black
- Comic Sans
- Comic New
- Georgia
- Impact
- Lucida Sans
- Lucida Console
- Microsoft Sans Serif
- Times New Roman
- Trebuchet
- Verdana
- Webbindings
- Wingdings
And the package ttf-vista-fonts contains:
- Calibri
- Cambria
- Candara
- Consolas
- Constantia
- Corbel
From all those fonts the most used and needed for compatibility issues are Times New Roman, Arial and Calibri.
The packages already mentioned are not in Manjaro’s repositories, fortunately we can access the AUR (Arch User Repository) using pacman. An important note here is to use the AUR with caution since it is not maintained by the Manjaro, you barely find problems with its packages but they are not as reliable as Manjaro’s repositories. It is recommended to install packages from Manjaro’s repositories when possible.
Said that, let’s take action. Open up pacman wich should be located on your favorites in the main menu:
Once in the GUI click the small button on the upper right side with three horizontal lines and select preferences, you will be prompted for your password so authenticate you are the owner. Go to the AUR tab, Enable AUR support and close that window:
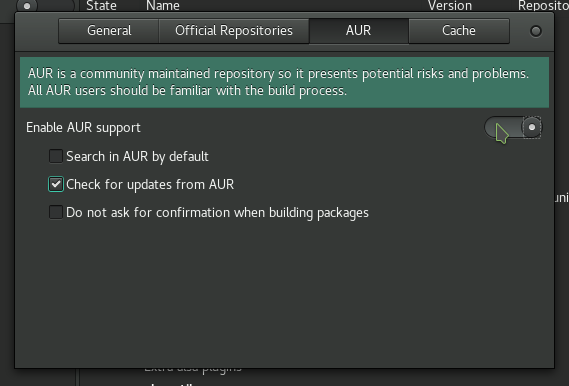
Now you are all set to install AUR packages right from the pacman. Write ttf-ms-fonts on the search box and select AUR on the tab next to Repositories, you will find that ttf-ms-fonts is the first result so select it and go down right to select Apply. You will be taken to the transactions summary, click on Commit or hit enter:
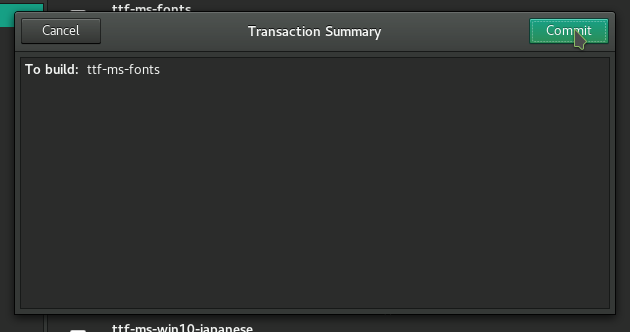
Now you will be taken to sort of a command line, if you have installed packages from the main repositories using pacman you will notice that the process is a bit different and the reason is that packages on the main repositories are pre-compiled to work on manjaro, AUR’s packages are not yet compiled so you will have to compile them in order to install them. If you don’t understand what I am saying don’t worry, it will just involve a few more steps. You will see something like this:
Write n. A similar legend Edit ttf-ms-fonts.install ? [Y/n] (“A” to abort) will appear so write n again. Now you will see Continue building ttf-ms-fonts ? [Y/n] , enter Y this time. Please wait some time for the download to take place. You may be prompted to enter your password so do that and click enter. Continue installing ttf-ms-fonts ? [Y/n] enter Y. Next you will see how much space the installation will take and Proceed with installation? [Y/n] write Y and click enter this time. Finally when you see Transaction successfully finished click the return button at the top left corner.
With this you will have installed ttf-ms-fonts on your system, just follow the same process described to install ttf-ms-vista.
Now if you open Libreoffice Writer you should be able to select the fonts described above for your documents:
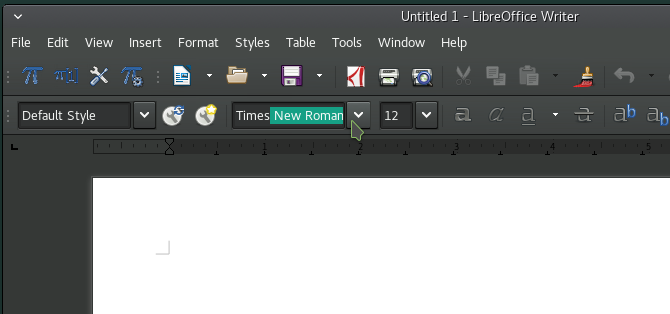
Note that if you had Libreoffice open you will have to restart it.
Hope this helps!!
SJQ
You can learn how to install the Microsoft Fonts on Manjaro Linux in a tutorial published by Linux Capable.
How to Install Microsoft Fonts on Manjaro Linux
Learn how to install Microsoft Fonts on Manjaro Linux with detailed steps and terminal command examples with AUR.

How to Install Microsoft Fonts on Manjaro Linux
Содержание
- Устанавливаем шрифты Microsoft в Linux
- Шрифты Microsoft в Debian/Ubuntu
- Шрифты Microsoft в Fedora
- Шрифты Microsoft в Manjaro
- Заключение
- Установка шрифтов в Linux
- Установка шрифтов в Linux
- 1. Установка вручную
- 2. Установка с помощью пакетного менеджера
- Установка шрифтов TrueType от Microsoft в Linux
- Установка шрифтов ClearType от Microsoft в Linux
- Установка других шрифтов Windows в Linux
- Выводы
- Install Microsoft fonts on Manjaro using pacman
- Делаем красивые шрифты Manjaro Linux
- Установка windows шрифтов manjaro
- Шрифт
- Помогите убрать «радугу» у шрифтов. [Решено]
- Не хочу говорить что Manjaro стал виной моей проблемы,возможно и нет. Но я уже с ног сбился искать ответ
- Возвращаем нормальное сглаживание шрифтов после обновления FreeType до версии 2.7
- Делаем красивые шрифты Manjaro Linux
Устанавливаем шрифты Microsoft в Linux
Часто бывает, что при открытии какого нибудь файла, необходимы определенные шрифты. Как пример, это может быть какой-нибудь документ, который создавался в операционной системе Windows, и там использовались шрифты от Microsoft. И в случае, когда у вас в системе Linux нет такого шрифта, то система автоматически подбирает ближайший похожий шрифт. Но может возникнуть проблема в размере шрифта, в итоге, текст может “поплыть”. А то и хуже, вместо отображения текста, могут появиться не разборчивые символы, вы это могли видеть в тех же играх. Ситуация может усугубляться еще и тем, что шрифты от Microsoft распространяются по лицензии. По этому в других операционных системах их нет. Но, их можно установить, по крайне мере, некоторые из них.
Шрифты Microsoft в Debian/Ubuntu
И так, возможно некоторые из вас слышали о пакете под названием “ttf-mscorefonts-installer”, этот пакет содержит некоторые шрифты от компании Microsoft. Касательно установки в Debian 10, у вас должны быть подключены репозитории с не свободным программным обеспечением. То есть – “non-free contrib”, как их добавить, и в целом про репозитории Debian написано в данной статье. Для его установки “ttf-mscorefonts-installer” воспользуемся командой:
Соглашаемся с условиями лицензии, можно нажать на “Tab” и когда кнопка “OK” изменит свой цвет, то есть выделится, тогда нажимаем на “Enter”:
Затем, еще раз соглашаемся на установку шрифтов:
И дожидаемся окончания установки. Далее установим еще парочку пакетов, этот пакет содержит свободные шрифты, которые являются неким аналогом шрифтов от Microsoft в плане размерности:
Шрифты Microsoft в Fedora
В дистрибутиве Fedora установка шрифтов от Microsoft немного отличается, сначала необходимо установить некоторые зависимости:
Затем установим шрифты из пакета, выполнив команду:
Шрифты Microsoft в Manjaro
В дистрибутиве Linux Mnajaro пакет со шрифтами Microsoft носит иное название, и называется он ttf-ms-fonts. Данный пакет можно установить из AUR, для этого конечно у вас должен быть подключен данный репозиторий, это можно сделать в настройках Pacman. Далее просто в поисковой строке вводите название пакета и нажимаете на кнопку собрать:
Так же можно установить пакет ttf-vista-fonts, точно так же через Pacman.
Заключение
Пакет “ttf-mscorefonts-installer”, который мы устанавливали в операционных системах Debian/Ubuntu и Fedora, содержит следующие шрифты от компании Microsoft:
Первый пакет – “ttf-ms-fonts” который устанавливали в Manjaro содержит шрифты
Содержание второго пакета в Manjaro:
Как видите, в установке шрифтов от Microsoft не вызывает каких либо трудностей. А с учетом того, что данные шрифты от Microsoft пользуются популярностью, то в работе с документами и с запуском игр могут быть необходимы в Linux системах. При необходимости более экзотических и необычных шрифтов, можно найти сайт со свободными шрифтами, например этот, и скачав понравившийся шрифт добавить его в систему.
А на этом сегодня все. Надеюсь данная статья будет вам полезна.
Журнал Cyber-X
Источник
Установка шрифтов в Linux
Все мы хотим чтобы наша система выглядела идеально. Но не всегда поставляемые в дистрибутиве шрифты выглядят красиво, или хотя бы даже приемлемо. Вы можете очень просто установить и использовать любой понравившийся вам шрифт. С другой стороны, для работы с официальными документами в офисных приложениях нам нужны такие шрифты, как Times New Roman, Colibri и многие другие. Но эти шрифты разработаны корпорацией Microsoft и не могут быть включены по умолчанию в дистрибутив Linux.
В этой статье мы рассмотрим как происходит установка шрифтов в Linux на примере Ubuntu, как установить шрифт, который вам понравился, а также как поставить все шрифты от Microsoft, используемые в системе Windows.
Установка шрифтов в Linux
Шрифты можно найти на просторах интернета в различных форматах. В основном все шрифты можно поделить на два типа: растровые и векторные. Растровые шрифты быстрее и проще, но они не поддерживают масштабирование. В отличие от них векторные шрифты можно спокойно масштабировать без потери качества.
Растровые шрифты чаще всего распространяются в форматах PCF, BDF. А векторные шрифты: TrueType (ttf), Type1, Type3, OpenType, MetaFont.
Вообще говоря, при работе со шрифтами вы, скорее всего, не заметите разницы растровый это шрифт или векторный, да и встречаются чаще всего только векторные шрифты.
1. Установка вручную
/.fonts для шрифтов доступных только для пользователя. Фактически установка шрифтов в Linux заключается в скачивании файла и копировании его в одну из этих папок.
/.fonts если она еще не существует:
А чтобы установить шрифт в Linux, просто копируем его в созданную папку. Например, для шрифта под названием AmazS.T.A.L.K.E.R.v.3.0.ttf команда будет выглядеть так:
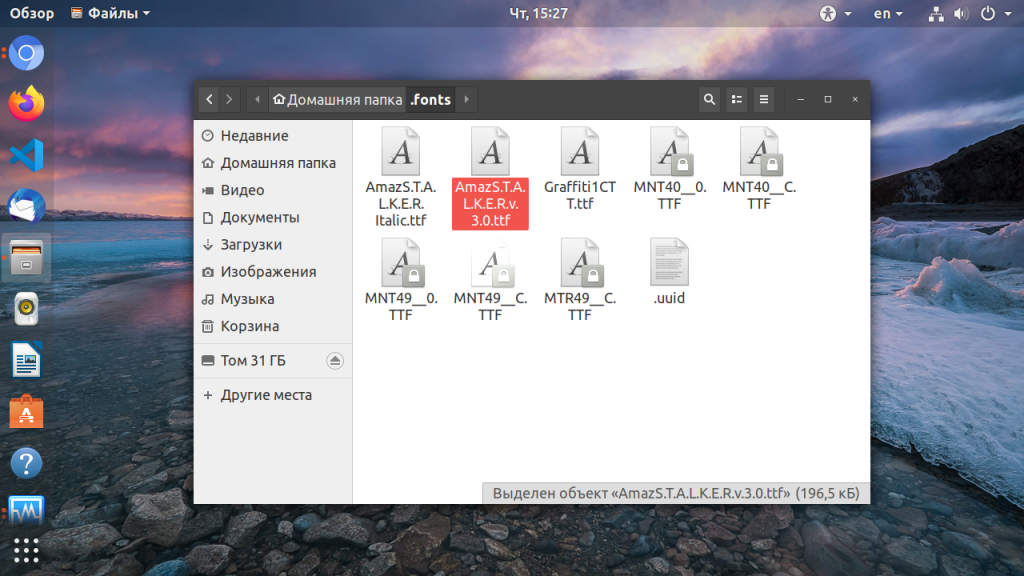
Аналогично можно скопировать шрифт файловым менеджером, только нужно использовать сочетание клавиш Ctrl+H, чтобы включить просмотр скрытых папок. Если шрифт поставляется в архиве, то его нужно распаковать и копировать уже сами файлы шрифта.
После того как все шрифты были скопированы нужно обновить кэш шрифтов системы:
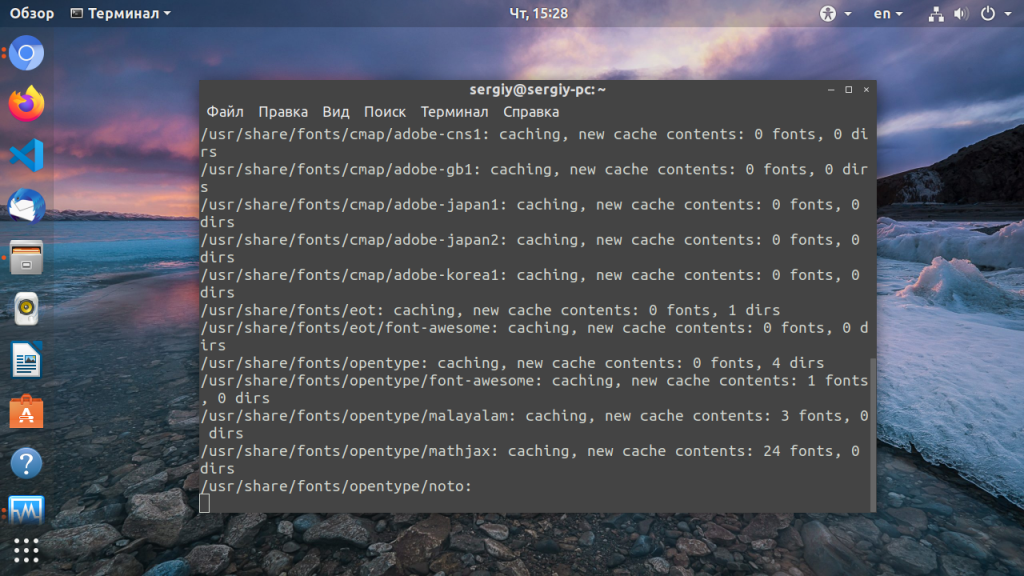
Чтобы шрифт появился в нужной вам программе, её надо перезапустить после добавления шрифта и обновления кэша:
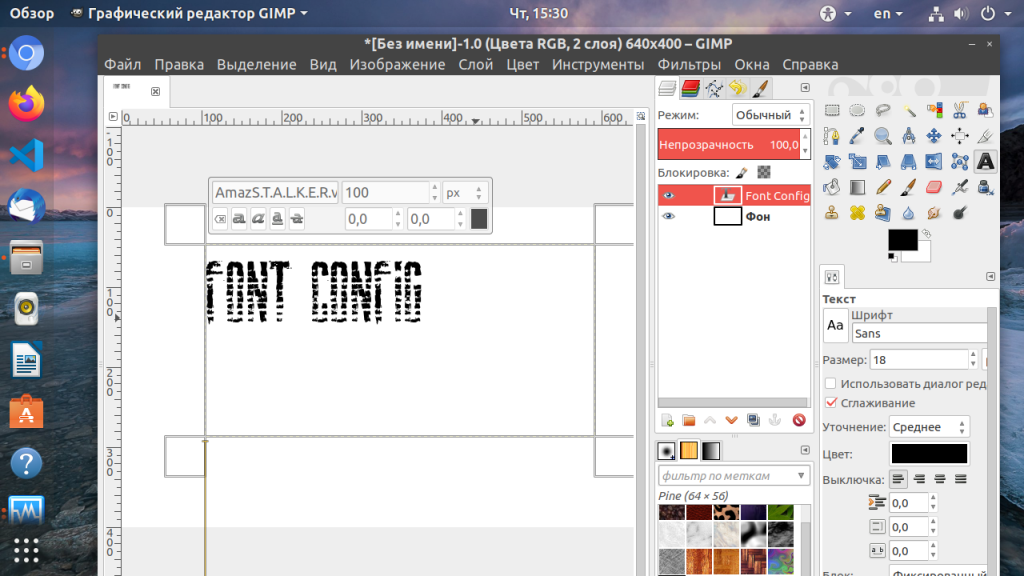
2. Установка с помощью пакетного менеджера
Также много шрифтов можно установить с помощью менеджера пакетов. Рассмотрим на примере Ubuntu, допустим, нам нужно установить шрифт terminus, сначала попробуем найти пакет с таким шрифтом:
sudo apt search terminus
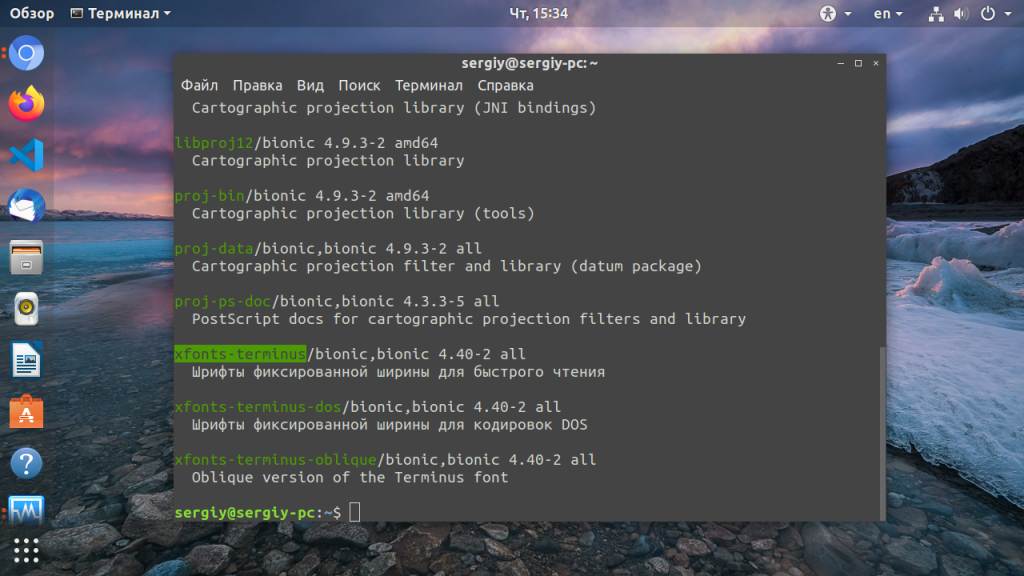
Да, видим что он существует. Теперь устанавливаем:
sudo apt install xfonts-terminus
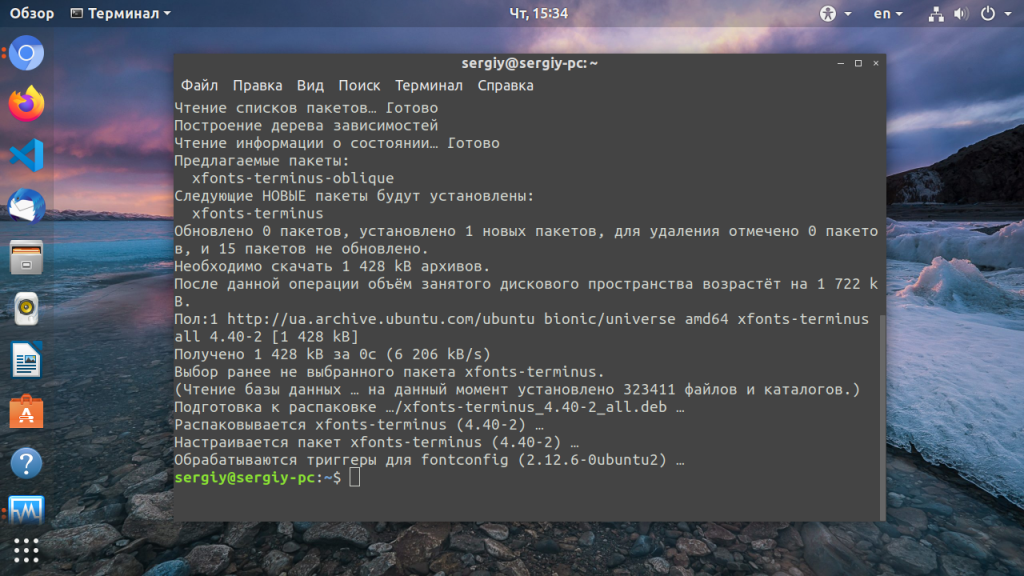
После этого кеш обновлять уже необязательно поскольку он был обновлен при установке пакета. Шрифты от Windows устанавливаются подобным образом, но мы рассмотрим эту тему немного подробнее.
Установка шрифтов TrueType от Microsoft в Linux
Microsoft выпустила пакет основных TrueType шрифтов для веб-сайтов в 1996 году. Эти шрифты получили очень либеральную лицензию, поэтому их может установить любой желающий. Microsoft отдала их, потому что хотела чтобы они были стандартны во всех браузерах. Этот проект был закрыт еще в 2002 году, но установить и использовать их можно до сих пор.
Пакет содержит такие шрифты: Andale Mono, Arial, Arial Black, Comic Sans MS, Courier New, Georgia, Impact, Times New Roman, Trebuchet, Verdana, и Webdings. Times New Roman был шрифтом по умолчанию для всех документов, пока не вышел в 2007 году Collibri.
Этот пакет можно очень просто установить в Ubuntu. К сожалению, установка шрифтов Ubuntu не может быть выполнена через центр приложений. Установка просто зависнет и не достигнет завершения потому, что нужно принять лицензию. Поэтому для установки используйте терминал.
В Ubuntu выполните в терминале вот такую команду:
sudo apt install ttf-mscorefonts-installer
Перед тем, как начнётся установка шрифтов, вам нужно принять лицензию ELUA. Когда появится запрос лицензионного соглашения используйте стрелки вверх / вниз чтобы прокрутить его. Затем нажмите кнопку Tab чтобы переместить курсор на позицию Yes и нажмите Enter.

Только после этого начнётся установка шрифтов:

Таким образом, вы принимаете лицензионное соглашение Microsoft. Программа установки загрузит шрифты в вашу систему и сделает их сразу доступными для всех приложений. В других дистрибутивах установка шрифтов Linux отличается только менеджером пакетов.
Установка шрифтов ClearType от Microsoft в Linux
Microsoft добавила группу новых ClearType шрифтов для Windows начиная с Windows Vista и Office 2007. Это такие шрифты, как: Constantia, Corbel, Calibri, Cambria, Candara, and Consolas. Collibri стал шрифтом по умолчанию в Office 2007.
Компания не выпустила эти шрифты доступными для всех, как они сделали с предыдущим пакетом. Тем не менее Microsoft позволяет загрузить эти шрифты как часть бесплатного приложения Microsoft PowerPoint Viewer 2007. Если у вас нет установленной Windows, вы можете воспользоваться скриптом, который загрузит это приложение, извлечет шесть нужных ClearType шрифтов и установит их в вашей системе. Скрипт устанавливает шрифты только для вашего пользователя, а не глобально в отличие от предыдущего пакета.
Проще всего все сделать через терминал. Команды очень просты и вам не нужно выполнять много действий. Установка шрифтов Winodws Ubuntu, выполняется простым копированием и вставкой.
Если вы не устанавливали TrueType шрифты, то необходимо выполнить такую команду для установки утилиты cabextract:
sudo apt install cabextract
Создайте папку с локальными шрифтами если еще не сделали этого:
Выполните команду, для загрузки и выполнения скрипта чтобы установить шрифт в linux:

Установка других шрифтов Windows в Linux
Вышеописанные способы установки шрифтов Windows, скорее всего, дадут все что вам нужно. Они установят большинство стандартных шрифтов Windows и Microsoft Office, таких, как True Type и ClearType. Но не все шрифты включены в эти пакеты. Tahoma не входит в пакет основных шрифтов TrueType, а Segoe UI и другие новые шрифты не включены в пакет ClearType.
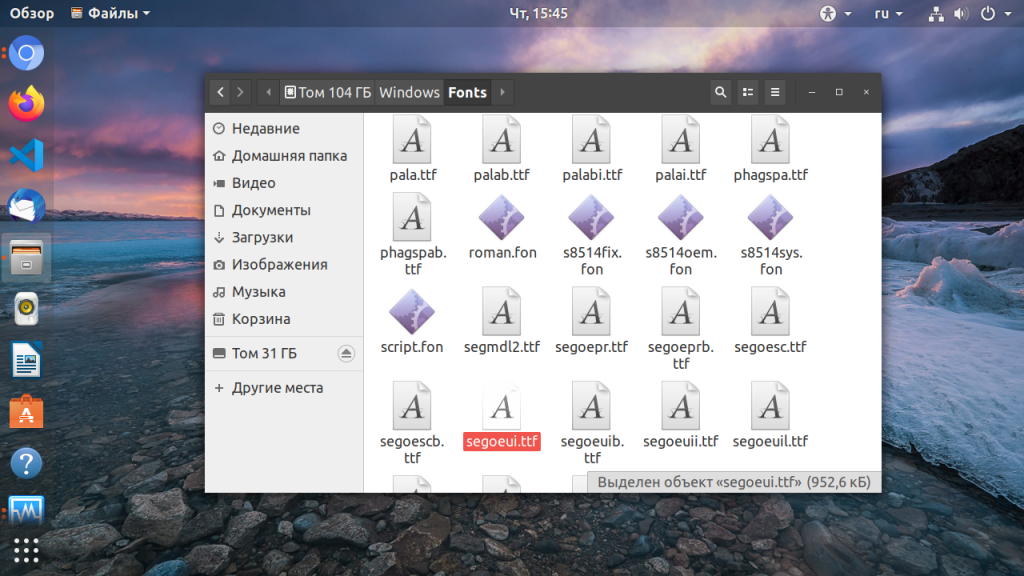
Если у вас есть система Windows на том же компьютере, то установить эти шрифты очень просто. Например, если вы используете двойную загрузку, Windows рядом с Linux, то просто найдите в файловом менеджере раздел, на который установлена Windows. Раздел можно выбрать на боковой панели. Затем перейдите в папку Windows/fonts и вы увидите там все шрифты, установленные в вашей WIndows, в том числе стандартные.
В Ubuntu вы можете дважды щелкнуть по файлу шрифта и в открывшимся окне нажать кнопку Установить:
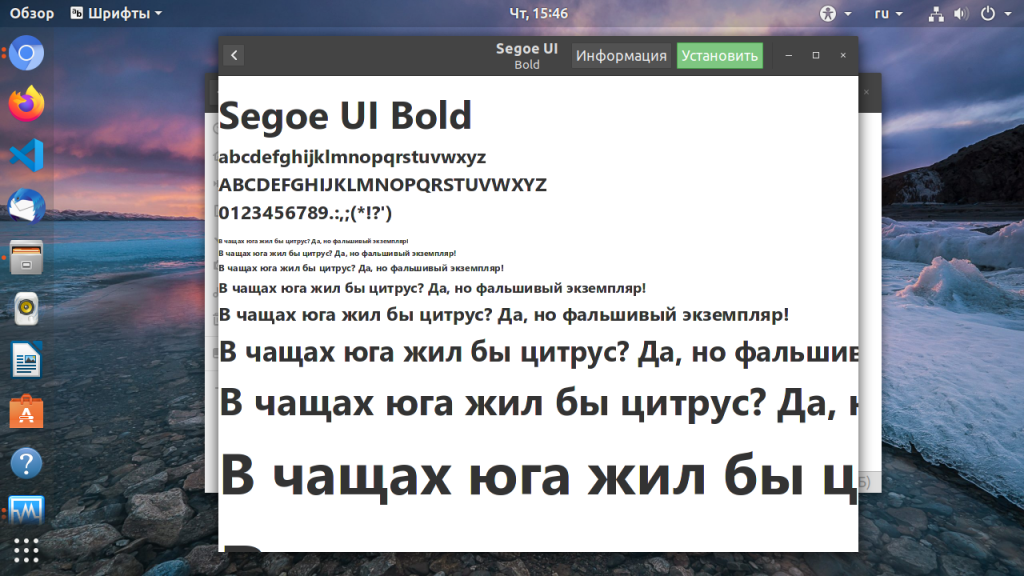
Так вы можете установить шрифт Linux только для текущего пользователя. Таким образом, вы можете очень быстро установить любые шрифты из Windows, в том числе Tahoma и Segoe UI. Можно даже не использовать предыдущие команды и скрипты и потянуть Times New Roman и Collibri вот таким вот способом.
Если Windows на другом компьютере, вы можете скопировать нужные шрифты на внешний носитель и установить их таким же образом, или просто скопировать в папку
Выводы
Теперь вы знаете как установить шрифты в Linux и сможете настроить свою систему так как нужно. Со шрифтами в документах все еще более просто. В Ubuntu да и в других дистрибутивах используется набор свободных шрифтов Red Hat, которые были разработаны для замены Arial, Arial Narrow, Times New Roman и Courier New. Они имеют ту же ширину, что и шрифты от Microsoft. Поэтому если документ составлен с помощью Times New Roman, то в офисном пакете будет использоваться альтернативный шрифт из свободных шрифтов той же ширины, поэтому структура документа не будет нарушена. Поэтому устанавливать шрифты от Microsoft только ради просмотра документов совсем необязательно. Но выглядят они совсем не так как оригинал. Так что если вы хотите получить наибольшую совместимость с Microsoft Office желательно все же установить эти шрифты.
Источник
Install Microsoft fonts on Manjaro using pacman

In this post I will show you how you can install Microsoft fonts on your Manjaro machine so that you can open and edit Microsoft Office documents on Libreoffice with an improved compatibility. The process on other Linux distributions may be different and the name of the packages can also be different.
There are two important packages that are going to be necessary, ttf-ms-fonts and ttf-vista-fonts. The following is the list of fonts each package contain (I took this information from this link). The package ttf-ms-fonts contains:
And the package ttf-vista-fonts contains:
From all those fonts the most used and needed for compatibility issues are Times New Roman, Arial and Calibri.
The packages already mentioned are not in Manjaro’s repositories, fortunately we can access the AUR (Arch User Repository) using pacman. An important note here is to use the AUR with caution since it is not maintained by the Manjaro, you barely find problems with its packages but they are not as reliable as Manjaro’s repositories. It is recommended to install packages from Manjaro’s repositories when possible.
Said that, let’s take action. Open up pacman wich should be located on your favorites in the main menu:
Once in the GUI click the small button on the upper right side with three horizontal lines and select preferences, you will be prompted for your password so authenticate you are the owner. Go to the AUR tab, Enable AUR support and close that window:

Now you are all set to install AUR packages right from the pacman. Write ttf-ms-fonts on the search box and select AUR on the tab next to Repositories, you will find that ttf-ms-fonts is the first result so select it and go down right to select Apply. You will be taken to the transactions summary, click on Commit or hit enter:

Now you will be taken to sort of a command line, if you have installed packages from the main repositories using pacman you will notice that the process is a bit different and the reason is that packages on the main repositories are pre-compiled to work on manjaro, AUR’s packages are not yet compiled so you will have to compile them in order to install them. If you don’t understand what I am saying don’t worry, it will just involve a few more steps. You will see something like this:
With this you will have installed ttf-ms-fonts on your system, just follow the same process described to install ttf-ms-vista.
Now if you open Libreoffice Writer you should be able to select the fonts described above for your documents:

Note that if you had Libreoffice open you will have to restart it.
Источник
Делаем красивые шрифты Manjaro Linux
Статья потеряла свою актуальность по причине прекращения работы репозитория bohoomil и выходом freetype2 версии 2.7, в котором infinality сглаживание присутствуие опционально, подробности в статье по ссылке Infinality — набор патчей, значительно улучшающий шрифты в linux. Пакеты с патчами Infinality собраны для многих дистрибутивов. В официальном репозитории Archlinux’a этих пакетов, к сожалению, нет. Их можно установить из AUR. (Пользовательский репозиторий Arch ). Но есть еще один способ, который гораздо удобнее: установка пакетов из пользовательского репозитория infinality-bundle.
Для начала необходимо добавить новый репозиторий, выполнив:
И вписать в конце файла следующие строки:
Сохранить (ctrl_o), выйти из текстового редактора (ctrl_x)
Далее — импортировать ключ, в терминале вписав эти команды
Обновить список репозиториев:
И установить необходимые пакеты: в каждом случае выбрать — (Y), соглашаясь на замену старых пакетов на новые.
Все необходимые пакеты с патчами и шрифтами установлены. Осталось их настроить (это очень просто), выполним в терминале команду:
Будет выведен небольшой список уже готовых вариантов настроек:
Нужно вписать номер подходящего варианта, например: 3 и нажать клавишу Enter.
По необходимости устанавливаем мета пакеты шрифтов из инфиналити реп:
Редактируем файл настройки шрифтов:
Он должен быть вида:
Ну и мне как и автору статьи донора нравятся шрифты потемнее я добавляю в файл настройки шрифтов еще строку:
можете самостоятельно поиграть с этим параметром.
(Для KDE) Перейти:
параметры системы / оформление приложений / шрифты
использовать сглаживание — установить: (включено). Перейти в настройки, поставить галочку: (использовать межточечное сглаживание, выбрать RGB ). Стиль хинтинга: (полный). Выбрать необходимый шрифт, сохранить настройки.
Далее перезагрузим ПК, настройка шрифтов закончена. 🙂
Статью взял целиком и полностью с сайта http://vallecraft.ru, спасибо автору за подробную инструкцию, я сделал всё получилось без проблем.
Так же рекомендую поставить windows шрифты, для того чтобы там где используются шрифты Microsoft (в основном на сайтах) мы получили сглаживание, как в Windows XP и даже немного лучше.
Ну и на любителя Mac шрифты
Не для конкретно этого случая, а вообще обновление кеша шрифтов:
Источник
Установка windows шрифтов manjaro
Пришло обновление freetype2 2.10.4, после чего пропало сглаживание шрифтов
Откат на freetype2 2.10.2 всё исправляет
чего делать, куда копать?
у всех такое?
Шрифт
Помогите убрать «радугу» у шрифтов. [Решено]
У меня стоит manjaro xfce, монитор Samsung SyncMaster SA350, подключение по HDMI, видеокарта r9 270, драйвера свободные, шрифты Noto Sans, Noto Serif, Noto Mono, в консоли Input regular. Во всей системе(gedit, xfce4-terminal, libreoffice, firefox, chromium и т.д.), начиная с того момента как я установила систему, видна небольшая «радуга» у всего текста. Разве что у шрифта terminus она отсутствует, но я нахожу его непригодным для долгой работы за монитором, глаза сильно устают. В live режиме «радуга» тоже есть. Хотелось бы от неё как нибудь избавиться. Надеюсь на вашу помощь. На Windows была похожая проблема, но там это решалось через калибровку clear type, либо полным отключением оного.
/.config/fontconfig/
local.conf из /etc/fonts/
Содержимое папки /etc/fonts/conf.d/
Не хочу говорить что Manjaro стал виной моей проблемы,возможно и нет. Но я уже с ног сбился искать ответ
Возвращаем нормальное сглаживание шрифтов после обновления FreeType до версии 2.7
Делаем красивые шрифты Manjaro Linux
Статья потеряла свою актуальность по причине прекращения работы репозитория bohoomil и выходом freetype2 версии 2.7, в котором infinality сглаживание присутствуие опционально, подробности в статье по ссылке Infinality — набор патчей, значительно улучшающий шрифты в linux. Пакеты с патчами Infinality собраны для многих дистрибутивов. В официальном репозитории Archlinux’a этих пакетов, к сожалению, нет. Их можно установить из AUR. (Пользовательский репозиторий Arch ). Но есть еще один способ, который гораздо удобнее: установка пакетов из пользовательского репозитория infinality-bundle.
Для начала необходимо добавить новый репозиторий, выполнив:
И вписать в конце файла следующие строки:
Сохранить (ctrl_o), выйти из текстового редактора (ctrl_x)
Далее — импортировать ключ, в терминале вписав эти команды
Обновить список репозиториев:
И установить необходимые пакеты: в каждом случае выбрать — (Y), соглашаясь на замену старых пакетов на новые.
Все необходимые пакеты с патчами и шрифтами установлены. Осталось их настроить (это очень просто), выполним в терминале команду:
Будет выведен небольшой список уже готовых вариантов настроек:
Нужно вписать номер подходящего варианта, например: 3 и нажать клавишу Enter.
По необходимости устанавливаем мета пакеты шрифтов из инфиналити реп:
Редактируем файл настройки шрифтов:
Он должен быть вида:
Ну и мне как и автору статьи донора нравятся шрифты потемнее я добавляю в файл настройки шрифтов еще строку:
можете самостоятельно поиграть с этим параметром.
(Для KDE) Перейти:
параметры системы / оформление приложений / шрифты
использовать сглаживание — установить: (включено). Перейти в настройки, поставить галочку: (использовать межточечное сглаживание, выбрать RGB ). Стиль хинтинга: (полный). Выбрать необходимый шрифт, сохранить настройки.
Далее перезагрузим ПК, настройка шрифтов закончена. 🙂
Статью взял целиком и полностью с сайта http://vallecraft.ru, спасибо автору за подробную инструкцию, я сделал всё получилось без проблем.
Так же рекомендую поставить windows шрифты, для того чтобы там где используются шрифты Microsoft (в основном на сайтах) мы получили сглаживание, как в Windows XP и даже немного лучше.
Ну и на любителя Mac шрифты
Не для конкретно этого случая, а вообще обновление кеша шрифтов:
Источник