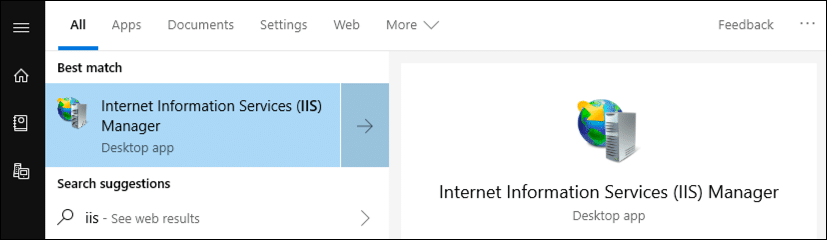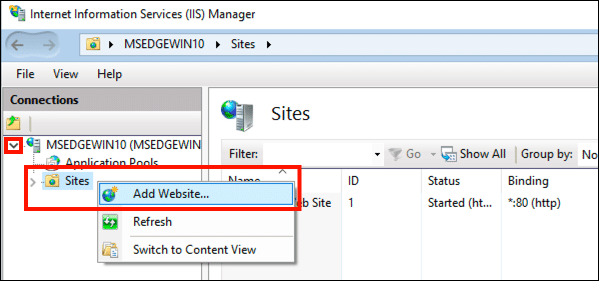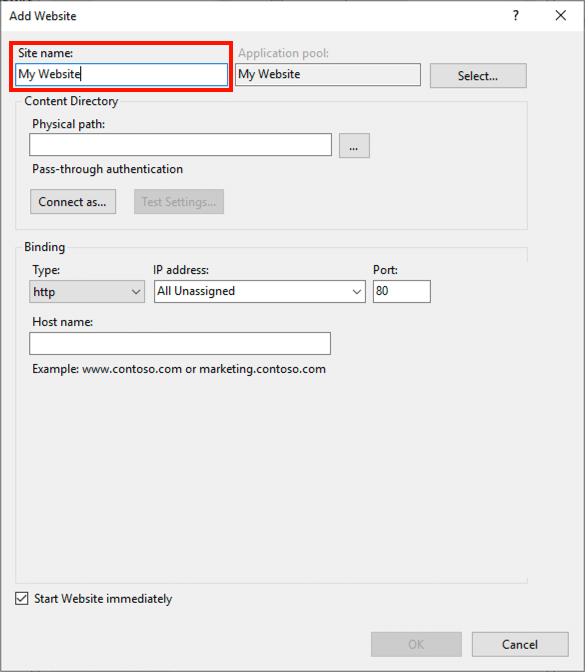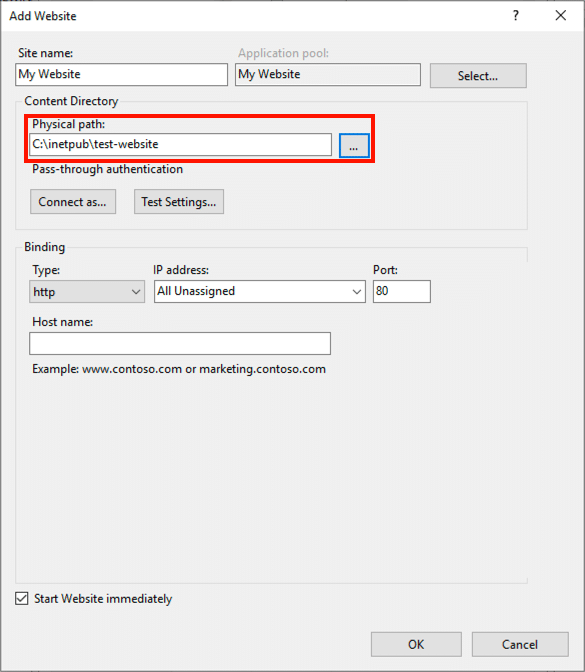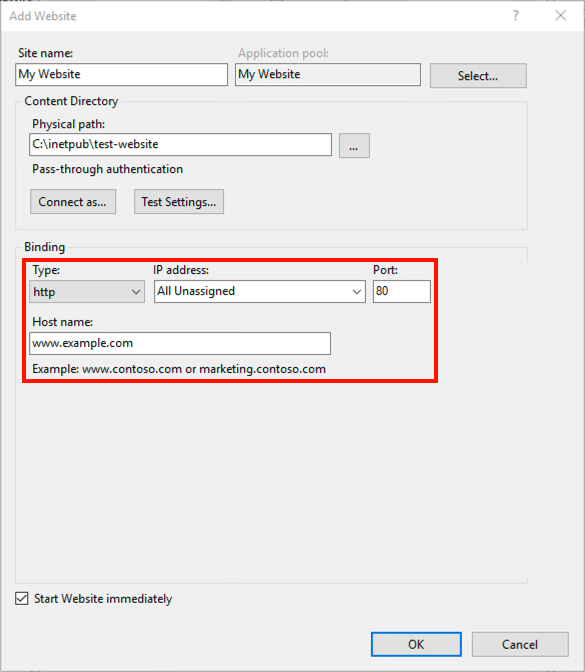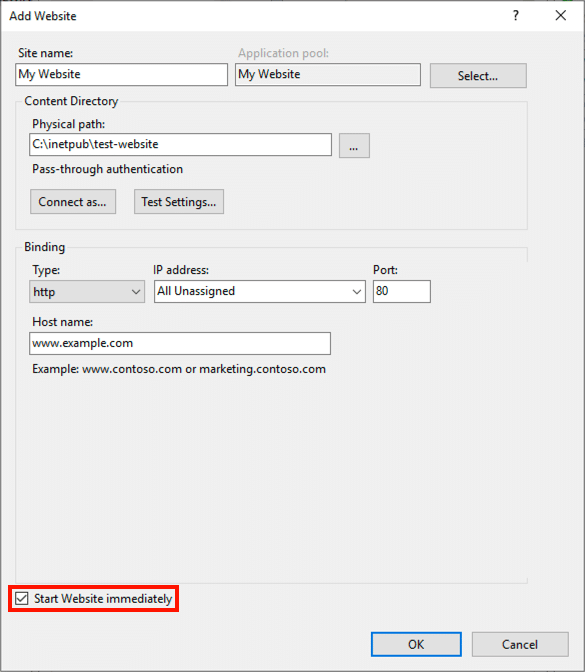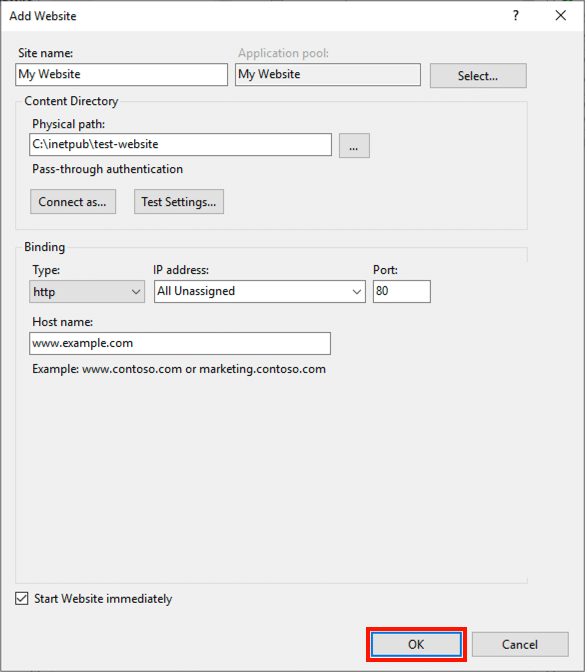Материалы по теме
Хотите продолжать учиться?
Подпишитесь на информационный бюллетень SSL.com, будьте в курсе событий и будьте в безопасности.
Скопировать ссылку на статью
Время, необходимое: 15 минут
Это руководство поможет вам настроить новый веб-сайт в Internet Information Services (IIS). Эти шаги показаны в IIS 10 в Windows 10 Enterprise, но те же основные процедуры применяются к IIS 7 и 8.
- Откройте диспетчер IIS.
Откройте Internet Information Services (IIS) Manager. Вы можете быстро найти его, набрав «IIS» в поле поиска.
- Добавить сайт.
Разверните каталог вашего компьютера, щелкнув > слева от значка на левой панели. Затем щелкните правой кнопкой мыши Сайтов и Добавить сайт…
- Создать имя сайта.
Коллекция Добавить сайт окно откроется. Во-первых, добавьте легко запоминаемое имя для веб-сайта в Название сайта поле.
- Добавьте физический путь.
Перейдите в каталог, содержащий файлы вашего веб-сайта, чтобы он появился в Физический путь поле.
- Установите параметры привязки.
Под Переплет, выберите Тип (HTTP или HTTPS), IP-адрес, порт и Имя хоста.
- Решите, стоит ли запускать сайт.
Если вы хотите сразу запустить сайт, убедитесь, что Начать сайт немедленно проверено. Если нет, снимите флажок.
- Закончить.
Нажмите OK Кнопка, чтобы закончить создание вашего нового сайта.
- Следующие шаги.
Спасибо, что выбрали SSL.com! Если у вас возникнут вопросы, свяжитесь с нами по электронной почте по адресу Support@SSL.com, вызов 1-877-SSL-SECURE, или просто нажмите ссылку чата в правом нижнем углу этой страницы. Вы также можете найти ответы на многие распространенные вопросы поддержки в нашем база знаний.

Будьте в курсе и будьте в безопасности
SSL.com является мировым лидером в области кибербезопасности, PKI и цифровые сертификаты. Подпишитесь, чтобы получать последние новости отрасли, советы и анонсы продуктов от SSL.com.
Если вы хотите узнать больше о веб-дизайне и разработке, установка Internet Information Services (IIS) на ваш компьютер с Windows 10 — это хороший метод. IIS — это бесплатная функция Windows, включенная в Windows 10, так почему бы не использовать ее?
IIS представляет собой полнофункциональный веб-сервер и сервер FTP с некоторыми мощными инструментами администратора, мощными функциями безопасности и может использоваться для размещения приложений ASP.NET и PHP на одном сервере. Вы даже можете разместить сайты WordPress на IIS.
Существует три способа установки и настройки веб-сайта в IIS в Windows 10; с помощью графического интерфейса пользователя (GUI), PowerShell или Windows CMD. Мы будем использовать каждый метод для базовой установки IIS.
Это метод «укажи и щелкни» для настройки веб-сайта в IIS. Это идеальный метод, если вы не изучили команды PowerShell или Windows.
- Начните вводить «включить окна» в строке поиска. В результате появится утилита Turn Windows on/off. Нажмите здесь.
- Откроется окно «Функции Windows». Загрузка различных функций может занять некоторое время. Когда это произойдет, установите флажок рядом с Internet Information Services, а затем нажмите кнопку OK.
- Установка начнется и может занять несколько минут. По завершении нажмите кнопку «Закрыть».
- Чтобы убедиться, что IIS установлен и работает, введите IIS в строке поиска рядом с кнопкой «Пуск». В результате вы увидите Диспетчер информационных служб Интернета. Нажмите на это, чтобы открыть его.
- Когда диспетчер IIS откроется, посмотрите в левой части окна в разделе « Подключения» . Раскрывайте древовидное меню, пока не увидите веб-сайт по умолчанию. Это сайт-заполнитель, который устанавливается вместе с IIS. Нажмите на него, чтобы выбрать его.
- Справа от диспетчера IIS смотрите в разделе «Просмотр веб-сайта». Нажмите на Обзор *:80 (http). Это откроет веб-сайт по умолчанию в веб-браузере по умолчанию.
- Вы увидите веб-страницу, подобную следующей. Обратите внимание, что в адресной строке написано localhost. Это адрес, который нужно ввести, чтобы перейти на ваш новый сайт.

Создайте свою первую веб-страницу для IIS
Прежде чем перейти к двум другим методам установки IIS, давайте посмотрим, где хранятся файлы, которые делают ваш сайт. Мы также сделаем очень простую веб-страницу. Как только вы поймете, как это сделать, вы узнаете основы для изучения веб-дизайна и разработки.
- После установки IIS откройте проводник . Перейдите к C:\intepub\wwwroot. Вот где файлы, которые составляют сайт должны быть сохранены. Вы увидите файл веб-страницы IIS по умолчанию, iisstart.html, и изображение, показанное на странице, iisstart.png. Здесь вы сохраните свою первую веб-страницу.
- Откройте Блокнот как администратор. Чтобы сохранить в папку wwwroot , вы должны быть администратором.
- Сохраните файл в папку wwwroot. Назовите его index.html и измените тип файла «Сохранить как» на «Все файлы». Затем нажмите кнопку Сохранить.
- Теперь, когда он сохранен как правильный тип файла, давайте поместим в него некоторый контент. Введите следующий HTML-код для очень простой веб-страницы и сохраните его:
<html> <body> <h1>Hello World!</h1> <body> </html>
- Вернитесь в веб-браузер, который имеет веб-страницу IIS по умолчанию. Нажмите на кнопку обновления. Теперь вы увидите свою первую веб-страницу.
Это оно! Вы только что создали и опубликовали свой первый веб-сайт на IIS.
Установите IIS с помощью команд Windows
Мы можем сократить процесс установки IIS до однострочной команды. Это можно сделать в командной строке Windows или с помощью PowerShell. Сначала мы покажем, как это сделать с помощью команды Windows, но изучение PowerShell принесет большую пользу в будущем.
- Введите cmd в строке поиска, и верхний результат должен быть Командная строка. Нажмите на Запуск от имени администратора.
- Введите команду DISM / online / enable-feature / featureName: IIS-DefaultDocument / All и нажмите Enter.
- Вы увидите индикатор выполнения. Как только он достигнет 100,0%, и вы увидите сообщение «Операция успешно завершена». Вы можете закрыть командную строку. IIS установлен.
- Убедитесь, что вы можете открыть диспетчер IIS и убедиться, что установка прошла успешно, используя шаги 4-7 из раздела « Установка IIS с помощью графического интерфейса».
Установите IIS с помощью PowerShell
Обучение таким вещам, как установка IIS в PowerShell, является огромным преимуществом по двум причинам. Во-первых, это самый простой и быстрый способ выполнения большинства административных задач в Windows. Во-вторых, вы можете сохранить свои команды PowerShell, известные как командлеты, в виде сценария и запускать их в любое время на любом компьютере или сервере Windows.
- Введите powershell в строке поиска, и одним из результатов должен быть PowerShell ISE . Нажмите на Запуск от имени администратора.
- Введите командлет
Enable-WindowsOptionalFeature -Online -FeatureName IIS-WebServerRole -NoRestartи запустите его. Вы увидите запуск индикатора выполнения. После завершения убедитесь, что IIS установлен и работает. - Этот шаг не является обязательным, но вы можете сохранить его как скрипт PowerShell, а затем запустить его в любое время. Работайте со скриптом и добавляйте разные параметры. В конце концов, у вас будет скрипт установки IIS, который настраивает все так, как вы хотите, каждый раз, одним щелчком мыши.
Это только начало того, что вы можете сделать, создав собственный сайт в IIS. Также рассмотрите возможность использования IIS для передачи файлов по протоколу FTP или медиа-хостинга. Кроме того, обратитесь к установщику веб-платформы Microsoft для упрощенных способов установки и изучения таких вещей, как WordPress, PHP, Python и другие.
Просмотров: 4 806
If you are planning to build a website or web application using ASP.NET , then you may want to install Internet Information Services(IIS) on your local machine for development and testing purpose. IIS was previously known as Internet Information Server. It is nothing but an extensive webserver developed by Microsoft Corporation. IIS is compatible with Windows NT family and plethora of other services like HTTP, HTTP/2, HTTPS, FTP, FTPS, SMTP and NNTP. Check out the article below to learn how to install IIS and setup a website on IIS:
1. Open Cortana, and type Turn Windows Features On or Off. Select the settings from the search results.
2. Now scroll down and find out Internet Information Services in the list. If it is not installed, then there will be an empty check box. Check the option. Next, click OK. Here, an important thing to note is that you have to keep in mind is that checking the main checkbox will not install all the sub files. For example, it will not install the FTP Server. To include that in your install option, click on the plus sign and expand the options. Check the individual sub files and then tap OK. Also, make sure that the Windows Process Activation Services is also checked. If not, then do it.
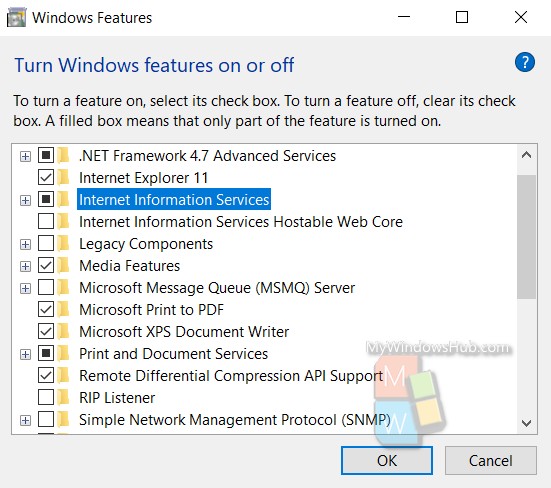
3. The Windows 10 device will then start searching for the required files on the computer.
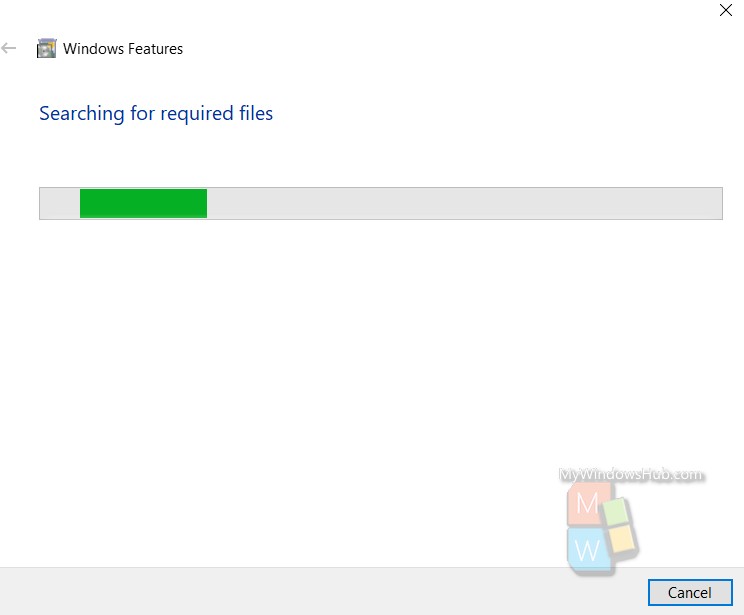
4. Once, you have finished installing and rebooted the computer. You can load the default website by going to your IE and typing in your web browser //localhost. This should open the IIS 10 default web page.
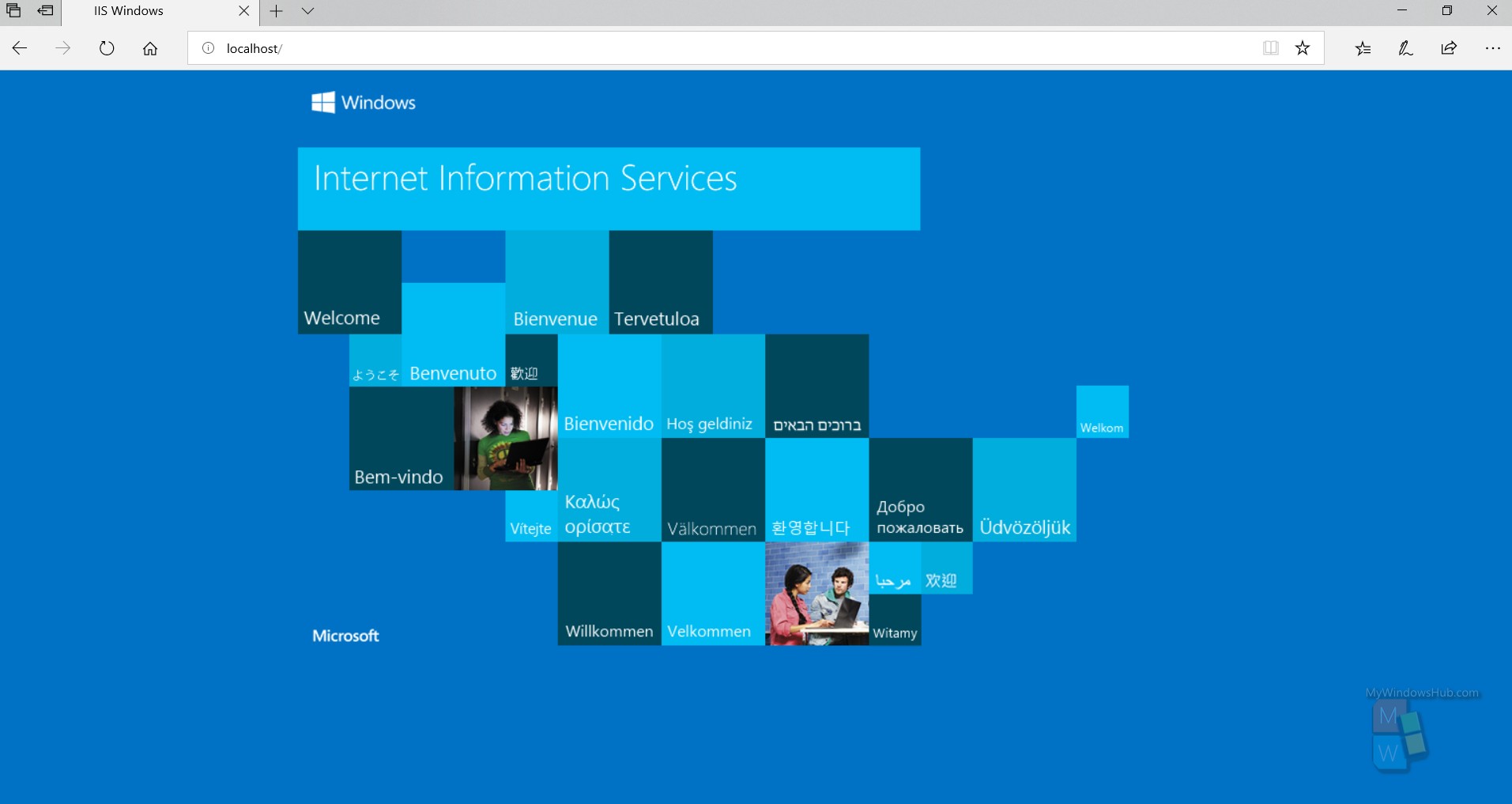
5. Next, open Cortana and type Administrative Tools. The Administrative Tools of Control Panel opens. Here you will see Internet Information Services (IIS) Manager.
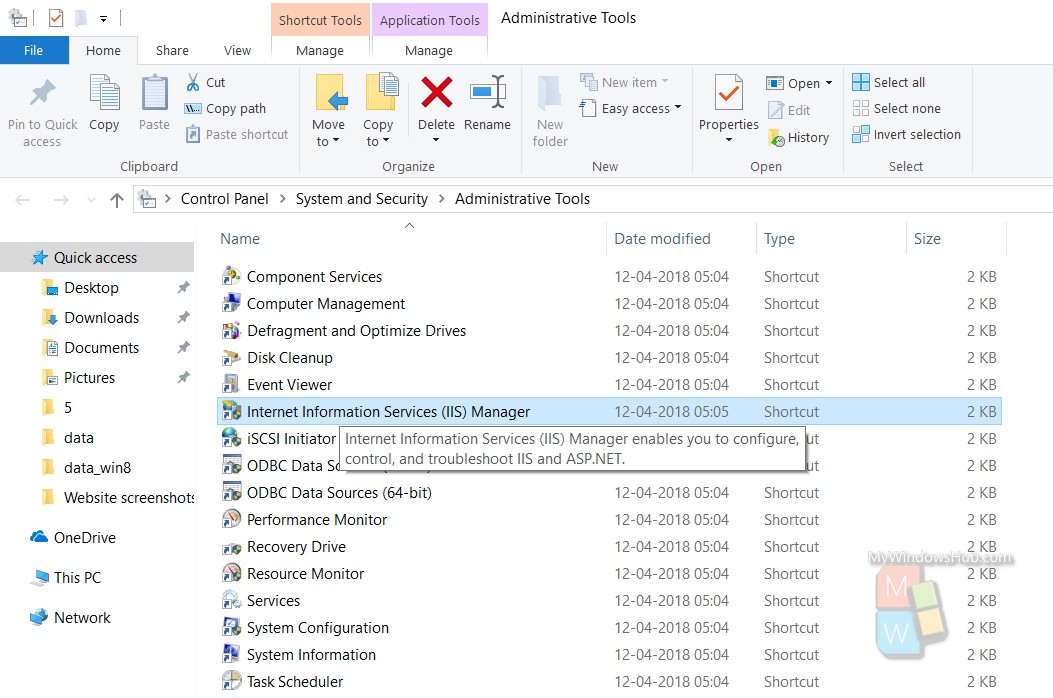
6. On the left hand side of the Administrative Tools panel, you can expand the server to see the list of sites. Expand and To start, you only have the Default Web Site, which is stored under C:\inetpub\wwwroot.
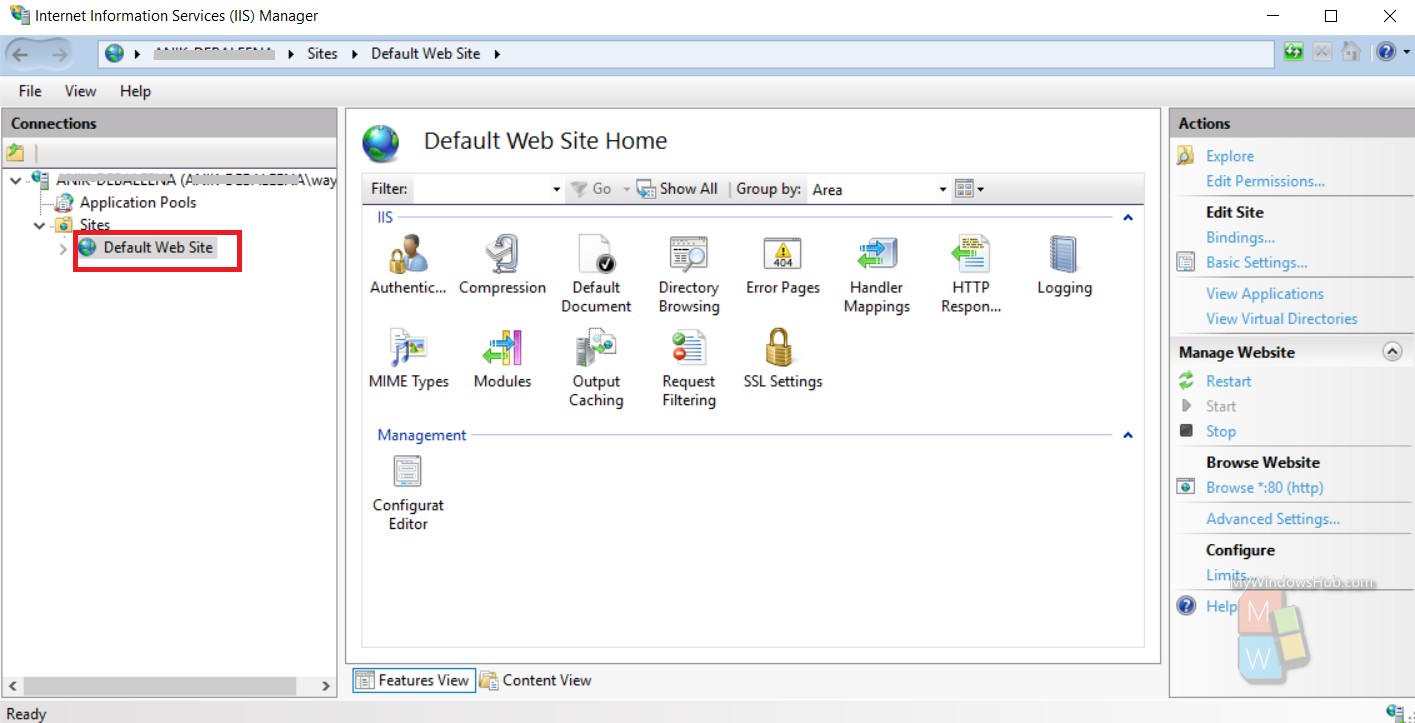
7. You can check it under the location in This PC, C:\inetpub\wwwroot , you will find the default web site.
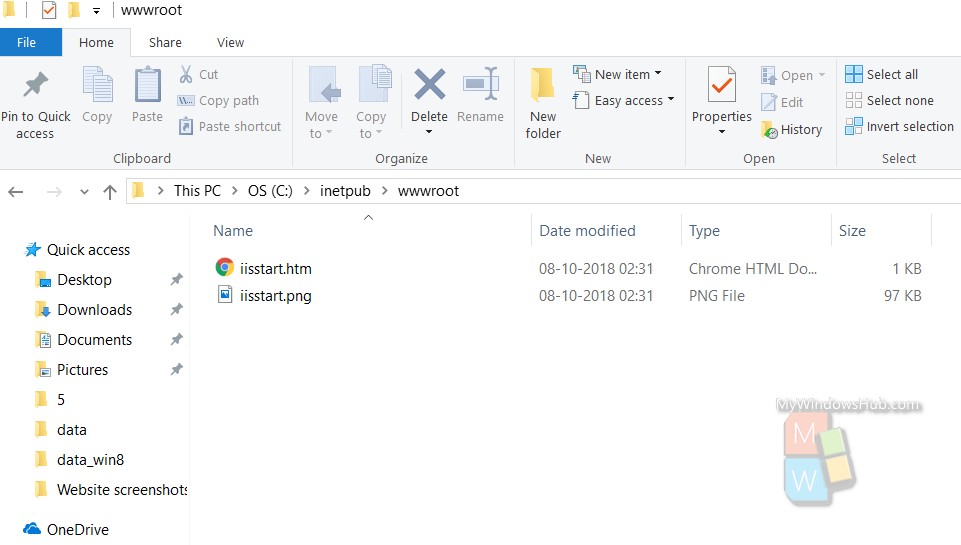
8. Now, if you want to setup a new website in Internet Information Services 10, right-click on Sites and choose Add Website.
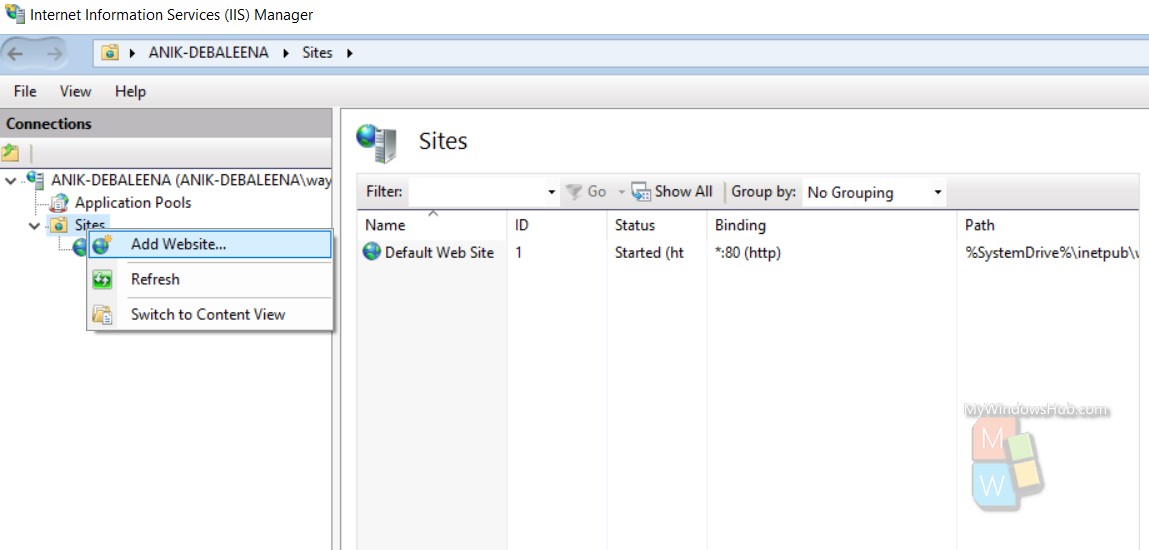
9. Next, create a name for your website and add the location of your PC where the web files are located.
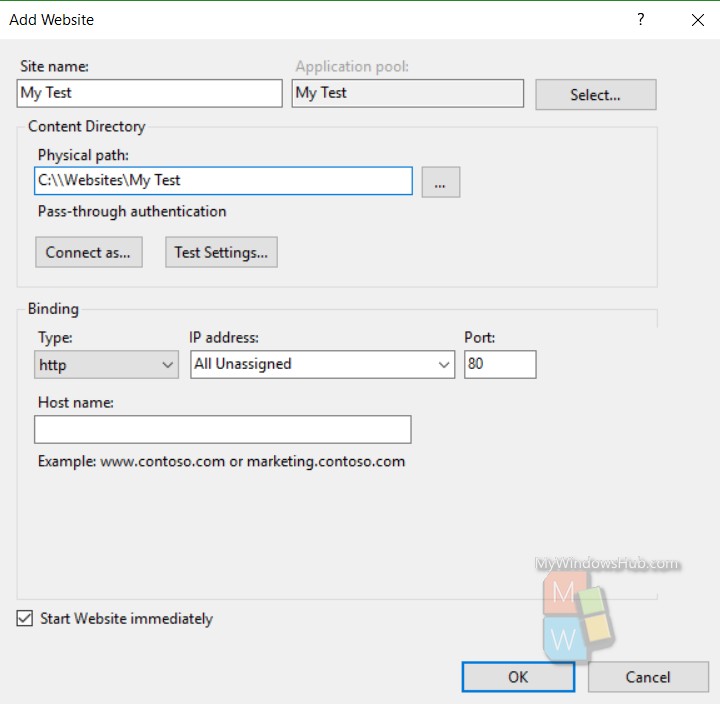
10. Select the website name under the Sites panel. Tap on Bindings on the right panel, under the Edit Site menu. Specify a host name if your computer has a static public IP address with DNS records for the domain name. The Domain name should point to that particular IP Address.
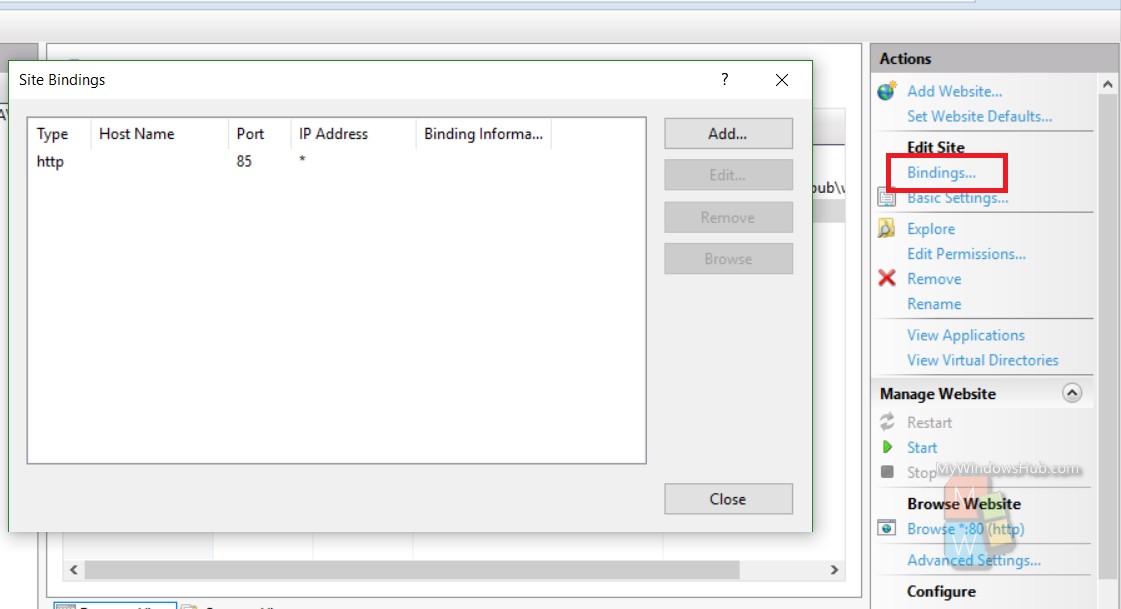
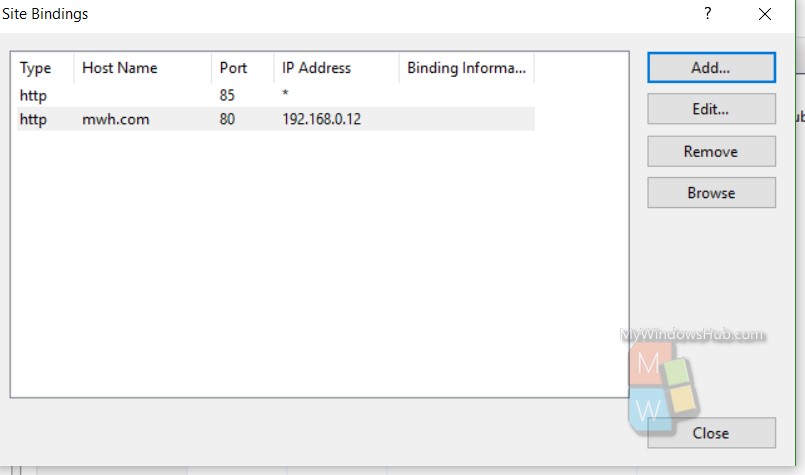
Click OK. You will get a warning that another site is also using the same settings and pointing to the same site. In the Right panel, you will find the Stop option under manage website section.
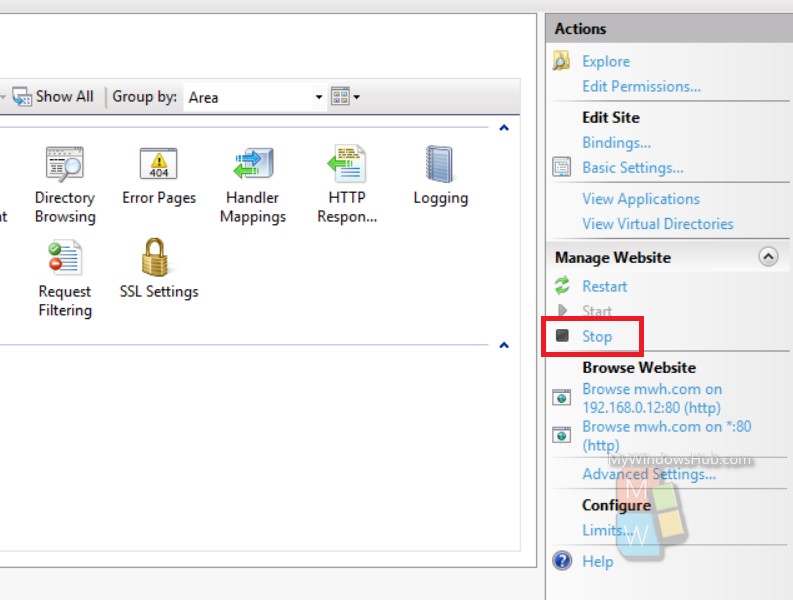
Now launch the test website. Now you can start developing and testing your own websites or web applications. Once the final version is ready to be deployed in live environment, you can search for good web hosting services for Windows to host your website or web application.
I like to run IIS locally so I can develop php, WordPress and Umbraco websites on my laptop. It’s a much faster development experience than ftping files to a website or changing code in the browser.
IIS doesn’t come as pre-installed on Windows 10. Instead you must install it yourself. Luckily this is very easy to do. Let’s see how that’s done.
Press the Windows key and the R key (Window+R) at the same time and run appwiz.cpl

This will allow you to install Windows components via the dialog below. Click Turn Windows features on or off to bring up another dialog and then scroll to find Internet Information Services. Select the options I have shown and press OK to start the installation.


Next we need to check IIS is running and create a local website. In the Windows search bar look for and run IIS.
Expand the tree view in IIS to the Default Web Site and click on Browse *:80 (http)

This should open a browser with a running the default IIS website. This means IIS is working!
Now we will create a website for you to use. Right click on Sites in IIS and Add Website. See my settings below but feel free to change the Site name and the Physical path.

Note that the port number is 999. This can be any number you want but each website will need a unique port number.
Go the location of the physical path and add a html file such as the below:
<!DOCTYPE html> <html lang="en" xmlns="http://www.w3.org/1999/xhtml">
<head> <meta charset="utf-8" /> <title></title> </head> <body> hello iis </body> </html>
Call this index.html
Now all you have to do is Browse *:999 (http) and you should see your site.

It is also possible to run this site locally with a URL such as www.mysite.com. Refer to this StackOverflow article on how to do this. Personally, I don’t bother with this, running off a port is just fine.
Содержание
- Как запустить сайт на IIS сервере?
- Установите IIS с помощью графического интерфейса
- Создайте свою первую веб-страницу для IIS
- Установите IIS с помощью команд Windows
- Установите IIS с помощью PowerShell
- Сайт на iis windows 10
- Диспетчер служб iis в windows 10
- Установить IIS 8.5 через powershell
- Установите и настройте веб-сайт в IIS в Windows 10
- Установите IIS 10 на Windows 10
- Настройка веб-сервера IIS
- План работ:
- 1. Включение компонент веб-сервера
- 1.1. Windows 10
- 1.2 Windows Server 2012 R2, 2016 и 2019
- 2. Выпуск самоподписанного сертификата
- 3. Привязка сертификата
- 4. Проверка публикации
- ИТ База знаний
- Полезно
- Навигация
- Серверные решения
- Телефония
- Корпоративные сети
- Курс по сетям
- Redis – что это и для чего?
- Разбираемся с Jenkins. Что это?
- Настройка и использование Docker Compose
- Сравнение Open Source лицензий
- Руководство по изучению PHP с нуля с примерами
- SQL-инъекции и межсайтовый скриптинг XSS: как себя защитить
- Изучение REST API с помощью PowerShell
- Установка IIS сервера на Windows 10
- Установка IIS
Как запустить сайт на IIS сервере?

Если вы хотите узнать больше о веб-дизайне и разработке, установка Internet Information Services (IIS) на ваш компьютер с Windows 10 — это хороший метод. IIS — это бесплатная функция Windows, включенная в Windows 10, так почему бы не использовать ее?
IIS представляет собой полнофункциональный веб-сервер и сервер FTP с некоторыми мощными инструментами администратора, мощными функциями безопасности и может использоваться для размещения приложений ASP.NET и PHP на одном сервере. Вы даже можете разместить сайты WordPress на IIS.
Существует три способа установки и настройки веб-сайта в IIS в Windows 10; с помощью графического интерфейса пользователя (GUI), PowerShell или Windows CMD. Мы будем использовать каждый метод для базовой установки IIS.
Установите IIS с помощью графического интерфейса
Это метод «укажи и щелкни» для настройки веб-сайта в IIS. Это идеальный метод, если вы не изучили команды PowerShell или Windows.

Создайте свою первую веб-страницу для IIS
Прежде чем перейти к двум другим методам установки IIS, давайте посмотрим, где хранятся файлы, которые делают ваш сайт. Мы также сделаем очень простую веб-страницу. Как только вы поймете, как это сделать, вы узнаете основы для изучения веб-дизайна и разработки.
Это оно! Вы только что создали и опубликовали свой первый веб-сайт на IIS.
Установите IIS с помощью команд Windows
Мы можем сократить процесс установки IIS до однострочной команды. Это можно сделать в командной строке Windows или с помощью PowerShell. Сначала мы покажем, как это сделать с помощью команды Windows, но изучение PowerShell принесет большую пользу в будущем.
Установите IIS с помощью PowerShell
Обучение таким вещам, как установка IIS в PowerShell, является огромным преимуществом по двум причинам. Во-первых, это самый простой и быстрый способ выполнения большинства административных задач в Windows. Во-вторых, вы можете сохранить свои команды PowerShell, известные как командлеты, в виде сценария и запускать их в любое время на любом компьютере или сервере Windows.
Это только начало того, что вы можете сделать, создав собственный сайт в IIS. Также рассмотрите возможность использования IIS для передачи файлов по протоколу FTP или медиа-хостинга. Кроме того, обратитесь к установщику веб-платформы Microsoft для упрощенных способов установки и изучения таких вещей, как WordPress, PHP, Python и другие.
Источник
Сайт на iis windows 10
Добрый день, в прошлый раз я вам рассказал, как отключить Internet Information Services и мы в этом разобрались, теперь же я хотел вернуться к клиентской версии операционной системы, а именно к Windows 10 Creators Update и другие редакции, многие из пользователей не предполагают, что еще со времен Windows 7, ее можно превратить в настоящий веб-сервер, на той же службе IIS и создавать на ней свои сайты, такой аля хостинг, как в Европе. Сегодня я вам покажу, как установить iis на windows 10 за минуту, вы поймете, что это реально просто и дешевле, чем покупать серверную версию.
Диспетчер служб iis в windows 10
Итак, службы iis в windows 10 по умолчанию, находятся в выключенном состоянии, а точнее, данный компонент не установлен из коробки, сделано это специально, чтобы не тратились ресурсы компьютера и лишние сокеты не крутились на нем. Чтобы нам добавить нужный компонент, сделайте вот что. Нажмите сочетание клавиш Win+R и введите в окне выполнить:

В результате чего у вас откроется панель управления Windows. Сделаем в ней представление значков в формате «Крупные значки»

Далее находим пункт «Программы и компоненты»

Переходим в пункт «Включение или отключение компонентов Windows», мы с вами это уже делали, устанавливая telnet клиент

Находим среди множества пунктов «Службы Интернета», ставим на против них галку и нажимаем ок. У вас начинается установка IIS windows 10.

Компонент веб сервер IIS, будет добавлен в считанные секунды, после чего я вам советую перезагрузить вашу операционную систему Windows 10.

Как и писал выше, перезапустим систему.

Кстати, как только вы все установили, перед запуском не поленитесь поискать свежие обновления в центре обновления Windows, так как могут быть свежие заплатки. Теперь смотрите, как вы можете теперь открыть диспетчер IIS. Есть несколько способов, первый, нажмите WIN+R и введите inetMgr. У вас откроется нужная оснастка.

Второй метод, это открыть кнопку пуск и в папке «Средства администрирования» найдите «Диспетчер служб IIS»

Вот так вот выглядит оснастка. Далее я вам советую почитать, про создание сайтов.

Установить IIS 8.5 через powershell
Источник
Установите и настройте веб-сайт в IIS в Windows 10
У меня уже некоторое время установлена Windows 10, и я, наконец, решил попробовать установить небольшой тестовый сайт с использованием IIS 10, последней версии информационных служб Интернета, работающей в Windows 10. В этой статье я покажу вам, как установить IIS 10 на Windows 10 и настроить новый веб-сайт. Если у вас есть какие-либо вопросы, оставьте комментарий.
Установите IIS 10 на Windows 10
Затем нажмите Включить и отключить функции Windows в левой колонке.
Теперь прокрутите вниз, пока не увидите Internet Information Services в списке. Идите вперед и нажмите на пустой флажок рядом с названием. Он должен превратиться в маленький черный квадрат.
Обратите внимание, что наличие черного квадрата вместо галочки означает, что не все подпункты устанавливаются. Например, по умолчанию проверка IIS не установит параметр FTP-сервера. Если вы хотите установить FTP-сервер, вам нужно развернуть поле + и вручную поставить галочку. Теперь нажмите кнопку ОК, и Windows 10 установит IIS. Вам не нужно DVD для установки IIS.
Как только он закончится, вы сможете загрузить веб-сайт по умолчанию, перейдя в свой IE и связавшись с // localhost. Это должно открыть веб-страницу IIS 10 по умолчанию.
Дайте вашему сайту имя и перейдите к физическому пути, где хранятся веб-файлы.
В разделе Binding вы можете указать, какой IP-адрес должен прослушивать веб-сайт и какой порт. Вы также можете указать имя хоста, если ваш компьютер имеет статический общедоступный IP-адрес с записями DNS для доменного имени, указывающего на этот IP-адрес. В этом посте я не буду рассказывать, как получить доступ к вашему веб-сайту из-за пределов вашей локальной сети.
Источник
Настройка веб-сервера IIS
Большинство пользователей при работе в тонком или веб-клиенте используют в основном публикацию информационных баз на основании протокола HTTP. С одной стороны — это простой и быстрый способ дать доступ к информационной базе пользователю, у которого нет дистрибутива тонкого клиента, и он может работать только в веб-клиенте или у пользователя нет прямого доступа к серверу «1С:Предприятие». С другой стороны – информационные базы, опубликованным таким образом, категорически не рекомендуются публиковать в глобальной сети Интернет, так как в таком случае используется незащищенный канал, данные по которому могут быть перехвачены злоумышленниками. Например, распространенные виды атак это:
Решением этих проблем является использование расширения протокола HTTP и в данной статье рассмотрены публикации информационных баз с использование протокола с шифрованием (HTTPS) для веб-сервера IIS.
Внимание! В статье не рассматривается выпуск и получение сертификата проверенных поставщиков. Этот пункт должен быть выполнен самостоятельно на основании предпочтений выбора провайдера услуг. В статье предполагается что, пропуская шаг выпуска самоподписанных сертификатов, у пользователя или администратора он имеется в наличие и будет подставлен в настроечные файлы, вместо указанных в статье самоподписанных сертификатов.
План работ:
Включение компонент веб-сервера.
Windows Server 2012 R2, 2016 и 2019.
Выпуск самоподписанного сертификата (Необязательно).
1. Включение компонент веб-сервера
По умолчанию в операционной среде Windows компоненты веб-сервера не установлены. В зависимости от версии установка может несущественно различаться. Мы будем рассматривать два варианта – это распространенный дистрибутив Windows 10, если планируются использовать для пробного включения шифрования протокола и Windows Server 2016/2018, если уже планируется непосредственное разворачивание публикации в продуктивной зоне.
1.1. Windows 10
Включение компонентов веб-сервера IIS в операционной системе Windows 10 выполняется достаточно просто. Для начала нужно открыть раздел «Программы и компоненты» («Programs and Features») в панели управления (Control panel). Сделать можно это несколькими способами:
Нажать сочетание клавиш Win + R и в открывшемся окне ввести «appwiz.cpl» и нажать ОК.
Открыть панель управления (Control panel) и выбрать пункт меню Программы – Программы и компоненты (Programs – Programs and features).
В окне «Программы и компоненты» («Programs and Features») нажмите на кнопку «Включение и отключение компонентов Windows» («Turn Windows features on or off»).

Когда откроется окно «Компоненты Windows» («Windows features») в нем необходимо будет проставить флажки для следующих элементов:
Компоненты разработки приложений
Средства управления веб-сайтом
Консоль управления IIS
После этого нажимайте на кнопку «OK» и дождитесь завершения выполнения операции. После того как включение компонент будет выполнено, можно переходить к пункту «2. Публикация информационной базы».
1.2 Windows Server 2012 R2, 2016 и 2019
Настройка компонент для Windows Server 2012 R2, Windows Server 2016 и Windows Server 2019 одинаковая и все настройки производятся в диспетчере серверов (Server Manager).
Откройте диспетчер серверов (Server Manager) и нажмите Управление – Добавить роли и компоненты (Manage – Add Roles and Features).

В ответ на нажатие откроется окно мастера добавления ролей и компонентов (Add Roles and Features).

В этом окне нажмите два раза «Далее» («Next») пока мастер не переключится на страницу ролей сервера (Server Roles).

Во вкладке роли сервера (Server Roles) установите флажок «Web Server IIS». Так как эта роль зависит от другой роли ([Tools] IIS Management Console), то будет предложено установить ее дополнительно. Это можно сделать с помощью нажатия кнопки «Добавить компоненты» (Add Features) в открывшемся окне. После чего нажимаем кнопку «Далее» («Next») пока мастер не дойдет до вкладки «Роль веб-сервера IIS» («Web Server Role IIS»). На этой вкладке нажимайте кнопку «Далее» («Next») и попадете на вкладку «Службу ролей» («Role Services»). Во вкладке нужно найти пункт «Application Development» и выбрать в нем с помощью флажков пункты «ISAPI Extensions» и «ISAPI Filters». Как только закончите с установкой флажков нажимайте «Далее» («Next») и «Установить» («Install»).
На этом установка веб-сервера завершена. Можно переходить к настройкам сертификатов.
2. Выпуск самоподписанного сертификата
Выпуск самоподписанного сертификата для веб-сервера IIS максимально простой.
Для реальных систем не рекомендуем использовать самоподписанный сертификат.

Откроется окно доступных сертификатов сервера (Server Certificates) в котором нужно нажать «Создать самозаверенный сертификат…» («Create Self-Signed Certificate…»).

В окне мастера создания самоподписанного сертификата остается указать только произвольное название сертификата. В большинстве случаев, во избежание путаницы лучше явно указывать в качестве значения «Полное имя сертификата» («Specify a friendly name for the certificate») адрес сервера, на котором расположен сервер IIS. Как только имя сертификата будет задано нажимайте на кнопку OK и переходите к пункту привязки сертификата.

3. Привязка сертификата
Предполагается, что сертификат получен и добавлен в список сертификатов сервера. Если сертификат получен с помощью распространенного сертифицирующего центра, то его нужно предварительно импортировать в окне «Сертификаты сервера» («Server Certificates»).


Как только сертификат появится в списке, переходим непосредственно к его привязки к публикации сайта. Для этого выделяем «Default Web Site» и в окне «Действия» («Actions») нажимаем на пункт «Привязки…» («Binding…»).

В этом окне можно увидеть, что публикация работает только на порту 80, который относится к незащищенному протоколу HTTP. Чтобы его расширить, нажмите кнопку Добавить… (Add…) слева от списка привязок сайта и в открывшемся окне выберите Тип (Type) в качестве значения «https». Завершением настройки будет выбор ранее импортированного сертификата в списке «SSL-сертификат» («SSL certificate»). Нажимаем кнопку OK и закрываем мастер привязок сайта.
Можно переходить к публикации информационной и проверки его работоспособности.

4. Проверка публикации
Для публикации информационной базы нужно открыть конфигуратор конкретной базы от имени администратора и перейти в пункт меню «Администрирование». После этого выбрать «Публикация информационной базы».
В окне публикации указать имя публикации и по желанию определить каталог, где будут находиться настройки публикации. Его также можно оставить по умолчанию.
После этого требуется нажать кнопку «Опубликовать» и дождаться окончания операции.

Для проверки корректной работы нужно открыть страницу в браузере и перейти по ссылке, которая состоит из двух частей:
Для таких параметров ссылка будет иметь вид:

Если все хорошо, то откроется страница с вашей информационной базой.
Источник
ИТ База знаний
Полезно
— Онлайн генератор устойчивых паролей
— Онлайн калькулятор подсетей
— Руководство администратора FreePBX на русском языке
— Руководство администратора Cisco UCM/CME на русском языке
— Руководство администратора по Linux/Unix
Навигация
Серверные решения
Телефония
FreePBX и Asterisk
Настройка программных телефонов
Корпоративные сети
Протоколы и стандарты
Популярное и похожее
Курс по сетям
Redis – что это и для чего?
Разбираемся с Jenkins. Что это?
Настройка и использование Docker Compose
Сравнение Open Source лицензий
Руководство по изучению PHP с нуля с примерами
SQL-инъекции и межсайтовый скриптинг XSS: как себя защитить
Изучение REST API с помощью PowerShell
Еженедельный дайджест
Установка IIS сервера на Windows 10
Обучайся в Merion Academy
Пройди курс по сетевым технологиям
Установка IIS
На самом деле это даже не установка, как таковая, а включение службы, потому что в Windows 10 этот компонент есть сразу, но он просто выключен.
Первым делом нам нужно нажать комбинацию клавиш Win + R, и после того как появится окно “Выполнить”, нам нужно набрать “appwiz.cpl” и нажать OK. Либо мы просто можем пойти в Панель управления и там выбрать пункт Программы – Программы и компоненты – Установка и удаление программ.
Тут нам нужно выбрать пункт “Включение или отключение компонентов Windows”.
Тут находим пункт “Службы IIS”, ставим на против него галочку и нажимаем ОК, после чего служба будет включена.
Если вам, как разработчику, нужны дополнительные параметры, то мы можете раскрыть этот пункт, нажав на плюсик, и включить или отключить те функции, которые вам необходимы.
После того как все сделано можно запустить браузер, и вбить в адресной строке localhost, чтобы убедиться, что все работает. Также в меню Пуск и в папке «Средства администрирования» появится пункт «Диспетчер служб IIS». Также туда можно попасть снова нажав Win + R и набрав inetMgr.
Источник