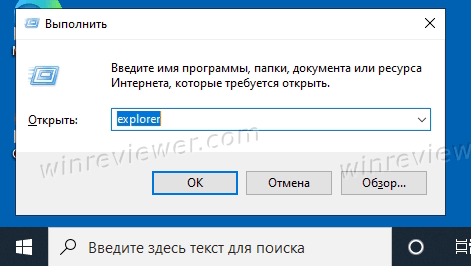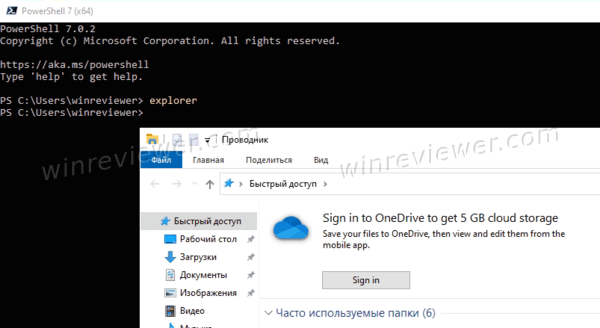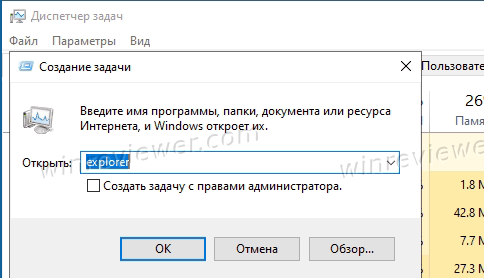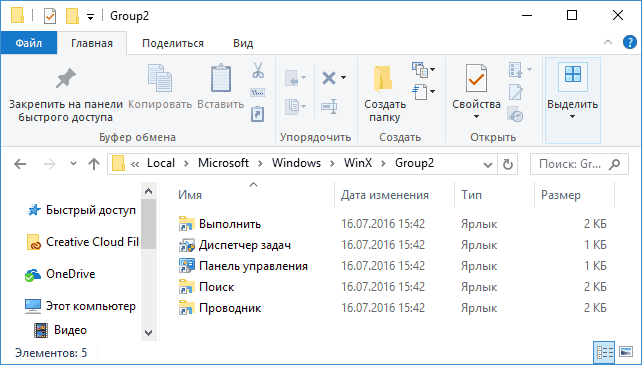Способ 1: Штатный «Проводник»
Ярлык приложения в «Пуск» добавить можно с помощью штатного «Проводника», а точнее директории, где и хранятся остальные иконки для быстрого запуска той или иной программы.
- Найдите исполняемый файл программы, ярлык которой нужно добавить в «Пуск» Windows 10. Для этого необходимо перейти в тот каталог, куда он установлен, – если вы знаете, где он располагается, тогда сделайте это через «Проводник». Чаще всего установленные сторонние программы располагаются на системном диске C в каталогах «Program Files» или «Program Files (x86)».
Если же надо добавить ярлык, который уже есть на рабочем столе, то вышеописанные действия можно пропустить и сразу переходить к следующему шагу.
Щелкните по найденному исполняемому файлу (в формате EXE) правой кнопкой мыши, наведите курсор на пункт «Отправить» и выберите «Рабочий стол (создать ярлык)». Также можете создать ярлык в этой папке, используя соответствующий пункт в контекстном меню.
- Теперь перейдите в хранилище ярлыков главного меню. Для этого одновременно нажмите на клавиши «Win + R», введите команду
shell:programsи нажмите на «ОК» или клавишу «Enter». - Вы попадете в окно «Проводника», в которое нужно скопировать/перенести созданный ярлык. Можете сделать это перетаскиванием значка с зажатой левой кнопкой мыши либо вызовите контекстное меню ярлыка, кликнув по нему ПКМ, и выберите нужный пункт («Копировать» или «Вырезать»). Останется вставить его в открытую папку.



На этом добавление ярлыка программы в «Пуск» завершено. Откройте главное меню, и вы найдете значок в списке (часто сразу после создания ярлык появляется в блоке «Недавно добавленные»). Кстати, в окне с расположением ярлыков программ можно изменить имя ярлыка – в таком виде он и будет отображаться в «Пуске».
Способ 2: Боковая панель главного меню
Особенность Windows 10 – это боковая панель с ярлыками приложений, причем добавлять элементы, размещать их и изменять размер иконки можно самостоятельно. Сюда пользователи могут добавлять ярлыки тех программ, которые используют чаще всего. Если вам надо добавить значок софта не в само главное меню, а на панель сбоку, тогда нужно просто перетащить его в эту область.
Можете сделать то же самое, что в Способе 1, создав ярлык исполняемого файла, если его нет на рабочем столе или в меню «Пуск». Но перетащить значок можно и из основного списка – нажмите на него левой кнопкой мыши и, не отпуская ее, перетяните иконку на боковую панель.

Есть еще один способ добавить ярлык на боковую панель «Пуска»: кликните правой кнопкой мыши по значку и воспользуйтесь пунктом «Закрепить на начальном экране».

Как уже упоминалось, доступно изменение расположения и размера ярлыков на боковой панели. Вы можете просто перетянуть значок в любое место на области с помощью зажатой левой кнопкой мыши.

Ярлыки приложений можно рассортировать по отдельным папкам, а их, в свою очередь, переименовать. Чтобы это сделать, найдите небольшое пространство, которое разделяет иконки, наведите на него курсор, после чего появится кнопка «Назвать группу». Чтобы переименовать категорию, достаточно установить курсор в поле и ввести имя вручную.

Если же хотите изменить размер ярлыка на панели справа, кликните по нему правой кнопкой мыши и наведите курсор мыши на пункт «Изменить размер», затем можно выбрать нужный вариант. Для некоторых иконок можно выбрать один из нескольких размеров: крупный, мелкий или средний. В некоторых случаях доступно меньше вариантов.

Удаление значка с боковой панели происходит довольно просто: щелкните по нему ПКМ и выберите «Открепить от начального экрана».

Наша группа в TelegramПолезные советы и помощь
Иногда Проводник пропадает из панели задач и непонятно, как его вернуть на место. Мы не только расскажем, как вернуть Проводник на панель задач, но также покажем, как закрепить Проводник на начальном экране в меню Пуск для более быстрого доступа.
Как закрепить Проводник на панели задач?
По умолчанию при первом запуске Windows 10 на панели задач Проводник уже закреплён. Но иногда люди сталкиваются с проблемой, когда Проводник пропадает с панели задач. В этой инструкции вы узнаете, как вернуть Проводник на панель задач.
- Запустите Проводник. Можете воспользоваться горячими клавишами на клавиатуре: Windows (с логотипом Windows) + E.
Как открыть Проводник? 7 разных способов
Если не получилось открыть Проводник с использованием горячих клавишам или возникают иные проблемы с запуском Проводника.
- Нажмите правой кнопкой мыши на появившейся иконке на панели задач.
- В появившемся всплывающем контекстном меню нажмите на «Закрепить на панели задач».

Как закрепить Проводник на начальном экране?
Начальный экран в Windows 10 позволяет получать доступ к наиболее часто используемым приложениям в два клика мышкой. Один — для открытия меню Пуск, второй — для запуска самого приложения. Но для этого потребуется закрепить выбранное приложение на начальном экране.
- Зайдите в меню Пуск (нажмите кнопку на клавиатуре с логотипом Windows или нажмите на логотип Windows на панели задач).
- Зайдите в список всех установленных приложений, нажав на кнопку «Все приложения». Если вы видите установленные приложения, можете пропустить этот пункт.
- Прокрутите список установленных приложений до буквы «С».
- Найдите папку «Служебные — Windows» и откройте её.
- Найдите приложение «Проводник» и нажмите по нему правой кнопкой мыши, чтобы вызвать контекстное меню приложения.
- Нажмите в появившемся меню на «Закрепить на начальном экране».

Получилось ли у вас закрепить Проводник на панели задач и начальном экране?
Расскажите в комментариях 😉
Во многом это связано с полезностью, которую они предоставляют пользователям Windows, и все это, несмотря на прошедшее время и то, как оно выросло в системе. Это случай важных элементов в панели управления, Проводник панель задач, диспетчер задач, диспетчер устройств или меню «Пуск», среди прочего. И это то, что мы можем рассмотреть огромные изменения, от которых пострадает Windows, если они исчезнут полностью и внезапно.
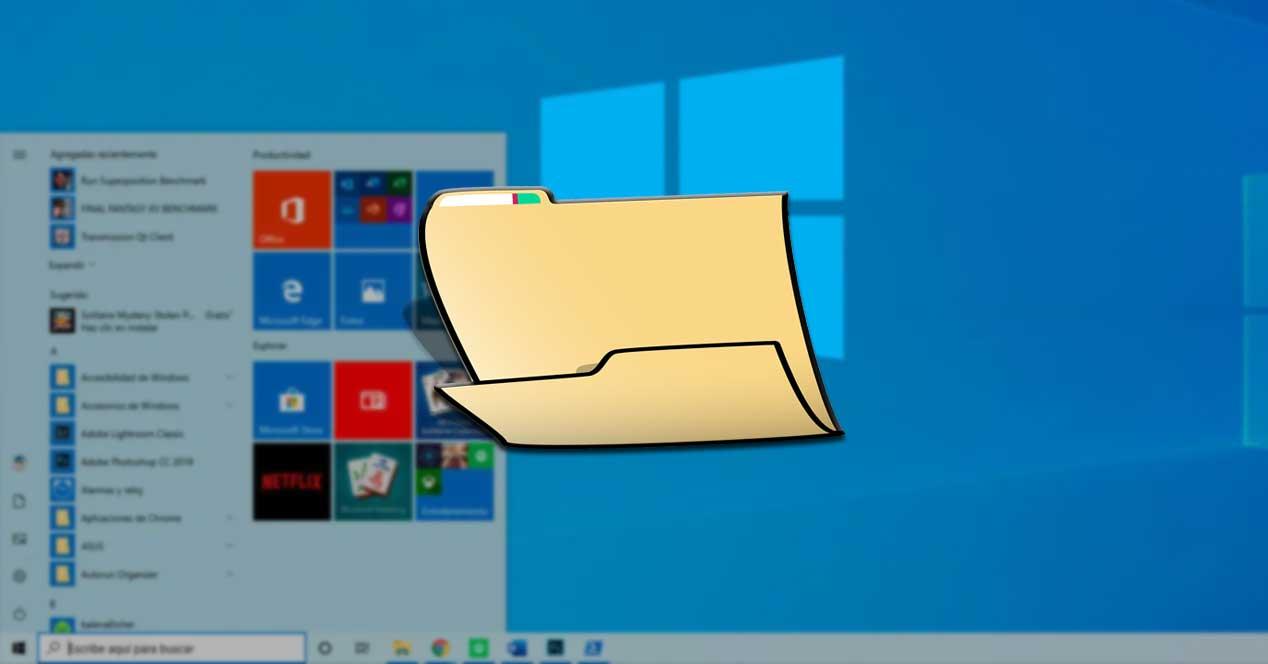
Содержание
- Важность File Explorer не вызывает сомнений
- Добавить проводник и другие элементы в меню «Пуск»
- Настройте параметры Windows, чтобы настроить меню «Пуск»
Важность File Explorer не вызывает сомнений
Для всего этого мы будем говорить об одном из самых важных элементов или, по крайней мере, о наиболее часто используемых в повседневной жизни с ПК. . В частности, мы обращаемся к File Explorer, системной функциональности, над которой мы работаем почти постоянно. Фактически это позволяет нам копировать, перемещать или удалять все виды контента с наших дисков. Кроме того, мы можем управлять и заказывать все, что было сохранено, индивидуально и за считанные секунды, поэтому его полезность огромна
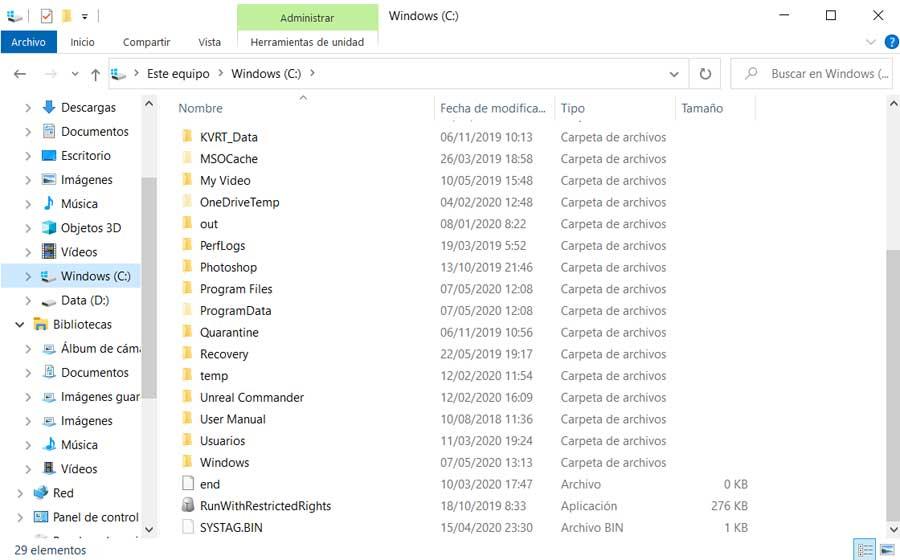
Именно благодаря огромной функциональности, которую он представляет нам в общих чертах, Microsoft предлагает нам несколько способов получить к нему доступ. Один из самых быстрых методов — использовать Win + E комбинация клавиш, хотя есть и другие. Итак, в этих строках мы покажем, как реализовать этот элемент, который, в дополнение к другим собственным папкам, будет говорить непосредственно в Windows Стартовое меню.
Конечно, это доступ, который будет очень полезен для многих, так как меню «Пуск» содержит большинство приложений, которые мы используем на регулярной основе. Следовательно, возможность прямого доступа к вышеупомянутому Explorer отсюда можно сэкономить время для определенных пользователей. Кроме того, как мы видели в прошлом, это может быть случай некоторых, кто уже добавил это в этом расположение и кто вдруг увидел, как он исчезает.
Добавить проводник и другие элементы в меню «Пуск»
Что ж, как мы говорим, если у вас обычное меню «Пуск», то мы покажем вам, как его настроить немного подробнее. И мы только сможем добавить упомянутый File Explorer здесь, но мы также можем включить другие наши собственные интересные элементы.
Ну, для начала мы скажем вам, что для достижения того, что мы обсуждали, нам придется прибегнуть к элементу, который используется как Конфигурация Windows , Ну, как многие из вас уже знают, чтобы получить доступ к этому важному приложению, интегрированному в Windows, мы можем использовать комбинацию клавиш Win + I. Далее мы находим и нажимаем на опцию под названием Персонализация .
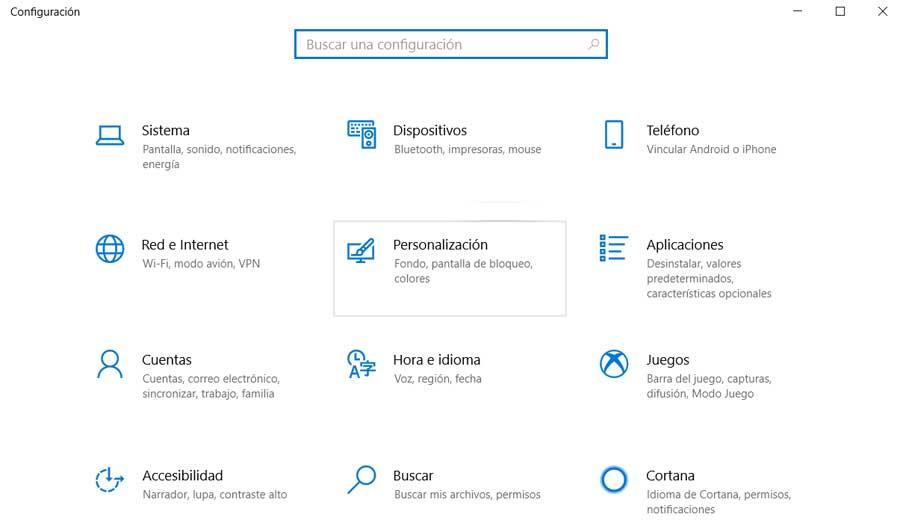
Таким образом, когда мы попадаем в раздел «Персонализация», в левой части мы находим опцию «Пуск», где нажимаем. Это раздел, который поможет нам адаптировать и персонализировать некоторые функции, которые мы хотим активировать, на система запускать.
В то же время, это поможет нам решить, что мы хотим отобразить в меню «Пуск». Поэтому, в этом случае и для того, что нас интересует в этих строках, внизу мы нажимаем ссылку «Выбор папок, которые вы хотите отобразить в Пуск».
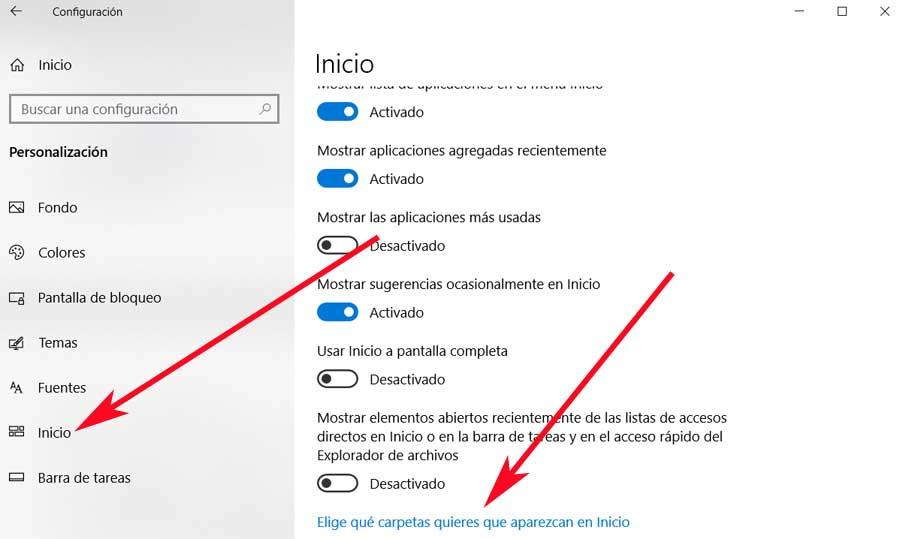
Это откроет новое окно, в котором мы уже можем выполнить корректировки, которые нас интересуют. В частности, в окне, которое появится на экране, мы найдем ряд селекторов, которые мы можем активировать или нет. Они относятся к некоторым основным элементам в повседневной жизни с Windows , Например, здесь мы собираемся заметить, что мы уже можем указать Windows, что мы хотим видеть File Explorer в Меню Пуск .
Но это не единственное, что у нас будет возможность персонализировать в этом конкретном разделе. Мы говорим вам об этом, потому что на этом же экране мы можем добавлять другие элементы в меню «Пуск», что упростит доступ к ним. Как пример, здесь мы имеем дело с личными папками, такими как Необходимые документы , Загрузки, музыка, Фотографии , Cеть, Видео и т. Д.
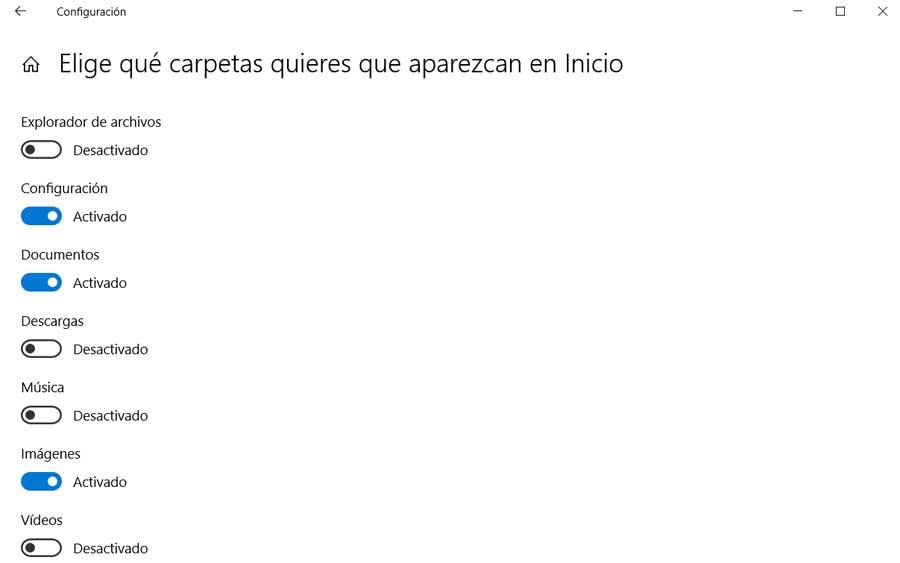
При этом, если вы являетесь постоянным пользователем упомянутого меню «Пуск» Windows, этот трюк будет очень полезен для вас. Нам останется только активировать соответствующий селектор каждого вариант , так что теперь он уже отображается в меню «Пуск» Windows.
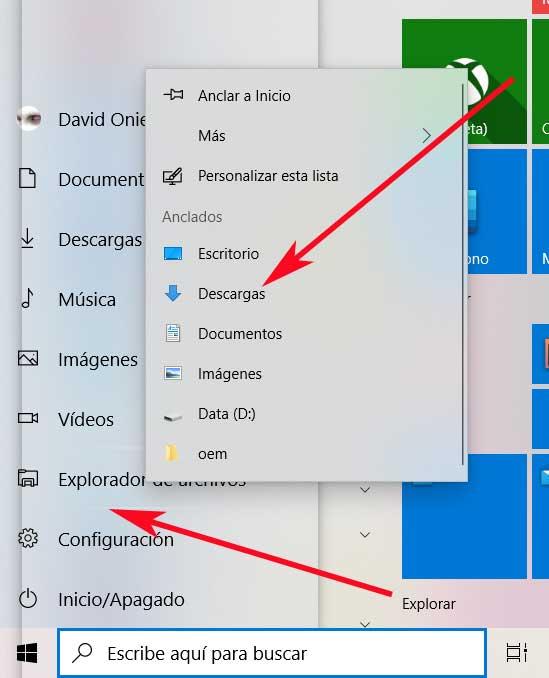
Иногда Проводник пропадает из панели задач и непонятно, как его вернуть на место. Мы не только расскажем, как вернуть Проводник на панель задач, но также покажем, как закрепить Проводник на начальном экране в меню Пуск для более быстрого доступа.
Как закрепить Проводник на панели задач?
По умолчанию при первом запуске Windows 10 на панели задач Проводник уже закреплён. Но иногда люди сталкиваются с проблемой, когда Проводник пропадает с панели задач. В этой инструкции вы узнаете, как вернуть Проводник на панель задач.
- Запустите Проводник. Можете воспользоваться горячими клавишами на клавиатуре: Windows (с логотипом Windows) + E.
Как открыть Проводник? 7 разных способов
Если не получилось открыть Проводник с использованием горячих клавишам или возникают иные проблемы с запуском Проводника.
- Нажмите правой кнопкой мыши на появившейся иконке на панели задач.
- В появившемся всплывающем контекстном меню нажмите на «Закрепить на панели задач».

Как закрепить Проводник на начальном экране?
Начальный экран в Windows 10 позволяет получать доступ к наиболее часто используемым приложениям в два клика мышкой. Один — для открытия меню Пуск, второй — для запуска самого приложения. Но для этого потребуется закрепить выбранное приложение на начальном экране.
- Зайдите в меню Пуск (нажмите кнопку на клавиатуре с логотипом Windows или нажмите на логотип Windows на панели задач).
- Зайдите в список всех установленных приложений, нажав на кнопку «Все приложения». Если вы видите установленные приложения, можете пропустить этот пункт.
- Прокрутите список установленных приложений до буквы «С».
- Найдите папку «Служебные — Windows» и откройте её.
- Найдите приложение «Проводник» и нажмите по нему правой кнопкой мыши, чтобы вызвать контекстное меню приложения.
- Нажмите в появившемся меню на «Закрепить на начальном экране».

Получилось ли у вас закрепить Проводник на панели задач и начальном экране?
Расскажите в комментариях 😉
Проводник — важное приложение для управления файлами. Независимо от того, используете вы мышь или вы просто предпочитаете использовать командную строку, есть много способов открыть проводник в Windows 10.
С помощью значка на панели задач
ПК с Windows поставляются с определенным набором приложений, предварительно закреплёнными на панели задач, включая проводник; просто кликните значок проводника на панели задач, чтобы открыть его.

Если вы удалили значок проводника с панели задач, вы можете использовать один из других способов ниже, чтобы запустить его, а затем повторно закрепить его на панели задач.
Для этого после того, как вы открыли проводник, нажмите его значок на панели задач правой кнопкой мыши и выберите «Закрепить на панели задач», чтобы он был там всегда. Затем вы можете перетащить его в любое место на панели задач.
Используйте сочетание клавиш
Почти на каждой клавиатуре ПК с Windows есть клавиша Windows (та, что со логотипом Windows). Вы можете открыть проводник, нажав одновременно Windows E.

Вы можете найти любое приложение на своем компьютере используя поиск. В поле поиска слева на панели задач просто введите «Проводник», а затем кликните (или используйте клавиши со стрелками для выбора) «Проводник» в результатах поиска, чтобы запустить его.

С помощью меню «Пуск»
Есть три способа открыть проводник из меню «Пуск». Во-первых, нажмите кнопку «Пуск», затем прокрутите список приложений и откройте папку «Служебные — Windows». В подменю нажмите «Проводник», чтобы открыть его.

Вы также можете закрепить проводник на боковой панели над кнопкой «Пуск». Для этого нажмите «Параметры» → «Персонализация» → «Пуск», а затем нажмите «Выбрать, какие папки будут отображаться в меню «Пуск».

На следующем экране включите опцию «Проводник» передвинув ползунок переключателя в положение «Вкл.».

Проводник теперь появится на боковой панели меню «Пуск»; кликните на нем, чтобы запустить проводник.

Вы также можете добавить плитку проводника на начальный экран меню «Пуск». Для этого откройте меню «Пуск», введите «Проводник» в поле поиска, а затем на панели, которая появляется справа от результатов поиска, нажмите «Закрепить на начальном экране».
В качестве альтернативы, если вы закрепили проводник на боковой панели меню «Пуск», вы можете кликнуть правой кнопкой мыши значок проводника и выбрать «Закрепить на начальном экране».

Проводник теперь появится в меню «Пуск»; просто кликните на плитке, чтобы запустить его.

Из меню опытного пользователя
Вы также можете открыть проводник из меню опытного пользователя. Чтобы получить к нему доступ, нажмите Windows X или кликните правой кнопкой мыши кнопку «Пуск» и выберите «Проводник».

Спросите Кортану
Если на вашем компьютере есть микрофон, и вы можете использовать Кортану, попросите ее открыть проводник. Для этого нажмите значок Кортаны (кружок) на панели задач.
Нажмите значок микрофона и произнесите «Open File Explorer» (то, что вы говорите, также отобразится на экране).
Если у вас нет микрофона, вы можете просто ввести «File Explorer» в поле поиска Кортаны.
Используйте приложение «Выполнить»
Вы также можете запустить проводник в диалоговом окне выполнить «Выполнить». Нажмите Windows R, чтобы открыть окно «Выполнить». В поле «Открыть:» введите «Explorer», нажмите «ОК», и проводник откроется.

Запустите исходный файл
По умолчанию Windows хранит EXE-файл проводника в папке «Windows» на диске C :. Перейдите в папку «Windows», найдите «Explorer.exe» в длинном списке, а затем дважды кликните его, чтобы открыть проводник.

Добавить ярлык на рабочий стол
Для более быстрого доступа к проводнику вы можете создать ярлык на рабочем столе. Для этого нажмите кнопку «Пуск» в левом нижнем углу.
Прокрутите список приложений вниз и откройте папку «Служебные — Windows». В подменю с помощью мыши перетащите «Проводник» на рабочий стол. Вы также можете перетащить проводник из закрепленных плитки на начальном экране меню «Пуск».

Теперь вы можете просто дважды кликнуть ярлык на рабочем столе, чтобы открыть проводник в любое время.

Из диспетчера задач
Диспетчер задач предназначен не только для завершения работы приложений или мониторинга процессов и производительности – с его помощью можно запускать приложения. Чтобы запустить проводник таким образом, нажмите Ctrl Shift Esc, чтобы открыть диспетчер задач. Затем нажмите «Файл» и выберите «Запустить новую задачу».

Появится окно «Создать новую задачу». Введите «Explorer» в текстовое поле «Открыть:», и нажмите «ОК», откроется проводник.

С помощью командной строки
Вы можете запустить практически любое приложение на своем ПК, включая проводник, из командной строки. Для этого введите «cmd» в поле поиска Windows, а затем выберите «Командная строка» в результатах поиска, чтобы открыть его.
В командной строке введите следующую команду и нажмите Enter:
Откроется проводник.

С помощью PowerShell
Вы также можете запустить проводник из PowerShell. Для этого введите «PowerShell» в поле поиска Windows, а затем выберите «Windows PowerShell» в результатах поиска, чтобы открыть его.
В PowerShell введите следующую команду и нажмите Enter:
После этого откроется проводник.

Все! Если вы знаете другие способы открыть проводник в Windows 10, поделитесь с нами в комментариях ниже.
Рекомендуем: Сочетания клавиш для Проводника Windows 10.
В данной статье будет показано, как заставить новый проводник отображаться в меню «Пуск», что по умолчанию отключено. Придётся вносить изменения в разрешения и содержимое системного файла, так что соблюдайте осторожность.
Со сборки Windows 10 14936 Microsoft включает в систему приложение Проводник, которое ранее стало доступно на Windows 10 Mobile и Surface Hub в Windows 10 для ПК.
По умолчанию этого приложения не видно в меню «Пуск» из-за флага в файле AppxManifest.xml приложения. Мы уберём этот флаг и затем заново зарегистрируем приложение.
Сначала нажмите Windows + R, копируйте следующую строку в текстовое поле и нажмите Ввод:
C:\Windows\SystemApps\Microsoft.Windows.FileExplorer_cw5n1h2txyewy
Это откроет папку с файлами Проводника.
Далее нужно убедиться в наличии возможности редактировать файл. По умолчанию владельцем файла является TrustedInstaller.
Для изменения файла нужно стать его владельцем и дать пользователю разрешение вносить изменения.
Проще всего сделать это через via PowerShell. В Проводнике откройте раздел меню Файл > Запустить Windows PowerShell > Запустить Windows PowerShell от имени администратора.
Выполните две команды:
takeown /F .\AppxManifest.xml
icacls .\AppxManifest.xml /reset
Результат будет выглядеть так:
Пока не закрывайте PowerShell.
Откройте файл в текстовом редакторе, найдите строку AppListEntry=”none” и удалите её. Сохраните файл и закройте редактор.
Важно: далее включите режим разработчика. Для этого откройте Параметры > Обновление и безопасность > Для разработчиков > Режим разработчика. Если он уже был включён, отключите его и включите заново.
Далее нужно заново зарегистрировать приложение с изменённым манифестом. В PowerShell введите команду:
Add-AppxPackage -Register .\AppxManifest.xml -DisableDevelopmentMode
Результат:
Если всё сделано правильно, Проводник появится в меню «Пуск».
В Windows 10 есть полезная опция, позволяющая закреплять некоторые элементы в меню Пуск (на начальном экране) для их более удобного запуска. Для этого достаточно кликнуть по такому объекту правой кнопкой мыши и выбрать в контекстном меню пункт. Тем не менее, некоторые пользователи сообщают, что такого пункта меню у них нет. Вернее, он был, но потом пропал после сбоя или другой случившийся неполадки.
Если вам также довелось столкнуться с подобной проблемой, не беда, потому что оный пункт в большинстве случает удаётся восстановить средствами самой системы.

Воспользуемся простой подстройкой реестра. Командой regedit откройте редактор реестра и разверните в левой колонке эту ветку:
HKEY_CURRENT_USER/SOFTWARE/Microsoft/Windows/CurrentVersion/Policies/Explorer
В правой части вы увидите DWORD-параметр с именем NoChangeStartMenu и значением 1. Кликните по нему правой кнопкой мыши и выберите в меню «Удалить».

Этот же параметр необходимо удалить в другом разделе реестра:
HKEY_LOCAL_MACHINE/SOFTWARE/Microsoft/Windows/CurrentVersion/Policies/Explorer


Примечание: так как оба пути содержат одинаковые по названию вложенные элементы, перейти к подразделу Explorer можно парой нажатий. Кликните правой кнопкой мыши по каталогу Explorer в разделе HKCU и выберите «Перейти в раздел HKEY_LOCAL_MACHINE».
Далее разверните ключ:
HKEY_CURRENT_USER/Software/Policies/Microsoft/Windows/Explorer
Найдите в правой области параметр LockedStartLayout и удалите его.

И наконец, этот же параметр удалите в ключе:
HKEY_LOCAL_MACHINE/SOFTWARE/Policies/Microsoft/Windows/Explorer

Теперь закройте редактор реестра и перезапустите Проводник.

После этих действий пункт «Закрепить на начальном экране» должен будет восстановиться.
Оцените Статью:
(6 оценок, среднее: 1,00 из 5)
Загрузка…
Как открыть Проводник в Windows 10. Различные способы открыть File Explorer
Проводник (File Explorer) — это приложение для управления файлами по умолчанию, которое входит в состав Windows, начиная с Windows 95. Помимо операций управления файлами, Explorer.exe также реализует оболочку — рабочий стол, панель задач, значки рабочего стола, а также меню «Пуск» являются частями приложения Explorer.
Начиная с Windows 8, Проводник получил Ленточный пользовательский интерфейс (Ribbon UI) и панель быстрого доступа. Хотя у него нет возможности избавиться от ленты Windows 10 поставляется с той же версией проводника, что и Windows 8, за исключением нескольких изменений, таких как папка Быстрый доступ, заменяющий Избранное. В этой статье мы рассмотрим способы, как открыть Проводник в Windows 10
Можно открыть Проводник с помощью значка на панели задач
Панель задач Windows имеет ряд закрепленных приложений по умолчанию, в том числе и Проводник. Просто щёлкните иконку Проводника на панели задач, чтобы запустить его.
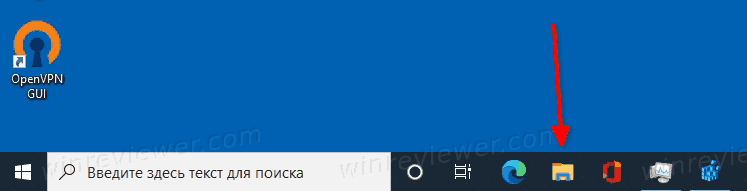
Если же вы или ваш системный администратор открепили значок Проводника с панели задач, вы можете использовать один из других способов, рассмотренных ниже, чтобы открыть его. Кроме того, вы можете закрепить запущенный Проводник обратно на панель задач! Вот как это сделать.
Для этого после того, как вы запустили Проводник, щелкните правой кнопкой мыши на его значке в панели задач и выберите «Закрепить на панели задач» в контекстном меню, чтобы он там остался даже после выхода из программы. После этого вы сможете переместить его в любое удобное место на панели задач.
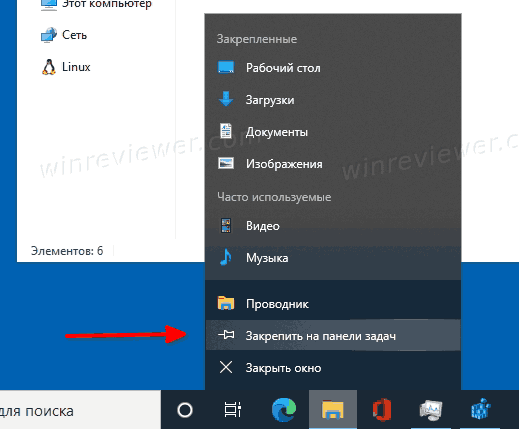
Откройте Проводник сочетанием клавиш
Практически на каждой клавиатуре современных компьютеров с Windows есть клавиша Win с соотвествующим логотипом. Используя её, вы можете открыть Проводник, нажав одновременно Win + E.
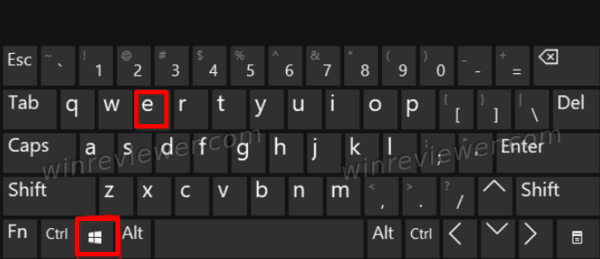
Windows позволяет найти любое установленное приложение, используя поиск. В поле поиска на панели задач введите Проводник, а затем выберите программу Проводник в результатах поиска, чтобы запустить его.
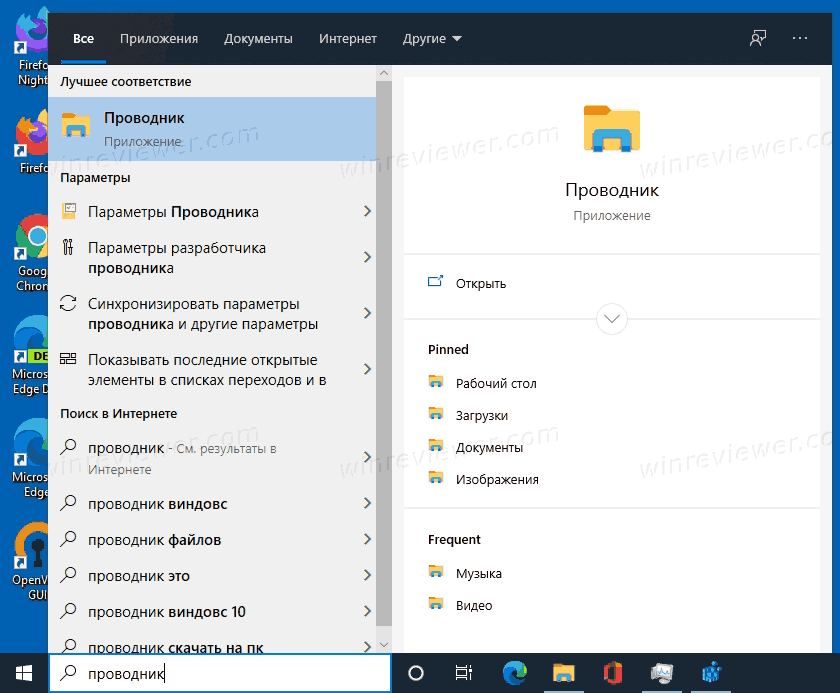
- Откройте меню Пуск, щелкнув на логотипе Windows в Панели задач, или нажав клавишу
Winна клавиатуре. - В списке приложений слева перейдите к папке Служебные — Windows.
- В этой папке нажмите на Проводник, чтобы его запустить.
- Кроме того, если нажать на значки Документы, Изображения, и т.п. в левой панели меню Пуск, эти папки также открываются в Проводнике.
- Наконец, можно добавить плитку Проводника в правую область (начальный экран) меню Пуск. Для этого найдите Проводник поиском, как указано выше, в результатах поиска выберите Закрепить на начальном экране.
В качестве альтернативы, если вы закрепили проводник на боковой панели меню «Пуск», вы можете кликнуть правой кнопкой мыши значок проводника и выбрать «Закрепить на начальном экране».
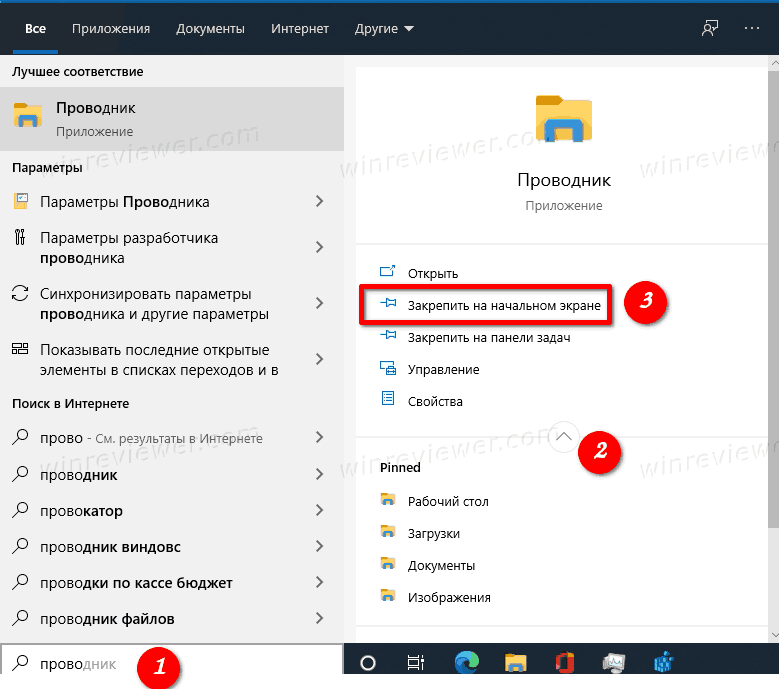
Плитка «Проводник» теперь появится в меню «Пуск». щёлкните на плитке, чтобы его открыть.
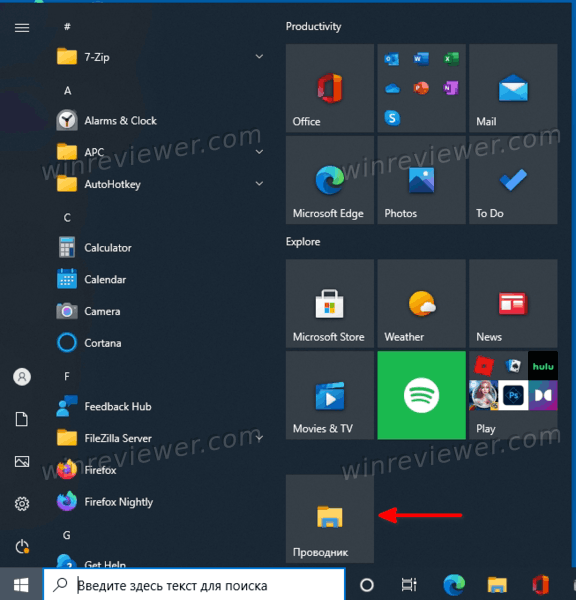
Вы также можете открыть Проводник из контекстного меню кнопки Пуск на панели задач. Это меню также известно как меню Win+X или меню опытного пользователя. Чтобы открыть это меню, нажмите на клавиатуре Win + X или щёлкните правой кнопкой мыши кнопку Пуск и выберите Проводник.

Попросите Кортану запустить Проводник
Если к вашему компьютеру подключен микрофон, например, на нотубуке, то вы можете использовать Кортану, попросив ее открыть Проводник. Для этого нажмите круглый значок Кортаны на панели задач.
Нажмите значок микрофона и произнесите Открыть Проводник .. Кортана при этом отобразит слова, которые она смогла распознать.
Если у вас нет микрофона, вы также можете просто ввести Проводник в поле поиска Кортаны.
С помощью диалога Выполнить в Windows 10
- Нажмите сочетание
Win+R. - В открывшемся диалоговом окне «Выполнить» введите explorer в поле «Открыть».
- Нажмите
Enterна клавиатуре, или щелкните кнопку ОК, чтобы открыть Проводник.
Запустите файл explorer.exe напрямую
Исполняемый файл проводника в Windows 10 доступен по адресу C:Windowsexplorer.exe
Чтобы открыть Проводник в Windows 10
- Откройте командую строку и введите
C:Windowsexplorer.exe. Нажмите Enter. При этом полный путь к файлу указывать не обязательно, можно ввести простоexplorer.exe. - В окне PowerShell тоже можно ввести
explorer.exe. - В любом файловом менеджере перейдите в папку Windows и выберите там файл
explorer.exe.
Папка Windows — один из «известных» путей в операционной системе. Она исторически включена в переменную среды (окружения) Path, поэтому все исполняемые файлы из этой папки можно запускать откуда угодно. Другой пример — Редактор реестра. Его исполняемый файл — regedit.exe, и он тоже доступен в папке C:Windows. Его также аналогичным образом можно запускать из диалога выполнить, из классической командной строки, или из PowerShell. Также, можно перейти в каталог c:Windows и запустить его оттуда, используя любой альтернативный файловый менеджер, такой как Total Commander.
Кроме этого, можно создать ярлык на рабочем столе для более быстрого доступа к Проводнику.
Добавить ярлык Проводника на рабочий стол
- Откройте меню Пуск, щелкнув на логотипе Windows в Панели задач, или нажав клавишу
Winна клавиатуре. - В списке приложений слева перейдите к папке Служебные — Windows.
- Перетащите Проводник, из этой папки на рабочий стол.
- Вы также можете перетащить плитку Проводника, если у вас она есть на начальном экране (справа) в меню Пуск. Плитку мы рассмотрели чуть выше.
- Теперь достаточно дважды кликнуть ярлык на рабочем столе, чтобы быстро открыть Проводник.
Используя Диспетчер задач
Диспетчер задач позволяет запускать различные приложения.
- Откройте Диспетчер задач. Например, нажмите
Ctrl+Shift+Esc, чтобы открыть его. - Затем в меню выберите Файл > Запустить новую задачу.
- Появится окно Создание задачи.
- Введите
explorerв текстовое поле «Открыть:». - Нажмите
Enterна клавиатуре, или щелкните кнопку ОК, чтобы открыть Проводник.
На этом — всё. Если вы знаете другие способы открыть проводник в Windows 10 — поделитесь ими в комментариях.
💡Узнавайте о новых статьях быстрее. Подпишитесь на наши каналы в Telegram и Twitter.
Судя по тому, что вы читаете этот текст, вы дочитали эту статью до конца. Если она вам понравилась, поделитесь, пожалуйста, с помощью кнопок ниже. Спасибо за вашу поддержку!
Опубликовано в Windows
Вряд ли найдётся такой владелец компьютера под управлением Windows, который не использует «Проводник». Данная статья подскажет как открыть «Проводник» в Windows 10 несколькими несложными способами.

1. Открытие «Проводника» комбинацией клавиш на клавиатуре Win + E
С помощью клавиатуры можно быстро запустить «Проводник». Нужно просто нажать клавиши + и «Проводник» будет перед глазами.
2. Запустить «Проводник» с помощью ярлыка на панели задач
По умолчанию в Windows 10 ярлык «Проводника» закреплён на панели задач. Если он не был изъят с неё ранее, то его можно увидеть, он похож на папку. Нажатие на значок быстро его откроет.
3. Поиск «Проводника» в Windows 10
На панели задач Windows 10 есть значок лупы, открывающий поиск. Нажав на него, откроется окно поиска, в котором нужно написать «Проводник». Когда появятся результаты поиска, в них нужно выбрать надпись .
4. Как открыть «Проводника» из меню WinX?
Меню можно открыть при нажатии комбинации клавиш + на клавиатуре. Хоть это не единственный способ открытия меню WinX, но вероятно самый простой.
Через данное меню можно запустить «Проводник», щёлкнув по одноимённой ссылке.
5. Использование меню «Пуск» для запуска «Проводника»
После открытия меню «Пуск», в его левой стороне можно найти папку «Проводник», нажатие подразумевает его запуск. Читать о том, как добавить папки в меню «Пуск».

6. Запустить explorer.exe
Исполняемым файлом для запуска «Проводника» является explorer.exe. Находится он в корне папки Windows, практически в самом низу.

7. Запуск «Проводника» через командную строку, «PowerShell» и окно «Выполнить».
Для того чтобы открылся «Проводник», нужно ввести команду explorer в любое из приложений. К примеру окно «Выполнить» открывается при нажатии комбинации клавиш + на клавиатуре.

Читайте: способы запуска командной строки в Windows 10.
8. Новая задача explorer через «Диспетчер задач»
Одним из способов использования «Диспетчера задач» является открытие «Проводника». Для открытия Диспетчера задач в Windows 10, можно использовать комбинацию + + . После его открытия нужно нажать .
В диспетчере задач нужно выбрать в правом верхнем углу и в появившемся меню .

Появится окно «Создание задачи», в котором подобно окну «Выполнить» нужно ввести explorer, а для подтверждения нажать кнопку или клавишу на клавиатуре.
Все эти методы вряд ли являются единственными, которые помогут в открытие «Проводника» в Windows 10. Вероятно, некоторым компьютерным пользователям, будет удобнее создать ярлык «Проводника», что тоже является одним из способов его запуска. Кроме управления файлами, в функцию Проводника входит и запуск команд через адресную строку Windows.
Думаю, многие пользователи, как и я привыкли к тому, что перейти в Панель управления в Windows 10 можно из контекстного меню Пуск (вызываемого нажатием правой кнопки мыши по «Пуск») или же с помощью сочетания клавиш Win+X, открывающего то же самое меню.
Однако, начиная с Windows 10 версии 1703 (Creators Update) и 1709 (Fall Creators Update) в этом меню вместо панели управления отображается пункт «Параметры» (новый интерфейс настроек Windows 10), в итоге есть два способа попасть с кнопки «Пуск» в параметры и ни одного — в панель управления (кроме перехода в списке программ в «Служебные — Windows» — «Панель управления». В этой инструкции подробно о том, как вернуть запуск панели управления в контекстное меню кнопку Пуск (Win+X) и продолжить открывать её в два клика, как это было ранее. Также может пригодиться: Как вернуть меню пуск Windows 7 в Windows 10, Как добавить программы в контекстное меню рабочего стола, Как добавить и удалить пункты меню «Открыть с помощью».
Использование Win+X Menu Editor
Самый простой способ вернуть панель управления в контекстное меню пуск — использовать небольшую бесплатную программу Win+X Menu Editor.
- Запустите программу и выберите в ней пункт «Group 2» (пункт запуска параметров находится именно в этой группе, хотя и называется «Панель управления», но открывает Параметры).
- В меню программы перейдите в «Add a program» — «Add a Control Panel item»
- В следующем окне выберите «Панель управления» (или, моя рекомендация — «Все элементы панели управления», чтобы панель управления всегда открывалась в виде значков, а не категорий). Нажмите «Select».
- В списке в программе вы увидите, где расположится добавленный пункт (его можно переместить с помощью стрелок в правой части окна Win+X Menu Editor). Для того, чтобы добавленный пункт появился в контекстном меню, нажмите «Restart Explorer» (или вручную перезапустите Проводник Windows 10).
- После перезапуска проводника вы снова сможете использовать панель управления из контекстного меню кнопки Пуск.
Рассматриваемая утилита не требует установки на компьютер (распространяется в виде архива) и на момент написания этой статьи полностью чистая с точки зрения VirusTotal. Скачать программу Win+X Menu Editor можно бесплатно с сайта http://winaero.com/download.php?view.21 (ссылка на загрузку находится внизу указанной страницы).
Как изменить «Параметры» на «Панель управления» в контекстном меню Пуск вручную
Этот способ одновременно простой и не совсем. Для того, чтобы вернуть панель управления в меню Win+X потребуется скопировать ярлык панели управления (свой создать не получится, они не будут отображаться в меню) контекстного меню из предыдущей версии Windows 10 (до 1703) или 8.1.
Предположим, что у вас есть доступ к компьютеру с такой системой, тогда порядок действий будет выглядеть следующим образом
- Зайдите (на компьютере с предыдущей версией Windows) в C:\ Users\ имя_пользователя\ AppData\ Local\ Microsoft Windows\ WinX\ Group2 (можно просто ввести в адресную строку проводника %LOCALAPPDATA%\Microsoft\Windows\WinX\Group2 и нажать Enter).
- Скопируйте ярлык «Панель управления» на какой-либо накопитель (например, на флешку).
- Замените ярлык «Панель управления» (он называется так, несмотря на то, что открывает «Параметры») в аналогичной папке в вашей Windows 10 на тот, что был скопирован из другой системы.
- Перезапустите проводник (сделать это можно в диспетчере задач, который также запускается из контекстного меню Пуск).
Примечание: в случае если вы недавно обновились до Windows 10 Creators Update, а на жестком диске остались файлы предыдущей системы, то в первом пункте вы можете использовать папку Windows.old\ Пользователи\ Имя_пользователя\ AppData\ Local\ Microsoft Windows\ WinX\ Group2 и взять ярлык оттуда.
Есть и еще один способ выполнить описываемое в руководстве — вручную создать ярлыки в таком формате, чтобы они после помещения в папку Win+X отображались в контекстном меню Пуск с помощью hashlnk (сделать это с ярлыками, созданными системными средствами нельзя), о нем можно прочитать в отдельной инструкции Как редактировать контекстное меню Пуск Windows 10.
По умолчанию Windows 10 отображает значок проводника в левом нижнем углу меню «Пуск», а также на панели задач, чтобы пользователи могли легко и быстро открыть проводник.
Другой способ — нажать комбинацию клавиш Windows + E , чтобы открыть проводник. Однако большинство пользователей часто используют щелчок по значку «Проводник», чтобы быстрее получить доступ к «Проводнику».
Однако в некоторых случаях или по какой-либо причине значок проводника теряется в меню «Пуск» Windows 10. В статье ниже LuckyTemplates покажет вам 4 способа восстановить потерянный значок проводника в меню «Пуск» Windows 10.

1. Проверьте меню «Настройки».
Шаг 1:
Откройте меню «Настройки», щелкнув значок «Настройки» в левом нижнем углу меню «Пуск» или, альтернативно, нажмите комбинацию клавиш Windows + I , чтобы открыть меню «Настройки».

Шаг 2:
В окне «Настройки» нажмите «Персонализация» , а затем нажмите «Пуск» .
Шаг 3:
Нажмите ссылку «Выбрать, какие папки будут отображаться в меню «Пуск»» , затем установите для параметра «Проводник» значение «ВКЛ», чтобы добавить «Проводник» в меню «Пуск».

Однако, если опция «Проводник» неактивна, вы можете переключиться на метод 2 в следующих инструкциях.
2. Восстановите потерянный ярлык Проводника в меню «Пуск».
Если в меню «Настройки» параметр «Проводник» неактивен, наиболее вероятной причиной является отсутствие ярлыка «Проводник» в папке «Места» меню «Пуск». В этом случае вам необходимо добавить ярлык «Проводника» в «Места» меню «Пуск», чтобы активировать параметр «Проводник» в меню «Настройки».
Шаг 1:
Загрузите файл Explorer.zip на свой компьютер, затем извлеките zip-файл, чтобы открыть ярлык Проводника.
Загрузите Explorer.zip на свое устройство здесь.
Шаг 2:
Нажмите комбинацию клавиш Windows + R , чтобы открыть окно «Выполнить». В командном окне «Выполнить» введите указанный ниже путь и нажмите Enter, чтобы открыть папку «Места меню «Пуск»:
C:\ProgramData\Microsoft\Windows\Места меню «Пуск»
Примечание. В приведенной выше команде вы можете заменить диск C диском, на который вы установили Windows 10.
Шаг 3:
Скопируйте и вставьте ярлык «Проводника» в папку «Места» меню «Пуск», затем нажмите « Продолжить» , если появится диалоговое окно подтверждения.
Шаг 4:
Откройте меню « Настройки» , выберите «Персонализация» , нажмите «Пуск» , щелкните папку, которая появится в меню «Пуск», затем активируйте значок «Проводник», и все готово.
3. Еще один способ исправить ошибки Проводника в меню «Настройки».
Шаг 1:
Нажмите комбинацию клавиш Windows + R , чтобы открыть окно «Выполнить». Здесь введите путь ниже и нажмите Enter, чтобы открыть папку «Места в меню «Пуск»:
C:\ProgramData\Microsoft\Windows\Места меню «Пуск»
Примечание. В приведенной выше команде вы можете заменить диск C диском, на который вы установили Windows 10.
Шаг 2:
После того, как откроется папка «Места» меню «Пуск», щелкните правой кнопкой мыши любое пустое место и выберите « Свойства».
Шаг 3:
На вкладке «Предыдущие версии» выберите самую старую дату и нажмите «Восстановить».

Шаг 4:
Проверьте папку, чтобы увидеть, отображается ли ярлык Проводника.
Шаг 5:
Откройте меню «Настройки» => «Персонализация» => «Пуск» => выберите, какие папки будут отображаться на экране «Пуск» , затем включите параметр «Проводник».

4. Другие способы
Шаг 1:
Сначала создайте ярлык в Проводнике.
Для этого щелкните правой кнопкой мыши любое пустое место на рабочем столе, затем выберите « Создать» => «Ярлык» , чтобы открыть мастер создания ярлыка.

Шаг 2:
Введите путь ниже в поле «Укажите местоположение элемента»:
%windir%\explorer.exe
Затем нажмите Далее .

Шаг 3:
Назовите ярлык «Проводник» и нажмите «Готово» , чтобы создать ярлык «Проводник» на рабочем столе.

Шаг 4:
Затем нажмите комбинацию клавиш Windows + R , чтобы открыть окно «Выполнить». В командном окне «Выполнить» введите указанный ниже путь и нажмите Enter, чтобы открыть папку «Места меню «Пуск»:
C:\ProgramData\Microsoft\Windows\Места меню «Пуск»
Примечание. В приведенной выше команде вы можете заменить диск C диском, на который вы установили Windows 10.
Шаг 5:
После открытия папки «Места меню «Пуск» скопируйте и вставьте ярлык проводника, который вы только что создали на рабочем столе, в папку «Места меню «Пуск». Держите папки открытыми.
Нажмите «Продолжить» , когда появится диалоговое окно подтверждения.
Шаг 6:
Откройте меню «Настройки», затем перейдите к папке, которая появляется на экране «Пуск» («Настройки» => «Персонализация» => «Пуск»).
Включите параметр «Проводник», чтобы значок «Проводник» появился в меню «Пуск» Windows 10.

См. еще несколько статей ниже:
- Разблокируйте и улучшите функции Windows 10 с помощью 5 трюков с реестром
- Исправьте ошибки Windows 10 всего в 1 клик с помощью FixWin
- Активируйте темную тему в Windows 10
- Советы по освобождению места на жестком диске компьютера с Windows 10
Удачи!