Applies ToWindows 11 Windows 10
Брандмауэр Windows помогает защитить устройство, фильтруя сетевой трафик и блокируя несанкционированный доступ. Он снижает риск угроз сетевой безопасности, ограничивая или разрешая трафик на основе различных свойств, таких как IP-адреса, порты или пути к программе.
Вы можете использовать приложение Безопасность Windows для просмотра состояния брандмауэра Windows и управления им. Вы можете включить или отключить брандмауэр, а также получить доступ к дополнительным параметрам для различных типов сетей, включая доменные (рабочие), частные (доверенные) и общедоступные (ненадежные) сети.

Частные и общедоступные сети
Можно указать, что определенная сеть, к которую подключается устройство, является частной или общедоступной. Ключевое различие заключается в том, разрешено ли другим устройствам в той же сети видеть ваше устройство и, возможно, подключаться к нему.
Ваша домашняя сеть может быть примером частной сети. Теоретически единственными устройствами в ней являются ваши устройства и устройства, принадлежащие вашей семье. Вы в порядке с другими устройствами, которые могут видеть ваши, потому что вы доверяете этим устройствам.
Однако Wi-Fi в вашем местном кафе является общедоступной сетью. Большинство других подключенных к нему устройств принадлежат незнакомым людям, и вы, вероятно, предпочитаете, чтобы они не могли видеть или подключаться к вашему устройству.
Как правило, вы будете иметь более строгие средства контроля безопасности в общедоступной сети, чем в частной сети, просто из-за уровня доверия к другим пользователям и устройствам в этой сети.
Настройка брандмауэра Windows в Безопасность Windows
-
В приложении «Безопасность Windows» на компьютере, выберите Брандмауэр & защиты сети или используйте следующий ярлык:
Брандмауэр & защиты сети
-
Безопасность Windows показывает, к какому типу сети вы подключены в данный момент. Как правило, устройство будет подключено только к одной сети за раз. Выберите профиль сети: Доменная сеть, Частная сеть или Общедоступная сеть
-
В разделеMicrosoft Defender Брандмауэр переключите параметр на Включено , чтобы включить брандмауэр Windows. Для выключения переключите этот параметр в положение Выкл. Отключение брандмауэра Windows может сделать ваше устройство более уязвимым для несанкционированного доступа. Если вам нужно использовать приложение, которое заблокировано, вы можете разрешить его через брандмауэр, а не выключать брандмауэр.
-
В разделе Входящие подключения установлен флажок Блокировать все входящие подключения, в том числе в списке разрешенных приложений. Установка этого флажка указывает брандмауэру Windows игнорировать список разрешенных приложений и блокировать все. Включение этого параметра повышает безопасность, но может привести к прекращению работы некоторых приложений.
Примечание: Если устройство управляется организацией, параметры политики могут препятствовать изменению конфигурации брандмауэра Windows. Для получения дополнительных сведений обратитесь к администратору.
Дополнительные параметры
Ниже приведен список дополнительных параметров, доступных на странице брандмауэра и защиты сети:
-
Разрешить приложению через брандмауэр
. Если брандмауэр блокирует нужное приложение, можно добавить исключение для этого приложения или открыть определенный порт. Дополнительные сведения об этом процессе (и о том, почему вы не захотите) см. в статье Риски, связанные с разрешением приложений через брандмауэр Windows. -
Средство устранения неполадок с сетью и Интернетом: Если у вас возникли общие проблемы с сетевым подключением, вы можете использовать это средство устранения неполадок, чтобы попытаться автоматически диагностировать и устранить их.
-
Параметры уведомлений брандмауэра: Хотите получать больше уведомлений, когда брандмауэр блокирует что-то? Меньше? Узнайте, как настроить уведомления
-
Дополнительные параметры: Откроется классический брандмауэр Защитника Windows, который позволяет создавать правила для входящего или исходящего трафика, правила безопасности подключения и просматривать журналы мониторинга брандмауэра. Большинство людей не хотят копаться в нем, что глубоко; неправильное добавление, изменение или удаление правил может привести к тому, что система станет более уязвимой или может привести к тому, что некоторые приложения не будут работать.
-
Восстановление брандмауэров по умолчанию . Если кто-то или что-то внес изменения в параметры брандмауэра Windows, что приводит к неправильной работе, вы просто в два щелчка от сброса параметров, как они были, когда вы впервые получили компьютер. Если ваша организация применила какие-либо политики для настройки брандмауэра, они будут применены повторно.
Нужна дополнительная помощь?
Нужны дополнительные параметры?
Изучите преимущества подписки, просмотрите учебные курсы, узнайте, как защитить свое устройство и т. д.
Когда у пользователей возникают проблемы с подключением программ к интернету, часть из них выбирают полное отключение брандмауэра Windows, чтобы решить проблему. Стоит отметить, что такое решение не самое безопасное, если вы хотите обеспечить защиту компьютера. Вместо этого более предпочтительным вариантом будет добавление нужной программы в список исключений брандмауэра.

В нашей пошаговой инструкции описаны методы добавления исключений в брандмауэр Windows 10 или Windows 11, причем эти методы подходят и для более старых версий операционной системы.
Добавление программы в исключения брандмауэра через Панель управления или окно «Безопасность Windows»
Способ 1 – через новый интерфейс управления брандмауэром Windows в разделе «Безопасность Windows» либо Панель управления.
Порядок действий следующий:
- Открываем окно «Безопасность Windows» через «Параметры» (для Windows 11 путь будет таким: Конфиденциальность и защита — Безопасность Windows — Открыть службу «Безопасность Windows») либо при помощи значка Microsoft Defender в области уведомлений
- Открываем пункт «Брандмауэр и безопасность сети».
- Под перечнем профилей сети жмем на кнопку «Разрешить работу с приложением через брандмауэр».
- Если вы хотите работать с Панелью управления, то вместо первых трех этапов, открываем Панель управления, потом пункт «Брандмауэр Защитника Windows» и жмем на ссылку «Разрешение взаимодействия с приложением или компонентом в брандмауэре защитника Windows».
- Откроется окно, где нужно будет выбрать «Изменить параметры» (это может сделать только пользователь с правами администратора).
- В том случае, когда необходимое приложение отсутствует, жмем кнопку «Разрешить другое приложение». Если оно есть – ставим отметку напротив необходимых сетей для того, чтобы позволить ему с ними работать.
- Нажимаем на кнопку «Обзор» и выбираем путь к необходимой программе.
- Нажимаем на кнопку «Типы сетей» и выбираем те сети, для которых дадим разрешение программе с ними работать.
- Жмем на кнопку «Добавить».
- После этого программа окажется в списке разрешенных в нашем брандмауэре и нужно будет только нажать на кнопку «Ок», чтобы применить настройки.
Добавление в исключения программы или порта в мониторе брандмауэра Защитник Windows в режиме повышенной безопасности
Добавить порты и программы в список исключений брандмауэра операционной системы Windows 10 или 11 также можно при помощи монитора брандмауэра, выбрав режим повышенной безопасности. Это делается следующим образом:
- Нажимаем комбинацию клавиш Win+R, пишем wf.msc, жмем на Enter или открываем через Панель управления пункт «Брандмауэр защитника Windows», после чего жмем в левой части панели на кнопку «Дополнительные параметры».
- В левой части панели надо выбрать «Правила для входящих подключений» либо «Правила для исходящих подключений» (иногда требуется настроить оба пункта).
- В правой части панели жмем на «Создать правило».
- Пишем, для кого создаем правило: программа или порт и жмем на кнопку «Далее».
- Указываем номера портов и протокол или путь к выбранной программе. Жмем на кнопку «Далее».
- Чтобы нужный порт или программа не блокировались, выбираем пункт «Разрешить подключение». Жмем на кнопку «Далее».
- Выбираем сетевые профили, для которых будет действовать правило.
- Пишем название и, если нужно, создаем описание правила. Жмем на кнопку «Готово».
Благодаря выполненным шагам перестанет блокироваться трафик для выбранной программы или порта. Если используется другой тип подключения, то может понадобиться создать еще одно правило (для исходящих вместо входящих, и наоборот).
Как добавить исключения брандмауэра при помощи командной строки
Если нужно открыть конкретный порт или разрешить доступ в сеть конкретной программе, можно применять определенные команды, вводя их в командной строке от имени администратора.
Для программы
1-я команда — разрешает входящие подключения, 2-я — исходящие, для любого сетевого профиля:
netsh advfirewall firewall add rule name=»Имя_правила» dir=in action=allow program=»путь_к_программе» enable=yes
netsh advfirewall firewall add rule name=»Имя_правила» dir=out action=allow program=»путь_к_программе» enable=yes
Для порта
1-я команда — разрешает входящие подключения, 2-я — исходящие.
netsh advfirewall firewall add rule name=»Имя_правила» dir=in action=allow protocol=TCP localport=номер_порта
netsh advfirewall firewall add rule name=»Имя_правила» dir=out action=allow protocol=TCP localport=номер_порта
Если вы хотите больше узнать о том, как добавлять правила брандмауэра при помощи командной строки, вы можете использовать следующую команду:
netsh advfirewall firewall add rule ?
Задать вопросы или поделиться опытом использования нашей инструкции вы можете ниже в комментариях.
При появлении проблем с подключением каких-либо программ к Интернету, некоторые пользователи полностью отключают брандмауэр Windows, однако это нельзя назвать лучшим решением с точки зрения безопасности. Возможно, предпочтительнее будет добавить такую программу в список разрешенных.
В этой пошаговой инструкции подробно о способах добавить исключения в брандмауэр Windows 11 или Windows 10 (способы подойдут и для предыдущих версий системы). Также может быть полезным: Как сбросить настройки брандмауэра Windows.
Добавление программы в исключения брандмауэра в окне «Безопасность Windows» или через Панель управления
Первый способ — использование нового интерфейса управления брандмауэром Windows в окне «Безопасность Windows» или Панели управления.
Шаги для добавления программы в исключения брандмауэра будут следующими:
- Откройте окно «Безопасность Windows», для этого можно использовать значок Microsoft Defender в области уведомлений или «Параметры» (путь в Windows 11: Конфиденциальность и защита — Безопасность Windows — Открыть службу «Безопасность Windows».
- Откройте пункт «Брандмауэр и безопасность сети».
- Нажмите «Разрешить работу с приложением через брандмауэр» ниже списка профилей сети.
- Вместо шагов 1-3 можно открыть Панель управления, открыть пункт «Брандмауэр Защитника Windows», а затем нажать по ссылке «Разрешение взаимодействия с приложением или компонентом в брандмауэре защитника Windows».
- В открывшемся окне нажмите «Изменить параметры» (для этого требуются права администратора).
- Если нужного приложения нет в списке (если есть — просто установите отметки для нужных сетей, чтобы разрешить ему работу с сетью), нажмите кнопку «Разрешить другое приложение».
- Нажмите кнопку «Обзор» и укажите путь к нужной программе.
- Нажмите кнопку «Типы сетей» и отметьте те сети, с которыми программе должно быть разрешено работать.
- Нажмите кнопку «Добавить».
Программа будет добавлена в список разрешенных в брандмауэре, останется нажать «Ок» для того, чтобы настройки были применены.
Добавление порта или программы в исключения в мониторе брандмауэра Защитника Windows в режиме повышенной безопасности
Еще один способ добавления программ и портов в исключения брандмауэра Windows 10 и Windows 11 — Монитор брандмауэра в режиме повышенной безопасности.
- Нажмите клавиши Win+R, введите wf.msc и нажмите Enter, либо откройте пункт «Брандмауэр защитника Windows» в Панели управления, а затем нажмите «Дополнительные параметры» в панели слева.
- В панели слева выберите «Правила для входящих подключений» или «Правила для исходящих подключений» (часто бывает необходимо настроить и то и другое).
- В панели справа нажмите «Создать правило».
- Укажите, для программы или порта создается правило и нажмите «Далее».
- Укажите путь к программе, либо протокол и номера портов для правила. Нажмите «Далее».
- Выберите пункт «Разрешить подключение», чтобы для выбранного порта или программы подключение не блокировалось. Нажмите «Далее».
- Выберите, для каких сетевых профилей будет применяться правило.
- Укажите имя и, при необходимости, описание созданного правила. Нажмите кнопку «Готово».
В результате трафик для выбранного порта или программы будет разрешен, при необходимости создайте аналогичное правило для другого типа подключений (для входящих вместо исходящих или наоборот).
Добавление исключений брандмауэра с помощью командной строки
Запустив командную строку от имени администратора, вы можете использовать следующие команды для разрешения доступа в сеть для программы или открытия определенного порта.
Для программы. Первая команда — разрешает входящие, вторая — исходящие подключения, в обоих случаях для всех сетевых профилей:
netsh advfirewall firewall add rule name="Имя_правила" dir=in action=allow program="путь_к_программе" enable=yes netsh advfirewall firewall add rule name="Имя_правила" dir=out action=allow program="путь_к_программе" enable=yes
Для порта. Первая команда — входящие, вторая — исходящие подключения:
netsh advfirewall firewall add rule name="Имя_правила" dir=in action=allow protocol=TCP localport=номер_порта netsh advfirewall firewall add rule name="Имя_правила" dir=out action=allow protocol=TCP localport=номер_порта
Справку по добавлению правил брандмауэра с помощью командной строки можно получить с помощью команды
netsh advfirewall firewall add rule ?
Если у вас остаются вопросы по теме, можно задать их в комментариях к этой статье, я постараюсь найти решение.
Все способы:
- Настройка брандмауэра
- Типы сетей
- Включение и отключение, блокировка, уведомления
- Сброс настроек
- Взаимодействие с программами
- Правила
- Профили
- Практика
- Создание правил для программ
- Работа с исключениями
- Правила для портов
- Заключение
- Вопросы и ответы: 13
Брандмауэр – это встроенный в Windows межсетевой экран (файервол), предназначенный для повышения безопасности системы при работе в сети. В этой статье мы разберем основные функции данного компонента и научимся его настраивать.
Настройка брандмауэра
Многие пользователи пренебрежительно относятся к встроенному файерволу, считая его неэффективным. Вместе с тем, данный инструмент позволяет значительно повысить уровень безопасности ПК с помощью простых инструментов. В отличие от сторонних (особенно бесплатных) программ, брандмауэр довольно легок в управлении, имеет дружественный интерфейс и понятные настройки.
Добраться до раздела опций можно из классической «Панели управления» Windows.
- Вызываем меню «Выполнить» комбинацией клавиш Windows+R и вводим команду
controlЖмем «ОК».
- Переключаемся на режим просмотра «Мелкие значки» и находим апплет «Брандмауэр защитника Windows».
Типы сетей
Различают два типа сетей: частные и общественные. Первыми считаются доверенные подключения к устройствам, например, дома или в офисе, когда все узлы известны и безопасны. Вторыми – соединения с внешними источниками через проводные или беспроводные адаптеры. По умолчанию общественные сети считаются небезопасными, и к ним применяются более строгие правила.

Включение и отключение, блокировка, уведомления
Активировать брандмауэр или отключить его можно, перейдя по соответствующей ссылке в разделе настроек:

Здесь достаточно поставить переключатель в нужное положение и нажать ОК.

Блокировка подразумевает запрет всех входящих подключений, то есть любые приложения, в том числе и браузер, не смогут загружать данные из сети.

Уведомления представляют собой особые окна, возникающие при попытках подозрительных программ выйти в интернет или локальную сеть.

Функция отключается снятием флажков в указанных чекбоксах.

Сброс настроек
Данная процедура удаляет все пользовательские правила и приводит параметры к значениям по умолчанию.

Сброс обычно производится при сбоях в работе брандмауэра в силу различных причин, а также после неудачных экспериментов с настройками безопасности. Следует понимать, что и «правильные» опции также будут сброшены, что может привести к неработоспособности приложений, требующих подключения к сети.

Взаимодействие с программами
Данная функция позволяет разрешить определенным программам подключение к сети для обмена данными.

Этот список еще называют «исключениями». Как с ним работать, поговорим в практической части статьи.

Правила
Правила – это основной инструмент брандмауэра для обеспечения безопасности. С их помощью можно запрещать или разрешать сетевые подключения. Эти опции располагаются в разделе дополнительных параметров.

Входящие правила содержат условия для получения данных извне, то есть загрузки информации из сети (download). Позиции можно создавать для любых программ, компонентов системы и портов. Настройка исходящих правил подразумевает запрет или разрешение отправки запросов на сервера и контроль процесса «отдачи» (upload).

Правила безопасности позволяют производить подключения с использованием IPSec – набора специальных протоколов, согласно которым проводится аутентификация, получение и проверка целостности полученных данных и их шифрование, а также защищенная передача ключей через глобальную сеть.

В ветке «Наблюдение», в разделе сопоставления, можно просматривать информацию о тех подключениях, для которых настроены правила безопасности.

Профили
Профили представляют собой набор параметров для разных типов подключений. Существуют три их типа: «Общий», «Частный» и «Профиль домена». Мы их расположили в порядке убывания «строгости», то есть уровня защиты.

При обычной работе эти наборы активируются автоматически при соединении с определенным типом сети (выбирается при создании нового подключения или подсоединении адаптера – сетевой карты).
Практика
Мы разобрали основные функции брандмауэра, теперь перейдем к практической части, в которой научимся создавать правила, открывать порты и работать с исключениями.
Создание правил для программ
Как мы уже знаем, правила бывают входящие и исходящие. С помощью первых настраиваются условия получения трафика от программ, а вторые определяют, смогут ли они передавать данные в сеть.
- В окне «Монитора» («Дополнительные параметры») кликаем по пункту «Правила для входящих подключений» и в правом блоке выбираем «Создать правило».
- Оставляем переключатель в положении «Для программы» и жмем «Далее».
- Переключаемся на «Путь программы» и жмем кнопку «Обзор».
С помощью «Проводника» ищем исполняемый файл целевого приложения, кликаем по нему и нажимаем «Открыть».
Идем далее.
- В следующем окне видим варианты действия. Здесь можно разрешить или запретить подключение, а также предоставить доступ через IPSec. Выберем третий пункт.
- Определяем, для каких профилей будет работать наше новое правило. Сделаем так, чтобы программа не могла подключаться только к общественным сетям (напрямую к интернету), а в домашнем окружении работала бы в штатном режиме.
- Даем имя правилу, под которым оно будет отображаться в списке, и, по желанию, создаем описание. После нажатия кнопки «Готово» правило будет создано и немедленно применено.
Исходящие правила создаются аналогично на соответствующей вкладке.

Работа с исключениями
Добавление программы в исключения брандмауэра позволяет быстро создать разрешающее правило. Также в этом списке можно настроить некоторые параметры – включить или отключить позицию и выбрать тип сети, в которой она действует.

Подробнее: Добавляем программу в исключения в брандмауэре Windows 10
Правила для портов
Такие правила создаются точно так же, как входящие и исходящие позиции для программ с той лишь разницей, что на этапе определения типа выбирается пункт «Для порта».

Наиболее распространенный вариант применения – взаимодействие с игровыми серверами, почтовыми клиентами и мессенджерами.
Подробнее: Как открыть порты в брандмауэре Windows 10
Заключение
Сегодня мы познакомились с брандмауэром Windows и научились использовать его основные функции. При настройке следует помнить о том, что изменения в существующих (установленных по умолчанию) правилах могут привести к снижению уровня безопасности системы, а излишние ограничения – к сбоям в работе некоторых приложений и компонентов, не функционирующих без доступа к сети.
Наша группа в TelegramПолезные советы и помощь
В этой статье мы рассмотрим, как произвести настройку брандмауэра Windows для обеспечения работоспособности кассовой программы GBS.Market при использовании схемы «сервер/клиент» в локальной сети.
Брандмауэр (Brandmauer) или фаервол (firewall) — это комплекс программ, которые обеспечивают сетевую безопасность компьютера. Основная задача брандмауэра — фильтрация сетевого трафика для защиты компьютера от несанкционированного доступна из сети.
Важно У вас должны быть права администратора компьютера, чтобы выполнять описанные действия.
Зачем нужно настраивать брандмауэр
Настройка брандмауэра, в случае использования GBS.Market, необходима, когда программа работает с сетевой базой данных по схеме «сервер/клиент».
В ряде случаев настройки брандмауэра Windows по умолчанию не позволяют устанавливать соединение между компьютером с программой (клиентом) и компьютером с базой данных (сервером). Для обеспечения работоспособности необходимо выполнить настройку встроенного в ОС Windows брандмауэра.
Кроме этого, настройка сетевого экрана может потребоваться при использовании таких сервисов, как:
- АТОЛ Веб-сервер
- ККМ-Сервер
- Служба эквайринга DualConnector
и других сервисов, работающих через TCP\IP протокол.
Что нужно настроить при работе в локальной сети
При работе по схеме сервер/клиент как минимум необходимо обеспечить связь кассовой программы GBS.Market с СУБД Firebird. Т.е. настройку брандмауэра необходимо выполнить:
- на сервере, где находится СУБД и база данных
- на клиентах, где установлена GBS.Market
На сервере необходимо:
- добавить в исключения файл Firebird.exe, который обычно расположен в папке C:\Program Files (x86)\F-Lab\Firebird 3
- разрешить входящие подключения на порт 3060
На клиентах необходимо:
- добавить в исключения файл GBS.Market, который обычно расположен в папке C:\Program Files (x86)\F-Lab\Market 6
- разрешить исходящие подключения на порт 3060
Важно Обратите внимание, что по умолчанию используется порт именно 3060, а не 3050 (стандартный для Firebird)
Автоматическая настройка
Автоматическая настройка возможна посредством выполнения скрипта, который содержит команды создания правил для брандмауэра. Выполнить скрипт необходимо на всех компьютерах, на которых планируется работа в локальной сети.
Важно Выполнять скрипт необходимо от имени администратора компьютера
Ответ на все команды скрипта должен быть «ОК»
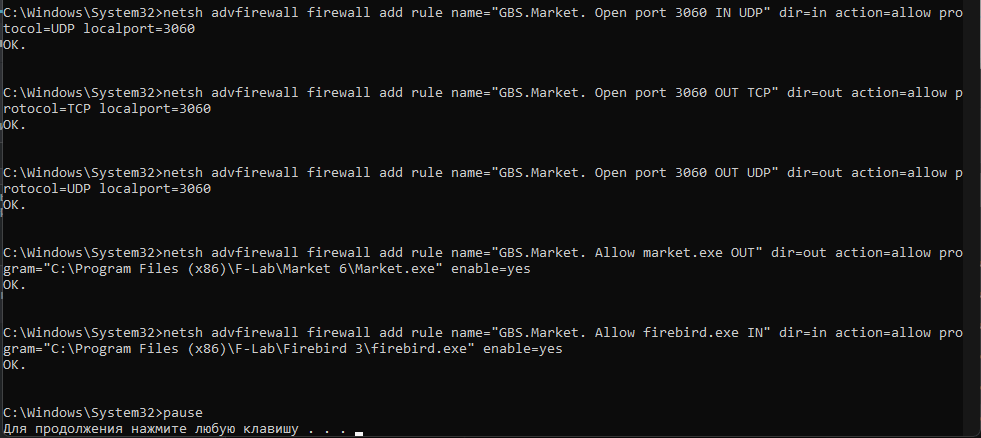
Обратите внимание, что в скрипте прописаны стандартные пути к файлам market.exe и firebrid.exe. Если пути к этим файлам отличаются от указанных выше, необходимо внести изменения в скрипт.
Если настройка с помощью скрипта не удалась — необходимо выполнить ручную настройку, следуя инструкции ниже.
Как открыть брандмауэр Windows
Откройте Пуск — Панель управления или воспользуйтесь поиском, чтобы найти панель управления.
Если панель управления открыта в режиме просмотра «Категории», то нажмите «Система и безопасность».
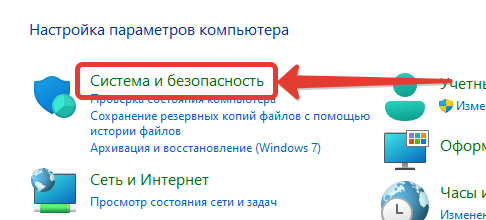
Затем выберите «Брандмауэр Windows» или «Брандмауэр Защитника Windows» (в зависимости от версии Windows)
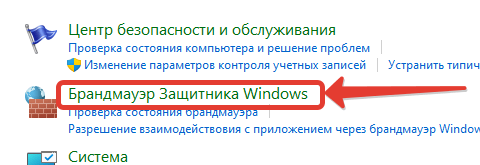
Если панель управления открыта в режиме просмотра «значки», сразу выберите «Брандмауэр Windows».
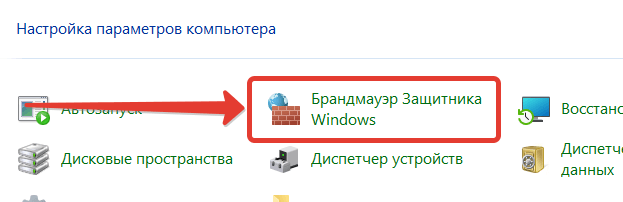
Внешний вид брандмауэра Windows
На скриншоте ниже показано, как обычно выглядит брандмауэр Windows.
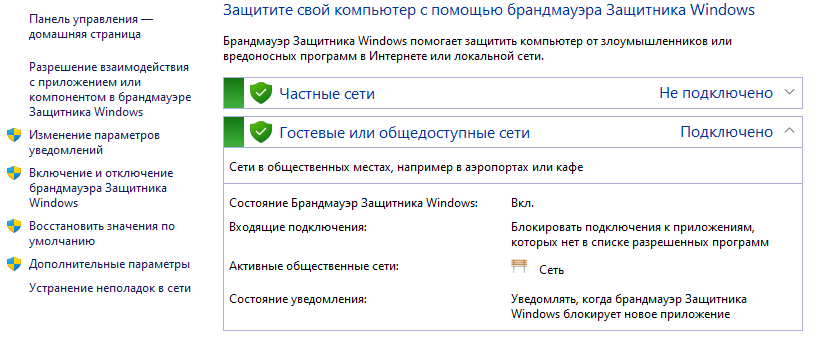
В левой части доступны кнопки дополнительных действий, а в центре отображается текущее состояние защиты.
Настройка брандмауэра
Добавление программы в исключения
На примере файла Firebird.exe рассмотрим добавление программы в список исключений брандмауэра. В окне брандмауэра нажмите «Разрешить взаимодействия с приложением или компонентом».
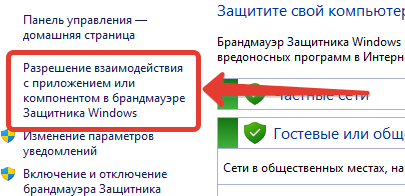
Затем нажмите кнопку «Изменить параметры», если она активна.
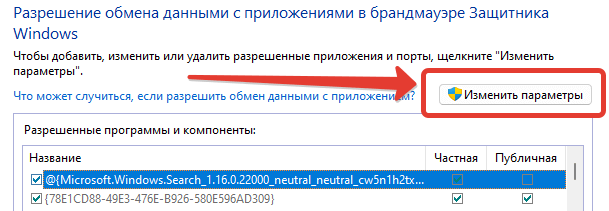
Под списком нажмите кнопку «Разрешить другое приложение…»
В открывшемся окне нажмите кнопку «Обзор» и укажите путь к программе, которую необходимо добавить в исключения.
После выбора программы нажмите кнопку «Типы сетей» и проверьте, что установлены флажки на публичной и частной.
В результате окно добавления приложения будет выглядеть так.
Нажмите кнопку «Добавить», чтобы сохранить сделанные изменения.
В списке разрешенных программ будет отображаться только что созданная запись.
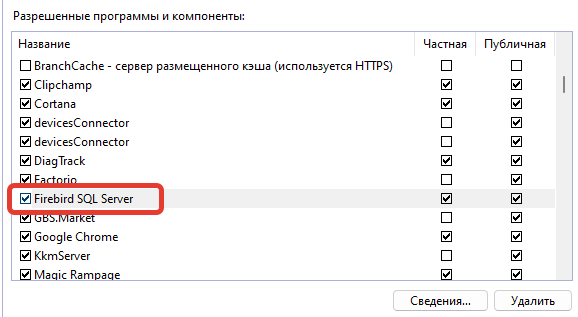
Разрешение подключения для порта
В ряде случаев добавление программы в список исключений может быть недостаточно. Тогда необходимо разрешить установку соединений для конкретного сетевого порта.
В главном окне брандмауэра нажмите кнопку «Дополнительные параметры».
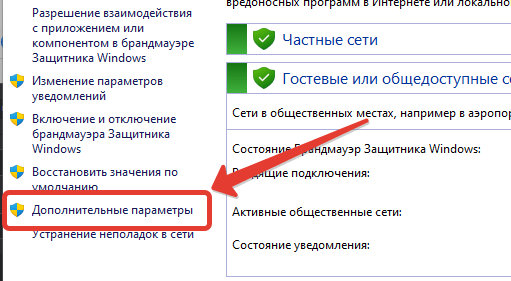
Откроется «Монитор брандмауэра Windows в режиме повышенной безопасности», который выглядит как на скриншоте ниже.
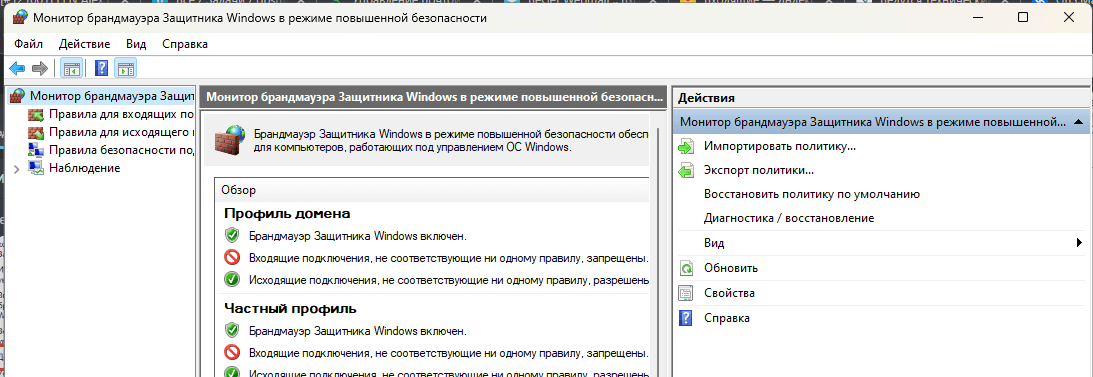
Для входящих и исходящих подключений настройка происходит раздельно. Поэтому необходимо определить тип подключения.
Например, при настройке брандмауэра на компьютере-сервере необходимо открыть порт 3060 для входящих подключений. Т.е. компьютеры-клиенты будут пытаться подключиться к этому компьютеру — это входящие подключения.
При настройке на компьютере-клиенте необходимо открыть порт на исходящие подключения. Т.е. программа на компьютере-клиенте будет пытаться создать подключение с внешним компьютером.
Например, нам нужно создать правило для входящего подключения. В левой части выбираем соответсвующий пункт, а затем справа нажимаем кнопку «Создать правило».

В открывшемся окне выбираем тип правила «Для порта».
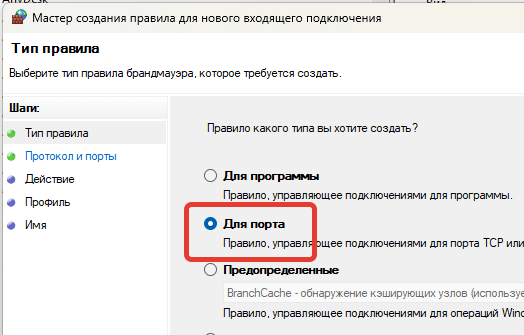
Нажимаем «Далее» и указываем номер порта. Например, для подключения GBS.Market к Firebird это будет порт 3060.
Нажимаем «Далее», выбираем «Разрешить подключение»
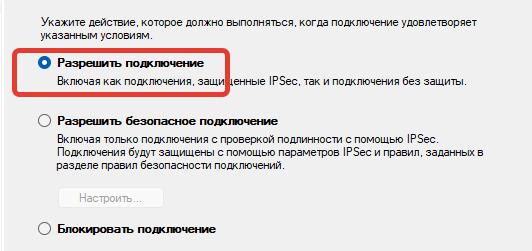
Затем выбираем тип сетей. Если тип сети не известен — можно выбрать все.

Нажмите «Далее» и на последней вкладке укажите имя правила и описание (по желанию).

Нажмите «Готово» — правило появится в списке.
Завершение настройки
После того как настройка исключений и правил для брандмауэра будет завершена, рекомендуется перезагрузить компьютер для вступления изменений в силу.


























