Вы можете существенно упростить развертывание операционной системы на типовых рабочих станциях (серверах), если заранее интегрируете все необходимые драйвера в хранилище драйверов (Drive Store) в вашем установочном образ Windows. В этом случае вам не придется после установки Windows вручную скачивать и устанавливать специфические драйвера (в том числе AHCI/RAID/NVMe) на каждый компьютер.
В этой статье мы покажем, как добавить драйвера устройств непосредственно в установочный офлайн образ Windows 10 (это может быть ISO/WIM файл или VHD/VHDX файл с шаблоном ОС). Инструкция применима для всех поддерживаемых версий Windows 11, 10, 8.1 и для Windows Server 2022, 2019, 2016, 2012 R2.
Содержание:
- Добавляем драйвера в образ Windows с помощью PowerShell
- Интеграция драйверов в образ Windows Server с помощью DISM
- Удаление драйверов из образа Windows
В современных редакциях Windows вы можете добавить драйвера в установочный ISO образ двумя способами:
- с помощью утилиты DISM;
- с помощью PowerShell.
Примечание. В Windows Server 2008 R2 и Windows 7 можно было добавить драйвер в установочный образ Windows с помощью утилиты командной строки imagex (входила в состав WAIK), однако ее поддержка в Windows Server 2012 была прекращена.
Добавляем драйвера в образ Windows с помощью PowerShell
Скачайте и поместите все необходимые драйвера для устройств в один каталог (для каждого драйвера нужно создать отдельную папку). Обратите внимание, что многие производители (в том числе Dell, HP) поставляют свои драйвера в виде самораспаковывающихся exe файлов или zip архивов. Такие архивы необходимо распаковать на диск, чтобы в каталоге с драйверами присутствовали inf, cat и sys файлы.
Создайте следующую структуру каталогов:
- Каталог Drivers – в нем будут хранятся распакованные файлы драйверов для вашей редакции Windows 10 (которые предполагается интегрировать в дистрибутив);
Вы можете скачать и распаковать необходимые файлы драйверов вручную или экспортировать все сторонние драйвера с эталонного компьютера, на котором уже установлены все необходимые драйвера с помощью командлета Export-WindowsDriver.
- Каталог ISO – в каталоге хранится распакованный iso образ Windows 10. Нам нужен только файл Install.wim из каталога Sources;
- Каталог Mount – пустой каталог, в который в дальнейшем будет смонтирован WIM образ Windows.

Выведите список всех версий Windows, которые содержатся в файле Install.wim с помощью командлета PowerShell Get-WindowsImage. Это позволит вам получить индекс редакции Widows, в которую планируется интегрировать дополнительные драйвера.
Get-WindowsImage -ImagePath C:\WinWork\ISO\install.wim

В нашем примере в WIM файле содержится всего 1 редакция Windows 10 Pro с индексом 1 (ImageIndex : 1).
Если в вашем ISO образе Windows 10 имеется только файл c:\sources\install.esd, вы сможете сконвертировать файл ESD в формат WIM с помощью утилиты DISM:
dism /export-image /SourceImageFile:"C:\WinWork\ISO\install.esd" /SourceIndex:1 /DestinationImageFile:C:\WinWork\ISO\install.wim /Compress:max /CheckIntegrity

Далее необходимо смонтировать образ выбранной версии Windows в каталог Mount. Полученные выше индекс редакции Windows, которую необходимо смонтировать нужно указать в качестве аргумента Index:
Mount-WindowsImage -Path C:\WinWork\Mount\ -ImagePath C:\WinWork\ISO\install.wim -Index 1

После того, как образ смонтирован, вы можете добавить в него драйвера из каталога Drivers
Add-WindowsDriver -Path C:\WinWork\Mount\ -Driver C:\WinWork\Drivers -Recurse
Командлет Add-WindowsDriver осуществит рекурсивный поиск (параметр -Recurse) в указанном каталоге и подкаталогах всех .inf файлов с описаниями драйверов. По описанию в inf файле команда добавит зависимые INF, DLL, CAT, PNF и т.д. файлы в ваш образ Windows.

Итак, драйвера скопированы, и текущий образ можно отмонтировать, сохранив изменения в нем.
Dismount-WindowsImage -Path C:\WinWork\Mount\ –Save

В рассмотренном примере мы добавили драйверы в образ Windows в файле Install.WIM. Это образ Windows, который будет установлен на ваш диск. Если необходимо добавить драйвера в загрузочный образ Windows PE (с которого выполняется только установка Windows), необходимо добавить драйвера в файл Boot.wim. Обычно это необходимо, когда при установке Windows на компьютере не определяются локальные диски или отсутствует доступ к сети. Обычно в образ boot.wim достаточно добавить только драйвера контроллеров, дисков или сетевых адаптеров.
Вы можете сконвертировать ваш файл install.wim, содержащий установочный образ Windows с интегрированными драйверами в формат install.esd, применив сжатие (compress):
DISM /Export-Image /SourceImageFile:C:\WinWork\ISO\install.wim /SourceIndex:1 /DestinationImageFile:C:\WinWork\ISO\install.esd /Compress:recovery
Осталось создать iso файл и записать его на диск или флешку с помощью Dism++ или команды oscdimg:
oscdimg -n -m -bc:\WinWork\ISO\boot\etfsboot.com C:\WinWork\ISO C:\new_win10pro_image.iso
Данная команда сформирует ISO образ для установки на компьютер с BIOS или в режиме UEFI Legacy (CSM, compatible)

Для генерации универсального ISO образа с поддержкой UEFI и BIOS, используйте команду:
oscdimg.exe -h -m -o -u2 -udfver102 -bootdata:2#p0,e,bc:\winwork\iso\boot\etfsboot.com#pEF,e,bc:\winwork\iso\efi\microsoft\boot\efisys.bin -lWin10 c:\iso c:\new10image.iso
Для записи ISO образа на USB флешку проще всего использовать утилиту Rufus.
Утилита oscdimg входит состав Windows ADK (Assessment and Development Kit). Скачайте и установите ADK для вашей версии Windows, и затем выберите для установки Deployment Tools.

Теперь вы можете использовать ваш образ Windows для установки на компьютеры с локального устройства или по сети (с помощью PXE загрузки).
В Windows 7 / 2008R2 нет командлета Add-WindowsDriver. Он появился только в Windows 8 / Server 2012 и выше, поэтому для интеграции драйверов в образ в Win7/2008 R2 используйте DISM (см. пример ниже или в статье Интеграция драйверов USB 3.0 в дистрибутив Windows 7).
Интеграция драйверов в образ Windows Server с помощью DISM
Теперь покажем пример интеграции драйверов в установочный образ Windows Server 2022.
Структура каталогов, с которой мы будем работать может быть той же самой: Drivers (с здесь хранятся драйвера и *.inf файлы), ISO (распакованный образ Windows Server 2022), Mount (каталог монтирования образов). Все операции по модификации образа выполняются из Windows 10.
Выведите список редакций в WIM файле:
Dism /Get-ImageInfo /imagefile:"C:\iso\sources\install.wim"

В моем примере я хочу добавить драйвера в образ Windows Server 2022 Standard (Desktop Experience) с Index:2.
Смонтируйте установочный образ install.wim:
dism /mount-wim /wimfile:"C:\iso\sources\install.wim" /index:2 /mountdir:c:\mount
Теперь можно выполнить рекурсивный поиск и добавление новых драйверов в образ Windows Server 2022:
dism /image:c:\mount /Add-Driver /driver:c:\drivers\ /recurse

Для каждого успешно добавленного драйвера появится надпись:
driver.inf: The driver package was successfully installed
Сохраните изменения в образе:
dism /unmount-wim /mountdir:c:\mount /commit
Возможно придется также интегрировать драйвера для сетевых адаптеров и контролеров дисков в загрузочный образ boot.wim.
Если необходимо добавить драйвера во все редакции Windows Server в установочном образе, указанные операции нужно выполнить для всех индексов в файле install.wim.
Кроме интеграции драйверов, вы можете добавить в устанавливаемый образ Windows еще и обновления безопасности (Как интегрировать обновления в установочный образ Windows), это повысит уровень защиты ОС сразу после установки. Осталось записать обновленный установочный образ на загрузочный диск или USB флешку или сконвертировать его в ISO.
Удаление драйверов из образа Windows
В некоторых случаях вам может понадобится удалить драйвера из установочного WIM образа Windows (при удалении старых/некорректных драйверов, или для уменьшения размера ISO образа).
Для этого, смонтируйте офлайн образ WIM в локальную папку:
Mount-WindowsImage -Path C:\Mount\ -ImagePath C:\iso\sources\install.wim -Index 2
Вывести список сторонних драйверов в образе:
Get-WindowsDriver -Path "c:\Mount"

Чтобы удалить определенный драйвер, нужно указать имя его inf файла (oem<number>.inf):
Remove-WindowsDriver -Path "c:\offline" -Driver "OEM0.inf"

Можно удалить из образа драйвера определенного вендора:
$drivers = get-windowsdriver -path C:\mount$drivers | where-object {$_."ProviderName" -eq 'Intel' } | Remove-WindowsDriver -Path C:\Mount
Сохраните изменения в образе:
Dismount-WindowsImage -Path C:\Mount -save
Cо временем каталог хранилища драйверов (DriverStore\FileRepository) в установленном образе может существенно разрастаться, потому его можно периодически очищать Windows от старых версий драйверов.
If like us, you utilize different hardware then you may need to add custom drivers to your Windows ISO. For example, if you use VIRTIO in a virtualized environment, those drivers are missing from the standard Windows ISO which means you will be unable to see the hard drives in your Windows VPS Server to install Windows. You could mount a second CD-ROM with the drivers located in there but this is time-consuming. By using the Windows utility DISM you can inject the drivers for Windows Server into the Windows ISO which, will then support your hardware out of the box. Please be aware. This guide will not work on Windows 11. To inject Drivers to a Windows 11 ISO see the link.
- Use NTLite to automatically Inject Drivers Into Windows 11 ISO
Before we start it’s important to understand the structure of the Windows ISO. It’s the same for Windows Desktop and Windows Server versions. Open the ISO with a file utility program like 7zip. Located the folder called “Sources”. This folder contains two important files, boot.wim and install.wim. The Windows installation will mount a small setup OS which allows you to install Windows using a graphical user interface (GUI). This OS information is located in boot.wim and the actual Windows installation details are in install.wim. If you are injecting Windows Server 22 drivers to see storage like VIRTIO drivers. You must add them to both the setup OS and the install OS. We will inject the VIRTIO drivers into both Windows images.
Create Folder Structure & Unpack ISO
Create a new folder on your desktop called “image” and inside this folder create the following folders. ISO, Mount, Drivers. Open the Windows ISO in 7zip and extract the files to the “ISO” folder you just created in the image folder on your desktop. If you navigate to the ISO folder now, it should look like this:-
In the “Drivers” folder place all of the drivers you want to inject into the ISO. You can place different drivers in different folders if you have many. In our example, we just have the VIRTIO drivers in the folder.
Get Windows OS Information
For this section, we need to use PowerShell. Open PowerShell and run as Administrator. We’re going to query the boot.wim and install.wim files to see what Windows OS exist. In PowerShell issue the below command substituting the path to your boot.wim file which should be located at C:\Users\user\Desktop\Image\ISO\sources\boot.wim if you followed our directory structure.
# Windows Boot OS
Get-WindowsImage -ImagePath C:\Users\user\Desktop\Image\ISO\sources\boot.wim
# Windows Install OS
Get-WindowsImage -ImagePath C:\Users\user\Desktop\Image\ISO\sources\install.wimIn the boot.wim file we see the Windows PE and Windows Setup programs located at index 1 and 2 respectively. We need to add our drivers to these so we can detect the storage we are using.
In Install.wim we see our 4 Windows VL OS versions. At Index 1 we have the core version of Windows Server 22 At Index 2 we have our GUI version of Windows Server 22. Index 3 holds the core data centre versions and 4 holds the Datacentre GUI version of Windows Server 22. We’re going to inject the VIRTIO drivers into both boot.wim Windows versions and into Index 2, Windows Server 22 Graphical Interface. Let’s get started.
Mount OS to ISO Folder
Next, we’re going to use PowerShell and the Dism utility to mount the Boot and Setup images listed in boot.wim. Let’s start with Microsoft Windows PE at index 1. In the command below we are specifying the location of the boot.wim file and the “Mount” directory.
Dism /Mount-Image /ImageFile:C:\Users\user\Desktop\Image\ISO\sources\boot.wim /Index:1 /MountDir:C:\Users\kjones\Desktop\Image\MountAfter running this command you should see the following message in the console.
Inject Drivers to Windows Server 22
Now it’s time to inject the drivers we have in the “Drivers” folder to the mounted Windows version. We’re just mounting the setup utility at the moment. To inject our drivers we use the /Add-Driver cmdlet. In the command below we are specifying the location to the mounted Windows OS and the location of the “Drivers” folder containing our VIRTIO drivers. The command runs reclusivly, it will search any folders you have created within the Drivers folder.
Dism /Image:C:\Users\user\Desktop\Image\Mount /Add-Driver /Driver:C:\Users\user\Desktop\Image\Drivers /Recurse So after running the command above you should see a message in the console confirming the drivers were found and installed to the OS Image. It will look like this.
You now have your drivers in the image. We need to save these changes or “commit” them to the image. Using the command below unmount the image with the /Commit flag.
Dism /Unmount-Image /MountDir:C:\Users\user\Desktop\Image\Mount /CommitTo confirm the image was unmounted and the drivers saved you will see the following message in the console.
That’s one image now injected with your drivers. If you’re injecting VIRTIO drivers to see storage you will need to repeat the process for the OS located at index 2 in the boot.wim file. It’s much quicker now the commands are in the history in PowerShell. Press the UP arrow until you come to the first command to mount the Windows PE image and change the index value to “2”. The use the same command to inject the driver to this version of Windows.
# Mount image at Index 2
Dism /Mount-Image /ImageFile:C:\Users\user\Desktop\Image\ISO\sources\boot.wim /Index:2 /MountDir:C:\Users\kjones\Desktop\Image\Mount
# Inject Drivers to OS
Dism /Image:C:\Users\user\Desktop\Image\Mount /Add-Driver /Driver:C:\Users\user\Desktop\Image\Drivers /Recurse
# Unmount OS and Commit Changes
Dism /Unmount-Image /MountDir:C:\Users\user\Desktop\Image\Mount /Commit
Notice how only the first command changes. The rest are the same. Next you will want to inject your drivers into the OS that is deployed to the target system. Remember that OS is located in the install.wim file at Index 2 in our example so the command would be;
Dism /Mount-Image /ImageFile:C:\Users\user\Desktop\Image\ISO\sources\install.wim /Index:2 /MountDir:C:\Users\user\Desktop\Image\MountQuick Recap
So far we have mounted the Windows setup utility and OS. We have injected our drivers into that program which should allow us to see our VIRTIO storage when we run the Windows Setup program. When that program installs Windows Server 2022 GUI it will also contain the VIRTIO drivers. Now we need to package up our files into an ISO we can boot from.
Create a New Windows Server ISO
So to create an ISO file we are going to use Imgburn. There are many programs out there that create ISO files but this one is free and easy to use. Direct download provided by F2H (v2.5.8.0). Install Imgburn but do not start it. Located the Windows ISO file you originally extracted to the “ISO” folder. You need to mount the UNMODIFIED ISO using Windows. Select the ISO and click “Mount” in the top of the folder bar. Now open Imgburn and run as Administrator.
- Click Create image file from files/folders
- In the box on the left select the ISO folder where your boot and install files are located.
- Select a location to save the ISO too.
- Under the “Advanced” tab on the right select “Make Disk Bootable”.
- In Extract Boot Image select the original Windows ISO and click the save icon to save the boot information.
- Open the saved boot image in the previous step under “Boot Image” in imgburn. This will populate details for you.
- Finally, burn the files to an ISO
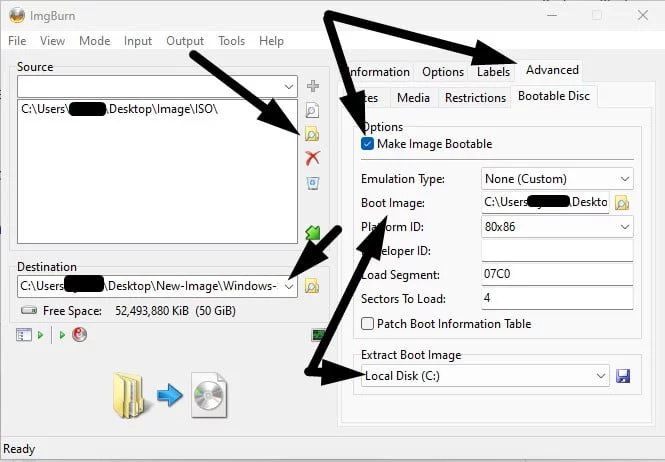
You now have a new Windows Server 2022 OS in ISO format with custom drivers. You can mount this OS and use it to deploy further Windows VPS Servers.
Read Next
5 days ago
Free Windows Hosting Control Panel – Install SolidCP on Windows Server 2025
April 28, 2024
Install and Configure CheckMK Linux Server Monitoring
February 8, 2024
How to Inject Drivers into Windows 11 ISO With NTlite
February 7, 2024
How To Load Balance Exchange Services Using HAProxy
February 7, 2024
How To Install Microsoft Exchange 2019 on Windows Server 2019
February 7, 2024
Error ID 4138: Some databases have insufficient data redundancy
In this blog article, I am going to show you how you can add drivers to a Windows Server 2019 ISO Image or WIM file using PowerShell and the DISM module. This will allow you to already have the latest drivers within the Windows Server installation image when you install Windows Server 2019. We will add drivers to a Windows Server 2019 WIM file (WIM stands for Windows Imaging Format), which then can be used to create a new ISO image or for example in Windows Deployment Services.
Preparation
Folder for adding drivers to Windows Server 2019
First, you will need to create three new folders called Drivers, ISO, and Mount. In my example, I created these in C:\Images.
- Drivers – This is the folder where you put all your extracted drivers, which you want to add to your Windows Server 2019 Image.
- ISO – This is where you can extract the Windows Server 2019 ISO Image. Basically all the files on the ISO file.
- Mount – This is an empty folder, which will be used to mount the WIM files.
You can now mount the ISO using Windows Explorer or the following PowerShell commands and copy the files to the ISO folder.
Mount ISO PowerShell
Mount-DiskImage -ImagePath C:\Temp\17763.379.190312-0539.rs5_release_svc_refresh_SERVER_EVAL_x64FRE_en-us.iso Copy-Item D:\* C:\Image\ISO\ -Recurse
In your case, the ISO may be mounted on a different drive letter instead of my D: drive.
Add drivers to the Windows Server 2019 Image
First, you can check in which Windows editions you want to add the drivers. To check that you can use the following PowerShell command:
Get-WindowsImage -ImagePath C:\Image\ISO\sources\install.wim
PowerShell Get-WindowsImage Windows Server 2019 Editions
The Get-WindowsImage cmdlet will show you the different editions included in the WIM file.
After we have seen the Index numbers, we can now mount the Windows Image our Mount folder. In my example, I use Image Index 3, which is the Windows Server 2019 Datacenter Core Edition. If you want to check which editions of Windows Server 2019 you should use, check out the Microsoft Docs.
Mount-WindowsImage -Path C:\Image\Mount -ImagePath C:\Image\ISO\sources\install.wim -Index 3
Mount-WindowsImage
After the image is mounted you can now add the drivers to the Windows Server 2019 Image using the following command:
Add-WindowsDriver -Path C:\Image\Mount -Driver C:\Image\Drivers -Recurse
Add Drivers to Windows Server 2019 ISO Image
After you have added all the drivers to the image, you need to dismount the image and save it.
Dismount-WindowsImage -Path C:\Image\Mount -Save
We have now added the drivers to the Install image, and you should also add the drivers to your boot image if it is, for example, a network or storage controller driver you might need to install the server. To do this do the same steps to the C:\Image\ISO\sources\boot.wim.
Now you can use these WIM files with Windows Deployment services or create a USB drive to install Windows Server 2019. If you want to create an ISO file, you can use the oscdimg command-line tool. The oscdimg tool comes with the Windows Assessment and Deployment Kit (Windows ADK), which you can get here.
oscdimg -n -m -bc:\temp\ISO\boot\etfsboot.com C:\temp\ISO C:\temp\mynew.iso
I hope this post helps you to add drivers to your Windows Server image. If you have any questions, feel free to leave a comment.
Tags: add, Create ISO, drivers, Image, Install Windows Server, iso, ISO Drivers, Microsoft, Operating System, PowerShell, WIM, Windows Server, Windows Server 2019, Windows Server 2019 Image, Windows Server 2019 ISO Image Last modified: July 8, 2019
About the Author / Thomas Maurer
Thomas works as a Principal Program Manager & Chief Evangelist Azure Hybrid at Microsoft (Cloud + AI). He engages with the community and customers around the world to share his knowledge and collect feedback to improve the Azure hybrid cloud and edge platform. Prior to joining the Azure engineering team (Cloud + AI), Thomas was a Lead Architect and Microsoft MVP, to help architect, implement and promote Microsoft cloud technology.
If you want to know more about Thomas, check out his blog: www.thomasmaurer.ch and Twitter: www.twitter.com/thomasmaurer
Поделиться через
DISM можно использовать для установки или удаления пакетов драйверов в автономном образе Windows или Windows PE. Вы можете добавить или удалить пакеты драйверов напрямую с помощью командной строки или применить автоматический файл ответов к подключенному файлу WIM, FFU, VHD или VHDX-файлу.
При использовании DISM для установки пакета драйверов в автономный образ пакет драйвера добавляется в хранилище драйверов. Когда образ загружается, Plug and Play (PnP) запускается и связывает пакеты драйверов в хранилище с соответствующими устройствами на компьютере.
Примечание
Чтобы добавить пакеты драйверов в автономный образ, необходимо использовать технический компьютер под управлением Windows 10 или более поздней версии, Windows Server 2016 или более поздней версии, либо Windows PE для Windows 10 или более поздней версии. Проверка подписи драйвера может завершиться ошибкой при добавлении драйвера в автономный образ с компьютера технического специалиста под управлением любой другой операционной системы.
Добавление пакетов драйверов в автономный образ Windows
Пакеты драйверов можно добавить в автономный образ.
Совет
Если вы добавляете пакеты драйверов в образ Среды предустановки Windows, вы можете добавить их в образ Windows PE в папку выходных данных, указанную при запуске copype, например: C:\WinPE_amd64\media\sources\boot.wim. Это гарантирует, что пакеты драйверов будут включаться в windows PE при каждой сборке носителя Windows PE из этой папки.
-
Подключите образ Windows. Пример:
Dism /Mount-Image /ImageFile:C:\test\images\install.wim /MountDir:C:\test\offlineДополнительные сведения см. в статье Подключение и изменение образа Windows с помощью DISM .
-
Добавьте пакет драйверов в образ.
Используйте DISM с параметром
/Add-Driverдля добавления пакетов драйверов в подключенный образ:Чтобы установить один пакет драйверов, укажите файл драйвера:
Dism /Image:C:\test\offline /Add-Driver /Driver:C:\drivers\mydriver.infЧтобы установить все пакеты драйверов из папки, наведите указатель на папку, содержащую пакеты драйверов. Чтобы включить все вложенные папки, используйте параметр ‘/Recurse:
Dism /Image:C:\test\offline /Add-Driver /Driver:c:\drivers /RecurseВнимание!
Использование
/Recurseможет быть удобно, но это легко раздуть изображение с его помощью. Некоторые пакеты драйверов включают несколько inf-пакетов драйверов, которые часто совместно используют файлы полезных данных из одной папки. Во время установки каждый пакет драйверов INF разворачивается в отдельную папку. Каждая отдельная папка содержит копию файлов полезных данных.Чтобы просмотреть все параметры командной строки для обслуживания драйверов DISM, см. раздел Параметры командной строки для обслуживания драйверов DISM.
Чтобы установить неподписанный драйвер. Используйте
/ForceUnsignedдля переопределения требования о том, что пакеты драйверов, установленные на компьютерах x64, должны иметь цифровую подпись.Dism /Image:C:\test\offline /Add-Driver /Driver:C:\drivers\mydriver.inf /ForceUnsigned -
Проверьте, был ли добавлен пакет драйверов. Пакеты драйверов, добавленные в образ Windows, называются Oem*.inf. Это гарантирует уникальное именование для вновь добавленных пакетов драйверов. Например, файлы MyDriver1.inf и MyDriver2.inf переименованы в Oem0.inf и Oem1.inf.
Dism /Image:C:\test\offline /Get-Drivers -
Зафиксируйте изменения и отключите образ.
Dism /Unmount-Image /MountDir:C:\test\offline /Commit
Удаление пакетов драйверов из автономного образа Windows
-
В командной строке с повышенными привилегиями на техническом компьютере подключите автономный образ Windows:
Dism /Mount-Image /ImageFile:C:\test\images\install.wim /Name:"Windows Home" /MountDir:C:\test\offline -
Удалите из образа определенный пакет драйверов. Несколько пакетов драйверов также можно удалить в одной командной строке.
Dism /Image:C:\test\offline /Remove-Driver /Driver:OEM1.inf /Driver:OEM2.infПредупреждение
Удаление пакета драйверов, необходимого для загрузки системы, может сделать образ Windows непригодным для загрузки. Дополнительные сведения см. в разделе DISM Driver Servicing Command-Line Options.
-
Зафиксируйте изменения и отключите образ.
Dism /Unmount-Image /MountDir:C:\test\offline /Commit
Добавление пакетов драйверов в автономный образ Windows с помощью автоматического файла ответов
-
Соберите пакеты драйверов, которые планируется установить в образ Windows.
Примечание
Все пакеты драйверов в каталоге и подкаталогах, на которые ссылается файл ответов, добавляются в образ. Следует тщательно управлять файлом ответов и этими каталогами, чтобы устранить проблемы, связанные с увеличением размера образа с помощью ненужных пакетов драйверов.
-
Используйте диспетчер системных образов Windows (Windows SIM), чтобы создать файл ответов , содержащий пути к пакетам драйверов, которые требуется установить.
- Добавьте компонент в
Microsoft-Windows-PnpCustomizationsNonWinPE\DriverPaths\PathAndCredentials\Credentialsфайл ответов в проходе конфигурации offlineServicing .
Примечание
Если вам нужны пакеты драйверов для Среды предустановки Windows, чтобы просмотреть локальный жесткий диск или сеть, необходимо использовать передачу конфигурации windowsPE файла ответов, чтобы добавить пакеты драйверов в хранилище драйверов Windows PE. Дополнительные сведения см. в статье Добавление пакетов драйверов устройств в Windows во время установки Windows.
- Для каждого расположения, к которому вы планируете получить доступ, добавьте отдельный элемент списка PathAndCredentials , щелкнув правой кнопкой мыши DriverPaths в области Файл ответов и выбрав команду Вставить новый путьAndCredentials.
Сведения об изменении файла ответов см. в статье Настройка компонентов и параметров в файле ответов .
- Добавьте компонент в
-
Для каждого пути в
Microsoft-Windows-PnpCustomizationsNonWinPEукажите путь к пакету драйвера и учетные данные, используемые для доступа к файлу, если файл находится в сетевой папке.Примечание
При добавлении нескольких элементов списка DriverPaths путем добавления нескольких элементов списка PathAndCredentials необходимо увеличить значение Key для каждого пути. Например, можно добавить два отдельных пути драйвера, где значение Key для первого пути равно 1 , а значение Key для второго пути равно 2.
-
Сохраните файл ответов и закройте windows SIM-карту. Файл ответов должен выглядеть примерно так:
<?xml version="1.0" ?><unattend xmlns="urn:schemas-microsoft-com:asm.v3" xmlns:wcm="http://schemas.microsoft.com/WMIConfig/2002/State"> <settings pass="offlineServicing"> <component name="Microsoft-Windows-PnpCustomizationsNonWinPE" processorArchitecture="x86" publicKeyToken="31bf3856ad364e35" language="neutral" versionScope="nonSxS"> <DriverPaths> <PathAndCredentials wcm:keyValue="1"> <Path>\\networkshare\share\drivers</Path> <Credentials> <Domain>Fabrikam</Domain> <Username>MyUserName</Username> <Password>MyPassword</Password> </Credentials> </PathAndCredentials> </DriverPaths> </component> </settings> </unattend> -
Подключите образ Windows, в который планируется установить пакеты драйверов, с помощью DISM:
Dism /Mount-Image /ImageFile:C:\test\images\install.wim /Index:1 /MountDir:C:\test\offlineПримечание
Если вы работаете с виртуальным жестким диском или FFU, укажите
/Index:1. -
Примените файл ответов к подключенному образу Windows:
DISM /Image:C:\test\offline /Apply-Unattend:C:\test\answerfiles\myunattend.xmlДополнительные сведения о применении файла ответов см. в разделе Параметры автоматического обслуживания DISM Command-Line.
Пакеты драйверов, указанные в пути в файле ответов, добавляются в образ Windows.
-
Проверьте, был ли добавлен пакет драйверов. Пакеты драйверов, добавленные в образ Windows, называются
Oem<#>.inf. Это гарантирует уникальное именование для вновь добавленных пакетов драйверов. Например, файлы MyDriver1.inf и MyDriver2.inf переименованы в Oem0.inf и Oem1.inf.Например, введите:
Dism /Image:C:\test\offline /Get-Drivers -
Отключите WIM-файл и зафиксируйте изменения. Например, введите:
Dism /Unmount-Image /MountDir:C:\test\offline /Commit
Общие сведения о драйверах устройств и развертывании
Добавление драйверов устройств в Windows во время установки Windows
DISM — технический справочник по обслуживанию образов развертывания и управлению ими для Windows
Время на прочтение8 мин
Количество просмотров249K
Начало и конец

Добрый день всем читающим!
Много статей было об этом, много блогов, но статья HowTo, без напильника, найдена не была, и это крайне печально.
Для небольших развертываний эта вещь, из коробки просто незаменима.
Для тех кто не знает: WDS (центр развертывания) это специальное средство, которое есть в серверной ОС Microsoft, с помощью него можно установить систему на большое количество компьютер одновременно, с помощью сети, используя PXE.
Также тут будет информация о препарировании wim, и немножко о DHCP.
Итак начнем под катом.
Часть 1. Установка
Эту часть можно пропустить тем, кто хоть раз делал установку служб\компонентов в Server 2012R2. Из этого блока нужен только пункт 1.3.
Идеалом для WDS является, если DHCP сервером является эта же машина. Тогда он может корректно передать информацию о PXE Boot.
1.1 Включение WDS
Установка WDS в картинках. Все просто.
Дальше начинается то, что потребует чуть больше, чем просто Nextnextnext)/
1.2 Включение роли
Настройка
После установки выбираем в списке консоли наш сервер WDS.




Так как по умолчанию предлагается загрузочные и установочные образы хранить на системном диске (что не рекомендуется), то создадим на разделе E: папку RemoteInstall, которая и была указана мастеру настройки сервера.

Тут на ваш выбор
1.3 Образы
На установочном диске с любой системой, начиная с Vista, есть папка source, там лежат два файла boot.wim и install.wim
Boot.wim — это образ для запуска, предзагрузочный.
install.wim — это образ самой системы.
Если boot.wim ещё надо будет подготовить, для работы, то install.wim сразу готов для установки.

В диспетчере сервера boot — образы загрузки, install — образы установки.
Часть 2. Препарирование Boot.wim
Очень часто возникает одна большая пролема:

Сразу интегрируем необходимые драйвера в этот образ, дабы избежать этой проблемы.
Она возникает, из-за отсутствия в образе драйверов для сетевой карты, которая интегрирована \ установлена в компьютер, на котором будет происходить установка ОС.
2.1 Утилиты
По умолчанию в 2012 сервере, после установки WDS, утилита dism может работать с образами wim в полной мере.
Для 2008/R2 или 7 вам понадобится Windows Automated Installation Kit (WAIK) и у вас появится инструмент dism.
Создаем структуру папок: c:\drivers\mount — папка монтирования WIM образа; c:\drivers\lan_drivers — папка с драйверами для сетевой карты.
Копируем boot.wim от ОС в папку c:\drivers
Предостерегаю! Чем больше драйверов, тем больше универсальности, но и размер образа сильно увеличивается, это необходимо учитывать. Образ целиком заливается в RAM.
2.2 Препарирование
Для 2008\7 запускаем Deployment Tools Command Prompt из меню пуск с правами администратора.
Для 2012 — запускаем командную строку с правами администратора.
Смотрим содержимое загрузочного образа boot.wim:
dism /get-wiminfo /wimfile:c:\drivers\boot.wim
По идее там должно быть так:

Как видно из скриншота boot.wim содержит два образа — Windows PE (Индекс 1) и Windows Setup (Индекс 2). Драйвера для сетевой карты надо добавлять в Windows Setup, поэтому будем работать с образом 2 (Индекс 2).
Но не так всё просто.
Компания добра
Microsoft заблокировала для изменения этот образ, для его редактирования его надо «перезалить».
Выполняем:
Dism /Export-Image /SourceImageFile:c:\drivers\boot.wim /SourceIndex:1 /DestinationImageFile:c:\drivers\boot1.wim
Dism /Export-Image /SourceImageFile:c:\drivers\boot.wim /SourceIndex:2 /DestinationImageFile:c:\drivers\boot1.wim
Соответственно, мы перезалили образы Windows PE\Setup в новый файл.
Сначала скопировали первый, потом второй индекс.
Удаляем boot.wim, переименовываем boot1.wim в boot.wim
dism /get-wiminfo /wimfile:c:\drivers\boot.wim
Должна выдать те же два раздела, с index 1 & 2.
2.3 Добавление драйверов
Монтируем образ с индексом 2 из файла boot.wim в папку «c:\drivers\mount» командой:
dism /Mount-Wim /WimFile:c:\drivers\boot.wim /index:2 /MountDir:c:\drivers\mount

Добавляем драйвера в образ. Драйвера можно добавлять по одному, либо сразу все из определенной директории.
Для добавления драйвера указываем полный путь к файлу .INF:
dism /image:c:\drivers\mount /add-driver /driver:«C:\drivers\lan_drivers\E1C5232.INF»
Если драйверов много, то указываем каталог в качестве источника для поиска и добавления драйверов:
dism /image:c:\drivers\mount /add-driver /driver:«C:\drivers\lan_drivers» /recurse /forceunsigned
параметр /recurse используется, чтобы установить драйвера из вложенных каталогов, а /ForceUnsigned для установки неподписанных драйверов.
После добавления всех драйверов загрузочный образ нужно закрыть (отмонтировать).
dism /unmount-wim /mountdir:c:\drivers\mount /commit
параметр /commit указывает, что нужно сохранять все изменения в образе, без него все изменения будут потеряны.
2.4 Образ в хранилище
Теперь перекопируем его в любую директорию, где у вас будут хранится образы.
И установим на сервер WDS.


Теперь необходимо указать имя. Имя образа — это то, что будете видеть вы, при выборе загрузчиков, если у вас их несколько.

2.5 Безопастность

Security — Чтобы добавить разрешения для учетной записи пользователя на группу образов, щелкните правой кнопкой мыши группу оразов и нажмите security. Добавьте учетную запись пользователя из AD и настройте полный контроль. Если вы используете учетную запись администратора домена во время установки WDS, то это можно не делать.
Часть 3. Образ системы. Кастомный вариант
Для начала устанавливаем ОС. Ставим всё что надо.
Далее препарируем её. По ссылке создание настроенного образа операционной системы
Хорошая статья по IMAGEX + WINPE созданию образа там же есть ссылки вначале статьи для создания WIN7 & WIN8. Либо находим на просторах интернета WindowsPE, по вашему желанию)
Для дальшейшего нам нужен образ WinPe с утилитой ImageX правильной битности.
3.1 Создание образа и его копирование на сетевой ресурс с помощью Windows PE и программы ImageX
Теперь запишем образ компьютера, с помощью среды Windows PE и программы ImageX и сохраним на сетевом ресурсе.
Для этого необходимо загрузиться с диска Windows PE.
Для того чтобы иметь доступ на запись к сетевому ресурсу, необходимо к нему подключиться, введя следующую команду:
NET USE y: \\nmp\oem\<имя папки> /USER:AD\ *
И ввести свой пароль.
! надо понять какой диск является каким, для этого с помощью команды DIR C: (D,E,F & etc), перебираем диски, если их несколько
Далее необходимо записать образ основной установки с помощью программы ImageX, расположенной в среде Windows PE, или на другом диске, на сетевой ресурс. Для этого необходимо ввести следующую команду:e:\imagex.exe /capture d: y:\ <имя>.wim «<название>» /compress fast /verify
Где e:\ — RAM Disk, D: — OS Disc, Y: — сетевой диск. После этого пойдёт процесс создания и копирования образа на указанный сетевой ресурс.
По завершении создания образа и его копирования на сетевой ресурс необходимо ввести команду exit и приложение закроется и компьютер начнёт перегружаться.3.1.1 Ручное развертывание
Если необходимо руками образ развернуть (без WDS) но по сети
Битность системы должна быть той же, что и у системы, которую мы распаковываем.
После создания образа, можно развернуть его на новое оборудование с помощью программы ImageX и среды Windows PE.
Форматируем диск, для распаковки на него WMI.
Для этого надо ввести следующие команды:diskpart
select disk 0
clean
create partition primary size=100
select partition 1
format fs=ntfs label=«system»
assign letter=c
active
create partition primary
select partition 2
format fs=ntfs QUICK
assign letter=e
exitМожно создать сценарий для данной процедуры, сохранив приведенную информацию в текстовый файл в папке с образом. Чтобы выполнить сценарий из командной строки среды Windows PE, необходимо ввести команду: diskpart /s <имя_сценария>.txt
Форматирование следует проводить ТОЛЬКО в среде Windows PE. Если отформатировать жёсткий диск на другом компьютере средствами Windows, а затем вставить этот жёсткий диск в конечный компьютер, то образ с вероятностью 80% НЕ РАЗВЕРНЁТСЯ.
Подключаемся к сетевому ресурсу для развёртывания образа, введя следующую команду:
NET USE y: \\nmp\oem\<имя папки> /USER:AD\ *
Вводим пароль.
! надо понять какой диск является каким, для этого с помощью команды DIR C: (D,E,F & etc), перебираем диски, если их несколько
Разворачиваем образ на жесткий диск с помощью программы ImageX, с сетевого ресурса, введя следующую команду:d:\imagex.exe /apply y:\<имя>.wim 1 e: /verify
После этого пойдёт процесс развёртывания образа на указанный жёсткий диск с сетевого ресурса.
Далее, с помощью средства BCDboot необходимо инициализировать хранилище данных конфигурации загрузки (BCD) и скопировать файлы среды загрузки в системный раздел, введя в командной строке следующую команду:
e:\windows\system32\bcdboot e:\windows
По завершении создания образа и его копирования на сетевой ресурс необходимо ввести команду exit и приложение закроется и компьютер начнёт перегружаться.
Настроенный образ развернут на конечный компьютер.
3.2 Сервер
Настроим сервер, для работы с образами.
Добавим наш готовый образ в «Образы установки»:

Как в случае с загрузочным образом указываем мастеру путь к файлу wim, который мы создали:

В оригинальном файле install.wim может содержаться несколько редакций:

Но в созданном должна быть только одна.
Часть 4. Великий и ужасный DHCP
1) WDS и DHCP установлены на одном сервере.
WDS и DHCP не могут занимать порт UDP 67 одновременно. Запретив службе WDS прослушивать порт UDP 67, можно предоставить порт для DHCP-трафика и присвоить DHCP-параметру 60 (параметр области или сервера) значение PXEClient, устранив конфликт.
Если служба WDS устанавливается на DHCP-сервере, в ходе настройки появляется страница DHCP Option 60. Установите флажки Do not listen on port 67 и Configure DHCP option 60 to PXEClient. В сообщении, получаемом клиентом от сервера DHCP, содержится IP-адрес, маска подсети и параметр 60.
В результате клиенту становится ясно, что сервер DHCP является одновременно и сервером WDS. Если позднее добавить DHCP к серверу WDS, можно настроить этот параметр, щелкнув правой кнопкой мыши на имени сервера в оснастке WDS и выбрав пункт Properties. На вкладке DHCP имеются аналогичные флажки.2) WDS и DHCP находятся на различных серверах, в одной подсети с клиентами.
Дополнительной настройки не требуется, так как WDS и DHCP расположены на разных серверах. Обе службы могут прослушивать порт UDP 67, а клиенты находятся в одной подсети с серверами WDS и DHCP, поэтому широковещательный трафик доступен для всех.
3) WDS и DHCP устанавливаются на различных серверах, в разных подсетях.

Службы WDS и DHCP, установленные на разных серверах, не мешают друг другу прослушивать порт UDP 67.
Вы должны настроить маршрутизатор на отправку широковещательных пакетов, потому что чаще всего мы видим, что широковещательные пакеты не могут идти в другие подсети. Кроме того, весь трафик на UDP порт 4011 от клиентских компьютеров к серверу служб развертывания Windows должен быть направлен соответствующим образом.
Чтобы помочь клиенту WDS найти сервер WDS мы должны настроить DHCP опцию 66 и DHCP опцию 67.
Настройка параметров DHCP в сети IPv4 выполняется из оснастки DHCP, доступной из раздела Administrative Tools меню Start.В оснастке DHCP разверните IPv4, а затем щелкните правой кнопкой мыши Server Options (или параметры области) и выберите пункт Configure Options. Прокрутите список до элемента 066 Boot Server Host Name, установите флажок и введите имя узла сервера WDS в текстовом поле (можно использовать имя, но желательно IP).
Затем установите флажок 067 Bootfile Name. В текстовом поле введите путь и имя файла Preboot Execution Environment (PXE) для загрузки на клиенте. Текстовое значение для параметра 67:
boot\x86\wdsnbp.com — 32 bit
ИЛИ
boot\x64\wdsnbp.com — 64 bitТакже есть рекомендации с иностранных сайтов:
Configure DHCP option 67 with the right boot image file.
For 32-bits systems \boot\x86\wdsnbp.com
For 64-bits systems \boot\x64\wdsnbp.com4.1 CNP
Client Naming Policy — в настройках сервера WDS, выберите AD DS. В Client Naming Policy указать формат, на основании которого компьютерам будет задаваться имя.
Шаблон по умолчанию именования %61Username% #, это означает, WDS создаст имя компьютера, используя имя пользователя, вошедшего на удаленный при выполнении процесса установки и # это число 1,2,3… до 999 будет добавлен после имени пользователя.4.2 Cisco DHCP MODE
Тут не так страшно как кажется:
BU# ip dhcp pool DATA
BU# option 66 ascii «1.2.3.4»
BU# option 67 ascii «bootfile.pxe»Часть 5. немного послесловия
Собственно всё. Это небольшая статья, и кажется она закончена.
Кто-бы что не говорил, но для небольших сеток это очень нужная вещь.
Для тех, кто захочет расширить функционал, есть просто отличная статья на Geektimes: «Добавляем WDS универсальности».На этому спешу откланяться, спасибо всем кто заинтересовался этой статьёй.
Гиктаймс форевер!
Если есть оЧепятки в тексте пиши в личных сообщениях, флудить и троллить не спортивно! Если можете что-то важное добавить, добавлю в статью.
UPD. спасибо darthslider и
navionСуществует MDT (Microsoft Delpoyment Toolkit).
С помощью него можно сразу добавить ключ в образ и установить продукты с quiet установкой.
Также настроить имя пользователя администратора и его пароль.
Требует отдельного компьютера и установленных зависимостей.darthslider
В первую очередь MDT — это поддежка Task Seqence, то есть это любые скрипты и настройки на любом этапе установки.
Так же это удобный редактор unattend.xml
Ну и в придачу установка ПО, постнастройка, ввод в домен и тд, а так же поддержка сценариев обновления ОС (захват по и настроек, установка новой ос, восстановление), миграции пользователя на новый пк (схоже с предыдущим сценарием). Но последние 2 пунтка это довольно сильное шаманство.(О настройке и поднятии видео ТУТ.)




