Технология Advanced Host Controller Interface (AHCI) – это стандарт, предложенный компанией Intel, позволяющий повысить скорость выполнения операций чтения/записи с жестких дисков, подключенных по протоколу SATA, за счет использования расширенных возможностей технологии SATA, таких как интегрированная очередность команд (NCQ), кроме того стандарт поддерживает технологию горячей замены жестких дисков (hot swap). В операционных системах Windows 7 и Windows Vista уже имеется возможность поддержки AHCI, и в том случае, если во время установки Windows 7 система обнаруживает, что компьютер поддерживает AHCI, то драйвер AHCI устанавливается автоматически.
В старых моделях материнских плат, несмотря на то, что чипсет поддерживает технологию AHCI, ее поддержка отключена на уровне BIOS. Поэтому, если при установке ОС Windows 7 / Vista, установщик не определил наличие поддержки ACHI на чипсете, то драйвер устройств AHCI установлен не будет. В результате, если в такой системе уже после установки Windows активировать поддержку ACHI в BIOS, то система может перестань загружаться или же будет падать в синий экран BSOD.
Поэтому, если после установки Windows 7, вы обнаружили, что ваша материнская плата поддерживает режим AHCI, однако эта функция отключена в BIOS, то данная инструкция поможет вам активировать поддержку AHCPI в Windows 7/ Vista .
Внимание! Данную последовательность действий необходимо выполнить ДО включения AHCI в настройках BIOS, иначе система перестанет загружаться!
- Откройте редактор реестра, набрав RegEdit в панели Пуск.
- На запрос UAC “Do you want to allow the following program to make changes to this computer?”, отвечаем Yes.
- В редакторе реестра перейдите к следующей ветке: HKEY_LOCAL_MACHINE\SYSTEM\CurrentControlSet\services\msahci
- В правой панели выберите ключ Start и отредактируйте его (Modify).
- Задайте параметру “Start” значение 0, и нажмите OK. Значение по умолчанию (поддержка ACHI отключена): 3
- Закройте редактор реестра.
- Перезагрузите компьютер.
- Зайдите в BIOS, активируйте поддержку AHCI на вашей материнской плате. Сохраните изменения и перезагрузите компьютер еще раз.
- После загрузки, Windows 7 автоматически установит драйвера устройств AHCI. После окончания их установки, Windows перезагрузится еще один раз.
- После загрузки системы жесткие диски будут поддерживать стандарт AHCI.
Как проверить включена ли AHCI в Windows
Если вы не уверены, включена или нет поддержка AHCI в вашей Windows 7, то следуя этой инструкции, вы сможете установить этот факт.
- Откройте диспетчер устройств ( в меню Пуск наберите Device Manager ).
- На появившийся запрос UAC “Do you want to allow the following program to make changes to this computer?” ответьте Yes.
- Откройте секцию IDE ATA/ATAPI controllers .
- Если в Windows установлен драйвер AHCI, то в списке устройств будет присутствовать что-то вроде Standard AHCI 1.0 Serial ATA Controller или Intel(R) 5 Series 6 Port SATA AHCI Controller.
В том случае, если ничего про AHCI Controller вы найти не можете, то следует полагать, что поддержка AHCI в вашей системе отключена. И вы можете активировать AHCI в Windows (по вышеприведенной инструкции), и после этого включить AHCI в BIOS.
В этой инструкции описывается, как включить режим AHCI на компьютерах с чипсетом Intel в Windows 8 (8.1) и Windows 7 уже после установки операционной системы. Если после установки Windows вы просто включите режим AHCI, то увидите ошибку 0x0000007B INACCESSABLE_BOOT_DEVICE и синий экран смерти (впрочем, в Windows 8 иногда все работает, а иногда происходит бесконечная перезагрузка), поэтому в большинстве случаев рекомендуют включать AHCI перед установкой. Однако, можно обойтись и без этого.
Включение режима AHCI для жестких дисков и SSD позволяет задействовать NCQ (Native Command Queuing), что в теории должно положительно сказаться на скорости работы дисков. Кроме этого, AHCI поддерживает некоторые дополнительные возможности, например, горячее подключение дисков. См. также: Как включить режим AHCI в Windows 10 после установки.
Примечание: описанные в руководстве действия требуют некоторых навыков работы с компьютером и понимания того, что именно делается. В некоторых случаях процедура может быть не успешной и, в том числе, потребовать переустановки Windows.
Включение AHCI в Windows 8 и 8.1
Один из самых простых способов включить AHCI после установки Windows 8 или 8.1 — использовать безопасный режим (этот же способ рекомендует и сайт официальной поддержки Microsoft).

Для начала, если у вас возникли ошибки при запуске Windows 8 с режимом AHCI, верните режим IDE ATA и включите компьютер. Дальнейшие шаги выглядят следующим образом:
- Запустите командную строку от имени администратора (можно нажать клавиши Windows + X и выбрать нужный пункт меню).
- В командной строке введите bcdedit /set {current} safeboot minimal и нажмите Enter.
- Перезагрузите компьютер и еще до загрузки компьютера включите AHCI в БИОС или UEFI (SATA Mode или Type в разделе Integrated Peripherals), сохраните настройки. Компьютер загрузится в безопасном режиме и установит необходимые драйвера.
- Снова запустите командную строку от имени администратора и введите bcdedit /deletevalue {current} safeboot
- После выполнения команды снова перезагрузите компьютер, в этот раз Windows 8 должна загрузиться без проблем с включенным режимом AHCI для диска.
Это не единственный способ, хотя и наиболее часто описываемый в различных источниках.
Еще один вариант включения AHCI (только для Intel).
- Загрузите драйвер с официального сайта Intel (f6flpy x32 или x64, в зависимости от того, какая версия операционной системы установлена, zip архив). https://downloadcenter.intel.com/Detail_Desc.aspx?DwnldID=24293&lang=rus&ProdId=2101
- Также загрузите файл SetupRST.exe оттуда же.
- В диспетчере устройств установите драйвер f6 AHCI вместо 5 Series SATA или другого драйвера контроллера SATA.
- Перезагрузите компьютер и включите режим AHCI в БИОС.
- После перезагрузки запустите установку SetupRST.exe.
Если ни один из описанных вариантов действий не помог, можете также попробовать первый способ включения AHCI из следующей части этой инструкции.
Как включить AHCI в установленной Windows 7
Сначала рассмотрим, как включить AHCI вручную с помощью редактора реестра Windows 7. Итак, запустите редактор реестра, для этого вы можете нажать клавиши Windows + R и ввести regedit.
Дальнейшие шаги:
- Перейдите к разделу реестра HKEY_LOCAL_MACHINE\SYSTEM\CurrentControlSet\services\msahci
- В данном разделе измените значение параметра Start на 0 (по умолчанию — 3).
- Повторите это действие в разделе HKEY_LOCAL_MACHINE\SYSTEM\CurrentControlSet\services\IastorV
- Закройте редактор реестра.
- Перезагрузите компьютер и в БИОС включите AHCI.
- После следующей перезагрузки Windows 7 начнет установку драйверов дисков, по окончании которой вновь потребуется перезагрузка.
Как видите, ничего сложного. После включения режима AHCI в Windows 7 рекомендую проверить, включено ли кэширование записи на диск в его свойствах и включить его, если нет.
Помимо описанного способа, вы можете использовать утилиту Microsoft Fix it для того, чтобы убрать ошибки после изменения режима SATA (включения AHCI) автоматически. Утилиту можно скачать с официальной страницы (обновление 2018: утилита для автоматического исправления на сайте больше не доступна, только информация по ручному устранению проблемы) http://support.microsoft.com/kb/922976/ru.
После запуска утилиты, все необходимые изменения в системе будут выполнены автоматически, и ошибка INACCESABLE_BOOT_DEVICE (0x0000007B) должна будет исчезнуть.
Содержание
- Режим AHCI и SSD: зачем и для чего его включать.
- Поэтапная установка Windows 7 на SSD
- Шаг 1: Запись образа ОС на флешку
- Шаг 2: Подготовка BIOS
- Шаг 3: Выбор разметки диска
- Шаг 4: Изучение правил форматирования SSD
- Шаг 5: Установка операционной системы
- Шаг 6: Инсталляция драйверов
- Шаг 7: Настройка для слабых компьютеров
- Установка и настройка Windows 7 на ssd накопитель
- Что нужно учитывать перед установкой Windows 7
- Установка ОС
- Видео: установка WINDOWS
- Настройка системы на SSD
- Отключаем индексирование
- Службу дефрагментации
- Создание точек восстановления
- Оптимизация утилитой SSD Mini Tweaker
- Выбор режима работы SATA (IDE, AHCI, RAID), NVMe
- Содержание
- Содержание
- BIOS и UEFI — разница есть!
- Разметка жестких дисков
- Как это работает?
- Режимы работы SATA
Режим AHCI и SSD: зачем и для чего его включать.
В свое время разработчики жестких дисков искали различные пути для улучшения производительности дисковой подсистемы, которая год от года оставалась относительно медленной, а прогресс в среде накопителей заключался, в основном, в росте объема HDD. Постепенно появился стандарт SATA и соответствующие версии данного интерфейса, которые принесли некоторые новые технологии.
На самом деле, распространенные технологии всего две – это «Hot Plug», то есть горячая замена накопителя и «NCQ» (Native Command Queuing) нативная (врожденная) очередь команд. Первая технология довольно простая, она позволяет просто удалять накопители «на лету», не выключая компьютер, хотя для этого, все равно необходимо использовать их программное отключение. NCQ смогла добавить прыти жестким дискам, и тем более, сумеет это сделать с SSD, которые хорошо справляются с «глубинными очередями».
Эти, а также некоторые другие опции будут работать, если контроллер накопителей выставлен в режим SATA AHCI. В свою очередь, AHCI (Advanced Host Controller Interface) – это продвинутая система работы контроллера, которая доступна только в этом (AHCI) режиме работы.
Хорошая новость: все современные платформы поддерживают AHCI режим работы внутреннего контроллера SATA, и его можно легко выбрать в настройках главной оболочки EFI или BIOS.
Плохая новость: если операционная система была установлена в обычном режиме контроллера «IDE», то она не загрузится и зависнет после выбора AHCI и попытки запуска. То есть, может потребоваться переустановка операционной системы. Более того, для установки Windows XP (что, впрочем, не рекомендуется при использовании SSD) потребуется заранее заиметь драйверы AHCI, иначе ОС просто невозможно будет установить.
Важно: Включить поддержку AHCI на Windows 7 без переустановки ос можно. Для этого, перед тем, как перевести контроллер в режим AHCI, надо зайти в редактор реестра.
Редактирование параметра реестра.
Так есть ли смысл использовать AHCI режим SATA контроллера? Смысл определенно есть. Давайте еще раз коротко рассмотрим преимущества:
Да, команда TRIM будет работать исключительно в операционной системе, установленной на накопитель, работающий в режиме контроллера AHCI. О важности и полезности этой команды можно узнать здесь. Таким образом, нет никаких причин использовать стандартный режим совместимости контроллера с IDE.
Источник
Поэтапная установка Windows 7 на SSD
Сейчас многие пользователи все еще предпочитают устанавливать на свои компьютеры Windows 7, обходя стороной более новые версии данного семейства операционных систем. При замене жесткого диска на SSD возникает задача инсталляции ОС на новый накопитель. При этом юзеру важно знать о некоторых особенностях взаимодействия с твердотельными накопителями информации, о которых и пойдет речь далее. Мы предлагаем ознакомиться с пошаговым руководством по инсталляции Виндовс 7 на SSD, чтобы выполнить эту операцию быстро и легко.
Для начала уточним, что имеется возможность перенести операционную систему с HDD на SSD, полностью сохранив ее работоспособность. Однако для этого придется выполнять сложные действия в стороннем программном обеспечении. Если вас заинтересовала эта тема, предлагаем прочесть отдельные инструкции, связанные с ней, кликнув по следующей ссылке.
Шаг 1: Запись образа ОС на флешку
Если вы собираетесь устанавливать операционную систему, используя для этого лицензионный диск, попросту пропустите этот шаг и сразу же переходите ко второму. В противном случае придется подготовить флешку, сделав ее загрузочной. В этом нет ничего сложного, ведь все действия происходят в автоматическом режиме через специальное программное обеспечение. Однако для начала юзеру придется отыскать образ Виндовс 7 в формате ISO и выбрать ПО, через которое и будет производиться запись. Детальнее обо всем этом читайте в руководстве далее.
Шаг 2: Подготовка BIOS
Единственная особенность установки ОС на твердотельный накопитель — необходимость изменить один параметр BIOS, установив режим совместимости AHCI. Он требуется для корректного взаимодействия используемого хранилища информации с материнской платой. Пункт, отвечающий за включение такого режима, присутствует абсолютно во всех версиях BIOS и UEFI, но может располагаться в разных меню, поэтому юзеру предстоит самостоятельно отыскать его и активировать, что не должно занять много времени.
Шаг 3: Выбор разметки диска
На текущий момент времени существует два типа разметки диска: MBR и GPT. Каждый из них имеет свои особенности и рекомендован к использованию в разных ситуациях. Если вы еще не знакомы с такими понятиями или сомневаетесь в выборе правильной разметки, советуем ознакомиться со специальным обучающим материалом на нашем сайте, перейдя по ссылке ниже. Там вы найдете детальные описания этих двух технологий, а также полезные советы, которые помогут непосредственно перед установкой операционной системы.
Шаг 4: Изучение правил форматирования SSD
Этот этап является промежуточным, и мы решили включить его в рамки сегодняшнего материала только в качестве ознакомления. Дело в том, что некоторые юзеры при использовании SSD не совсем понимают принцип работы такого устройства и даже боятся его форматировать, ссылаясь на значительное понижение срока службы при выполнении подобных действий. Однако без очистки структуры не получится запустить установку ОС, даже если речь идет о только что приобретенном накопителе. Мы же советуем прочесть все сведения о форматировании SSD, чтобы знать, когда это нужно делать и как данная процедура отражается на самом комплектующем.
Шаг 5: Установка операционной системы
Вот мы и добрались к самому основному этапу, который заключается в инсталляции Виндовс 7 на твердотельный накопитель. Все нюансы подготовки уже разобраны выше, поэтому больше никаких особенностей не имеется. Однако пользователям, выбравшим структуру GPT, стоит обратить внимание на одну небольшую деталь, которая связана с ручным форматированием накопителя в соответствии с системой разделов. Если вы предпочли GPT, кликните по ссылке далее и выполните инсталляцию ОС в соответствии с инструкциями.
В случаях, когда разметка осталась в стандартном формате MBR, остается только запустить диск или загрузочную флешку, чтобы начать инсталляцию. Этим темам тоже посвящены отдельные наши материалы, к которым можно перейти путем нажатия по одному из следующих заголовков.
Шаг 6: Инсталляция драйверов
После первого успешного запуска операционная система еще не совсем готова к работе, поскольку в ней отсутствуют файлы драйверов встроенных комплектующих и периферийных устройств. Они необходимы для того, чтобы оборудование корректно выполняло все свои функции и могло взаимодействовать друг с другом. Если вы ранее никогда не сталкивались с установкой подобного программного обеспечения, разобраться в этом помогут другие инструкции на нашем сайте.
Шаг 7: Настройка для слабых компьютеров
Завершающий этап предназначен для обладателей слабых компьютеров, которые желают оптимизировать работу установленной ОС, чтобы обеспечить максимальное быстродействие. Существует ряд рекомендаций, которые рекомендуется выполнить, чтобы облегчить нагрузку на ОС. Сюда относится отключение ненужных служб, программ автозагрузки, визуальных эффектов и использование специального софта.
Только что вы узнали все об инсталляции Windows 7 на SSD. Как видно, уникальных особенностей у такого способа почти нет, поэтому остается только следовать каждому этапу, чтобы без труда завершить установку и перейти к полноценному использованию компьютера.
Источник
Установка и настройка Windows 7 на ssd накопитель
Разработчики SSD-технологии гарантируют высокую скорость загрузки и функционирование системного программного обеспечения. Как отмечают программисты, которые уже эксплуатируют новые накопители, они не выявили особенности установки windows 7 на ssd, которые бы могли помешать ее осуществить обычному пользователю.
Изначально процесс разбивается на два этапа:
Что нужно учитывать перед установкой Windows 7
Прежде чем приступать непосредственно к загрузке и настройке оперсистемы необходимо, во-первых, отключить все другие накопительные диски, например, HDD-накопители, проверить на сайте производителе ССД-накопителя версию его прошивки и при необходимости обновить ее, после чего внести при помощи BIOS изменения в режим функционирования дисков, перейдя из режима IDE в режим AHCI (Advanced Host Controller Interface).

Физический монтаж нового накопителя может вызвать трудности только в случаях, когда он будут применяться на ноутбуках, так как в большинстве моделей имеется только один разъем для подключения накопителя к материнской плате. Выходом из ситуации может быть применение HDD-накопителя в качестве внешнего устройства, а на его штатном месте разместить ссд диск.
Может также возникнуть ситуация, когда в корпусе компьютера нет посадочного места для подключения 2,5-дюймовых устройств, в таком случае следует применить переходник «2,5-дюйма на 3,5-дюйма», который зачастую входит в базовый комплект SSD-накопителя.

После физического монтажа нового диска открываем BIOS, и последовательно переходим вначале на вкладку меню «Advanced», затем на пункт «SATA Configuration» и в нем переходим в подпункт «Sata mode selection» в котором отмечаем модуль режима AHCI.

После этого нажимается F10, что сохраняет все внесенные изменения.
Описанные выше процедуры, это все, что нужно знать и проделать перед непосредственной установкой ОС.
Установка ОС
Устанавливать Виндовс 7 лучше всего не методом переноса образа системы с HDD, а непосредственно с установочного диска, а сам «винчестер» на момент установки ОС отключить от материнской платы.
Первоначально необходимо убедиться, что физический монтаж и подключение ССД-накопителя к SATA-интерфейсу произведено грамотно и БИОС его видит и правильно идентифицирует. Необходимые сведения отображаются в пункте «Information» меню, где индицируются все подключенные устройства.

Убедившись в наличии нового диска в перечне подключенных устройств, осуществляется переход в раздел «Boot» в котором указывает устройство (CD или DVD) с которого будет произведена загрузка и установка системы.
Дальнейший процесс установки полностью подобен тому, который осуществляется при работе с жестким HDD-диском и кроме увеличенной скорости загрузки и копирования информации отличий не имеет. Необходимо действовать в соответствии с подсказками установочной программы.

После окончания установки вновь необходимо войти в БИОС и переключить точку загрузки с CD (DVD) уже на устройство ССД, с которого теперь и будет происходить загрузка Виндовс 7 на компьютере.
Правильная установка программного обеспечения моментально скажется на производительности компьютера.
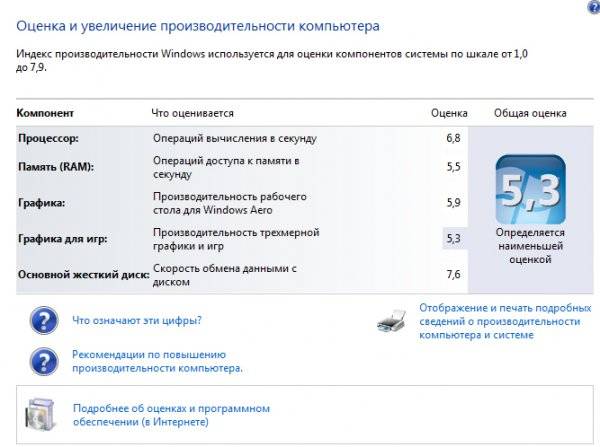
Важно! Перед началом установки обязательно необходимо подтверждение того, что SSD-диск отформатирован под файловую систему NTFS (New Technology File System – разработка корпорации «Microsoft» под линейку ОС NT).
Лучше всего сделать это в ручном режиме путем ввода соответствующих команд в CMD-строке в следующей последовательности:
Видео: установка WINDOWS
Настройка системы на SSD
Изначально «Семерка» разрабатывалась для взаимодействия с HDD-накопителями, так как хотя технология производства SSD уже была известна и отработана, но не предполагалось ее широкое применение из-за слишком большой стоимости.
В связи с этим для корректной работы всех служб ОС необходима оптимизация Виндовс 7, чтобы проводимые ее операции увеличили свою производительность и не приводили бы к созданию внутренних конфликтов при взаимодействии с SSD-диском.

Корректировка служебных программ ОС необходима также для увеличение эксплуатационного срока нового диска, так как сама технология твердотелых накопителей критична к частым перезаписям, что изнашивает диск, который конструктивно подобен огромной «флэшке».
Процессу оптимизации предшествует процедура наличия в системе загруженных и включенных драйверов для поддержки режима AHCI и активирована команда TRIM интерфейса АТА.
Важно! Команда TRIM оптимизирует работу твердотелых накопителей, выдавая им информацию о незадействованных системой блоках, которые могут быть использованы для записи. Полноценная поддержка TRIM-режима предусмотрена только в ОС Windows 7/8/Vista, в более ранних версиях она не предусматривалась.
Наличие включенных контроллеров AHCI отображается в «Device Manager» на «Control Panel» во вкладке «IDE ATA/ATAPI controllers».

Проверку состояния и активацию режима TRIM производят из строки активных команд (последовательность нажатия «ПУСК» — «Выполнить» и ввод команды CMD) но только при наличии администраторских прав доступа к системе.
CDM-команда для проверки состояния – «fsutil behavior query DisableDeleteNotify».
После ее ввода возможны два варианта ответов:

Команда включения TRIM – «fsutil behavior set DisableDeleteNotify 0».
Теперь можно переходить непосредственно к процедуре оптимизации ОС к SSD, а именно:
Отключаем индексирование
Скорость обмена информацией у SSD-устройств намного выше, нежели у HDD, под которые разрабатывалась Виндовс 7, поэтому в индексировании и кэшировании необходимости нет. Отключение этих двух функций только повысит надежность и сохранность информации в случаях проблем с питанием компьютера.
Индексация отключается на вкладке свойств SSD-диска путем снятия галочки с опции «Разрешить индексирование для быстрого поиска» (Allow files to have contents indexed in addition to file properties).
После нажатия на «Ок» компьютер может оказать сопротивление, но для этого достаточно нажать «Игнорировать все» (Ignore All) в выпадающем окне.
Службу дефрагментации
Виндовс 8 самостоятельно определяет тип носителя и автоматически отключает функцию дефрагментации для SSD-накопителя, увеличивая тем самым срок его эксплуатации, избавив от многократного перемещения файловых блоков, к чему он очень чувствителен.

В Виндовс 7 отключение осуществляется путем исключения SSD-диска из списков накопителей, для которых настроен данный режим.

Создание точек восстановления
Дезактивируя функцию «Защита системы» (System Restore) пользователь минимизирует количество обращений к ССД-устройству для записи и экономит его пространство, запрещая создавать файлы-копии.
Отключение происходит в папке «Свойства компьютера» во вкладке «Конфигурация системы», отметив опцию «Отключить систему защиты».
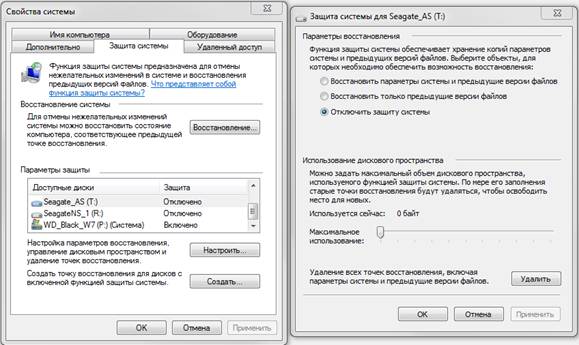
Оптимизация утилитой SSD Mini Tweaker
«SSD Mini Tweaker» — полезная утилита с бесплатным распространением и маленьким объемом занимаемого места в памяти. При ее запуске появляется только одно окно в котором отображаются все настройки, описанные выше, включение или отключение которых необходимы для оптимизации ОС для совместной работы с ССД-накопителем.

Достаточно поставить отметки напротив необходимых функций и нажать на «Применить изменения» и автоматически будут произведены все действия внутри ОС Виндовс 7.
Переход на новый тип носителя полностью себя оправдывает в части повышения производительности оперсистемы Виндовс 7 и даже при наличии минимальных пользовательских навыков не вызывает осложнений.
Источник
Выбор режима работы SATA (IDE, AHCI, RAID), NVMe

Содержание
Содержание
Идеальная сборка — это когда каждый компонент системы работает со 100% отдачей. Казалось бы, такая тривиальная задача, как подключение жесткого диска к материнской плате не должна вызвать особых затруднений. Подключаем HDD к соответствующему разъему, и, вуаля — в системе есть место для развертывания операционки и хранения файлов. Но не все так просто!
Чтобы познать дзен сборки и получить оптимальную по определенным параметрам (быстродействие, надежность и т. д.) систему, нужно обладать определенным пониманием логики работы современных протоколов и алгоритмов передачи данных, знанием режимов работы контроллера HDD на материнке и умениями в области их практического использования.
BIOS и UEFI — разница есть!
Прежде чем рассматривать режимы работы SATA, следует познакомиться и рассмотреть различия между BIOS (базовая система ввода/вывода) и UEFI (унифицированный интерфейс расширяемой прошивки), ведь именно с их помощью придется вносить изменения в конфигурацию системы.
BIOS-ом называют управляющую программу, «зашитую» в чип материнской платы. Именно она отвечает за слаженную работу всех подключенных к материнке устройств.
Начиная с 2012–2013 годов, большинство материнских плат снабжается UEFI — усовершенствованной управляющей программой, наделенной графическим интерфейсом и поддерживающей работу с мышью. Но, что называется «по старинке», оба варианта, на бытовом уровне, называют BIOS.
Даже неискушенному пользователю понятно, что причиной столь радикальной смены курса при создании UEFI стало не желание производителей «приблизить» интерфейс к конечному пользователю ПК, сделать его более удобным и понятным, а более веские причины.
Таким весомым аргументом стало ограничение на возможность работы с накопителями большого объема в изначальной версии BIOS. Дело в том, что объем диска ограничен значением, приблизительно равным 2,1 ТБ. Взять эту планку без кардинальных изменений управляющего софта было невозможно. К тому же БИОС работает в 16-битном режиме, используя при этом всего 1 МБ памяти, что в комплексе приводит к существенному замедлению процесса опроса (POST-опрос) устройств и началу загрузки из MBR области с установленной «осью».
UEFI лишена вышеперечисленных недостатков. Во-первых, расчетный теоретический порог объема дисковой подсистемы составляет 9,4 ЗБ (1 зеттабайт = 10 21 байт), а во-вторых, для загрузки операционки используется стандарт размещения таблиц разделов (GPT), что существенно ускоряет загрузку операционной системы.
Разметка жестких дисков
Как говорилось ранее, у стандартов BIOS и UEFI — различный подход к разметке области жесткого диска. В BIOS используется так называемая главная загрузочная запись (MBR), которая четко указывает считывающей головке HDD сектор, с которого нужно начать загрузку ОС.
В UEFI это реализовано иначе. В этом стандарте используется информация о физическом расположении таблиц разделов на поверхности HDD.
Как это работает?
Каждому разделу жесткого диска присваивается свой собственный уникальный идентификатор (GUID), который содержит всю необходимую информацию о разделе, что существенно ускоряет работу с накопителем. К тому же при использовании GPT риск потерять данные о разделе минимальны, поскольку вся информация записывается как в начальной области диска, так и дублируется в конце, что повышает надежность системы в целом.

Для понимания — при использовании MBR, информация о загрузочной области находится только в начале диска, в строго определенном секторе и никак не дублируется, поэтому, при ее повреждении, загрузить операционную систему с такого диска будет невозможно. Систему придется устанавливать заново.
Еще одно существенное отличие — при использовании «старого» BIOS и MBR на диске можно максимально создать четыре логических раздела. В случае необходимости создания их большего количества придется доставать свой шаманский бубен и прибегнуть к определенным действиям на грани магии и «химии». По сути, предстоит проделать трюк с одним из основных разделов. Сначала преобразовать его в расширенный, а затем создать внутри него нужное количество дополнительных разделов. В случае использования стандарта GPT все это становится неактуальным, поскольку изначально в ОС Windows, при использовании новой философии разметки HDD, пользователю доступно создание 128 логических разделов.
Что касается физической разбивки диска на логические разделы, то здесь нужно четко понимать задачи, под которые они создаются. Нужно приучить себя четко разделять данные пользователя и системные файлы. Исходя из этого, логических дисков в системе должно быть как минимум два. Один под операционку, второй под пользовательские данные.
Оптимальный вариант — иметь в ПК два физических диска. SSD объемом 120–240 ГБ под систему и быстрые игрушки и HDD под документы и файлы мультимедиа необходимого объема.
В некоторых случаях можно еще разделить том пользовательских данных на два раздела. В одном хранить важные файлы (те, что нужно сохранить любой ценой) и текущие, утрата которых не критична и их легко будет восстановить с просторов интернета (музыка, фильмы и т. д.). И, конечно же, приучить себя регулярно сохранять резервную копию раздела с важными данными (облачные хранилища, внешний HDD и т. д.), чтобы не допустить их потери.
Режимы работы SATA
Покончив с необходимым теоретическим минимумом, следует определиться с выбором режима работы контроллера HDD материнской платы и сферами их применения.

Сложно представить необходимость такого режима работы в составе современного ПК. Разве что в одной точке пространства и времени сойдутся найденный на антресоли старенький HDD с рабочей ОС и «самоткаными» эксклюзивными обоями рабочего стола, и безудержное желание сохранить их для потомков.

К выбору режима работы накопителя следует отнестись ответственно. Выбрать его нужно перед началом установки операционной системы! В противном случае, при его смене на уже установленной операционке, очень велика вероятность получения экрана смерти (BSOD) и отказа ПК работать.

Исправить ситуацию конечно можно, выполнив с десяток пунктов из многочисленных инструкций, коими пестрит интернет, но рациональней будет установка ОС заново, что называется с чистого листа, чем забивание «костылей» в надежде все починить.
Собирая систему важно не только правильно подобрать компоненты и подключить провода и шлейфы, также важно грамотно настроить ее конфигурацию, ведь быстродействие накопителей зависит не только от «железной» начинки, но и от способа управления ей.
Источник
1. What this is about
This is about the installation of AHCI drivers to SATA ports for Windows. AHCI drivers (Advanced Host Controller Interface klick -> http://de.wikipedia.org/wiki/Advanced_Host_Controller_Interface for Wiki) are advanced performance drivers for the SATA controller in your Mac Pro (ICH10R chips for Nehalem — ESB2 for all others). When you go to profiler in OS X and bring up ATA you will see that your disks will all be connected by AHCI protocols.
Windows natively uses legacy drivers instead of AHCI when you install it. It expects a BIOS command to select the AHCI mode. On a BIOS machine you simply use a software switch to select the configuration. On an EFI machine as the Mac, you have to manipulate the boot mechanism because the firmware has no user adjustable features. You actually edit your Master Boot Record (MBR) inside the GUID or MBR partition table with a terminal script. I will come to that later.
If you are making a fresh installation of Windows from the install disk you can pre load the AHCI drivers from the floppy facility (check the download link in section 3). In Vista and Win7 you do this from the installation window where you can format or partition drives. In XP you have to hit the F6 key in the beginning when XP starts to load from the optical disk.
This tutorial is based on the instructions from Ludachris at http://www.insanelymac.com/forum/index.php?showtopic=126089&hl= Many thanks to him.
The shell script for the MBR patch is made by Johnsock. http://www.insanelymac.com/forum/index.php?act=attach&type=post&id=49096 Also a big thank you to him.
2. Some potential traps to avoid
Some people like to use a unused ODD-SATA port for a Windows HDD or SSD. This is possible as soon as the AHCI driver is working. In order to make the AHCI installation you need to fit the Windows drive to a standard HDD port and make the installation according to section 5.
There is a bummer which may hit you if you already use a SW RAID in OS X with a pre 2009 machine. An OS X software RAID array prevents Windows from recognizing other SATA drives as internal. The installation program will tell you that you are installing to an external drive although you are setting your Windows drive properly up on one of the # 1-4 HDD bay.
To work around this problem you can physically remove the RAID disks and put them away for a moment . After installing Windows you can put the array back in and it will run without a problem again, so you need not be concerned to remove the array temporarily.
To substitute for your now missing array clone OS X to a single disk before you remove your array and when you have it taken out, fit that disk. Then you do your Windows installation stuff. When you are finished with Windows you remove the single disk and refit your array.
The 64-bit varieties of Vista and Win7 have 32-bit emulations installed which will allow you to run any 32-bit program. So they are much better to use. A word of warning to 2006 and 2007 Mac Pro owners. Your machines use a 32-bit EFI. It will not be able to read Windows install DVDs with multiple images like the anytime upgrade DVDs. The 32-bit EFI boot loader freezes when you try to load an install disk with multiple images. Known workaround at this time use Jowie’s tweak or a similar method to make the file variables palatable to the EFI32 boot loader. https://forums.macrumors.com/posts/8513769/
3. Preparations
Download the Intel Matrix Storage Manager http://www.intel.com/support/chipsets/imsm/index.htm from this adress. If you run XP you also need the floppy disk facility that you find there. The executable we will need very much later when we are practically done changing the MP to AHCI but get hold of it for now.
Intel have reported that there was a Vista installation issue with their chips driver (Intel Matrixs storage) up to version 7.0. It is therefore recommended to use 8.8 now. Win7 is officially only supported by 8.9.
When you have made those downloads put the folder with the floppy facility on a USB stick or burn it on CD. If you are hell bent to use XP you will actually need floppies because XP will not let you use other means. Generally XP isn’t desirable on a Mac Pro because it is only supported in 32-Bit and not in 64-Bit which will make most of your RAM (above 2 GB) memory useless.
Copy the zipped file with Johnsock’s shell script which is attached to this posting to your OS X drive. You have to unzip it for use.
Next go to disk utility in OS X and make a list of the identifiers of your installed drives. You can right click the drive name or use the info button which tells you the internal name of each drive. If the drive is shown as disk2 note it with the extended code form that the shell script uses ( /dev/disk2 ). Make a paper record of that full name of the disk and make sure you copy exactly that code. You will need this later when you may have no access to disk utility and are doing some delicate terminal work. Finally at this point make a backup of your Windows installation if you care for it. You can use Winclone (free software) for the back up or at minimum set a restore point for Windows to get back to that version if you screw up the next step. Restore points can be set when you enter the program section where you find all the Windows internal backup and restore stuff.
There are reports that the MP3,1 model from 2008 cannot be put into AHCI mode normally. But some users succeeded by exchanging their optical drive from IDE to SATA or removing it completely before trying to boot Windows from the ODD-SATA ports. So it is recommended to take out any IDE drive.
4. A refresher about other drivers
When you have installed Windows load your Apple related drivers from the hybrid Leopard disk. All Leopard disks have a Bootcamp driver image on them which is acessible under Windows only. For 64-bit Windows you need to execute Bootcamp64.msi with admin rights. You find it in the drivers/apple folder on the leopard/SL disk. If it is not there you have a very old version and need to source those drivers somewhere from the internet. There are torrents and downloads from rapidshare available. Google Bootcamp 2.0.1 for that. In Win7 you have to apply the compatibility patch to Vista drivers before you can load the program. To get to compatibility mode right click the file and select the routine for compatibility. When you are done with the general Windows drivers and have installed all the Windows updates you will still need to activate the AHCI drivers for optimum performance. They will not be running at that stage.
5. This is the actual installation
5.1 Editing the registry
Now in case we use Vista or Seven we are going to edit the Windows registry as directed by Ludachris. This only needs to be done in Vista and Seven but not in XP because XP has no MS AHCI driver in the standard.
Vista 32/64 Windows7 32/64
— Run Regedit (from the command prompt)
— Navigate to «High Key Local Machine\System\CurrentControlSet\Services\msahci»
— edit the «Start» key and change the value from what it is to «0»
— this will tell Vista to check for AHCI on next boot and install the AHCI driver if it is in AHCI mode
— this installs the generic AHCI Microsoft driver and it is really a poor driver for your hardware and you will need the Intel ones to get full performance.
This does not yet activate the AHCI driver. If you have pre loaded the Intel driver during the Windows installation it will load a better Intel legacy driver instead of the slow IDE. You can shut down and restart Windows now.
5.2 Installing the driver
After this reboot comes the tricky part. We will force Windows to take an AHCI driver, which it normally rejects and we will patch the master boot record (MBR) of the drive that holds the Windows installation.
In Windows device manager go to IDE/ATA devices. 2006, 2007 and 2008 Mac Pros have one device for the SATA ports; so its no question which to use. 2009 machines have two separate devices for the ODD and the HDD ports. Select the 4 port HDD device for the AHCI updating. Click properties and update the legacy driver to either the Microsoft or the Intel AHCI driver. It doesn’t really matter which one you use. This AHCI installation cannot be done in automatic driver search mode. You have to tell Windows to look in the IDE ATA controller category for them. To find the MS AHCI 1.0 driver in Vista and Seven go to the manufacturer selection and look for Standard. You will have to scroll down to find it. For XP you have to load the Intel driver from from the Intel manufacturer list. If you havn’t pre loaded the Intel drivers you should now use the Floppy utility you downloaded. Load these files from USB floppy or USB stick by clicking the have disk option. For pre 2009 you need to select the ESB2 driver. For Nehalem use the ICH10R driver. After this you must not reboot into Windows until you have patched the MBR. Force Windows to take this driver even if it thinks it is incompatible. It actually is but we will soon take care of this with the patch.
5.3 Patching the MBR in OS X
The next step is executing Johnsock’s script to patch your MBR. This patch is absolutely necessary for every Windows. Pay particular attention to patch the right disk!!! If you patch an OS X disk that holds no Windows you are in serious trouble. The wrong disk selection will screw up your disk count and nothing will work right from there.
In OS X open the terminal utility. Type «sudo» and a blank. Then drag the unzipped script shell file into the terminal with your mouse. Input your admin password and follow the dialogue.
For this you will need the disk codes that you have noted on paper. The program tries to find your Windows disk but you have to make sure it finds the right one. It often suggests a wrong disk. Be really carefull to insert the complete name for the disk!! In our example it was /dev/disk2 for the second disk. Just inserting the number like 2, 0 or 3 or disk3 or disk4 will not work.
When you are done with patching your MBR the program will confirm to you that you were successfull. You shut down OS X and restart Windows. If you have done the patch right and selected the right controller for your chipset Windows should now show SATA drives and get busy to find the real AHCI drivers for them. If you installed MS AHCI 1.0 you can now switch to the Intel driver without problems. If you got it wrong Windows will malfunction with a BSD on loading. You can use special load options to go back to the last known good configuration which you hopefully established by setting the restore point or you can restore Windows by Winclone. Start all over with the registry edit until you got it right.
5.4 Installing the Intel Matrix Storage Manager
To load the Intel Matrix storage driver you can now execute the Intel executable package which we downloaded. It will be accepted by your machine. If you try installing that package before the patch it will tell you that you are loading a wrong package for your machine. Restart Windows after the storage driver has completely installed. In Vista and Win7 you have to run the executable as administrator. Now you should be all set.
6. Trouble shooting
What to do if you patch the wrong drive? I happened to patch my OS X drive which was partitioned in three partitions of which one was NTFS. So the patch program thought I had a Windows on it. I did not check it and so I went ahead and patched it. It turned out to be real bad news because now as long as this drive is in the system I get BSD and the patch method does not work any more.
I went back to the thread at Insanelymac and Johnsock had left instruction how to recover the backup MBR. It is stored in USERS/Yourname/backup.mbr
Johnsock advised to run in terminal:
sudo fdisk -y -u -f ./path/to/backup.mbr /dev/rdisk0
But that command is designed for drives with one partition I guess. So I modified my command to:
sudo fdisk -y -u -f /Users/gugucom/backup.mbr /dev/rdisk0
That command worked for me.
Feel free to challenge everything I have written here. I have only limited experience and will like to discuss any questions you have as good as I can. I tought the issue deserves its own thread so that we can collect the wisdom of all users here.
Обратите внимание. В мае 2025 года существенное снизились цены на вечные виртуальные серверы VPS/VDS в России и Нидерландах. Для читателей блога дополнительная скидка 10%. Подробнее.
При переключении режима работы контроллера жестких дисков из IDE в IHCI столкнулся с тем, что Windows 7 отказалась загружаться, точнее на определенном этапе уходила в перезагрузку.
Полистав интернет, с удивлением обнаружил, что я со своей бедой не одинок.
А у многих пользователей после смены режима работы контроллера жестких дисков Windows 7 падала в синий экран смерти (BSoD — Blue Screen of Dead, Blue Screen of Doom), либо на этапе загрузки появляется сообщение об ошибке: STOP 0x0000007B INACCESSABLE_BOOT_DEVICE.
Что очень странно, ведь мы знаем что Windows 7 без проблем ставится как на IDE, SATA, так и IHCI контроллеры без танцев с бубном. А точнее без необходимости подсовывать драйвера на дискетке в процессе установки Windoww 7 с компакт-диска.
Причина возникновения ошибки.
Данная проблема возникает если отключен драйвере диска в Windows 7 (а таже и в Windows Vista). Поэтому прежде чем изменять режим SATA/RAID/IDE для загрузочного диска, необходимо включить драйвер.
Mircosoft знает о существование этой проблемы. И поэтому выпустила утилиту «Microsoft Fix it 50470» доступную для скачивания по адресу: http://go.microsoft.com/?linkid=9741862
Решение проблемы самостоятельно
Чтобы устранить проблему самостоятельно, необходимо включить драйвер AHCI в реестре до изменения режима SATA загрузочного диска.
Для этого в нижеследующих подразделах реестра
HKEY_LOCAL_MACHINE\System\CurrentControlSet\Services\Msahci HKEY_LOCAL_MACHINE\System\CurrentControlSet\Services\IastorV
Установите значение параметра «Start» равным «0» (ноль).
После этого можно спокойно менять в BIOS режим работы контроллера жестких дисков на AHCI. Операционная система Windows 7 должна нормально загрузиться.
Использованые материалы и ресурсы:
При написании статьи были использованы следующие источники:
- http://forum.3dnews.ru/showthread.php?p=1871786
- http://support.microsoft.com/kb/922976/ru



