Skip to content
Why should I download DoNotSpy11?
DoNotSpy11 empowers you to protect your privacy on Windows 10 and Windows 11.
-
Supports Windows 10 up to Windows 10 22H2 (19045)
Supports Windows 11 up to Windows 11 24H2 (Moment 5)
-
Available in English, French (translated by Deadbox1) and German
-
Lets you manage settings regarding: Advertising, Apps, Defender, Edge, Office, Privacy, Search, Start, Updates, Windows AI (Artificial Intelligence)
-
Clean and simple user interface
DoNotSpy11 on YouTube
DoNotSpy11 helps you protect your privacy on Windows 10 and Windows 11
DoNotSpy11 is the successor of DoNotSpy10, the world’s first antispy tool for Windows 10. Its straight-forward user interface allows you to manage
how Windows 10, Windows 11, Microsoft Edge and Microsoft Office respect your privacy. Microsoft introduced many new “diagnostic” features with Windows 10.
These services help Microsoft collect usage data and thus to provide a better service. However, collecting and sharing your data with one of the world’s leading technology companies
puts your privacy at risk. There are services which are able to record your keyboard input, your speech and any other user interactions. Others share
your WiFi credentials with your contact or connect you to networks shared by your contacts.
DoNotSpy11 provides you with the opportunity to easily manage what you want to share and what not. While many of the settings represent what
you can configure using the Settings and various other apps, there are also tweaks that are not easily accessible through the apps Windows provides.
DoNotSpy11 combines them all in one application – it’s time to protect your privacy, let’s start!
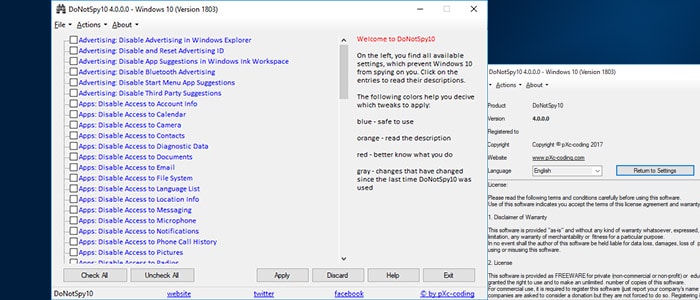
Page load link
Go to Top
Время на прочтение2 мин
Количество просмотров9.3K
Утилита защиты от отслеживания DoNotSpy11 получила обновление 1.2.0.0, позволяющее отключать различные функции в Microsoft Windows 11 и браузере Edge, включая Copilot. Обновление также полностью поддерживает Windows 11 версии 23H2.
DoNotSpy11 — это сторонняя утилита для защиты от отслеживания, предназначенная для поддержки конфиденциальности пользователей Windows 10 и Windows 11. Утилита может отключать большинство трекеров телеметрии Microsoft, встроенных в Windows 10/11, а также трекеры в различных приложениях Microsoft, включая Edge и Office.
Список новых функций для версии 1.2.0.0 довольно обширен, самыми примечательными стали возможность отключения ИИ-помощника Microsoft Copilot, а также поисковых предложений и синхронизации данных в Edge.
Часть новых функций, вошедших в версию 1.2.0.0:
-
отключение ИИ-функции составления писем Edge Compose;
-
отключение предложений в поиске;
-
отключение предложения похожих страниц;
-
отключение фактов, советов, галочек и прочего на экране блокировки;
-
отключение синхронизации данных в Edge;
-
отключение доступа к содержимому страницы в Edge;
-
отключение прогнозирования текста в Edge;
-
отключение автоисправления и выделения слов с ошибками;
-
отключение Copilot;
-
отключение фильтра SmartScreen для URL-адресов.
Конфиденциальность пользователей в Windows вызывает споры из-за большого количества данных, которые Microsoft собирает в своих ОС. Отслеживание стало ещё тщательнее с появлением ИИ-помощников, таких как Cortana, работа которой уже завершилась, и Copilot, а также персонализированной рекламы, присутствующей в Windows 10 и 11.
Технически Microsoft позволяет отключить большинство функций, работа которых предполагает сбор данных, однако это не гарантирует прекращения отслеживания. Предполагается, что утилиты вроде DoNotSpy11 дают пользователям больше информации о том, какие фоновые приложения отслеживают их информацию, и больше возможностей для управления сбором данных. На сегодня инструмент насчитывает 1,8 млн скачиваний.
1 ноября Microsoft объявила, что обновление Windows 11 23H2 уже доступно. Оно включает новые ИИ-функции, такие как Copilot и Cocreator в Paint, современный Проводник и многое другое. Функции этого обновления Windows ранее поэтапно распространялись для пользователей Windows 11 Moment 4, а теперь доступны для всех.
Windows 11 версии 23H2 поставляется в виде «пакета активации», включающего функции, уже присутствующие в операционной системе, но ещё не работающие. Оно получит два года активной поддержки с ежемесячными обновлениями и исправлениями.
DoNotSpy11 is a windows 11 privacy tool that allows you to manage “Defender”, “Office”, “Advertising”, “Edge browser”, Start, updates, Apps, and search. For the previous version, the utility was available with name DoNotSpy11. The app currently supports up to Windows 11 22H2 (22621) and is available in multiple languages.
Do not spy app Windows 11 has a lightweight and easy user interface from where you have the ability to switch languages on the fly, Quickly undo all settings, and configure them in a simple manner.
DoNotSpy11 helps you protect your privacy on Windows 10 and Windows 11
Here is how to use DoNotSpy11 –
- Download the tool from this link.
- Double click DoNotSpy11-1.0.0.0-Setup.exe.
- Windows will prompt a pop up – Microsoft Defender SmartScreen prevented an unrecognized app from starting. Running this app might put your PC at risk. Click on More info.
- Select Run anyway.
- Follow the online instructions and install DoNotSpy11.
DoNotSpy11 gives you the chance to manage what you want to share and what not. While several of the settings represent what you can configure using Settings and various other apps, there are also tweaks that are not easily accessible through the applications Windows provides.
DoNotSpy11 features
- Check update automatically
- Language detection depending on your Operating system language
- Ability to switch languages on the fly
- Instantly undo all settings
- Run Windows System Restore
- Disable Advertising in Windows Explorer *new*
- Disable and Reset Advertising ID
- Disable App Suggestions in Windows Ink Workspace *new*
- Disable Bluetooth Advertising
- Disable Start Menu App Suggestions
- Disable Access to Account Info
- Disable Access to Calendar
- Disable Access to Call History
- Disable Access to Camera
- Disable Access to Contacts *new*
- Disable Access to Diagnostic Data *new*
- Disable Access to Email *new*
- Disable Access to Language List
- Disable Access to Location Info
- Disable Access to Messaging
- Disable Access to Microphone
- Disable Access to Notifications *new*
- Disable Access to Radios
- Disable Access to Tasks *new*
- Disable App Notifications
- Disable Application Telemetry
- Disable Background Applications *new*
- Disable Silent Installed Apps
- Disable Sync With Devices
- Disable Auto Map Download
- Disable Biometrics
- Disable Enabling Lock Screen Camera
- Disable Experimentation
- Disable Facts, Tips, Ticks and More on your Lock Screen
- Disable Handwriting Data Sharing
- Disable Handwriting Error Reporting
- Disable Inventory Collector
- Disable KMS Client Online Validation
- Disable Location *updated*
- Disable OneDrive
- Disable Password Reveal Button
- Disable Retrieving Device Metadata
- Disable Sending Writing Info
- Disable Sensors
- Disable Setting Sync
- Disable SmartScreen-Filter for URLs
- Disable Steps Recorder
- Disable Tailored Experience using Diagnostic Data *new*
- Disable Telemetry
- Disable Tips about Windows
- Disable WiFi Sense
- Disable Windows Customer Experience Improvement Program
- Disable Windows Feedback Requests
- Disable Windows Media DRM Internet Access
- Disable Windows welcome experience
- Show Detailed Data Usage *new*
- Disable and Reset Cortana
- Disable Getting to know me *updated*
- Disable Web Search
- Do Not Show Recently Opened Applications *new*
- Do Not Show Recently Opened Files *new*
- Defer Windows Upgrades
- Disable Automatic Driver Update
- Disable Automatic Windows Store Updates
- Disable Automatic Windows Updates
- Disable Malicious Software Removal Tool via Windows Update
- Disable Windows Update for Other Products
- Disable Windows Update Sharing
That’s all!!

Windows 11 is full of telemetry tools that follow everything you do, often in sneaky and insidious ways. Yet blocking all these invasive trackers can be tricky, as they’re often scattered all over the operating system in hard-to-find places. It hardly suggests Microsoft respects your privacy.
Luckily, you don’t have to just grin and bear it. Instead, an app like DoNotSpy11 can stop Windows’ creepy behavior in its tracks, giving you a centralized location from which to regain control over your privacy. Not only that, but it also provides more fine-grained control than Windows does – even if you can find all of Windows’ privacy settings, they don’t go as far as DoNotSpy11.
This handy little app is extremely lightweight and simple to use, making it easy to change settings and disable invasive features with the click of a button. Despite the name, it also works in Windows 10, so is useful if you haven’t upgraded to the latest version of Microsoft’s operating system.
Best of all, the app is totally free and doesn’t charge you to adjust Windows settings. There is an optional paid-for Pro version, which lets you save and load profiles and shows you any changes that have been made since you last loaded DoNotSpy11, and its pricing starts at $5.
Whether you pay or not, you’ll find DoNotSpy11 to be a great way to fight back against Microsoft’s overzealous spying. The path to privacy starts here.
Tools & requirements
- DoNotSpy11
- Windows 11 or Windows 10
Quick steps
- First, create a restore point in the app in case anything goes wrong
- Use the checkboxes to disable or enable Windows features
- Click Apply to save your changes, or select Discard to reset them
- Use profiles to quickly load saved configurations (requires Pro edition purchase)
Step by step guide
1. Start protecting your privacy
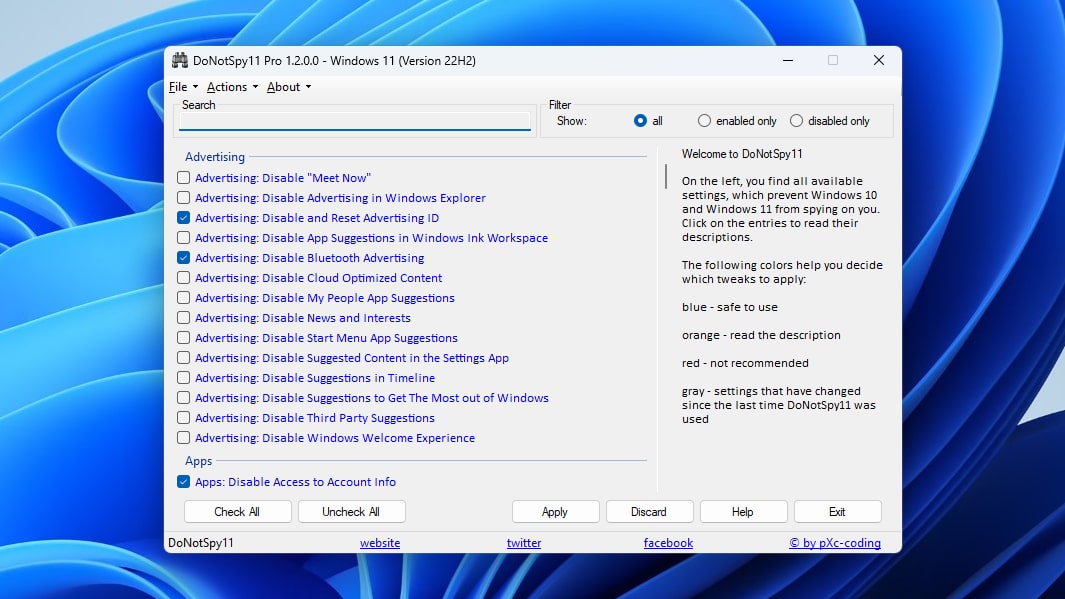
(Image: © Future)
Before you get started, it’s a good idea to create a restore point so you can put things right in case any change you make causes problems with your PC. To do so, click Actions > Create System Restore Point.
DoNotSpy11 is a fairly straightforward app. On the left-hand side is a long list of potentially invasive Windows settings and features you can disable. To do so, simply tick the checkbox next to a setting.
Once you’ve ticked a few checkboxes and decided what you want to block, click Apply. To revert any changes you’ve made, click Discard. Note that you can’t discard any changes made before clicking Apply – it’s just for reverting unsaved changes.
As you scroll through the of Windows features, you’ll notice that settings are sorted into various categories, from Advertising and Apps to Microsoft Office and Edge. That helps keep things organized and a bit easier to browse.
On the right are a few paragraphs of help text. They explain that any setting in blue text should be safe to disable, while you will want to click any features in orange text to check their description before disabling them. It’s not recommended to disable red-text settings, and those in gray have been changed since the last time you used DoNotSpy11. If you want to show the help text again after clicking a setting, select the Help button.
Click on a setting to see more information about it on the right.
2. Filtering, sorting and extras
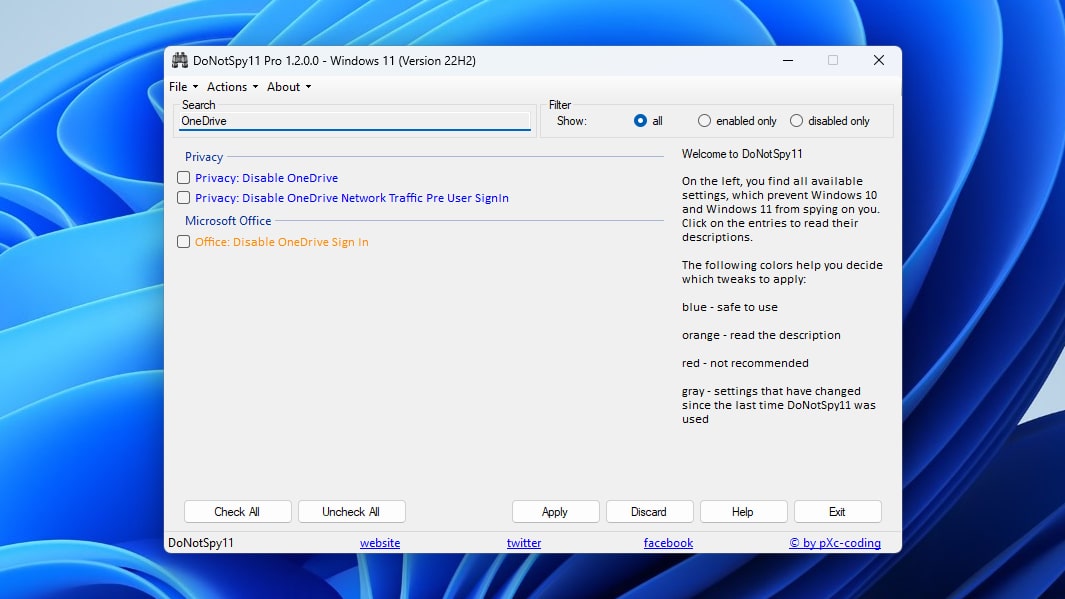
(Image: © Future)
DoNotSpy11 has a few sorting and filtering options. In the top-right corner, click Enabled Only to just show those features that you have blocked, or click Disabled Only to just show settings that have been allowed. For instance, “Disable Activity Feed” will appear in Enabled Only if you have ticked its checkbox, thereby disabling it.
Using these filters is a quick way to view the “state of play” of your privacy settings. Just showing features that have been allowed, for instance, will reveal how your data is currently being shared with Microsoft and third-party apps.
In the bottom-left corner of the app, you can either check all or uncheck all settings. This is helpful if you want to disable all features except for a select few, for example.
At the top of the app is a search box. The list of features will begin filtering as you start typing.
Click File > Save Profile to keep a copy of your DoNotSpy11 settings. This is useful if you want to share your configuration with someone else, or if you want to install DoNotSpy11 on another PC and would like to quickly get started with your preferred selection of enabled and disabled features.
You can load a profile by clicking File > Load Profile and navigating to the saved profile in question.
Final thoughts
DoNotSpy11 is a quick and lightweight way to protect your privacy in Windows 10 and Windows 11. It doesn’t require much effort, yet it can go a long way to keeping your private data out of the hands of Microsoft and third-party app developers.
Just make sure you create a restore point before making any changes, as some options can have wide-ranging effects on how Windows works. If something goes wrong, load the restore point to put things back to the way they were.
Sign up for breaking news, reviews, opinion, top tech deals, and more.
Alex Blake has been fooling around with computers since the early 1990s, and since that time he’s learned a thing or two about tech. No more than two things, though. That’s all his brain can hold. As well as TechRadar, Alex writes for iMore, Digital Trends and Creative Bloq, among others. He was previously commissioning editor at MacFormat magazine. That means he mostly covers the world of Apple and its latest products, but also Windows, computer peripherals, mobile apps, and much more beyond. When not writing, you can find him hiking the English countryside and gaming on his PC.
Do Not Spy Windows 11: The Quest for Privacy in the Digital Age
As technology continues to evolve at an astonishing pace, so too do concerns surrounding privacy and data security. For users of Windows 11, Microsoft’s latest operating system, these concerns have taken center stage. Despite offering a sleek interface and a host of new features, Windows 11 raises questions about how much information the operating system gathers and what it does with that information. The phrase «Do Not Spy Windows 11» has become a rallying cry for advocates of digital privacy and security, beckoning users to scrutinize the implications of this new software.
With that in mind, this article will explore the complexities of privacy on Windows 11, including what data is collected, the transparency of that data collection, how users can manage their privacy settings, and tips for enhancing security. By the end, you will have a clearer understanding of Windows 11’s data practices and the steps you can take to safeguard your personal information.
Understanding Data Collection: What Does Windows 11 Gather?
One of the first steps in understanding privacy on Windows 11 is to identify what kind of data the operating system collects. While Microsoft has made efforts to clarify its data collection practices, the sheer volume of information gathered can feel overwhelming. Here’s a breakdown of some of the key types of data collected by Windows 11:
System Information
Windows 11 collects basic information about your device, including hardware specifications, device type, and the software environment. This data helps Microsoft optimize the performance of the operating system and troubleshoot any issues that may arise.
Usage Data
Usage data refers to how you interact with the operating system and the applications used on it. Microsoft gathers insights into features used most frequently, the time spent on apps, and your general usage patterns. This information is primarily used to improve user experience and tailor updates that enhance system performance.
Telemetry Data
Telemetry data includes a range of diagnostic information, such as error reports, crash logs, and systems analytics. This data aids developers in identifying bugs, improving system stability, and enhancing overall security. Users can often choose between different levels of telemetry data collection during the setup process.
Location Data
If enabled, Windows 11 can collect location data through GPS and Wi-Fi networks. This information can be utilized by location-based services, applications, and advertisements. However, it also poses a risk to personal privacy, especially if users are unaware that location services are turned on.
Personal Data
Windows 11 can collect personal data derived from your Microsoft account, such as contacts, emails, and calendar events when integrated with Office applications or Outlook. This extends to information shared across services like OneDrive, Microsoft Edge, and the Windows Store.
Cortana and Voice Data
Cortana, Microsoft’s virtual assistant, collects voice data for personalized assistance. When you provide voice commands or engage with Cortana, data is saved to understand user preferences and improve speech recognition. This is a significant privacy concern for users wary of voice-activated technologies.
Activity History
Windows 11 allows users to sync their activity across devices by collecting data on tasks performed and applications used. This feature is intended to provide continuity among devices but can raise concerns about the extent of tracking and data accumulation.
Transparency: The Mysterious Data Collection Practices
Transparency is a vital aspect of data privacy and is often lacking in today’s digital ecosystem. Although Microsoft has made efforts to disclose its data collection practices through privacy policies, many users still find this information convoluted or sparse. The following points outline some crucial aspects of transparency surrounding Windows 11:
Privacy Policies and Legal Framework
Microsoft’s privacy policy documents outline how data is collected, what it is used for, and how long it is retained. The company’s approach to data privacy must comply with various international regulations such as the General Data Protection Regulation (GDPR) in Europe, which emphasizes user rights regarding personal data.
User Agreements
During the installation of Windows 11, users are presented with End User License Agreements (EULAs) and privacy options. Yet, many users often click «Accept» without thoroughly reviewing these terms, leading to unintended data sharing.
Communication with Users
Microsoft has made efforts to communicate its data practices more clearly. Still, data privacy advocates argue that the information provided is often insufficient. Clearer language and a more straightforward approach to communicating data practices can empower users to make informed decisions.
Configuring Privacy Settings: Taking Control of Your Data
One of the most effective ways to enhance your privacy on Windows 11 is to configure its privacy settings. Microsoft provides a range of options that allow users to control how much personal data is shared. Some key steps to consider include:
1. Privacy Dashboard
Utilizing the Windows Privacy Dashboard can empower users to view what data Microsoft has collected. You can review and delete activities and ensure that only necessary data is retained.
2. Adjusting Telemetry Settings
During the setup of Windows 11, users can select their telemetry level. Opting for «Basic» telemetry minimizes the amount of data shared. This can be adjusted later by heading to Settings > Privacy & security > Diagnostics & feedback.
3. Control Location Services
Location services can be turned off for specific apps or disabled entirely. Go to Settings > Privacy & security > Location to adjust these permissions, ensuring that only trusted applications can access your location data.
4. Managing App Permissions
Review permissions granted to apps by navigating to Settings > Privacy & security > App permissions. Revoke access to data such as contacts, camera, and microphone wherever unnecessary.
5. Cortana and Voice Activation
If you’re not comfortable with Cortana collecting voice data, you can disable this feature. Navigate to Settings > Cortana > Permissions & History to manage what data is shared and stored.
6. Activity History Control
Windows 11 provides options to disable activity history integration across devices. Go to Settings > Privacy & security > Activity history and modify the settings initially established during installation.
Best Practices for Enhanced Privacy and Security
In addition to configuring privacy settings within Windows 11, there are several best practices that users can adopt to further enhance their privacy and security:
1. Use a Local Account
Using a local account instead of a Microsoft account minimizes the amount of data shared with Microsoft. While some services may require a Microsoft account for full functionality, creating a local account will restrict personal data sharing.
2. Install Trusted Security Software
Invest in reputable antivirus and anti-malware software to bolster device security. Keeping software updated protects against known vulnerabilities and reduces malware risks.
3. Regularly Update Windows
Ensuring that Windows 11 is updated minimizes exposure to security flaws and vulnerabilities. Make it a habit to check for updates regularly and enable automatic updates for critical security patches.
4. Disable Unused Services
Review installed applications and disable or remove services or features that you do not use. This minimizes potential entry points for data collection and enhances overall system performance.
5. Use a VPN
A Virtual Private Network (VPN) adds another layer of privacy by masking your internet connection. This helps to ensure that your online activities remain private and provides security on public Wi-Fi networks.
6. Educate Yourself on Phishing Scams
Be vigilant about potential phishing scams and social engineering tactics. Awareness can prevent unintentional breaches of security and data loss.
7. Backup Your Data
Regularly back up essential documents and data to a secure cloud service or external hard drive. This not only protects your data but also ensures you can recover it in case of a system failure or encryption attack.
The Use of Third-Party Utilities
For those particularly concerned about Windows 11’s data collection practices, third-party utilities can offer additional layers of privacy control. Tools like O&O ShutUp10, for instance, allow users to fine-tune privacy configurations beyond what Windows 11 offers by default. However, exercising caution when using third-party software is crucial, as they may also pose their own data risks.
Popular Third-Party Tools
-
O&O ShutUp10: This utility enables users to make granular adjustments to Windows privacy settings quickly.
-
W10Privacy: Another tool for configuring Windows privacy settings, W10Privacy offers a user-friendly interface and clear explanations for each option.
-
CCleaner: While primarily a system optimization tool, CCleaner can help manage and delete tracking cookies and temporary files that may carry personal data.
The Cultural and Ethical Dimensions of Data Privacy
As privacy becomes a consumer expectation, it raises broader questions about the ethical dimensions of data collection practices in the tech world. The culture surrounding privacy has grown from one of complacency to vigilance, with users demanding better transparency and control over their data.
The Role of Corporate Responsibility
Technology companies, including Microsoft, have a responsibility to prioritize user privacy. This involves clear and transparent communications about data practices, user consent for data sharing, and the ethical usage of the data collected.
The Digital Divide
While there is an increasing awareness of privacy issues, the digital divide remains a significant concern. Many users lack the necessary knowledge or resources to protect their data effectively, emphasizing the importance of digital literacy in the contemporary society.
A New Privacy Paradigm
Privacy is slowly transitioning from a luxury to a necessity. As more consumers recognize the importance of their information, businesses will likely shift towards models that prioritize data protection. This cultural evolution can have far-reaching effects on how technology interacts with users in the future.
Conclusion: Navigating Privacy in Windows 11
The release of Windows 11 has prompted renewed discussions around privacy in technology. As users, it is imperative to take an active role in safeguarding personal information. By understanding what data is collected, evaluating Microsoft’s transparency, configuring privacy settings, and adopting best practices, individuals can exert greater control over their digital lives.
«Do Not Spy Windows 11» serves not only as a warning but also as a clear message that users value their privacy and demand accountability. As we continue to navigate our increasingly digital world, the expectations surrounding data collection will evolve. It’s incumbent upon both companies and consumers to advocate for ethical practices that respect individuals’ rights to privacy.
The journey toward enhanced privacy may be fraught with challenges, but informed users have the power to influence change. Through education, awareness, and deliberate actions, we can shape how technology serves us and ensure that our rights and information remain protected in the digital landscape.
