Windows Update is an essential feature of Microsoft’s Windows operating system, responsible primarily for keeping the software up to date with the latest features, security patches, and improvements. However, you may occasionally encounter the message or warning: «Do not connect to any Windows Update Internet locations.» This phrase can create confusion, particularly for users who rely on these updates to keep their systems secure and functional.
In this article, we will explore the implications behind this warning, the possible causes, the steps to take if you face this situation, and potential workarounds. We’ll also examine the broader context of software updates and security, helping you understand the importance of maintaining a secure and efficient computing environment.
Understanding Windows Update
Windows Update is a service provided by Microsoft that automates the process of downloading and installing updates for the operating system. This service helps address vulnerabilities, improves functionality, and enhances the user experience. Updates can include security patches, feature upgrades, device drivers, and service packs that ensure that your Windows system operates smoothly.
Key Features of Windows Update
-
Automated Updates: Microsoft typically releases updates automatically. Users can configure settings to manage how updates are downloaded and installed—whether automatically or manually.
-
Patch Management: Windows Update ensures that critical security patches are installed to protect against vulnerabilities and attacks.
-
Feature Enhancements: Significant updates offer new features that improve usability and functionality.
-
Device Driver Updates: As hardware develops, Windows Update can ensure your system drivers are up to standard, maximizing compatibility and performance.
-
User Control: Users have the flexibility to defer or schedule updates according to their needs, providing a balance between security and personal workflow.
The Message: «Do Not Connect to Any Windows Update Internet Locations»
When Windows issues a warning not to connect to Windows Update Internet locations, it typically refers to a problem with the update service or Internet connectivity. Understanding the context of this message is crucial for users. It can denote several issues, including network problems, misconfigured settings, or deeper systemic issues involving the operating system.
1. Potential Causes for the Warning
-
Internet Connectivity Issues: The most common reason you might receive a warning about connecting to Windows Update locations stems from problems with your network connection. If the PC cannot connect to the Internet, it cannot reach Microsoft’s servers for updates.
-
Firewall Settings: Your computer’s firewall may be inadvertently blocking access to Windows Update services. This security measure can sometimes be too stringent, preventing legitimate traffic.
-
Proxy Settings: If your PC uses a proxy to connect to the Internet, incorrect proxy settings may hinder the ability to reach update servers.
-
Corrupted Windows Update Service: The Windows Update service itself may become corrupted or misconfigured, leading to issues accessing update locations.
-
Third-party Security Software: Sometimes, third-party antivirus or security software can interfere with Windows Update, mistaking it for malicious activity.
-
Group Policies: In enterprise environments, administrators may set group policies that disable certain update functionalities, leading to this warning message.
2. Diagnosing the Problem
When faced with the warning not to connect to any Windows Update Internet locations, the first step is to determine the underlying cause. Follow these diagnostic steps:
-
Check Network Connectivity: Ensure that your PC has an active Internet connection. Try accessing websites using a browser to confirm.
-
Review Firewall Settings: Open your firewall settings to ensure that Windows Update is allowed to communicate through the network without restrictions.
-
Examine Proxy Settings: If your organization uses a proxy, check that your system configurations are correctly set.
-
Run the Windows Update Troubleshooter: Windows has built-in troubleshooters that can automatically diagnose and fix common problems. Navigate through Settings > Update & Security > Troubleshoot > Additional troubleshooters > Windows Update.
-
Check for Service Status: Ensure that the Windows Update service is running. Concurrently, you might want to check other related services like Background Intelligent Transfer Service (BITS) and Windows Update Medic Service.
3. Solutions to the Warning
Once you have identified the possible sources of the error, there are various solutions to resolve the issue.
-
Restart Your PC: Often, a simple restart can resolve connectivity issues and refresh services.
-
Reset Network Settings: If you are facing a persistent network issue, consider resetting your network settings. Open Command Prompt (as Administrator) and execute the following commands:
netsh winsock reset ipconfig /release ipconfig /renew ipconfig /flushdns -
Modify Firewall Settings: Review your installed firewall programs and ensure that they are not blocking the Windows Update service. You may need to create an exception for Windows Update.
-
Reconfigure Proxy Settings: Double-check your system’s proxy settings. Navigate to Settings > Network & Internet > Proxy, and verify whether you need to use a proxy server.
-
Run System File Checker: If the Windows Update service is corrupted, utilize the System File Checker tool to restore corrupted files. Run Command Prompt (as Administrator) and enter:
sfc /scannow -
Use the Windows Update Assistant: If manually troubleshooting doesn’t work, consider downloading the Windows Update Assistant from Microsoft’s official website to help you force updates.
4. Establishing Good Practices
Preventing future occurrences of the «Do not connect to any Windows Update Internet locations» message can be achieved through the establishment of good practices and regular maintenance.
-
Regularly Check Your Internet Connection: Make it a habit to check and maintain the integrity of your network connections.
-
Keep Security Software Updated: Ensure that any third-party firewalls or antivirus software you are using updates regularly to prevent false positives on Windows Update activities.
-
Adjust Settings Correctly: Familiarize yourself with Windows Update configurations. Determine when and how to defer updates appropriately so they align with your computing needs.
-
Backup Your Data: Regular backups can mitigate data loss in cases where updates fail or corrupt the operating system.
-
Stay Informed About Updates: Monitor the latest news from Microsoft regarding updates. Understanding scheduled maintenance or known issues can help you manage expectations and timelines.
The Importance of Software Updates
It’s essential to recognize the broader implications of maintaining a robust Windows Update strategy. Regular updates are not merely a matter of staying current with features; they are a critical part of cybersecurity. They help shield users from vulnerabilities that could be exploited by malicious code and cyber threats.
Conclusion: Navigating Windows Update Challenges
Encountering the warning «Do not connect to any Windows Update Internet locations» can be a point of frustration for Windows users. However, by understanding the potential causes and solutions, you can navigate these challenges effectively. Additionally, maintaining good computing practices will bolster your system’s reliability and security.
In the realm of technology, software updates are an ever-evolving landscape filled with challenges. Nevertheless, staying prepared and informed allows you to manage your Windows system efficiently while keeping up with the cadence of updates that enhance productivity and protect your data.
Table of contents
- How to Prevent Windows from Connecting to Any Windows Update Internet Location
- Solution 1: Using the Registry Editor
- Solution 2: Using the Group Policy Editor
- Solution 3: Using the Hosts file
- Solution 4: Using a firewall
- Solution 5: Using third-party tools
- Solution 6: Prevent Windows from connecting to any Windows Update Internet location by disabling the Windows Update service
- How to Prevent Windows from Connecting to Any Windows Update Internet Locations: Answered
Windows updates are one of the most critical aspects of your Windows computer, and this is not up for debate. Cybercriminals are dedicated in their pursuit of vulnerabilities, and Microsoft works hard to find exploitable loopholes and close them, which it does through developing and releasing updates for its software. Therefore, you put yourself at serious risk when not installing Windows updates.
Also read: TOP-10 Cyber Security Threats: All You Need to Know
In previous years, new Windows versions were released to take security to a new level. However, since Microsoft ended the tradition of releasing new Windows versions, Windows Update for Windows 10 and Windows 11 became the main tool for keeping the operating system up to date. Its responsibilities include installing security, feature, and quality updates.
Do you know:Windows 10’s End of Life Is Near: What You Need to Consider?
To fetch and install Windows updates , the utility has to connect to Microsoft servers. However, you can choose to install the updates from an Intranet Microsoft Update service location instead. Most network administrators do so using the Windows Server Update Services (WSUS). With WSUS, you can easily manage how Windows updates are deployed to systems on a network. You can determine when and if a device receives updates and the type of updates that will be installed to any system. All that said, systems could still reach out to Microsoft Update and Microsoft Store servers to fetch updates for Windows Store applications and other Microsoft products. If your main objective is to prevent the system from connecting to Microsoft servers, you need to enable a Group Policy option called “Do not connect to any Windows Update Internet locations.” This policy only works when you’ve configured the computer to download and install updates from an Intranet Microsoft Service location. In this article, we’ll be showing you several ways for how to prevent Windows from connecting to any Windows Update Internet locations.
How to Prevent Windows from Connecting to Any Windows Update Internet Location
Solution 1: Using the Registry Editor
Here, you’ll be disabling the DoNotConnectToWindowsUpdateInternetLocations DWORD. However, before you start, it’s recommended that you back up the system registry to avoid unforeseeable issues. Making the wrong turn in the Registry Editor is not the only thing that poses risk to your system registry.
PRO TIP
Sometimes, leftover and corrupt registry keys wreak their own kind of havoc. You can easily prevent that from happening by using a tool such as Auslogics Registry Cleaner . The utility will make sure any key that puts your operating system at risk is removed.
Now, to the main business:
- Open the Registry Editor.
- Go to the left pane of the window and open the HKEY_LOCAL_MACHINE folder.
- Next, open the SOFTWARE tree.
- Under SOFTWARE, go to Policies and click on it.
- After that, expand the Microsoft folder, then click on the arrow beside Windows.
- Now, click on WindowsUpdate.
- Your next move is to navigate to the right side of the window, right-click the empty surface, and then click on New >> DWORD (32-bit) Value.
- Rename the new DWORD “DoNotConnectToWindowsUpdateInternetLocations” (don’t add the quotes).
- Now, double-click on the DWORD.
- Once you see the Edit DWORD Value dialog, enter 1 into the Value box and select Hexadecimal under Base.
- Click on OK.
- Exit the Registry Editor and restart your PC.
Solution 2: Using the Group Policy Editor
Here’s how to prevent Windows from connecting to any Windows Update Internet locations using the Group Policy Editor :
- Right-click on the Windows logo in the taskbar.
- In the Power User menu, click on Run.
- You can also press the Windows logo and R keyboard buttons together to launch the Run dialog box.
- After Run opens, type “gpedit.msc” (don’t add the quotes), and then click on the OK button.
- Once the Group Policy Editor opens, go to the left side and open Computer Administration >> Administrative Templates >> Windows Components >> Windows Update.
- Click on Windows Update, then navigate to the right side of the window and double-click an option that reads, “Do not connect to any Windows Update Internet locations.”
- Click on the Enabled radio button when the dialog window opens.
- Click on OK, exit the GP Editor, and then restart your system.
Solution 3: Using the Hosts file
Modifying the Hosts file on your PC is yet another option. This method works by redirecting Windows Update domains back to your local machine; effectively, you are blocking your system from reaching Microsoft’ s servers.
Here are the steps to take:
- Open the Hosts file at C:\Windows\System32\drivers\etc\hosts with administrative privileges.
- Go on to add these lines at the end of the file:
127.0.0.1 update.microsoft.com 127.0.0.1 download.windowsupdate.com Save the changes and restart your PC. Let’s add here a note: If you have ever encountered problems after updating Windows, check our guide on how to Troubleshoot Windows Update Problems .
Solution 4: Using a firewall
If you are looking for more control over the connections your Windows system makes, using a firewall to block Windows Update traffic can be very effective. This will prevent automatic updates but let you maintain other network functionalities without disruption. Do the following:
- Open Windows Defender Firewall with Advanced Security (click Start and search for it).
- Create a new outbound rule (Outbound Rules > New Rule).
- Set the rule type to Custom and apply it to all programs.
- In the Protocol and Ports section, choose Any.
- In the Scope section, add the IP ranges for Windows Update servers (which can be found online) to block them.
- Set the action to Block the connection.
- Name the rule and complete the setup.
Solution 5: Using third-party tools
There are third-party apps you can use to either completely block Windows Updates entirely or to give you more control over when and how updates are applied—for example, Windows Update Blocker or StopUpdates10.
While using third-party tools can simplify the process, it’s important to note that they may interfere with other system functionalities. Make sure you are using a trustworthy tool from a reputable source.
Solution 6: Prevent Windows from connecting to any Windows Update Internet location by disabling the Windows Update service
If you’ re looking for a simple and direct way to stop your Windows system from connecting to update servers, disabling the Windows Update service is a straightforward solution.
Here’ s what to do:
- Open the Services application by typing “ services.msc” in the Run dialog.
- Scroll down and locate the Windows Update service.
- Right-click on it, select Properties, and set the Startup type to Disabled.
- Stop the service if it’s running.
Please note that the Windows Update service will prevent Windows from checking for updates entirely. This is a quick and easy fix, but it will leave your system vulnerable, as you may be missing out on key security patches.
How to Prevent Windows from Connecting to Any Windows Update Internet Locations: Answered
Preventing your Windows system from connecting to Windows Update Internet locations will give you more control over when and how Windows updates happen. This can be especially important in environments where strict management of updates is preferred. You can take control of Windows updates by using the Registry Editor, Group Policy, modifying the Hosts file, implementing new firewall rules, or disabling the Windows Update service entirely. Make sure to always consider the security implications and weigh the benefits before deciding which method best suits your needs.
В Windows Server 2016 можно столкнуться с ситуацией, когда встроенный клиент Windows Update очень долго выполняет проверку обновлений. Характерно то, что проблема может проявляться плавающим образом и воспроизводиться не всегда. Замечено, что чаще всего проблема проявляется в случае, если система была недавно включена или перезагружена. В этой заметке мы поговорим о том, какие могут быть причины у такого поведения и как это можно попробовать исправить.
При попытке вызвать проверку обновлений из интерфейса настроек системы в Settings > Update & security > Windows Update мы можем столкнуться с длительным циклом ожидания в статусе «Checking for updates…»

Результатом такого ожидания может стать возникновение ошибки типа:
We couldn't connect to the update service. We'll try again later, or you can check now. If it still doesn't work, make sure you're connected to the Internet.
Это привносит проблемы и в других операциях обслуживания системы.
Отражение проблемы с Windows Update в Failover Cluster Manager
В качестве примера отрицательного влияния проблемной работы Windows Update можно привести мастер проверки конфигурации кластера, вызываемый из оснастки Failover Cluster Manager. В ходе выполнения валидации кластера, на этапе сбора информации об установленных на кластерных узлах обновлениях («List Software Updates«) мы можем получить состояние длительного ожидания.

В ходе изучения ситуации по следам «коллективного разума» я обнаружил, что самые разнообразные проблемы c Windows Update в Windows Server 2016 известны давно и с ними столкнулись многие:
- TechNet Forums : Windows Server 2016 Updates slow!
- Superuser : Windows Update stuck on Checking for updates
- Born’s Tech and Windows World : Windows Server 2016: Slow updates
Методом «а если попробовать…» было выявлено, что в качестве обходного решения в вышеописанной ситуации с Failover Cluster Manager, может быть простой перезапуск службы «Windows Update«.
Возможно, потребуется сделать лишь остановку этой службы, а запустится служба через несколько секунд автоматически. Если служба не остановилась с первого раза (остановка привела к ошибке), то пробуем выполнить остановку повторно. Выполнить остановку службы можно как через оснастку управления службами services.msc, так и через PowerShell.
Stop-Service "Windows Update"
Сразу после того, как служба будет остановлена (а затем сама автоматически запустится) мы увидим сдвиг в работе механизма проверки обновлений.

В случае с кластером, выполнить остановку/перезапуск службы «Windows Update» нам может потребоваться на всех узлах кластера, начиная с того, на котором запущен мастер проверки.
В попытках понять, что же не так с проверкой обновлений в Windows Server 2016 и проведения ряда экспериментов с видимыми настройками клиента Windows Update в графической среде, стало очевидно то, что наличие включённой опции «Defer feature updates» в Settings > Update & security > Windows Update > Advanced options явным образом влияет на воспроизведение проблемы.

То есть, как только мы отключаем данную опцию, включенную в Windows Server 2016 по умолчанию, то механизм проверки обновлений начинает работать так, как мы этого от него ожидаем при наличии сервера WSUS.
Дальнейшее изучение вопроса показало, что причиной странного поведения клиента Windows Update может являться механизм «Dual Scan» (подробней в статьях «Improving Dual Scan on 1607» и «Demystifying Dual Scan»), который заставляет при проверке обновлений в качестве источника использовать не только форсировано настроенный в доменных групповых политиках сервер WSUS в локальной сети, но и Интернет-службы Windows Update.
Соответственно, при условии, что компьютеры имеют ограниченный доступ в Интернет или не имеют его вовсе, может возникнуть эффект длительного ожидания с возникновением ошибок разного содержания.
Чтобы решить описанную проблему, нам потребуется провести настройку групповой политики Active Directory, с помощью которой настраиваются наши серверы на базе Windows Server 2016. Однако, как выяснилось, в этом вопросе всё не так очевидно, понятно и однозначно, как хотелось бы.
Варианты решения с готовыми политиками GPO (неработающие в нашем случае)
Примечание: Если важен только готовый рецепт и не интересны эксперименты по следам ранее предложенных в Интернете приёмов(которые в нашем случае не помогли), то можете смело пропустить этот раздел заметки и читать заключительный раздел.
В ранних выпусках Windows 10 (с версии 1607) и Windows Server 2016 за отключение попыток использования онлайн репозитория Windows Update отвечала политика:
«Do not allow update deferral policies to cause scans against Windows Update«
в разделе:
Computer Configuration > Administrative Templates > Windows Components > Windows Update.

В результате применения этой политики в системном реестре Windows появляется параметр DisableDualScan, установленный в 1:
Windows Registry Editor Version 5.00
[HKEY_LOCAL_MACHINE\SOFTWARE\Policies\Microsoft\Windows\WindowsUpdate]
"DisableDualScan"=dword:00000001
И, судя по старым статьям, на более ранних версиях Windows 10 описанная политика могла быть полезна для решения проблемы.
Однако, в более поздних версиях Windows 10 (начиная с версии 2004), Windows 11, а так же, возможно, в более новых версиях Windows Server, данная политика была перенесена в подраздел Legacy Policies и была заменена новой политикой:
«Specify source service for specific classes of Windows Updates«
в разделе:
Computer Configuration > Administrative Templates > Windows Components > Windows Update > Manage updates offered from Windows Server Update Service.
Предполагается включение этой политики и выбор WSUS в качестве источника для всех предлагаемых типов обновлений.

В результате применения этой политики в системном реестре Windows появляется 4 параметра с соответствующими именами, установленных в 1:
Windows Registry Editor Version 5.00
[HKEY_LOCAL_MACHINE\SOFTWARE\Policies\Microsoft\Windows\WindowsUpdate]
"SetPolicyDrivenUpdateSourceForFeatureUpdates"=dword:00000001
"SetPolicyDrivenUpdateSourceForQualityUpdates"=dword:00000001
"SetPolicyDrivenUpdateSourceForDriverUpdates"=dword:00000001
"SetPolicyDrivenUpdateSourceForOtherUpdates"=dword:00000001
Логично предполагать, что включать и настраивать данную политику резонно лишь для серверных систем, которые в локальных сетях, как правило, обновляются с сервера WSUS и имеют ограниченный доступ в Интернет. Для клиентских же систем, часть из которых может оказаться мобильными и периодически перемещающимися из локальной сети во внешние сети с доступом в Интернет, в некоторых ситуациях может оказаться логичней использовать настроенный по умолчанию механизм выбора источника (то есть, чтобы в качестве дополнительного источника мог выступать онлайн репозиторий Windows Update).
Эксперименты с двумя выше описанными политиками показали, что на данный момент времени сами по себе (ни по отдельности ни вместе) эти политики не решают проблему в нашем конкретном случае.
В ходе дальнейшего изучения опыта борьбы коллег со странностями работы Windows Update в Windows Server 2016 обнаружил статью «Windows admin blog : Некорректное отображение информации на WSUS | Проблемы обновления со WSUS (Dual Scan)», где в качестве одного из решений предложено включение «олдскульной» политики:
«Do not connect to any Windows Update Internet locations«
в разделе:
Computer Configuration > Administrative Templates > Windows Components > Windows Update > Manage updates offered from Windows Server Update Service.

В результате применения этой политики в системном реестре Windows появляется параметр DoNotConnectToWindowsUpdateInternetLocations, установленный в 1:
Windows Registry Editor Version 5.00
[HKEY_LOCAL_MACHINE\SOFTWARE\Policies\Microsoft\Windows\WindowsUpdate]
"DoNotConnectToWindowsUpdateInternetLocations"=dword:00000001
Однако, практика показала, что применение данной политики может привести к появлению новой ошибки в ходе проверки обновлений:
There were some problems installing updates, but we'll try again later. If you keep seeing this and want to search the web or contact support for information, this may help: (0x8024500c)

Причём избавиться от этой ошибки не поможет ни перезапуск службы, ни перезагрузка системы, а по свидетельствам очевидцев, эта ошибка воспроизводится так же и на Windows 10.
Понимая то, что данная политика не решает проблемы, можно было бы не упоминать о ней в нашей заметке. Однако помимо того, что она не только не закрывает исходную проблему, но и может создать новую трудно интерпретируемую проблему, мы и упоминаем здесь о ней, как о неподходящем варианте решения.
Перебрав ряд других групповых политик, как по одиночке, так и в в разных комбинациях, мне так и не удалось найти решения на базе каких-либо готовых политик.
Отключение опции «Defer feature updates» с помощью GPP
В конечном итоге пришлось прибегнуть к помощи Group Policy Preferences (GPP) для управления опцией «Defer feature updates«, отображаемой в графической оболочке Windows Server 2016.
Отключение данной опции приводит к следующему изменению в системном реестре:
Windows Registry Editor Version 5.00
[HKEY_LOCAL_MACHINE\SOFTWARE\Microsoft\WindowsUpdate\UX\Settings]
"DeferUpgrade"=dword:00000000
Соответственно, для настройки серверов с Windows Server 2016 на явное отключение данной опции мы можем создать в доменной групповой политике, применяемой к серверам, объект GPP, настраивающий параметр реестра DeferUpgrade.

С помощью Item-level targeting можем указать то, что данный параметр реестра будет обновляться только на системах семейства Windows Server 2016.
Для оперативной проверки результата выполняем на конечном сервере обновление групповых политик и инициируем процедуру проверки обновлений:
gpupdate /force
UsoClient.exe startscan
Убедимся в том, что после применения GPO в реестре на серверных системах с Windows Server 2016 применились изменения и в графической консоли настроек системы опция «Defer feature updates» отображается в выключенном состоянии.

Все последующие проверки обновлений Windows теперь должны начать работать напрямую с WSUS без длительных попыток обращения к Интернет-службам Windows Update.
In our previous guide, we’ve seen how to specify intranet Microsoft update service location. When you specify local server or service to provide updates to Windows, still there is a possibility that Windows will check for updates via public update service periodically. This is done to ensure future connections to Windows Update and other Microsoft services or Store app.
If you like to prevent Windows 10 from connecting public Windows Update service periodically, you can configure its setting as described in this article. For this, you need to perform the simple registry manipulation mentioned below.
Prevent Windows 10 From Connecting Windows Update Internet Locations
Registry Disclaimer: The further steps will involve registry manipulation. Making mistakes while manipulating registry could affect your system adversely. So be careful while editing registry entries and create a System Restore point first.
1. Press + R and type regedit in Run dialog box to open Registry Editor (if you’re not familiar with Registry Editor, then click here). Click OK.

2. In left pane of Registry Editor window, navigate to following registry key:
HKEY_LOCAL_MACHINE\SOFTWARE\Policies\Microsoft\Windows\WindowsUpdate
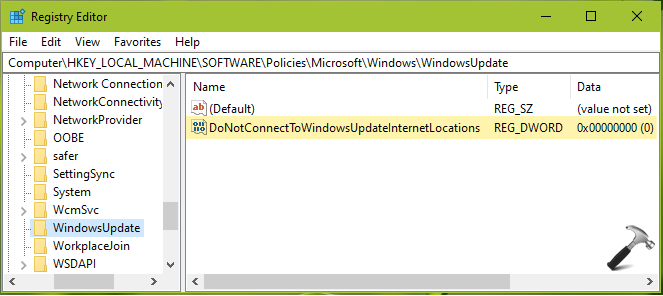
3. Now in the right pane of WindowsUpdate registry key, right click in blank space, select New > DWORD Value. Name the newly created registry DWORD (REG_DWORD) as DoNotConnectToWindowsUpdateInternetLocations. This registry DWORD can be used to allow/prevent Windows 10 from connecting Windows Update Internet locations. Double click on this registry DWORD to modify its Value data.
NOTE: If you can’t add/modify DWORD for WindowsUpdate registry key, please refer this article to take ownership of the registry key.
4. Finally, set the Value data to 1 and click OK . Close Registry Editor and reboot the machine to make changes effective.
To restore back the default behaviour later, i.e. allow Windows 10 to connect Windows Update service periodically, restore DoNotConnectToWindowsUpdateInternetLocations to 0.
FYI: Above mentioned registry manipulation will only work, if you’ve specified intranet Microsoft update service location. The registry change will enable Do not connect to any Windows Update Internet locations GPO setting. This may cause the connection to public services such as the Windows Store to stop working.
That’s it!
RELATED ARTICLES
Even when Windows Update is configured to receive updates from an intranet update service it will periodically retrieve information from the public Windows Update service to enable future connections to Windows Update and other services like Microsoft Update or the Windows Store.Enabling this policy will disable that functionality and may cause connection to public services such as the Windows Store to stop working.Note: This policy applies only when this PC is configured to connect to an intranet update service using the «Specify intranet Microsoft update service location» policy.
Policy path:
Windows Components\Windows Update
Scope:
Supported on:
At least Windows Server 2012 R2 Windows 8.1 or Windows RT 8.1
Registry settings:
HKLM\Software\Policies\Microsoft\Windows\WindowsUpdate!DoNotConnectToWindowsUpdateInternetLocations
Filename:
