When it comes to managing your online presence, having a robust DNS (Domain Name System) infrastructure in place is crucial. DNS servers play a vital role in translating human-readable domain names into IP addresses that computers can understand. By setting up a DNS server in Windows 10, you can take control of your domain, improve security, and optimize performance. In this comprehensive guide, we’ll walk you through the process of setting up a DNS server in Windows 10.
Before we dive into the setup process, it’s essential to understand the benefits of setting up a DNS server in Windows 10. Here are a few compelling reasons:
- Improved security: By hosting your own DNS server, you can reduce your reliance on third-party DNS providers, which can be vulnerable to attacks. This allows you to better protect your online assets from cyber threats.
- Faster performance: Having a local DNS server can significantly reduce latency, as queries don’t need to travel to external DNS servers. This results in faster website loading times and improved overall performance.
- Increased control: With a DNS server in Windows 10, you have complete control over your domain, allowing you to manage DNS records, implement custom configurations, and troubleshoot issues more efficiently.
- Cost-effective: Running your own DNS server can be more cost-effective than relying on third-party providers, especially for large-scale deployments.
Prerequisites
Before setting up a DNS server in Windows 10, make sure you meet the following prerequisites:
- Windows 10 Pro or Enterprise: You’ll need either the Pro or Enterprise edition of Windows 10 to access the necessary features for setting up a DNS server.
- Static IP address: Ensure your Windows 10 machine has a static IP address, as this will be used to configure the DNS server.
- Administrator privileges: You’ll need administrator privileges to install and configure the DNS server.
Installing The DNS Server Role
The first step in setting up a DNS server in Windows 10 is to install the DNS Server role. Here’s how to do it:
- Press the Windows key + X and select Server Manager from the menu.
- In the Server Manager dashboard, click on Add roles and features.
- Select Role-based or feature-based installation and click Next.
- Choose the server you want to install the DNS Server role on (in this case, your local Windows 10 machine) and click Next.
- Select DNS Server under the Roles section and click Add Features.
- Click Next and then Install to begin the installation process.
Configuring The DNS Server
Once the installation is complete, it’s time to configure the DNS server. Here’s how to do it:
Creating A New Zone
A zone is a portion of the DNS namespace that your DNS server is responsible for managing. To create a new zone:
- Open the DNS Manager console (you can search for it in the Start menu).
- In the DNS Manager console, right-click on Forward Lookup Zones and select New Zone.
- Select Primary zone and click Next.
- Enter a zone name (e.g., example.local) and click Next.
- Select Create a new file with the same name as the zone and click Finish.
Configuring Zone Properties
Next, you’ll need to configure the zone properties:
- In the DNS Manager console, right-click on the newly created zone and select Properties.
- In the General tab, ensure the Zone type is set to Primary zone.
- In the Start of Authority (SOA) tab, set the Serial number to a unique value (e.g., 1).
- In the Name Servers tab, add your Windows 10 machine’s IP address as the Name server.
- Click OK to save the changes.
Adding DNS Records
DNS records are used to map domain names to IP addresses. To add a DNS record:
- In the DNS Manager console, right-click on the zone and select New Host (A) record.
- Enter the Name (e.g., www) and IP address (e.g., 192.168.1.100) and click Add Host.
- Repeat the process to add additional records as needed.
Testing The DNS Server
Now that you’ve configured the DNS server, it’s time to test it:
Verifying DNS Resolution
To verify DNS resolution:
- Open the Command Prompt as an administrator.
- Type
nslookupand press Enter to open the NSLookup utility. - Type
set type=aand press Enter to set the query type to A records. - Type the domain name (e.g., example.local) and press Enter to perform a lookup.
- Verify that the DNS server returns the correct IP address.
Testing DNS Resolution From A Remote Machine
To test DNS resolution from a remote machine:
- Ensure the remote machine is connected to the same network as your Windows 10 machine.
- Update the remote machine’s DNS settings to point to your Windows 10 machine’s IP address.
- Perform an NSLookup query on the remote machine to verify DNS resolution.
Troubleshooting Common Issues
While setting up a DNS server in Windows 10 is relatively straightforward, you may encounter some common issues:
DNS Server Not Responding
If the DNS server is not responding, check the following:
- Ensure the DNS Server service is running and set to start automatically.
- Verify that the DNS server is configured to listen on the correct IP address and port.
- Check for any firewall rules blocking DNS traffic.
DNS Resolution Failing
If DNS resolution is failing, check the following:
- Verify that the DNS records are correctly configured and propagated.
- Ensure the DNS server is authoritative for the zone.
- Check for any DNS cache issues or misconfigured DNS clients.
By following this comprehensive guide, you should now have a fully functional DNS server set up on your Windows 10 machine. Remember to regularly monitor and maintain your DNS server to ensure optimal performance and security.
What Is A DNS Server And Why Do I Need One?
A DNS (Domain Name System) server is a critical component of the internet infrastructure that translates human-readable domain names into IP addresses that computers can understand. Imagine you’re trying to visit a website, and instead of typing the website’s IP address (e.g., 192.0.2.1), you type its domain name (e.g., example.com). A DNS server acts as an intermediary, resolving the domain name to the corresponding IP address, allowing you to access the website.
Having your own DNS server gives you control over how your domain name is resolved. This can be useful for various scenarios, such as hosting your own website or creating a local network with custom domain names. By setting up a DNS server in Windows 10, you can take control of your domain and configure it to suit your specific needs.
What Are The Risks Of Setting Up A DNS Server?
Setting up a DNS server can come with some risks if not done properly. One of the primary concerns is security. A misconfigured DNS server can be vulnerable to attacks, such as DNS cache poisoning or amplification attacks, which can compromise your network’s security. Additionally, if your DNS server is not properly secured, it can be used as an open resolver, allowing attackers to use your server for malicious activities.
However, by following best practices and configuring your DNS server correctly, you can minimize these risks. It’s essential to keep your DNS server software up-to-date, restrict access to authorized users, and implement robust security measures to prevent unauthorized access or exploitation.
What Is The Difference Between A DNS Server And A DNS Resolver?
A DNS server and a DNS resolver are often confused with each other, but they serve different purposes. A DNS server is responsible for hosting and managing DNS records for a specific domain or set of domains. It responds to DNS queries from clients, such as web browsers or other applications, and provides the corresponding IP addresses or other DNS records.
A DNS resolver, on the other hand, is a component that sends DNS queries to a DNS server and receives the responses. It’s typically a client-side component, such as the DNS resolver built into your operating system or web browser. The DNS resolver is responsible for sending DNS queries to a DNS server and caching the responses to improve performance.
Can I Use A Third-party DNS Server Instead Of Setting Up My Own?
Yes, you can use a third-party DNS server instead of setting up your own. There are many free and paid DNS services available, such as Google Public DNS, Cloudflare DNS, or DNSimple. These services provide pre-configured DNS servers that you can use for your domain.
However, using a third-party DNS server means you’ll have limited control over the DNS records and configuration. If you need customized DNS settings or specific features, setting up your own DNS server may be the better option. Additionally, relying on a third-party DNS server means you’re dependent on their infrastructure and security, which may be a concern for some users.
What Kind Of Hardware Do I Need To Run A DNS Server?
The hardware requirements for running a DNS server are relatively modest. You can run a DNS server on a standard desktop or laptop computer, as long as it meets the minimum system requirements for Windows 10. The amount of RAM, CPU, and storage needed will depend on the number of domains you plan to host and the expected traffic.
In general, a DNS server can run on a low-to-moderate-powered machine, as it primarily deals with text-based DNS records. However, if you expect a high volume of DNS queries or plan to host a large number of domains, you may need to consider a more powerful machine or even a dedicated server.
How Do I Ensure My DNS Server Is Secure?
Ensuring your DNS server is secure is crucial to preventing attacks and maintaining the integrity of your domain. Here are some essential security measures to implement: restrict access to authorized users, use strong passwords, and keep your DNS server software up-to-date. You should also configure your DNS server to use secure protocols, such as DNS over TLS (DoT) or DNS over HTTPS (DoH), and implement rate limiting to prevent abuse.
Additionally, you should regularly monitor your DNS server for suspicious activity, implement logging and auditing, and perform regular security audits to identify potential vulnerabilities. It’s also essential to keep your DNS server isolated from other network components and use firewalls to restrict access to only necessary ports.
Can I Use My DNS Server For Other Services Besides Domain Name Resolution?
While the primary function of a DNS server is to resolve domain names to IP addresses, you can also use it for other services. For example, you can configure your DNS server to provide IP address assignments for devices on your network using DHCP (Dynamic Host Configuration Protocol). You can also use your DNS server to provide load balancing, traffic routing, or even content filtering.
Moreover, some DNS servers can be used as a platform for running custom scripts or applications, such as a DNS-based load balancer or a geo-location service. However, these advanced features typically require more advanced configuration and programming skills.
Содержание
- Развернуть dns сервер на windows 10
- Unbound
- MaraDNS
- Настройка Windows
- Как установить DNS-сервер в Windows 10?
- Как изменить DNS сервер в Windows 10
- Смена DNS сервера через графический интерфейс
- Как поменять ДНС через командую строку Виндовс
- Как настроить DNS-сервер в Windows 10: два способа от WiFiGid
- Способ 1 – С помощью мыши – Просто
- Способ 2 – С помощью командной строки
- Как использовать пользовательские настройки DNS в Windows 10
- Что такое DNS
- Как изменить настройки DNS в панели управления
- Как изменить настройки DNS в командной строке
Развернуть dns сервер на windows 10
Некоторые провайдеры страдают периодическими (или постоянными) проблемами с DNS. Для домашнего пользователя при недоступности смены провайдера проблему можно решить или (идеологически неверным) использованием чужих DNS-серверов (адреса можно узнать на форумах), или запуском своего DNS-сервера, что не так трудно, как может показаться на первый взгляд.
Встроенный DNS-сервер существует в серверной версии Windows, но благодаря стараниям маркетологов Microsoft его нет в десктоп-редакции (Windows 2000/XP/Vista), поэтому, как это часто бывает, обратимся к щедрому миру Unix. Самые известные DNS-сервера – это BIND, djbdns, PowerDNS, MaraDNS и Unbound. BIND рассматривать нет желания, djbdns в силу своих особенностей жестко привязан к Unix, у PowerDNS Windows-версия не обновляется, поэтому остаются MaraDNS и Unbound. Вы можете попробовать или один или другой, однако, следует помнить, что одновременно они работать не будут.
Руководство будет в стиле краткого HowTo для подготовленного пользователя (скорее, системного администратора), поэтому, если ничего не понятно – позовите знакомого «компутерщика».
Если вы не особо разбираетесь как работает DNS, но очень хочется понять, что мы тут делаем (запускаем DNS-кэш, способный принимать рекурсивные запросы и отсылать итеративные), можете почитать главу The Big Picture руководства Жизнь с djbdns (на русском).
Unbound
Заходим на сайт http://unbound.net/ в раздел Downloads, находим строки:
Windows 32-bit version compiled from the source.
Installer:
По ссылке (на момент написания статьи – unbound_setup_1.3.0) скачиваем дистрибутив. Запускаем файл, нажимаем «Next», читаем лицензионное соглашение, если согласны нажимаем «I Agree», убираем галочку с «DLV – dlv.isc.org» (проверять DNSSEC-сигнатуры нам не нужно), нажимаем «Next», «Next», «Install», «Finish». Сервис автоматически устанавливается и стартует. Все что нужно для работы (включая README.txt) находится в C:\Program Files\Unbound.
MaraDNS
Запуск MaraDNS под Windows, как оказалось, довольно нетрививальное занятие, поэтому, если очень хочется – можете попробовать сами.
Настройка Windows
Итак, DNS-сервер мы установили и запустили, необходимо теперь настроить Windows.
В свойствах соединения с интернетом («Пуск», «Настройка», «Сетевые подключения», нужное соединение, контекстное меню, «Свойства») на вкладке «Общие» открываем «Протокол интернета TCP/IP», если стоит настройка «Получить адрес DNS-сервера автоматически» необходимо сменить её на «Использовать следующие адреса DNS-серверов» и прописать адрес 127.0.0.1. В случае если у вас активирован параметр «Использовать следующие адреса DNS-серверов» и указаны адреса DNS-серверов провайдера, удалить или оба или один из них (предварительно записав на бумажку) и прописать тот же 127.0.0.1. Указывать один и тот же адрес (127.0.0.1) два раза нет необходимости. Нажимаем «OK», «OK», ждем пока все сохранится и пробуем открыть какой-нибудь сайт. Другой метод проверки – для настоящих админов. Заходим в консоль, запускаем nslookup, далее выполняем:
В данном случае у нас успешно разрешилась запись (A-типа) для www.mail.ru.
Однако, теоретически ничего сложного в описанном процессе нет, поэтому должно заработать (как у автора).
Источник
Как установить DNS-сервер в Windows 10?
Всем привет Что такое ДНС-сервер? Это такой сервер, который знает, какому сайту какой цифровой адрес принадлежит. В данном случае цифровой адрес является IP-адресом сервера, где расположен сайт. Но я думаю что легче запомнить имя сайта, чем набор цифр через букву, то есть IP
Вот для этого и была придумана служба DNS, если я не ошибаюсь, то у каждого провайдера есть свой ДНС-сервер и он не всегда работает так, как хотелось бы. Тут как повезет, вот у меня до недавнего времени не было проблем с этим. Но вот поменял провайдера и стал замечать, что иногда бывает сайты одни загружаются, другие нет. При этом все как-то странно работало. Ну я попробовал поменять DNS, поставил от Гугла и проблемы исчезли.
Вот картинка, чтобы примерно понимать как работает ДНС-сервер:

Вы тоже можете поменять DNS-сервер в Windows 10, тут нет ничего сложного. Я советую пользоваться ДНС-серверами от Гугла, они такие:
Но есть и альтернативные, которые предлагает компания OpenDNS:
Ну, разумеется что все это бесплатно и провайдеру все равно меняете ли вы DNS или нет. Но если хотите — поменяйте, хуже не будет, а вот исключить проблемы с ДНС таким образом вы можете.
Самое главное, это понять какое подключение у вас интернетовское. То есть ДНС нужно прописать именно в том подключении, откуда идет интернет так бы сказать. Просто в сетевой карте этого делать не нужно.
Нажмите правой кнопкой по Пуск, там выберите Панель управления:

Теперь найдите вот такой значок:

Потом нажмите на изменение параметров адаптера:

И вот теперь вы попали в папку, где у вас есть как локальная сеть так и подключение к интернету. У вас скорее всего будет подключение к интернету, я не буду описывать какие-то технические моменты, я скажу так, что оно может называться как просто VPN, или Internet, или VPN и название вашего провайдера, ну что-то такое. Или может у вас модемное подключение, где нужно вводить логин и пароль. Если есть — то вам нужно зайти именно в свойства этого подключения. Не переживайте, если вы не там укажите DNS-сервер, то вы также просто сможете все вернуть обратно.
Так получилось, что у меня подключение к интернету идет через локальную сеть. Поэтому мне нужно изменить ДНС сервер той сетевой карты, где интернет.
Нажимаем правой кнопкой по подключению и выбираем свойства:

Потом выбираем IP версии 4 и нажимаем кнопку Свойства:
В окошке внизу будет настройка ДНС-серверов, вам нужно просто указать эти адреса, вот у меня они уже указаны от Гугла:

Указать нужно именно так как на картинке, вместо Гугла вы конечно можете использовать и OpenDNS.
Ну вот, как видите — нет ничего сложно в установке стороннего ДНС-сервера в Windows 10.
Проверить какой у вас ДНС можно на сайте dnsleaktest.com, там нужно выбрать Standart test и вы увидите имя ДНС-сервера. Так как я использую Гугл, то у меня вот такой результат:

Надеюсь и у вас проблем не будет, удачи
Источник
Как изменить DNS сервер в Windows 10
Знаете ли Вы, что качество доступа в сеть Интернет зависит только от канал связи. Очень много зависит ещё и от DNS сервера, плохая работа которого может испортить жизнь любому пользователю широкополосного доступа. Иногда достаточно всего лишь сменить DNS сервер в настройках сети и нормальная работа Интернета восстановится.

В некоторых случаях, менять параметры сети приходится при смене провайдера, а иногда это приходится делать после того, как на компьютере хозяйничала вредоносная программа.
В операционной системе Windows 10 есть два основных способа, позволяющих изменить DNS сервер в настройках сетевого подключения.
Смена DNS сервера через графический интерфейс

Кликаем по строчке «Настройка параметров адаптера». Откроется окно сетевых подключение.
Примечание: Открыть список подключение в Виндовс можно немного быстрее. Для этого надо нажать сочетание клавиш Win+R и в появившемся окне «Выполнить» ввести команду ncpa.cpl.
Кликаем по подключению правой кнопкой мыши и выбираем пункт Свойства.
В открывшемся окне кликните дважды левой кнопкой мыши по строчке IP версии 4(TCP/IPv4).

Как поменять ДНС через командую строку Виндовс
Второй способ подойдет для более продвинутых пользователей, так как он позволяет изменить DNS сервер используя не графический интерфейс, а командную строку Windows 10.
Кликаем на кнопку Пуск правой кнопкой мыши и в появившемся меню выбираем пункт Командная строка(Администратор).

Для того, чтобы изменить адрес DNS-сервера, надо сначала точно узнать название сетевого подключения в Windows 10. Для этого вводим вот такую команду:
netsh interface ip show config
После ввода нажимаем клавишу «Enter».

Следующим шагом надо ввести команду, которая выполняет смену ДНС через консоль Виндовс:
netsh interface ip set dns «имя_интерфейса» static
В моём примере команда будет выглядеть следующим образом:

Нажимаем клавишу «Enter». Если всё сделано правильно, то теперь у выбранного подключения будет по умолчанию использоваться указанный в программе сервер.
Источник
Как настроить DNS-сервер в Windows 10: два способа от WiFiGid
Приветствую тебя на нашем сказочном портале WiFiGid! В своих статьях в случае проблем с интернетом я часто отправляю читателей идти исправлять свои DNS, т.к. в домашних условиях – это один из самых верных способов исправить доступность некоторых сайтов. В этой статье я покажу на своем примере как изменить DNS-сервер в Windows 10. Пошагово, с картинками, без воды. Поехали!
Что-то не получается? Нашли лучший и удобный для себя способ? Есть своя история успеха? Всегда можете добавить свой комментарий к этой статье и помочь другим читателям!
Способ 1 – С помощью мыши – Просто
Это самый простой способ поменять DNS, искренне рекомендую всем. Сам делаю именно так:




В качестве ДНС-адресов можете установить любые свои, но лично я предпочитаю гугловские (8.8.8.8 и 8.8.4.4). После нажатия кнопки «Ок» во всех окнах сервер изменится. Обычно перезагружать ничего не нужно, но если уж очень захочется – пожалуйста.
Видел способы изменения через Панель управления – но на «десятке», как по мне, описанный мной способ самый простой.
Способ 2 – С помощью командной строки
Метод для опытных пользователей и выше по смене DNS на Windows 10. Не буду объяснять как запускать командную строку (от имени администратора!), поэтому сразу переходим к командам:
netsh interface ip set dnsservers “Беспроводная сеть” static 8.8.8.8 primary
netsh interface ip add dnsservers “Беспроводная сеть” 8.8.4.4 index=2
Для отмены ДНС обратно к автоматическим настройкам применяется команда:
netsh interface ip set dnsservers “Беспроводная сеть” dhcp
Вот и все. Все действительно проще чем выглядит на первый взгляд. Настроить самостоятельно не так страшно! Но если вдруг что-то пошло не так или вдруг захотелось поделиться историей – комментарии открыты ниже. До скорых встреч!
Источник
Как использовать пользовательские настройки DNS в Windows 10
Обычно, когда вы подключаете интернет-соединение, ваш интернет-провайдер (ISP) предоставляет необходимые сетевые настройки, включая адреса DNS, которые вы можете использовать для быстрой загрузки веб-сайтов, загрузки файлов и использования онлайн-сервисов. Однако, иногда DNS-серверы медленно отвечают на запросы или просто ненадежны. Изменение настроек по умолчанию может улучшить ваш опыт работы в интернете.
Что такое DNS
DNS означает «система доменных имён», и это услуга, которая позволяет вам открывать веб-браузер, вводить доменное имя и загружать ваши любимые веб-сайты.
Все компьютеры, подключенные к интернету, имеют IP-адреса, которые позволяют им общаться друг с другом. Однако, мы не компьютеры, и IP-адрес (вида 193.109.246.68) трудно запомнить. DNS обеспечивает способ для перевода дружественных доменных имен (windows-school.ru) в IP-адрес, что могут понять компьютеры.
Хотя большинство из нас попадают на наши любимые веб-сайты, просто набирая URL-адреса, например https://windows-school.ru, ваш браузер должен знать IP-адрес сайта, к которому вы пытаетесь получить доступ. Для этого при вводе нового доменного имени ваш браузер отправляет запрос на DNS-сервер, чтобы преобразовать доменное имя в IP-адрес, а когда совпадение найдено, оно возвращается в браузер и страница загружается.
Как правило, этот процесс довольно быстрый, измеряется в миллисекундах, но если DNS-серверы, предоставляемые вашим интернет-провайдером, ненадежны или по какой-либо причине вам нужно использовать пользовательские настройки, Windows 10 позволяет вам быстро изменять настройки DNS на вашем компьютере.
В этом уроке по Windows 10 мы расскажем, как изменить настройки DNS на вашем компьютере с помощью панели управления и командной строки.
Как изменить настройки DNS в панели управления
Чтобы изменить настройки DNS на устройстве Windows 10 с помощью панели управления, выполните следующие действия:
После выполнения этих действий ваш компьютер сразу же начнет использовать новые настройки DNS.
У вас даже есть кнопки сбоку, чтобы установить их приоритет.
Как изменить настройки DNS в командной строке
В зависимости от того, как вы используете ОС, иногда у вас не будет доступа к панели управления, но вы все равно можете изменить настройки DNS, запустив несколько команд, как показано здесь:
В этой команде не забудьте изменить ADAPTER-NAME на имя сетевого адаптера, которое вы получили на шаге 2, и измените XXXX на адрес DNS-сервера, который вы хотите использовать.
Введите следующую команду, чтобы добавить альтернативный IP-адрес DNS, и нажмите Enter :
В этой команде не забудьте изменить ADAPTER-NAME на имя сетевого адаптера, которое вы получили на шаге 2, и измените XXXX на адрес дополнительного DNS-сервера, который вы хотите использовать.
После выполнения команд ваше устройство сразу же начнет использовать новые настройки DNS.
Если вам нужно настроить более одного альтернативного адреса, вы можете повторить шаг 5, но увеличить номер индекса на 1.
Вот пример использования команды для добавления третьего IP-адреса DNS в Windows 10:
Хотя Windows 10 предоставляет вам несколько способов изменить настройки DNS на вашем устройстве, есть много других подходов для достижения той же цели, таких как использование стороннего приложения или настройка маршрутизатора.
Шаги, которые мы упомянули в этом руководстве, хорошо работают, когда у вас есть только один компьютер в доме или, например, когда вы работаете в кафе и хотите использовать свои собственные конфигурации DNS.
Важное примечание: мы не рекомендуем использовать эти шаги, если вы используете компьютер на работе, потому что изменение этих настроек может привести к обрыву подключения и другим проблемам. Если вы хотите изменить эти настройки на своем рабочем компьютере, всегда сначала обращайтесь к своему IT-администратору.
Источник
Before we install DNS server, its essential to understand what exactly a DNS service is? A Windows DNS server is a network service that helps computers find other computers on the internet. It does this by translating domain names into IP addresses. This is important because computers need to communicate with each other using IP addresses, but humans find it easier to remember domain names like “google.com”. A Windows DNS server can also help to make name resolution more efficient and reliable by forwarding requests for specific domain names to other DNS servers.
This service also supports different types of resource records that provide additional information about a particular domain name or host, such as its IP address, mail server, or service location. Overall, a Windows DNS server is an essential tool that helps to keep computer networks running smoothly by providing reliable and efficient name resolution.
Installing DNS server is a simple process. In this example we are using Windows server 2019 operating system. Following is the process of DNS installation step by step .
Go to server manage. Now click add roles and features.
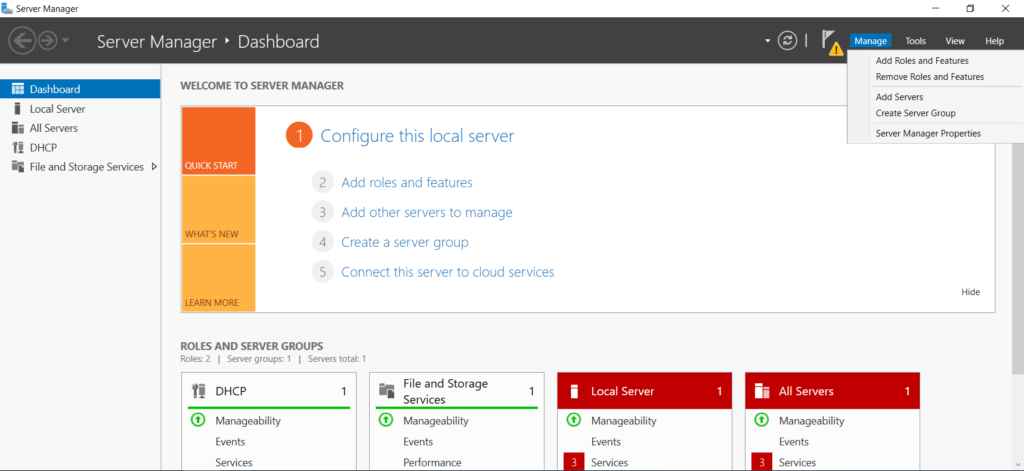
Click next.
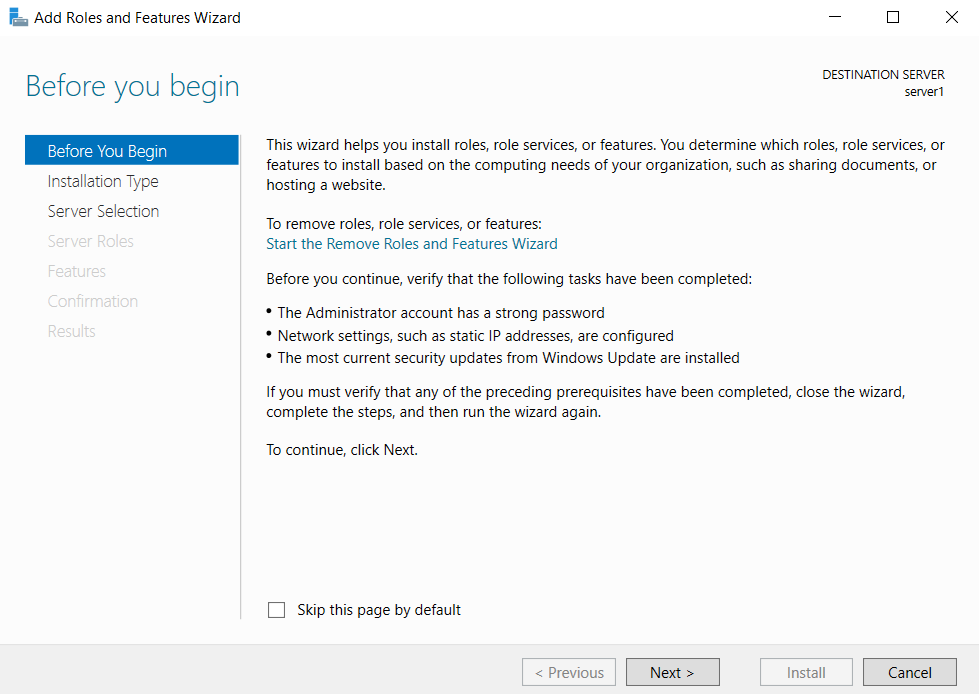
Select role-based or feature-based installation.
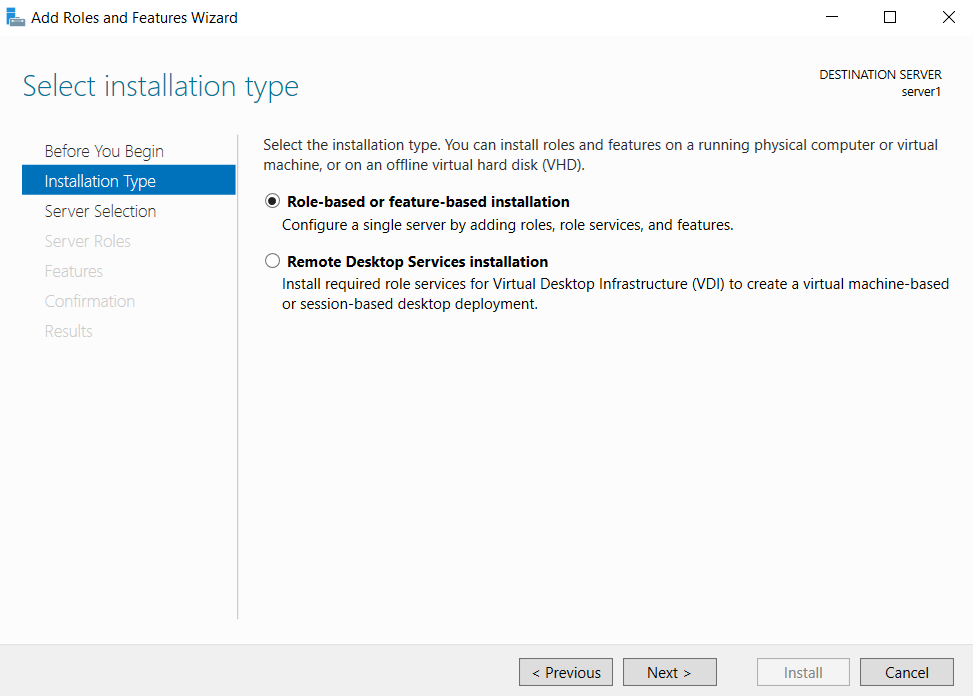
Select server form server selection page and click next.
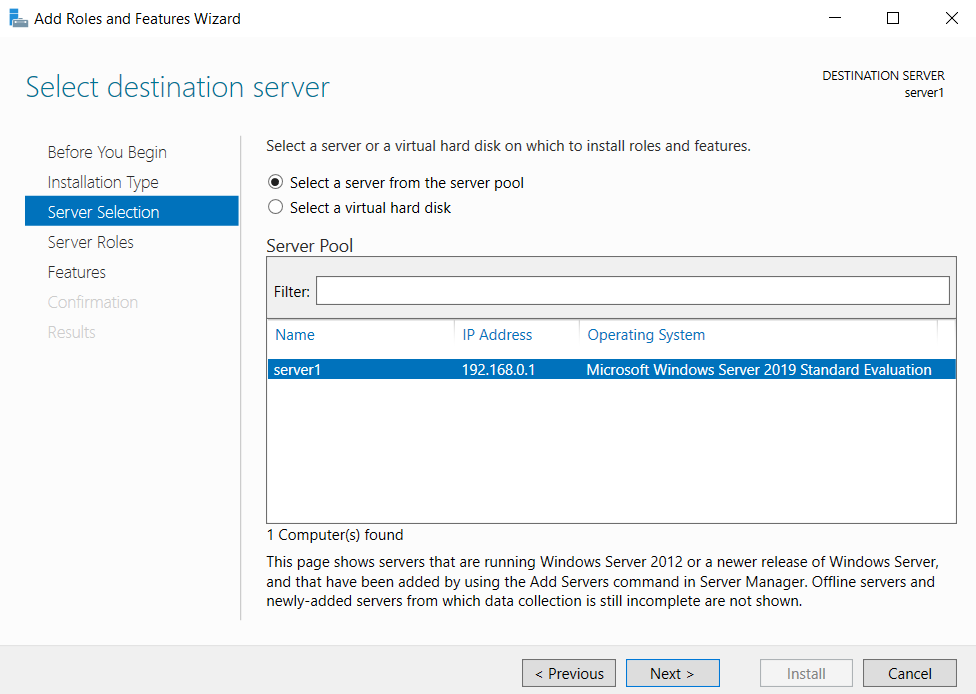
Check the checkbox “DNS Server”.
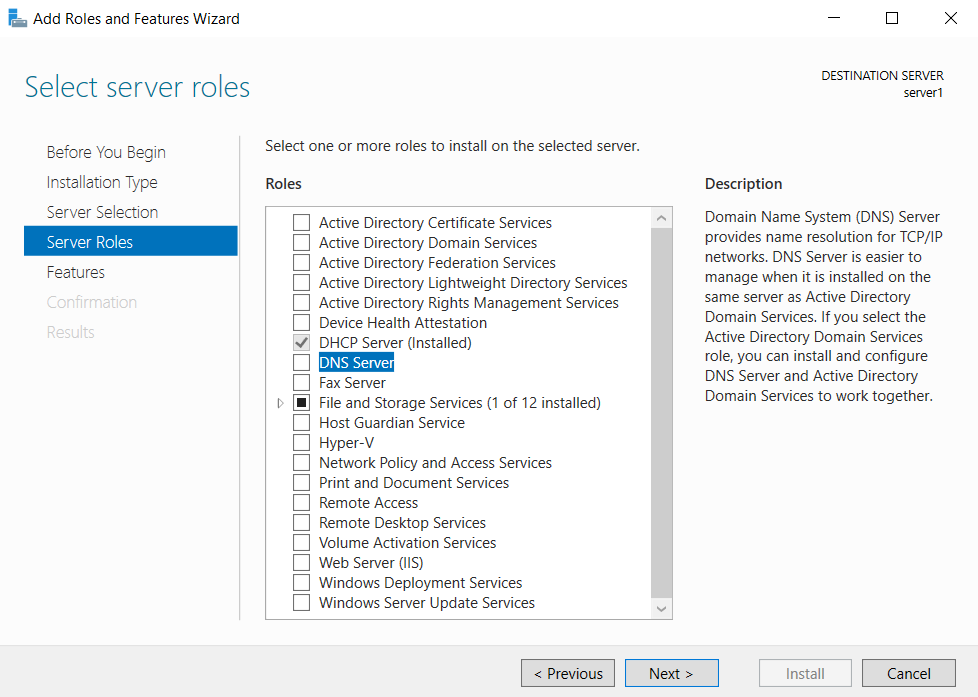
Once you click on it. You will find following message. Select add feature and click next.
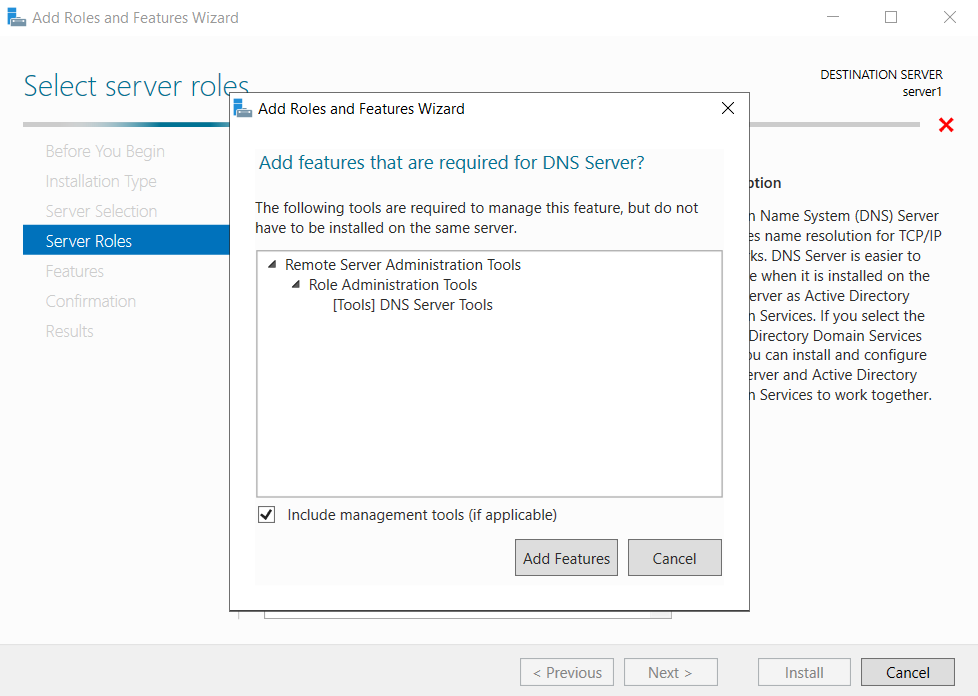
From features window click next.
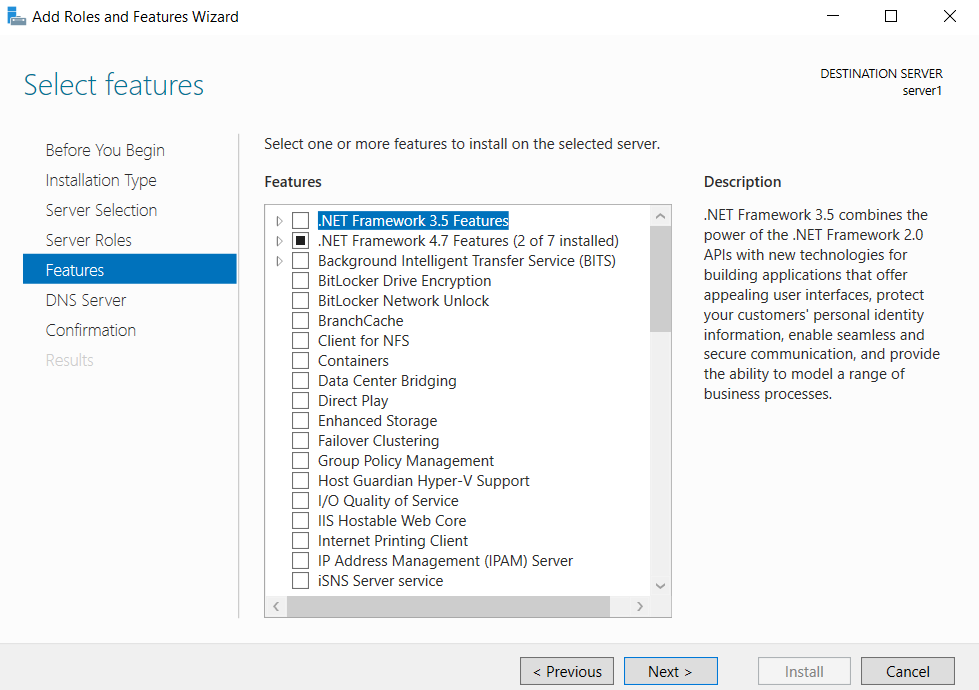
Read the information related to DNS server and click next.
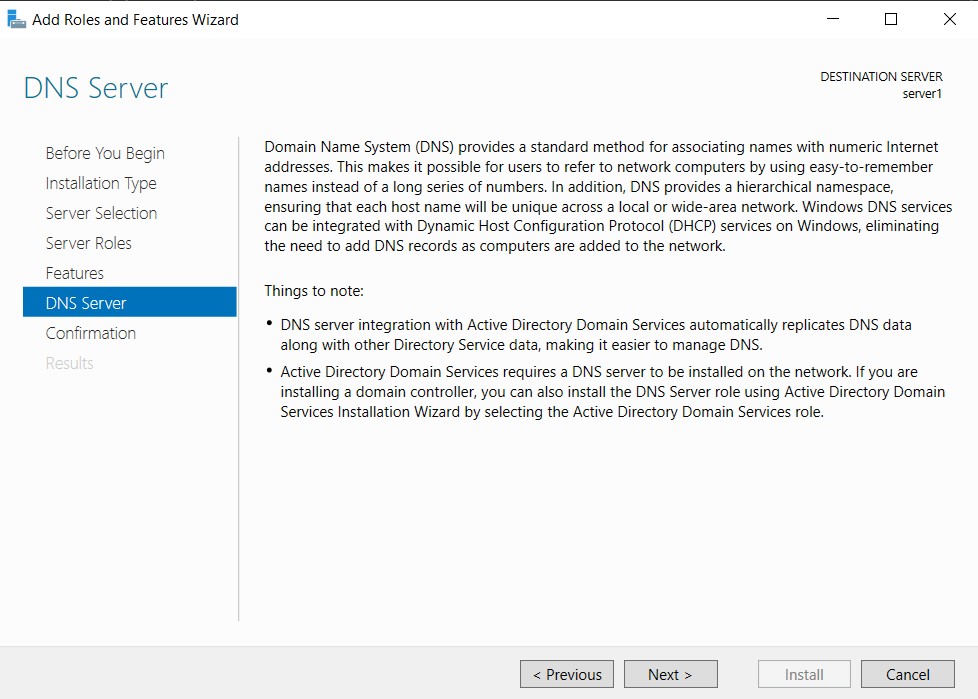
Check the “Restart the destination server automatically if required”. You will observe a message related to operating system restart. Select Yes and click on install button.
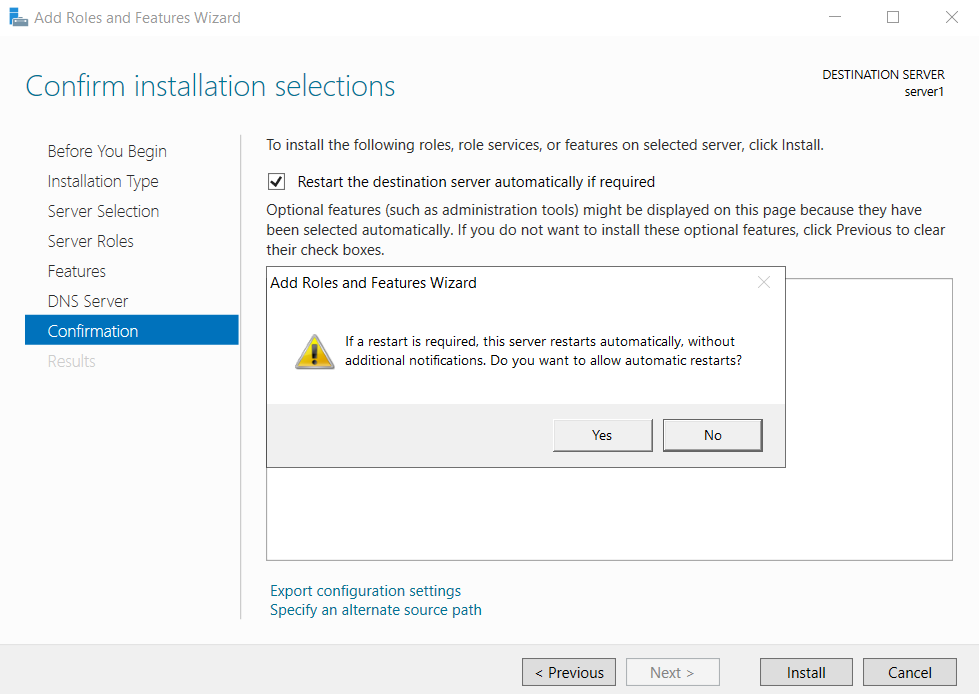
Installation will start and finish in a couple of minutes. Now you might need operating system restart.
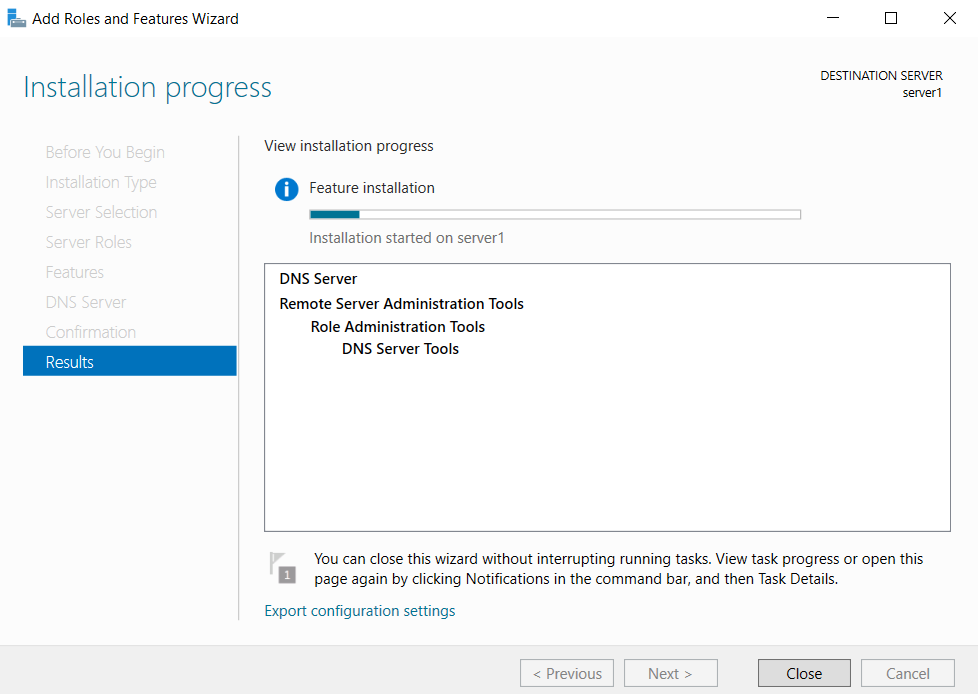
Now DNS service installed and ready to us.
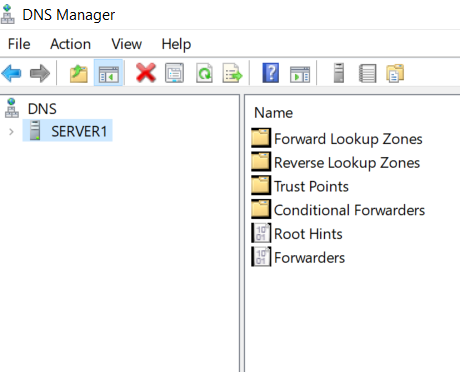
This is how you install DNS server. Lastly you are in a position to point your workstations on this DNS. Its ready to serve. Please look our article DNS Server if you want to understand the fundamentals of domain name system.
Всем привет Что такое ДНС-сервер? Это такой сервер, который знает, какому сайту какой цифровой адрес принадлежит. В данном случае цифровой адрес является IP-адресом сервера, где расположен сайт. Но я думаю что легче запомнить имя сайта, чем набор цифр через букву, то есть IP
Вот для этого и была придумана служба DNS, если я не ошибаюсь, то у каждого провайдера есть свой ДНС-сервер и он не всегда работает так, как хотелось бы. Тут как повезет, вот у меня до недавнего времени не было проблем с этим. Но вот поменял провайдера и стал замечать, что иногда бывает сайты одни загружаются, другие нет. При этом все как-то странно работало. Ну я попробовал поменять DNS, поставил от Гугла и проблемы исчезли.
Вот картинка, чтобы примерно понимать как работает ДНС-сервер:

Вы тоже можете поменять DNS-сервер в Windows 10, тут нет ничего сложного. Я советую пользоваться ДНС-серверами от Гугла, они такие:
8.8.8.8
8.8.4.4
Но есть и альтернативные, которые предлагает компания OpenDNS:
208.67.222.222
208.67.220.220
Ну, разумеется что все это бесплатно и провайдеру все равно меняете ли вы DNS или нет. Но если хотите — поменяйте, хуже не будет, а вот исключить проблемы с ДНС таким образом вы можете.
Самое главное, это понять какое подключение у вас интернетовское. То есть ДНС нужно прописать именно в том подключении, откуда идет интернет так бы сказать. Просто в сетевой карте этого делать не нужно.
Нажмите правой кнопкой по Пуск, там выберите Панель управления:

Теперь найдите вот такой значок:

Потом нажмите на изменение параметров адаптера:

И вот теперь вы попали в папку, где у вас есть как локальная сеть так и подключение к интернету. У вас скорее всего будет подключение к интернету, я не буду описывать какие-то технические моменты, я скажу так, что оно может называться как просто VPN, или Internet, или VPN и название вашего провайдера, ну что-то такое. Или может у вас модемное подключение, где нужно вводить логин и пароль. Если есть — то вам нужно зайти именно в свойства этого подключения. Не переживайте, если вы не там укажите DNS-сервер, то вы также просто сможете все вернуть обратно.
Так получилось, что у меня подключение к интернету идет через локальную сеть. Поэтому мне нужно изменить ДНС сервер той сетевой карты, где интернет.
Нажимаем правой кнопкой по подключению и выбираем свойства:

Потом выбираем IP версии 4 и нажимаем кнопку Свойства:
В окошке внизу будет настройка ДНС-серверов, вам нужно просто указать эти адреса, вот у меня они уже указаны от Гугла:

Указать нужно именно так как на картинке, вместо Гугла вы конечно можете использовать и OpenDNS.
Ну вот, как видите — нет ничего сложно в установке стороннего ДНС-сервера в Windows 10.
Проверить какой у вас ДНС можно на сайте dnsleaktest.com, там нужно выбрать Standart test и вы увидите имя ДНС-сервера. Так как я использую Гугл, то у меня вот такой результат:

Надеюсь и у вас проблем не будет, удачи
На главную!
23.05.2016
Right-click the Windows Start button (lower left corner of Windows desktop), and select «Network Connections»:
Then in the «Network Connections» window, right-click your primary network connection, and select «Properties»:
Select the «Internet Protocol Version 4 (TCP/IPv4)» item, and click the «Properties» button:
Select «Use the following DNS servers addresses», and enter the IP address of the local DNS server (*) as the Preferred DNS server:
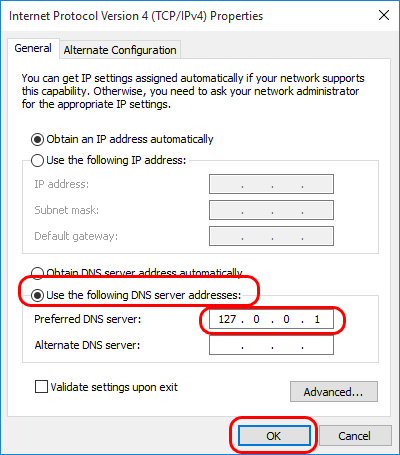
Finally click the «OK» button in this and the previous dialog to save your changes.
(*) The DNS server IP address must match an IP address that Simple DNS Plus is configured to listen on in the Options dialog / DNS / Inbound Requests section.
If you are configuring the computer which Simple DNS Plus is running on, you can use 127.0.0.1 (the «localhost» address) — otherwise you must use an IP address which is accessible over the local area network.
