2435546
Одной из самых частых ошибок связанных с подключением к интернету в Windows, является ошибка: «DNS-сервер не отвечает». При этом, пропадает доступ к интернету. На значке подключения скорее всего будет желтый треугольник, а в браузере, при попытке открыть сайт, вы скорее всего увидите ошибку «Не удается найти DNS-адрес», «err name not resolved «, или что-то в этом роде. Проблема эта вызвана сбоем в работе DNS-сервера, который отвечает за перенаправленные IP-адреса на домен. Если говорить о причинах возникновения этой ошибки, то виновником может быть как сам компьютер, так и маршрутизатор, или оборудование на стороне провайдера.
Сама ошибка «DNS-сервер не отвечает» появляется в результате диагностики сетей Windows. Запустить диагностику очень просто. Достаточно нажать правой кнопкой мыши на значок подключения к интернету, и выбрать «Диагностика неполадок».

Иногда, может появляться ошибка: «Параметры компьютера настроены правильно, но устройство или ресурс (DNS-сервер) не отвечает».

Вот такие ошибки. Если вы не знаете что делать, то сейчас мы рассмотрим несколько эффективных советов, которые должны помочь избавится от данных ошибок. В итоге, интернет на вашем компьютере заработает, и сайты начнут открываться. Решения будут одинаковыми для Windows 10, Windows 8, и Windows 7.
Обновление: для Windows 11 я подготовил отдельную статью: ошибка DNS-сервер не отвечает в Windows 11.
Как исправить ошибку «DNS-сервер не отвечает»?
Для начала, я советую выполнить несколько простых решений. Есть шанс, что они помогут, и вам не придется разбираться с более сложными настройками.
- Если у вас интернет подключен через роутер, или модем (по Wi-Fi, или по кабелю), и вы наблюдаете ошибку «DNS-сервер не отвечает», то попробуйте просто перезагрузить роутер. Отключите питание роутера где-то на минуту, и включите обратно. Не важно какой у вас роутер, TP-Link, D-link, ASUS, или еще какой-то.
- Перезагрузите свой компьютер, или ноутбук. В данном случае не важно, интернет у вас идет через роутер, или кабелем напрямую от провайдера. Просто выполните перезагрузку.
- Если интернет подключен через роутер, то проверьте, работает ли интернет на других устройствах. Нет ли там ошибки с ответом DNS-сервера.
- При подключении через маршрутизатор, если есть возможность, можно подключить интернет напрямую к компьютеру. Для проверки.
- Постарайтесь вспомнить, после чего появилась ошибка DNS, и проблемы с доступом к интернету. Может после смены каких-то настроек, или установки программ.
Если эти советы не помогли, то попробуйте применить решения, о которых я напишу ниже.
Проверяем службу DNS-клиент
Прежде чем что-то менять, я рекомендую посмотреть, работает ли служба «DNS-клиент». Нажмите на клавиатуре сочетание клавиш Win + R. В появившемся окне введите команду services.msc, и нажмите Ok.

В новом окне ищем службу «DNS-клиент», нажимаем на нее правой кнопкой мыши, и выбираем «Свойства».
Тип запуска должен быть «Автоматически». И если у вас кнопка «Запустить» будет активной, то нажмите на нее. Дальше: «Применить» и «Ok».

Если служба у вас была отключена, и вы ее включили, то после перезагрузки компьютера интернет должен заработать.
Меняем настройки DNS-серверов в свойствах подключения
Дальше мы проверим настройки DNS-серверов в свойствах подключения, через которое компьютер подключен к интернету. Если там прописаны какие-то адреса, то можно попробовать выставить автоматическое получение, либо прописать DNS-адреса от Google. Этот способ очень часто позволяет избавится от ошибки «DNS-сервер не отвечает».
Нам нужно открыть окно со всеми подключениями. Для этого можно нажать правой кнопкой мыши на значок подключения к интернету, и выбрать «Центр управления сетями…». Дальше переходим в «Изменение параметров адаптера».

Дальше правой кнопкой мыши нажимаем на то подключение, через которое вы подключены к интернету (к роутеру), и выбираем «Свойства». Если подключение по Wi-Fi, то это подключение «Беспроводная сеть», если по кабелю, то «Ethernet» (Подключение по локальной сети).
У меня, например, проблема с DNS при подключении по Wi-Fi сети через роутер.

В новом окне выделите «IP версии 4 (TCP/IPv4)», и нажмите «Свойства». Если в новом окне у вас прописан какой-то DNS-сервер, то можно попробовать выставить автоматическое получение адресов, и проверить подключение к интернету после перезагрузки компьютера.

Но чаще всего помогает следующее: ставим переключатель возле «Использовать следующие адреса DNS-серверов», и прописываем DNS от Google:
8.8.8.8
8.8.4.4
Нажимаем «Ok» и перезагружаем компьютер.

Такое решение помогает очень часто. Если у вас проблема с получение DNS на всех устройствах, которые подключены через один роутер, то эти адреса можно прописать в настройках роутера, тогда они будут применяться для всех устройств. Как правило, сделать это можно в настройках вашего роутера, в разделе «Интернет», или «WAN». Где задаются параметры для подключения к провайдеру.
Для примера, покажу как это сделать на роутере TP-Link:

Не забудьте сохранить настройки.
Очищаем кэш DNS и другие сетевые параметры
Нужно просто запустить командную строку, и по очереди выполнить несколько команд, которые выполнять очистку кэша DNS-адресов, и других сетевых настроек. Этот способ подойдет как для Windows 10, так и для Windows 7 (8).
Командную строку нужно запустить от имени администратора. Если у вас Windows 10, то просто нажмите правой кнопкой мыши на меню пуск, и выберите «Командная строка (администратор)». В Windows 7, в поиске можно набрать «cmd», нажать правой кнопкой на «cmd» в результатах поиска, и выбрать «Запустить от имени администратора».
По очереди копируем и выполняем такие команды:
ipconfig /flushdns
ipconfig /registerdns
ipconfig /renew
ipconfig /release
Вот так:

В Windows 10 можно еще попробовать выполнить сброс сетевых настроек. Это практически то же самое.
После этого перезагрузите компьютер.
Обновление: отключаем или удаляем антивирус Avast
В комментариях Сергей написал, что ему помогло только удаление антивируса Avast. Если у вас установлен именно этот антивирус, то возможно он стал причиной того, что DNS-сервер перестал отвечать.
По своему опыту могу сказать, что антивирус Avast очень часто вмешивается в сетевые настройки Windows, из-за чего появляются разные проблемы с подключением к интернету. То интернет перестает работать после удаления антивируса, то ошибка DNS, или сетевой адаптер не имеет допустимых параметров настройки IP.
Можно попробовать для начала полностью остановить работу антивируса. Если это не решит проблему, то удалить его. Можно переустановить его, только без дополнительных модулей. Как это сделать, я писал в статье по ссылке выше (о решении проблемы с параметрами IP).
Что делать, если не получилось исправить ошибку?
Если вы все проделали правильно, но Windows по прежнему пишет что DNS-сервер не отвечает, то у меня есть еще пару советов:
- Смените статус сети с общественной на частную. У нас на сайте есть подробная инструкция.
- Попробуйте на время полностью отключить антивирус, или встроенный в него брандмауэр (веб-антивирус, сетевой экран).
- Если никак не можете исправить эту ошибку, то позвоните в поддержку своего интернет-провайдера. Не редко проблемы с DNS бывают по их вине.
Обязательно напишите, если у вас получилось избавится от этой ошибки. Напишите какой способ помог. Может у вас сработало какое-то другое решение, которого нет в статье. Ну и оставляйте свои отзывы в комментариях.
#статьи
-
0
Разбираемся, что такое DNS-сервер, почему он может не отвечать и как с этим бороться.
Иллюстрация: Colowgee / Stable Diffusion / Wikimedia Commons / fabrikasimf / freepik / Colowgee для Skillbox Media

Любитель научной фантастики и технологического прогресса. Хорошо сочетает в себе заумного технаря и утончённого гуманитария. Пишет про IT и радуется этому.
Иногда бывает так, что интернет пропадает на ровном месте, сайты не открываются, а над иконкой Сети в панели задач горит жёлтый треугольник. При попытке запустить диагностику Windows выдаёт не слишком полезное «DNS-сервер не отвечает» — мол, разбирайтесь сами, как хотите.
Если ситуация жизненная, значит, эта статья — для вас. Составили чек-лист базовых действий, которые обычно быстро помогают исправить ошибку и реанимировать интернет. Дисклеймер: бывает и так, что компьютер не виноват, а проблема на самом деле на стороне провайдера — но попытаться всё равно стоит.
Коротко расскажем, что такое DNS и зачем ему серверы. Это поможет понять, в чём же кроется проблема.
? Если вы и так знакомы с теорией и хотите сразу перейти к готовым решениям, можете смело пролистывать этот раздел.
DNS, или domain name system, — это система, которая помогает браузерам находить сайты в интернете. Можно сказать, что это большая таблица, где напротив IP-адресов записаны соответствующие им названия сайтов. IP-адрес — это числовой указатель, который содержит данные о месте сайта или устройства в Сети.
Дело в том, что браузер не слишком хорошо разбирается в привычных нам адресах вроде ya.ru или vk.com. Поэтому, чтобы найти дорогу от вашего устройства к сайту, он обращается к DNS. Она сообщает ему нужный IP, и только после этого статьи, мемы и прочая информация начинает двигаться по сетям.

Иллюстрация: Polina Vari / Skillbox Media
DNS-серверы — это компьютеры, которые отвечают за то, чтобы вся эта система нормально работала и без сбоев выдавала устройствам IP-адреса. Такие серверы есть у всех провайдеров, операторов связи, поисковых систем и у других больших IT-компаний.
Но иногда проблемы всё же случаются и связаться с DNS-сервером не выходит. У этого может быть две причины: или что-то случилось с самим сервером, или что-то мешает нам к нему подключиться. В первом случае вариант один — ждать, пока всё починят. А со вторым ещё можно поработать.
Вот несколько популярных причин, почему DNS-сервер может не отвечать:
- проблемы с оборудованием — компьютером или роутером;
- неполадки в работе браузера;
- блокировка сайтов антивирусом или брандмауэром;
- неправильные настройки сети;
- неверно выставленные DNS-настройки на компьютере или роутере;
- технические работы на стороне провайдера.
Подробно о системе DNS вы можете прочитать в нашей статье. Там мы подробно рассказали, как это всё работает, и сопроводили рассказ иллюстрациями.
Часто исправить ошибку с недоступным DNS-сервером можно парой простых действий — поэтому в первую очередь стоит выполнить их.
Перезагрузите роутер. Зажмите кнопку питания на устройстве и удерживайте её пару секунд. Или попробуйте выключить роутер из розетки, а затем включить через пару минут.
Перезагрузите компьютер. Если роутер перезагружен, а проблема не ушла — попробуйте перезагрузить компьютер. Иногда после обновления системы на компьютере сбиваются настройки сети, и чтобы они встали на место, нужно всё начать с чистого листа.
Подключитесь через кабель. Если пользуетесь интернетом через Wi-Fi, попробуйте на время подключиться через Ethernet-кабель. Способ не самый универсальный, потому что не у всех ноутбуков есть нужный разъём.
Откройте сайт в другом браузере. Иногда проблема не в самой системе, а в конкретном браузере: бывает так, что обновления сбивают старые настройки. Поэтому желательно попробовать другой браузер.
Отключите антивирус. Он может блокировать доступ к отдельным сайтам и DNS-серверам и не допускать вас к сайтам, потому что считает их небезопасными.
Отключите брандмауэр. Иногда он может вызывать те же проблемы, что и антивирус — не пускать вас в интернет. Чтобы отключить брандмауэр, перейдите в Пуск → Параметры → Обновления и безопасность → Безопасность Windows → Брандмауэр и защита сети, затем выберите свой тип сети и выключите брандмауэр.

Сбросьте настройки сети. Это можно сделать, если перейти в Пуск → Параметры → Сеть и Интернет → Сброс сети, а затем нажать Сбросить сейчас.

Простые решения не спасли — переходим к более сложным. Нужно будет залезть в настройки Windows и поменять пару настроек.
Очищаем кэш DNS-адресов. Нажимаем кнопку Win и вводим в поиске Командная строка. Находим её в открывшемся окне, щёлкаем правой кнопкой мыши и выбираем пункт Запуск от имени администратора.
Открылась командная строка. В ней нужно ввести следующие команды — по одной за раз:
ipconfig /flushdns ipconfig /registerdns ipconfig /renew ipconfig /release

Это должно очистить DNS-кэш. Если соединения всё ещё нет — переходим к следующему пункту.
Проверяем, работает ли DNS-клиент вообще. Нажимаем Win + R и вводим services.msc. В открывшемся окне нужно найти службу DNS-клиент и щёлкнуть на неё дважды.

Если служба работает нормально, она будет запущена и не даст себя отключить. Но если что-то не так — кнопка Запустить будет активна. Нажмите на неё и выберите тип запуска Автоматически, затем нажмите ОК и перезагрузите компьютер.
Настраиваем автоматический выбор DNS-серверов. Опять нажимаем кнопку Win и открываем Панель управления. Дальше нужно перейти в Сеть и Интернет → Центр управления сетями и общим доступом → Изменение параметров адаптера. Здесь находим активное подключение к интернету, щёлкаем по нему правой кнопкой мыши и выбираем Свойства.

В открывшемся окне нажмите на строчку IP версии 4 (TCP/IPv4) и выберите Свойства. Если в новом окне уже установлен DNS-сервер, то выберите пункт Получать адрес DNS-сервера автоматически.

Теперь жмём ОК, перезагружаем компьютер и проверяем соединение.
Устанавливаем DNS-сервер от Google. Это может и не сработать, потому что компания закрыла часть серверов в России, но попытаться стоит.
Переходим по тому же пути из предыдущего пункта: Панель управления → Сеть и Интернет → Центр управления сетями и общим доступом → Изменение параметров адаптера. Кликаем по активному подключению правой кнопкой мыши и выбираем Свойства. Теперь нажимаем на строчку IP версии 4 (TCP/IPv4) и выбираем Свойства.
В появившемся окне нужно активировать пункт Использовать следующие адреса DNS-серверов и указать два значения ниже:
- «Предпочитаемый DNS‑сервер»: 8.8.8.8
- «Альтернативный DNS‑сервер»: 8.8.4.4

Нажимаем ОК и перезагружаем компьютер.
Если не сработало, попробуйте установить эти же адреса в настройках роутера. Чтобы зайти в них, обычно нужно ввести в адресной строке браузера 192.168.0.0. У вас адрес может отличаться. На некоторых роутерах его можно найти на нижней крышке, поэтому сразу загляните туда.
В настройках находим раздел, связанный с DNS, и ищем адреса для DNS-серверов. Выглядит это примерно так:

Скриншот: Skillbox Media
Подставляем те же значения:
- «Предпочитаемый DNS‑сервер»: 8.8.8.8
- «Альтернативный DNS‑сервер»: 8.8.4.4
Сохраняем и перезапускаем роутер.
Если ничто из этого не помогло — можно смело звонить в техподдержку провайдера. Иногда бывает, что проблема не на стороне пользователя, а на стороне тех, кто настраивал DNS-сервер. Поэтому загуглите номер своего интернет-провайдера и позвоните ему по горячей линии.
Веб-разработка с нуля
Создайте 3 приложения и сделайте первый шаг к карьере веб-разработчика. Для обучения не нужны опыт и знания в IT.
Учитесь бесплатно →

Курс с трудоустройством: «Веб-разработчик»
Узнать о курсе
Представим ситуацию: вы собираетесь зайти на любимый сайт, чтобы почитать статьи или посмотреть видео. Открываете браузер, вводите в строке поиска адрес, но вместо сайта отображается ошибка. Вы пробуете зайти на любой другой ресурс, но проблема следует за вами, причем со ссылкой на какой-то DNS-сервер. И даже диагностика неполадок в Windows не помогает. Если такую ситуацию и представлять не нужно, ведь вы прямо сейчас ее проживаете, то этот текст для вас.
Почему DNS-сервер недоступен и как это исправить
Система доменных имен (DNS — Domain Name System) позволяет сопоставлять IP-адрес ресурса и принадлежащую этому адресу символьную запись. Без DNS вам бы приходилось набирать в браузере адрес 85.119.149.3, чтобы попасть на наш сайт, а это не очень удобно.
Преобразованием доменного имени в IP-адреса и занимается DNS-сервер. Если сервер не хранит в себе запись о нужном ресурсе, запрос будет перенаправлен к другим серверам в иерархии DNS.
Ошибка «DNS-сервер не отвечает» означает, что ваш компьютер не смог получить корректный ответ от DNS-сервера. Теперь разберемся, на чьей стороне возникла проблема: это мы, как пользователь, не смогли получить правильный ответ или сервер не смог его отправить?
Причины возникновения ошибки
Неполадки могут быть вызваны множеством вещей, например антивирусным ПО или неправильными настройками. Ниже мы рассмотрим основные причины возникновения проблем, а затем перейдем к способам их решения.
Проблемы с интернет-соединением
Проверьте доступ в интернет — возможно, проблема с ним, а не с DNS. Посмотрите, работает ли интернет на других устройствах, а также попробуйте пропинговать какой-либо ресурс. Для этого необходимо перейти в терминал. На клавиатуре нажмите сочетание клавиш «Win + R», в открывшемся окне введите «сmd» и нажмите «ОК». У вас откроется командная строка. Нужно воспользоваться утилитой ping и ввести ping 1.1.1.1 или ping 8.8.8.8. Указанные адреса принадлежат DNS-серверам CloudFlare и Google соответственно. Если вы работаете на Linux-системе, нажмите «CTRL+Alt+T» и введите аналогичные команды.
Если в терминале после выполнения команды было получено четыре ответа с процентом потерь 0, проблем с доступом в интернет нет.
Неправильные настройки сетевого адаптера
Убедимся в корректности выставленных настроек сети. Нажмите «Пуск», начните вводить «Панель управления» и откройте ее. Перейдите в раздел «Сеть и Интернет», нажмите на «Центр управления сетями и общим доступом» и в левой колонке выберите «Изменение параметров адаптера».
Нажмите правой кнопкой мыши по подключению и перейите в раздел «Свойства». В открывшемся окне найдите строку «IP версии 4 (TCP/IPv4)», выберите ее и нажмите на свойства.
Убедитесь, что включен параметр «Получать адрес DNS-сервера автоматически».
Поврежденный файл hosts
Файл hosts — это локальный спискок доменных имен. Каждая строка в данном файле представляет собой запись соответствия IP-адреса и доменного имени. Когда вы делаете запрос в браузере, ваш компьютер в первую очередь проверяет данный файл, прежде чем отправлять DNS-запрос дальше по цепочке.
В Windows файл hosts находится по пути С:\Windows\System32\drivers\etc\hosts, в Linux — /etc/hosts.
Проверьте данный файл на наличие нестандартных записей. Также вы можете закомментировать все строки, которые не начинаются с адреса 127.0.0.1, — для этого поставьте в начале строки знак «#». Не забудьте, что для редактирования файла hosts вам понадобятся права администратора или sudo-пароль.
Антивирусное ПО
Может показаться, что подобное ПО только борется с вирусами, которые пытаются проникнуть в устройство, если вы скачали зараженный файл. Однако антивирусные программы иногда блокируют сетевые соединения, включая и DNS-запросы. Это может быть следствием очень строгих настроек антивируса или слабого уровня безопасности на посещаемых сайтах.
Брандмауэр
Файрволл, межсетевой экран, брандмауэр — синонимы. Но что это такое и зачем оно нужно?
Все межсетевые экраны — это элементы сети, которые контролируют и фильтруют входящие и исходящие соединения. Если у вас в правилах межсетевого экрана есть запрещающие условия для каких-либо протоколов, портов и адресов, они будут заблокированы. DNS-запросы не исключение: они могут также быть заблокированы брандмауэром.
Как устранить неполадки
После того, как мы выяснили основные причины неполадок, нужно познакомиться с основными способами их устранения.
Проверка исправности роутера
Роутер — первый DNS-сервер, к которому обращается ваш компьютер. Если сервис DNS на маршрутизаторе вышел из строя, вы будете получать уже известную вам ошибку. Попробуем выполнить два простых действия для решения проблемы.
Перезагрузка устройства
Часто бывает, что перезагрузка решает все проблемы. Перед началом всех остальных действий попробуйте перезагрузить роутер. Делается это просто:
- отключите роутер от питания на 15 секунд;
- включите питание роутера. Надеемся на силу перезагрузки!
Если все заработало, поздравляем! В противном случае переходим к следующему шагу.
Обновление драйверов роутера
Может быть и так, что роутер не обновлялся с момента покупки в магазине. В таком случае рекомендуем обновить драйвера вашего устройства.
Сначала зайдите в окно настроек роутера. Для этого впишите в строке поиска в браузере IP-адрес роутера. Обычно это 192.168.1.1, но может быть и другой адрес. Узнать его можно на наклейке с обратной стороны роутера. На наклейке также указаны данные логина и пароля для входа в окно настроек. Дальнейшие действия по обновлению устройства рекомендуем прочитать на сайте производителя роутера.
Если перезагрузка и обновление роутера не помогли, переходим к следующим шагам.
Проверка службы DNS
Для Windows-систем нажимаем «Пуск» и начинаем вводить «Службы». Кликаем на предложенный вариант и выбираем «Запустить от имени администратора». Находим в списке служб DNS-клиент. Если в открывшемся окне будет указано состояние «Выполняется», служба работает. В другом случае нажимаем «Запустить», в блоке «Тип запуска» щелкаем по опции «Автоматически».
Для Linux-систем откройте терминал («CTRL+Alt+T») и введите команду sudo systemctl restart systemd-resolved.service. Она перезапустит службу DNS.
Изменение адресов DNS-серверов
Попробуем изменить DNS-сервера, которые выдаются в автоматическом режиме.
Смена DNS-сервера на роутере
Ранее мы уже заходили в панель настройки роутера — повторяем те же шаги. Находим меню, где можно изменить настройки DNS-сервера. Рекомендуем прочитать инструкции производителя: в них указано, где изменять соответствующие настройки на вашей модели роутера.
После того, как нужный пункт меню был найден, попробуйте изменить адреса DNS-серверов на один из следующих вариантов:
- 8.8.8.8, 8.8.4.4 — адреса DNS-серверов от Google;
- 1.1.1.1, 1.0.0.1 — адреса DNS-серверов от Cloudflare.
Смена DNS-сервера на компьютере
- Для Windows
Также мы можем изменить используемые DNS-серверы на самом компьютере. На этапе проверки настроек сети мы заходили в центр управлениями сетями и общим доступом.
Переходим по пути «Панель управления → Сеть и Интернет → Центр управления сетями и общим доступом → Изменение параметров адаптера» и нажимаем правой кнопкой мыши по нашему подключению. В переходим в «Свойства», выбираем строку «IP версии 4 (TCP/IPv4)» и еще раз нажимаем «Свойства».
Затем нам нужно активизировать пункт «Использовать следующие адреса DNS-серверов» и вписать в два поля адреса серверов из прошлого пункта.
- Для Linux
Изменить адреса DNS-серверов можно при помощи терминала. Для этого откройте терминал и введите sudo nano /etc/resolv.conf. Данная команда откроет конфигурационный файл, который нам необходимо отредактировать.
Найдите строку, которая начинается с nameserver. Вместо адреса, указанного в файле, введите адрес DNS-сервера от Google или Cloudflare. После внесения изменений сохраните и закройте файл.
Очистка кэша
Проблема может быть связана с устаревшими записями в кэше DNS на вашем устройстве. Очистить кэш на Windows можно через командную строку. Откройте терминал «Win+R -> cmd -> ОК» и введите команды:
- ipconfig /flushdns
- ipconfig /registerdns
Если вы используете Linux-системы, откройте терминал и введите команду sudo systemd-resolve —flush-caches, чтобы выполнить сброс кэша.
Проверка антивируса
Мы уже сказали, что антивирус может блокировать DNS-запросы. Попробуйте отключить его на время. Если этот шаг помог, попробуйте перенастроить ваше антивирусное ПО: уменьшите строгость мер защиты или переустановите его.
Работа без DNS
Временным решением может быть работа без использования DNS-сервера. Мы обсудили, что DNS помогает сопоставить домен сайта с его IP-адресом. Если у вас имеется под рукой аналоговый DNS-сервер в виде блокнота со списком сайтов и их IP-адресов, вы можете смело вводить в строке браузера IP-адрес нужного сайта и продолжать пользоваться интернетом. Схема будет работать до тех пор, пока не придется зайти на новый сайт, которого нет в вашем списке.
Проблемы с сетью на стороне провайдера
До этого мы рассматривали неполадки только в вашей локальной сети или на ваших устройствах. Однако проблемы могут быть на стороне провайдера. Любое устройство устройство может выйти из строя, и DNS-сервер тому не исключение.
Поэтому если предыдущие шаги не помогли в решении возникшей неполадки, обратитесь в техподдержку вашего интернет-провайдера и сообщите им о проблеме и проделанных действиях.
А пока проблема решается, раздавайте интернет с мобильного телефона.
- Что значит ошибка “Отсутствует подключение к DNS серверу”
- Что делать, если нет связи с ДНС сервером
- Сбросьте кэш через Windows
- Отключите антивирус
- Перезагрузите роутер и компьютер
- Настройте роутер
- Проверьте работу DNS-клиента
- Поменяйте DNS-серверы через настройки Windows
Каждый пользователь интернета хоть раз, но сталкивался с ошибкой “DNS сервер недоступен”. В статье мы расскажем, что означает эта ошибка, почему она возникает, а также какими способами можно исправить её в Windows.
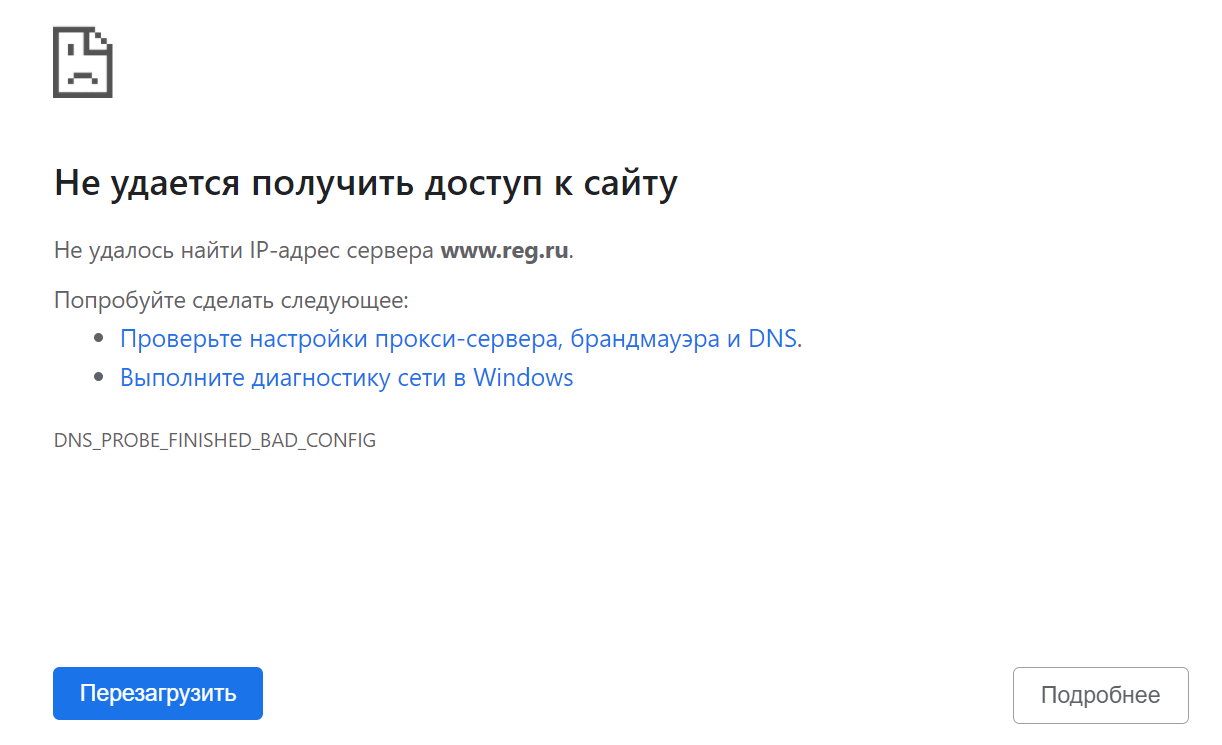
Пример ошибки в браузере Chrome
Что значит ошибка “Отсутствует подключение к DNS серверу”
DNS-сервер — это структурный элемент в системе DNS (Domain Name System). Эта система позволяет преобразовывать доменные имена в IP-адреса сервера. Давайте разберемся, зачем это нужно.
Домен — это имя сайта, а IP-адрес — уникальный числовой идентификатор устройства (например, сервера) в компьютерной сети. Каждому доменному имени присваивается тот или иной IP-адрес. Для чего это делается? Поскольку файлы каждого сайта хранятся на одном из серверов в сети, чтобы попасть на любой сайт, пользователю нужно сначала обратиться к серверу. Для этого пользователь вводит имя сайта (домен) в браузер. После этого браузер отправляет запрос в интернет, находит сервер, на котором расположены файлы, и открывает сайт для пользователя. В этом ему помогает DNS-сервер. Он “подсказывает” какой IP-адрес у сервера, на котором расположены файлы. Без этих “подсказок” браузер не смог бы открыть нужный сайт.
Бывает, что DNS-сервер перестает работать или работает неисправно. В этом случае браузер не может найти нужный сайт и выдает ошибку “Нет соединения с DNS сервером” или ошибку с аналогичным содержанием.
Что делать, если нет связи с ДНС сервером
Проблема подключения DNS сервера может возникнуть по трём основным причинам: неисправность на стороне интернет-провайдера, ошибка в настройке локальной сети и некорректные внутренние настройки. Чтобы выяснить причину, в первую очередь продиагностируйте неполадки. Для этого в панели задач правой кнопкой мыши кликните на значок Сеть и выберите Диагностика неполадок. Windows постарается найти проблему и после этого покажет результаты:
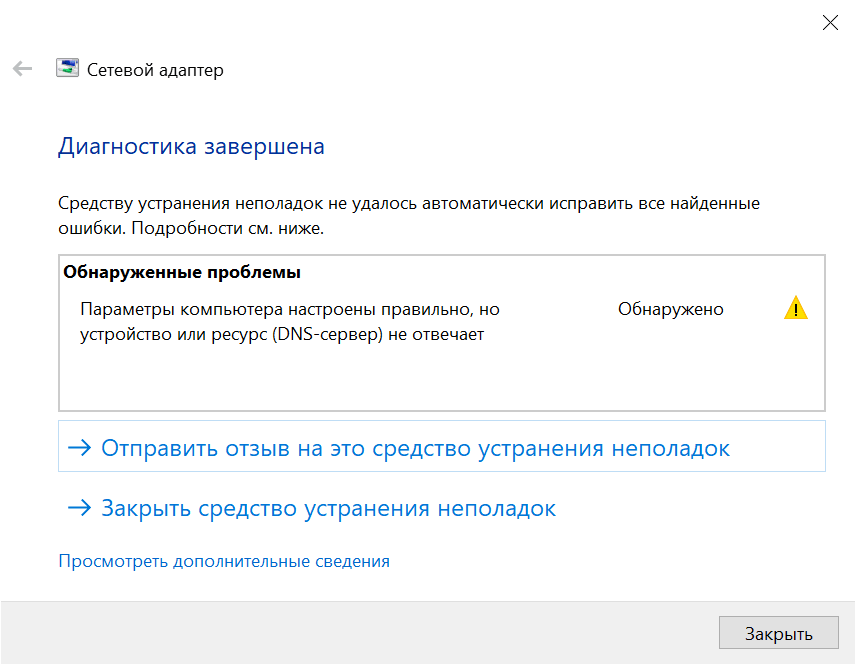
Если по результатам диагностики ошибка не будет обнаружена, переходите к вариантам, описанным в инструкциях ниже.
Сбросьте кэш через Windows
Для этого:
1. В панели задач нажмите на значок Сеть и выберите Параметры сети и Интернет:
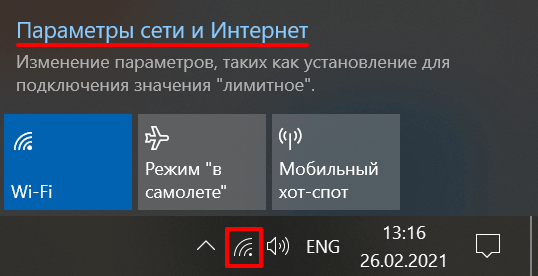
2. Кликните Сброс сети и подтвердите действие. Это позволит вернуть сетевые параметры, которые были установлены по умолчанию.
3. После того как компьютер автоматически перезагрузится, проверьте, исправлена ли проблема.
Если как и прежде DNS-сервер не отвечает, попробуйте следующий вариант.
Отключите антивирус
В некоторых случаях ошибка появляется из-за настроек антивируса: он ограничивает доступ к DNS-серверам и сайтам, которым не доверяет. Чтобы проверить, так ли это, приостановите работу антивируса. Для этого правой кнопкой мыши кликните на значок антивируса и выберите Отключить. Или найдите этот пункт во внутренних настройках программы.
Если проблема действительно в настройках антивируса, измените их. Например, в популярном антивирусе Avast это можно сделать через брандмауэр. Для этого достаточно отключить межсетевой экран или включить стандартные настройки доступа. Если у вас возникают сложности, найдите инструкцию на сайте разработчика или на тематических форумах. Также вы можете удалить антивирус и выбрать тот, который не будет препятствовать подключению. Если действия с антивирусом не помогли, переходите к следующим шагам.
Перезагрузите роутер и компьютер
Перезагрузите роутер: нажмите на нужную кнопку на задней панели. Обратите внимание: на задней панели также может находиться кнопка сброса — не перепутайте кнопки. Помимо этого вы можете обесточить роутер на 20-30 секунд и включить его заново. Если это не поможет, попробуйте перезапустить компьютер.
Также вы можете проверить работу домашнего интернета с другого устройства — ноутбука, планшета или телефона. Если подключение будет установлено, значит проблема в настройках устройства, с которого вы хотите подключиться. Если серверы не отвечают и при попытке подключиться с других устройств, значит проблема кроется в работе роутера или на стороне интернет-провайдера.
Настройте роутер
Чтобы проверить работу роутера и внести изменения:
1. В браузере перейдите к управлению маршрутизатором: в адресную строку введите IP-адрес админки. Варианты:
- для большинства маршрутизаторов — 192.168.1.1 или 192.168.0.1,
- для маршрутизаторов Xiaomi — 192.168.31.1.
2. Авторизуйтесь с помощью логина и пароля, которые указаны на роутере или в договоре с провайдером.
3. В настройках откройте раздел Интернет или WAN. Проверьте корректность настроек (они должны соответствовать пунктам, которые прописаны в договоре с интернет-провайдером). Если настройки не совпадают, позвоните на горячую линию.
Если по-прежнему не ясно, почему dns сервер недоступен, переходите к следующему шагу.
Проверьте работу DNS-клиента
Проверьте, запущена ли служба DNS-клиент. Для этого:
1. Введите комбинацию клавиш Windows + R, а затем команду «services.msc».
2. Правой кнопкой мыши выберите DNS-клиент и кликните Свойства:
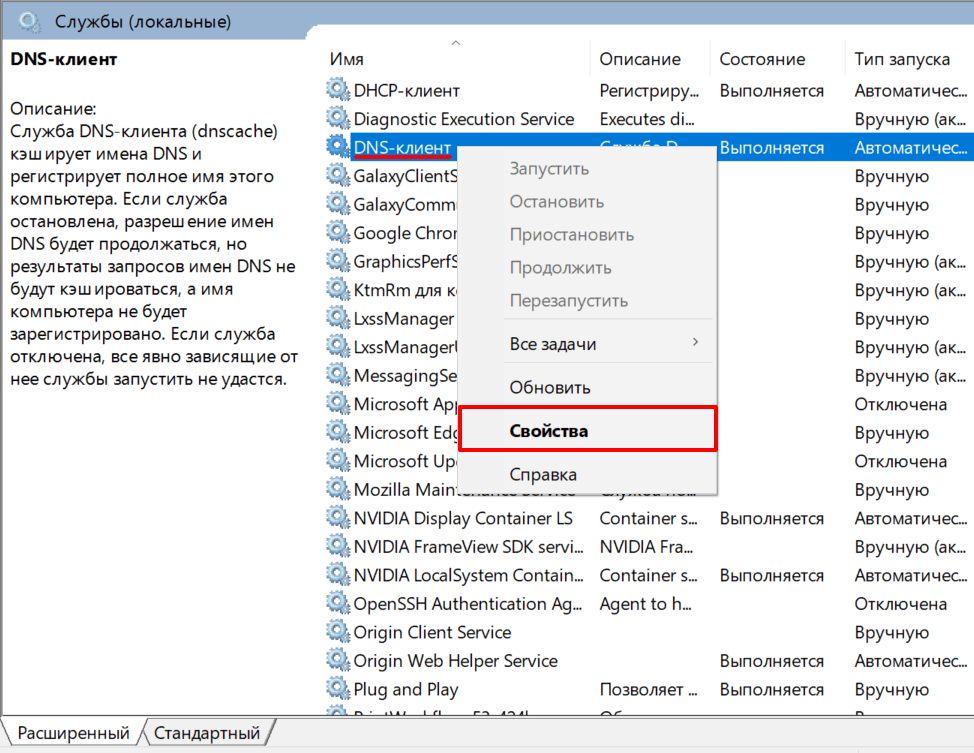
3. Проверьте, выбран ли тип записи “Автоматически” и тип состояния “Выполняется”. В этом случае служба работает корректно. Если выбраны другие настройки, запустите службу и укажите автоматический тип запуска:
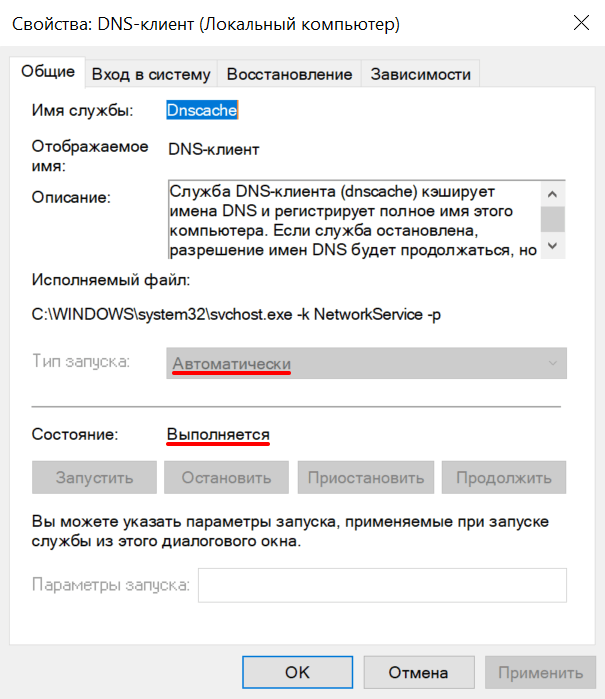
4. После этого кликните OK.
Поменяйте DNS-серверы через настройки Windows
Иногда серверы интернет-провайдера могут быть неисправны из-за технических работ или аварии. Если ни один из предложенных выше вариантов не помог исправить ошибку, вы можете попробовать изменить DNS-серверы интернет-провайдера на Google Public DNS. Они отличаются надежностью, а также регулярным обновлением кэша. Для этого следуйте пошаговой инструкции:
1. В панели задач нажмите на значок Сеть и выберите Параметры сети и Интернет:
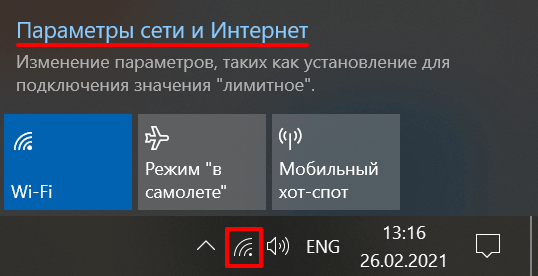
2. Кликните Настройка параметров адаптера:
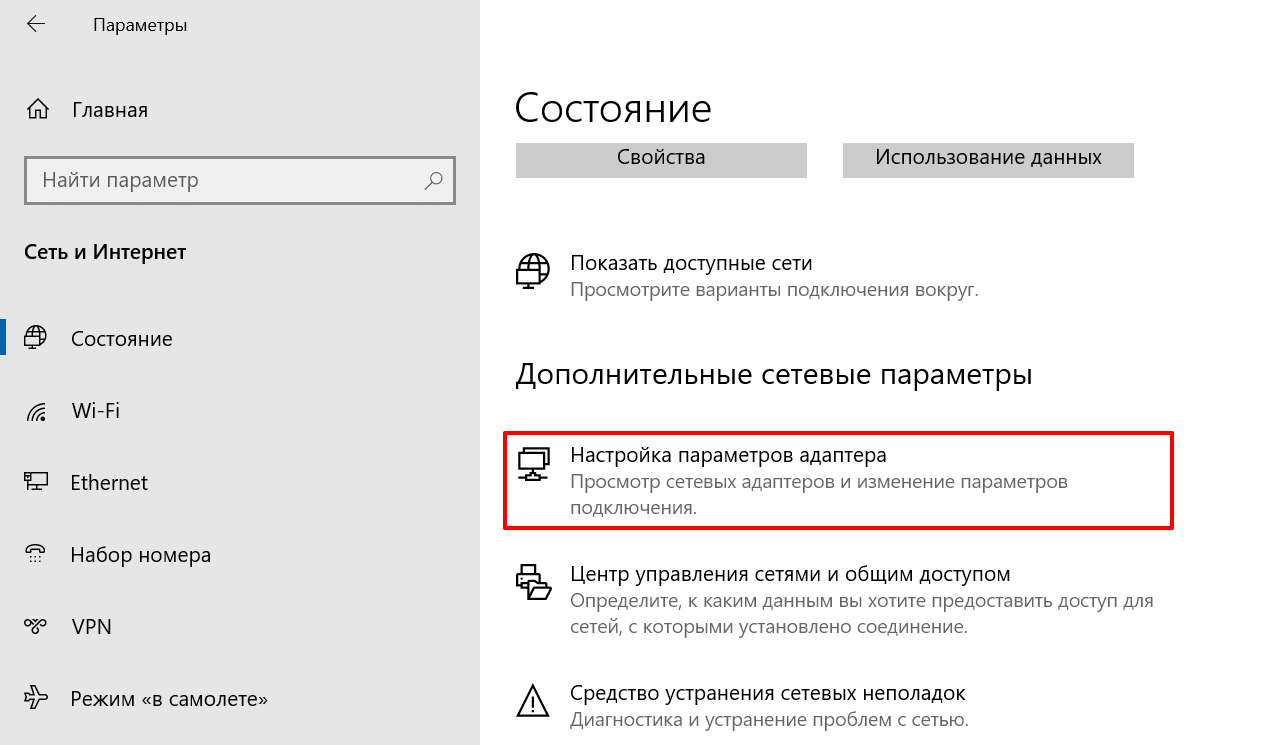
3. Правой кнопкой мыши нажмите на область активного соединения и кликните Свойства:
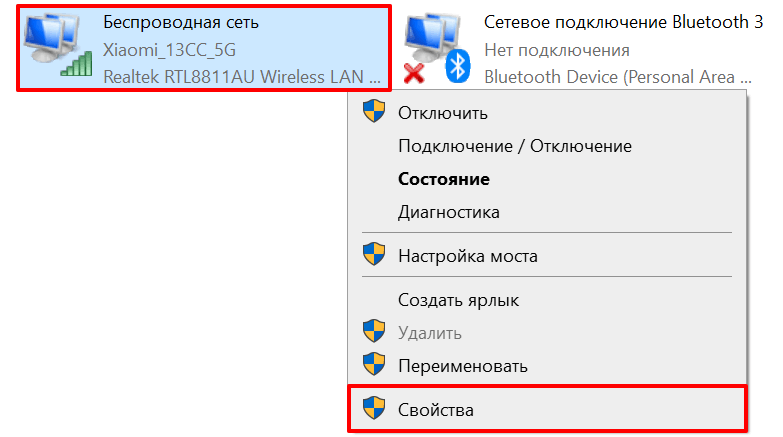
4. Поставьте галочку напротив пункта “IP версии 4 (TCP/IPv4)” и кликните Свойства:
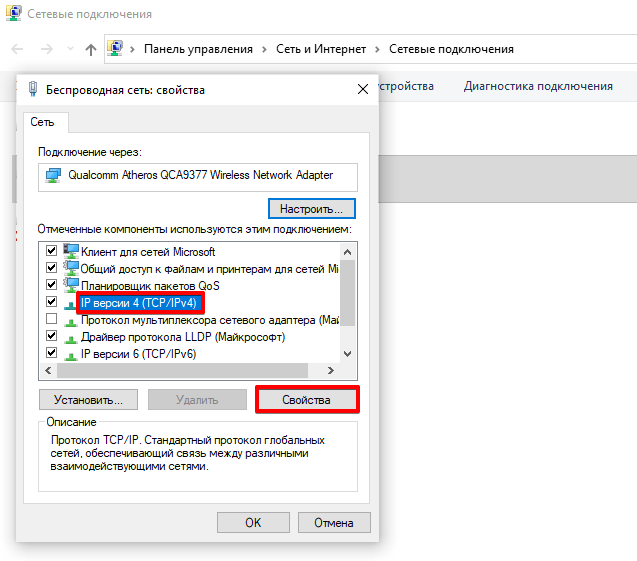
5. Активируйте пункт “Использовать следующие адреса DNS-серверов” и укажите IP-адреса:
- в пункте Предпочитаемый DNS-сервер — 8.8.8.8,
- в пункте Альтернативный DNS-сервер — 8.8.4.4:
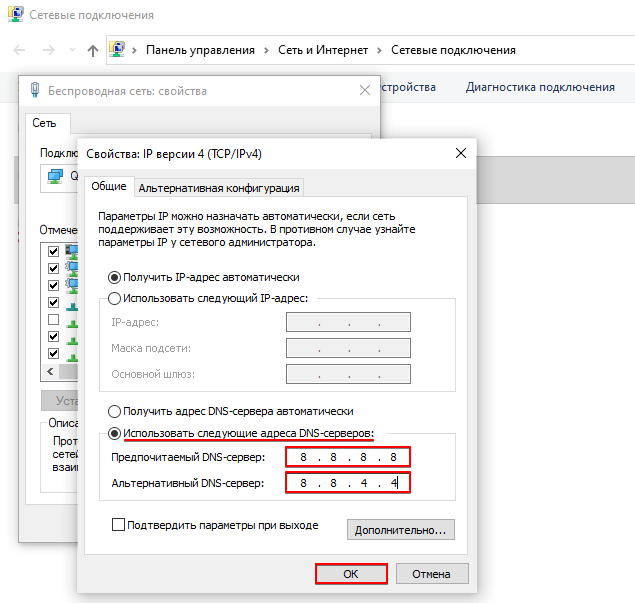
6. Кликните OK. DNS-серверы должны заработать через 3-5 минут.
Теперь вы понимаете, что значит сообщение в браузере “возможно DNS сервер недоступен”, а также знаете, как исправить проблему разными способами.
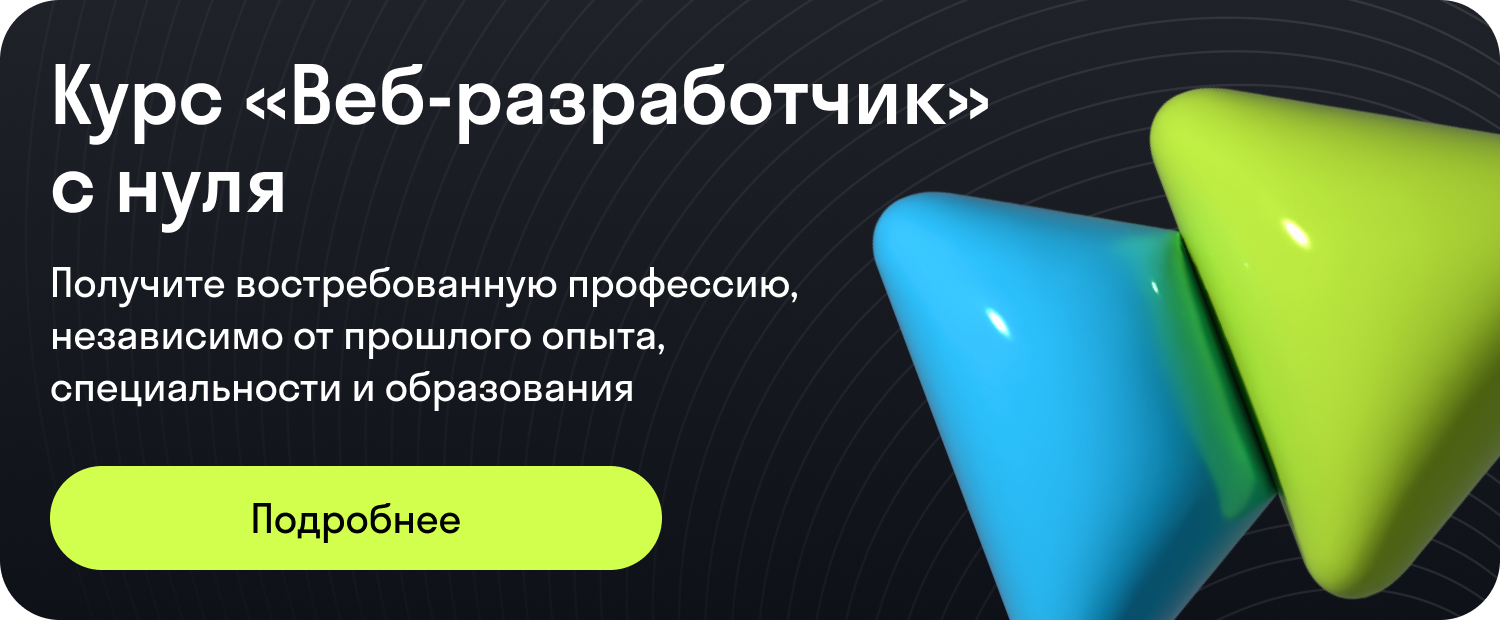
В наши дни компьютерные технологии стали неотъемлемой частью повседневной жизни. Мы доверяем нашим устройствам важные задачи, будь то работа, обучение или просто развлечения. Однако иногда пользователи сталкиваются с неисправностью, которая может нарушить привычный ритм – когда система отказывается отвечать на запросы, оставляя нас без доступа к ресурсам сети.
При работе с Windows одной из распространенных проблем является сообщение об ошибке, связанной с работой сети. Такие сбои могут вызвать стресс, но многие не знают, как правильно к ним подойти и эффективно устранить источник затруднений. Правильное понимание сопутствующих причин и методов исправления поможет избежать повторного возникновения неприятных ситуаций.
Причины возникновения ошибки могут быть самыми разнообразными. В некоторых случаях это связано с дефектами программного обеспечения, устаревшими настройками или проблемами на стороне провайдера. Чтобы исправлять такие неточности, необходимо вооружиться определенными знаниями и действовать последовательно, оценивая каждый шаг процесса настройки и подключения. Те, кто сталкивается с подобными трудностями, смогут найти в следующих разделах статьи конкретные пути решения и инструкции.
Проверка подключения к сети
Когда вы сталкиваетесь с проблемами интернет-соединения, в первую очередь важно удостовериться в корректности подключения к сети. Данный раздел статьи объяснит основные шаги, которые необходимо предпринять для проверки стабильности и качества вашей сетевой связи.
Шаг 1: Проверка физического подключения
Начните с проверки надежности кабельного соединения. Убедитесь, что кабели плотно соединены с сетевой картой вашего компьютера и маршрутизатором. В случае использования беспроводного соединения, убедитесь, что вы находитесь в зоне действия вашего роутера. Подобные проверки часто помогают выявить простейшие неполадки.
Шаг 2: Перезагрузка оборудования
Перезагрузка сетевых устройств и компьютера может устранить временные ошибки, которые влияют на интернет-связь. Выключите маршрутизатор и компьютер, подождите несколько минут, затем снова включите их. Этот шаг помогает сбросить настройки сети и обновить сессионные данные.
Шаг 3: Использование средств диагностики Windows
Windows предоставляет встроенные средства для диагностики и устранения сетевых неполадок. Перейдите в «Центр управления сетями и общим доступом», выберите «Диагностика проблем», чтобы система могла попытаться автоматически выявить и исправить обнаруженные ошибки. Такие инструменты часто помогают выяснить причины сбоев, без необходимости глубокого анализа проблемы самостоятельно.
Шаг 4: Проверка настроек IP и DNS
Убедитесь, что ваш компьютер настроен для автоматического получения IP-адреса и DNS с помощью протокола DHCP. Если настройки были изменены вручную, это может вызывать конфликты. Перейдите в «Сетевые подключения», выберите нужное соединение, откройте «Свойства» и настройте параметры соответствующим образом.
Все указанные методы являются частью комплексного подхода к определению причин сетевых проблем. Тщательное выполнение этих шагов помогает в успешном восстановлении интернет-соединения и уменьшении вероятности сбоев в будущем.
Диагностика проблем на вашем устройстве
При возникновении ошибок подключения к сети на устройствах с Windows или других операционных системах, важно изначально выяснить, какой компонент вызывает проблему. В данном разделе мы рассмотрим, как правильно диагностировать эту ситуацию с помощью встроенных инструментов и методов, доступных на вашем устройстве.
Первоначально, рекомендуется прверить настройки вашего устройства. Для пользователей Windows одним из первых шагов может быть управление сетевыми адаптерами. Перейдите в «Центр управления сетями и общим доступом» и убедитесь, что ваш адаптер отвечает нормально и подключён к необходимой сети. Если он отмечен как отключённый, попробуйте включить его вручную.
Если ошибка сохраняется, можно попробовать использовать командную строку для диагностики. Windows предоставляет ряд встроенных команд, таких как ipconfig и ping, которые помогают выявить проблемы с сетевыми настройками. Команда ipconfig /all позволит получить полную информацию о сетевых конфигурациях, а ping поможет проверить доступность удалённых узлов.
Следующим шагом является проверка обновлений драйверов для сетевых устройств. Неправильные или устаревшие драйверы могут мешать стабильному подключению. Используйте диспетчер устройств Windows, чтобы проверить состояние драйверов и обновить их при необходимости.
Не забывайте также о возможных сбоях в работе самого оборудования. Особенно это касается сетевых адаптеров или роутеров. Если проблема не устранена после проверки настроек и обновления драйверов, возможно, стоит протестировать ваше оборудование на другом устройстве.
Очистка кеша DNS
Бывает, что сеть работает со сбоями из-за устаревших или неверных записей, хранящихся в памяти устройства. Это может замедлять загрузку страниц или приводить к появлению ошибок. Чтобы исправить эту проблему, можно просто очистить накопленный кэш, который содержит старую информацию о адресах и маршрутах.
Для пользователей Windows выполнение этой процедуры довольно простое. Сначала откройте командную строку с правами администратора. Вызвать ее можно, выбрав пункт «Запуск от имени администратора» в меню «Пуск». Затем введите команду ipconfig /flushdns и нажмите Enter. Так вы устраняете старые данные и сможете загрузить актуальную информацию при следующих запросах. После этого стоит перезапустить браузер или другие приложения, использующие сеть, чтобы обновления вступили в силу.
Очистка помогает решать многие проблемы, особенно если вы недавно внесли изменения в параметры подключения или изменился адрес веб-сайта. Этот простой метод часто оказывается эффективным первым шагом в решении более сложных задач, связанных с сетевыми неполадками.
Инструкция для очистки временных данных
Во время работы на компьютере или мобильном устройстве накапливается множество временных данных, которые могут влиять на стабильность и скорость работы системы. В данном разделе статьи мы подробно рассмотрим, как исправлять ошибки, возникающие из-за накопления ненужных файлов.
Первым шагом в этой процедуре является понимание основных типов временных данных. Они включают в себя временные файлы, журналы приложений, историю просмотра и кэш. Эти данные часто создаются автоматически во время использования программ и могут занимать значительное количество места в памяти устройства.
Очистка временных файлов – это один из самых эффективных способов улучшения производительности системы. Для этого можно воспользоваться встроенными утилитами, такие как Очистка диска в Windows или Управление хранилищем в macOS. Эти инструменты помогают быстро и безопасно освобождать пространство на вашем устройстве, удаляя старые и ненужные файлы.
Если вы сталкиваетесь с ошибкой при работе с интернет-браузером, выполнение очистки истории и куки-файлов может ответить на вопрос, как вернуть прежнюю функциональность. Эти операции выполняются через настройки вашего браузера и позволяют удалить сохранившуюся информацию о посещенных страницах.
Не стоит забывать и о приложениях, работающих с большими объемами данных. У многих из них есть собственные функции для удаления ненужных данных и кеша. Регулярное использование этих функций поможет поддерживать высокий уровень производительности, а также избежать возникновения непредвиденных ошибок.
Таким образом, очистка временных данных – это не только способ освобождения места на диске, но и важная мера для предотвращения и исправления разнообразных сбоев. Следуя нашей инструкции, вы сможете значительно улучшить работу вашего устройства и устранить многие распространенные проблемы.
Смена настроек DNS на компьютере
В наши дни компьютерные технологии играют ключевую роль в нашей повседневной жизни. Иногда при использовании интернета могут возникать неожиданные неприятности, связанные с некорректной работой сети. Один из способов исправить ошибку и повысить стабильность интернет-соединения – изменить систему преобразования имен на вашем устройстве. Это может улучшить качество работы сети и избавить от проблем.
Для пользователей Windows есть простой алгоритм исправления подобных ошибок. Начните с открытия окна настроек сети. На вашем устройстве запустите Панель управления, перейдите в раздел Центр управления сетями и общим доступом и выберите пункт Изменение параметров адаптера. Далее найдите подключение, которое используется в данный момент, например, Подключение по локальной сети или Беспроводное подключение, и откройте его свойства.
На следующем этапе необходимо перейти в раздел Свойства текущего сетевого подключения. В списке компонентов отметьте Протокол Интернета версии 4 (TCP/IPv4) и нажмите Свойства. Здесь можно изменить источник автоматической настройки, выбрав ручную установку. Наберите альтернативные числовые значения в поля настройки, продиктованные вашим администратором или взятые из надежного онлайн-источника. Это поможет обходить некоторые ограничения и повысит скорость соединения.
Если изменения привели к успешной работе интернета, не забудьте сохранить изменения и закрыть все окна. Регулярное обновление сетевых параметров помогает избежать многих проблем и повышает удобство пользования интернетом. Эта инструкция окажется полезной, если вы хотите исправлять ошибки сетевого подключения самостоятельно.
Как использовать альтернативные серверы
Нередко бывает ситуация, когда стандартные инструменты перестают отвечать, вызывая ошибку подключения. Для продолжения стабильной работы сети полезно знать, как выбрать надежные альтернативные варианты и настроить их на своем устройстве.
Альтернативные системы чаще всего предоставляют надежность и могут помочь исправлять возникающие проблемы. Переход на них может улучшить общую производительность сети и повысить безопасность. Чтобы сделать правильный выбор и настроить все корректно, следуйте нижеприведенным шагам.
- Анализ доступных вариантов: Исследуйте популярные предложения от крупных технологических компаний. Их решения обычно хорошо документированы и легко интегрируются как для Windows, так и для других операционных систем.
- Настройка подключения: Используйте специальное программное обеспечение или вручную измените параметры в настройках сети. Пользователи Windows могут воспользоваться панелью управления для изменений.
- Проверка работы: После настройки важно протестировать соединение. Убедитесь, что устройства отвечают на запросы правильно. Это позволит выявить и исправить возможные ошибки.
- Оценка производительности: Сравните, как быстро загружаются страницы и работают онлайн-сервисы. Это поможет понять, насколько изменились параметры работы после перехода на альтернативные механизмы.
- Безопасность: В некоторых случаях, данные решения предоставляют дополнительные функции безопасности. Воспользуйтесь ими для повышения защиты ваших данных и личной информации.
Следуя этим рекомендациям, можно обеспечить стабильность даже при возникновении серьезных неполадок. Это позволит сократить время простоя и поддерживать бесперебойный доступ к необходимым ресурсам.
Проблемы с маршрутизатором
Эта часть статьи посвящена возможным сложностям, связанным с маршрутизатором, которые могут препятствовать доступу к интернету. Проблемы с маршрутизатором могут варьироваться от аппаратных неисправностей до ошибок в конфигурации, и именно они могут быть причиной отсутствия подключения к сети в различных ситуациях.
Для исправления неполадок, связанных с маршрутизатором, начнем с самых основных действий. В первую очередь, проверьте состояние световых индикаторов на вашем устройстве. Они могут указать на наличие аппаратной ошибки либо сигнализировать об отсутствии связи с провайдером.
Следующим шагом может стать перезагрузка маршрутизатора. Для этого необходимо отключить его от электропитания на 10-15 секунд, а затем вновь включить. Этот метод позволяет устранить временные программные сбои, которые могут возникнуть в процессе эксплуатации устройства.
| Тип Проблемы | Способы Исправления |
|---|---|
| Проблемы с подключением | Проверьте кабеля и разъемы. Убедитесь, что провода плотно соединены и не повреждены. |
| Ошибка конфигурации | Зайдите в панель управления маршрутизатором через браузер. Убедитесь, что основные параметры настроены правильно, либо сбросьте настройки до заводских. |
| Снижение скорости | Проверьте, есть ли обновления для прошивки маршрутизатора. Установка последней версии может исправлять ошибки и улучшить работу. |
Также актуально проверить настройки безопасности устройства. Неправильная конфигурация защитных параметров Wi-Fi может привести к ограничению доступа для некоторых устройств.
Для пользователей операционной системы Windows полезно воспользоваться утилитами для диагностики сети, такими как Средство устранения неполадок сетевого подключения, которое может автоматически исправлять обнаруженные проблемы. Просто следуйте инструкциям на экране, чтобы завершить процесс.
Если после выполнения описанных шагов проблема не устранилась, возможно стоит обратиться в службу поддержки производителя вашего маршрутизатора для дальнейшей помощи или рассмотреть вариант его замены на более новую и функциональную модель. Надежное сетевое оборудование является ключевым элементом стабильного интернет-соединения.
Решение неисправностей сетевого оборудования
При неисправностях в работе сети, важно проверить конфигурацию и работу сетевого оборудования. Проблемы в этой области могут быть обусловлены различными причинами, от аппаратных сбоев до программных ошибок. Здесь вы найдете рекомендации по устранению неполадок, связанных с вашим сетевым оборудованием.
- Проверьте физические подключения. Убедитесь, что все кабели надежно подключены. Часто проблемы связаны с обрывами или слабым контактом кабелей.
- Перезагрузите устройство. Отключение и последующее включение маршрутизатора часто помогает исправлять ошибки в его работе. Перезагрузка может устранить временные сбои, которые мешают нормальной работе устройства.
- Обновите прошивку. Устаревшее программное обеспечение маршрутизатора может вызывать неполадки и несовместимости с современными устройствами. Проверьте на сайте производителя, доступна ли свежая версия и установите её.
- Проверьте настройки параметров. Неправильная конфигурация сети может быть причиной ошибок подключения. Убедитесь, что параметры сети в интерфейсе устройства правильно настроены в соответствии с рекомендациями вашего интернет-провайдера.
- Проверьте наличие помех. Электромагнитные помехи от других устройств (например, микроволновых печей) могут негативно влиять на беспроводное соединение. Измените канал Wi-Fi, чтобы избежать перекрытия с соседними сетями.
- Обратите внимание на индикаторы устройства. Огоньки на передней панели маршрутизатора могут помочь определить, ответственно ли ваше оборудование за возникшие проблемы. Соответствующие индикаторы могут сигнализировать о наличии сбоев.
- Используйте встроенное диагностическое ПО. Некоторые устройства содержат программы для самодиагностики. Используйте их для тестирования и устранения неполадок без необходимости подключать устройство к компьютеру.
Обратившись к этим рекомендациям, вы сможете более эффективно определить и исправить проблемы в работе вашего сетевого оборудования в среде Windows. Помните, что регулярное обслуживание и обновление программного обеспечения помогут предотвращать многие распространенные проблемы работы сети.
Комментарии
