Распространенная ошибка при открытии сайтов в Google Chrome и других Chromium-браузерах — сообщение «Не удается получить доступ к сайту. Не удалось найти IP-адрес сервера.» и код ошибки DNS_PROBE_FINISHED_NXDOMAIN.
В этой инструкции подробно о том, что значит DNS PROBE FINISHED NXDOMAIN и как исправить эту ошибку Google Chrome или Microsoft Edge в Windows 11, 10, а также других ОС.
Что означает ошибка

Сам код ошибки при отсутствии иных факторов означает что вы обратились к несуществующему домену, NXDOMAIN — это Non-Existing Domain (несуществующий домен). К сожалению, появление этой ошибки не всегда говорит о том, что дело именно в этой причине. Однако, не всегда дело в этом: например, причиной могут быть ошибки или недоступность DNS-сервера, в некоторых случаях — глобальные сбои адресации в сети.
Как исправить DNS PROBE FINISHED NXDOMAIN
Прежде чем приступать к каким-либо методам исправления, прошу внимательно отнестись к следующим 4-м пунктам:
- Правильно ли введен адрес сайта? Очень простой метод получить ошибку DNS_PROBE_FINISHED_NXDOMAIN — ввести произвольный случайный адрес (но для некоторых систем в этом случае вы увидите иную ошибку: ERR_NAME_NOT_RESOLVED).
- Если не удается получить доступ лишь к одному сайту, причем с разных устройств (даже при других кодах ошибок на некоторых из устройств), причина вероятнее всего в самом сайте, и вы здесь вряд ли сможете что-либо изменить: можно лишь предположить, что всё будет исправлено, а сайт не был закрыт.
- Если об ошибке сообщают все сайты на разных устройствах через один роутер, то, возможно, проблема на стороне провайдера и будет решена со временем. Также попробуйте перезагрузить роутер (выключить питание и включить снова). Действия по настройке DNS-серверов, описанные ниже, также могут сработать в этой ситуации.
- Если это ваш собственный сайт, который вы только что зарегистрировали, либо внесли изменения NS-серверов при смене хостинга, учитывайте, что для изменения записей на DNS серверах занимает время и в течение этого времени (обычно не более нескольких часов) вы можете получать NXDOMAIN-ошибку при попытке открыть сайт.
Если все эти пункты не относятся к вашему случаю, а об ошибке DNS PROBE FINISHED NXDOMAIN сообщают многие сайты или только на одном единственном компьютере или ноутбуке, далее первоочередные способы исправить проблему.
Смена параметров DNS-серверов на компьютере, очистка кэша DNS и проверка службы DNS-клиент
Прежде всего попробуйте изменить параметры DNS-серверов вашего Интернет-подключения:
- Нажмите клавиши Win+R на клавиатуре, введите ncpa.cpl и нажмите Enter.
- Откроется список ваших сетевых подключений. Нажмите правой кнопкой мыши по активному Интернет-подключению и выберите пункт «Свойства».
- В списке выберите IP версии 4 (TCP/IPv4) и нажмите кнопку «Свойства».
- Установите отметку «Использовать следующие адреса DNS-серверов» и укажите 8.8.8.8 и 8.8.4.4 (безопасные DNS-серверs Google). И нажмите Ок, применив настройки. Возможно, что, наоборот, использование DNS-серверов Google будет приводить к ошибке (недавно такая ситуация была в РФ), в этом случае попробуйте DNS-серверы Яндекс: 77.88.8.8 и 77.88.8.1
- Запустите командную строку от имени администратора, в ней введите ipconfig /flushdns и нажмите Enter.
- В адресной строке Google Chrome введите chrome://net-internals/#dns и нажмите кнопку «Clear host cache».
Дополнительно, зайдите в список служб Windows (Win+R, ввести services.msc) и проверьте, чтобы служба «DNS-клиент» была запущена, а тип её запуска был установлен в «Автоматически». Если это не так, подробно о включении службы в соответствующем разделе инструкции: Как исправить ошибку DNS_PROBE_FINISHED_NO_INTERNET.
По завершении этих действий проверьте, открывается ли сайт теперь или вновь сообщает об указанной ошибке.
Подробные инструкции по настройке DNS-серверов:
- Как изменить DNS-сервер в Windows 11
- Настройка DNS-сервера в Windows 10
- Как изменить DNS-сервер на Android
- Настройка DNS-сервера на iPhone
Сброс Winsock и протокола TCP/IP
В ситуации, когда предыдущий метод не помог, попробуйте следующее: запустите командную строку от имени администратора и по порядку введите следующие 3 команды, нажимая Enter после каждой:
ipconfig /release ipconfig /renew netsh winsock reset
Если после выполнения этих трех команд и перезапуска Google Chrome ошибка не исчезла, используйте следующую команду:
netsh int ip reset
После неё закройте командную строку и обязательно перезагрузите ваш ПК или ноутбук, а лишь потом проверьте, была ли исправлена ошибка DNS PROBE FINOSHED NXDOMAIN.
Если предложенные способы не сработали, попробуйте также следующие шаги:
- Если на вашем компьютере установлена Windows 10, выполнить сброс параметров сети встроенными средствами системы.
- Отключите любые VPN, прокси (Как отключить Прокси-сервер), расширения анонимайзеры в Chrome, а также попробуйте отключить сторонние антивирусы и, при наличии, файрволлы. Также проверьте, будет ли появляться ошибка, если временно отключить брандмауэр Windows.
- Попробуйте загрузить AdwCleaner (специальное средство для удаления вредоносных программ) с официального сайта https://ru.malwarebytes.com/adwcleaner/ (если с компьютера не открылось с той же ошибкой, можно скачать на телефон, а потом по кабелю перенести на проблемный компьютер), затем в параметрах программы выставить параметры как на изображении ниже, после чего выполнить сканирование, очистку и перезагрузку компьютера.
- Если на компьютере есть точки восстановления, попробуйте использовать их, чтобы восстановить конфигурацию на дату до появления проблемы. Подробнее: Точки восстановления Windows 10 (подойдет и для предыдущих версий ОС).
- В диспетчере устройств (открыть его можно, нажав клавиши Win+R и введя devmgmt.msc) попробуйте удалить сетевой адаптер, использующийся для Интернет-подключения, а затем в меню выбрать «Действие» — «Обновить конфигурацию оборудования», дождаться повторной установки адаптера и посмотреть, была ли исправлена ошибка.
- Проверьте, не указан ли в настройках Интернет-подключения на Wi-Fi роутере DNS-сервер. Если указан, попробуйте отключить его (включить автоматическое получения адреса DNS-сервера).
Видео инструкция по решению DNS PROBE FINISHED NXDOMAIN в Chrome
Надеюсь, один из способов помог вам исправить DNS_PROBE_FINISHED_NXDOMAIN. Если же нет, еще раз прошу обратить внимание, на пункты из начала статьи, указывающие на то, что проблема может быть не с вашей стороны.
144473
Бывают случаи, когда при попытке перейти на какой-то сайт, появляется сообщение, что не удается получить доступ к сайту. И возле этого сообщения можно увидеть ошибку «dns_probe_finished_nxdomain». Обычно, эта ошибка появляется в браузере Google Chrome. Но не исключено, что с этой ошибкой вы можете столкнутся и в других браузерах: Opera, Яндекс Браузер и т. д. Так же это не зависит от установленной операционной системы. Ошибка может появляться как в Windows 11, Windows 10, 8, так и в Windows 7, и даже XP.
Выглядит эта проблема примерно вот так:

Я знаю несколько решений, применив которые, можно исправить ошибку «dns probe finished nxdomain». Но сначала я советую выполнить несколько простых действий, которые в отдельных случаях так же могут помочь:
- Обязательно перезагрузите свой компьютер и маршрутизатор, или модем (если он у вас есть). Роутер желательно отключить на несколько минут.
- Проверьте, работает ли интернет. Посмотрите какой статус соединения. Если у вас подключение через роутер, то проверьте, есть ли доступ к сайтам с других устройств.
- Если нет доступа только к одному сайту, а остальные открываются, то не исключено, что проблема на стороне сайта.
- Попробуйте открыть сайты через другой браузер.
- Если вы перед появлением ошибки «dns_probe_finished_nxdomain» меняли какие-то настройки, или устанавливали программы (антивирус, например), то отмените изменения. Это должно помочь.
- Отключите антивирус и встроенный в Windows брандмауэр (ниже я напишу об этом более подробно).
- Обновление: Проверьте настройки прокси. Более подробно смотрите в статье: как отключить прокси-сервер в Windows.
- Если ничего не помогает, в том числе советы, которые я дам ниже в статье, то нужно звонить в поддержку провайдера и объяснять им суть проблемы. Может это у них какие-то неисправности.
Некоторые решения, которые так же могут пригодится в данном случае, я описывал в статье: не удается найти DNS-адрес сервера. И могу посоветовать еще одну инструкцию: не открываются некоторые сайты в браузере.
Исправляем ошибку сменой DNS-адресов
Ниже инструкция на примере Windows 10. Если у вас Windows 11, то сделайте как написано в инструкции по изменению DNS-серверов в Windows 11.
Этот способ помогает чаще всего. Нам нужно в свойствах подключения к интернету прописать DNS от Google. Сделать это не сложно, сейчас продемонстрирую.
Нужно открыть «Сетевые подключения». Это можно сделать через панель управления, или нажать на клавиатуре сочетание клавиш Win + R, скопировать команду ncpa.cpl и нажать «Ok».
Дальше будьте внимательны! Нужно нажать правой кнопкой мыши на то подключение, через которое вы подключены к интернету (если по Wi-Fi, то это «Беспроводная сеть»), и выбрать «Свойства».
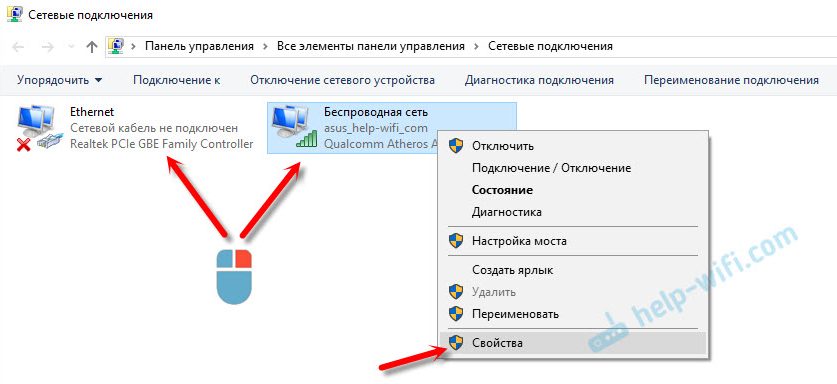
Нажимаем на пункт «IP версии 4 (TCP/IPv4), и на кнопку «Свойства». Затем, ставим переключатель возле «Использовать следующие адреса DNS-серверов», и прописываем следующие адреса:
8.8.8.8
8.8.4.4
Как на скриншоте ниже.
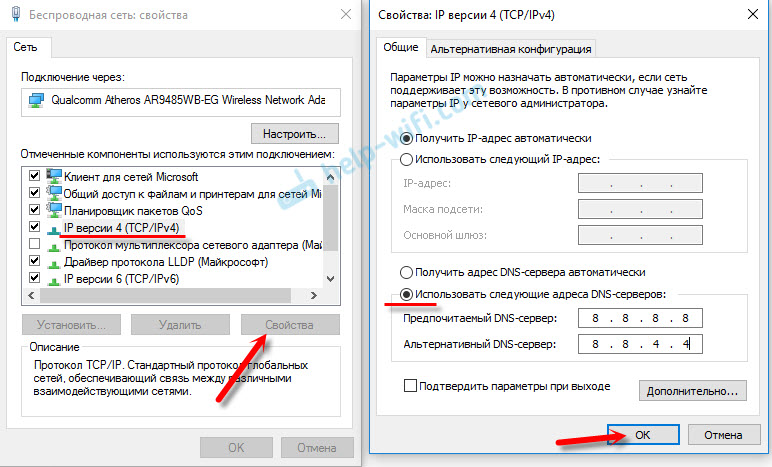
Нажимаем «Ok». Все должно заработать. Можно еще перезагрузить компьютер.
Избавляемся от ошибки «dns probe finished nxdomain» через командную строку
В том случае, если способ описанный выше не помог, то можно попробовать сбросить настройки сети через командную строку. Если у вас Windows 10, то сбросить настройки сети можно этим способом. В Windows 11 используйте эту инструкцию по сбросу настроек сети. Или использовать универсальное решение, о котором я напишу ниже.
Для начала запустите командную строку. В Windows 10 можно нажать правой кнопкой мыши на меню пуск и выбрать «Командная строка (администратор)». Или найти командную строку через поиск, или в меню пуск и запустить от имени администратора.
Дальше, по очереди выполняем таки команды (можно копировать, и вставлять в командную строку):
ipconfig /flushdns
ipconfig /registerdns
ipconfig /renew
ipconfig /release
Должно получится примерно так:

После выполнения всех команд обязательно перезагрузите компьютер.
Проверка настроек брандмауэра Windows
Как я уже писал в начале статьи, желательно отключить брандмауэр и антивирус, и проверить, будет ли появляться ошибка.
В меню поиска введите слово «брандмауэр», и выберите «Брандмауэр Windows» в результатах поиска. Или откройте настройки брандмауэра через панель управления.
Чтобы отключить брандмауэр, нужно перейти в раздел «Включение и отключение брандмауэр Windows», и отключить его как показано на скриншоте ниже.
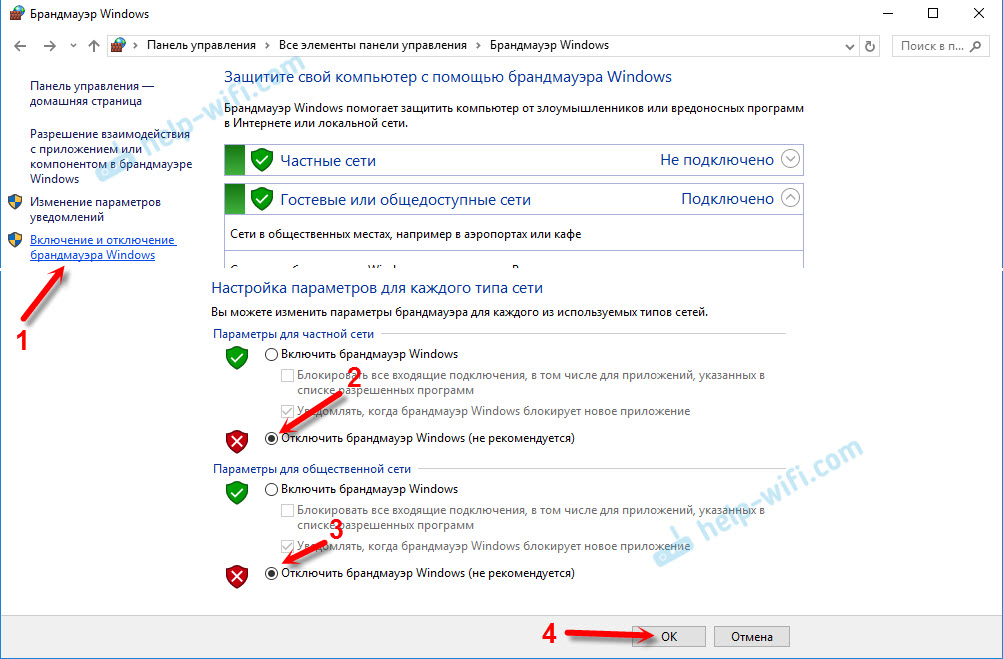
Если после этого ошибка «dns probe finished nxdomain» не будет появляться, то нужно добавить браузер (в нашем случае Google Chrome) в исключения брандмауэра. Делается это так:

Ну и не забывайте об антивирусе. В нем так же есть встроенный брандмауэр, который может блокировать работу браузера.
В Windows 11 используйте эту инструкцию: как отключить брандмауэр в Windows 11.
Служба «DNS-клиент»: проверяем и запускаем
Скорее всего, проблема не в этом. Но всякое бывает, так что службу «DNS-клиент» проверить нужно. Чтобы не искать ее долго в настройках, нажмите уже хорошо знакомое сочетание клавиш Win + R, скопируйте эту команду: services.msc и нажмите «Ok».
Найдите в списке службу «DNS-клиент», и обратите внимание напротив нее на «Состояние» и «Тип запуска». Должно быть «Выполняется», и «Автоматически».

Если у вас так, то все хорошо и дело не в этом. Если нет, то открываем ее свойства, и выставляем необходимые параметры запуска:

На этом все. Если вам известно о других решениях, то напишете о них в комментариях, многим пригодится. Так же задавайте вопросы по теме, всегда рад помочь советом!
Все способы:
- Способ 1: Проверка доступности сайта
- Способ 2: Сброс сети
- Вариант 1: Автоматический сброс
- Вариант 2: Ручной сброс
- Способ 3: Изменение DNS-серверов
- Windows 11
- Windows 10 и ниже
- Способ 4: Изменение состояния службы
- Способ 5: Исправление проблем браузера
- Кеш DNS и пул сокетов
- Очистка браузера
- Дополнительные рекомендации
- Вопросы и ответы: 2
Способ 1: Проверка доступности сайта
Прежде чем переходить к способам устранения проблемы на компьютере, стоит проверить, есть ли она вообще. Если не открывается конкретный сайт, а не все, то это может произойти по самым банальным причинам, связанным с интернет-подключением.
- Удостоверьтесь, что ввели адрес сайта правильно.
- Попытайтесь открыть этот же URL через другой браузер или мобильное устройство. Если он открывается в другом браузере на этом же ПК, воспользуйтесь информацией из пятого способа статьи. Если же на компьютере он не открывается, зато без проблем загружается с ноутбука, планшета или смартфона, пробуйте все рекомендации из статьи ниже кроме Способа 5.
- Не лишним будет попытаться открыть сайт, используя другой интернет, например мобильный. Если так он открывается, дело либо в сетевых настройках Windows, либо в роутере, о чем и пойдет речь в следующих способах. Также это может свидетельствовать о том, что доступ к сайту заблокирован одним интернет-провайдером, но доступен через другой.
Тут же упомянем, что заблокированные на территории вашей страны сайты теоретически могут не открываться под видом такой ошибки.
- Если же вы перепробовали разные устройства и провайдеров, вполне возможно, стоит немного подождать, поскольку ошибка возникла на стороне сайта, то есть по независящим от вас обстоятельствам. Можете поискать информацию в интернете о ресурсе, к которому пытаетесь получить доступ (актуально для крупных сайтов).
- При использовании любых программ, каким-либо образом влияющих на интернет-соединение, отключите их. Это касается любого такого софта, даже антивирусов с функцией защиты сети.
Способ 2: Сброс сети
Поскольку чаще всего «DNS_PROBE_FINISHED_NXDOMAIN» возникает из-за сетевых ошибок, например конфликтов кеша DNS, первоочередным решением является сброс сети. В Windows 11 и 10 есть функция, отвечающая за автоматический сброс, но вы также можете воспользоваться ручным сбросом, предполагающим ввод консольных команд. Он может служить и дополнением к автоматическому сбросу, если тот вдруг не помог.
Вариант 1: Автоматический сброс
- Запустите приложение «Параметры», найдя его в «Пуске».
- Перейдите на вкладку «Сеть и Интернет» и в основной части окна прокрутите страницу вниз, а затем нажмите на «Дополнительные сетевые параметры». (В Windows 10 зайдите в раздел «Сеть и Интернет» и в центральной части окна найдите ссылку «Сброс сети», по которой и кликните.)
- В этом окне щелкните по строке «Сброс сети».
- Отобразится информация об этой процедуре. Ознакомьтесь с ней и по готовности нажмите на «Сбросить сейчас».
- Во всплывающем окне понадобится выбрать вариант «Да», после чего дождаться перезагрузки компьютера, которая произойдет автоматически через 5 минут.





Вариант 2: Ручной сброс
Вместо сброса всех настроек можно восстановить состояние только некоторых из них — тех, что непосредственно отвечают за работу сети. Для этого:
- Откройте «Командную строку» от имени администратора любым удобным образом — например, через «Пуск» или меню быстрых ссылок.
- Вставьте команду
ipconfig /flushdnsи нажмите Enter для сброса кеша DNS. - Впишите команду
ipconfig /releaseи подтвердите нажатием Enter. После этого таким же образом выполнитеipconfig /renew. Эти команды обновят ваш IPv4 адрес. - Затем сбросьте работу Winsock командой
netsh winsock reset. - Можно проверить, появился ли доступ к сайту. Если нет, введите
netsh int ip resetдля сброса сетевых настроек.




Способ 3: Изменение DNS-серверов
Так как рассматриваемая ошибка связана с DNS, стоит поработать с ними. Если вы самостоятельно ранее их не меняли, возможно, DNS, выданные провайдером автоматически, блокируют доступ к некоторым ресурсам. А при условии, что вы, наоборот, переходили на сторонние DNS-адреса, есть вероятность, что выбрали не лучшие из существующих.
Эта инструкция для изменения DNS на одном компьютере. Если инструкция вам поможет и вы захотите, чтобы все устройства, подключенные к одной сети, работали через эти же адреса, можете изменить данные в роутере. Особенно это актуально будет для тех устройств, где персональная настройка DNS недоступна (например, в некоторых Android-смартфонах). Инструкции по настройки роутеров разных моделей можете найти на нашем сайте, введя модель в поисковое поле сайта.
Windows 11
- Находясь в системных «Параметрах», перейдите на вкладку «Сеть и Интернет». В основной части окна нажмите по используемому типу подключения.
- Те, кто выбрал «Wi-Fi», дополнительно должны перейти в «Свойства оборудования».
- Отыщите пункт «Назначение DNS-сервера» и кликните по «Изменить».
- Измените значение на «Вручную», если сейчас стоит автоматическое получение адресов. Теперь вам понадобится воспользоваться DNS-адресами от тех компаний, которые их предоставляют. Наиболее популярным решением являются DNS от Google, их и возьмем за пример.
В поле «Предпочтительный DNS-сервер» впишите
8.8.8.8, а в «Дополнительный DNS-сервер» —8.8.4.4. Сохраните изменения.




Вы также можете выбрать DNS от Яндекса (77.88.8.8 и 77.88.8.1), CloudFlare (1.1.1.1 и 1.0.0.1), OpenDNS (208.67.222.222 и 208.67.220.220). Все они так же доступны для пользователей.
Windows 10 и ниже
- В более старых операционных системах менять DNS придется через классическую «Панель управления». Запустите ее и перейдите в раздел «Сеть и Интернет».
- Тут вам нужен подраздел «Центр управления сетями и общим доступом».
- Слева щелкните по ссылке с названием «Изменение параметров адаптера».
- Тут будут все типы подключений, среди которых найдите текущее. «Ethernet» — если подключены по LAN, «Беспроводная сеть» — если по Wi-Fi.
- Вызовите контекстное меню активного подключения и зайдите в его «Свойства».
- Одиночным нажатием выделите пункт «IP версии 4 (TCP/IPv4)» и воспользуйтесь кнопкой «Свойства».
- Активируйте значение «Использовать следующие адреса DNS-серверов» и введите адреса, о которых уже шла речь в предыдущей инструкции для Windows 11.






Способ 4: Изменение состояния службы
Возможно, по какой-то причине оказалась отключена служба DNS-сервера, и Windows ее не удается перезапустить. Попробуйте это сделать сами.
- Найдите в «Пуске» стандартное приложение «Службы» и запустите его.
- Найдите службу «DNS-сервер» и посмотрите ее состояние, дважды кликнув по строке.
- «Тип запуска» должен быть выставлен «Автоматически», а «Состояние» — «Выполняется». Если это не так, измените указанные значения.
- Вероятно, в вашей ситуации изменение значений окажется недоступно. Тогда сделайте это через «Редактор реестра». Запустите его командой
regedit, введенной, например, в окно «Выполнить» (горячая клавиша для запуска Win + R). - В адресную строку вставьте команду
HKEY_LOCAL_MACHINE\SYSTEM\CurrentControlSet\Services\Dnscacheи нажмите Enter для перехода. В правой части найдите пункт «Start» и удостоверьтесь, что его значение равно «2». - Если это не так, дважды щелкните по строке и измените его на указанное.





После редактирования реестра перезагрузите компьютер для вступления в силу новых настроек.
Способ 5: Исправление проблем браузера
Если вы определили, что сайт не открывается в конкретном веб-обозревателе, есть пара факторов, которые это провоцируют.
Кеш DNS и пул сокетов
В каждом браузере на движке Chromium есть свой кеш DNS и набор сокетов для обеспечения связи с серверами. Если в них появилась ошибка, один или несколько сайтов могут перестать открываться. Попробуйте их сбросить.
- Вставьте внутренний адрес
chrome://net-internals/#dnsи перейдите по нему. Если используете другой браузер, а не Хром, измените слово «chrome» в этом адресе на «browser» или на название самого браузера. Например, в Яндекс Браузере это будетbrowser://net-internals/#dns, а в Microsoft Edge — edge://net-internals/#dns. - Нажмите по кнопке «Clear host cache». Кеш очистится в фоне без всяких подтверждений и оповещений.
- Переключитесь на вкладку «Sockets» слева и нажмите по «Flush socket pools».


Для достоверности перезапустите веб-обозреватель.
Очистка браузера
Откройте режим инкогнито и посмотрите, загружается ли сайт там.
Если да, значит, в основном режиме что-то препятствует этому: временные файлы или расширения.
- Лучше всего начать с расширений. Попасть в этот раздел можно через меню или специально отведенную кнопку на панели инструментов вашего браузера.
- Отключите их все и снова попытайтесь получить доступ к сайту. Если это произошло успешно, включайте каждое из расширений по одному и после каждого перезагружайте страницу с сайтом. Удалите то, после включения которого он вновь перестал открываться.
- В той ситуации, когда расширения не влияют на открытие сайта, произведите удаление временных файлов. Нажмите универсальную горячую клавишу Ctrl + Shift + Del для перехода к разделу удаления данных браузера.
- Нужно выбрать лишь два пункта: «Файлы cookie и другие данные сайтов» и «Изображения и другие файлы, сохраненные в кеше». С остальных галочки можно снять, а затем произвести очистку.



Дополнительные рекомендации
Следующие инструкции ситуационные и пригодятся не всем. Тем не менее кратко упомянем их.
- Сканирование ОС на вирусы. Когда браузер ведет себя странно, лучше всего проверить систему на наличие вредоносных и нежелательных программ. Различные эффективные методы написаны в статье по ссылке ниже.
Подробнее: Борьба с компьютерными вирусами
- Переустановка драйвера сетевого драйвера. Если на компьютере не открываются вообще все сайты, есть вероятность, что проблема кроется в ошибках программного обеспечения сетевого драйвера. О том, как его переустановить, читайте далее.
Подробнее:
Поиск и инсталляция драйвера для сетевой карты
Решение проблем с работоспособностью сетевого адаптера в Windows - Откат операционной системы. Решением большинства мелких ошибок, с которыми сталкивается пользователь, является восстановление операционной системы до того момента, когда все работало нормально. Например, откат может помочь, когда есть проблемы с драйвером сетевого адаптера, но вы не можете его переустановить по тем или иным причинам. Главное условие — функция отката должна быть включена заранее, до момента возникновения сбоя.
Подробнее: Откат Windows с помощью точек восстановления



Наша группа в TelegramПолезные советы и помощь
We’ve all been there – you’re trying to visit a website and you get the dreaded “DNS_PROBE_FINISHED_NXDOMAIN” error message. This error can be caused by a number of things, but the most common cause is that the website’s DNS records are not configured correctly.
If you’re a website owner, this is an error that you need to fix as soon as possible. Your visitors rely on your DNS records to be correct in order to visit your site, and if they can’t, they’ll likely go elsewhere.
The good news is that fixing this error is usually relatively simple. In most cases, you just need to update your DNS records to point to the correct servers.
If you’re not sure how to do this, your best bet is to contact your DNS provider or website hosting company and they should be able to help you out.
If you’ve ever tried to access a website only to receive the error message “DNS_PROBE_FINISHED_NXDOMAIN,” you’re not alone. If you are experiencing this error, you might be able to fix it.
First, try restarting your computer. This may seem like a simple solution, but it can often fix minor issues that are causing the DNS_PROBE_FINISHED_NXDOMAIN error.
If restarting your computer doesn’t work, the next step is to check your DNS settings. Make sure that your DNS server is set to the correct address. To do that, go to the network and sharing center so you can share files, videos, pictures, music, etc. once you’re there, click on change your network settings.
Once you’re in the adapter settings, find the entry for your DNS server and double-click on it. inside the window, make sure that the “preferred”.
When you receive the “DNS Probe Finished NXDOMAIN” error message, it means that the Domain Name System (DNS) was unable to resolve the hostname you were trying to access. In other words, the DNS could not match the hostname to an IP address, so the connection could not be established.
The error may happen for various reasons, so they can include:
– The DNS server you’re using is unavailable
– The server you are using for domain names will be slow.
– The DNS server you’re using is configured incorrectly
– The hostname you’re trying to access doesn’t exist
– You’re behind a firewall that is blocking DNS requests
– Your internet connection is unstable
we can solve the problem with some steps.
– Check if the DNS server you’re using is up and running. You can do this by trying to access another website or b
1. What is DNS_PROBE_FINISHED_NXDOMAIN?
If you’ve ever tried to visit a website and gotten the “server not found” error message, you’ve encountered the Domain Name System, or DNS. DNS is the system that converts human-readable website names (like “example.com”) into the numerical IP addresses that computers use to connect to one another.
When you type a URL into your browser, your computer contacts a DNS server and asks for the IP address of that website. the dns server receives the ip address of the website. It then uses that ip address and returns a domain name to your computer. Your computer then connects to the website using the domain name..
If the DNS server doesn’t have the IP address for the website you’re trying to visit, you’ll see the “server not found” error message. This can happen for a number of reasons, but the most common is that the website you’re trying to visit doesn’t exist.
When your computer attempts to connect to a website, it will first contact a DNS server to resolve the domain name into an IP address. If the DNS server is unable to resolve the domain name, it will return a “DNSPROBEFINISHEDNXDOMAIN” error.
the error you mentioned can happen if the value of the “code” parameter does not match “code”,
-The DNS server is down or unreachable.
-The domain name does not exist.
-The DNS server is configured incorrectly.
If you see this error, it means that the DNS server was unable to resolve the domain name. This happens because of various factors, among them the family issues.
-The DNS server is down or unreachable.
-The domain name does not exist.
-The DNS server is configured incorrectly.
If you see this error, it means that the DNS server was unable to resolve the domain name.
2. What are the benefits of using DNS_PROBE_FINISHED_NXDOMAIN?
If you’ve ever tried to access a website only to be met with an error message, you know how frustrating it can be. But have you ever wondered what’s actually going on behind the scenes when you receive an error message?
One of the error messages you might see is “DNSPROBEFINISHED NXDOMAIN,” which indicates that the Domain Name System (DNS) could not find the requested domain name. In this blog post, we’ll take a closer look at this error message and explain what it means.
When you type a URL into your web browser, your computer contacts a DNS server to request the IP address of the website you’re trying to reach. If the DNS server can’t find the requested domain name, you’ll receive the “DNSPROBEFINISHED NXDOMAIN” error message.
There are a few possible reasons why this error message might occur:
The domain name you’re trying to reach may not exist
There are several benefits of using DNSPROFINISHED:
1. It is a very accurate tool that can help to determine whether or not a particular DNS server is up and running.
2. It can also help to troubleshoot DNS issues by allowing administrators to see what DNS queries are being made and how they are being resolved.
3. DNSPROFINISHED can also help to improve DNS performance by caching DNS queries and results.
4. Finally, DNSPROFINISHED is a free tool that is available for anyone to use.
3. How does DNS_PROBE_FINISHED_NXDOMAIN work?
If you’ve ever seen the error message “DNSPROBEFINISHEDNXDOMAIN” when trying to access a website, you’re not alone. This error can be very frustating, but fortunately, there are a few ways to solve it.
First, try restarting your computer and modem/router. This can sometimes clear up DNS issues.
If that doesn’t work, try flushing your cache. This can be done in Windows by opening the Command Prompt and typing “ipconfig /flushdns”. on a Mac, it is different, but only a little. You’ll need to open the Terminal and type “dscacheutil -flushcache; sudo killall -HUP mDNSResponder”.
If you’re still seeing the DNSPROBEFINISHEDNXDOMAIN error, it’s possible that the website you’re trying to access is down or experiencing DNS issues. In this case, the
DNSPROBEFINISHEDNXDOMAIN is a Domain Name System (DNS) error that indicates that the requested domain name could not be found. This error is typically caused by a misconfiguration in the DNS server or a problem with the domain’s configuration.
DNSPROBEFINISHEDNXDOMAIN can be a frustrating error to encounter, but there are a few things you can do to try and resolve it. First, check the DNS server settings for the domain in question and make sure they are correct. If the problem persists, you can try using a different DNS server, such as Google Public DNS. Finally, if the problem still persists, you may need to contact the domain’s administrator to resolve the issue.
Read more
how to fix corrupted files windows 11
inaccessible boot device windows 11 fix
How to Troubleshoot and Resolve srttrail.txt Errors in Windows 11
How to Fix the IRQL_NOT_LESS_OR_EQUAL Error in Windows 11
In the process of daily computer use, you may encounter the situation that the web browser cannot open the website, and an error code such as DNS_PROBE_FINISHED_NXDOMAIN will be displayed on the screen. This problem will frustrate you, even if you try to refresh it many times, you cannot open it. Fortunately, we can solve this dilemma in the following ways. If you are interested, just keep reading.
What Is DNS_PROBE_FINISHED_NXDOMAIN
The appearance of DNS_PROBE_FINISHED_NXDOMAIN means that the domain name system cannot resolve the URL to an IP address, making it impossible for the browser to open it. NXDOMAIN in the error code means that the domain does not exist.
Method1. Release and Renew Your IP Address to Fix DNS_PROBE_FINISHED_NXDOMAIN
Step 1. Open the Command Prompt
You can press Win + R to open the Run, type “cmd” and then hit Enter. Or you can click on Windows Start and type Command Prompt in the search box, and then right-click on the matched item and select “Run as administrator”.
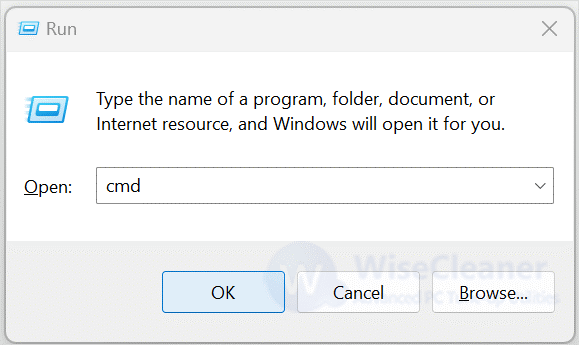
Step2. Type the command to release the IP address
Type in ipconfig /release and hit Enter. This will release your IP address.
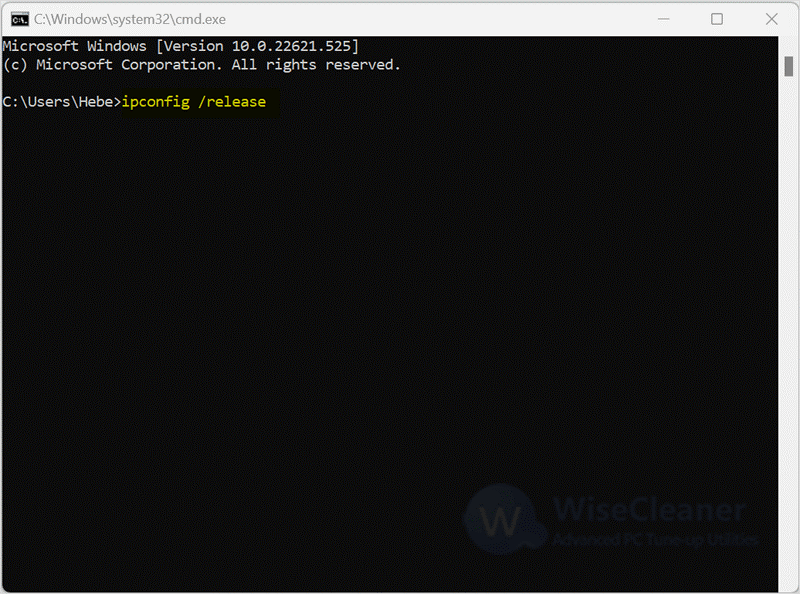
Next, type in ipconfig /flushdns and hit Enter. This will flush your local DNS cache.
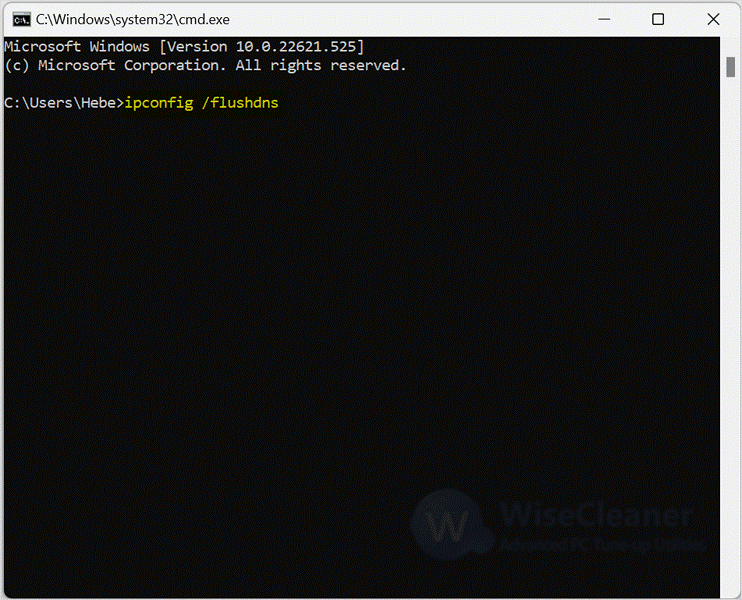
Finally, type in ipconfig /renew and hit Enter. This will renew your IP address.
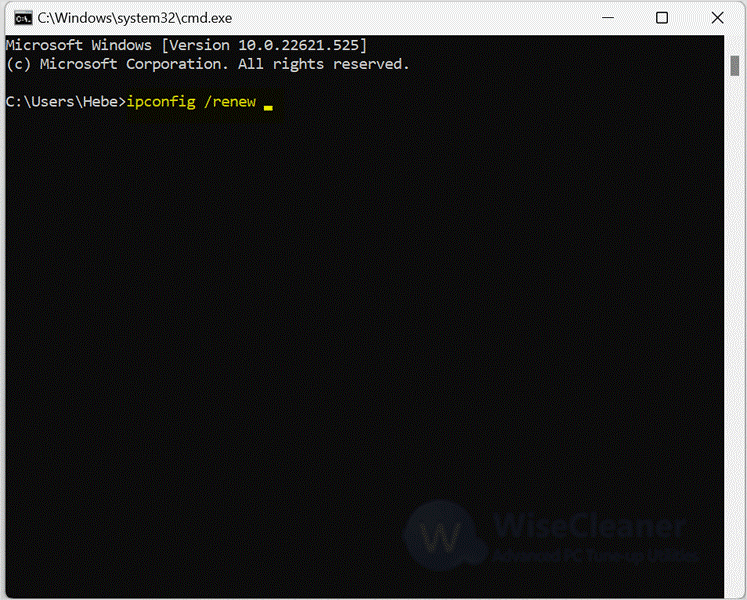
Method2. Restart DNS Client Service to Fix DNS_PROBE_FINISHED_NXDOMAIN
Step 1. Open the Services windows
You can press Win + R to open the Run, and then type “services.msc” and hit Enter.
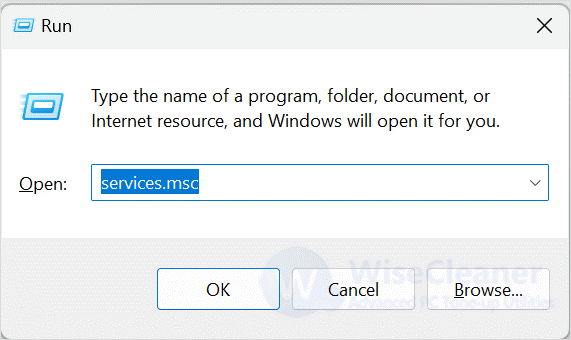
Step2. Restart DNS Client Service
Scroll the mouse in the new window that appears to find DNS Client, right-click on it, and select “Restart.”
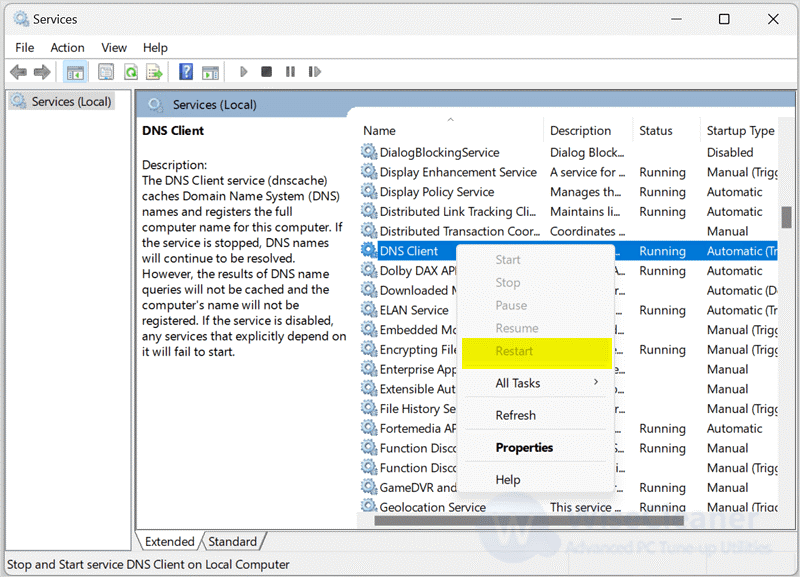
Method 3. Change DNS Servers to Fix DNS_PROBE_FINISHED_NXDOMAIN
Step 1. Open the Control Panel
You can press Win + R to open the Run and then type “control panel” and hit Enter. Or you can click on Windows Start and type the control panel in the search box. Find the matched item and open it.
Step2. Open Wireless Network Connection Properties
After opening the control panel, select View by Small icons, find Network and Sharing Center, and open it.
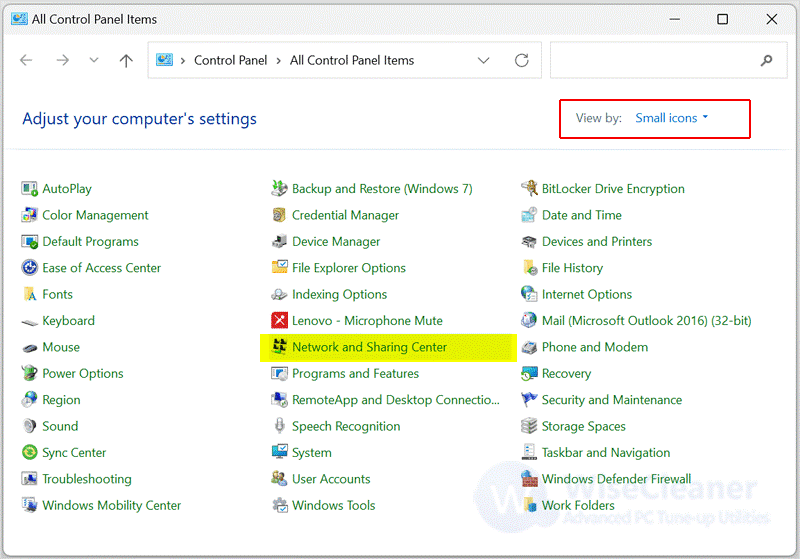
Next, select Change Adapter Settings in the left pane.
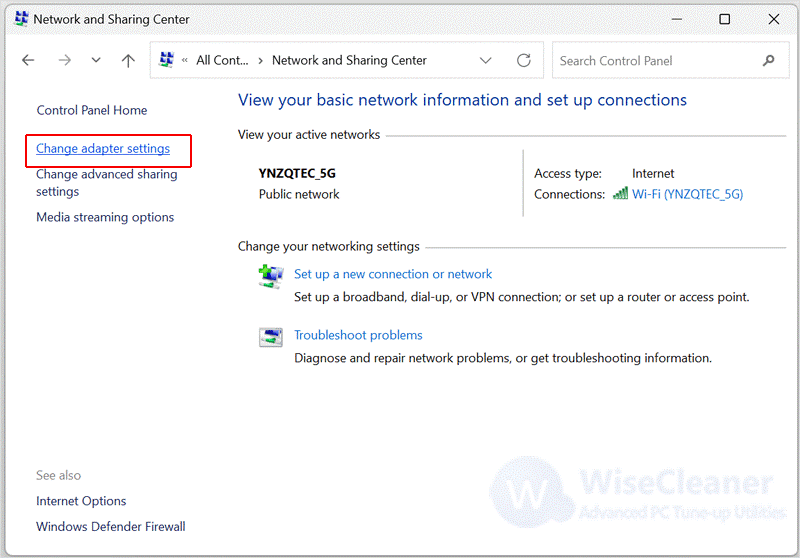
In the new window that appears, right-click the network you are connecting to and select Properties.
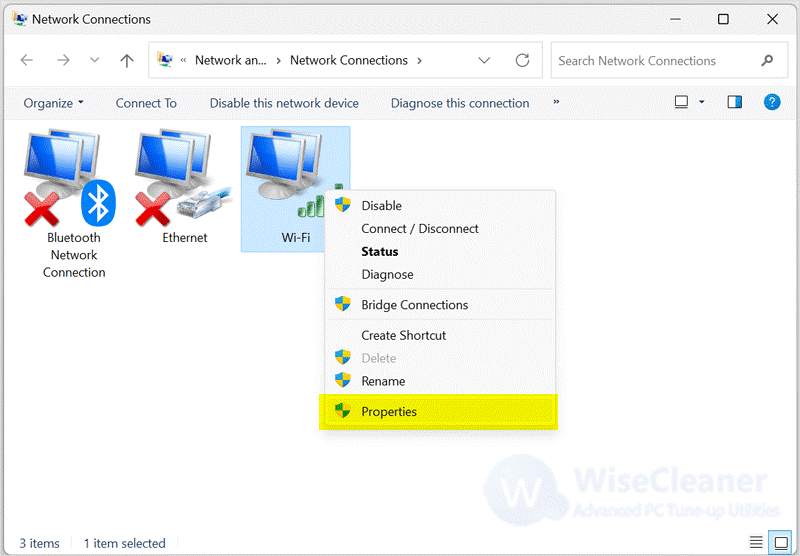
Step3. Change DNS Servers
Select Internet Protocol Version 4 (TCP/IPv4) and click on properties.
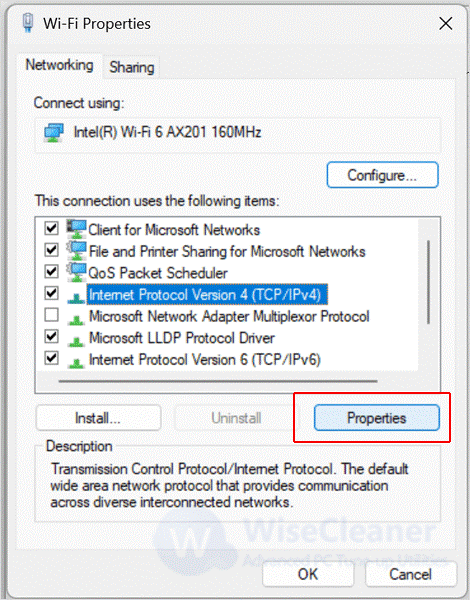
Click Use the following DNS server addresses, and type the following numbers. Click OK, then Close. Restart your browser.
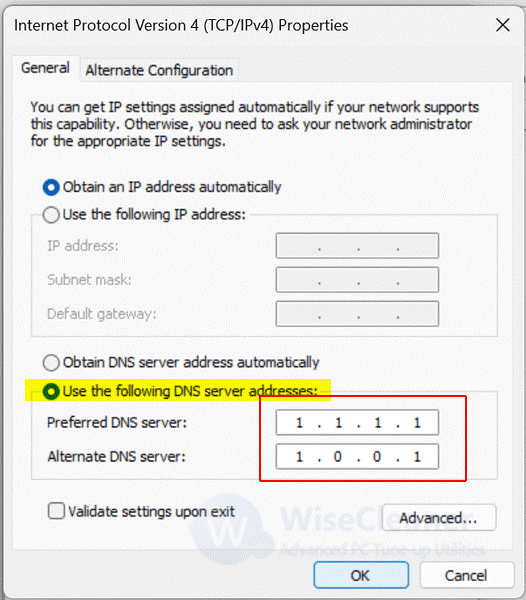
The above three methods can help you solve the problems caused by DNS_PROBE_FINISHED_NXDOMAIN. If you have other difficulties with computer use, welcome to visit WiseCleaner.


