При появлении проблем с открытием сайтов, таких как ERR_NAME_NOT_RESOLVED и многих других одно из первых рекомендуемых действий изменить DNS сервер в свойствах подключения Windows. Использование другого сервера может работать быстрее (и точнее) чем DNS сервер вашего провайдера, ускоряя тем самым загрузку страниц. Также некоторые серверы предоставляют функции фильтрации нежелательного трафика.
В этой инструкции подробно о том, как изменить DNS-сервер в Windows 10, 8.1 и Windows 7 — один универсальный метод для всех указанных систем и один дополнительный, только для Windows 10. Также в статье приведены популярные быстрые и безопасные DNS-серверы. Также доступна отдельная инструкция: Способы изменить DNS-сервер в Windows 11
- Изменение DNS сервера в Windows
- Дополнительный способ изменить DNS сервер в Windows 10
- Адреса популярных DNS-серверов
- Видео инструкция
Изменение DNS сервера в Windows
Если вам требуется изменить DNS-сервер в Windows 10, 8.1 или Windows 7 используйте следующие шаги, которые подойдут для всех указанных версий ОС:
- Нажмите клавиши Win+R на клавиатуре, введите ncpa.cpl в окно «Выполнить» и нажмите Enter.
- В открывшемся окне нажмите правой кнопкой мыши по подключению, используемое для доступа в Интернет и выберите пункт «Свойства» в контекстном меню.
- В списке компонентов подключения выберите «IP версии 4» или «TCP/IPv4» и нажмите кнопку «Свойства».
- Установите отметку «Использовать следующие адреса DNS-серверов» и укажите нужные адреса.
- Примените настройки кнопкой Ок.
- При необходимости (обычно таковая отсутствует) измените аналогичным образом DNS для IP версии 6.
После изменения параметров DNS не обязательно, но желательно сбросить кэш DNS.
На этом процесс будет завершен, а при открытии сайтов в Интернете у вас будет использоваться заданный вами адрес DNS-сервера.
Еще один способ изменить DNS сервер в Windows 10
В Windows 10 присутствует дополнительный метод изменения DNS-сервера для Интернет-подключения:
- Зайдите в Параметры — Сеть и Интернет, слева выберите тип подключения (Ethernet, Wi-Fi), для которого нужно выполнить изменение.
- Нажмите по имени активной сети.
- Пролистайте следующую страницу вниз до раздела «Параметры IP» и нажмите кнопку «Редактировать».
- Вместо «Автоматически» установите «Вручную».
- Включите IPv4, пролистайте вниз и установите желаемые параметры предпочитаемого и дополнительного DNS сервера, сохраните настройки.
- При необходимости, задайте DNS для IPv6 (обычно не требуется).
Также, как и в предыдущем случае, желательно очистить кэш DNS после применения настроек.
Адреса популярных DNS-серверов
Многие известные Интернет-компании предоставляют доступ к своим DNS-серверам: вы можете ввести их в параметрах, и они будут использоваться вашим подключением. Среди популярных DNS-серверов:
- Google — 8.8.8.8 и 8.8.4.4 (для IP версии 4), 2001:4860:4860::8888 и 2001:4860:4860::8844 (IP версии 6).
- Яндекс — 77.88.8.8 и 77.88.8.1 (Яндекс также предоставляет дополнительные возможности для своих DNS, подробнее можно прочесть на странице dns.yandex.ru).
- Cloudflare — 1.1.1.1 и 1.0.0.1 (IPv4), 2606:4700:4700::1111 и 2606:4700:4700::1001 (IPv6).
Видео инструкция
Надеюсь, в вашем случае все сработало. Если вы решили сменить DNS-сервер из-за каких-либо ошибок при открытии сайтов, рекомендую попробовать ввести текст ошибки в поиск на этом сайте: возможно, у меня есть решение для вашей проблемы.
- База знаний
-
Статьи
1. Нажмите значок «Сеть и доступ к сети Интернет», выберите «Центр управления сетями и общим доступом»
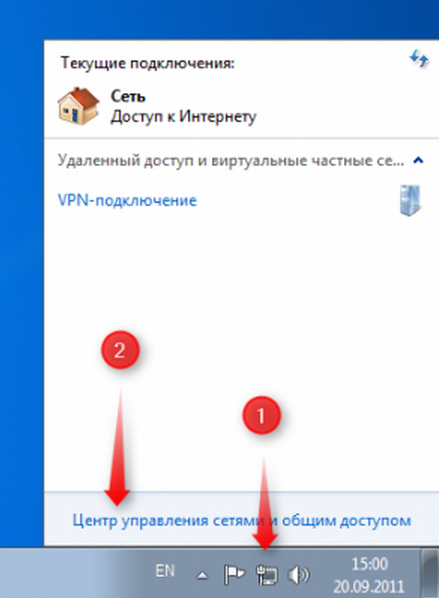
2. В открывшемся окне щёлкните «Подключение по локальной сети».
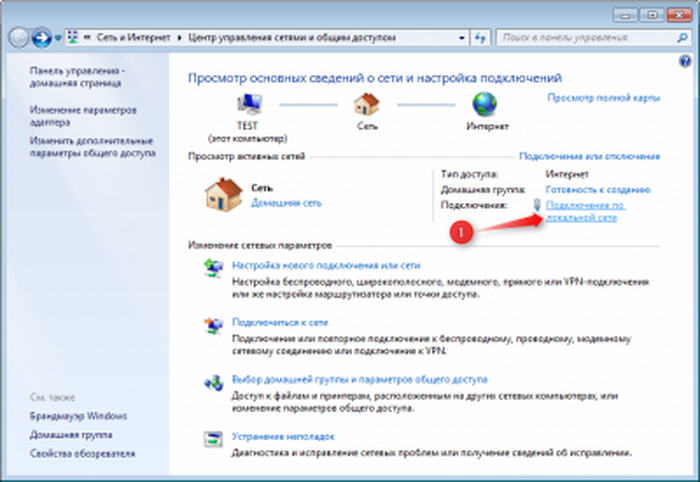
3. Выберите «Свойства»
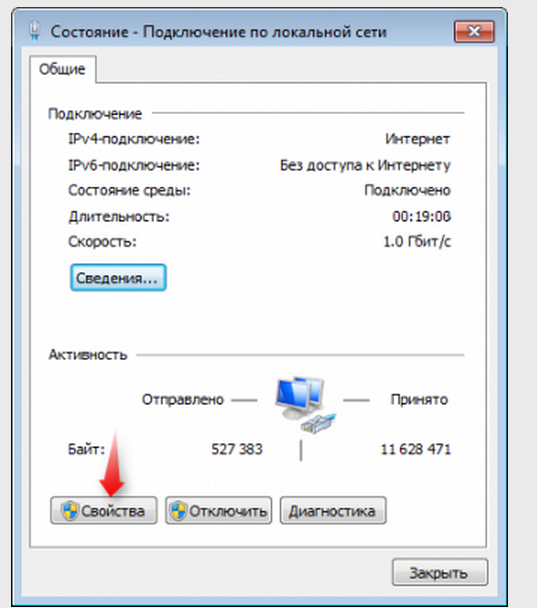
4. Отметьте пункт «Протокол Интернета версии 4» (TCP/IPv4) и нажмите кнопку «Свойства».
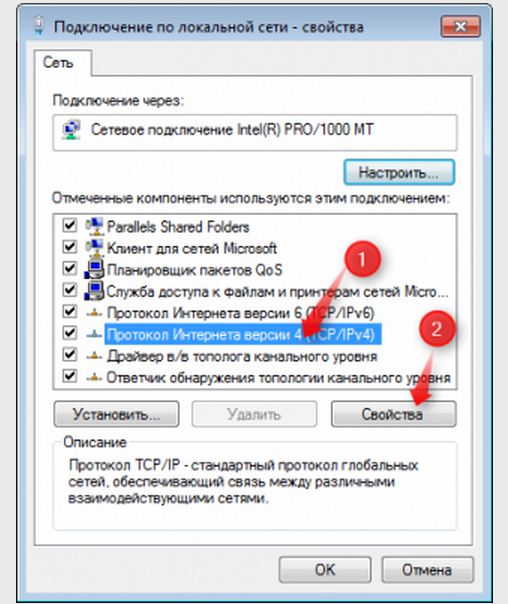
5. Отметьте пункт «Использовать следующие адреса DNS-серверов». В поле «Предпочитаемый DNS-сервер» введите 91.189.240.28. В поле «Альтернативный DNS-сервер» введите 91.123.16.120. Нажмите кнопку «ОК»
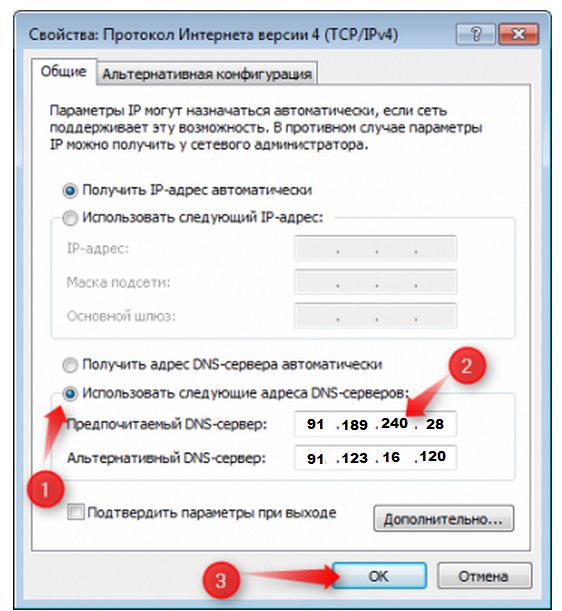
Эта статья была полезна для 2 людей. Эта статья помогла вам?
Сервис поддержки клиентов работает на платформе UserEcho
Способы изменения DNS в OC Windows
DNS (Domain Name System) — это своего рода «телефонная книга» интернета, которая преобразует понятные человеку доменные имена (например, selectel.ru) в понятные компьютерам IP-адреса. Вместо запоминания сложных комбинаций чисел мы просто вводим название сайта и оказываемся там, где нужно.
Если вы хотите глубже разобраться в работе DNS, прочитайте статью, которая объясняет основные понятия и принципы.
Стандартные настройки DNS от провайдера порой оказываются неэффективными: медленная загрузка сайтов, ограничения доступа к некоторым ресурсам и недостаточный уровень защиты. В таких ситуациях можно вручную задать альтернативные DNS, чтобы улучшить работу сети.
В Windows доступно несколько способов изменения настроек DNS: через современный раздел «Параметры», классическую «Панель управления» и с помощью консольных команд. Кроме того, в новых версиях ОС Windows можно устанавливать настройки для конкретной Wi-Fi сети. Для автоматического изменения DNS существуют сторонние программы, например, DNS Jumper или YogaDNS.
Популярные DNS-серверы
Некоторые компании предоставляют собственные DNS-серверы для общего пользования. Выбор сервера зависит от того, какого результата необходимо добиться: улучшение безопасности или ускорение обработки запросов. Можно выделить следующие известные DNS-серверы:
- Google Public DNS: IPv4: 8.8.8.8, 8.8.4.4 и IPv6: 2001:4860:4860::8888, 2001:4860:4860::8844.
- Cloudflare DNS: IPv4: 1.1.1.1, 1.0.0.1 и IPv6: 2606:4700:4700::1111, 2606:4700:4700::1001.
- Quad9 DNS: IPv4: 9.9.9.9, 149.112.112.112 и IPv6: 2620:fe::fe, 2620:fe::9
- Яндекс DNS: Стандартный: 77.88.8.8, 77.88.8.1; Безопасный (с блокировкой вредоносных сайтов): 77.88.8.88, 77.88.8.2.
- AdGuard DNS: Стандартный: IPv4: 94.140.14.140, 94.140.14.141 и IPv6: 2a10:50c0::1:ff, 2a10:50c0::2:ff; Безопасный: IPv4: 94.140.14.14, 94.140.15.15 и IPv6: 2a10:50c0::ad1:ff, 2a10:50c0::ad2:ff.
В статье для настроек DNS применяются адреса Google 8.8.8.8 и Яндекс 77.88.8.8. Адреса приведены в качестве примера.
Изменение DNS для сетевого адаптера компьютера
Настройка сетевых адаптеров позволяет задать параметры DNS-серверов как для проводных, так и для беспроводных подключений. Рассмотрим способы изменения DNS-серверов на примере Windows 11.
Настройки из панели управления
Панель управления — универсальный инструмент в любой версии Windows.
Для настройки DNS-серверов:
Откройте меню Пуск и перейдите в Панель управления. Или нажмите Win + R и выполните команду control.
В открывшемся окне выберите Сеть и Интернет.
Далее нажмите Центр управления сетями и общим доступом.
В левой части окна выберите Изменение параметров адаптера.
Здесь вы увидите список всех доступных сетевых подключений: Ethernet, Wi-Fi и других. Найдите нужный адаптер, нажмите по нему правой кнопкой мыши и выберите Свойства.
Откройте Свойства для компонента IP версии 4 (TCP/IPv4).
В нижней части окна выберите Использовать следующие адреса DNS-серверов и укажите предпочитаемый и альтернативный DNS-серверы.
Нажмите ОК для сохранения настроек и закройте все окна. Чтобы изменения вступили в силу, может потребоваться перезапуск соединения или компьютера.
Настройка из параметров
Этот способ позволяет быстро и удобно настроить DNS для активного подключения по Ethernet. Настройка параметров для определенной сети Wi-Fi описана в следующем разделе.
Откройте меню Пуск и перейдите в Параметры.
Далее в раздел Сеть и Интернет.
Нажмите на активное подключение.
В открывшемся меню найдите пункт Назначение DNS-сервера. Нажмите кнопку Изменить.
Выберите тип настроек Вручную, включите протокол IPv4 и введите адреса DNS-серверов.
Нажмите Сохранить.
Изменение DNS для конкретной Wi-Fi сети
В Windows 10 и 11 можно задать уникальные параметры DNS-серверов для конкретной Wi-Fi сети.
Подключитесь к нужной Wi-Fi сети.
Зайдите в Параметры -— Сеть и Интернет и нажмите на Wi-Fi.
Перейдите в Свойства вашей сети.
В открывшемся меню найдите пункт Назначение DNS-сервера. Нажмите кнопку Изменить.
Выберите тип настроек Вручную, включите протокол IPv4 и введите адреса DNS-серверов.
Сохраните настройки.
Консольные команды для работы с DNS
Для пользователей, предпочитающих работать с системой через командную строку, Windows предоставляет возможность изменения настроек DNS через консоль. Этот метод удобен для автоматизации процессов с использованием скриптов.
Командную строку рекомендуется запускать от имени Администратора.
Основные команды для работы с DNS
- Просмотр текущих настроек сети:
ipconfig /all
Просмотр имени и состояния интерфейсов:
netsh interface show interface
Изменение DNS для подключения:
netsh interface ipv4 add dnsservers "Имя интерфейса" [Адрес сервера] [Приоритет]
Пример команды:
netsh interface ipv4 add dnsservers "Ethernet" 8.8.8.8 1
Сброс DNS-кэша:
ipconfig /flushdns
Проверка подключения к DNS:
nslookup example.com
Если DNS настроен правильно, вы увидите IP-адрес сайта.
Автоматическое получение DNS:
netsh interface ip set dns "Имя интерфейса" dhcp
Пример команды:
netsh interface ip set dns "Ethernet" dhcp
Как поменять DNS сервер в разных версиях Windows
Windows 11
Возможные способы настройки DNS-серверов в Windows 11 описаны в разделах выше: Изменение DNS для сетевого адаптера и Изменение DNS для конкретной Wi-Fi сети.
Windows 10
Настройка DNS-серверов в Windows 10 доступна двумя способами: через Панель управления и Параметры.
Настройки из Панели управления
Откройте меню Пуск и перейдите в Панель управления. Или нажмите Win + R и выполните команду control.
В открывшемся окне выберите Сеть и Интернет.
Далее нажмите Центр управления сетями и общим доступом.
В левой части окна выберите Изменение параметров адаптера.
Нажмите правой кнопкой мыши на адаптер, который используется для подключения к интернету, и выберите Свойства.
Откройте Свойства для компонента IP версии 4 (TCP/IPv4).
В нижней части окна выберите Использовать следующие адреса DNS-серверов и укажите предпочитаемый и альтернативный DNS-серверы.
Нажмите ОК для сохранения изменений и закройте все окна.
Настройки из параметров
Откройте меню Пуск и перейдите в Параметры.
Далее в раздел Сеть и Интернет.
Перейдите на вкладку Wi-Fi или Ethernet в зависимости от способа подключения устройства к интернету.
Нажмите на активное подключение.
Нажмите Редактировать в разделе Параметры IP.
Выберите тип настроек Вручную, включите протокол IPv4 и введите адреса DNS-серверов.
Нажмите Сохранить.
Windows 8, 8.1
Для настройки DNS-серверов на Windows 8 и 8.1:
Откройте меню Пуск нажатием клавиши Windows и выберите Панель управления.
В открывшемся окне выберите Сеть и Интернет.
Далее нажмите Центр управления сетями и общим доступом.
В левой части окна выберите Изменение параметров адаптера.
Нажмите правой кнопкой мыши на адаптер, который используется для подключения к интернету, и выберите Свойства.
Откройте Свойства для компонента IP версии 4 (TCP/IPv4).
В нижней части окна выберите Использовать следующие адреса DNS-серверов и укажите предпочитаемый и альтернативный DNS-серверы.
Нажмите ОК для сохранения изменений и закройте все окна.
Windows 7
Для настройки DNS-серверов на Windows 7 выполните следующее.
Откройте меню Пуск и перейдите в Панель управления. Или нажмите Win + R и выполните команду control.
В открывшемся окне выберите Сеть и Интернет.
Далее нажмите Центр управления сетями и общим доступом.
В левой части окна выберите Изменение параметров адаптера.
Нажмите правой кнопкой мыши на адаптер, который используется для подключения к интернету, и выберите Свойства.
Откройте Свойства для компонента Протокол Интернета версии 4 (TCP/IPv4).
В нижней части окна выберите Использовать следующие адреса DNS-серверов и укажите предпочитаемый и альтернативный DNS-серверы.
Нажмите ОК для сохранения изменений и закройте все окна.
Windows Vista
Для настройки DNS-серверов на Windows Vista:
Откройте меню Пуск и перейдите в Панель управления. Или нажмите Win + R и выполните команду control.
В открывшемся окне выберите Сеть и Интернет.
Далее откройте Центр управления сетями и общим доступом.
Нажмите Просмотр состояния у сети, которая используется для подключения к интернету.
Откройте Свойства выбранного соединения.
Нажмите Продолжить для подтверждения действий.
Откройте Свойства для компонента Протокол Интернета версии 4 (TCP/IPv4).
В нижней части окна выберите Использовать следующие адреса DNS-серверов и укажите предпочитаемый и альтернативный DNS-серверы.
Нажмите ОК для сохранения изменений и закройте все окна.
Windows XP
Для настройки DNS-серверов на Windows XP:
Откройте меню Пуск и перейдите в Панель управления. Или нажмите Win + R и выполните команду control.
В открывшемся окне выберите Сеть и подключения к Интернету.
Далее перейдите в Сетевые подключения.
Нажмите правой кнопкой мыши на адаптер, который используется для подключения к интернету, и выберите Свойства.
Откройте Свойства для компонента Протокол Интернета (TCP/IP).
В нижней части окна выберите Использовать следующие адреса DNS-серверов и укажите предпочитаемый и альтернативный DNS-серверы.
Нажмите ОК для сохранения изменений и закройте все окна.
Использование программ для настроек подключения DNS
Для упрощения процесса настройки DNS можно воспользоваться специализированными программами. Они позволяют быстро и удобно изменять параметры, а также использовать дополнительные функции, например, тестирование скорости серверов или автоматическое переключение между конфигурациями.
DNS Jumper
DNS Jumper — это бесплатная утилита, предназначенная для быстрого изменения DNS-серверов. Она проста в использовании и не требует установки.
В DNS Jumper есть функция Быстрый DNS, которая выполняет поиск самого быстрого DNS-сервера.
После того как поиск будет завершен, можно сразу же автоматически назначить два наиболее быстрых DNS-сервера на свои сетевые адаптеры, просто нажав кнопку Применить DNS сервер.
DNS будут назначены на адаптеры, которые выбраны в главном меню утилиты.
YogaDNS
YogaDNS работает на системном уровне, благодаря чему не нужно вручную менять настройки DNS для каждого сетевого адаптера или подключения. Программа автоматически перехватывает все DNS-запросы устройства и обрабатывает их согласно заданным правилам.
В отличие от стандартных методов изменения DNS, программа поддерживает современные протоколы DoH и DoT, поддерживающие шифрование и повышающие безопасность.
С помощью правил в YogaDNS можно гибко настраивать маршруты DNS-запросов для отдельных сайтов или приложений. Например, часть запросов можно направить через безопасный сервер, а остальные — через более быстрый.
Дополнительно YogaDNS предоставляет функцию журнала запросов, где можно отслеживать в трафике все отправленные доменные имена и использованные серверы.
Изменение параметров маршрутизатора
Если вы хотите, чтобы новые настройки DNS применялись сразу ко всем устройствам в вашей сети, проще всего изменить их на уровне маршрутизатора. Это избавит вас от необходимости отдельно настраивать каждый компьютер или смартфон. Достаточно один раз указать нужные серверы в настройках роутера. Для этого:
- Подключитесь к своей сети.
- Откройте браузер и введите IP-адрес маршрутизатора. Чаще всего используются адреса 192.168.0.1 или 192.168.1.1 (точный адрес указан на самом устройстве или в инструкции).
- Войдите в интерфейс управления, указав имя пользователя и пароль.
- В интерфейсе маршрутизатора найдите настройки WAN (иногда называемые «Интернет»).
- Выберите опцию ручного ввода DNS.
- Укажите адреса новых серверов.
- Сохраните изменения.
- Перезапустите маршрутизатор, чтобы обновить и применить конфигурацию.
При настройке на уровне маршрутизатора лучше заранее убедиться, что вы вводите корректные адреса. Также обязательно сохраните доступ к панели управления, чтобы при необходимости вернуть настройки к исходному состоянию.
Заключение
В этой статье мы рассмотрели разные способы изменения DNS в Windows: через параметры системы, панель управления, командную строку, маршрутизатор, а также специальные программы. Правильная настройка DNS-серверов способна улучшить качество интернет-соединения, сделав его быстрым, надежным и безопасным.
Windows 7 / Networking
After you have installed a DNS server, you might perform several different
tasks to maintain or enhance the operation of DNS in your
network. For example, you might need to make changes to the IP address
of the server, change the way that DNS works with Active Directory,
or maybe change the default settings of DNS to improve the security of
your environment. Each of these tasks will change the function of DNS
slightly, allowing you some flexibility in how you implement DNS in
your network and, more important, how DNS operates within your network infrastructure.
Change the Address of a DNS Server
If circumstances arise that demand you to change the IP address of
your DNS server, you will need to make a simple change to the A
record. If the name of the server has not changed, then neither the NS
record nor the SOA record will need to be changed. Make sure that you
make the change in the zone records as well as check the records of the
parent zone. Remember that your DNS server is updating records to
zone database files. Therefore, a change in a single location does not
guarantee updates to parents or other zones. Verify that these changes
are made; otherwise, your zone updates may fail because of inconsistent records.
- Open DNS Manager.
- Expand the server.
- Right-click the forward lookup zone, and choose Properties.
- Select the Name Servers tab.
- Edit the IP address of the chosen name server.
- Click OK to accept your changes.
Configure a DNS Server to Listen Only on a Selected Address
Let’s say you have a server that has more than one network adapter connected
to your network. If the server is running DNS, you may want to
configure the server so that DNS listens for queries on only a single network
adapter. This can actually increase the security of your server by
allowing DNS to listen to queries only on the network IP address that
you have configured on the clients.
The process is fairly easy to complete:
- Open DNS Manager.
- Right-click the DNS server, and choose Properties.
- Select the Interfaces tab.
- On the Interfaces tab, select Only The Following IP Addresses.
- Select the boxes of the addresses you want to use.
- Click OK.
By restricting the IP address that the DNS server listens to, you can
effectively limit access to the single routed segment that your clients
will be using to query DNS and eliminate potential threats or unwanted
queries from other unrelated subnets.
23 Aug 2019 | Автор: dd |
Большинство домашних пользователей, не важно с компьютера или смартфона, получают DNS сервера от провайдера по протоколу автоматической настройки сети DHCP. Провайдер же предлагает использовать его локальные сервера DNS, чтобы снизить нагрузку на сеть, т.к в этом случае все dns запросы идут по его локальной сети.
Но в использовании провайдерских DNS серверов, есть неприятный момент, что время жизни кэша может быть выставлено неприлично долгим: мне встречались провайдеры у которых кэш жил неделями. Это означает, что если вы, например, подняли новый сайт или переехали на другой хостинг, то провайдерский DNS вам будет еще две недели отдавать старый адрес сайта.
Также провайдер может блокировать какие то сайты, путем так называемого зануления адреса, отдавая вместо корректного IP, адрес собственно заглушки о блокировки, или какой нибудь специфический IP адрес, вроде 127.0.0.1
Избежать этого можно использованием публичных DNS гугла: 8.8.8.8 и 8.8.4.4
Ниже я расскажу о том, как их можно установить на компьютере под управлением WIndows.
Настройка DNS в системах Windows 7, 8, 8.1, 10
Для настройки сетевого подключения, нам надо попасть в Центр управления сетями и общим доступом, находящемуся в Панели управления
Попасть туда проще всего через меню Выполнить, вызываемом сочетанием клавиш Win + R. В открывшемся поле набираем
control.exe /name Microsoft.NetworkandSharingCenter
и нажимаем ОК.
В Windows 7 можно вызвать проводник и в панель адреса вставить следующий адрес:
Панель управления\Все элементы панели управления\Центр управления сетями и общим доступом
также можно вызвать правым щелчком мыши в систем трее (нижний правый угол с часами и иконками программ) по иконке сетевого подключения
В Windows 8+ это будет
Панель управления -> Сеть и Интернет -> Центр управления сетями и общим доступом
После чего, в открывшемся окне, щелкаем в название сети в правом разделе Подключение и Отключение. После щелчка откроется окошко состояния сети, где выбираем нижнюю кнопку Свойства и в открывшемся окне Свойств ищем Протокол интернета версии 4 (TCP/IP) (р.1) двойным кликом в который вызываем настройку TCP/IP и в нижнем разделе переключаем кнопку в положение Использовать следующие адреса DNS-серверов после чего вводим DNS адреса Google (р.2).
Сохраняем все через OK и после этого нам надо сбросить наш локальный кэш DNS, для чего вызываем команду выполнить Win + R и вводим туда команду ipconfig /flushdns и выполняем.
Теперь наша система будет использовать DNS сервера Google, получая наиболее свежие данные о доменных именах. Во всех остальных системах, вроде Windows Server 2008, Windows Server 2012 или XP произвольный DNS настраивается точно также, с той разницей, что заходить придется через Пуск -> Панель управления -> Сетевые подключения
Помимо Google Public DNS также можно использовать DNS сервера других провайдеров, так же приближенных к верхнему уровню доменных имен.
Бесплатные публичные DNS сервера
OpenDNS: 208.67.222.222; 208.67.220.220
Облачный DNS сервис, имеющий как бесплатный вариант, так и платный, распространяемый по подписке и отличающийся от бесплатного гибкостью инфраструктуры, скоростью и безопасностью.
DNS.WATCH: 84.200.69.80; 84.200.70.40
Бесплатный публичный нецензурируемый DNS сервис
Comodo Secure DNS: 8.26.56.26; 8.20.247.20
Распределенный бесплатный DNS сервис от компании Comodo, специализирующейся на решениях безопасности.
Level3 DNS: 209.244.0.3; 209.244.0.4; 4.2.2.1; 4.2.2.2
Бесплатные публичные DNS сервера от компании Century Link. Также есть платные подписки
Rating: 3.0/10 (115 votes cast)
Rating: +7 (from 25 votes)
Настройка DNS сервера в Windows, 3.0 out of 10 based on 115 ratings
Теги: dns, windows 7




