Routes Wireless Application Protocol (WAP) Push messages received by the device and synchronizes Device Management sessions.
Default Settings
| Startup type: |
|
||||||||||||||||||||||||||||||||||||||||||||||||||||||||||||||||||||||||||||||||||||||||||||||||||||||||
| Display name: | Device Management Wireless Application Protocol (WAP) Push message Routing Service | ||||||||||||||||||||||||||||||||||||||||||||||||||||||||||||||||||||||||||||||||||||||||||||||||||||||||
| Service name: | dmwappushservice | ||||||||||||||||||||||||||||||||||||||||||||||||||||||||||||||||||||||||||||||||||||||||||||||||||||||||
| Service type: | share | ||||||||||||||||||||||||||||||||||||||||||||||||||||||||||||||||||||||||||||||||||||||||||||||||||||||||
| Error control: | normal | ||||||||||||||||||||||||||||||||||||||||||||||||||||||||||||||||||||||||||||||||||||||||||||||||||||||||
| Object: | LocalSystem | ||||||||||||||||||||||||||||||||||||||||||||||||||||||||||||||||||||||||||||||||||||||||||||||||||||||||
| Path: | %SystemRoot%\system32\svchost.exe -k netsvcs -p | ||||||||||||||||||||||||||||||||||||||||||||||||||||||||||||||||||||||||||||||||||||||||||||||||||||||||
| File: | %SystemRoot%\system32\dmwappushsvc.dll | ||||||||||||||||||||||||||||||||||||||||||||||||||||||||||||||||||||||||||||||||||||||||||||||||||||||||
| Registry key: | HKEY_LOCAL_MACHINE\SYSTEM\CurrentControlSet\Services\dmwappushservice | ||||||||||||||||||||||||||||||||||||||||||||||||||||||||||||||||||||||||||||||||||||||||||||||||||||||||
| Privileges: |
|
Default Behavior
Device Management Wireless Application Protocol (WAP) Push message Routing Service is a Win32 service. It is starting automatically when the operating system starts in all editions of Windows 10 1507. This service is starting only if the user, an application or another service starts it in all editions of Windows 10 1511, Windows 10 1607, Windows 10 1703, Windows 10 1709, Windows 10 1803, Windows 10 1809, Windows 10 1903, Windows 10 2004, Windows 10 20H2, Windows 10 21H1, Windows 10 21H2, Windows 10 22H2.
When the Device Management Wireless Application Protocol (WAP) Push message Routing Service is started, it is running as LocalSystem in a shared process of svchost.exe along with other services. If Device Management Wireless Application Protocol (WAP) Push message Routing Service fails to start, the failure details are being recorded into Event Log. Then Windows 10 will start up and notify the user that the dmwappushservice service has failed to start due to the error.
Dependencies
Device Management Wireless Application Protocol (WAP) Push message Routing Service cannot be started under any conditions, if the Remote Procedure Call (RPC) service is disabled.
Restore Default Startup Configuration of Device Management Wireless Application Protocol (WAP) Push message Routing Service
Before you begin doing this, make sure that all the services on which Device Management Wireless Application Protocol (WAP) Push message Routing Service depends are configured by default and function properly. See the list of dependencies above.
1. Run the Command Prompt as an administrator.
2. Depending on the version of your operating system, copy the commands below, paste them into the command window and press ENTER.
For Windows 10 1507 Home, Windows 10 1507 Pro, Windows 10 1507 Education, Windows 10 1507 Enterprise:
sc config dmwappushservice start= auto
sc start dmwappushservice
For Windows 10 1511 Home, Windows 10 1511 Pro, Windows 10 1511 Education, Windows 10 1511 Enterprise, Windows 10 1607 Home, Windows 10 1607 Pro, Windows 10 1607 Education, Windows 10 1607 Enterprise, Windows 10 1703 Home, Windows 10 1703 Pro, Windows 10 1703 Education, Windows 10 1703 Enterprise, Windows 10 1709 Home, Windows 10 1709 Pro, Windows 10 1709 Education, Windows 10 1709 Enterprise, Windows 10 1803 Home, Windows 10 1803 Pro, Windows 10 1803 Education, Windows 10 1803 Enterprise, Windows 10 1809 Home, Windows 10 1809 Pro, Windows 10 1809 Education, Windows 10 1809 Enterprise, Windows 10 1903 Home, Windows 10 1903 Pro, Windows 10 1903 Education, Windows 10 1903 Enterprise, Windows 10 1909 Home, Windows 10 1909 Pro, Windows 10 1909 Education, Windows 10 1909 Enterprise, Windows 10 2004 Home, Windows 10 2004 Pro, Windows 10 2004 Education, Windows 10 2004 Enterprise, Windows 10 20H2 Home, Windows 10 20H2 Pro, Windows 10 20H2 Education, Windows 10 20H2 Enterprise, Windows 10 21H1 Home, Windows 10 21H1 Pro, Windows 10 21H1 Education, Windows 10 21H1 Enterprise, Windows 10 21H2 Home, Windows 10 21H2 Pro, Windows 10 21H2 Education, Windows 10 21H2 Enterprise, Windows 10 22H2 Home, Windows 10 22H2 Pro, Windows 10 22H2 Education, Windows 10 22H2 Enterprise:
sc config dmwappushservice start= demand
3. Close the command window and restart the computer.
The dmwappushservice service is using the dmwappushsvc.dll file that is located in the C:\Windows\system32 directory. If the file is removed or corrupted, read this article to restore its original version from Windows 10 installation media.
Routes Wireless Application Protocol (WAP) Push messages received by the device and synchronizes Device Management sessions.
This service also exists in Windows 11.
Startup Type
| Windows 10 version | Home | Pro | Education | Enterprise |
|---|---|---|---|---|
| 1507 | Automatic | Automatic | Automatic | Automatic |
| 1511 | Manual | Manual | Manual | Manual |
| 1607 | Manual | Manual | Manual | Manual |
| 1703 | Manual | Manual | Manual | Manual |
| 1709 | Manual | Manual | Manual | Manual |
| 1803 | Manual | Manual | Manual | Manual |
| 1809 | Manual | Manual | Manual | Manual |
| 1903 | Manual | Manual | Manual | Manual |
| 1909 | Manual | Manual | Manual | Manual |
| 2004 | Manual | Manual | Manual | Manual |
| 20H2 | Manual | Manual | Manual | Manual |
| 21H1 | Manual | Manual | Manual | Manual |
| 21H2 | Manual | Manual | Manual | Manual |
| 22H2 | Manual | Manual | Manual | Manual |
Default Properties
| Display name: | Device Management Wireless Application Protocol (WAP) Push message Routing Service |
| Service name: | dmwappushservice |
| Type: | share |
| Path: | %WinDir%\system32\svchost.exe -k netsvcs -p |
| File: | %WinDir%\system32\dmwappushsvc.dll |
| Error control: | normal |
| Object: | LocalSystem |
| Privileges: |
|
Default Behavior
The Device Management Wireless Application Protocol (WAP) Push message Routing Service is running as LocalSystem in a shared process of svchost.exe. Other services might run in the same process. If Device Management Wireless Application Protocol (WAP) Push message Routing Service fails to start, the error is logged. Windows 10 startup proceeds, but a message box is displayed informing you that the dmwappushservice service has failed to start.
Dependencies
Device Management Wireless Application Protocol (WAP) Push message Routing Service is unable to start, if the Remote Procedure Call (RPC) service is stopped or disabled.
Restore Default Startup Type of Device Management Wireless Application Protocol (WAP) Push message Routing Service
Automated Restore
1. Select your Windows 10 edition and release, and then click on the Download button below.
2. Save the RestoreDeviceManagementWirelessApplicationProtocolWAPPushmessageRoutingServiceWindows10.bat file to any folder on your hard drive.
3. Right-click the downloaded batch file and select Run as administrator.
4. Restart the computer to save changes.
Note. Make sure that the dmwappushsvc.dll file exists in the %WinDir%\system32 folder. If this file is missing you can try to restore it from your Windows 10 installation media.
Yea, though I walk through the valley of the shadow of death, I will fear no evil: for thou art with me; thy rod and thy staff they comfort me.

This blog will be about (yes… again) an Intune sync issue. After we took over management of a Microsoft Tenant from a new customer, we noticed some weird Intune issues. This weird issue caused all devices to stop syncing with Intune. Somehow, the dmwappushservice was missing on those devices! If you want to hear more, keep reading!
1. Introduction
As mentioned in the beginning, we took over the management of a customer’s Microsoft tenant. We took over management because the customer wasn’t happy with the old Managed Service Provider(MSP) and was experiencing a lot of weird problems.
When we take over management, we always try to change their device configuration to our own baseline, but while doing so, we stumbled upon some weird issues.
Implementing the missing device configuration profiles made us add an additional settings catalog to configure the Storage Sense settings.

To be sure storage sense was enabled and configured, we logged on to a device to initialize a device sync from the Company Portal. As shown below, I guess this isn’t good!
That’s odd? Of course, we also tried to run a sync from the Settings menu in the Work or School section but that one gave us the same kind of error. As shown below, the device sync status mentions that “The Sync could not be initiated (0)“

That’s weird, we also tried to do the same on another device but we ended up with the same error. Besides this issue, we noticed that new or other changed device configuration profiles also weren’t applying
I guess it’s safe to say we have a sync issue again! Let’s party

Luckily, I have limited experience with weird Intune sync errors. When you need to troubleshoot sync issues, this blog would be the first place to start (Or use my IntuneSyncDebugTool)
2. Troubleshooting
First things first…Are we having the pleasure to have another NOT valid MDM device certificate? To be sure, we opened the LocalMachine certificate store and opened the properties of the Microsoft Intune Device CA. As shown below, this time an expired MDM certificate isn’t causing all the pain.

Checking dsregcmd /status also didn’t show us anything that could indicate that something went wrong. Maybe triggering a sync from Intune itself could help?
To be sure it started syncing I again logged on to a device to check out if the Device Configuration Policy arrived at the device. You could guess the outcome! I guess it was not my lucky day! In a working situation when you initiate a remote sync from Intune, the Windows Notification Services (WNS) will establish a connection with the management server through a Push notification and it will trigger the PushLaunch task.
If these tasks were removed or the corresponding WNS service wasn’t working, the sync would fail so I needed to check out both of them
First, I opened the task scheduler to make sure those important tasks were still there. As shown below, when opening the “EnterpriseMgmt” tasks, I noticed the “PushLaunch” and “Schedule to run OMADMClient by client” were still there

Let’s proceed to the WNS service. To have a clear view of all possible services that were disabled I made sure I sorted the services to check out the disabled ones.

Luckily, the corresponding service: “Windows Push Notification System service” was also configured to run automatically and was started.

So, it looks like something else is giving us issues, as there are no expired Intune Certificates and all services are running, right? I decided to try to run the “Schedule #1 created by enrollment client” scheduled task to determine if it could run successfully.

As shown above, when trying to run that task manually, it mentioned that there are no more endpoints available from the endpoint mapper (0x800706D9). Before starting my journey on Google, I decided to start some tracing with the latest and greatest WPRP file below
https://call4cloud.nl/wp-content/uploads/2022/10/autopilotmdmnieuw.wprp_.txt
In this WPRP file, I made sure I added the 86625c04-72e1-4d36-9c86-ca142fd0a946 AKA OmaDmApiProvider. I started the trace, tried to perform some Intune sync actions, and tried running the scheduled task manually

As shown above, the OmaDMApiProvider is giving us the same error code we noticed earlier: 0x800706D9. I guess we are on the right track here! But that error code is not the only thing the trace was showing us. Besides that error code, it also mentions the OmaDMApi.dl and the OmaDmInitiateSession_internal operation
I guess it’s time to open our almost favorite troubleshooting tool, called IDA. After opening IDA I opened the OmaDMApi.DLL, and started searching for the OmaDmInitiateSession_internal operation.
This is what my “search” got me! Some stuff mentioning the X-Wap-Application-ID and the import of DMPushProxy.dll. When scrolling down, I noticed that it also calls upon the PushRouter_SubmitPush



Oooooppppppsss I totally forgot to check the dm”WAP”pushservice (WAP Push Message Routing Service) I guess I just needed to start searching Google first before deep diving into the DLL… but who cares right?
Because If I remember correctly there was an issue when that DmWapPushService was disabled.

Looking at this warning above, I guess we can be sure that this service is pretty much required for the device to be able to sync with Intune.
Troubleshoot Windows 10 devices that can’t sync with Intune after enrollment – Intune | Microsoft Docs
Did I miss something? I did check out if some services were disabled. I am pretty sure, that service wasn’t on the list (Windows 10). To get a better view, I opened this registry key
Computer\HKEY_LOCAL_MACHINE\SYSTEM\CurrentControlSet\Services
In a normal situation, the dmwappushservice should be listed in the registry. As shown below, on the left side were our problem devices, while on the right was my own device.

What happened with Mon… uhhh the dmwappushservice?
Before continuing our wonderful story, let’s focus a bit more on the Device Management Wireless Application Protocol (WAP) Push message Routing Service (DmWappushservice). First, Let me explain its correlation with OMADMCLIENT.exe when trying to sync a device.
When you initiate a manual sync action from the Windows Settings menu or the Company portal, you will notice that the “Schedule to run OMADMClient by client” task will be executed to initiate the sync. As shown below, you will notice that this will call up on the OMADMCLIENT.exe

When we initiate a management session with an OMA DM solution as shown above we do have some requirements to be met. One of them those requirements is to have the DmWappushservice enabled and to start automatically.
Do you remember my blog about which certificate store the Intune MDM certificate is placed during enrollment? In that blog, I showed you how the device knows in which store it needs to place the Intune Device Certificate during Enrollment.

When looking closer at the beginning of that decoded request, we will notice the next line: WAP-provisioningdoc.

Guess in which service the name WAP pops up? The DmWappushservice.
Normally, this service will start automatically (delayed) at boot and initiate and orchestrate management sync sessions with the Mobile Device Management server.
When the MDM server wants to push settings to the device, it has to send a notification packet to it to start a new management session. This phase is done using Wireless Application Protocol (WAP)

If this service isn’t enabled or if it’s missing in action and you try to sync your device you will end up with some nice errors. Also good to know is when trying to enroll your device into Intune and that service isn’t enabled or started, those tasks I mentioned earlier will not be run successfully

If those 2 scheduled tasks aren’t executed when enrolling the device into Intune, the PushLaunch and PushRenewal scheduled tasks will not be created

The consequence of those tasks not being created and not being run will be that we will be missing the SslClientCertReference in the OMADM\Accounts registry key because it didn’t have the chance to fetch the wap-provisioningdoc with the information in it

4. What did they do?
As stated before, we took over the whole tenant and its configuration. I guess it was time to check what configuration profiles were configured, but after digging through all the configuration profiles, it was time to check out the PowerShell scripts.
If you want to check out those PowerShell scripts, you could easily download them to your own device by using this PowerShell script
powershell-intune-samples/DeviceManagementScripts_Get.ps1 at master · microsoftgraph/powershell-intune-samples · GitHub
After downloading all of them, we noticed one with a particular name: Windows_DisableTelemetry. That’s odd as we normally ensure Telemetry is configured to “Basic” but not disabled! Otherwise, a whole lot of stuff isn’t going to work

So we opened the PowerShell script. At that same time, I needed to pick up my jaw off the floor
sc delete dmwappushservice
sc delete DiagTrack
reg add "HKLM\\SOFTWARE\\Policies\\Microsoft\\Windows\\DataCollection" /v AllowTelemetry /t REG_DWORD /d 0 /f“They” were deleting the dmwapppushservice? to disable the telemetry... Oh my… that isn’t good. Why on earth was this PowerShell script added to Intune? I guess Jóhannes described that clean-up script perfectly

That’s something we NEED to fix because, without that important service, the Intune sync will never work!
5. The Fix
When the device isn’t syncing anymore, it won’t mean the PowerShell script won’t arrive at the problem device. You are good to go when the Intune Management Extension service is still running! So we uploaded this PowerShell script to their tenant

https://call4cloud.nl/wp-content/uploads/2022/03/PowerShell.txt
6. Results after the fix
After some time of waiting and letting the users shut down their devices to enjoy the weekend, we noticed the fix did its job. When opening the agentexecutor.log we noticed the PowerShell script arrived at the device and created all the necessary keys

After a second reboot, the required service was back in action!

As expected, the sync issues are gone, and this service is being called to arms again! As shown below, the last sync was successful!

7. What to beware off
After writing this blog, I stumbled upon some delay (5 minutes) when the push service was launched. It seems that Microsoft added a queued task to ensure all push actions will be queued for 5 minutes. After the 5 minutes, it will kick off the schedule to run omadmclient
In addition to this additional queued schedule task, we will notice that another enrollment will use that same push service in the future! I dedicated a separate blog for it, so if you are interested, read it all here!
Conclusion
This time it wasn’t an expired certificate but just an important service missing in action. Luckily when your device isn’t syncing anymore, you could still push some nice PowerShell scripts to the device as long as the Intune Management Extension is still working.
Sometimes you wonder why people do stuff they do… but disabling telemetry this way… Not my cup of tea

But then again, I am also messing with the system permissions on the IMECACHE folder… so who is counting 🙂
Getting back your encrypted Win32Apps from Intune (call4cloud.nl)
Table of Contents
We continue with the powershell processes to optimize and accelerate Windows 10/11. You must run powershell as administrator before running all these commands. These proccess work perfectly fine on windows 10. It may give some errors in windows 11. Previous articles can be found here.
The Connected User Experiences and Telemetry, originally called Diagnostics Tracking or DiagTracK is a Windows service that runs automatically and sends data to Microsoft.

Disable Diagnostics
#Write-Host "Diagnostics Tracking Service Disabling..."
Stop-Service "DiagTrack"
Set-Service "DiagTrack" -StartupType DisabledEnabling Diagnostics
#Write-Host "Diagnostics Tracking Service Etkinlestiriliyor..."
Set-Service "DiagTrack" -StartupType Automatic
Start-Service "DiagTrack"WAP Push Service
Disabling WAP Push Service
#Write-Host "WAP Push Service Disabling..."
Stop-Service "dmwappushservice"
Set-Service "dmwappushservice" -StartupType DisabledEnabling WAP Push Service
#Write-Host "WAP Push Service Enabling..."
Set-Service "dmwappushservice" -StartupType Automatic
Start-Service "dmwappushservice"
Set-ItemProperty -Path "HKLM:\SYSTEM\CurrentControlSet\Services\dmwappushservice" -Name "DelayedAutoStart" -Type DWord -Value 1UAC (User Account Control)
User Account Control (UAC) helps prevent malware from damaging a PC and helps organizations deploy a better-managed desktop. With UAC, apps and tasks always run in the security context of a non-administrator account, unless an administrator specifically authorizes administrator-level access to the system. UAC can block the automatic installation of unauthorized apps and prevent inadvertent changes to system settings.
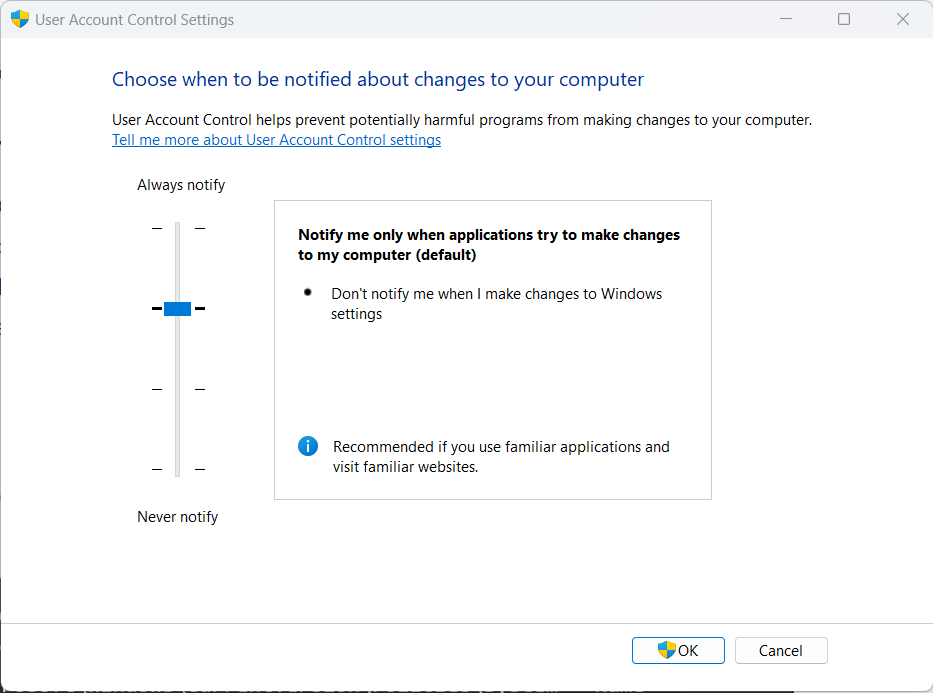
Decrease UAC – Set 0
# Write-Host "UAC Decrease..."
Set-ItemProperty -Path "HKLM:\Software\Microsoft\Windows\CurrentVersion\Policies\System" -Name "ConsentPromptBehaviorAdmin" -Type DWord -Value 0
Set-ItemProperty -Path "HKLM:\Software\Microsoft\Windows\CurrentVersion\Policies\System" -Name "PromptOnSecureDesktop" -Type DWord -Value 0Increase UAC Set 5
#Write-Host "UAC set 5..."
Set-ItemProperty -Path "HKLM:\Software\Microsoft\Windows\CurrentVersion\Policies\System" -Name "ConsentPromptBehaviorAdmin" -Type DWord -Value 5
Set-ItemProperty -Path "HKLM:\Software\Microsoft\Windows\CurrentVersion\Policies\System" -Name "PromptOnSecureDesktop" -Type DWord -Value 1
Windows Firewall
Windows Firewall is a Microsoft Windows application that filters information coming to your system from the Internet and blocking potentially harmful programs. The software blocks most programs from communicating through the firewall. Users simply add a program to the list of allowed programs to allow it to communicate through the firewall. When using a public network, Windows Firewall can also secure the system by blocking all unsolicited attempts to connect to your computer.
Disable Firewall
Note: Disabling Windows Firewall is not recommended.
#Disable
Write-Host "Firewall Disabling..."
Set-NetFirewallProfile -Profile * -Enabled FalseEnabling Firewall
#Write-Host "Firewall Enabling..."
Set-NetFirewallProfile -Profile * -Enabled True Windows Defender for Security
Microsoft Defender is a component of Microsoft Windows 10 to delivers comprehensive, built-in and ongoing security protections. Its’ component includes anti-virus, anti-malware, firewall and more, to keep your personal computer safe.
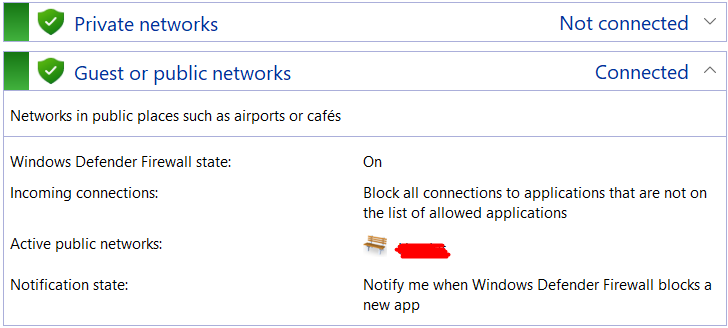
You may learn more about Windows Defender from Microsoft website.
Disabling Windows Defender
# Disable
# Write-Host "Windows Defender Disable..."
Set-ItemProperty -Path "HKLM:\Software\Policies\Microsoft\Windows Defender" -Name "DisableAntiSpyware" -Type DWord -Value 1Enable Defender
#Write-Host "Windows Defender Enabling..."
Remove-ItemProperty -Path "HKLM:\Software\Policies\Microsoft\Windows Defender" -Name "DisableAntiSpyware"Disable Auto Reboot After Update
After an update is installed, Windows attempts automatic restart outside of active hours. If the restart does not succeed after seven days (by default), the user will see a notification that restart is required. You can use the Specify deadline before auto-restart for update installation policy to change the delay from seven days to any number of days between two and 14. With Windows 11 we can extend this period up to 5 weeks.
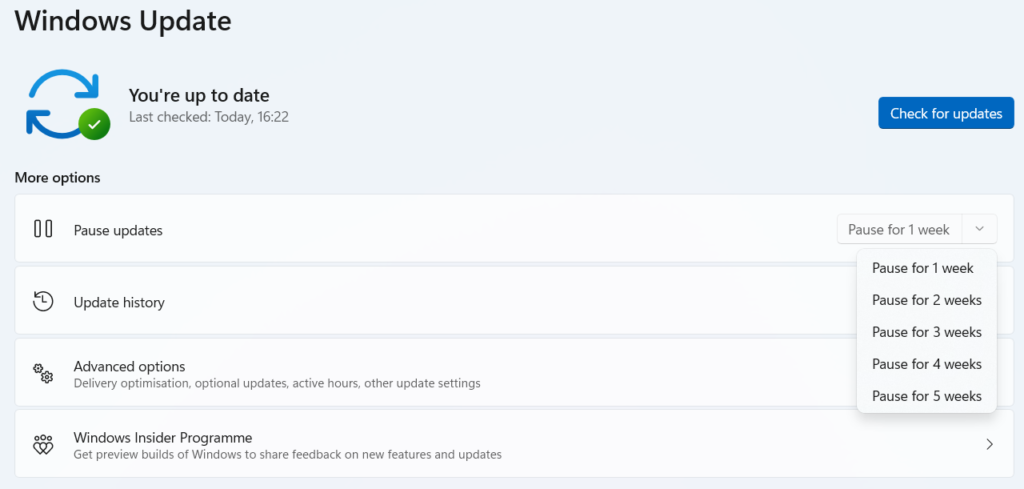
Still, sometimes it’s not enough. We don’t want our computer to restart unless we want it to. There are many reasons for this. Lost data, work, etc. as a result of a sudden restart.
Disable Auto Reboot with Powershell
Write-Host "Disable Windows Auto Update Reboot..."
Set-ItemProperty -Path "HKLM:\Software\Microsoft\WindowsUpdate\UX\Settings" -Name "UxOption" -Type DWord -Value 1
Enable Auto Reboot with Powershell
Write-Host "Disabling Reboot after Update..."
Set-ItemProperty -Path "HKLM:\Software\Microsoft\WindowsUpdate\UX\Settings" -Name "UxOption" -Type DWord -Value 0Next Post
ChatPDF: A Guide for Beginners
Tue Apr 25 , 2023
ChatPDF is a powerful tool that lets you chat with your PDF files as if they were human. You can ask questions, extract information, and analyze data from any PDF document using natural language. Whether you need to quickly summarize a long report, find a specific detail in a contract, […]
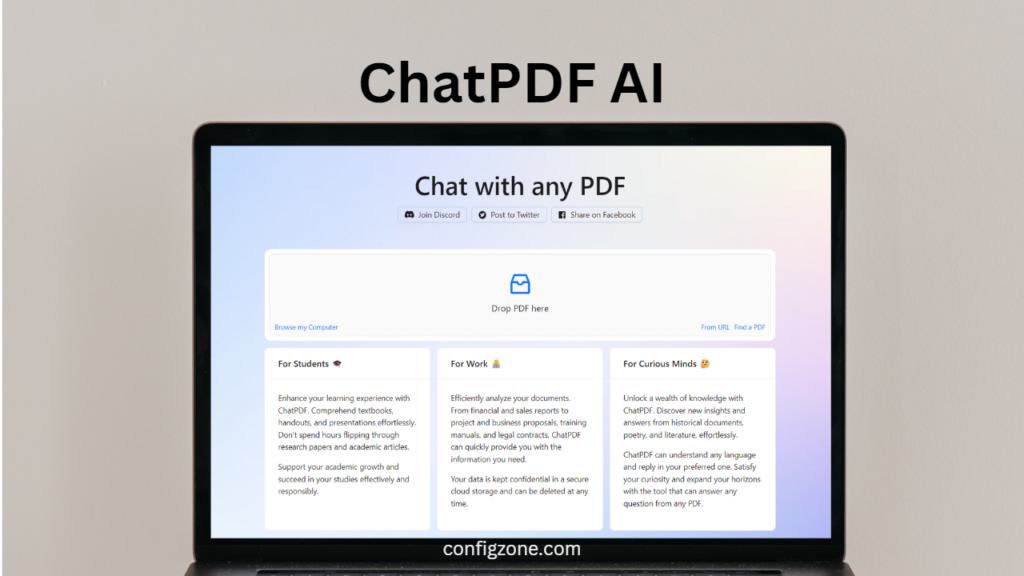
- Что это?
- Как отключить?
- Мой совет отключения слежки/шпионства
- Заключение
Приветствую друзья! Сегодня мы разбираемся со службами, а точнее — dmwappushservice. Я постараюсь узнать что это, зачем нужно, может вообще можно отключить, ведь чем меньше работает служб, тем в теории быстрее работает Windows.
Служба маршрутизации push-сообщений WAP.
Но главное не это, а то что эта служба, а также некоторые другие — относятся к слежке за пользователем (телеметрия). Конечно на самом деле никакие ваши личные файлы/пароли не отправляются в Microsoft, собирается только информация, которая может быть полезна для улучшения ПО в будущем..
Кроме dmwappushservice есть еще две, которые следят за пользователем:
- Служба географического положения (lfsvc) — отслеживает местоположение системы и управляет геозонами.
- Служба диагностического отслеживания (Diagnostic Tracking Service) — позволяет собирать данные о функциональных проблемах, которые связаны с компонентами Windows. Важно! Также имеет другое название — Функциональные возможности для подключенных пользователей и телеметрия (Connected User Experiences and Telemetry), а внутренне название — DiagTrack.
dmwappushservice работает под процессом svchost.exe, который запускается из системной папки с таким параметром:
C:WindowsSystem32svchost.exe -k netsvcs
Внимание! Если вы собрались удалять службу — создайте заранее точку восстановления! Это минутное дело, но может сохранить вам нервы и сэкономит время!
Важно! Узнал что если отключить dmwappushservice, то может быть долгий коннект к серверам обновлений.
Алгоритм действий:
- Зажмите Win + R, появится окошко Выполнить, вставьте команду services.msc.
- Откроется окно со списком.
- Находим здесь dmwappushsvc, нажимаем два раза по ней.
- Появится окошко свойств, здесь нужно в меню Тип запуска выбрать Отключена, а потом нажать кнопку Остановить.
- Нажимаем ОК, можно еще сделать перезагрузку чтобы проверить не будет ли глюков.
РЕКЛАМА

Также вы можете попробовать удалить dmwappushservice:
- Откройте командную строку от администратора. Например зажмите Win + X и выберите там пункт. Либо откройте диспетчер задач, там в левом верхнем углу Файл > запустить задачу и там напишите cmd, поставьте галочку запуск от админа.
- Удалить можно такой командой — sc delete dmwappushservice Таким образом разумеется можно удалить и другие службы, но уже на свой страх и риск!
Вы также можете отключить и DiagTrack. Можно даже удалить. Вообще в интернете в плане телеметрии советуют отключать именно dmwappushservice и DiagTrack.
На заметку — службу можно тоже отключить через командную строку такими командами:
sc stop DiagTrack
sc config DiagTrack start= disabled
Также и с другой службой, просто замените название DiagTrack на dmwappushservice.
Мой совет отключения слежки/шпионства
Я лично никогда не отключал службы слежки, задания в планировщике и подобное. Почему? Во-первых Microsoft реально не интересуется личными данными, паролями и прочим. Во-вторых чтобы отключить все — нужно выполнить много-много всяких настроек системы (в том числе в реестре).
Чтобы все сделать качественно — нужно время, но.. я советую другой вариант. Единственный смысл отключения шпионства, который я вижу — система реально начинает работать быстрее. Я тестировал две утилиты, которые вам и советую:
- DoNotSpy10 — пользуюсь давно, ставлю сразу после установки Windows 10. Что могу сказать? Работает супер. Никаких глюков. Поставил — отметил все галочки, выполнил перезагрузку и уже системе дышится легче. Утилита очень популярная.
- O&O ShutUp10 — недавно узнал, тестировал, отключает вроде даже больше чем предыдущая. Использовал обе, вроде эффект еще лучше. Минус — отключает обновления Windows, но в самой утилите легко все включить обратно. Я лично обновлялся и потом все отключал. Система, как мне показалось, работает еще быстрее. PS: создатели O&O ShutUp10 это те, кто создали один из лучших дефрагментаторов — O&O Defrag.
Важно! Перед применением утилит настоятельно советую создать точку восстановления!
А вообще вы можете использовать Windows редакция LTSB или LTSC, где по умолчанию уже много чего вырезано, кстати в том числе и магазин приложений.
Заключение
- dmwappushservice — служба маршрутизации push-сообщений WAP. Относится к телеметрии.
- Не является критически важной, можно отключить, но учтите что коннект к серверам обновления может увеличиться. Простыми словами Windows может дольше искать обновления.
- Если собрались удалить службу, то сперва создайте точку восстановления.
Удачи.
Содержание
- 990x.top
- Простой компьютерный блог для души)
- dmwappushservice — что это за служба в Windows 10? (dmwappushsvc)
- dmwappushservice — что это такое?
- dmwappushservice — как отключить?
- Мой совет отключения слежки/шпионства
- Отключение служб шпионажа и слежения в Windows 10
- Служебные программы слежения
- Настройка конфиденциальности
- Запрет доступа к сети
- Службы Windows 10: отключаем ненужное
- Как отключить службы в Windows 10
- Список служб для отключения
- Специальные программы
- Уменьшаем количество отправки телеметрии в Microsoft. Какие службы в ОС Windows 10 можно отключить?
- Что стоит отключать в первую очередь.
- Можно отключить службы по одной и понаблюдать за работой системы.
990x.top
Простой компьютерный блог для души)
dmwappushservice — что это за служба в Windows 10? (dmwappushsvc)
Приветствую друзья! Сегодня мы разбираемся со службами, а точнее — dmwappushservice. Я постараюсь узнать что это, зачем нужно, может вообще можно отключить, ведь чем меньше работает служб, тем в теории быстрее работает Windows.
dmwappushservice — что это такое?
Служба маршрутизации push-сообщений WAP.
Но главное не это, а то что эта служба, а также некоторые другие — относятся к слежке за пользователем (телеметрия). Конечно на самом деле никакие ваши личные файлы/пароли не отправляются в Microsoft, собирается только информация, которая может быть полезна для улучшения ПО в будущем..
Кроме dmwappushservice есть еще две, которые следят за пользователем:
- Служба географического положения (lfsvc) — отслеживает местоположение системы и управляет геозонами.
- Служба диагностического отслеживания (Diagnostic Tracking Service) — позволяет собирать данные о функциональных проблемах, которые связаны с компонентами Windows. Важно! Также имеет другое название — Функциональные возможности для подключенных пользователей и телеметрия (Connected User Experiences and Telemetry), а внутренне название — DiagTrack.
dmwappushservice работает под процессом svchost.exe, который запускается из системной папки с таким параметром:
C:WindowsSystem32svchost.exe -k netsvcs
dmwappushservice — как отключить?
Внимание! Если вы собрались удалять службу — создайте заранее точку восстановления! Это минутное дело, но может сохранить вам нервы и сэкономит время!
Важно! Узнал что если отключить dmwappushservice, то может быть долгий коннект к серверам обновлений.
- Зажмите Win + R, появится окошко Выполнить, вставьте команду services.msc.
- Откроется окно со списком.
- Находим здесь dmwappushsvc, нажимаем два раза по ней.
- Появится окошко свойств, здесь нужно в меню Тип запуска выбрать Отключена, а потом нажать кнопку Остановить.
- Нажимаем ОК, можно еще сделать перезагрузку чтобы проверить не будет ли глюков.
Также вы можете попробовать удалить dmwappushservice:
- Откройте командную строку от администратора. Например зажмите Win + X и выберите там пункт. Либо откройте диспетчер задач, там в левом верхнем углу Файл > запустить задачу и там напишите cmd, поставьте галочку запуск от админа.
- Удалить можно такой командой — sc delete dmwappushserviceТаким образом разумеется можно удалить и другие службы, но уже на свой страх и риск!
Вы также можете отключить и DiagTrack. Можно даже удалить. Вообще в интернете в плане телеметрии советуют отключать именно dmwappushservice и DiagTrack.
На заметку — службу можно тоже отключить через командную строку такими командами:
sc stop DiagTrack
sc config DiagTrack start= disabled
Также и с другой службой, просто замените название DiagTrack на dmwappushservice.
Мой совет отключения слежки/шпионства
Я лично никогда не отключал службы слежки, задания в планировщике и подобное. Почему? Во-первых Microsoft реально не интересуется личными данными, паролями и прочим. Во-вторых чтобы отключить все — нужно выполнить много-много всяких настроек системы (в том числе в реестре).
Чтобы все сделать качественно — нужно время, но.. я советую другой вариант. Единственный смысл отключения шпионства, который я вижу — система реально начинает работать быстрее. Я тестировал две утилиты, которые вам и советую:
- DoNotSpy10 — пользуюсь давно, ставлю сразу после установки Windows 10. Что могу сказать? Работает супер. Никаких глюков. Поставил — отметил все галочки, выполнил перезагрузку и уже системе дышится легче. Утилита очень популярная.
- O&O ShutUp10 — недавно узнал, тестировал, отключает вроде даже больше чем предыдущая. Использовал обе, вроде эффект еще лучше. Минус — отключает обновления Windows, но в самой утилите легко все включить обратно. Я лично обновлялся и потом все отключал. Система, как мне показалось, работает еще быстрее. PS: создатели O&O ShutUp10 это те, кто создали один из лучших дефрагментаторов — O&O Defrag.
Важно! Перед применением утилит настоятельно советую создать точку восстановления!
А вообще вы можете использовать Windows редакция LTSB или LTSC, где по умолчанию уже много чего вырезано, кстати в том числе и магазин приложений.
Отключение служб шпионажа и слежения в Windows 10
Рассмотрим как отключить функции сбора информации и слежения за действиями пользователя в Windows 10. Это позволит сэкономить вычислительные ресурсы компьютера, а так же предотвратить отсылку персональных данных на сервера компании Microsoft.
Для начала отключим лишние службы. Запускаем диспетчер задач и открываем вкладку «Службы». Внизу нажимаем на «Открыть службы».
Находим службы и в настройках устанавливаем «Тип запуска» — «Вручную». Затем останавливаем выполнение.
«dmwappushservice» — служба маршрутизации push-сообщений WAP.
Служба географического положения — отслеживает местоположение системы и управляет геозонами.
Служба диагностического отслеживания — позволяет собирать сведения о функциональных проблемах, связанных с компонентами Windows.
После обновлений служба меняет название на «Функциональные возможности для подключенных пользователей и телеметрия» (DiagTrack). Так же её можно поискать по названию «Connected User Experiences and Telemetry».
Служебные программы слежения
Отключаем служебные программы в Windows 10, отвечающие за сбор различной информации и её отсылки на сервера Microsoft. Для этого в контекстном меню «Мой компьютер» выбираем пункт «Управление». В открывшемся окне раскрываем ветку:
- Служебные программы;
- Планировщик заданий;
- Библиотека планировщика заданий;
- Microsoft;
- Windows.
Из списка выбираем перечисленные разделы, а в правой части окна — относящиеся к нему файлы.

Эти файлы необходимо «Завершить» и «Остановить».
- Microsoft Compatibility Appraiser — сбор телеметрических данных программы при участии в программе улучшения качества ПО.
- ProgramDataUpdater — сбор телеметрических данных программы при участии в программе улучшения качества ПО.
- StartupAppTask — сканирует записи запуска и выводит уведомления для пользователя при наличии большого количества записей запуска.
- Proxy — эта задача собирает и загружает данные SQM при участии в программе улучшения качества программного обеспечения.
Customer Experience Improvement Program
- Consolidator — если пользователь изъявил желание участвовать в программе по улучшению качества программного обеспечения Windows, эта задача будет собирать и отправлять сведения о работе программного обеспечения в Майкрософт.
- KernelCeipTask — при выполнении задачи программы улучшения качества ПО, выполняющейся в режиме ядра (Kernel CEIP), осуществляется сбор дополнительных данных о системе, которые затем передаются в корпорацию Майкрософт. Если пользователь не дал своего согласия на участие в данной программе, то эта задача не выполняет никаких действий.
- UsbCeip — при выполнении задачи программы улучшения качества ПО шины USB (USB CEIP) осуществляется сбор статистических данных об использовании универсальной последовательной шины USB и сведений о компьютере, которые направляются инженерной группе Майкрософт по вопросам подключения устройств в Windows.
- Microsoft-Windows-DiskDiagnosticDataCollector — для пользователей, участвующих в программе контроля качества программного обеспечения, служба диагностики дисков Windows предоставляет общие сведения о дисках и системе в корпорацию Майкрософт.
- GatherNetworkInfo — сборщик сведений сети
Настройка конфиденциальности
Открываем меню «Пуск» и выбираем «Параметры». В открывшемся окне нас интересует пункт «Конфиденциальность». В настройке можно отключать практически всё.

Просмотрите вкладки начиная от «Общие» и заканчивая «Радио». Отключайте то, чем не пользуетесь.
Запрет доступа к сети
Встроенный брандмауэр Windows позволяет запретить программам-шпионам отсылку данных в сеть.
Чтобы добраться до настроек брандмауэра, найдите в панели задач рядом с пуском, иконку поиска. Нажмите на неё и введите « Панель управления ». Это позволит быстро получить доступ к настройкам Windows 10. В окне настроек также есть поиск. Через него находим пункт — «Брандмауэр».

В левой части окна выбираем «Разрешение взаимодействия с приложением или компонентов в брандмауэре windows». В правой части — снимаем галочки у следующих функций:
- Беспроводной дисплей — функция позволяет выводить изображение на беспроводной дисплей.
- Удаленный помощник — возможность позволяет запрашивать удаленную помощь у других пользователей в сети.
В качестве дополнения предлагаю прочитать статью «Отключаем службу CDPUserSvc».
Службы Windows 10: отключаем ненужное
По умолчанию вместе в Windows запускается множество служб, правда не все они нужны именно вам. В этой разберёмся, что можно отключить за ненадобностью.
Как отключить службы в Windows 10
Сразу замечу, что отключить службы можно в любой из последних версий ОС Windows, поэтому не расценивайте эту статью исключительно для Windows 10. Теперь ближе к делу. Для того чтобы отключить какую-либо службу, необходимо проделать следующие действия:
- для начала открыть инструмент Службы, для этого есть 2 способа:
1. Клавиши Win + R , далее ввести команду services.msc и нажать Enter
2. Панель управления — Администрирование — Службы
Откроется окно (рисунок ниже):
- кликните 2 раза на нужную службу и выберите необходимые параметры для неё. Существуют следующие параметры:
- Автоматически и его отложенный вариант (запуск при входе в Windows);
- Вручную (служба запускается только в нужный для системы момент);
- Отключена — служба не может быть запущена.
Также вы можете запустить или остановить службу (рисунок ниже). В нашем случае выбираем Отключена .
Вот и всё. Выбранная служба будет отключена.
Список служб для отключения
Небольшое примечание: убедитесь что вы не используете сервисы и программы, которые работают за счёт этих служб.
- Факс;
- NVIDIA Stereoscopic 3D Driver Service (для видеокарт NVIDIA, если вы не используете 3D стерео изображения);
- Служба общего доступа к портам Net.Tcp ;
- Рабочие папки;
- Служба маршрутизатора AllJoyn ;
- Удостоверение приложения;
- Служба шифрования дисков BitLocker ;
- Служба поддержки Bluetooth (если вы не используете Bluetooth );
- Служба лицензий клиента ( ClipSVC ). (Могут перестать работать приложения магазина Windows 10);
- Браузер компьютеров;
- Dmwappushservice;
- Служба географического положения;
- Служба обмена данными ( Hype r-V). (Службы Hype r-V можно отключить, если вы не используете виртуальные машины Hyper-V );
- Служба завершения работы в качестве гостя ( Hyper-V );
- Служба пульса ( Hyper-V );
- Служба сеансов виртуальных машин Hyper-V;
- Служба синхронизации времени Hyper-V;
- Служба обмена данными ( Hyper-V );
- Служба виртуализации удаленных рабочих столов Hyper-V;
- Служба наблюдения за датчиками;
- Служба данных датчиков;
- Служба датчиков;
- Функциональные возможности для подключенных пользователей и телеметрия (избавляемся от «слежки»);
- Общий доступ к подключению к Интернету ( ICS ); (Если вы не раздаёте Wi-Fi с ноутбука и подобное);
- Сетевая служба Xbox Live;
- Superfetch (для тех, у кого установлен SSD );
- Диспетчер печати (если вы не используете функции печати);
- Биометрическая служба Windows;
- Удаленный реестр;
- Вторичный вход в систему;
- Machine Debug Manager.
Специальные программы
Easy Service Optimize
Для автоматического отключения ненужных служб создана программа Easy Service Optimizer . Для неопытных пользователей это решение будет даже удобнее, нежели отключать вручную. Программа имеет простой и понятный интерфейс, русифицирована.
Важно! Прежде чем совершать какие-либо манипуляции с программой, обязательно создайте точку восстановления.
Утилита предлагает отключить службы Windows для оптимизации по следующим критериям:
В любой момент вы сможет вернуть все настройки в исходное состояние, нажав кнопку По умолчанию . По двойному клику вы сможете открыть любую службу и посмотреть всю информацию о ней (рисунок ниже).
На этом у меня всё. Теперь вы сможете ускорить свой компьютер, отключив ненужные службы.
Уменьшаем количество отправки телеметрии в Microsoft. Какие службы в ОС Windows 10 можно отключить?
Что стоит отключать в первую очередь.
Можно отключить службы по одной и понаблюдать за работой системы.
SysMain и SuperFetch (это одна и та же служба) – Поддерживает и улучшает производительность системы.
WSearch и Windows Search (это одна и та же служба) – Индексирование контента, кэширование свойств и результатов поиска для файлов, электронной почты и другого контента.
Служба данных датчиков (SensorDataService) – Получение данных различных датчиков.
Служба датчиков (SensorService) – Служба сенсоров управляет различными функциями сенсоров. Управляет Простой ориентацией устройства (SDO) и Журнал сенсоров. Загружает простой датчик ориентации устройства, который передает сведения об изменениях в ориентации устройства. Если эта служба остановлена или отключена, простой датчик ориентации устройства не будет загружаться и автоповорот не будет работать. Наполнение журнала датчиков также будет прекращено.
Служба наблюдения за датчиками (SensrSvc) – Ведет наблюдение за различными датчиками для предоставления доступа к данным адаптации к системному и пользовательскому состоянию. В случае остановки или отключения этой службы корректировка яркости дисплея в соответствии с освещенностью не производится. Остановка этой службы также может повлиять на другие функции системы.
Служба политики диагностики (dps) – Служба политики диагностики позволяет обнаруживать проблемы, устранять неполадок и разрешать вопросы, связанные с работой компонентов Windows. Если остановить данную службу, диагностика не будет работать.
Узел службы диагностики (WdiServiceHost) – Узел службы диагностики используется службой политики диагностики для размещения средств диагностики, запускаемых в контексте локальной службы. Если остановить эту службу, некоторые средства диагностики, зависящие от нее, не смогут работать.
Узел системы диагностики (WdiSystemHost) – Узел системы диагностики используется службой политики диагностики для размещения средств диагностики, запускаемых в контексте локальной системы. Если остановить эту службу, некоторые средства диагностики, зависящие от нее, не смогут работать.
Стандартная служба сборщика центра диагностики Microsoft (diagnosticshub.standardcollector.service) – Стандартная служба сборщика центра диагностики. После запуска служба начинает сбор и обработку происходящих в реальном времени событий службы трассировки событий Windows.
Diagnostic Execution Service (diagsvc) – Выполняет диагностические действия для поддержки устранения неполадок.
Сборщик событий Windows (Wecsvc) – Эта служба управляет постоянными подписками на события от удаленных источников, поддерживающих протокол WS-Management. Сюда входят журналы событий Windows Vista, оборудование, а также источники с интерфейсом IPMI. Эта служба хранит пересылаемые события в локальном журнале событий. Если эта служба остановлена или отключена, подписки на события не могут быть созданы и отправленные события не могут быть приняты.
Служба сенсорной клавиатуры и панели рукописного ввода (TabletInputService) – Обеспечивает функционирование пера и рукописного ввода для сенсорной клавиатуры и панели рукописного ввода.
Служба улучшения отображения (DisplayEnhancementService) – Служба для управления улучшением отображения (например, регулировка яркости).
Биометрическая служба Windows (WbioSrvc) – Биометрическая служба Windows предназначена для сбора, сравнения, обработки и хранения биометрических данных в клиентских приложениях без получения непосредственного доступа к биометрическим образцам или оборудованию. Эта служба размещается в привилегированном процессе SVCHOST.
Автоматическое обновление часового пояса (tzautoupdate) – Автоматическая настройка часового пояса для системы.
Смарт-карта (SCardSvr) – Управляет доступом к устройствам чтения смарт-карт. Если эта служба остановлена, этот компьютер не сможет считывать смарт-карты. Если эта служба отключена, любые службы, которые явно зависят от нее, не могут быть запущены.
Диспетчер платежей и NFC/защищенных элементов (SEMgrSvc) – Управляет платежами и защищенными элементами на основе NFC.
Удалённый реестр (RemoteRegistry) – Позволяет удаленным пользователям изменять параметры реестра на этом компьютере. Если эта служба остановлена, реестр может быть изменен только локальными пользователями, работающими на этом компьютере. Если эта служба отключена, любые службы, которые явно зависят от нее, не могут быть запущены.
Диспетчер скачанных карт (MapsBroker) – Служба Windows, обеспечивающая доступ приложений к скачанным картам. Эта служба запускается по требованию приложением, которому необходим доступ к скачанным картам. Если вы отключите эту службу, приложения не смогут работать с картами.
Служба автоматического обнаружения веб-прокси WinHTTP (WinHttpAutoProxySvc) – WinHTTP реализует стек клиента HTTP и обеспечивает разработчикам Win32 API и компонент автоматизации COM для отправки запросов HTTP и получения ответов. Кроме того, WinHTTP обеспечивает поддержку автоматического обнаружения конфигурации прокси через реализацию протокола WPAD (Web Proxy Auto-Discovery).
Служба географического положения (lfsvc) – Эта служба отслеживает местоположение системы и управляет геозонами (географическими расположениями, с которыми сопоставлены события). Если отключить эту службу, приложения не смогут получать и использовать уведомления для географического положения и геозон.
Это очередная статья по настройке Windows 10. На этот раз будем возвращать себе анонимность. Так уж пошло, что для более или менее продвинутых пользователей десятка является синонимом слова «слежка» или «шпионаж». «Контроль качества и усиленная защита пользователя» – именно так компания Microsoft называет свой процесс слежения, отправки статистики на свои серверы и манипуляцию с личными данными пользователей. Пожалуй, это и есть главный и, возможно, единственный недостаток этой операционной системы. Даже если на компьютере нет какой-либо сверхсекретной информации или других сугубо личных данных – все равно неприятно осознавать, что все это кто-то смотрит, читает, а может и передает куда-то в своих личных целях. Если нет желания мириться с этим и вы хотите узнать, как отключить слежку в Windows 10 навсегда, тогда эта статья для Вас.
Отключение слежения и телеметрии рассмотрим на разных этапах жизни системы Windows – во время установки и после.
Все самые важные настройки для возвращения приватности начинаются еще до первого запуска операционной системы. В перечень необходимых действий входит:
- Начальный экран настроек
- Настройка параметров
- Окончательный этап настройки
- Создание локального профиля
Начальный экран настроек
После установки Windows 10 появляется первое окно окончательной подготовки к использованию. Здесь не стоит поддаваться соблазну, нажимая большую кнопку «Использовать стандартные параметры», это равносильно согласию на нарушения всех своих прав приватности и анонимности. В левой части экрана есть неприметный пункт, написанный мелким бледным шрифтом «Настройка параметров». Именно с него все и начинается.

Настройка параметров
Тут как раз и прячется первый подвох. В открывшемся окне уже куча функций, отслеживающих действия пользователя, которые по умолчанию включены.

Что это такое и что оно делает объяснять нет смысла – и так все понятно описано. Переводим все ползунки в состояние «Выключено» и нажимаем «Далее».
После проделанных действий откроется следующее окно. Здесь также по умолчанию все включено и предлагается, чтобы совершались некоторые действия.

Так же как и на предыдущем шаге, здесь необходимо сдвинуть все ползунки в состояние «Выключено» и снова нажать «Далее».
Окончательный этап настройки
А вот и SmartScreen – та самая служба, которая частенько бывает одной из причин замедления Windows 10, в обмен на так называемую «безопасность» и «защиту». Здесь же присутствует и второй пункт – «Прогнозирование страниц», который разрешает официально шпионить во время серфинга в интернете, а третий пункт про обновления ПК – самый интересный. Он задействует на системе подобие торрент-клиента, скачивающего и раздающего обновления по сети. Естественно это сказывается на скорости интернета, задержке сигнала в онлайн-играх и прочем. Здесь снова нужно все ползунки выключить и нажать «Далее».

Создание локального профиля
Далее появится последнее окно настроек. Здесь пользователю предлагают создать учетную запись Microsoft. Это на самом деле, как бы краеугольный камень, потому что если эту запись все-таки создать, то все личные данные и все настройки будут привязаны к этой записи. Если у вас дома несколько компьютеров и нужна единая запись для возможного входа или восстановления, можно в принципе и завести ее, однако если эту запись взломают, то автоматически у злоумышленника окажется буквально все и сразу. В большинстве случаев лучше нажать «Пропустить этот шаг» и создать локальный профиль.

Здесь все стандартно – необходимо указать имя пользователя и пароль. Остается последний раз нажать кнопку «Далее», чтобы появился рабочий стол.

Отключение слежки в Windows 10 после установки системы
Лучше конечно отключить все что можно на этапе установки системы. Но если вам это по какой-то причине не удалось сделать, то причин паниковать нет.
Настройка параметров конфиденциальности Windows 10
Настройка конфиденциальности делается в разделе “Конфиденциальность” в параметрах Windows, куда можно попасть, щелкнув кнопку “Пуск” и выбрав значок шестеренки.

В открывающемся окне нужно пройтись практически по всем пунктам меню слева и перевести переключатель в положение “Откл”.
Пробежимся вкратце по этим пунктам.
Прежде всего нужно зайти в “Общие” и выключить все настройки.

Далее заходим в “Расположение”, отключаем функцию определения нашего местоположения и очищаем ее журнал.

Аналогично заходим в пункт “Камера” и отключаем эту настройку, ведь нам не нужно ,чтобы какие-то приложения могли незаметно включать камеру без вашего ведома.

Далее также полностью отключаем доступ к микрофону.
В этом плане, что для камеры, что для микрофона лучше придерживаться такой стратегии – отключаем доступ для всех приложений, а потом, если все таки понадобится доступ к этим устройствам для какой-то программы, например для Skype, то включаем его. Таким образом вы сможете лучше контролировать свою конфиденциальность.

Аналогично отключаем доступ к уведомлениям.

Далее таким же образом отключаем функцию «Речь, рукописный ввод и ввод текста». Это важный параметр сохранения вашей приватности, так как если не отключить эту настройку, то образцы вашего ввода текста с клавиатуры и голоса смогут попасть в облачные сервисы Microsoft. Вряд ли вы будете использовать голосового помощника Cortana, а ваши приватные данные тем временем будут потихоньку «утекать» в облако. Контролировать этот процесс и передаваемую информацию практически невозможно.

Дальше отключаем доступ приложений к сведениям своей учетной записи.

Отключаем доступ к контактам.

Блокируем обращения приложений к вашему календарю.

Аналогично закрываем журнал вызовов.

Далее запрещаем всем приложениям читать и отправлять электронную почту.

Доступ к задачам также лучше выключить.

Включаем запрет на чтение и отправку SMS и MMS.

Доступ к радиомодулям лучше контролировать вручную для конкретных приложений, поэтому отключаем его.

Аналогично налагаем запрет на бесконтрольное использование других неподключенных беспроводных устройств.

В пункте “Отзывы и диагностика” нет возможности полностью отключить этот функционал, поэтому нужно свести отправку телеметрии до минимума, выбрав режим “Основной”. Также нужно запретить Microsoft предоставлять специализированные возможности и запрашивать отзывы.
Про полное блокирование сбора диагностики и телеметрии вы узнаете ниже в статье.

Далее отключаем возможность приложений работать в фоновом режиме. Хочется заметить ,что это никак не скажется на функционировании Windows 10, скорее наоборот – поможет немного ускорить ее. Подробнее про влияние фоновых приложений на производительность системы мы уже писали ранее на этом сайте.

На этом процесс базовой настройки конфиденциальности можно считать законченным, но для продвинутых пользователей возможно сделать еще ряд настроек, но нужно быть очень аккуратными, так как неверные действия могут привести Windows в нерабочее состояние.
Запрет телеметрии через реестр Windows
Прежде, чем производить действия, описанные ниже в этой статье, обязательно сделайте резервную копию системы. Это можно сделать с помощью какого-то стороннего ПО или с помощью создания контрольной точки восстановления для системного диска в «Защита системы» Wndows.
Запустите редактор реестра и перейдите по следующему пути:
HKEY_LOCAL_MACHINESOFTWAREPoliciesMicrosoftWindowsDataCollection
Здесь надо создать новый параметр AllowTelemetry (тип DWORD 32-bit) и присвоить ему значение ноль.

Если вас не пугает командная строка, то аналогичное действие можно выполнить так:

Для того, чтобы настройка реестра применялись, не забывайте, что нужно полностью перегрузить компьютер.
Отключение и удаление служб DiagTrack и dmwappushservice
Далее нужно отключить две службы Windows:
- DiagTrack
- dmwappushservice
Сделать это можно через оснастку «Службы» или в «Управление компьютером». Нужно остановить службу и поменять тип запуска.

Примечание. Раньше служба DiagTrack имела отображаемое имя «Служба диагностического отслеживания» (в английской версии «Diagnostics Tracking Service»), но после очередного обновления Microsoft ее переименовала в «Функциональные возможности для подключенных пользователей и телеметрия» («Connected User Experiences and Telemetry»). Имейте это в виду и учтите на будущее. Нужно ориентироваться прежде всего на имя службы, а не на отображаемое название. Хотя от MSFT можно ожидать уже чего угодно – могут и имя службы сменить. 😉
Аналогично поступаем и со службой маршрутизации push-сообщений WAP – dmwappushservice (отображаемое имя «dmwappushsvc»)
В принципе эти сомнительные службы вообще можно смело удалить из системы, на работе Windows 10 это никак не скажется. Для этого проще всего воспользоваться командной строкой, запущенной с правами администратора.
Выполняем две команды:
sc delete DiagTrack
sc delete dmwappushservice

После такого как службы телеметрии и слежения выключены, можно почистить папку, в которой скапливалась информация, подготовленная к отправке – %ProgramData%MicrosoftDiagnosisETLLogsAutoLogger.

Отключение телеметрии через групповые политики Windows
Настройки телеметрии можно также сделать через так называемые групповые политики. Но это относится только к редакции Windows 10 «Enterprise».
Запускаем редактор групповой политики.

Переходим в раздел «Сборки для сбора данных и предварительные сборки».

Здесь находим «Разрешить телеметрию»

Заходим внутрь, включаем и выбираем из списка: 0 – Безопасность (только для предприятий).

Для ускорения применения политики перегрузите ПК или выполните из под администратора команду: gpupdate /force

Удаление слежки в Windows 10 с помощью сторонних программ
Также в Интернете много сторонних программ для отключения слежки в Windows 10.
Рассмотрим их использование на примере хорошо зарекомендовавшей себя бесплатной утилиты Destroy Windows 10 Spying (DWS).
Главное окно утилиты.

Продвинутые настройки DWS.
Лучше оставить все настройки по умолчанию. Но если вас что-то не устраивает, то внизу можно включить профессиональный режим.

Запускаем работу утилиты.
В процессе работы DWS отображает все, что она делает. Например, на первом скриншоте ниже видно, как в файл hosts для блокировки добавляются все серверы и домены Microsoft, которые в той или иной степени причастны к сбору конфиденциальных данных, а на втором – как отключаются задачи по отправке телеметрии в планировщике Windows. Конечно, это можно было сделать и руками, вся информация доступна в Интернете.
Примечание. Есть мнение, что разработчики Windows 10 жестко заложили в код системы обход файла hosts для своих доменов, но в любом случае это сделать не помешает. Иначе, как вариант, вам придется настраивать правила доступа на каком-то внешнем сетевом устройстве с функцией firewall.

Процесс отключения слежки в Wndows 10 удачно завершен. Далее нужно перегрузить компьютер.

Заключение
Все это было лишь первоначальным этапом настройки операционной системы. Благодаря шагам из этой инструкции, можно значительно повысить уровень конфиденциальности системы и предотвратить утечку ваших личных данных. Для более глубокой настройки можно провести полную оптимизацию системы Windows 10, искоренив ненужные службы и процессы, так как часть из них все еще остаются и функционируют.
Хочется также отметить, что процесс настройки конфиденциальности не ограничивается только перечисленными мерами. Например, мы не рассматривали здесь такие методы, как настройка встроенного брандмауэра, установку стороннего ПО с функциями антивируса и firewall, конфигурирование правил на сетевых устройствах и так далее – все это выходит за рамки данной статьи. Также нужно понимать, что процесс сохранения своих безопасности и приватности в Windows непрерывен и бесконечен. Нужно постоянно за этим следить. Если, например, вы регулярно устанавливаете патчи Windows, то нужно каждый раз после обновления проверять все настройки из-за того, что Microsoft может их незаметно вернуть в первоначальное состояние.
Если для вас критичны вопросы утечки личных данных, то возможно вам нужно перейти на какую-либо другую ОС, например Linux, потому что работая в Windows, вы никогда не будете уверены на 100% в своей конфиденциальности.
Как отключить телеметрию в Windows 10: видео
Как отключить слежку на Windows 10?
