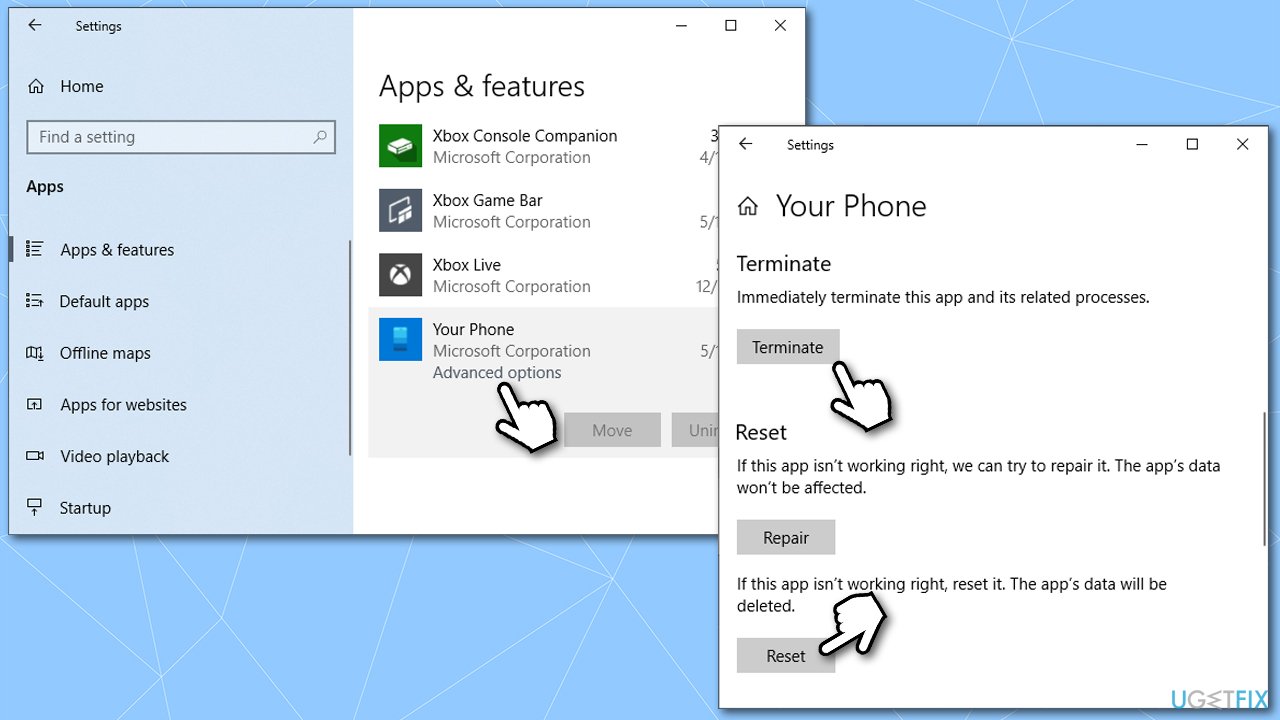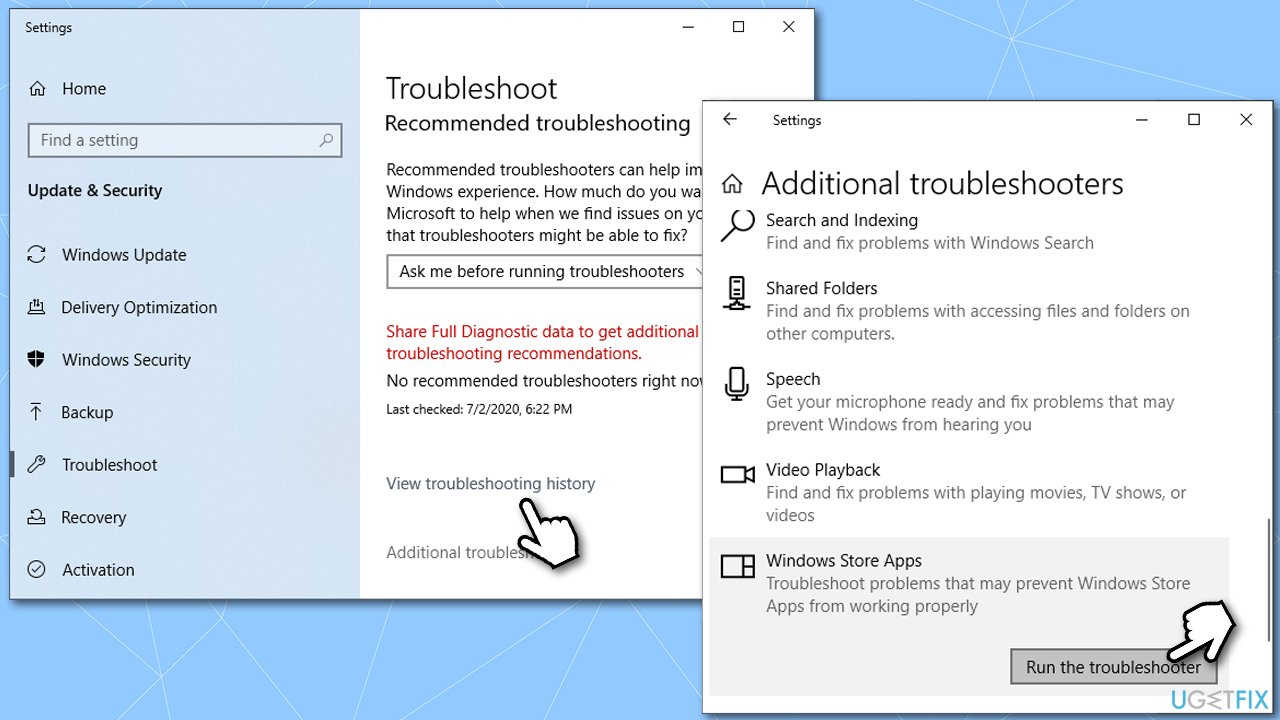Issue: Hi. Whenever I start the PC, I receive an error “Search for app in the Store? You need to install an app for this task. Would you like to search for one in the Store?” There are two buttons available – Yes and No. Regardless of which one I pick, nothing happens. Any ideas on how to deal with this?
Solved Answer
Windows Store has been around since Windows 8.1 and since then became a huge part of any Windows operating system. It allows users to download, update and uninstall various apps and games.
Unfortunately, not everything goes smoothly, as users claimed issues when doing so via this app (a good example is Microsoft Flight Simulator installation problems). This time, we are dealing with an error that is quite a bit different, however.
Users have reported the “Search for app in the Store? You need to install an app for this task” pop up on many IT forums. As the error message suggests, allegedly, an app has not been found, and it needs to be downloaded from the store. However, as soon as users click either “Yes” or “No,” they are either faced with the Store loading infinitely or not starting up at all.
There are several different apps that can be affected by the problem. Some people said that the error occurs every time they start an EXE file (seems like Phone App[1] is likely to be affected), while others faced it when attempting to sign in to Windows 10, which prevented them from booting into Windows in the first place.

Otherwise known as «You need to install an app for this task» error
As evident, “Search for the app in the Store?” can be a real issue, so we are here to help you fix it. Before you proceed, we would like to offer you to try running a scan with FortectMac Washing Machine X9 repair software – it is capable of solving various underlying Windows issues (missing DLLs,[2] corrupt registries or system files, etc.) automatically.
Fix 1. Reinstall the related app
Users said that there are plenty of different apps that are related to this problem. This might be because the version of the app you have installed is not legitimate, or something else happened to it. In any case, try reinstalling the app in question and see if it solves your issue:
- Right-click on Start and pick Apps and Features
- Scroll down to find the related app
- Select Uninstall > Uninstall
- Once done re-download the app and install it again.
Note: if you are dealing with Microsoft app, you won’t be able uninstall it in a regular way. Instead, you should reset it:
- In Apps & Features section, select the app and click Advanced options
- Click Terminate and then select Reset.
Fix 2. Disable “Check apps and files” in Windows security settings [workaround]
Fix it now!
Fix it now!
To repair damaged system, you will have a 24hr Free Trial and the ability to purchase the licensed version of the Fortect Mac Washing Machine X9.
One of the main reasons why people get the “You need to install an app for this task” error is due to security reasons. If an unsigned app[3] is trying to be launched, Windows will block it due to potential security risks. To bypass this, you should alter the settings in Microsoft Defender:
Fix 3. Run Windows Store troubleshooter
Troubleshooter is a good way of identifying various problems on your PC.
- Type in Troubleshoot in Windows search bad and press Enter
- On the right side, select Additional troubleshooters
- Find Windows Store Apps section, click it and select Run the troubleshooter
- Wait till it completes the diagnostics process.
Fix 4. Use System Restore
Fix it now!
Fix it now!
To repair damaged system, you will have a 24hr Free Trial and the ability to purchase the licensed version of the Fortect Mac Washing Machine X9.
You can always resort to System restore and go back in time when the problem did not exist. Here’s how:
Those who receive this error on Windows Sign in can’t access the OS normally, which means that they can’t apply the fixes in a normal mode. If you can’t sign in due to this error, please follow these steps:
Finally, if that does not help, you should select Troubleshoot > Reset this PC option (you will be given an option to keep your files).
Repair your Errors automatically
ugetfix.com team is trying to do its best to help users find the best solutions for eliminating their errors. If you don’t want to struggle with manual repair techniques, please use the automatic software. All recommended products have been tested and approved by our professionals. Tools that you can use to fix your error are listed bellow:
do it now!
Download Fix
Happiness
Guarantee
do it now!
Download Fix
Happiness
Guarantee
Compatible with Microsoft Windows
Compatible with OS X
Still having problems?
If you failed to fix your error using FortectMac Washing Machine X9, reach our support team for help. Please, let us know all details that you think we should know about your problem.
Fortect will diagnose your damaged PC. It will scan all System Files that have been damaged by security threats. Mac Washing Machine X9 will diagnose your damaged computer. It will scan all System Files and Registry Keys that have been damaged by security threats. To repair damaged system, you will have a 24hr Free Trial and the ability to purchase the licensed version of the Fortect malware removal tool. To repair damaged system, you have to purchase the licensed version of Mac Washing Machine X9 malware removal tool.
Prevent websites, ISP, and other parties from tracking you
To stay completely anonymous and prevent the ISP and the government from spying on you, you should employ Private Internet Access VPN. It will allow you to connect to the internet while being completely anonymous by encrypting all information, prevent trackers, ads, as well as malicious content. Most importantly, you will stop the illegal surveillance activities that NSA and other governmental institutions are performing behind your back.
Recover your lost files quickly
Unforeseen circumstances can happen at any time while using the computer: it can turn off due to a power cut, a Blue Screen of Death (BSoD) can occur, or random Windows updates can the machine when you went away for a few minutes. As a result, your schoolwork, important documents, and other data might be lost. To recover lost files, you can use Data Recovery Pro – it searches through copies of files that are still available on your hard drive and retrieves them quickly.
Как использовать OAuth2 со Spring Security в Java
Javaican 14.05.2025
Протокол OAuth2 часто путают с механизмами аутентификации, хотя по сути это протокол авторизации. Представьте, что вместо передачи ключей от всего дома вашему другу, который пришёл полить цветы, вы. . .
Анализ текста на Python с NLTK и Spacy
AI_Generated 14.05.2025
NLTK, старожил в мире обработки естественного языка на Python, содержит богатейшую коллекцию алгоритмов и готовых моделей. Эта библиотека отлично подходит для образовательных целей и. . .
Реализация DI в PHP
Jason-Webb 13.05.2025
Когда я начинал писать свой первый крупный PHP-проект, моя архитектура напоминала запутаный клубок спагетти. Классы создавали другие классы внутри себя, зависимости жостко прописывались в коде, а о. . .
Обработка изображений в реальном времени на C# с OpenCV
stackOverflow 13.05.2025
Объединение библиотеки компьютерного зрения OpenCV с современным языком программирования C# создаёт симбиоз, который открывает доступ к впечатляющему набору возможностей. Ключевое преимущество этого. . .
POCO, ACE, Loki и другие продвинутые C++ библиотеки
NullReferenced 13.05.2025
В C++ разработки существует такое обилие библиотек, что порой кажется, будто ты заблудился в дремучем лесу. И среди этого многообразия POCO (Portable Components) – как маяк для тех, кто ищет. . .
Паттерны проектирования GoF на C#
UnmanagedCoder 13.05.2025
Вы наверняка сталкивались с ситуациями, когда код разрастается до неприличных размеров, а его поддержка становится настоящим испытанием. Именно в такие моменты на помощь приходят паттерны Gang of. . .
Создаем CLI приложение на Python с Prompt Toolkit
py-thonny 13.05.2025
Современные командные интерфейсы давно перестали быть черно-белыми текстовыми программами, которые многие помнят по старым операционным системам. CLI сегодня – это мощные, интуитивные и даже. . .
Конвейеры ETL с Apache Airflow и Python
AI_Generated 13.05.2025
ETL-конвейеры – это набор процессов, отвечающих за извлечение данных из различных источников (Extract), их преобразование в нужный формат (Transform) и загрузку в целевое хранилище (Load). . . .
Выполнение асинхронных задач в Python с asyncio
py-thonny 12.05.2025
Современный мир программирования похож на оживлённый мегаполис – тысячи процессов одновременно требуют внимания, ресурсов и времени. В этих джунглях операций возникают ситуации, когда программа. . .
Работа с gRPC сервисами на C#
UnmanagedCoder 12.05.2025
gRPC (Google Remote Procedure Call) — открытый высокопроизводительный RPC-фреймворк, изначально разработанный компанией Google. Он отличается от традиционых REST-сервисов как минимум тем, что. . .
How to Fix Microsoft Store Apps Not Installing on Windows 11
The Microsoft Store is integral to Windows 11, offering many apps to boost productivity. However, some users experience an issue when the Microsoft Store doesn’t install or download apps. In this article, we will delve into this issue and discuss why it occurs and how to resolve it.
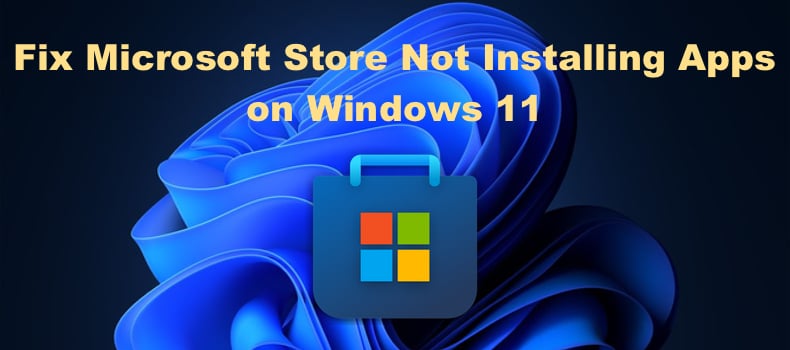
Why My Microsoft Store is Not Installing Apps?
Many users can’t install Microsoft Store apps even when Windows 11 has the latest updates installed. In most cases, apps get downloaded but get stuck on an installing loop. We’ve listed some of the most common causes of this problem below.
- Microsoft Store server-side issues. Microsoft Store apps can get stuck on installing if there’s an issue on the server side. Try to cancel the installation and try again.
- Insuficient disk space. If your hard drive is nearly full, the installation process of large apps or games can get stuck. Free up some disk space and try again.
- Accumulated cache. Microsoft Store accumulates cache to perform its task smoother and faster. However, the cache may become overloaded or corrupted. Try clearing its cache.
- Windows Defender Firewall is disabled. If your Windows firewall is disabled, you might not be able to download apps from the Microsoft Store. Reenabling it can fix that.
- Microsoft Store installation has been corrupted. Microsoft Store apps may get stuck on installing if the app’s files have been damaged or corrupted. Running DISM and SFC scans or reinstalling Microsoft Store might fix it.
Before you try any of our fixes, here are some tips:
- Sign out from your Microsoft account and sign in.
- Make sure that Windows 11 is up to date. Update Windows if necessary.
- Ensure your system is set to the correct date, time, and time zone.
- Windows Defender Firewall is turned off. Turn it on if it’s disabled.
- Disconnect from your VPN server provided that you’re connected to one.
Video on How to Fix Microsoft Store Apps Not Installing on Windows 11
Table of Contents:
- Introduction
- Method 1. Run the Windows Store Apps Troubleshooter
- Method 2. Clear the Microsoft Store App Cache
- Method 3. Repair or Reset the Microsoft Store App
- Method 4. Run the Deployment Image & Servicing Management (DISM) and System File Checker (SFC) Scans
- Method 5. Reinstall Microsoft Store using PowerShell
- Video on How to Fix Microsoft Store Apps Not Installing on Windows 11
Download Computer Malware Repair Tool
It is recommended to run a free scan with Combo Cleaner — a tool to detect viruses and malware on your device. You will need to purchase the full version to remove infections. Free trial available. Combo Cleaner is owned and operated by Rcs Lt, the parent company of PCRisk.com read more.
Method 1. Run the Windows Store Apps Troubleshooter
Microsoft Store is itself an app that is separate from Windows 11. If you’re having trouble installing apps, run the Windows Store Apps troubleshooter, which will likely fix the issue.
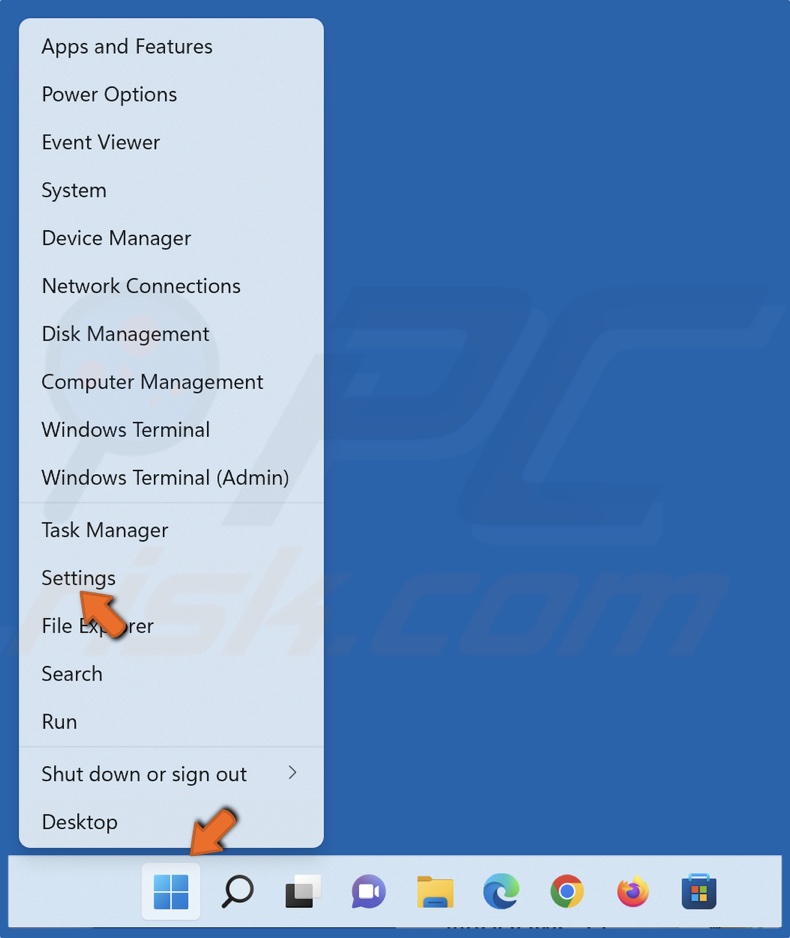
1. Right-click Start and select Settings.
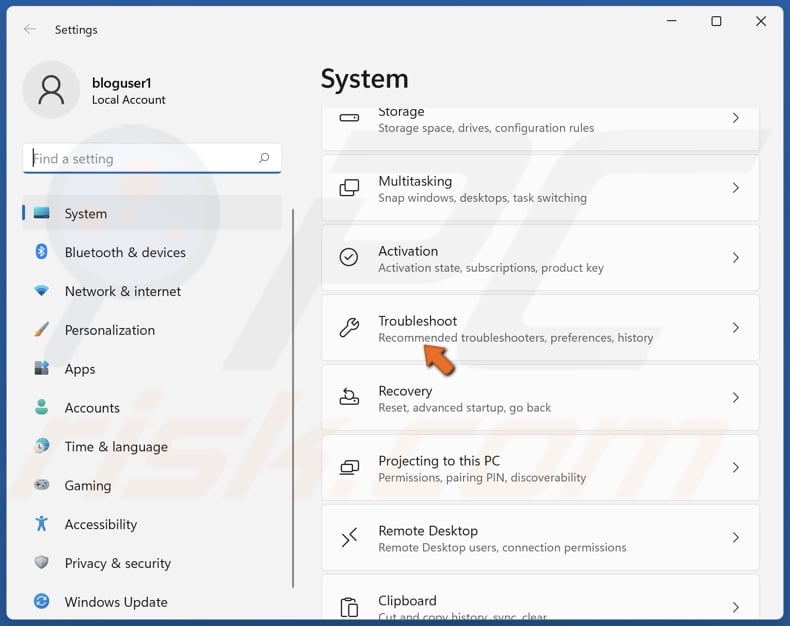
2. In the System panel, scroll down and click Troubleshoot.
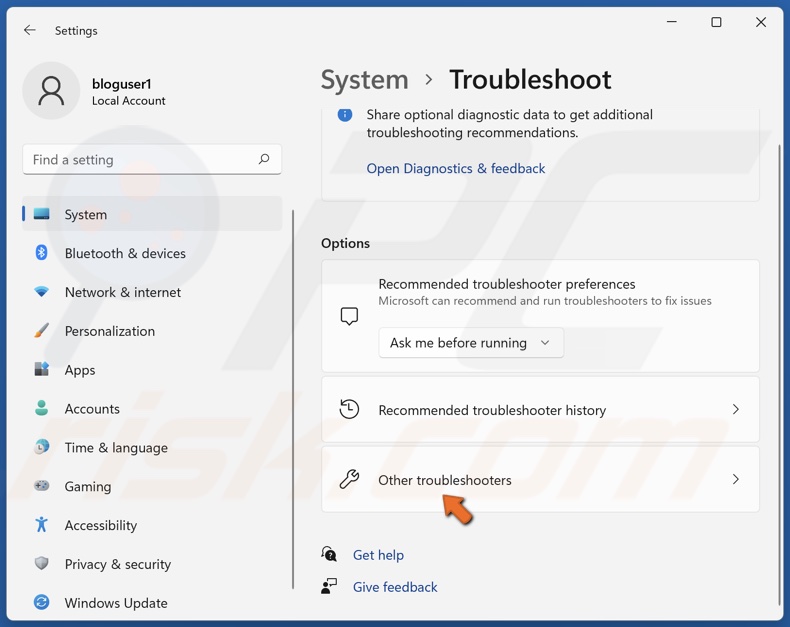
3. Select Other troubleshooters.
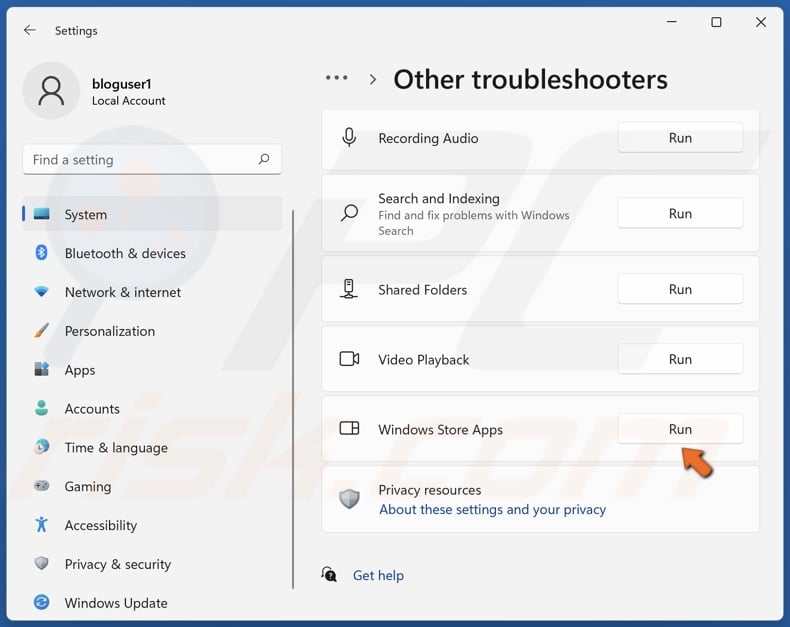
4. Run the Windows Store Apps troubleshooter.
5. Restart your PC.
[Back to Table of Contents]
Method 2. Clear the Microsoft Store App Cache
Like other Windows apps, Microsoft Store accumulates cache data to speed up specific tasks. In some cases, the cache may become overloaded and cause problems when installing apps. Clearing the cache may fix this issue.
1. Hold down Windows+R keys to open Run.
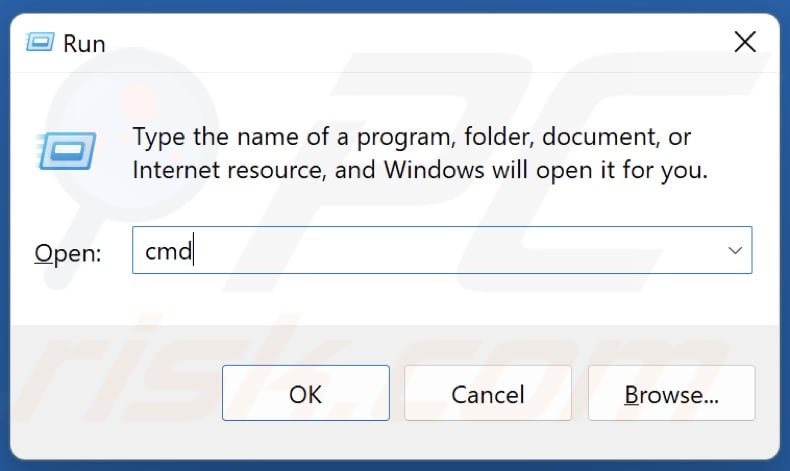
2. In the Run dialog box, type in CMD and hold down Ctrl+Shift+Enter keys to open the Command Prompt as an administrator.
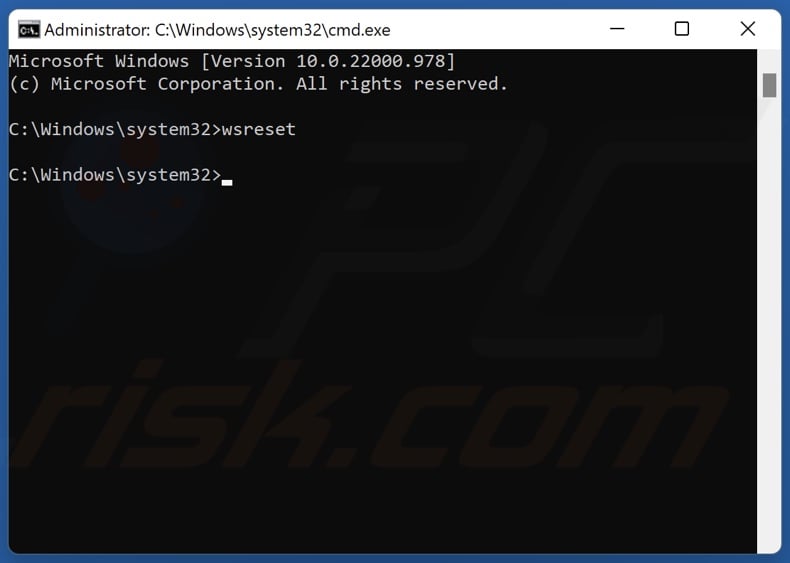
3. In the Command Prompt window, type in wsreset and press the Enter key. Some processes will run in the background, and Microsoft Store will automatically open when finished.
[Back to Table of Contents]
Method 3. Repair or Reset the Microsoft Store App
Repairing the Microsoft Store app should fix any app installation issues you may have. If resetting the app doesn’t fix the problem, try resetting it. Note that resetting the Microsoft Store app will delete app data stored in the app and require you to sign in again.
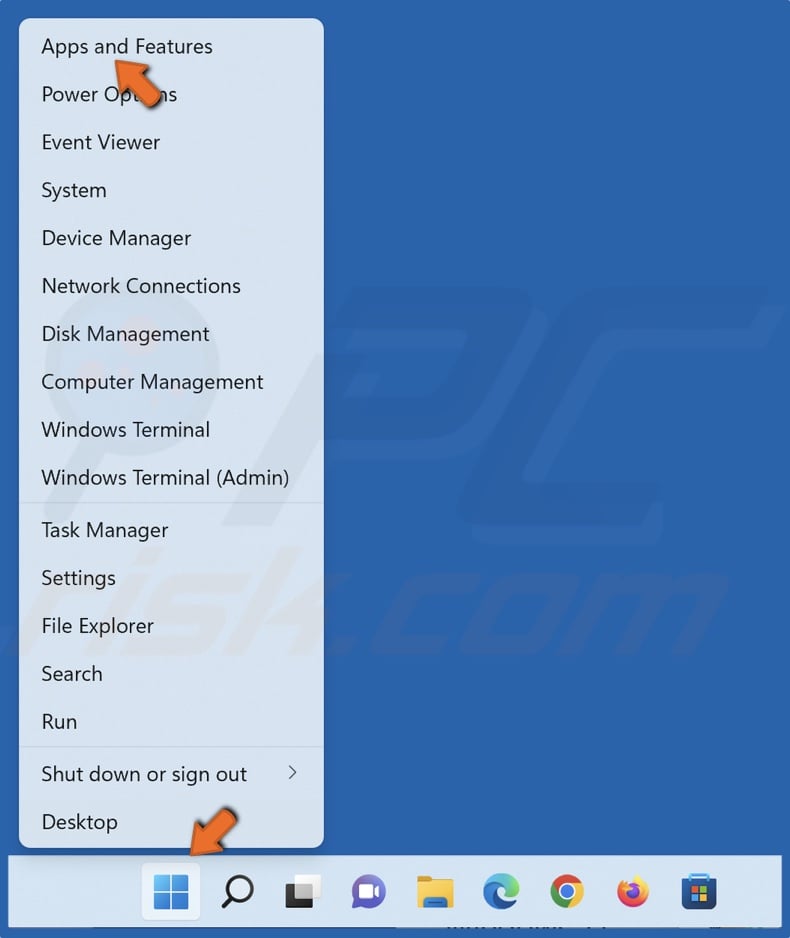
1. Right-click Start and select Apps and Features.
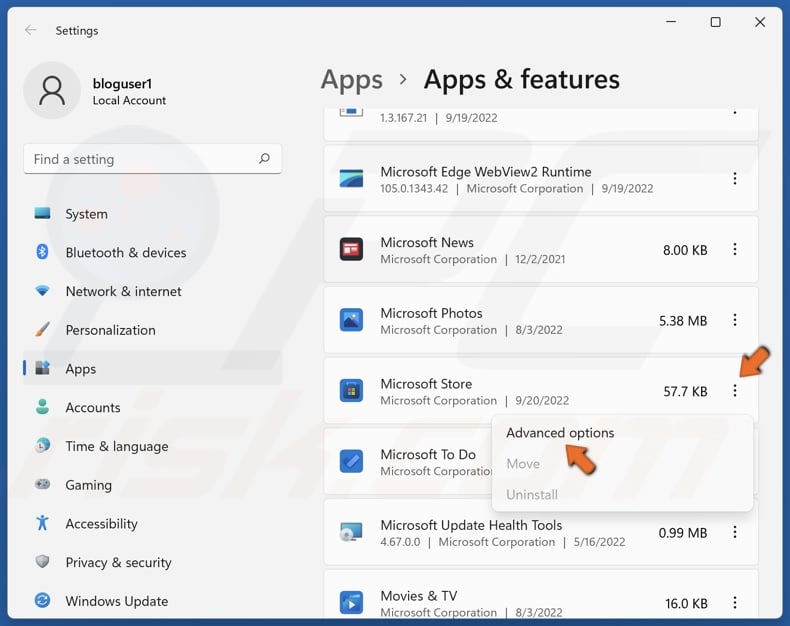
2. Click the ellipsis next to Microsoft Store and select Advanced options.
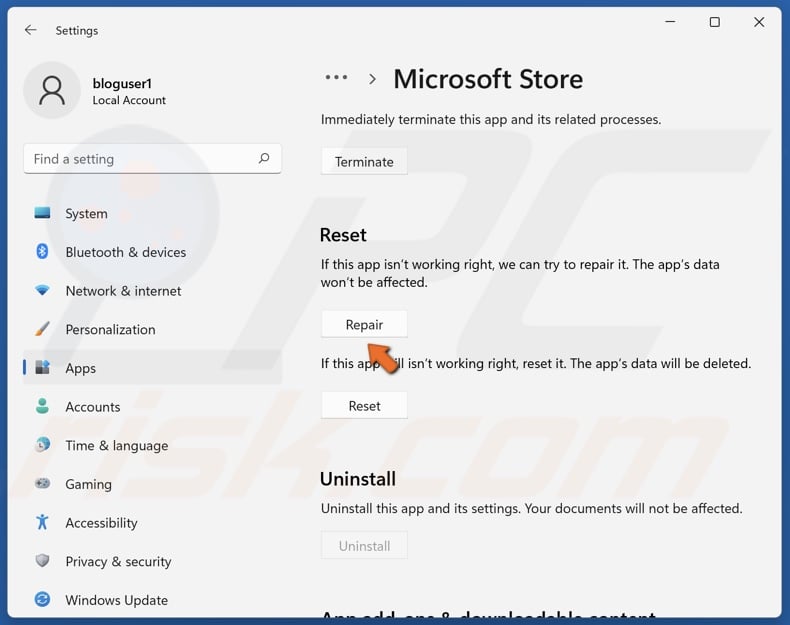
3. In the Reset section, click Repair. Check if the Microsoft Store can install apps.
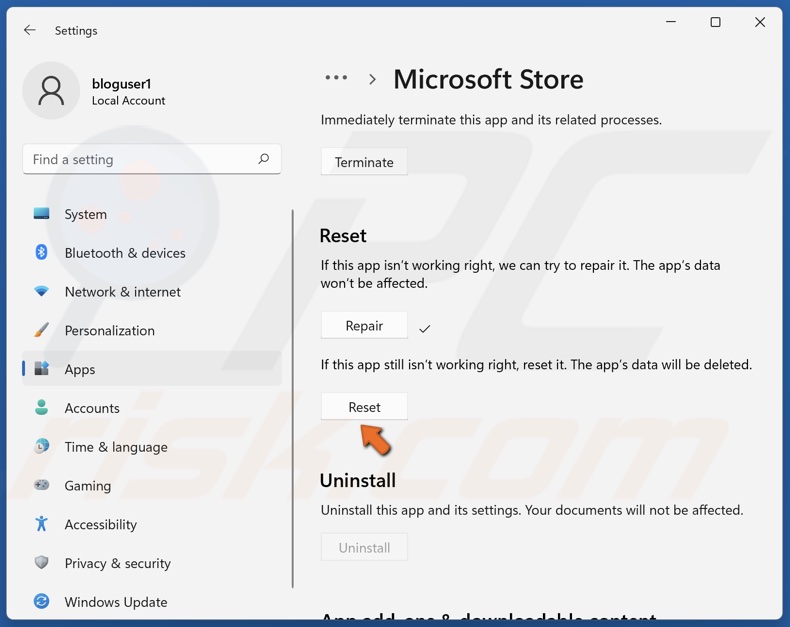
4. If apps still won’t install, click Reset.

5. Click Reset again to confirm.
[Back to Table of Contents]
Method 4. Run the Deployment Image & Servicing Management (DISM) and System File Checker (SFC) Scans
The Deployment Image Servicing and Management (DISM) is a command-line tool designed to prepare, modify, and repair system images, while the System File Checker (SFC) is designed to identify corrupted or missing system files and download new files from Microsoft.
1. Hold down Windows+R keys to open Run.
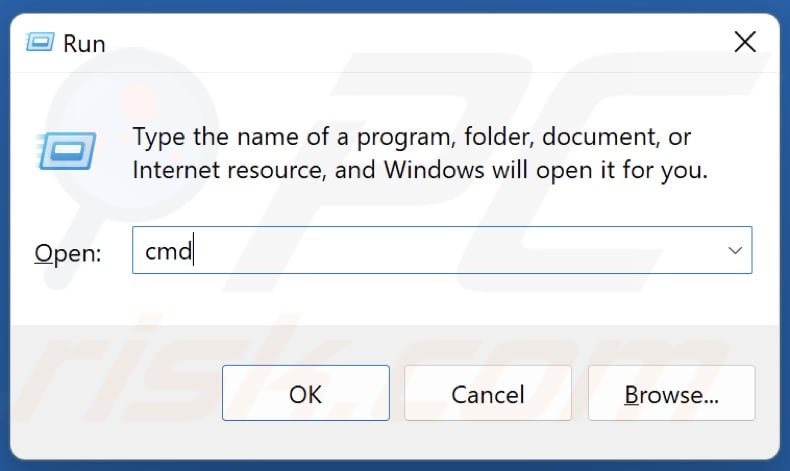
2. In the Run dialog box, type in CMD and hold down Ctrl+Shift+Enter keys to open the Command Prompt as an administrator.
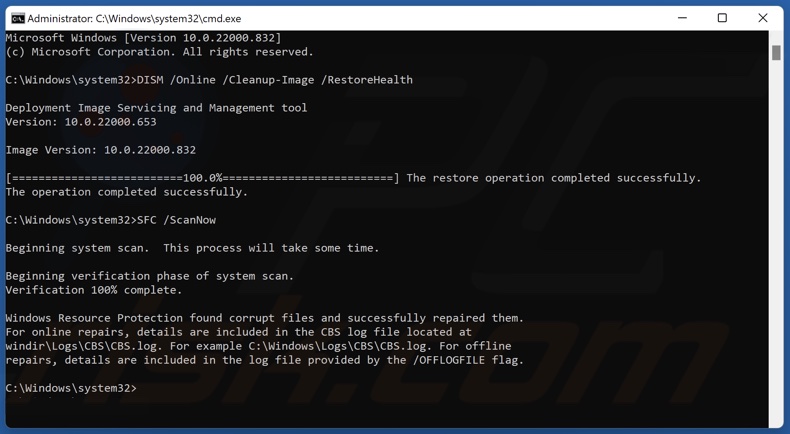
3. In the Comand Prompt window, type in DISM /Online /Cleanup-Image /RestoreHealth and press Enter.
4. Then, type in SFC /ScanNow and press Enter.
5. Close the Command Prompt and restart your PC.
[Back to Table of Contents]
Method 5. Reinstall Microsoft Store using PowerShell
The method below will show you how to reinstall Microsoft Store using a command in PowerShell.
1. Hold down Windows+R keys to open Run.

2. In the Run dialog box, type in powershell and hold down Ctrl+Shift+Enter keys to open PowerShell as an administrator.
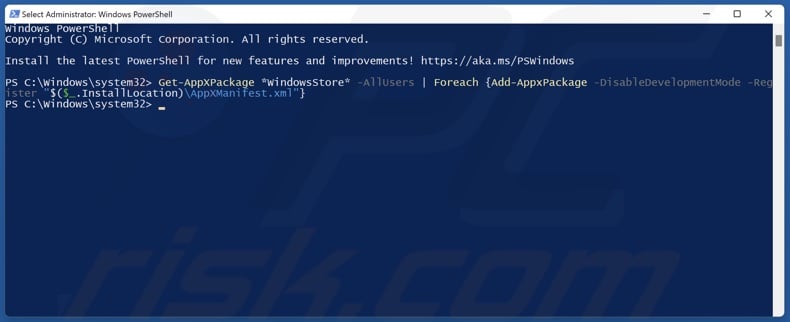
3. In the PowerShell window, type in:
Get-AppXPackage *WindowsStore* -AllUsers | Foreach {Add-AppxPackage -DisableDevelopmentMode -Register «$($_.InstallLocation)\AppXManifest.xml»}
4. Press Enter to execute the command.
5. Close the Powershell window, and restart your PC.
6. Hold down Windows+R keys to open Run.
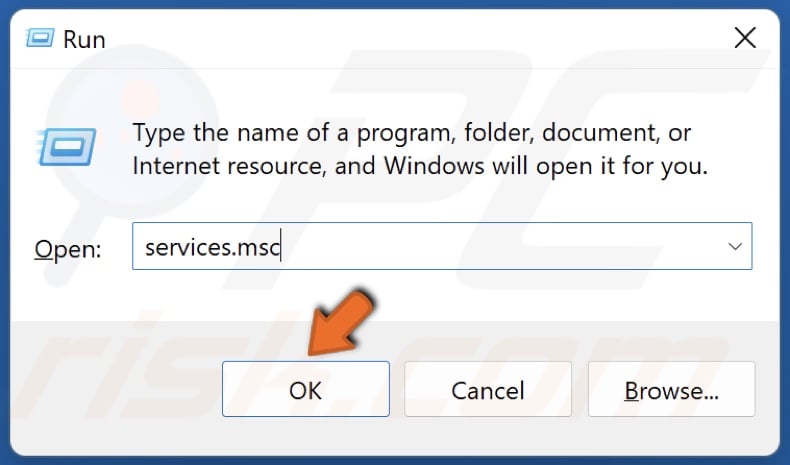
7. In the Run dialog box, type in services.msc and click OK.
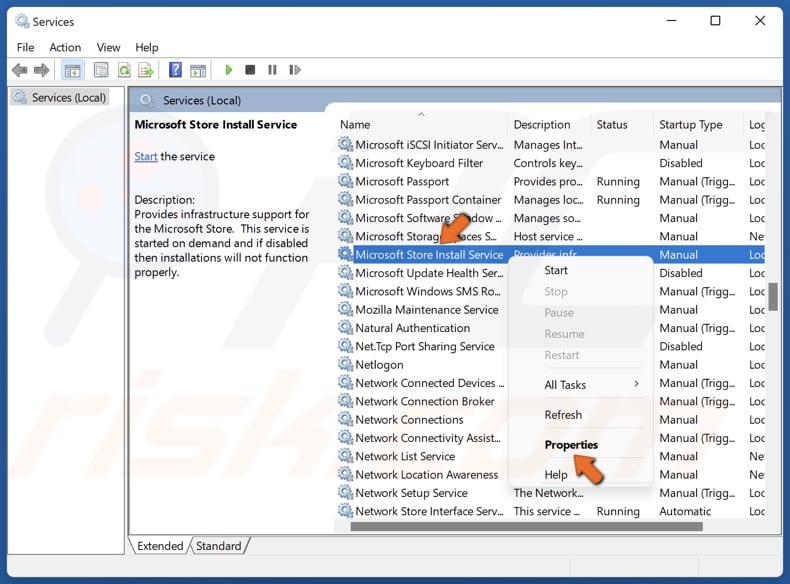
8. Locate Microsoft Store Install Service, right-click it and click Properties.
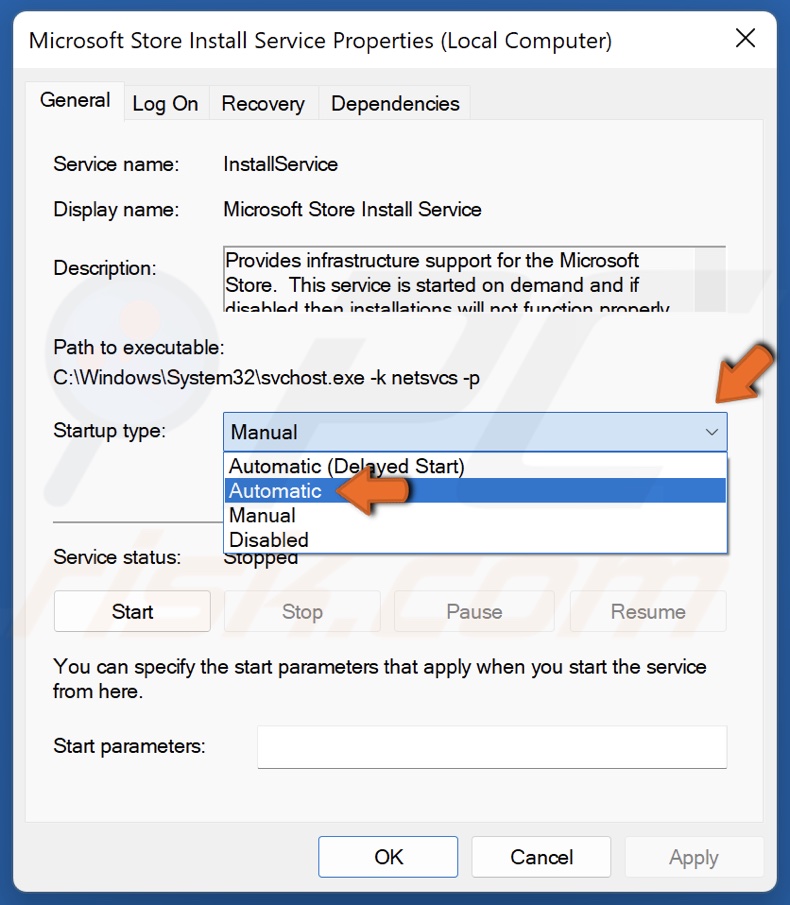
9. Open the Startup type drop-down menu and select Automatic.
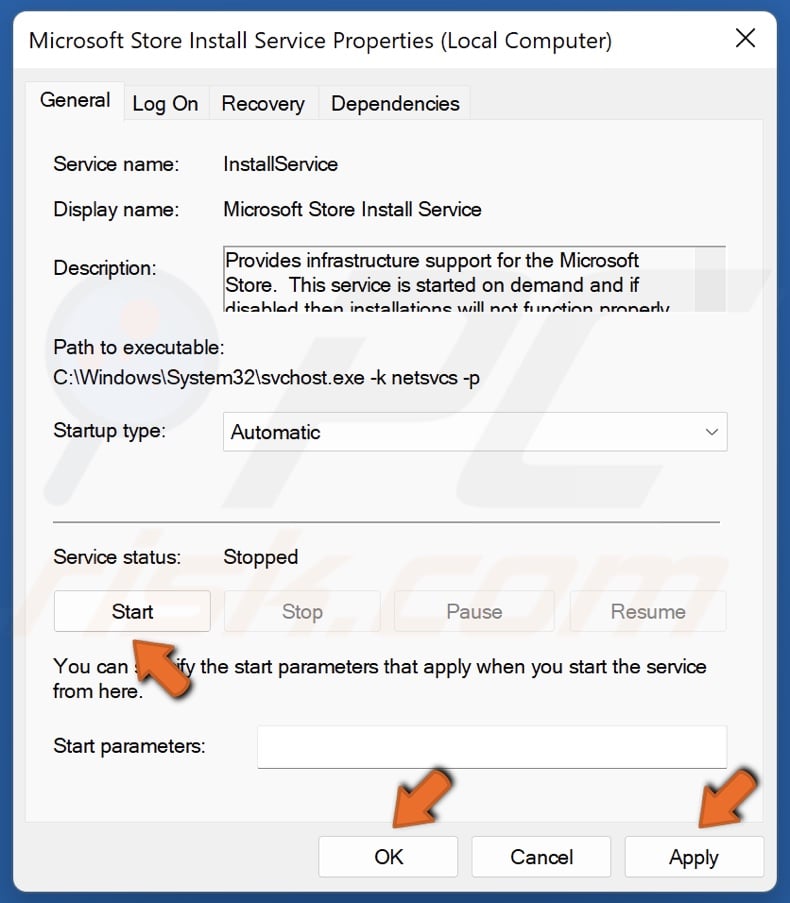
10. In the Service status section, click Start.
11. Click Apply and click OK.
Did this article help you fix Microsoft Store apps not installing? Let us know in the comments below.
[Back to Top]
-
#1
помогите поборать эту фичу ,включая тимредмайнер и такая фигня ,то есть после ребута фермы ,батник не включается пока я ручкой не тыкну …
Пробывал решить проблему через такую шнягу не помогло
хелпаните
-
хелп.jpg
591,7 КБ · Просмотры: 167
-
#2
а нужно чем
батник не включается пока я ручкой не тыкну …
членообразным
-
#5
Чё есть ещё Петросяны с демотиваторами и веселыми картинками?
-
#6
Чё есть ещё Петросяны с демотиваторами и веселыми картинками?
я и по делу могу) Вопрос 15 минут заново накатить винду…
-
#7
Однозначно, надо в магазине искать! Винда плохого не посоветует))
-
#8
Зашел случайно, думаю постебусь. А тут уже.
-
#9
йобушки воробушки ,кто то чё то толковое скажет ?
-
#10
мотиватора нет , а воробушкам корм сколько не сыпь голодытьба вечная.
-
#11
майнинг клаб для платной помощи ,так и напишите на морде !
-
#12
майнинг клаб для платной помощи ,так и напишите на морде !
Вы бы хоть текст батника выложили и путь где майнер лежит. Как батник называется?
-
#13
все по дефолту ,я даже если просто майнер включаю такую шляпу пишет
-
#15
майнинг клаб для платной помощи ,так и напишите на морде !
на вашей , просите и и вам дадут.
-
#16
на вашей , просите и и вам дадут.
дырявых 2434 поста на ковырял ,не кому не помог ,так чисто дерьмом по стенке поляпал.
-
#17
TIMEOUT 100
set GPU_MAX_ALLOC_PERCENT=100
set GPU_SINGLE_ALLOC_PERCENT=100
set GPU_MAX_HEAP_SIZE=100
set GPU_USE_SYNC_OBJECTS=1
teamredminer.exe -a ethash -o stratum+tcp://ru-eth.hiveon.net:4444 -u 0x0dDCf8b15E1b5984788b1Cf914A40Ac56d09e00C -p x
-
#18
Попробуйте в батнике полный путь к teamredminer.exe прописать.
-
#19
Эй, поцаки, батник сюда по быстроляну. Ну чо, сложно чоль? А если найду? Псс, семки есть?…
-
Home
-
News
- How to Fix “Choose Where to Get Apps Is Missing” on Windows 11/10?
By Daisy | Follow |
Last Updated
Some Windows 11/10 users report that they can’t install third-party apps since the “Choose where to get apps” feature is missing. If you also come across the issue, this post from MiniTool is what you need.
Some users report that they meet the “Choose where to get apps is missing” issue. This “Choose where to get apps” feature on Windows 11/10 is designed to provide control over where applications are installed, preventing the installation of potentially harmful or unwanted software.
Tips:
To prevent your Windows PC from infecting the virus due to harmful or unwanted software, you had better back up your important data in advance. You can try the safe & clean backup tool – MiniTool ShadowMaker. It can back up all data on your disks to an external hard drive or other places.
MiniTool ShadowMaker TrialClick to Download100%Clean & Safe
On Windows 11, you can go to Settings > Apps > Advanced app settings to find the Choose where to get apps feature. On Windows 10, you can go to Settings > App & features to find the Choose where to get apps feature.
Then, you can see the following 4 options in the below image:
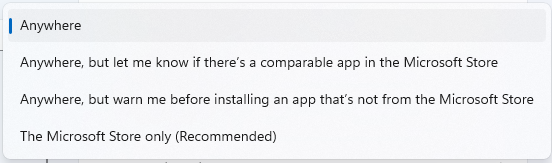
However, some Windows 11/10 users report the “Choose where to get apps is missing” issue. Then, the following part introduces how to fix the issue.
Fix 1: Turn off S Mode
S mode improves security and performance while giving you the same Windows experience. However, you cannot install third-party applications on your device in this mode. Thus, if you’re using Windows 11/10 in S mode, the “choose where to get apps missing” issue may appear in Windows 11/10. You can try to turn off S mode.
Step 1: Press the Windows + I keys together to open Settings.
Step 2: For Windows 11 users, go to System > Activation. For Windows 10 users, go to Update & security > Activation.
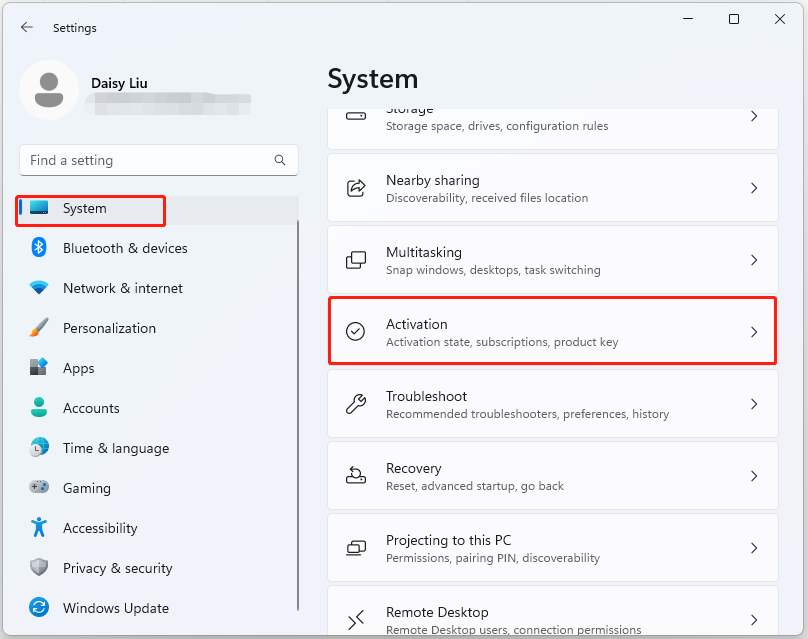
Tips:
According to your Windows version, you will see the Switch to Windows 11 Home or Switch to Windows 11 Pro section.
Step 3: Click the Go to the Store button to continue.
Step 4: Then you will be taken to the Switch out of S mode page. You can turn off S mode by clicking the Get button.
Step 5: Follow the on-screen instruction to finish the process.
Fix 2: Use Registry Editor
If your Windows 11/10 is not in the S mode and the “Choose where to get apps is missing” issue still appears, you can fix it via Registry Editor.
Note:
This issue is not suitable for Windows 11/10 Home users.
Step 1: Press the Windows + R keys to open the Run dialog box. Type regedit.msc and press OK to open Registry Editor.
Step 2: Go to the following path:
HKEY_LOCAL_MACHINE\SOFTWARE\Policies\Microsoft\Windows Defender\SmartScreen
Step 3: Find the following two values and right-click them one by one to choose Delete.
- ConfigureAppInstallControl
- ConfigureAppInstallControlEnabled
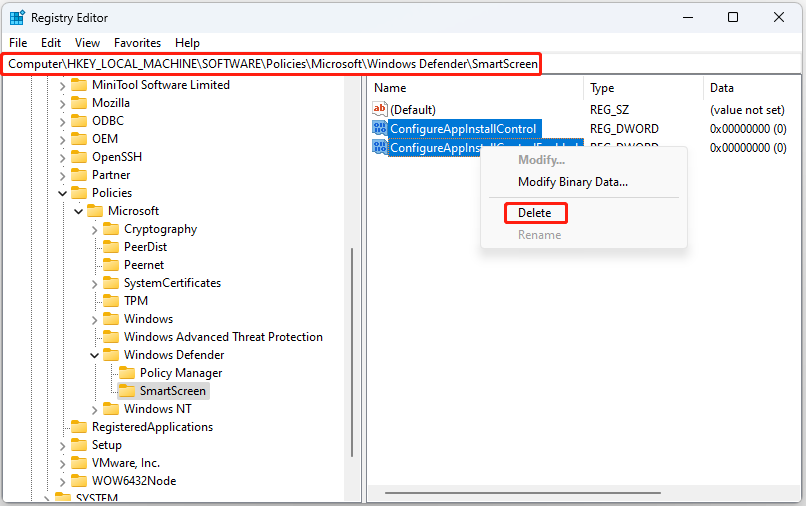
Fix 3: Use Local Group Policy
Local Group Policy can also help you fix the “Choose where to get apps is missing” issue on Windows 11/10. You need to notice that this method is not fit for Windows 11/10 Home users either.
Step 1: Press the Windows + R keys to open the Run dialog box. Type gpedit.msc and press OK to open the Group Policy Editor window.
Step 2: Go to the following location:
Computer Configuration > Administrative Templates > Windows Components > Windows Defender SmartScreen > Explorer
Step 3: Find Configure app install control from the right side. Double-click it to choose Not Configured. Click Apply and OK.
Tips:
For Windows 11/10 Home users, you can also try to reset Microsoft Store and run an SFC scan to fix the «Choose where to get apps is missing» issue.
Final Words
This post provides some ways to get rid of the “Choose where to get apps is missing on Windows 11/10” issue. You can try them to fix the issue.
About The Author
Position: Columnist
Having been an editor at MiniTool since graduating college as an English major, Daisy specializes in writing about data backups, disk cloning, and file syncing as well as general computer knowledge and issues. In her free time, Daisy enjoys running and going with friends to the amusement park.