Аннотация
В этой статье описаны коды ошибок, которые возникают в диспетчере устройств Windows. Возможно, эта статья была достигнута, так как в диспетчере устройств или другом инструменте, например DXDiag, указан код ошибки, и вы не знаете, как ее устранить. В этой статье мы поможем вам найти код ошибки и предложить, что вы можете попытаться исправить ошибку.
Общие сведения о проблемах в диспетчере устройств можно найти в следующих статьях:
-
Диспетчер устройств не отображает неподключенные устройства
-
Обновление драйверов в Windows 10
Сведения о проблемах с определенными типами устройств также можно найти в следующих статьях:
-
Устранение проблем со звуком в Windows 10
-
Устранение неполадок с подключением к принтеру и печатью в Windows 10
-
Камера не работает в Windows 10
Сначала выполните указанные ниже действия.
Для исправления ошибки попробуйте выполнить одно из указанных ниже действий.
Обновление драйвера устройства с помощью центра обновления Windows
Обновите драйвер устройства с помощью центра обновления Windows.
Обновлен драйвер устройства на веб-сайте поставщика
Обновите драйвер устройства на веб-сайте поставщика. Следуйте инструкциям по установке и обновлению.
-
Если устройство было предварительно установлено на компьютере, посетите веб-сайт изготовителя компьютера.
-
Если устройство было установлено после приобретения компьютера, посетите веб-сайт изготовителя устройства.
-
Если устройство было предварительно установлено на компьютере, а у производителя компьютера нет обновленного драйвера для устройства, посетите веб-сайт изготовителя устройства.
Примечание. Убедитесь, что устанавливаемые драйверы устройства совместимы с текущей версией и платформой Windows.
Коды ошибок в диспетчере устройств
Если описанные выше действия не помогли устранить проблему или недоступно, найдите код ошибки в приведенной ниже таблице и следуйте рекомендациям по устранению ошибки для этого кода. Вы также можете щелкнуть код ошибки для получения подробных сведений.
Примечание. В этой статье не содержатся коды ошибок, которые возникают в диспетчере устройств. Если вы получаете код ошибки, не указанный здесь, вы можете обратиться за помощью в службу технической поддержки поставщика аппаратных устройств или в службу поддержки Майкрософт .
Поиск кода ошибки в диспетчере устройств
-
В диспетчере устройств дважды щелкните тип устройства, на котором возникла проблема.
-
Щелкните правой кнопкой мыши устройство, в котором возникла проблема, и выберите пункт Свойства. Откроется диалоговое окно » Свойства » устройства. Код ошибки можно просмотреть в области » состояние устройства » этого диалогового окна.
Коды ошибок и их разрешения
Причина
На вашем компьютере не установлены драйверы или неправильно настроены драйверы для устройства.
Рекомендуемое решение
Обновите драйвер
В диалоговом окне Свойства устройства откройте вкладку драйвер и нажмите кнопку Обновить драйвер , чтобы запустить Мастер обновления оборудования. Следуйте инструкциям по обновлению драйвера. Если обновление драйвера не работает, ознакомьтесь с документацией оборудования за дополнительными сведениями.
Примечание.Возможно, вам будет предложено указать путь к драйверу. Возможно, у Windows есть встроенный драйвер или файлы драйвера по-прежнему установлены с момента последней настройки устройства. Если вам будет предложено ввести драйвер, но у вас его нет, вы можете загрузить последнюю версию драйвера с веб-сайта поставщика оборудования.
Полное сообщение об ошибке
«Драйвер для этого устройства может быть поврежден, или системе не хватает памяти или других ресурсов. (Код 3)
Причина
Возможно, драйвер устройства поврежден или используется память. система работает недостаточно системной памяти и может потребоваться освободить или добавить память.
Рекомендуемые разрешения
Закрытие некоторых открытых приложений
Если на компьютере недостаточно памяти для запуска устройства, вы можете закрыть некоторые приложения, чтобы освободить память. Вы также можете проверять память и системные ресурсы, а также параметры виртуальной памяти.
-
Для проверки памяти и системных ресурсов откройте диспетчер задач. Для этого нажмите клавиши CTRL + ALT + DELETE, а затем — Диспетчер задач.
-
Чтобы проверить параметры виртуальной памяти, откройте диалоговое окно » Свойства системы «, откройте вкладку » Дополнительно «, а затем нажмите кнопку » Параметры » в области » производительность «.
Удаление и повторная установка драйвера
Драйвер устройства может быть поврежден. Удалите драйвер из диспетчера устройств и выполните поиск нового оборудования, чтобы установить драйвер еще раз.
-
В диалоговом окне Свойства устройства откройте вкладку драйвер и нажмите кнопку Удалить. Следуйте инструкциям.
-
Перезагрузите компьютер.
-
Откройте диспетчер устройств, нажмите кнопку действиеи выберите пункт Обновить конфигурацию оборудования. Следуйте инструкциям.
Примечание. Возможно, вам будет предложено указать путь к драйверу. Возможно, у Windows есть встроенный драйвер или файлы драйвера по-прежнему установлены с момента последней настройки устройства. Тем не менее иногда откроется мастер нового оборудования, который может запрашивать драйвер. Если вам будет предложено ввести драйвер, но у вас его нет, вы можете загрузить последнюю версию драйвера с веб-сайта поставщика оборудования.
Установка дополнительной оперативной памяти
Возможно, потребуется установить дополнительную оперативную память (RAM).
Полное сообщение об ошибке
«Windows не может identifythis оборудование, так как у него отсутствует допустимый идентификационный номер оборудования. За помощью обратитесь к производителю оборудования. (Код 9)
Причина
Недопустимые идентификаторы устройств для вашего оборудования были detectedbyы на вашем компьютере.
Рекомендуемые разрешения
Обратитесь к поставщику оборудования. Оборудование или драйвер повреждены.
Полное сообщение об ошибке
«Не удается запустить это устройство. Попробуйте обновить драйверы устройств для этого устройства. (Код 10)
Причина
Как правило, аппаратный ключ устройства содержит значение «FailReasonString», а в строке значения отображается сообщение об ошибке, определенное производителем оборудования. Если аппаратный ключ не содержит значение «FailReasonString», отображается указанное выше сообщение.
Рекомендуемые разрешения
Обновите драйвер
В диалоговом окне Свойства устройства откройте вкладку драйвер и нажмите кнопку Обновить драйвер , чтобы запустить мастер обновления оборудования. Следуйте инструкциям по обновлению драйвера.
Примечание. Возможно, вам будет предложено указать путь к драйверу. Если вам будет предложено ввести драйвер, но у вас его нет, вы можете загрузить последнюю версию драйвера с веб-сайта поставщика оборудования.
Полное сообщение об ошибке
Это устройство не может найти достаточное количество свободных ресурсов для использования. Если вы хотите использовать это устройство, вам нужно отключить одно из других устройств в этой системе. (Код 12)
Причина
Эта ошибка может возникать, если двум устройствам, установленным на компьютере, назначены одни и те же порты ввода/вывода, один и тот же канал DMA (BIOS, операционная система или и то, и другое). Это сообщение об ошибке также может появиться, если BIOS не выделяет достаточно ресурсов для устройства.
Рекомендуемое решение
Windows Vista и более поздние версии Windows
Определите источник и устраните конфликт с помощью диспетчера устройств. Дополнительные сведения о том, как устранить конфликты устройств, можно найти в справочной информации об использовании диспетчера устройств. Это сообщение об ошибке также может появиться, если BIOS не выделяет достаточно ресурсов для устройства. Например, это сообщение будет выводиться, если BIOS не выделяет прерывание USB-контроллеру вследствие неверной таблицы спецификаций многопроцессорной спецификации (MPS).
Windows Server 2003, Windows XP и Windows 2000
-
Откройте диспетчер устройств.
-
Дважды щелкните значок, обозначающий устройство в окне диспетчера устройств.
-
На появившейся странице свойств устройства нажмите кнопку Устранение неполадок, чтобы запустить средство устранения неполадок оборудования для устройства.
Это сообщение об ошибке также может появиться, если BIOS notallocate достаточные ресурсы для устройства. Например, это сообщение отображается в том случае, если BIOS не выделяет прерывание USB-контроллеру вследствие неверной таблицы спецификаций многопроцессорной системы (MPS).
Полное сообщение об ошибке
«Это устройство не может работать должным образом, пока вы не перезагрузите компьютер. Чтобы перезагрузить компьютер сейчас, нажмите кнопку перезапустить компьютер. (Код 14)
Рекомендуемое решение
Перезагрузите компьютер. На вкладке Пуск нажмите кнопку завершить работуи выберите перезапустить.
Полное сообщение об ошибке
«Windows не удается определить все ресурсы, используемые этим устройством. Чтобы указать дополнительные ресурсы для этого устройства, откройте вкладку ресурсы и введите недостающие параметры. Ознакомьтесь с документацией оборудования, чтобы узнать, какие параметры следует использовать. (Код 16)
Причина
Устройство настроено только частично и может потребоваться дополнительная настройка вручную для ресурсов, необходимых для устройства.
Рекомендуемое решение
Описанные ниже действия могут быть полезны только в том случае, если устройство является устройством Plug and Play. Если устройство не является самонастраивающимся, вы можете обратиться к документации устройства или обратиться за дополнительными сведениями к изготовителю устройства.
-
На начальном экране выполните поиск в диспетчере устройств и выберите в результатах команду Диспетчер устройств.
-
Дважды щелкните устройство в списке и перейдите на вкладку ресурсы .
-
Убедитесь, что в списке » Параметры ресурсов » рядом с ресурсом есть вопросительный знак. Если да, выберите этот ресурс и назначьте его устройству.
-
Если ресурс не может быть изменен, нажмите кнопку изменить параметры. Если команда изменить параметры недоступна, попробуйте снять флажок Автоматическая настройка , чтобы сделать ее доступной.
Рекомендуемое решение
Переустановка драйвера устройства с помощью мастера обновления оборудования
-
На начальном экране выполните поиск в диспетчере устройств и выберите в результатах команду Диспетчер устройств.
-
Щелкните правой кнопкой мыши устройство в списке.
-
В появившемся меню выберите команду Обновить драйвер , чтобы запустить мастер обновления оборудования.
Повторная установка драйвера устройства вручную
-
На начальном экране выполните поиск в диспетчере устройств и выберите в результатах команду Диспетчер устройств.
-
Щелкните правой кнопкой мыши устройство в списке.
-
В появившемся меню выберите команду Удалить .
-
После удаления устройства выберите команду действие в строке меню.
-
Нажмите кнопку Обновить для оборудования , чтобы переустановить драйвер.
Примечание. Возможно, вам будет предложено указать путь к драйверу. Если вам будет предложено ввести драйвер, но у вас его нет, вы можете загрузить последнюю версию драйвера с веб-сайта поставщика оборудования.
Полное сообщение об ошибке
Windows не удается запустить это устройство, так как сведения о его конфигурации (в реестре) неполны или повреждены. (Код 19)
Причина
Эта ошибка может возникнуть в том случае, если для устройства определено несколько служб, при открытии ключа службы возникла ошибка, или не удается получить имя драйвера из ключа службы.
Рекомендуемое решение
Удаление и повторная установка драйвера
-
На начальном экране выполните поиск в диспетчере устройств и выберите в результатах команду Диспетчер устройств.
-
Щелкните правой кнопкой мыши устройство в списке.
-
В появившемся меню выберите команду Удалить .
-
После удаления устройства выберите команду действие в строке меню.
-
Нажмите кнопку Обновить для оборудования, чтобы переустановить драйвер.
Примечание. Возможно, вам будет предложено указать путь к драйверу. Если вам будет предложено ввести драйвер, но у вас его нет, вы можете загрузить последнюю версию драйвера с веб-сайта поставщика оборудования.
Возврат к последней успешной конфигурации реестра
Чтобы восстановить последнюю успешно настроенную конфигурацию реестра, вы можете перезапустить компьютер в безопасном режиме и выбрать вариант Загрузка последней удачной конфигурации или создать точку восстановления системы, чтобы попытаться восстановить систему.
Параметры восстановления в Windows 10
Резервное копирование и восстановление компьютера (Windows 8,1)
Что такое параметры восстановления системы в Windows? (Windows 7)
Полное сообщение об ошибке
Windows удалит это устройство. (Код 21)
Причина
Эта ошибка означает, что Windows находится в процессе удаления устройства. Однако устройство еще не полностью удалено. Этот код ошибки является временным и существует только во время попытки запроса и удаления устройства.
Рекомендуемые разрешения
Вы можете подождать, пока Windows завершит удаление устройства, или перезагрузите компьютер.
-
Подождите несколько секунд, а затем нажмите клавишу F5, чтобы обновить представление диспетчера устройств.
-
Если это не помогло устранить проблему, перезагрузите компьютер. Нажмите кнопку Пуск, выберите пункт Завершение работы, а затем в диалоговом окне Завершение работы с Windows нажмите кнопку перезапустить , чтобы перезагрузить компьютер.
Причина
Устройство отключено пользователем в диспетчере устройств.
Рекомендуемое решение
В диспетчере устройств нажмите кнопку действиеи выберите пункт включить устройство. Запустится мастер включения устройства. Следуйте инструкциям.
Полное сообщение об ошибке
Это устройство отсутствует, работает неправильно или для него установлены не все драйверы. (Код 24)
Причина
Устройство установлено неправильно. Проблема может быть вызвана сбоем оборудования или, возможно, может потребоваться новый драйвер. Устройства остаются в этом состоянии, если они были готовы к удалению. После удаления устройства это сообщение об ошибке исчезнет.
Рекомендуемое решение
Удалите устройство, и это сообщение об ошибке должно быть решено.
Рекомендуемое решение
Повторная установка драйвера устройства вручную
-
На начальном экране выполните поиск в диспетчере устройств и выберите в результатах команду Диспетчер устройств.
-
Щелкните правой кнопкой мыши устройство в списке.
-
В появившемся меню выберите команду Удалить .
-
После удаления устройства выберите команду действие в строке меню.
-
Нажмите кнопку Обновить для оборудования , чтобы переустановить драйвер.
Примечание. Возможно, вам будет предложено указать путь к драйверу. Если вам будет предложено ввести драйвер, но у вас его нет, вы можете загрузить последнюю версию драйвера с веб-сайта поставщика оборудования.
Полное сообщение об ошибке
Это устройство отключено, так как встроенное по устройства не предоставил им необходимые ресурсы. (Код 29)
Рекомендуемое решение
Включите устройство в BIOS устройства. Сведения о том, как вносить эти изменения, можно найти в документации оборудования или у изготовителя компьютера.
Полное сообщение об ошибке
Это устройство работает неправильно, так как Windows не удается загрузить драйверы, необходимые для этого устройства. (Код 31)
Рекомендуемое решение
Переустановка драйвера устройства с помощью мастера обновления оборудования
-
На начальном экране выполните поиск в диспетчере устройств и выберите в результатах команду Диспетчер устройств.
-
Щелкните правой кнопкой мыши устройство в списке.
-
В появившемся меню выберите команду Обновить драйвер , чтобы запустить мастер обновления оборудования.
Примечание. Возможно, вам будет предложено указать путь к драйверу. Если вам будет предложено ввести драйвер, но у вас его нет, вы можете загрузить последнюю версию драйвера с веб-сайта поставщика оборудования.
Полное сообщение об ошибке
Драйвер (служба) для этого устройства отключен. Эта функция может быть предоставлена альтернативным драйвером. (Код 32)
Причина
В реестре в качестве типа запуска для этого драйвера установлено значение «отключено».
Рекомендуемое решение
Повторная установка драйвера устройства вручную
-
На начальном экране выполните поиск в диспетчере устройств и выберите в результатах команду Диспетчер устройств.
-
Щелкните правой кнопкой мыши устройство в списке.
-
В появившемся меню выберите команду Удалить .
-
После удаления устройства выберите команду действие в строке меню.
-
Нажмите кнопку Обновить для оборудования , чтобы переустановить драйвер.
Примечание. Возможно, вам будет предложено указать путь к драйверу. Если вам будет предложено ввести драйвер, но у вас его нет, вы можете загрузить последнюю версию драйвера с веб-сайта поставщика оборудования.
Причина
Переводчик, который определяет типы ресурсов, необходимых для устройства, завершился сбоем.
Рекомендуемые разрешения
-
Попробуйте использовать BIOS setuputility или обновите BIOS.
-
Настройка, восстановление и замена оборудования.
Обратитесь к поставщику оборудования устройства за дополнительными сведениями об обновлении BIOS, а также о том, как настроить или заменить устройство.
Полное сообщение об ошибке
Windows не удается определить параметры для этого устройства. Чтобы настроить конфигурацию, ознакомьтесь с документацией, поставляемой с этим устройством, и используйте вкладку Resource (ресурс). (Код 34)
Рекомендуемое решение
Для устройства требуется ручная настройка. Ознакомьтесь с документацией оборудования или обратитесь к поставщику оборудования за инструкциями по ручной настройке устройства. После настройки устройства вы можете настроить параметры ресурсов в Windows с помощью вкладки ресурсы в диспетчере устройств.
Полное сообщение об ошибке
Системные микропрограммы вашего компьютера не содержат достаточно сведений для правильной настройки и использования этого устройства. Чтобы использовать это устройство, обратитесь к производителю вашего компьютера, чтобы получить встроенное по или обновление BIOS. (Код 35)
Причина
В таблице многопроцессорной системы (MPS), в которой хранятся назначения ресурсов для BIOS, отсутствует запись для устройства, и ее необходимо обновить.
Рекомендуемое решение
Обратитесь к изготовителю компьютера, чтобы обновить BIOS.
Полное сообщение об ошибке
Это устройство запрашивает прерывание PCI, но настроено для прерываний ISA (или наоборот). Воспользуйтесь программой настройки системы компьютера, чтобы перенастроить прерывание для этого устройства. (Код 36)
Причина
Не удалось выполнить перевод запроса на прерывание (IRQ).
Рекомендуемое решение
Измените параметры резервирования IRQ в BIOS.
Дополнительные сведения о том, как изменить параметры BIOS, можно найти в документации оборудования или у изготовителя компьютера. Вы также можете попытаться использовать средство настройки BIOS, чтобы изменить параметры резервирования IRQ (если такие параметры существуют). BIOS может зарезервировать определенные IRQ для устройств PCI или ISA.
Причина
Драйвер вернул ошибку при выполнении процедуры DriverEntry.
Рекомендуемое решение
Повторная установка драйвера устройства вручную
-
На начальном экране выполните поиск в диспетчере устройств и выберите в результатах команду Диспетчер устройств.
-
Щелкните правой кнопкой мыши устройство в списке.
-
В появившемся меню выберите команду Удалить .
-
После удаления устройства выберите команду действие в строке меню.
-
Нажмите кнопку Обновить для оборудования , чтобы переустановить драйвер.
Примечание. Возможно, вам будет предложено указать путь к драйверу. Если вам будет предложено ввести драйвер, но у вас его нет, вы можете загрузить последнюю версию драйвера с веб-сайта поставщика оборудования.
Полное сообщение об ошибке
Windows не удается загрузить драйвер устройства для этого оборудования, так как предыдущий экземпляр драйвера устройства по-прежнему находится в памяти. (Код 38)
Причина
Не удалось загрузить драйвер, поскольку предыдущий экземпляр по-прежнему загружен.
Рекомендуемое решение
Перезагрузите компьютер. На вкладке Пуск нажмите кнопку завершить работуи выберите перезапустить.
Полное сообщение об ошибке
Windows не удается загрузить драйвер устройства для этого оборудования. Возможно, драйвер поврежден или отсутствует. (Код 39)
Рекомендуемое решение
Повторная установка драйвера устройства вручную
-
На начальном экране выполните поиск в диспетчере устройств и выберите в результатах команду Диспетчер устройств.
-
Щелкните правой кнопкой мыши устройство в списке.
-
В появившемся меню выберите команду Удалить .
-
После удаления устройства выберите команду действие в строке меню.
-
Нажмите кнопку Обновить для оборудования , чтобы переустановить драйвер.
Примечание. Возможно, вам будет предложено указать путь к драйверу. Если вам будет предложено ввести драйвер, но у вас его нет, вы можете загрузить последнюю версию драйвера с веб-сайта поставщика оборудования.
Полное сообщение об ошибке
Windows не удается получить доступ к этому оборудованию, так как данные ключа службы в реестре отсутствуют или неправильно записаны. (Код 40)
Причина
Недопустимые данные в разделе службы реестра для драйвера.
Рекомендуемое решение
Повторная установка драйвера устройства вручную
-
На начальном экране выполните поиск в диспетчере устройств и выберите в результатах команду Диспетчер устройств.
-
Щелкните правой кнопкой мыши устройство в списке.
-
В появившемся меню выберите команду Удалить .
-
После удаления устройства выберите команду действие в строке меню.
-
Нажмите кнопку Обновить для оборудования , чтобы переустановить драйвер.
Примечание. Возможно, вам будет предложено указать путь к драйверу. Если вам будет предложено ввести драйвер, но у вас его нет, вы можете загрузить последнюю версию драйвера с веб-сайта поставщика оборудования.
Полное сообщение об ошибке
Драйвер устройства для этого оборудования успешно загружен, но не удается найти устройство оборудования. (Код 41)
Причина
Эта проблема возникает, если вы установили драйвер для устройства, не поддерживающего Plug and Play, но Windows не удается найти это устройство.
Рекомендуемое решение
Повторная установка драйвера устройства вручную
-
На начальном экране выполните поиск в диспетчере устройств и выберите в результатах команду Диспетчер устройств.
-
Щелкните правой кнопкой мыши устройство в списке.
-
В появившемся меню выберите команду Удалить .
-
После удаления устройства выберите команду действие в строке меню.
-
Нажмите кнопку Обновить для оборудования , чтобы переустановить драйвер.
Примечание. Возможно, вам будет предложено указать путь к драйверу. Если вам будет предложено ввести драйвер, но у вас его нет, вы можете загрузить последнюю версию драйвера с веб-сайта поставщика оборудования.
Полное сообщение об ошибке
Windows не удается загрузить драйвер устройства для этого оборудования, так как в системе уже работает дубликат устройства. (Код 42)
Причина
Обнаружено дублированное устройство. Эта ошибка возникает в том случае, если драйвер шины неправильно создает два идентичных имени подпроцесса (известный как ошибка драйвера шины) или когда устройство с серийным номером обнаруживается в новом расположении, прежде чем оно будет удалено из прежнего места.
Рекомендуемое решение
Перезагрузите компьютер. На вкладке Пуск нажмите кнопку завершить работуи выберите перезапустить.
Причина
Один из драйверов, контролирующих устройство, получил уведомление операционной системы о том, что устройство не удалось выполнить некоторым образом.
Рекомендуемое решение
Если вы уже попробовали выполнить эти действия, ознакомьтесь с документацией оборудования или обратитесь к изготовителю за дополнительными сведениями о диагностике проблемы.
Повторная установка драйвера устройства вручную
-
На начальном экране выполните поиск в диспетчере устройств и выберите в результатах команду Диспетчер устройств.
-
Щелкните правой кнопкой мыши устройство в списке.
-
В появившемся меню выберите команду Удалить .
-
После удаления устройства выберите команду действие в строке меню.
-
Нажмите кнопку Обновить для оборудования , чтобы переустановить драйвер.
Примечание. Возможно, вам будет предложено указать путь к драйверу. Если вам будет предложено ввести драйвер, но у вас его нет, вы можете загрузить последнюю версию драйвера с веб-сайта поставщика оборудования.
Рекомендуемое решение
Перезагрузите компьютер. На вкладке Пуск нажмите кнопку завершить работуи выберите перезапустить.
Полное сообщение об ошибке
В настоящее время это аппаратное устройство не подключено к компьютеру. Чтобы устранить эту проблему, повторно подключите это устройство к компьютеру. (Код 45)
Причина
Эта ошибка возникает в том случае, если устройство, которое ранее подключался к компьютеру, больше не подключено. Чтобы устранить эту проблему, повторно подключите это устройство к компьютеру.
Рекомендуемое решение
Разрешение не требуется. Этот код ошибки используется только для обозначения состояния отключения устройства и не требует его устранения. Код ошибки автоматически устраняется при подключении связанного устройства к компьютеру.
Полное сообщение об ошибке
Windows не удается получить доступ к этому аппаратному устройству, так как операционная система находится в processof завершает работу. Аппаратное устройство должно правильно работать при следующем запуске компьютера. (Код 46)
Причина
Устройство недоступно, так как система завершает работу.
Рекомендуемое решение
Разрешение не требуется. Аппаратное устройство должно работать правильно при следующем запуске компьютера. Этот код ошибки задается только в том случае, если включена проверка драйверов и все приложения уже закрыты.
Полное сообщение об ошибке
Windows не может использовать это аппаратное устройство, поскольку оно было подготовлено для безопасного удаления, но оно не было удалено с компьютера. Чтобы устранить эту проблему, отключите устройство от компьютера, а затем снова подключите его. (Код 47)
Причина
Этот код ошибки появляется только в том случае, если вы использовали приложение безопасного удаления для подготовки устройства к удалению или нажатия кнопки физического извлечения.
Рекомендуемое решение
Отключите устройство от компьютера, а затем снова включите его. Если проблема не устранена, перезагрузите компьютер. На вкладке Пуск нажмите кнопку завершить работуи выберите перезапустить.
Полное сообщение об ошибке
Запуск программного обеспечения для этого устройства заблокирован, так как известно, что у него возникли проблемы с Windows. Обратитесь к поставщику оборудования за новым драйвером. (Код 48)
Рекомендуемое решение
Обратитесь к производителю устройства, чтобы получить последнюю версию или обновленный драйвер. Затем установите его на свой компьютер.
Полное сообщение об ошибке
Windows не удается запустить новые устройства, поскольку системный куст слишком велик (превышен максимальный размер реестра). (Код 49)
Причина
Системный куст превысил максимальный размер, и новые устройства нельзя будет использовать, пока размер не будет уменьшен. Куст System является неотъемлемой частью реестра, связанной с набором файлов, в котором содержатся сведения, связанные с конфигурацией компьютера, на котором установлена операционная система. Настроенные элементы включают приложения, настройки пользователя, устройства и т. д. Проблема может заключаться в том, что некоторые устройства, которые больше не подключены к компьютеру, но по-прежнему указаны в кусте System.
Рекомендуемое решение
Удалите все аппаратные устройства, которые больше не используются.
-
Настройте диспетчер устройств, чтобы отображались устройства, которые больше не подключены к компьютеру.
-
На вкладке Пуск нажмите кнопку выполнить.
-
В поле Открыть введите cmd. Откроется окно командной строки.
-
В командной строке введите следующую команду и нажмите клавишу ВВОД: set devmgr_show_nonpresent_devices = 1
-
-
В диспетчере устройств нажмите кнопку види выберите пункт Показать скрытые устройства. Теперь вы сможете видеть устройства, которые не подключены к компьютеру.
-
Выберите устройство, не имеющее представления. На вкладке драйвер нажмите кнопку Удалить.
-
Повторите действие 3 для всех неприсутствующих устройств, которые больше не используются. Затем перезагрузите компьютер.
-
В диалоговом окне «Свойства устройства» в диспетчере устройств проверьте, устранена ли ошибка.
Полное сообщение об ошибке
Windows не может применить все свойства этого устройства. В свойствах устройства могут быть указаны сведения о возможностях устройства и их параметры (например, параметры безопасности). Чтобы устранить эту проблему, попробуйте переустановить это устройство. Однако мы рекомендуем вам обратиться к производителю оборудования за новым драйвером. (Code50)
Рекомендуемое решение
Повторная установка драйвера устройства вручную
-
На начальном экране выполните поиск в диспетчере устройств и выберите в результатах команду Диспетчер устройств.
-
Щелкните правой кнопкой мыши устройство в списке.
-
В появившемся меню выберите команду Удалить .
-
После удаления устройства выберите команду действие в строке меню.
-
Нажмите кнопку Обновить для оборудования , чтобы переустановить драйвер.
Примечание. Возможно, вам будет предложено указать путь к драйверу. Если вам будет предложено ввести драйвер, но у вас его нет, вы можете загрузить последнюю версию драйвера с веб-сайта поставщика оборудования.
Полное сообщение об ошибке
Это устройство в настоящее время ждет запуска другого устройства или набора устройств. (Код 51).
Рекомендуемое решение
В настоящее время решения этой проблемы не существует. Чтобы помочь диагностировать проблему, проверьте другие неисправные устройства в дереве устройств, от которых может зависеть это устройство. Если вы можете определить причину, по которой не удалось запустить другое связанное устройство, вы можете устранить эту проблему.
Полное сообщение об ошибке
Windows не удается проверить цифровую подпись для драйверов, необходимых для этого устройства. После последнего изменения оборудования или программного обеспечения может быть установлен неправильно подписанный или поврежденный файл, или это может быть вредоносное программное обеспечение из неизвестного источника. (Код 52)
Причина
Возможно, драйвер не подписан или поврежден.
Рекомендуемое решение
Скачайте последнюю версию драйвера с веб-сайта изготовителя оборудования или обратитесь за помощью к изготовителю.
Полное сообщение об ошибке
Это устройство зарезервировано для использования отладчиком ядра Windows в течение сеанса загрузки. (Код 53)
Рекомендуемое решение
Отключите отладку ядра Windows, чтобы разрешить запуск устройства в обычном режиме.
Причина
Это периодический код проблемы, назначенный во время выполнения метода сброса ACPI. Если устройство не перезапускается из-за сбоя, оно будет остановлено в этом состоянии, а система должна быть перезагружена.
Рекомендуемое решение
Перезагрузите компьютер. На вкладке Пуск нажмите кнопку завершить работуи выберите перезапустить.
,
This tutorial contains instructions to solve the Device Manager error «Bluetooth drivers are not installed. (Code 28)» in Windows 10, 8 or 7 OS. Problem in details: After pairing a Bluetooth device in Windows, the drivers for the Bluetooth device are not installed and the following error appears in device manager:
«Device status: Bluetooth Peripheral Device: The drivers for this device are not installed. (Code 28). There is no driver selected for the device information set or element.
Hardware Ids:
BTHENUM\{0000110e-0000-1000-8000-00805f9b34fb}_VID&0001001d_PID&1200
BTHENUM\{0000110e-0000-1000-8000-00805f9b34fb}_LOCALMFG&000f»
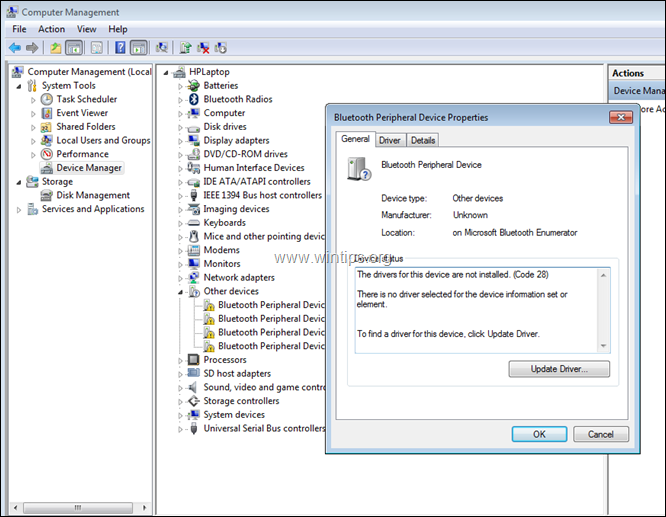
How to FIX: Bluetooth Peripheral Device Drivers are not installed (Code 28).
1. Simultaneously press the Windows + R keys to open run command box.
2. In run command box, type: devmgmt.msc and press Enter to open Device Manager.
3. Right click at ‘Bluetooth Peripheral Device’ and select Update Driver Software.
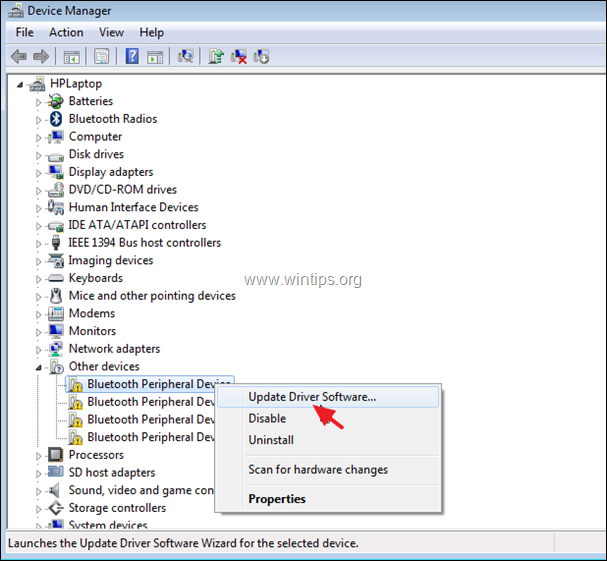
4. Click Browse my computer for driver software.
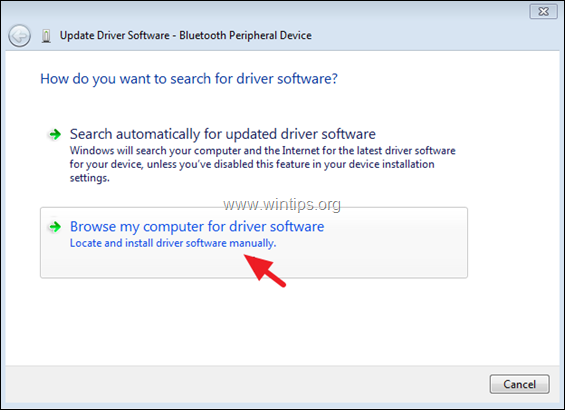
5. Click Let me pick from a list of device drivers.
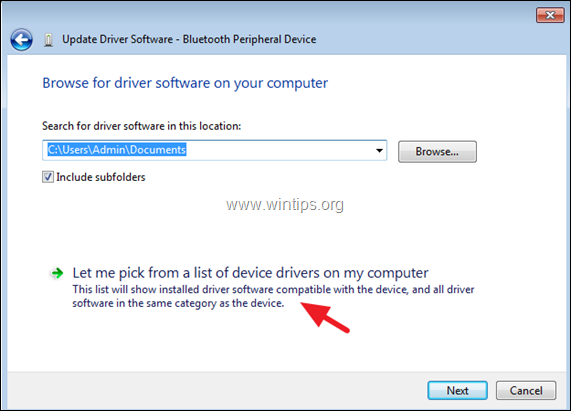
6. Select Ports (COM & LPT) and click Next.
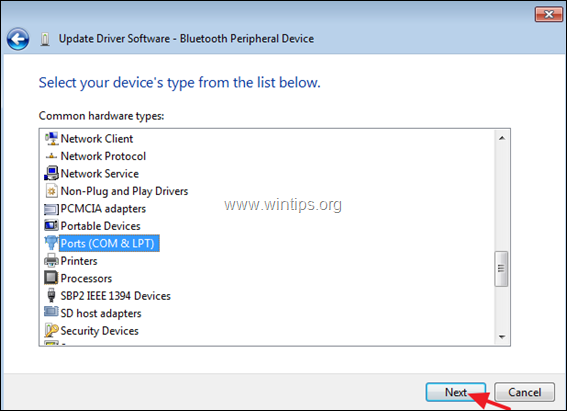
7. Select the Microsoft manufacturer, click at Standard Serial over Bluetooth link model, and then click Next.
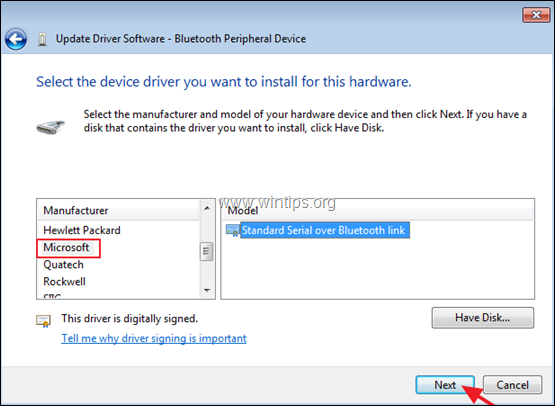
8. At Update Driver Warning message, click Yes.
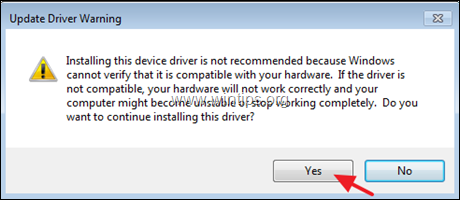
9. At «Windows has successfully updated the driver software» message, click Close.
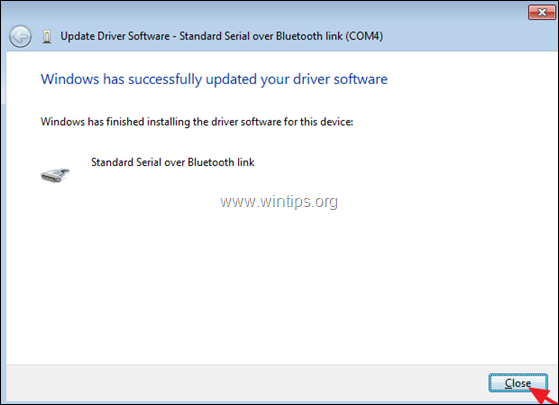
10. Perform the same steps and install the same driver (Standard Serial over Bluetooth link), for the rest Bluetooth Peripheral Devices with the same «driver missing» error (Code 28).
That’s it! Let me know if this guide has helped you by leaving your comment about your experience. Please like and share this guide to help others.
If this article was useful for you, please consider supporting us by making a donation. Even $1 can a make a huge difference for us in our effort to continue to help others while keeping this site free:
- Author
- Recent Posts
Konstantinos is the founder and administrator of Wintips.org. Since 1995 he works and provides IT support as a computer and network expert to individuals and large companies. He is specialized in solving problems related to Windows or other Microsoft products (Windows Server, Office, Microsoft 365, etc.).
-
Home
-
News
- Fix: The Drivers for This Device Are Not Installed. (Code 28)
By Echo |
Last Updated
When your system can’t identify the connected device, you may receive an error message saying “The drivers for this device are not installed. (Code 28)”. What is this error? What could you do to deal with this error code? This post from MiniTool will show you the answers.
The Drivers for This Device Are Not Installed. (Code 28) Explained
As a Windows user, you may often encounter a problem when your system does not identify the connected device. In this case, Device Manager contents an unknown device and you will see a message in its Device status box: The drivers for this device are not installed. (Code 28).
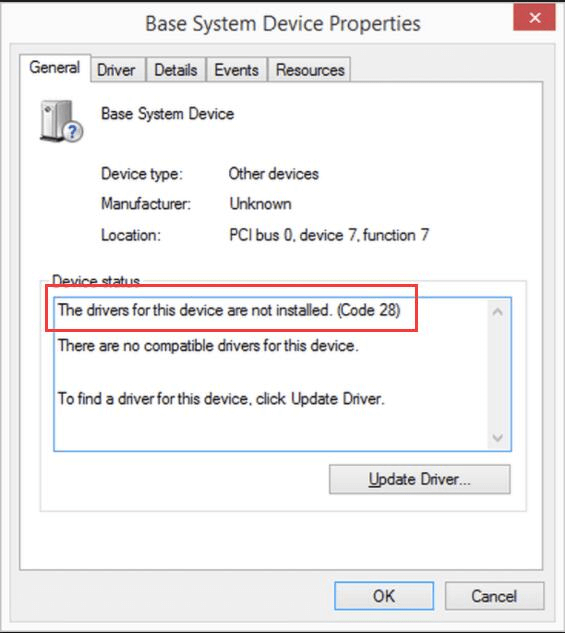
Code error 28 is a device manager error code that mainly happens to video card, sound card or USB devices. This error can also occur on a 32-bit or 64-bit version of Windows 7/8/10 on an Ethernet Controller or Bluetooth.
Once this error appears on your computer, the USB device, Realtek HD audio, Video Controller or many other devices in device manager will show you that the drivers for this device are not installed.
Worse, your computer may occasionally freeze for a short time, or Windows 10 may be slow to respond to a mouse or keyboard. All of these can have a huge impact on your computer use.
More importantly, this error is actually a driver problem, as you can see from the error message above. In most cases, this could be due to outdated, missing or corrupted drivers.
Thus, based on all the facts about this device manager error, this post will focus on how to fix the code 28 error which lead to the drivers for this device are not installed.
How to Fix the Drivers for This Device Are Not Installed Code 28?
If you wonder “how do I fix error code 28”, keep reading.
Method 1: Uninstall and Reinstall the Device Driver
You can conclude from “The drivers for this device are not installed. (Code 28)”, so it is easy to deal with this error: you can try uninstalling and reinstalling the device driver at the beginning. Here is a quick guide on how to fix this error. Here select uninstall Base system device for a reference.
Step 1: Right-click the Start menu and select Device Manager to open it.
Step 2: Once the Device Manager window opens, find Other Devices and click it to expand it.
Step 3: Under Other Devices, navigate to Base system device. Right-click it and choose Uninstall to uninstall it. Then, Windows 10 will start to search for the latest Base System Device driver for t your computer.
Step 4: Now, restart your computer. Windows 10 will finish to reinstall the online drivers for you.
However, in most cases, Windows 10 cannot help you find the compatible or latest Base System Device or any other device driver. Thus, under this circumstance, you can try to search for the right device driver from the official site to fix “The drivers for this device are not installed. (Code 28)”.
Method 2: Update the Device Driver
If you know which device causes this error or you even have its manufacturer’s CD with appropriate drivers to install, this method will be useful to you. All you need to do is to install drivers on your computer.
If you don’t have such CD, you can try to download the latest drivers from the manufacturer’s official website. Follow the instructions below.
Step 1: Download the latest drivers manually from the manufacturer’s official website.
Step 2: Run setup.exe or other executable files that you’ve downloaded.
Step 3: If there is no executable file in your downloads, run Device Manager to find the needed device in the list.
Step 4: Right-click it and choose its Properties. Then, go to the Driver tab and click Update Driver.
Step 5: After that, follow the installation wizard’s instructions and install the needed drivers.
Bottom Line
In conclusion, this post has shown you how to fix “The drivers for this device are not installed. (Code 28)”. If you encounter this error, try the methods above.
About The Author
Position: Columnist
Echo is a technology enthusiast, has published many professional technical articles. She previously specialized in backup and recovery of data, files, disk partition, and system. Now she writes mostly about YouTube expertise.
As an enthusiastic technical writer, Echo believes that technology makes our life better and she has been trying to make her technical articles easier to understand and help more people. You must benefit a lot from reading her article.
On her spare time, she likes listening to songs and hiking.
Все способы:
- Устранение ошибки с кодом 28
- Шаг 1: Откат до старой версии драйвера
- Шаг 2: Удаление драйвера
- Шаг 3: Поиск корректного драйвера
- Шаг 4: Установка драйвера в режиме совместимости
- Шаг 5: Восстановление системы
- Шаг 6: Обновление Windows
- Шаг 7: Переустановка ОС
- Вопросы и ответы: 1
Ошибка 28 проявляется в «Диспетчере устройств» при отсутствии драйвера к определенному устройству. Подобная проблема обычно возникает после сбоя в ОС или подключения новой периферии. Разумеется, оборудование, сопровождаемое данной ошибкой, не будет исправно работать.
Устранение ошибки с кодом 28
При обнаружении рассматриваемой неполадки пользователю потребуется выполнить несколько действий, и иногда процесс исправления может затянуться. Мы разберем основные сопутствующие причины, начиная с простых и заканчивая трудоемкими, поэтому советуем соблюдать последовательность в шагах.
Сперва выполните банальные действия, которые тоже иногда оказываются эффективны: переподключите проблемное устройство к компьютеру и перезагрузите его. Если после повторного запуска Windows ничего не изменилось, переходим к полноценным вариантам устранения ошибки.
Шаг 1: Откат до старой версии драйвера
Способ для тех, кто заметил ошибку после обновления драйвера к этому устройству. Если это не ваш случай, выполнить представленные рекомендации можно, но не обязательно.
- Откройте «Диспетчер устройств», нажмите правой кнопкой мыши по проблемному оборудованию и выберите пункт «Свойства».
- Переключитесь на вкладку «Драйвер» и кликните по «Откатить» и соглашаемся с подтверждением.
- Обновляем конфигурацию через меню «Действие».
- Перезагружаем ПК и смотрим, устранилась ли ошибка.



Шаг 2: Удаление драйвера
Иногда предыдущий шаг не помогает или кнопка отката недоступна, в этом случае есть альтернатива — его деинсталляция. Сделать это можно так же через диспетчер. Открываем его по аналогии с Шагом 1, но вместо «Откатить» выбираем «Удалить» (в Windows 10 — «Удалить устройство»).

Читайте также: Программы для удаления драйверов
В окне с предупреждением устанавливаем галочку и нажимаем «ОК».

Теперь можно начинать поиск последней или корректной версии драйвера, для этого переходите к Шагу 3. К слову, можно поступить наоборот и найти драйвер до того, как вы его удалите.
Шаг 3: Поиск корректного драйвера
Довольно часто ошибка исправляется легко — установкой программного обеспечения. Сделать это можно, используя все тот же «Диспетчер устройств», но в разных целях. Первое, что вы можете попробовать — обновить драйверы в автоматическом режиме, а как это сделать, написано в отдельной нашей статье.
Подробнее: Установка драйверов стандартными средствами Windows
Работа стандартной утилиты часто не приносит положительного результата, поэтому лучше будет, если используя ID устройства, вы вручную отыщете драйвер, скачаете и установите его. Идентификатором является уникальный код оборудования, благодаря которому система взаимодействует с ним, а мы можем отыскать нужное ПО. Скопировать ИД можно из «Диспетчера устройств», а как это сделать и где найти драйвер, читайте в другом руководстве по ссылке ниже.

Подробнее: Поиск драйверов по ID оборудования
При наличии у вас программы, обновляющей драйверы автоматически, или желании установить таковую, советуем ознакомиться со списком лучших продуктов:
Подробнее: Лучшие программы для установки драйверов
Выбравшим DriverPack Solution и DriverMax, предлагаем прочитать краткие руководства по их использованию.

Подробнее:
Как обновить драйверы на компьютере с помощью DriverPack Solution
Обновляем драйверы для видеокарты с помощью DriverMax
Довольно часто эти простые манипуляции помогают избавиться от кода 28, но если в вашем случае они не возымели эффекта, значит идем дальше.
Шаг 4: Установка драйвера в режиме совместимости
Несмотря на то, что Windows 10 вышла уже несколько лет назад, далеко не все разработчики спешат адаптировать программное обеспечение для своих устройств под нее или даже под хотя бы Windows 8. Поэтому пользователи, решившие обновить систему до более новой, могут столкнуться с такой проблемой как отсутствие драйвера к определенному оборудованию.
Эта ситуация непростая: если разработчик все еще не выпустил ПО, значит ждать его не стоит в принципе. Программных решений тут несколько, однако они не дают вам полной гарантии устранения ошибки. Поэтому если вы обнаружили, что какой-либо девайс или компонент ПК не совместим с текущей версией Виндовс, выполните следующее.
- Здесь нам понадобится драйвер в виде исполняемого файла. Скачайте его, используя поиск по ID (об этом мы уже упомянули в Шаге 3) или официальный сайт разработчика устройства. Еще раз хотим напомнить о важности подбора правильного сайта для поиска по идентификатору. Используйте инструкцию, ссылку на которую мы давали в предыдущем шаге, чтобы безопасно инсталлировать найденный по ID драйвер.
- Если загрузка в виде архива, распакуйте ее любым удобным архиватором. Нажмите по EXE-файлу правой кнопкой мыши и выберите «Свойства».
- Переключитесь на вкладку «Совместимость».
- Поставьте галочку рядом с пунктом «Запустить программу в режиме совместимости с:» и выберите версию Windows, которая вам подходит. Остается только нажать на «ОК» и попробовать установить драйвер.
В некоторых случаях, используя поиск по ID, вы можете встретить переработанную под вашу Windows, но неофициальную версию драйвера, которую не найдете на сайте компании-изготовителя проблемного оборудования. Если вы нашли такую, первым делом попробуйте выполнить его установку, если вдруг это не поможет, переходите к дальнейшей инструкции, предварительно удалив неудачно инсталлированное программное обеспечение.
Читайте также: Программы для удаления драйверов



Когда предложенные рекомендации не решают неполадку, остается только один вариант — даунгрейд до предыдущей версии операционной системы, опираясь на то, до какой версии устройство поддерживается разработчиком. Подробнее о переустановке написано ниже, в Шаге 7. Конечно, мы можем сказать и о покупке нового девайса или комплектующего, совместимого с остальной конфигурацией ПК и установленной Windows, но это будет слишком очевидно и к тому же по карману не каждому.
Шаг 5: Восстановление системы
Действенный метод – откат конфигураций операционной системы к последнему работоспособному состоянию. Это стандартная функция Windows, которую можно использовать в любое время. Процедура затрагивает только системные файлы.

Шаг 6: Обновление Windows
Иногда причиной возникновения ошибки 28 является устаревшая ОС. При таком раскладе рекомендуется скачать официальные обновления для операционной системы. Лучше всего сразу включить автоматический поиск обновлений, чтобы Windows самостоятельно загрузил необходимые файлы.

Подробнее: Как обновить Windows 10, Windows 8, Windows 7, Windows XP
Шаг 7: Переустановка ОС
Если вышеописанные способы оказались бесполезны, остается крайний метод – переустановка операционной системы. Возможно, причиной всех ваших бед является конфликт используемой ОС и драйверов. При инсталляции Виндовс рекомендуется выбирать версию, отличную от текущей.

Итак, мы ознакомились с основными вариантами устранения проблемы, носящей код 28. Надеемся, ошибка исчезла и драйвер для устройства установился корректно.
Наша группа в TelegramПолезные советы и помощь
Проблема с корректностью работы драйверов программного обеспечения — один из наиболее актуальных и «вечных» системных сбоев, которые продолжают терроризоровать юзеров в наш компьютерный век.
Одним из таких «гигантов» выступает ошибка с кодом 28, сигнализирующая о том, что какому-то компоненту системы или подключенному устройству для нормальной работы нужны драйвера программного обеспечения, которых система попросту не обнаружила.
Данная ошибка часто встречается после переустановки Windows с использованием чистого образа, что предполагает отсутствие интегрированных драйверов программного обеспечения.
Что делать, если возник код ошибки 28 при установке драйверов: решение проблемы
Логично, что если системе не хватает конкретного драйвера, то надо его предоставить. Здесь возможно два варианта:
- если на проблемном компьютере работает интернет, то можно провести поиск нужного софта непосредственно в глобальной сети;
- использовать другой компьютер и перенести скачанные пакеты драйверов для их последующей установки.
Для поиска нужного драйвера:
- Кликните правой кнопкой мышки по иконке «Мой компьютер» и выберите «Управление».
- Откроется окно «Управление компьютером», в котором разверните раздел «Служебные программы» — «Диспетчер устройств».
- В списке найдите проблемное устройство — оно будет помечено специфичным значком в виде жёлтого треугольника с восклицательным знаком — и вызовите его свойства.
- Перейдите на вкладку «Сведения» и в списке «Свойства» выберите «ИД оборудования».
- Скопируйте последнюю строчку с наименованием в виде «PCI\VEN_8086&DEV_0166&CC_0300» — она и потребуется для дальнейшего проведения поисковых запросов.
- Перейдите на сайт «devid.info» (неоднократно проверенный в работе) и введите в поисковой строке скопированную строчку с id.
В ответ на запрос сайт может уведомить, что поиск не дал результатов — тогда оставьте только часть id: например, «PCI\VEN_8086&DEV_0166».
- При успешном поиске база данных сайта предоставит все имеющиеся варианты искомого драйвера, подходящие под различные виды операционной системы и, соответственно, под определённую разрядность.
Отсортируйте результата поиска в зависимости от особенностей вашей системы и кликните по верхнему варианту (первый — это самый новый драйвер) по значку с дискеткой для инициирования процедуры скачивания.
- Скачайте выбранный файл и разархивируйте полученный архив в удобную для вас папку.
- Вернитесь к окну «Диспетчер устройств» и в ранее открытых свойствах компонента/устройства выберите вкладку «Драйвер».
Далее нажмите на кнопку «Обновить драйвер»
и следом «Выполнить поиск драйверов на этом компьютере».
Нажмите на кнопку «Обзор» и найдите распакованную папку со скачанными ранее драйверами.
Дождитесь завершения сканирования и установки, после чего проверьте корректность работы устройства.
Альтернативный вариант
Для тех, кто хочет приложить минимум усилий в решении рассматриваемой проблемы, следует использовать автоматизированные сервисы поиска и установки драйверов.
Одним из самых популярных ресурсов является «DriverPack Solutions», который можно приобрести бесплатно на сайте «https://drp.su».
Программа не требует установки, и после запуска скачанного «exe» файла утилита автоматически начнёт сканирование нужных драйверов, после чего предложит самые свежие и наиболее подходящие варианты.
Нажмите кнопку «Режим эксперта», пройдитесь по предложенным вкладкам «Драйверы», «Софт», «Защита и чистка», «Диагностика» и выберите все компоненты, нужные для вас и предлагаемые программой «DriverPack Solutions».
Заключение
В завершение изучения ошибки с кодом «28» стоит сказать, что проблема является элементарной и не требуется каких-либо специфических знаний для устранения неисправности.
Однако всем, кто периодически сталкивается с переустановкой операционной системы, полезно держать под рукой накопитель с пакетом самых необходимых драйверов, что поможет избежать немало проблем после установки новой ОС.
