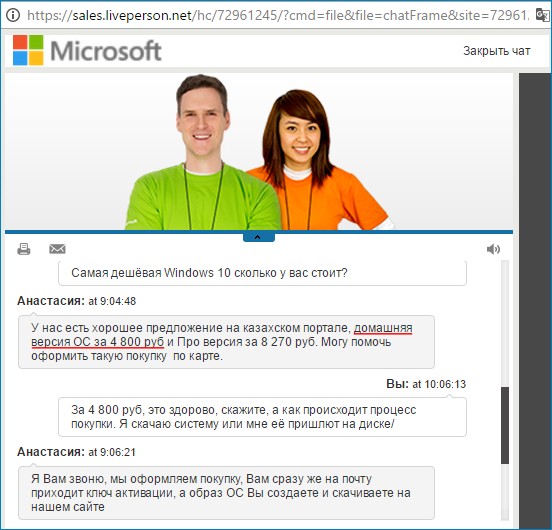Editor’s Note: Previously, we published a post by Daniel Pataki on How To Install Windows on Mac when all else fails. Alvaro is one of the many readers who left a comment on that thread. Below is his version on how to get Windows Boot Camp, and thus, Windows, on your Mac.
I have a late 2009 27″ iMac which has a built-in Optical Drive, one that is not operational anymore. I’m not sure why it refuses to work, but I tried cleaning it with canned air, which improved its condition a little because now at least it «swallows» the DVD and spins it – it just never recognizes it. I also have a MacBook Air which I successfully installed Boot Camp on with the use of an external drive. Still, I wanted a way to install it without the drive.
What Didn’t Work
So I tried lots of things.
The first one, was enabling the Boot Camp Assistant app to create bootable USB drives. It didn’t work, because after the application created the USB drive, it made a partition and rebooted. I was supposed to see the windows installer, but instead, all I saw was a blinking white line on a black screen. After several minutes of this, I gave up and force-booted my computer.
Next, I tried creating a partition on my own, using disk utility, formatting it as FAT32, and then attempted to boot from the USB. This did not work either. When I booted my Mac in the boot option menu, it did not show the partition, nor the «bootable» USB.
And that’s when I found this tutorial by Daniel Pataki, which I tried on my MacBook Air and it worked like a charm, despite the long and complex process. When I tried it on my iMac, however, things didn’t go well. When I tried to boot the VM from the Boot Camp partition and install windows, the VM booted into a black screen saying «Missing Operative System».
How to Install Chrome on a Different Drive in Windows
How to Install Chrome on a Different Drive in Windows
My PC has a small hard drive, so I have only allocated 25GB of space to the C… Read more
Finding Plan B
I had given up on other methods, and I decided to sleep on the problem of installing Boot Camp on my Mac when I suddenly thought about the Apple Watch. You see, what Apple has always wanted is for us users to buy a new model of Mac whenever the older one cannot do something. It’s the answer to why certain Mac models can create bootable USB drives while others can’t.
I then asked myself if USB drives have the same restrictions. One thing led to another and this is the way I install Windows on My Mac now. And it is way, way easier.
What Did Work
Here’s what we’ll be doing:
- Create a Bootable USB
- Create Partition
- Install Windows
Yes, it’s really that simple.
Create a bootable USB
1. Locate a Windows PC.
2. Download two things: a Windows 7 USB download tool directly from Microsoft, and a full Windows ISO of the version you want to install.

3. Open the Windows 7 USB download tool and browse to your ISO file, click continue and follow the instructions in the next section to create your Bootable USB.
Create a Windows Partition
We will be using Boot Camp Assistant.. well, sort of.
- 1. First, we need to make the application recognise USB drives. Go to Finder > Applications > Utilities, and right click on Boot Camp Assistant, then click «Show package contents«.
- 2. Navigate into Contents, locate the «info.plist» file then make a copy (do not move the original) of it to your desktop. If you like, make another copy as a backup, just in case something goes wrong.
- 3. Open the «info.plist» file located on your desktop, look for the line of text saying PreUSBBootModels and erase the «Pre» from there, save the file (CMD+S) and close it.
- 4. Drag the modified info.plist file from your desktop to the Contents folder we opened previously. It will ask you to Authenticate with your administrator Name and Password. Click Replace.
- 5. If you were to open Boot Camp Assistant now, and it crashes, that’s because it detected that a modification has been made. If this happens, open terminal and type the following command:
sudo codesign -fs - /Applications/Utilities/Boot\ Camp\ Assistant.app
- Enter your Administrator Password and hit enter. Now you can open Disk Utility.
- 6. Make sure your Bootable USB is plugged in. Open Boot Camp Assistant and you will see 3 options.
- Check Install windows, and hit continue, select the size you want to dedicate to windows and click Install. The process might take several minutes.

Install Windows
Once the Partition is ready, your computer will restart into the Windows installer, follow all the instructions, and enjoy your new windows partition!

Remember that when you finish the installation process, you should download and install the proper Boot Camp Support Drivers so that everything works perfectly.
Время на прочтение4 мин
Количество просмотров402K
На многих компьютера Mac сегодня отсутствует оптический привод: он просто не идет в комплекте на macbook air и mac mini, на некоторых MacBook/iMac заменен на дополнительный 2.5-дюймовый диск, а некоторых компьютерах привод может просто не работать.
Новые маки умеют загружаться с флешки, однако я обладатель не новых (2010), а также данное руководство будет полезно тем, кто хочет
быстро
ставить Windows из образа на
любой
мак.
Я перепробовал много способов — пытался установить с USB флешки/диска, все было тщетно (далеко не каждый mac загружается с флешки или внешнего диска). Refit также ничего не дал — был темный экран. Данный способ был просто спасением.
Итак, что необходимо:
- Virtual Box
- WinClone (последняя бесплатная версия)
- Windows 7/8 ISO образ, который вам нравится
Этап 1: Создание раздела Boot Camp
Создайте раздел Bootcamp используя Boot Camp Assistant. Операция достаточно простая. В 10.6 ассистент создает раздел без замечаний, в 10.7 — предупредит о том, что у вас отсутствует привод.
Этап 2: Создание образа обобщенной установки Windows 7/8
Слово «обобщенный» здесь означает, что образ не привязан к какому-то конкретному железу Mac. После его заливки на раздел Boot Camp (используя WinClone), при загрузке с него Windows 7/8 автоматически настроит всё железо, перезагрузится и вы можете работать. Однако могут понадобится дополнительные драйвера, которые вы можете поставить из комплекта Boot Camp. Данный образ вы можете использовать в будущем на любом мак для
очень
быстрой установки Windows. Однако, в первый раз его необходимо создать, эта процедура не самая простая:
Этап 2.1: Установка Windows 7/8 в VirtualBox
Создайте новую виртуальную машину в VirtualBox, назовите её win7. Важно использовать для виртуальной машины VDI образ диска обязательно
динамический
(dynamically allocated). Размера в 10 ГБ должно быть достаточно. Установите Windows, используя установочный ISO образ. Никакого софта больше не ставьте, включая вспомогающий софт от VirtualBox, т.к. это должна быть чистая система.
Этап 2.2: Удаление раздела System Reserved (Зарезервировано системой) в Windows 7/8
Проблема в том, что Windows создала еще один дополнительный раздел, в котором собственно находится загрузчик. Необходимо перенести загрузчик на основной раздел и удалить этот вспомогательный.
Update: Можно сделать проще: по старте установки Windows 7/8 при выбора раздела диска создаем новый и появляются диск System Reserved и С:\. Дальше диск С:\ удаляем, а System Reserved растягиваем до нужного размера и форматируем. После этого в него можно установить Windows и не будет раздела System Reserved. Спасибо IGHOR Либо используем этот метод (для уже установленной Windows):
- Загружаем Windows
- Заходим в Управление дисками (правый щелчок по Компьютер в Проводнике -> Управление)
- Назначаем любую букву для нашего скрытого раздела (правый щелчок мыши по разделу и выбираем пункт Изменить букву диска или путь к диску). Например назначили букву E:
- Запускаем командную строку под администратором. Поочередено, внимательно, вводим следущие команды:
-
reg unload HKLM\BCD00000000выгружает эту ветку реестра
-
robocopy e:\ c:\ bootmgrкопируем файл bootmgr
-
robocopy e:\Boot C:\Boot /sкопируем папку Boot
-
bcdedit /store c:\boot\bcd /set {bootmgr} device partition=C:прописываем загрузчик в раздел C:
По выводу команд убеждаемся, что всё прошло успешно. Теперь командную строку можно закрыть.
-
- В Управление дисками делаем активным раздел C и удаляем уже ненужный раздел System Reserved. Останется нераспределенное место (100 МБ у меня), но это не важно.
- Перезагружаемся, система должна нормально загрузится теперь с раздела C:
Этап 2.3: Делаем Windows обобщенной используя утилиту sysprep
- Запускаем командную строку под администратором. Вводим:
net stop WMPNetworkSvcточного ответа на вопрос «зачем» нет. Но этот сервис остановить необходимо
- В папке C:\Windows\System32\sysprep создаем файл unattend.xml следущего содержания:
<?xml version="1.0" encoding="utf-8"?> <unattend xmlns="urn:schemas-microsoft-com:unattend"> <settings pass="generalize"> <component name="Microsoft-Windows-Security-Licensing-SLC" processorArchitecture="x86" publicKeyToken="31bf3856ad364e35" language="neutral" versionScope="nonSxS" xmlns:wcm="http://schemas.microsoft.com/WMIConfig/2002/State" xmlns:xsi="http://www.w3.org/2001/XMLSchema-instance"> <SkipRearm>1</SkipRearm> </component> </settings> </unattend>Внимательно проследите за тем, чтобы расширение файла было именно «XML», так как по умолчанию Windows может добавить «TXT»: unattend.xml.txt. Я для этого в св-вах папки выставил опцию всегда показывать расширения всех файлов.
- Запускаем C:\Windows\System32\sysprep\sysprep.exe. Поставьте следущие опции:
Жмем «ОК», машина должна выключится сама.
Этап 2.4: Конвертирование образа VDI в WinClone образ
- В VirtualBox заходим в File->Media Manager. Жмем Copy нашего раздела Windows, обязательно используя опцию Fixed size. Пуская копия будет называться win7_copy. Ждем выполнения этой операции
- Заходим в Terminal, перемещаемся в папку, где вы сохранили копию и вводим:
sudo VBoxManage internalcommands converttoraw win7_copy.vdi win7.rawОпять ждем завершения
- Вводим еще одну команду в терминале:
sudo hdiutil attach -imagekey diskimage-class=CRawDiskImage win7.rawПосле этого у вас должен примонтироваться образ Untitled
- Заходим в WinClone, делаем копию этого примонитированного диска Untitled в первом табе Image
- Образ готов!
Этап 3: Заливаем образ WinClone на раздел Boot Camp
Используем второй таб Restore в программе WinClone и заливаем созданный в предыдещем этапе образ на уже физический раздел Boot Camp.
Для будущих инсталляций теперь вам нужно только этапы 1 и 3, второй необходимо проделать лишь один раз.
Я не являюсь автором данного know-how, это вольный перевод на русский (с незначительными дополнениями и улучшениями). Оригинал данной статьи доступен здесь. Метод опробован мной лично на 2 mac — iMAC MC508 2010 и Mac Mini 2011 младшая модель, работает замечтально, за что спасибо автору, который также говорил, что способ опробовали сотни людей, и он just works.
PS. Прошу строго не пинать, это мой первый пост здесь. Спасибо.
Привет, друзья. На днях один мой приятель купил новый ноутбук с предустановленной Windows 10 и попросил меня установить на него Windows 7, но в начале инсталляции системы стала выходить ошибка «Не найден необходимый драйвер для дисковода оптических дисков…». Все мы знаем, что это происходит из-за того, что дистрибутив Windows 7 не содержит драйверов USB 3.0 и нужно всего лишь подсоединить загрузочную флешку в порт USB 2.0, но такого порта на ноутбуке не было, все порты были USB 3.0. На такой случай у меня заготовлена другая флешка с драйверами, которые нужно подсунуть установщику Win 7 во время установки, но и этот номер не прокатил. Попытка использовать переносной USB-дисковод и DVD-дистрибутив Windows 7 тоже закончилась этой ошибкой. В итоге я обратился за советом к своему другу Владимиру и он посоветовал очень интересное решение.
Если посмотреть комментарии нашего сайта за последний год, то можно заметить одну постоянную проблему, возникающую у многих читателей, суть её вот в чём. Если вы купили новый ноутбук (не важно какого производителя), то на официальном сайте изготовителя вашего ноутбука можно скачать драйвера только для новых операционных систем: Windows 8.1 и Windows 10, а для Windows 7 драйверов нет и не предвидится. Чего греха таить, Windows 10, да и Win 8.1 работают медленно на всех ноутбуках в ценовом диапазоне до 30 тысяч рублей (именно такие ноутбуки покупает большинство жителей России). Дело здесь конечно в маломощных процессорах, коими комплектуются такие ноутбуки и недостаточном объёме оперативной памяти — 4 ГБ, ну и конечно добавляет тормозов классический жёсткий диск (устройство хранения информации, основанное на принципе магнитной записи, разработка прошлого века).
Первое, что приходит в голову человеку купившему такой ноутбук, это установить на него старую и добрую Windows 7, с надеждой на то, что она будет работать быстрее (отчасти это на самом деле так), но лично моё мнение, установка Windows 7 на новый ноутбук не самый удачный вариант, так как конфликты новейшего железа и старой операционной системы неизбежны. Уж лучше установить Windows 7 на новый ноутбук второй системой, а загрузчик расположить на обычной флешке, в этом случае не надо будет конвертировать жёсткий диск в стиль GPT, да и под руками всегда будет вторая работающая операционная система предустановленная с магазина — Win 10 или Win 8.1.
- Примечание: Если вы заранее не уверены в том, что Windows 10 нужна вам на ноутбуке, то купите ноут без предустановленной системы, он должен выйти вам дешевле на 4-5 тысяч аналогичного, но с установленной виндой. Затем установите Windows самостоятельно, сначала инсталлируйте поддерживаемую производителем Windows 8.1 или Windows 10, поработайте в ней, затем установите Windows 7 и сравните, какая система работает быстрее. Если Win 10 не покажется вам такой уж медленной, то купите её отдельно на официальном сайте Майкрософт, в этом случае вам придётся заплатить те же 4 800 рублей.
Если оба вышеперечисленных варианта вам не подходят и вы решили всё снести с жёсткого диска ноутбука, и инсталлировать на него Windows 7, то предупреждаю вас, на деле это окажется довольно трудной задачей даже для опытного пользователя, ведь для успешной инсталляции семёрки, во-первых, нужно создать особым образом загрузочную флешку с Windows 7, чтобы система увидела порты USB 3.0, затем нужно отключить на новом ноутбуке интерфейс UEFI, затем преобразовать жёсткий диск из стиля GPT в MBR и только после этого Windows 7 установится, но и это ещё не всё! Те пользователи, которые смогут установить на свои устройства Windows 7, уже после успешной инсталляции системы сталкиваются с последней и иногда непреодолимой задачей — найти драйвера для устройств своего ноутбука под Win 7.
И на самом деле, а каким собственно чудодейственным способом скачать драйвера на ноутбук в интернете, если драйвера на сетевой адаптер локального интернета и Wi-Fi не установлены, а сборку драйверов, находящуюся на внешнем USB-диске запустить невозможно, так как на ноутбуке не работают порты USB 3.0 (ведь драйвера на чипсет и контроллер USB тоже не установлены). Конечно, если на вашем ноутбуке есть дисковод, то драйвера можно скачать на другом компьютере и залить на DVD-диск, но не у всех есть второй компьютер, а на многих новых ноутбуках и ультрабуках дисковод отсутствует, да и сборки с драйверами на DVD-диск не поместятся.
Друзья, на самом деле решить все эти вопросы можно! Давайте пошагово пройдём вместе все этапы установки Windows 7 на новый ноутбук и вам всё станет понятно
Сборки драйверов «Snappy Driver Installer» и «DriverPack Solution»
Во-первых, перед установкой Windows 7 на новый ноутбук скачайте сборку драйверов «Snappy Driver Installer» на переносной USB-диск или USB-флешку. Переходим на официальный сайт сборки
https://sdi-tool.org/download/
и выбираем полный пакет SDI Full (подойдёт для тех, кто хочет иметь полный комплект драйверов при себе и не зависеть от наличия доступа в Интернет, размер 12 ГБ) и жмём «Скачать»
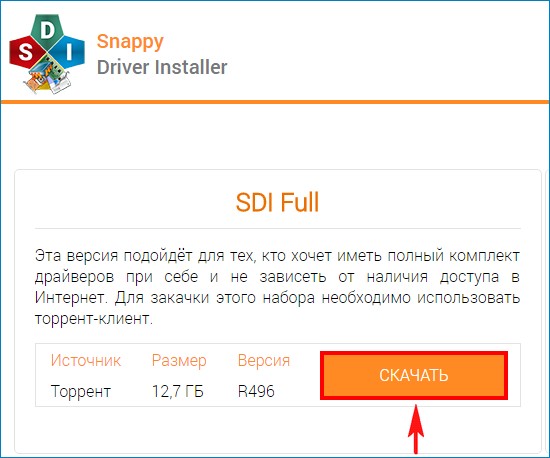
Папка с драйверами скачивается нам на компьютер, будем запускать установщик драйверов SDI_x64_R496.exe прямо из папки.
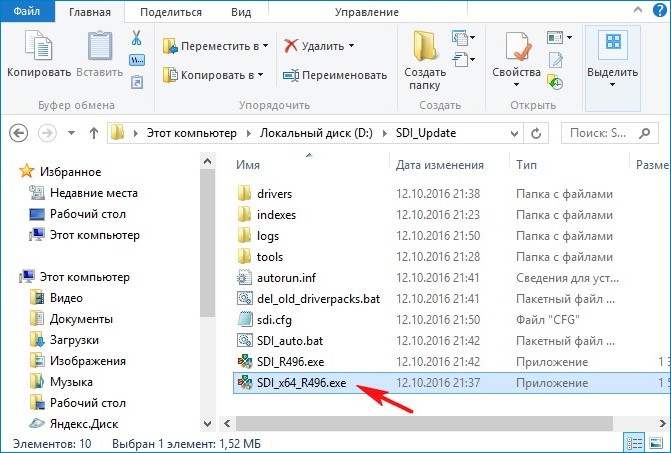
Ещё скачаем сборку «DriverPack Solution», которая содержит огромное количество драйверов практически на все известные устройства. В последнее время многие пользователи ругают эту сборку, так как в обычном режиме она устанавливает вместе с драйверами различный побочный софт, но этого не произойдёт, если устанавливать драйвера в режиме «Эксперт», в этом случае на ваш ноутбук установятся только выбранные вами драйвера.
Переходим по ссылке
https://drp.su/ru/download.htm
Выбираем «DriverPack Offline» и жмём «Скачать»
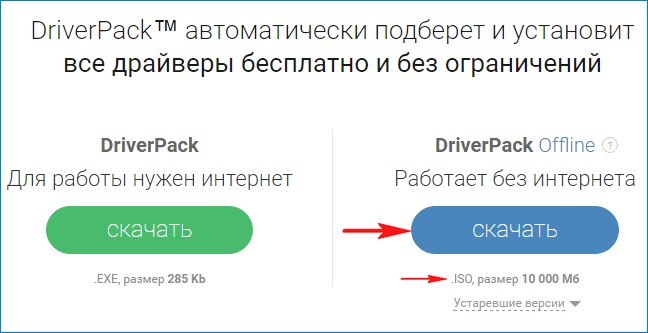
Нам на компьютер скачивается ISO-образ «DriverPack Offline»
После скачивания можете скопировать содержимое образа в папку с названием «DriverPack», будем запускать установщик драйверов DriverPack.exe прямо из папки.
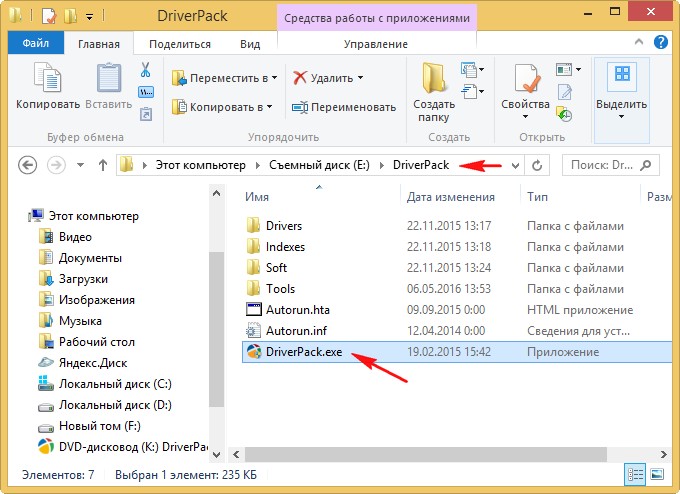
Итак, сборки драйверов «Snappy Driver Installer» и «DriverPack Solution» скачаны нами на переносной USB-диск или флешку.
Во-вторых, создаём загрузочную флешку Windows 8.1 по этой статье или по этой (вы не ослышались, создаём загрузочную флешку именно с Windows 8.1, далее поймёте почему).
После создания загрузочной флешки с Windows 8.1 скачиваем ISO-образ Windows 7и подсоединяем его к виртуальному дисководу, затем заходим на виртуальный дисковод в папку «sources» и копируем файл install.wim,
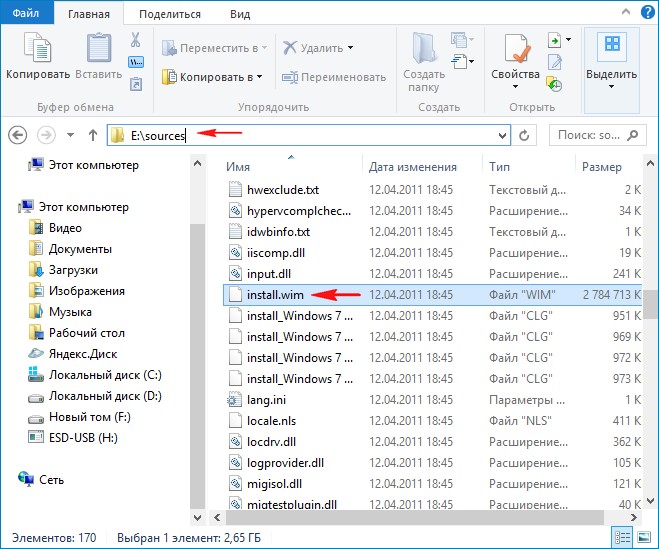
затем заходим на загрузочную флешку Windows 8.1 также в папку «sources» и удаляем из неё файл install.esd,
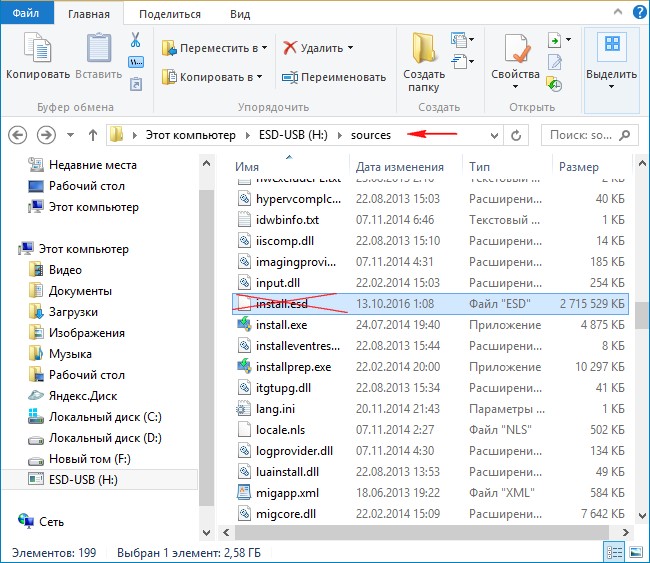
а файл install.wim (из дистрибутива Windows 7) копируем на его место.
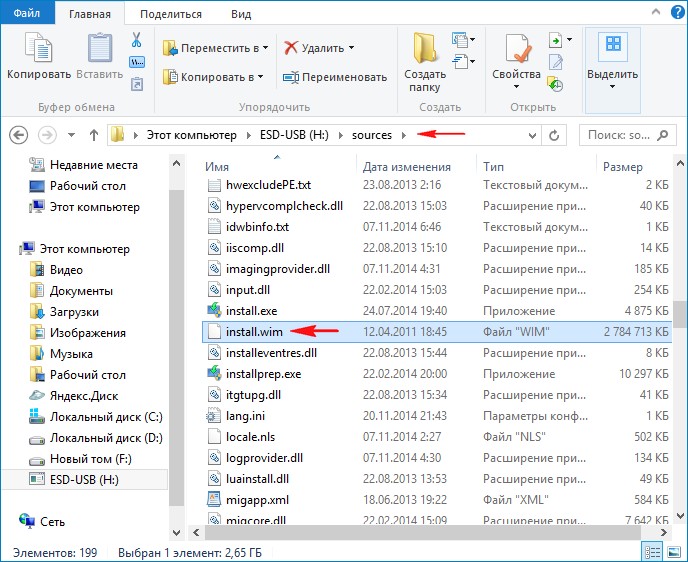
То есть, мы с вами заменили файл install.esd на загрузочной флешке Win 8.1 файлом install.wim из дистрибутива Windows 7. В итоге у нас получилась загрузочная флешка Windows 8.1 с файлом-образом Win 7 — install.wim.
Что это нам даёт!
Все мы знаем, что установка Windows 7, 8.1, 10 происходит в два этапа. В первую очередь загружается предустановочная среда Windows из файла boot.wim, в этот момент мы принимаем лицензионное соглашение, выбираем раздел для установки и жмём кнопку «Далее», затем следует второй этап, установщик Windows распаковывает на выбранный нами раздел содержимое основного файла-образа операционной системы — install.wim или install.esd. Так вот, можно использовать предустановочную среду Windows 8.1 из файла boot.wim для установки Windows 7 (файл boot.wim в дистрибутиве Windows 8.1 имеет драйвера USB 3.0), для этого мы и заменили файл install.esd на загрузочной флешке Windows 8.1 файлом install.wim из дистрибутива Windows 7 и теперь наша Windows 7, находясь на загрузочной флешке Windows 8.1, спокойно пройдёт первый и второй этап установки на новый ноутбук с портами USB 3.0.
Ещё обязательно копируем на флешку в папку «sources» файл конфигурации выпуска Windows ei.cfg с содержанием
Теперь всё готово для установки системы. Загружаем наш новый ноутбук с загрузочной флешки Windows 8.1 с файлом образом install.wim (Windows 7).
«Далее»
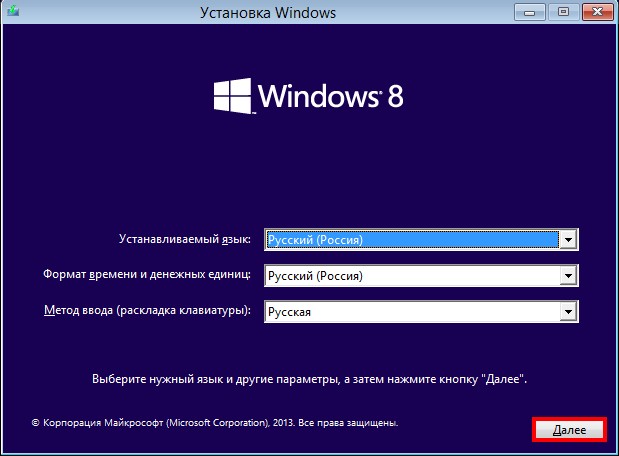
«Установить»
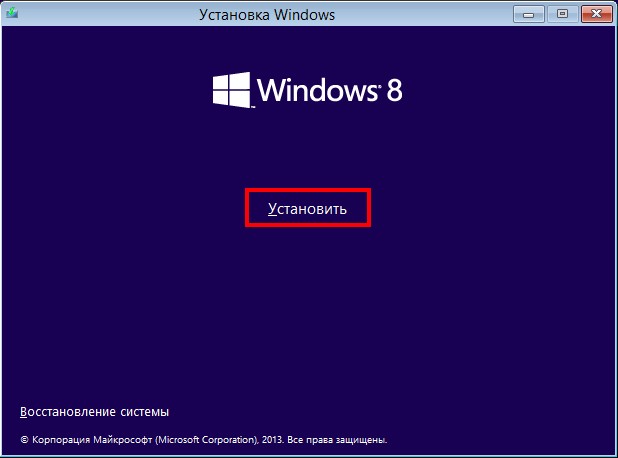
Как видим, устанавливать будем не Windows 8.1, а Windows 7, выбираем нужную редакцию!
«Далее»
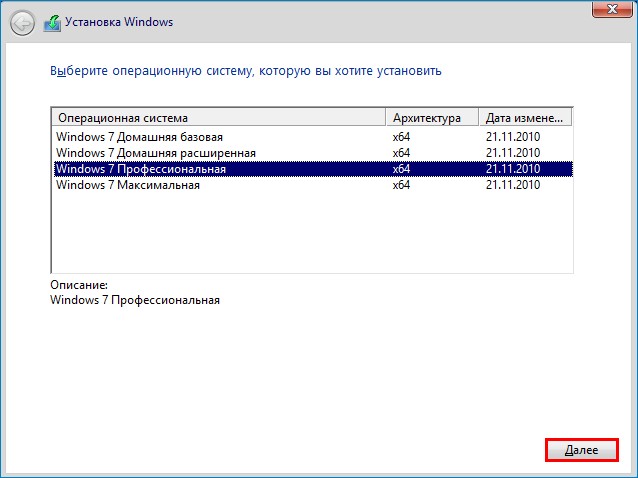
Принимаем лицензионное соглашение.
«Далее»
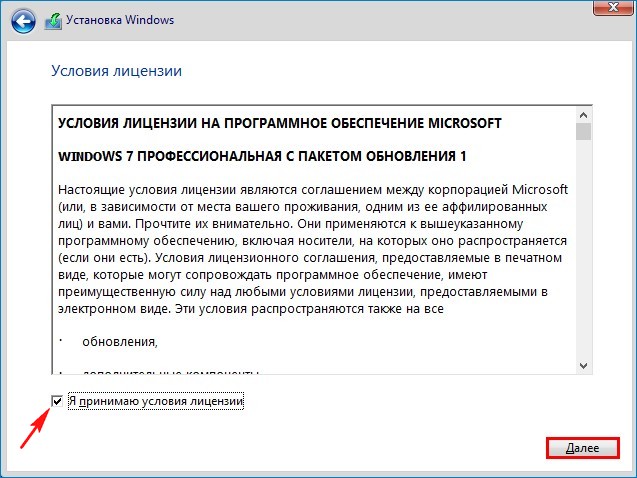
Выборочная установка…
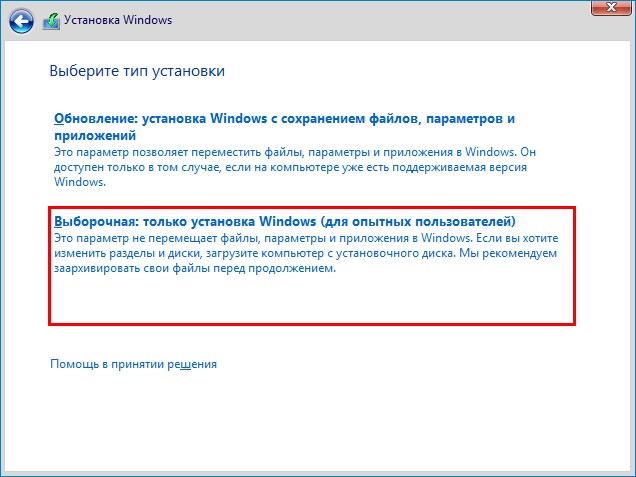
Можно удалить все разделы на жёстком диске и установить Windows 7 прямо в нераспределённое пространство.
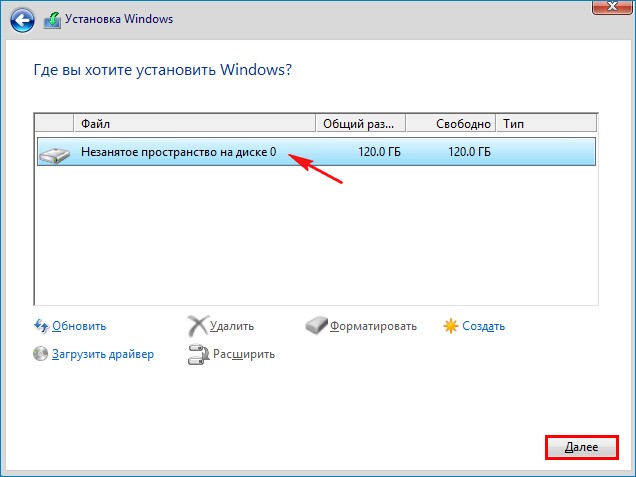
Начинается обычный процесс инсталляции Windows 7, знакомый вам по этой статье (повторятся не буду).
Windows 7 установлена.
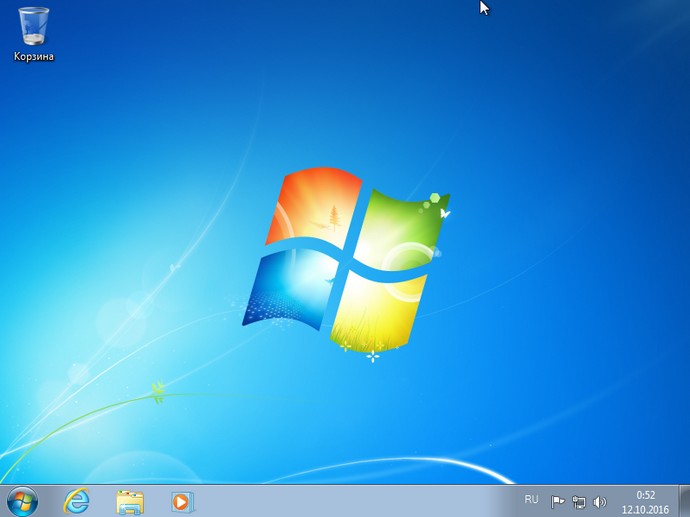
Используя загрузочную флешку Windows 8.1 с файлом образом install.wim (Windows 7) мы запросто прошли все этапы установки Windows 7 на новый ноутбук с портами USB 3.0, но после инсталляции, установленная Windows 7 не будет видеть порты USB 3.0, так как файл образ install.wim (Windows 7) не содержит драйверов USB 3.0. Также после установки в Windows 7 не будет установлено и других драйверов, но тачпад работать будет.
Идём в Диспетчер устройств и видим, что драйвера на видеокарту, Ethernet-контроллер, контроллер USB, сетевой контроллер и т.д, автоматически не установились.
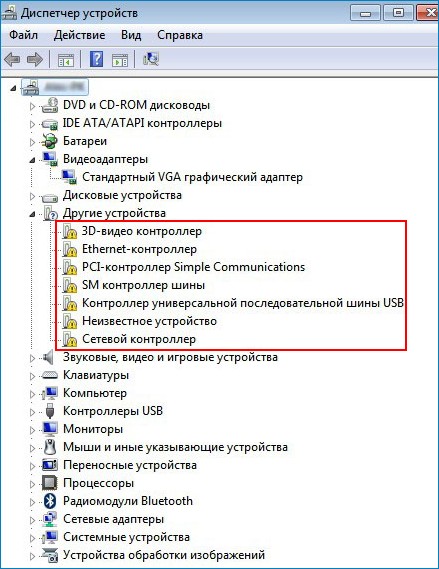
Подсоединяем USB-диск или USB-флешку с драйверами «Snappy Driver Installer» и «DriverPack Solution» и ничего не происходит, ноутбук не видит ни флешку, ни USB-переносной жёсткий диск.
Поступаем так. Загружаем ноутбук с установочной флешки Windows 8.1 с файлом образом install.wim (Windows 7) в предустановочную среду и используя блокнот как проводник, копируем папки с драйверами «Snappy Driver Installer» и «DriverPack Solution» с внешнего USB-диска или в нашем случае с флешки прямо на рабочий стол Windows 7. В предустановочной среде Windows 8.1 все порты USB 3.0 ноутбука будут работать.
Поехали. Загружаем ноутбук с установочной флешки Windows 8.1.
В начальной фазе установки Windows 8.1 жмём клавиатурное сочетание Shift + F10 и открывается командная строка.
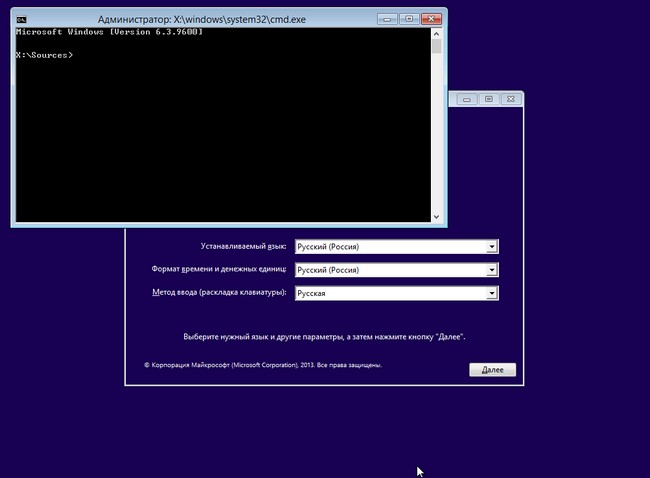
Сначала нам нужно определить букву диска с установленной Windows 7 и букву диска нашей флешки. Для определения правильной буквы системного диска, в командной строке вводим команду notepad и жмём Enter. Откроется блокнот. Далее выбираем меню «Файл» и «Открыть».
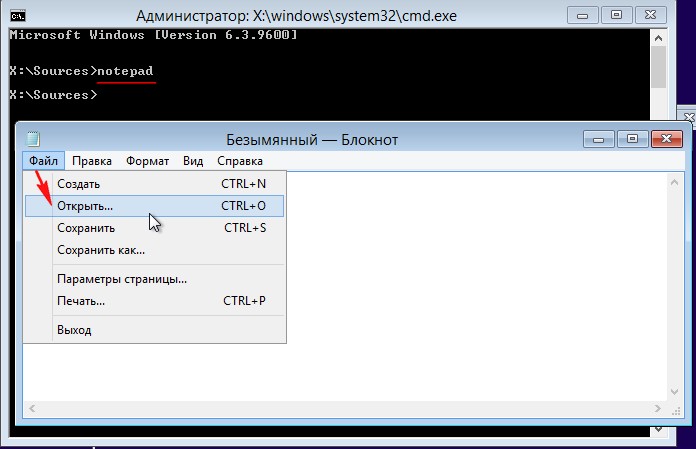
Нажимаем кнопку «Компьютер» и входим в окно «Компьютер».
Выбираем «Тип файлов» и в выпадающем меню «Все файлы»
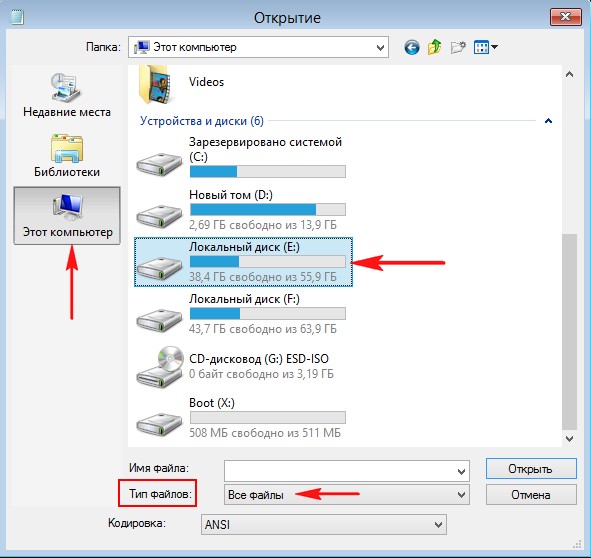
Файлы операционной системы находим на диске (E:)
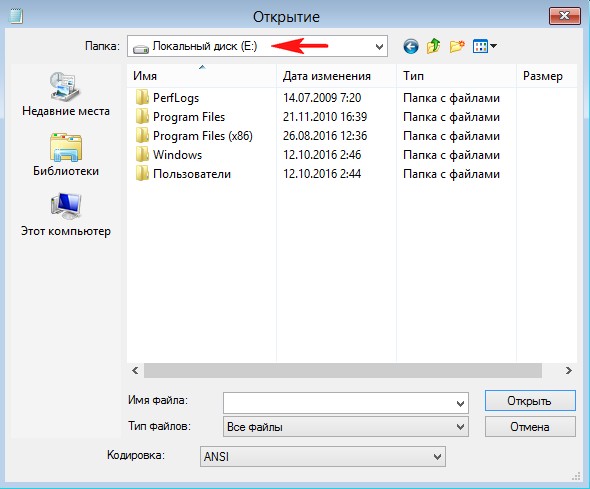
Папку с драйверами «DriverPack Solution» находим на флешке, буква диска (D:).
Копируем её.
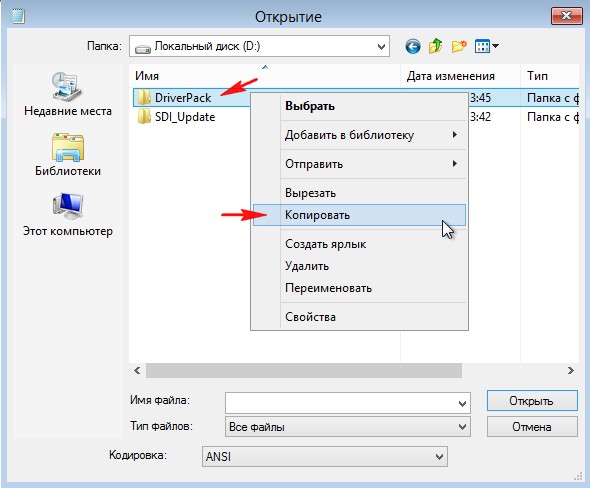
Идём на диск (E:) с установленной Windows 7, здесь нам нужен рабочий стол.
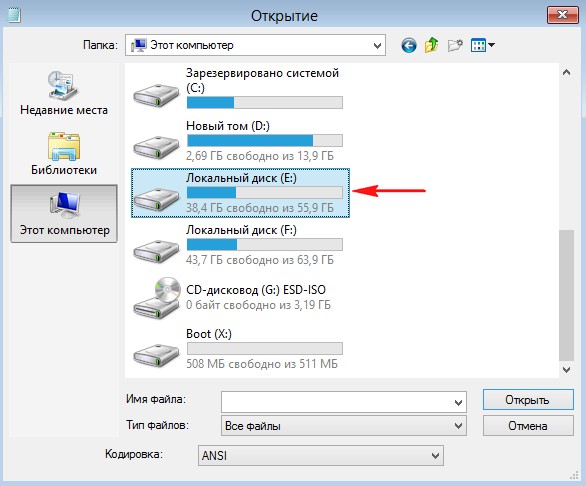
В папке «Пользователи» выбираем наше имя пользователя.
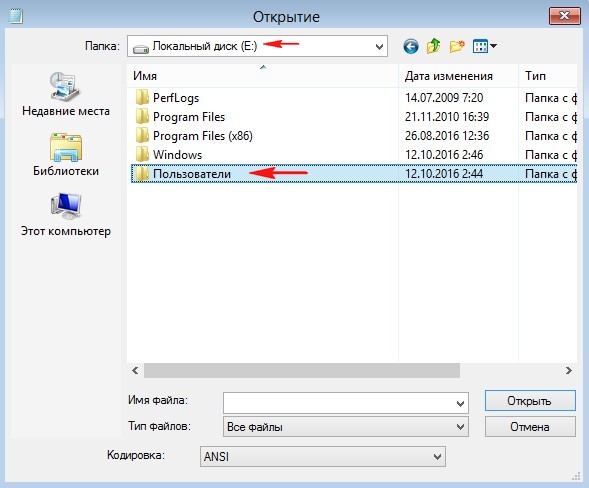
В моём случае имя пользователя 1.
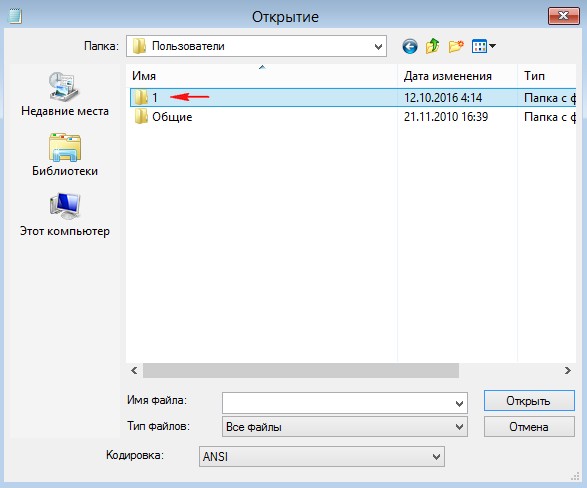
И входим на «Рабочий стол»
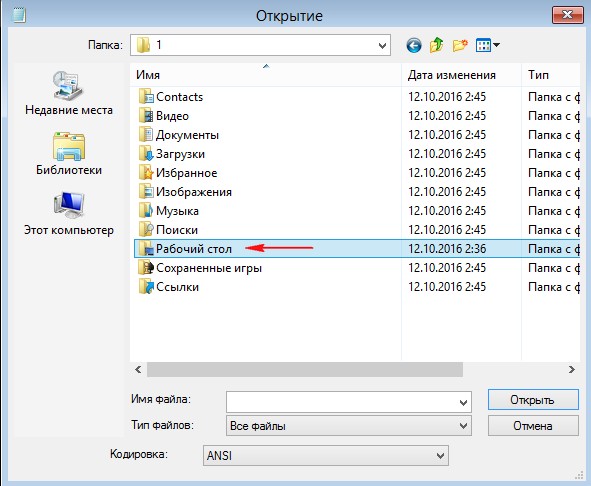
На пустом месте рабочего стола щёлкаем правой мышью и выбираем «Вставить»
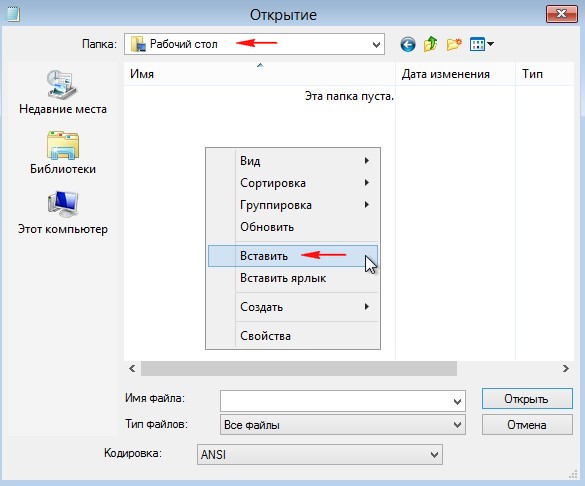
Начинается копирование папки с драйверами «DriverPack» на рабочий стол операционной системы Windows 7.
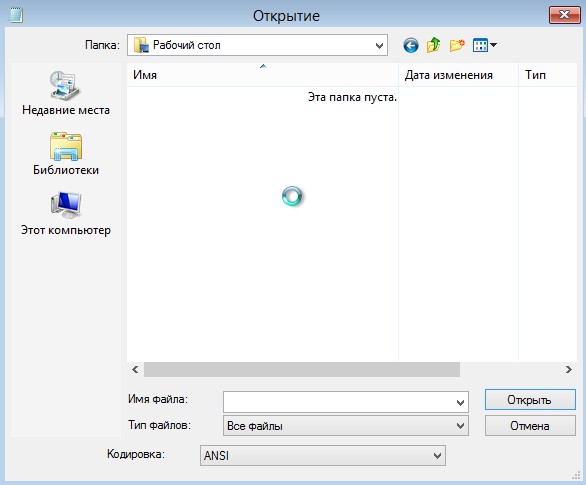
Копирование будет продолжаться минут 15. Выйдите из рабочего стола и снова войдите, если увидите папку «DriverPack» на рабочем столе, значит драйвера скопированы. Точно таким же образом скопируйте на рабочий стол Windows папку «Snappy Driver Installer».
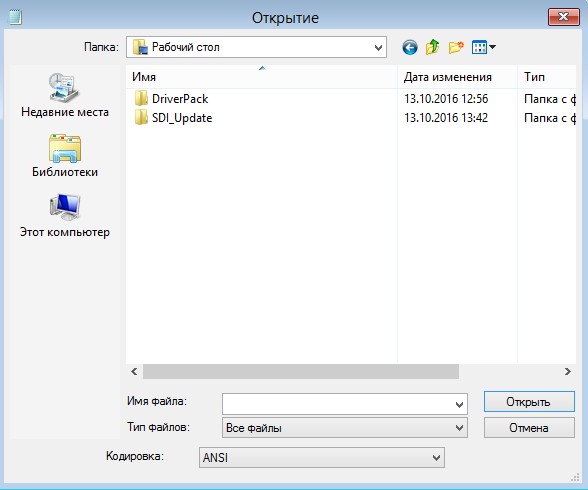
Закрываем окно командной строки и перезагружаемся, входим в операционную систему Windows 7.
Открываем на рабочем столе папку «DriverPack» и запускаем установочный файл DriverPack.exe.
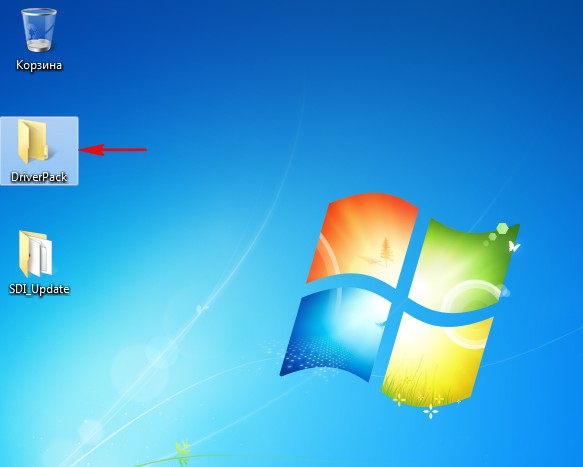
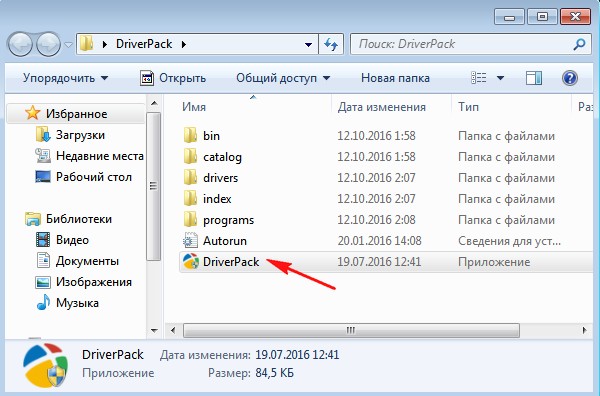
Происходит проверка конфигурации ноутбука.
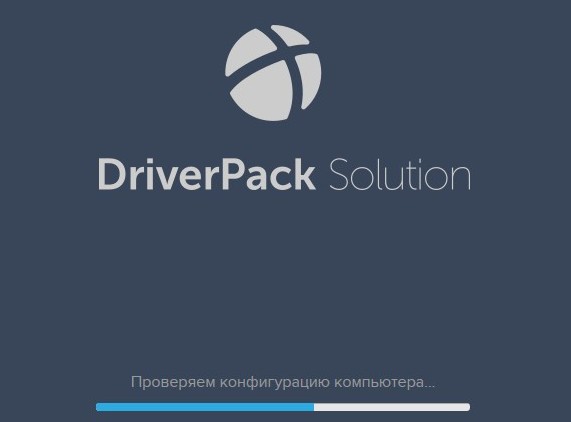
Выбираем Режим эксперта!
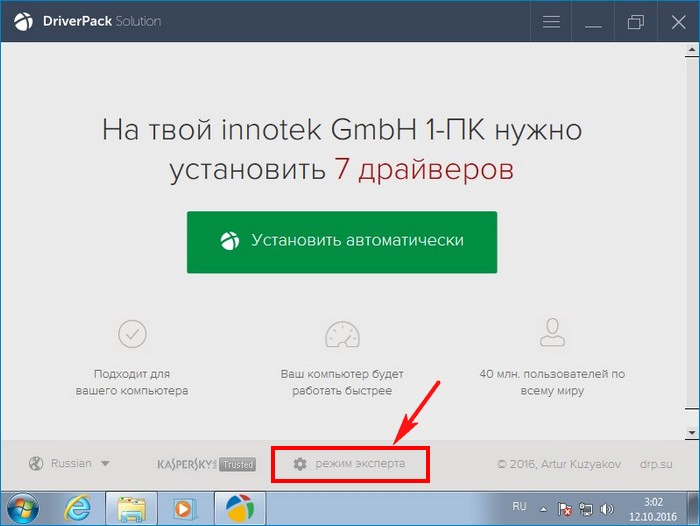
Отмечаем галочками все драйвера для установки. Самым первым будет установлен драйвер USB 3.0 расширяемого хост-контроллера Intel.
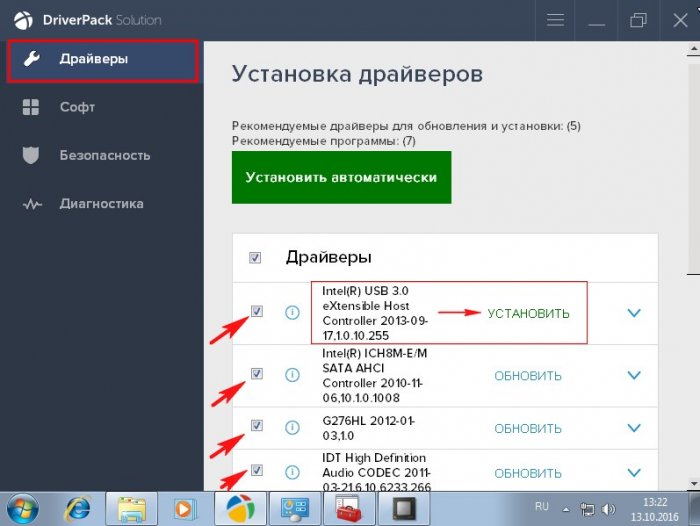
Снимаем галочки со всех утилит и жмём на кнопку «Установить драйверы»
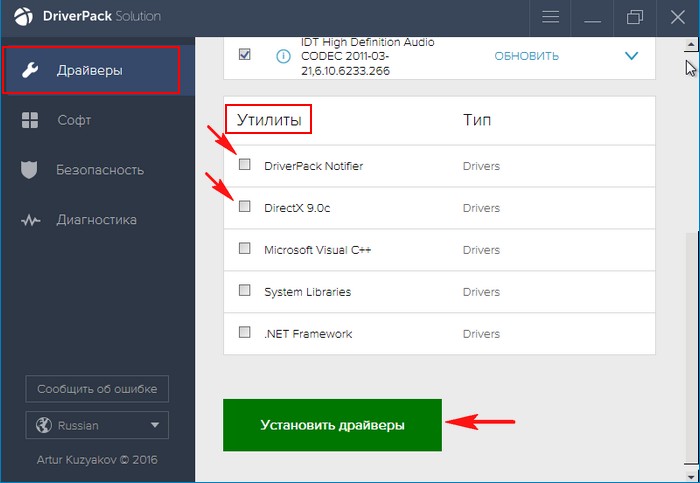
Начинается процесс установки драйверов.
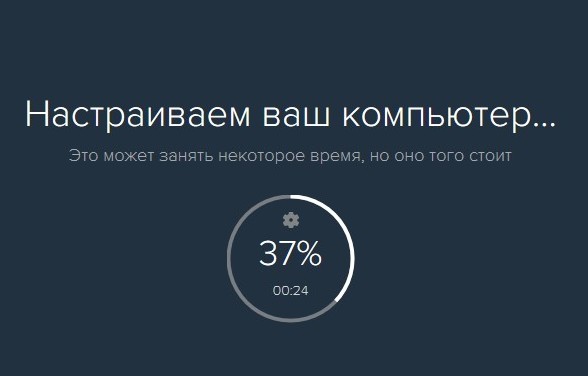
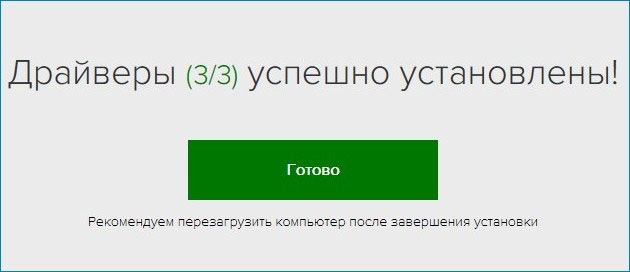
После установки драйверов перезагрузите ноутбук.
Порты USB 3.0 должны работать.
Кроме драйверов на мой ноутбук ничего установлено не было.
Для установки драйверов в Windows 7 вы точно также можете использовать сборку драйверов «Snappy Driver Installer»
Открываем на рабочем столе папку «Snappy Driver Installer» и запускаем установочный файл SDI_x64_R496.exe.
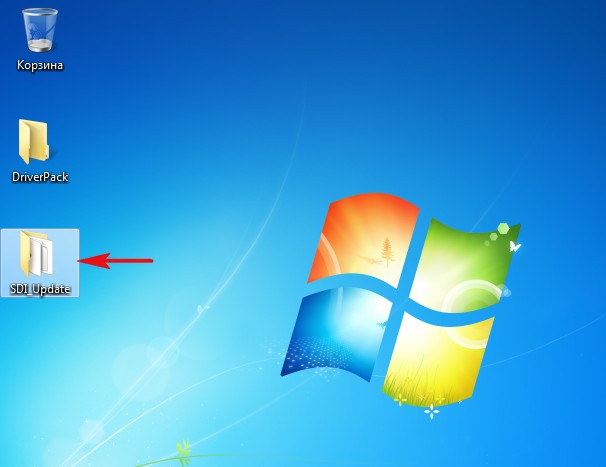
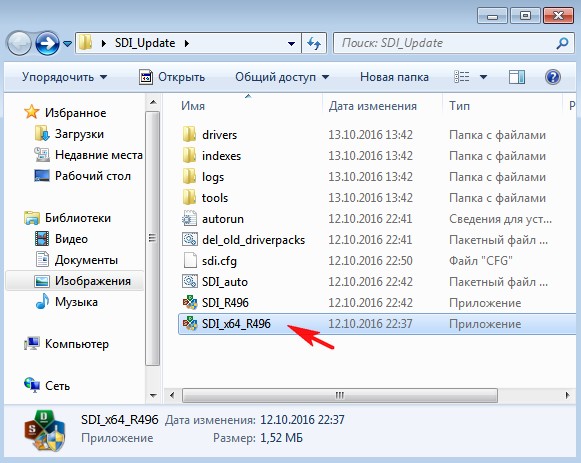
«Разрешить доступ»
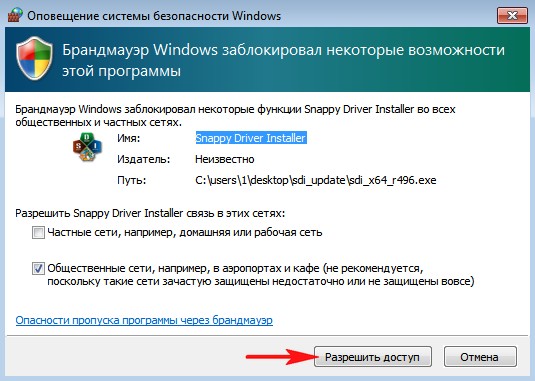
Отмечаем галочками необходимые драйвера и жмём на кнопку «Установить»
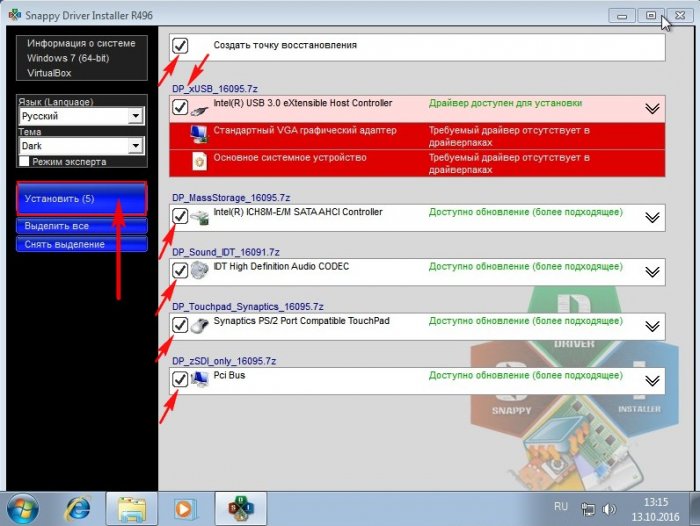
После установки драйверов потребуется перезагрузка.
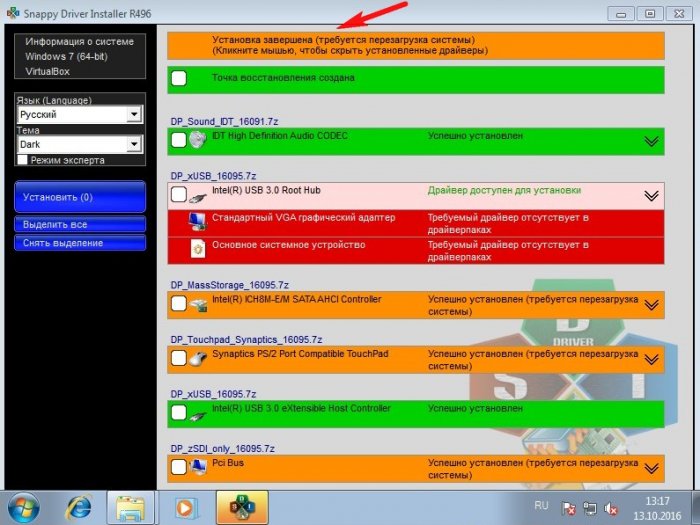
В конце статьи замечу, что на какие только ухищрения не идут иногда пользователи, чтобы Windows 7 на новом ноутбуке увидела USB-порты, хотя официально интерфейс USB 3.0 обратно совместим с USB 2.0 и никаких проблем при подключении флешек к разъёмам USB 3.0 на ноутбуке с установленной Windows 7 быть не должно (конечно на деле всё часто происходит по другому).
1. Отключают в БИОСе интерфейс USB 3.0 — в результате становится всё ещё хуже, в этом случае даже мой способ не поможет.
2. Переключают в БИОСе режим работы USB с 3.0 на 2.0, за переключение отвечает опция USB 3.0 configuration (находится она во вкладке System Configuration) её нужно выставить в положение AUTO, но не на всех БИОСах эта опция есть.
3. Подсоединяют к порту USB 3.0 концентратор/разветвитель USB 2.0, чтобы сделать костыль — иногда этот способ срабатывает, ведь у этого концентратора имеется свой контроллер.
Статьи по этой теме:
- Интеграция драйверов USB 3.0-3.1 в дистрибутив Windows 7 при помощи Win7USB3
- Интеграция драйверов USB 3.0 в дистрибутив Windows 7 при помощи Dism
Установить Windows 10 на Mac достаточно просто. Для этого предназначена утилита Boot Camp, с которой справится даже далекий от высоких технологий пользователь. Она пошагово проведет его по нескольким шагам, которых будет достаточно, чтобы получить на своем компьютере еще одну операционную систему. После окончания данного процесса при запуске компьютера Apple на его экране появится предложение выбрать, какую именно ОС нужно использовать в данный момент: актуальную версию macOS или Windows 10. Жаль, что работа с Boot Camp доступна далеко не всем.
Дело в том, что самый популярный и востребованный формат Mac — портативные ноутбуки MacBook. Apple использует в них достаточно быструю, но очень дорогую память. Далеко не все тратятся на ее увеличение во время покупки компьютера, поэтому на руках у пользователей полно машин с хранилищем на 128 или 256 ГБ. Для полноценного использования macOS этого может быть достаточно. Тем не менее, при установке Windows 10 через Boot Camp от этого придется отрезать ощутимый кусок для файлов, которые будут доступны новой операционной системе. С ноутбуком на 128 ГБ это почти невозможно, с 256 ГБ — крайне некомфортно.
Было бы неплохо, если бы получилось использовать для Windows 10 внешний диск и подключать его по мере необходимости. Вот только, Boot Camp не умеет работать в этом ключе. Потребуются дополнительные манипуляции, о которых и пойдет речь в этой подробной инструкции.
Что понадобится для установки Windows 10 на внешний диск:
- Флеш-накопитель хотя бы на 4 ГБ, но можно и больше.
- Внешний диск — лучше USB 3.0, а еще лучше — SSD. Можно использовать обычный внутренний SSD в специальном USB-кейсе.
- Приложение Boot Camp на поддерживаемых устройствах:
- MacBook (2015 г.) или более поздняя;
- MacBook Air (2012 г.) или более поздняя;
- MacBook Pro (2012 г.) или более поздняя;
- Mac mini (2012 г.) или более поздняя;
- iMac (2012 г.) или более поздняя;
- iMac Pro (все модели);
- Mac Pro (2013 г.) или более поздняя.
- Приложение для создания виртуальных машин VirtualBox — оно бесплатное.
- Образ диска с установочными файлами Windows 10 в формате ISO — ссылка на официальный¹.
- Мышка и клавиатура производства не компании Apple для первоначальной настройки Windows 10².
- Может также понадобиться хаб для подключения дополнительных устройств — для настройки Windows 10 после установки нужно хотя бы три порта USB.
➀ Я рекомендую использовать официальную версию Windows 10 и даже не задумываться о сборках. Это поможет избежать множества проблем — например, невозможности установить драйверы для полноценной работы Mac под управлением операционной системы Microsoft.
➁ Если вы используете любой компьютер Apple с подключенными мышкой и клавиатурой производства этой же компании или встроенными в MacBook, они не будут работать в рамках операционной системы Windows, пока вы не установите драйверы для них — это один из последних шагов данной инструкции.
1. Подготовьте внешний диск для установки Windows 10
Внешний диск, который вы выбрали для использования Windows 10 вместе с компьютером Mac, нуждается в подготовке для установки на него новой операционной системы. Для этого его нужно отформатировать стандартными средствами macOS и выбрать правильную схему работы с данными.
Внимание: имейте ввиду, что все процессы, описанные в рамках этого пункта, удалят абсолютно все данные, которые находятся на внешнем диске.
Шаг 1. Подключите внешний диск к своему Mac.
Шаг 2. Откройте стандартное приложение «Дисковая утилита».

Шаг 3. Перейдите в меню «Вид» и выберите вариант «Показывать все устройства».
Шаг 4. Выберите диск, который будет использоваться для установки Windows 10, в боком меню приложения — именно диск, а не том, который является его частью.
Шаг 5. Нажмите на кнопку «Стереть» в верхней панели приложения.
Шаг 6. Выберите название для внешнего диска в поле «Имя» — например, «WIN10».
Шаг 7. Выберите вариант «MS-DOS (FAT)» в выпадающем меню «Формат» и «Схема разделов GUID»³ в выпадающем меню «Схема».
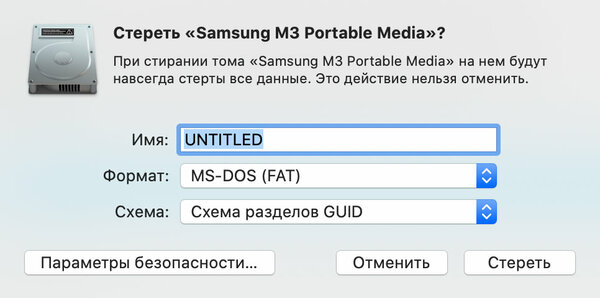
Шаг 8. Нажмите на кнопку «Стереть».
Шаг 9. Дождитесь окончания операции.
Теперь внешний диск использует файловую систему MS-DOS (FAT) и схему разделов GPT вместо MBR.
➂ Если вы не измените схему разделов на GPT, не сможете установить Windows 10 для полноценной работы на Mac через стандартный выбор диска для запуска. В этом случае получится использовать операционную систему только из-под виртуальной машины, а это медленно и неудобно.
2. Подготовьте флешку для сохранения драйверов Mac
Аналогично внешнему диску для будущей операционной системы, флешка также должна быть отформатирована стандартными средствами Mac, чтобы подходить для использования вместе с операционной системой Windows. Нужна файловая система, которая работает и на ней, и на macOS.
Внешний диск в дальнейшем будет использоваться для регулярного запуска Windows 10, когда у вас будет появляться необходимость в программном обеспечении, которого нет на macOS. Флешка же нужна⁴ будет только для установки на новую операционную систему драйверов для работы с железом компании Apple.
Внимание: имейте ввиду, что все процессы, описанные в рамках этого пункта, удалят абсолютно все данные, которые находятся на флешке.
Шаг 1. Подключите флешку к своему Mac.
Шаг 2. Откройте стандартное приложение «Дисковая утилита».

Шаг 3. Выберите флешку, которая будет использоваться для хранения драйверов для Windows 10, в боком меню приложения.
Шаг 4. Нажмите на кнопку «Стереть» в верхней панели приложения.
Шаг 5. Выберите название для внешнего диска в поле «Имя» — например, «WIN10DR».
Шаг 6. Выберите вариант «MS-DOS (FAT)» в выпадающем меню «Формат».

Шаг 7. Нажмите на кнопку «Стереть».
Шаг 8. Дождитесь окончания операции.
Теперь флешка использует файловую систему MS-DOS (FAT).
➃ Если под рукой нет подходящей флешки, без нее теоретически также можно обойтись. Тем не менее, в этом случае понадобится приложение Tuxera Disk Manager, которое дает Mac возможность работать с файловой системой NTFS. Именно она будет в итоге использоваться на внешнем диске с Windows 10, и на него драйверы для данной ОС получится загрузить из-под macOS.
3. Загрузите драйверы для Windows 10 через Boot Camp
Boot Camp — фирменная утилита Apple, которая предназначена для удобной установки и дальнейшего использования операционной системы Windows 10 на компьютерах Mac. С ней справится даже ребенок, но она не нужна в чистом виде — используем только одну ее функцию.
В рамках данного материала Boot Camp понадобится только для загрузки драйверов, которые помогут подружить Windows 10 с железом производства компании Apple. Дело в том, что данная утилита умеет устанавливать систему только на внутренний диск Mac. Повторюсь, она «откусывает» от него необходимое место, которое будет в дальнейшем использоваться с еще одной системой. Это комфортно при использовании хранилища Mac на 512 ГБ, 1 ТБ и больше. Если в наличии всего 128 или только 256 ГБ, Windows 10 лучше поставить на внешний диск. Именно поэтому Boot Camp нужен только для загрузки драйверов⁵.
Шаг 1. Откройте приложение Boot Camp.
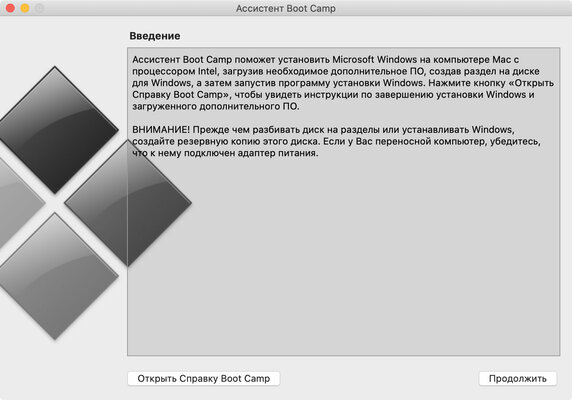
Шаг 2. Перейдите в меню «Действие».
Шаг 3. Выберите возможность «Загрузить ПО поддержки Windows».
Шаг 4. Определите место для сохранения драйверов — флешка «WIN10DR» (если вы использовали это название).
Шаг 5. Нажмите на кнопку «Сохранить».
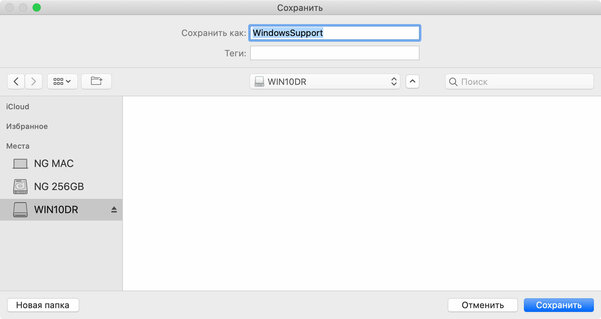
Шаг 6. Дождитесь окончания операции.
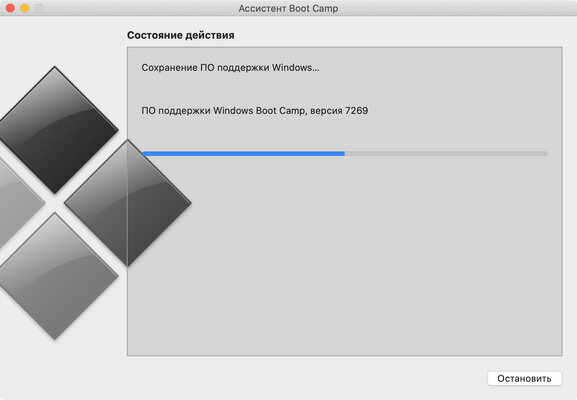
После окончания операции на флешке окажется папка WindowsSupport со всеми необходимыми файлами.
➄ Чтобы загрузить актуальное программное обеспечение (драйверы) для работы Mac на Windows 10, нужна последняя версия Boot Camp. Она обновляется вместе с macOS, поэтому лучше всего установить последнюю версию системы через меню «Системные настройки» > «Обновление ПО».
4. Установите VirtualBox и определите идентификатор внешнего диска
На данный момент у вас уже есть отформатированный диск, который готов к установке Windows 10, а также флешка со всеми необходимыми драйверами. Теперь нужно обмануть Boot Camp и установщик операционной системы, заставив их думать, что внешнее хранилище является внутренним. Это можно сделать с помощью Parallels или VMware Fusion, но я буду использовать приложение VirtualBox. Данное решение, по большому счету, обусловлено только стоимостью — последняя утилита находится в свободном доступе, а за пару первых придется заплатить. Собственно, выбор очевиден.
Шаг 1. Загрузите VirtualBox по ссылке — нужно выбрать версию для операционной системы Apple.
Шаг 2. Установите приложение VirtualBox.
Шаг 3. Запустите стандартное приложение «Терминал».
Шаг 4. Введите команду «diskutil list»⁶ и нажмите Return(⏎), чтобы отобразить список используемых на Mac дисков.

В списке будет и внешний диск с файловой системой MS-DOS (FAT), который вы, если следовали рекомендациям, назвали «WIN10».
Шаг 5. Запишите идентификатор внешнего диска, который указан в колонке IDENTIFIER, — в данном случае это «disk2».
Шаг 6. Теперь нужно извлечь диск логически, но оставить его подключенным физически — для этого найдите его в приложении Finder и выберите возможность «Извлечь» в контекстном меню накопителя.
➅ Здесь и дальше команды для «Терминала» нужно вводить без кавычек — используйте только то, что находится между ними.
5. Сопоставьте внешний диск для использования с VirtualBox
Шаг 1. Откройте приложение «Терминал».
Шаг 2. Используйте команду «sudo VBoxManage internalcommands createrawvmdk -filename bootcamp.vmdk -rawdisk /dev/disk2»⁷.
Шаг 3. Подтвердите намерение использовать команду с помощью пароля от учетной записи администратора Mac.
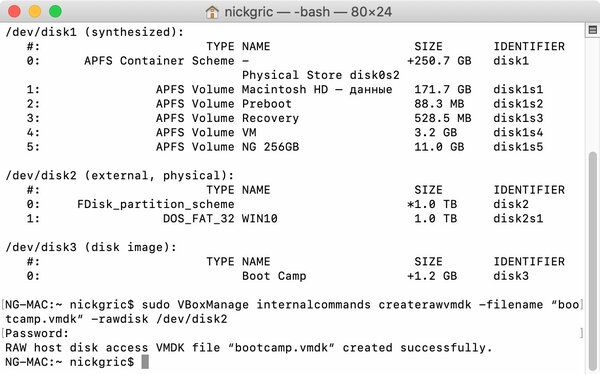
В домашней папке пользователя системы, которого вы сейчас используете, будет создан виртуальный диск bootcamp.vmdk. Теперь VirtualBox можно будет использовать для установки Windows 10 на внешний диск Mac.
➆ «disk2» — это тот идентификатор, который в предыдущем пункте данной инструкции получил я. Если у вас другой, просто замените его в рамках этой команды.
6. Создайте виртуальную машину для установки Windows
Шаг 1. Откройте приложение «Терминал».
Шаг 2. Используйте команду «sudo /Applications/VirtualBox.app/Contents/MacOS/VirtualBox», чтобы запустить программу VirtualBox с повышенными разрешениями.
Шаг 3. Подтвердите намерение использовать команду с помощью пароля от учетной записи администратора Mac.

Шаг 4. Выберите возможность «Создать» на панели инструментов VirtualBox.
Шаг 5. Введите название для виртуальной машины в поле «Имя» — например, WIN10.
Шаг 6. Выберите вариант «Microsoft Windows» в выпадающем списке «Тип».
Шаг 7. Выберите вариант «Windows 10 (64-bit)» в поле «Версия».
Шаг 8. Нажмите кнопку «Продолжить».

Шаг 9. Используйте заданный по умолчанию объем оперативной памяти и нажмите «Продолжить».

Шаг 10. Выберите вариант «Использовать существующий виртуальный жесткий диск».
Шаг 11. Нажмите на кнопку с изображением папки справа от поля выбора виртуального жесткого диска.

Шаг 12. Нажмите на кнопку «Добавить».

Шаг 13. Выберите файл bootcamp.vmdk в домашней папке своей учетной записи и нажмите на кнопку «Открыть»⁸.
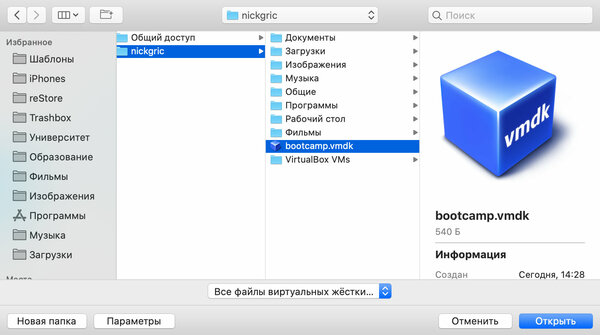
Шаг 14. Нажмите на кнопку «Выбрать».
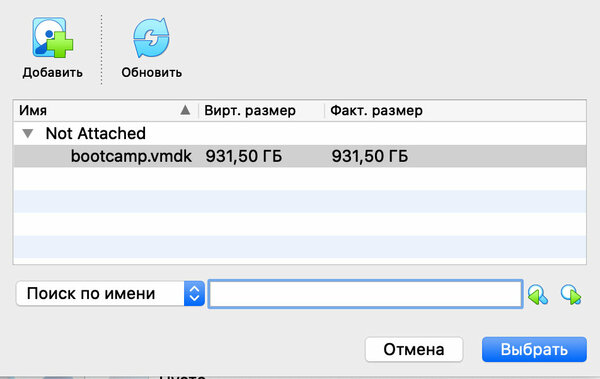
Шаг 15. Нажмите на кнопку «Создать».

Шаг 16. Выберите виртуальную машину, которую только что создали, в левом боковом меню, перейдите в раздел «Настроить», разверните меню «Система» и переведите в активное положение переключатель «Включить EFI (только специальные ОС)»⁹, подтвердите свое намерение кнопкой «ОК».
Шаг 17. Выберите пункт «Оптический привод» в разделе «Носители» и выберите образ диска Windows 10, который успели скачать в начале этого материала, с помощью кнопки «Выбрать файл диска».
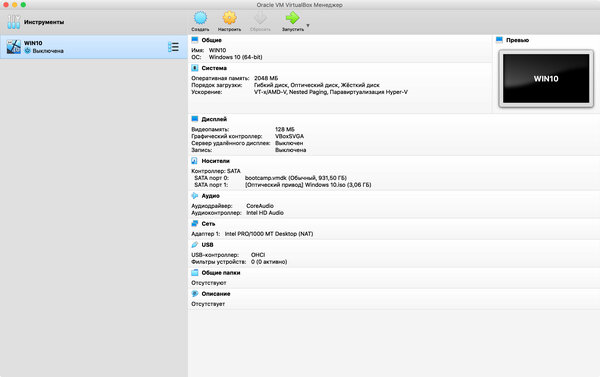
➇ Если на этом шаге вы получите ошибку, которая расскажет, что файл bootcamp.vmdk занят, значит, вы не извлекли внешний диск через Finder на одном из предыдущих шагов — просто сделайте это и повторите попытку. Ошибка может выглядеть так:
Could not open the medium ‘/Users/kirillakovlev/bootcamp.vmdk’.
VD: error VERR_RESOURCE_BUSY opening image file ‘/Users/kirillakovlev/bootcamp.vmdk’ (VERR_RESOURCE_BUSY).
➈ Как и выбор схемы разделов GPT, это жизненно важный шаг для дальнейшей работоспособности Windows 10 с внешнего диска без использования виртуальной машины. Кстати, без GPT технология EFI не заведется — система будет ругаться, что внешний диск использует MBR. Она укажет ошибку «Установка Windows на данный диск невозможна. На выбранном диске находится таблица MBR-разделов. В системах EFI Windows можно установить только на GPT-диск».
7. Установите Windows 10 на внешний диск через VirtualBox
Нажмите на кнопку «Запустить» на панели приложения VirtualBox. После этого выберите запуск с оптического диска, и установка Windows 10 на внешний диск компьютера Mac начнется автоматически. Следуйте инструкциям на экране, чтобы выполнить ее. Инсталлятор скажет, что внешний диск нужно отформатировать в файловую систему NTFS, сделайте это.
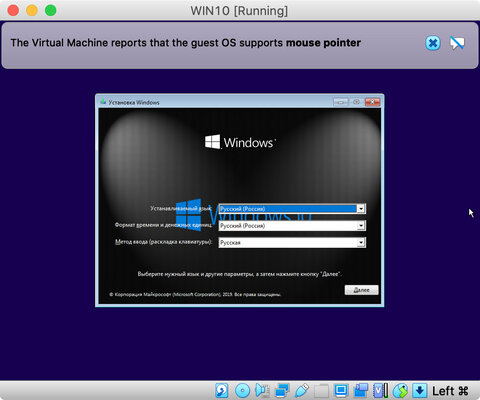
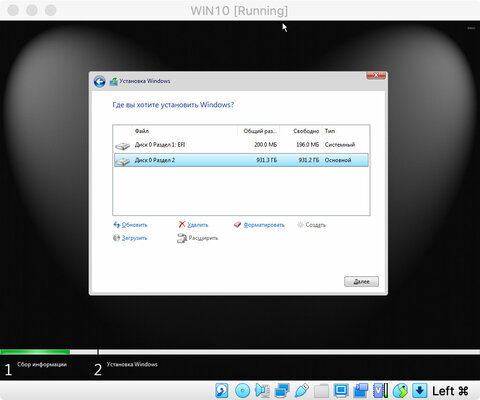
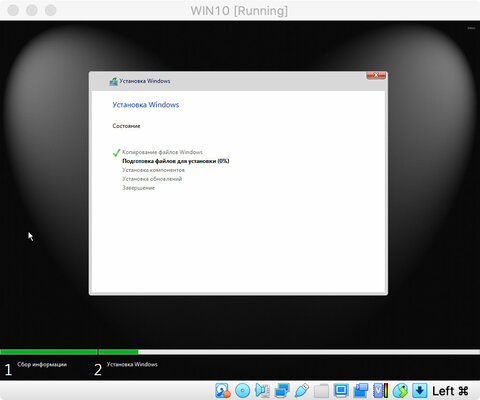
Внимание: когда на экране появится предложение перезагрузить компьютер для окончания установки, тут же закройте окно виртуальной машини VirtualBox — иначе ничего не выйдет. На этом этапе операционная система уже скопировала все необходимые файлы и закончит установку при своем первом запуске.
8. Получите разрешения на запуск системы с внешнего диска
Apple старается как можно сильнее защитить macOS, чтобы неопытный пользователь не смог случайно нарушить ее стабильную работу. Тем не менее, компания оставляет интересные возможности для энтузиастов, которые сегодня и стараемся использовать. На этом шаге разрешаем загрузку сторонних ОС без ограничений¹⁰.
Шаг 1. Активируйте перезагрузку Mac.
Шаг 2. Когда экран потемнеет, зажмите сочетание клавиш «Command(⌘)» + «R», чтобы перейти в сервисное меню Mac.
Шаг 3. Введите пароль от учетной записи и пройдите другие методы аутентификации Apple, чтобы подтвердить, что именно вы хотите внести необходимые изменения.
Шаг 4. Перейдите в меню «Утилиты» и запустите приложение «Утилита безопасной загрузки».
Шаг 5. Сделайте активными переключатели «Функции безопасности отключены» в разделе «Безопасная загрузка» и «Разрешить загрузку с внешних или съемных носителей» в разделе «Разрешенный носитель для загрузки».
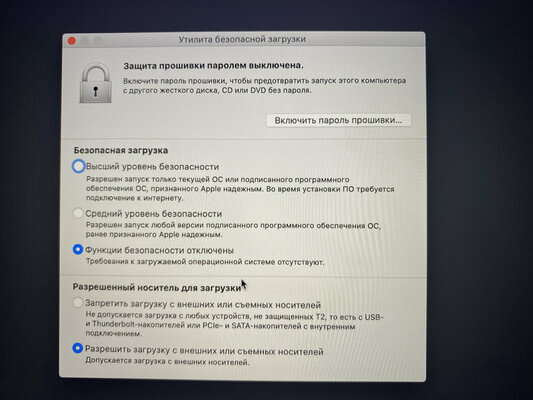
➉ Если не сделать этого, во время попытки использовать внешний диск для запуска Windows 10 на Mac будет появляться ошибка «Необходимо переустановить версию macOS на выбранном диске».
8. Загрузите систему на компьютере Mac через внешнее хранилище
Чтобы выбрать диск для загрузки операционной системы на Mac, нужно зажать клавишу «Option(⌥)» во время перезагрузки компьютера. Тогда на его экране появятся варианты, из которых вам нужно определить внешний диск с Windows 10, который удалось создать в рамках данной инструкции.

Если в этом меню нет внешнего диска, который подключен к компьютеру, значит вы сделали что-то не так. Чтобы понять, на каком шаге произошла ошибка, обратите внимание на курсивные цифровые сноски, которые привязаны к наиболее важным шагам инструкции.
9. Установите драйверы для работы Windows на компьютерах Apple
После выбора внешнего диска для загрузки, на экране появится логотип Windows 10, система закончит установку, во время которой может произойти еще одна перезагрузка (будет необходимость снова использовать «Option(⌥)» для выбора диска загрузки). После этого она попросит пройти первоначальную настройку.

Уже на этом шаге потребуются самые обычные мышка и клавиатура, которые придется подключить к Mac, так как со стандартными Apple (ни со встроенными, ни с внешними) Windows 10 пока не умеет работать. Можно обойтись одной только мышкой, если использовать виртуальный вариант клавиатуры через меню специальных возможностей.
Финальным этапом настройки Windows 10 для корректной работы на Mac станет установка драйверов, находящихся на флешке, которую создавали выше по тексту. Подключите ее, перейдите в папку BootCamp и запустите приложение Setup.exe, которое установит весь необходимый софт, от имени администратора.

Если после установки Windows 10 на Mac не работают мышка, клавиатура или трекпад Apple, нужно обновить их драйверы вручную с помощью «Диспетчера устройств». Проблемные в нем отмечены восклицательными знаками. Достаточно отметить их, активировать ручной поиск драйверов и указать соответствующую папку на флешке. Он тут же подтянет недостающие файлы.
Мои впечатления от использования Windows 10 на внешнем диске
Я тестировал схему на базовом по процессору и оперативной памяти MacBook Air 2019 года на базе macOS 10.15 Catalina. Роль диска занял внешний HDD на 1 ТБ компании Samsung с подключением через USB 3.0 — не самое быстрое решение на сегодняшний день, чтобы использовать его для установки операционной системы. Тем не менее, для редкого использования Windows 10 на Mac и этого более чем достаточно. ОС пусть и запускается не так уж быстро, а также работает на «семерку» по десятибалльной шкале, но и этого оказалось достаточно. Идеальным вариантом был бы SSD с подключением через Thunderbolt 3.

Чтобы создать эту инструкцию, потребовалось несколько дней проб и ошибок, а также помощь команды сайта. На других ресурсах в интернете есть аналогичные гайды, но в них полно ошибок, которые направляют по ложному следу. Обязательно обращайте внимание на цифровые сноски по тексту, и пусть все получится.