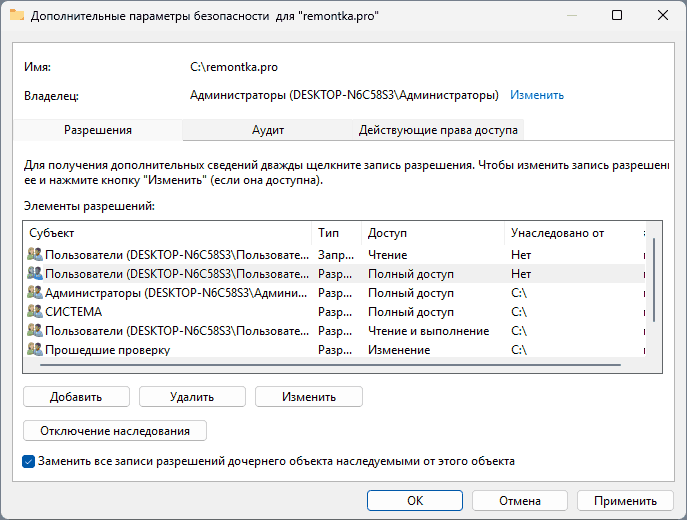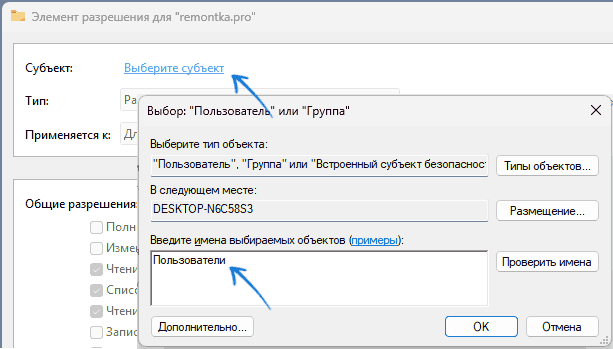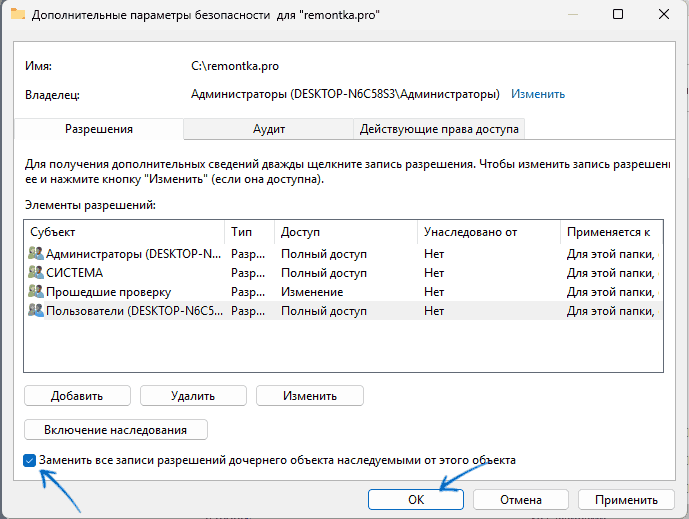Запросите разрешение от Администраторы на изменение этой папки или файла — решение
При удалении, перемещении или переименовании папки или файла в Windows 11, 10 или предыдущих версий пользователи могут получить сообщение об отсутствии доступа «Вам необходимо разрешение на выполнение этой операции. Запросите разрешение от Администраторы на изменение этой папки (или файла)». При этом пользователь обычно является администратором в системе.
В этой инструкции подробно о том, как решить проблему и удалить, либо другим способом изменить нужную папку или файл.
Предоставление прав для группы «Пользователи»
Прежде чем приступить, отмечу, что уведомление «Запросите разрешение от Администраторы» может быть признаком того, что папка важна для работы какой-то программы или системы, а потому её удаление или изменение вручную в проводнике или другом файловом менеджере потенциально способно привести к нежелательным результатам.

Выполняйте всё описанное только если уверены, что это действительно требуется сделать и под свою ответственность. Учитывайте, что для описываемых действий требуется, чтобы у вас были права администратора на компьютере.
Даже если ваша учётная запись имеет права администратора в Windows 11/10, при отсутствии необходимых разрешений для группы «Пользователи» у соответствующего элемента, вы можете получить рассматриваемое сообщение об ошибке. Чтобы решить проблему, достаточно предоставить этой группе соответствующие разрешения:
- Нажмите правой кнопкой мыши по папке или файлу, о котором идёт речь, выберите пункт «Свойства», перейдите на вкладку «Безопасность» и нажмите кнопку «Дополнительно».
- Если на следующем экране вы увидите кнопку «Продолжить», нажмите её, иначе перейдите к 3-му шагу.
- Вы увидите список, где в столбце «Субъект» будет находиться один, несколько или ни одного элемента с именем «Пользователи»:
- Здесь возможны несколько вариантов действий. Если такой пункт единственный, выберите его, нажмите кнопку «Изменить» внизу (предварительно может потребоваться нажать «Изменить разрешения»), убедиться, что тип доступа установлен в «Разрешить», установите отметку «Полный доступ», в случае папок установите «Для этой папки и ее подпапок» в поле «Применяется к», нажмите «Ок» и перейдите к последнему шагу.
- Если одинаковых субъектов с именем «Пользователи» и разными разрешениями несколько, вы можете удалить все те, для которых в поле «Тип» установлено «Запретить», оставить лишь элемент, где «Тип» — «Разрешить» (в случае, если таких несколько, оставьте тот, который имеет унаследованные права) и если в столбце «Доступ» установлен не «Полный доступ», изменить его как на 4-м шаге. В случае если присутствуют только элементы с типом «Запретить», вы также можете оставить лишь один из них, после чего использовать кнопку «Изменить», поменять тип на «Разрешить» и включить «Полный доступ».
- Если элементы «Пользователи» отсутствуют, нажмите «Добавить» внизу списка (предварительно может потребоваться нажать «Изменить разрешения»), нажмите по ссылке «Выберите субъект», введите Пользователи (по-русски в русскоязычной версии Windows, в изначально англоязычной — Users), нажмите «Ок», после чего включите «Полный доступ» в разделе «Общие разрешения», нажмите «Ок».
- В случае если речь идёт о папке (для файла не нужно), установите отметку «Заменить все записи разрешений дочернего объекта наследуемыми от этого объекта» и нажмите «Ок».
Готово, после этого все действия с папкой должны выполняться без каких-либо проблем.
Если выполнить описанные действия — сложная для вас задача, вы можете использовать специальные программы, которые позволяют автоматически изменить владельца и права на доступ к папкам и файлам.
Второй вариант действий
Если по какой-то причине первый способ не подошёл, и вы продолжаете искать способ запросить разрешение у администратора на удаление папки или файла, то прежде всего, запрашивать какое-либо разрешение, чтобы изменить или удалить папку нам не потребуется: вместо этого мы сделаем так, чтобы именно ваша учётная запись пользователя стала владельцем элемента файловой системы с полными правами доступа к нему.

Это можно выполнить в два шага (хотя, для случая «Запросите разрешение от Администраторы» первый обычно и не требуется) — первый: стать владельцем папки или файла и второй —предоставить себе необходимые права доступа (полные).
Изменение владельца
Кликните правой кнопкой мыши по проблемной папки или файлу, выберите пункт «Свойства», а затем перейдите на вкладку «Безопасность». В этой вкладке нажмите кнопку «Дополнительно».
Обратите внимание на пункт «Владелец» в дополнительных параметрах безопасности папки, там будет указано «Администраторы». Нажмите кнопку «Изменить».

В следующем окне (Выбор Пользователь или Группа) нажмите кнопку «Дополнительно».

После этого, в появившемся окне нажмите кнопку «Поиск», а затем найдите и выделите в результатах поиска своего пользователя и нажмите «Ок». В следующем окне также достаточно нажать «Ок».

Если вы изменяете владельца папки, а не отдельного файла, то логичным будет также отметить пункт «Заменить владельца подконтейнеров и объектов» (меняет владельца вложенных папок и файлов).

Нажмите «Ок».
Установка разрешений для пользователя
Итак, мы стали владельцем, но, вероятнее всего, удалить его пока так и нельзя: нам не хватает разрешений. Вновь зайдите в «Свойства» — «Безопасность» папки и нажмите кнопку «Дополнительно».

Обратите внимание, есть ли в списке «Элементы разрешений» ваш пользователь:
- Если нет — нажимаем кнопку «Добавить» ниже. В поле субъект нажимаем «Выберите субъект» и через «Дополнительно» — «Поиск» (как и когда меняли владельца) находим своего пользователя (ваше имя пользователя). Устанавливаем для него «Полный доступ». Также следует отметить пункт «Заменить все записи разрешений дочернего объекта» внизу окна «Дополнительные параметры безопасности». Применяем все сделанные настройки.
- Если есть — выбираем пользователя, нажимаем кнопку «Изменить» и устанавливаем полные права доступа. Отмечаем пункт «Заменить все записи разрешений дочернего объекта». Применяем настройки.
После этого при удалении папки сообщение о том, что отказано в доступе и требуется запросить разрешение от Администраторы появиться не должно, равно как и при других действиях с элементом.
Надеюсь, представленная информация помогла вам. Если же это не так, буду рад ответить на ваши вопросы.
@anton99zel
29а класс средней школы №7
Win10 2004.
Не могу понять логику:
Вот я копирую с диска D в корень диска C файл.
Получаю сообщение, что для копирования нужны админправа, типа нет доступа, тыкаю «Все с админправами….» и только потом идет копирование.
Разве ОС не понимает, что я и есть админ и если не понимает, тогда почему не просит подтвердить админские права, например запросом пароля? К чему эта непонятная защита нужна? Как отключить?
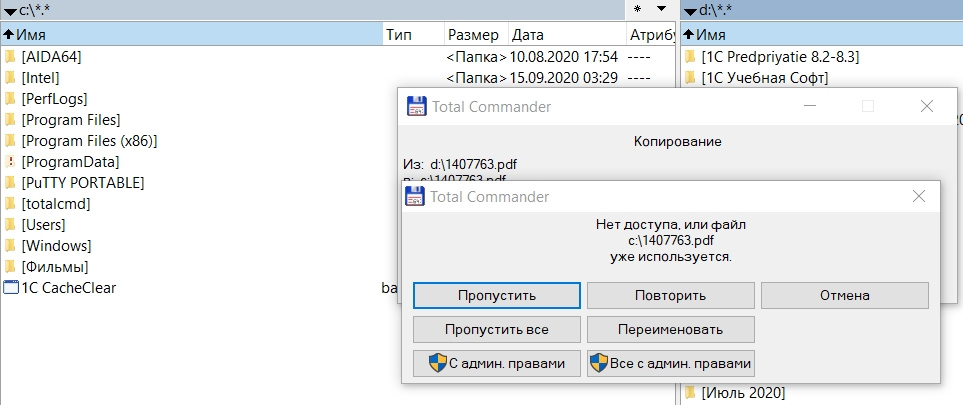
или
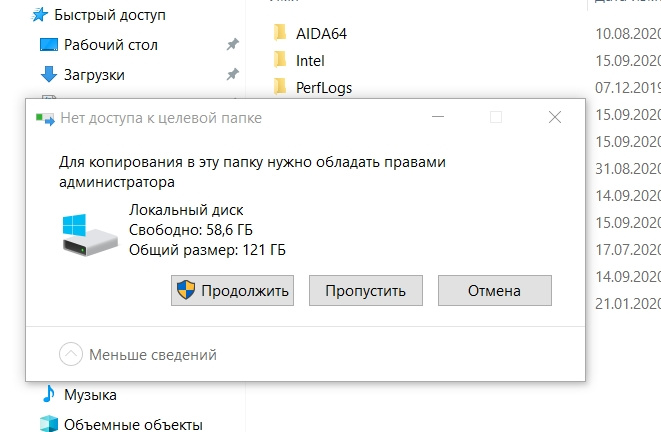
-
Вопрос задан
-
2253 просмотра
ОС понимает, что сейчас все кругом с правами админа и все поголовно *диоты. Вот и запрашивает подтверждение, чтобы вы *ерни не наворотили.
А если серьезно, то винда запускает софт с ограниченными правами, проводник в том числе. Делается это для повышения безопасности от кривых рук.
Потому что вы администратор не настоящий, просто маску нашли.
Настоящий администратор Windows — это пользователь с SID S-1-5-21-…-500.
Остальные — это просто пользователи, даже если они входят в группу администраторов. Членство в этой группе всего лишь даёт возможность запускать процессы от имени администратора (или повышать их привилегии) без ввода пароля. По умолчанию процессы всё равно запускаются от имени пользователя.
Почему Windows сообщает «Нет доступа» при копировании файлов, хотя я админ?
Потому что копирование запущено системой с ограниченными правами.
Разве ОС не понимает
Знает, поскольку вы залогинились как админ.
почему не просит подтвердить админские права, например запросом пароля?
Потому что вы залогинились под аккаунтом с админискими правами, подтверждать пароль нет нужды.
К чему эта непонятная защита нужна? Как отключить?
Это UAC отключать крайне не рекомендую. Это одна из самых эффективных систем безопасности из тех что по умолчанию есть.
Запускайте нужную программу от имени администратора.
Пригласить эксперта
Не храните файлы в корне диска. Создайте папку, и все будет ОК.
Уже давно права на корень диска особые, чтобы вирусы туда не садились, да и у пользователя чтобы порядку больше было.
Проводник(да и вообще все виндовсские приложения, запускаемые при старте) запускается не от имени администратора, а поскольку если мы через него создаем файлы,папки и прочее, то он не может создать файл/папку там где запрещено это.
Это такая защита от кривых рук
Вроде это обойти нельзя.
-
Показать ещё
Загружается…
Минуточку внимания
POCO, ACE, Loki и другие продвинутые C++ библиотеки
NullReferenced 13.05.2025
В C++ разработки существует такое обилие библиотек, что порой кажется, будто ты заблудился в дремучем лесу. И среди этого многообразия POCO (Portable Components) – как маяк для тех, кто ищет. . .
Паттерны проектирования GoF на C#
UnmanagedCoder 13.05.2025
Вы наверняка сталкивались с ситуациями, когда код разрастается до неприличных размеров, а его поддержка становится настоящим испытанием. Именно в такие моменты на помощь приходят паттерны Gang of. . .
Создаем CLI приложение на Python с Prompt Toolkit
py-thonny 13.05.2025
Современные командные интерфейсы давно перестали быть черно-белыми текстовыми программами, которые многие помнят по старым операционным системам. CLI сегодня – это мощные, интуитивные и даже. . .
Конвейеры ETL с Apache Airflow и Python
AI_Generated 13.05.2025
ETL-конвейеры – это набор процессов, отвечающих за извлечение данных из различных источников (Extract), их преобразование в нужный формат (Transform) и загрузку в целевое хранилище (Load). . . .
Выполнение асинхронных задач в Python с asyncio
py-thonny 12.05.2025
Современный мир программирования похож на оживлённый мегаполис – тысячи процессов одновременно требуют внимания, ресурсов и времени. В этих джунглях операций возникают ситуации, когда программа. . .
Работа с gRPC сервисами на C#
UnmanagedCoder 12.05.2025
gRPC (Google Remote Procedure Call) — открытый высокопроизводительный RPC-фреймворк, изначально разработанный компанией Google. Он отличается от традиционых REST-сервисов как минимум тем, что. . .
CQRS (Command Query Responsibility Segregation) на Java
Javaican 12.05.2025
CQRS — Command Query Responsibility Segregation, или разделение ответственности команд и запросов. Суть этого архитектурного паттерна проста: операции чтения данных (запросы) отделяются от операций. . .
Шаблоны и приёмы реализации DDD на C#
stackOverflow 12.05.2025
Когда я впервые погрузился в мир Domain-Driven Design, мне показалось, что это очередная модная методология, которая скоро канет в лету. Однако годы практики убедили меня в обратном. DDD — не просто. . .
Исследование рантаймов контейнеров Docker, containerd и rkt
Mr. Docker 11.05.2025
Когда мы говорим о контейнерных рантаймах, мы обсуждаем программные компоненты, отвечающие за исполнение контейнеризованных приложений. Это тот слой, который берет образ контейнера и превращает его в. . .
Micronaut и GraalVM — будущее микросервисов на Java?
Javaican 11.05.2025
Облачные вычисления безжалостно обнажили ахиллесову пяту Java — прожорливость к ресурсам и медлительный старт приложений. Традиционные фреймворки, годами радовавшие корпоративных разработчиков своей. . .
После установки Windows 10 поверх предыдущей версии Windows Вы можете обнаружить, что при попытке сохранить файл на другой (не системный) раздел, появляется ошибка:
У вас нет разрешения на сохранение файлов в этом месте. Обратитесь к администратору сети для получения разрешения.
Вот так выглядит окно об ошибке при попытке сохранить загружаемый из Интернета файл сразу на другой (не системный) локальный диск в браузере «Mozilla Firefox»:
Также при копировании или перемещении файлов в Проводнике Windows Вы можете видеть следующее предупреждение:
Для копирования в эту папку нужно обладать правами администратора
Чтобы избежать подобной ошибки или предупреждения и иметь возможность сохранять файлы в папки на других разделах жесткого диска нужно выполнить настройку разрешений для таких папок или разделов. Нижеперечисленные операции можно применять как к папке, так и к разделу диска, чтобы для всех папок на диске и для диска в целом получить права на запись.
Нажмите в Проводнике Windows на папку (или Локальный диск), для которой появляется предупреждение или ошибка записи файла, правой клавишей мыши, переключитесь на вкладку «Безопасность» и нажмите на кнопку «Изменить».
В списке «Группы или пользователи» найдите и выделите пункт «Прошедшие проверку». Если такого пункта нет, нажмите на кнопку «Добавить».
В появившемся диалоге, в нижнем поле наберите фразу «Прошедшие проверку» и нажмите кнопку «Проверить имена».
Система найдет и отформатирует имя найденной группы пользователей. Нажмите на кнопку «ОК», чтобы добавить группу пользователей.
В предыдущем диалоговом окне для пункта «Прошедшие проверку» в верхнем списке установите в нижнем списке галочки напротив пунктов:
- Изменение
- Чтение и выполнение
- Список содержимого папки
- Чтение
- Запись
Внимание: пункт «Полный доступ» галочкой отмечать не нужно!
Нажмите на кнопку «Применить» дождитесь окончания выполнения операции и нажмите «ОК».
В результате в окне свойств безопасности у Вас должен быть пункт «Прошедшие проверку» с отмеченными пунктами, перечисленными выше.
Закройте это окно, нажав кнопку «ОК».
На этом все! Файлы должны сохраняться без ошибок и предупреждений.