Sign in securely with Windows Hello
Security that doesn’t stop! Windows Hello is a more personal, more secure way to get instant access to your Windows devices using facial recognition, fingerprint, or a PIN. 1
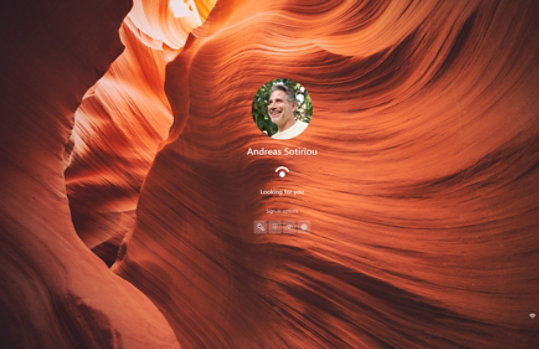
What is Windows Hello?
Windows Hello is a more personal way to sign in, using your face, fingerprint, or a PIN. You can use Windows Hello to sign in to your laptop, PC, or desktop from the lock screen and sign in to your account on the web.
Setup Windows Hello
Follow these steps to set up Windows Hello and lock your computer screen.
1. Select Start > Settings > Accounts > Sign-in options.
2. Under Ways to sign in, you’ll see three choices to sign in with Windows Hello:
-
Select Facial recognition (Windows Hello) to set up facial recognition sign-in with your PC’s infrared camera or an external infrared camera.
-
Select Fingerprint recognition (Windows Hello) to set up sign-in with a fingerprint reader.
-
Select PIN (Windows Hello) to set up sign-in with a PIN.
Is a Windows Hello PIN safer than a password?
Yes, a Windows Hello PIN is safer than a password. The PIN is bound to the device so hackers cannot steal it and sign in to your account from a remote device. A Windows Hello PIN can be complex and use a combination of letters, numbers, and special characters. A Windows Hello PIN is backed by a Trusted Platform Module (TPM) chip, which is a secure crypto processor that is designed to carry out cryptographic operations. The chip includes multiple physical security mechanisms to make it tamper resistant, and malicious software is unable to tamper with the security functions of the TPM. Windows doesn’t link local passwords to the TPM, therefore PINs are considered more secure than local passwords.
Frequently asked questions
-
Windows Hello enables a passwordless sign-in. It binds your credentials to your device. Just like how your debit card has a PIN, Windows Hello authentication validates your credentials based on either a specific PIN for your device or a biometrics match (a scan of your fingerprint or facial recognition). Because this data never leaves your PC and is never collected by our servers, these credentials cannot be used by anyone who does not have physical access to your device—protecting you from typical replay, phishing, spoofing, and other network attacks, including password leaks!
-
If your face or fingerprint didn’t scan properly, or if you’re using the wrong finger to sign in, you’ll get an error message when you try to sign in through Windows Hello. If that happens, sign in with a PIN or password instead, and then set up Windows Hello again.
If you get an error message that says ‘Couldn’t recognize you. Please sign in with your PIN.’ when you try to sign in with Windows Hello, follow the steps below to improve recognition. This error message can occur if you wear glasses and didn’t set up face recognition to recognize you both with and without your glasses. This might also occur if the device has been moved and the lighting conditions are dramatically different in the new location.
To improve recognition, select Start > Settings > Accounts > Sign-in options > Facial recognition (Windows Hello), and then select Improve recognition.
-
Keeping your PC locked prevents unauthorized users from accessing your files and sensitive information. Locking your device also prevents others from tampering with your files or viewing emails or social media messages. You should lock your device anytime you leave it unattended.
-
An easy way to lock your PC is with Dynamic lock. Dynamic lock uses Bluetooth to pair with your phone, so when you leave your device, it knows you’re no longer near it. Once you return to your device, sign back in with Windows Hello.
To enable Dynamic lock, Select Start > Settings > Accounts > Sign-in options, and then select Allow Windows to automatically lock your device when you’re away.
Время на прочтение8 мин
Количество просмотров26K
Делимся с вами обзорным материалом про службу Windows Hello, обеспечивающую двухфакторную проверку на Windows 10. Также вы узнаете, чем она будет полезна для крупных компаний, почему стоит выбирать PIN-код, а не пароль и как её настроить.

Windows Hello — что это и зачем?
В Windows 10 служба Windows Hello для бизнеса заменяет пароли на строгую двухфакторную проверку подлинности на компьютерах и мобильных устройствах. Она заключается в создании нового типа учетных данных пользователя в привязке к устройству, использовании биометрических данных или PIN-кода.
В первых версиях Windows 10 были службы Microsoft Passport и Windows Hello, которые обеспечивали многофакторную проверку подлинности. Чтобы упростить развертывание и расширить возможности поддержки, Microsoft объединила эти технологии в единое решение — Windows Hello. Если вы уже выполнили развертывание этих технологий, то вы не заметите никаких изменений в функционировании служб. Для тех, кому еще предстоит оценить работу Windows Hello, выполнить развертывание будет гораздо проще благодаря упрощенным политикам, документации и семантике.
Служба Hello призвана решать типичные проблемы пользователей, возникающие при работе с паролями:
- Пароли могут быть трудны для запоминания, и пользователи часто повторно используют пароли на нескольких сайтах.
- Взломы сервера могут раскрывать симметричные сетевые учетные данные.
- Пароли могут подлежать атакам с повторением пакетов.
- Пользователи могут непреднамеренно предоставить свой пароль вследствие фишинга.
Hello позволяет выполнить проверку подлинности учетной записи Microsoft, учетной записи Active Directory, учетной записи Microsoft Azure Active Directory (Azure AD) и службы поставщика удостоверений или службы проверяющей стороны, которые поддерживают проверку подлинности Fast ID Online (FIDO) v2.0.
После начальной двухэтапной проверки при регистрации на вашем устройстве настраивается служба Hello, и вы сами устанавливаете жест, который может быть как биометрическим, например отпечатком пальца, так и PIN-кодом. Далее необходимо сделать жест для проверки своего удостоверения. После этого Windows использует Hello для проверки подлинности и предоставления им доступа к защищенным ресурсам и службам.
От имени администратора компании или общеобразовательной организации можно создать политики управления Hello для использования на устройствах под управлением Windows 10, которые подключаются к вашей организации.
Разница между Windows Hello и Windows Hello для бизнеса
Windows Hello предназначена для удобного и безопасного входа пользователя. Такое использование Hello обеспечивает отдельный уровень защиты, так как является уникальным для устройства, на котором настраивается, однако проверка подлинности на основе сертификатов при этом отсутствует.
Служба Windows Hello для бизнеса, которая настраивается групповой политикой или политикой MDM, использует проверку подлинности на основе ключа или сертификата.
В настоящее время в учетных записях Active Directory с использованием Windows Hello не поддерживается проверка подлинности на основе ключа или сертификата. Эта функция должна появиться в будущем выпуске.
Почему PIN-код, а не пароль?
Пароли представляют собой общие секреты, они вводятся на устройстве и передаются по сети на сервер. Перехваченные имя и пароль учетной записи могут быть использованы кем угодно. Например, учетные данные могут быть раскрыты при взломе сервера.
В Windows 10, в процессе подготовки, служба Hello создает пару криптографических ключей, привязанных к доверенному платформенному модулю (TPM), если устройство оснащено таким модулем, или в программной реализации. Доступ к этим ключам и получение подписи для проверки того, что пользователь владеет закрытым ключом, предоставляется только при вводе PIN-кода или биометрического жеста. Двухэтапная проверка, которая происходит при регистрации в службе Hello, формирует доверительные взаимоотношения между поставщиком удостоверений и пользователем, когда открытая часть пары «открытый/закрытый ключ» отправляется поставщику удостоверений и связывается с учетной записью пользователя. Когда пользователь выполняет жест на устройстве, поставщик удостоверений определяет по комбинации ключей Hello и жеста, что это проверенное удостоверение, и предоставляет маркер проверки подлинности, с помощью которого Windows 10 получает доступ к ресурсам и службам. Кроме того, в процессе регистрации генерируется претензия по удостоверению для каждого поставщика удостоверений, чтобы криптографически подтвердить, что ключи Hello привязаны к TPM. Если претензия по удостоверению во время регистрации не выставляется поставщику удостоверений, поставщик удостоверений должен предполагать, что ключ Hello создан программно.

Представьте, что кто-то подсматривает через ваше плечо при получении денежных средств из банкомата и видит вводимый вами PIN-код. Наличие этого PIN-кода не поможет им получить доступ к учетной записи, так как у них нет банковской карты. Аналогичным образом перехват PIN-кода для устройства не позволяет злоумышленнику получить доступ к учетной записи, так как PIN-код является локальным для конкретного устройства и не обеспечивает никакого типа проверки подлинности с любого другого устройства.
Hello как раз позволяет защищать удостоверения и учетные данные пользователей. Так как пароли не используются, фишинг и атаки методом подбора становятся бесполезными. Эта технология позволяет также предотвратить взломы серверов, так как учетные данные Hello являются асимметричной парой ключей, что предотвращает атаки с повторяющимися пакетами, так как эти ключи защищены доверенными платформенными модулями (TPM).
Также можно использовать устройства с Windows 10 Mobile в качестве удаленных учетных данных при входе на ПК под управлением Windows 10. В процессе входа в систему ПК под управлением Windows 10 он может подключаться и получать доступ к Hello на вашем устройстве под управлением Windows 10 Mobile по Bluetooth. Поскольку мы всегда носим с собой телефон, Hello позволяет гораздо проще реализовать двухфакторную проверку подлинности.
Функция входа через телефон в данный момент доступна только отдельным участникам программы принятия технологий (TAP).
Так как же PIN-код помогает защитить устройство лучше, чем пароль?
Преимущества PIN-кода в сравнении с паролем связаны не с его структурой (длиной и сложностью), а с принципом работы.
1. PIN-код привязан к устройству. Злоумышленник, получивший доступ к паролю, может войти в учетную запись с любого устройства, но в случае кражи PIN-кода вход в учетную запись будет невозможен без доступа к соответствующему устройству.
2. PIN-код хранится на устройстве локально. Пароль передается на сервер и может быть перехвачен в процессе передачи или украден с сервера. PIN-код задается на устройстве на локальном уровне, не передается и не хранится на сервере. При создании PIN-кода устанавливаются доверительные отношения с поставщиком удостоверений и создается пара асимметричных ключей, используемых для проверки подлинности. При вводе PIN-кода ключ проверки подлинности разблокируется и используется для подтверждения запроса, отправляемого на сервер для проверки подлинности.
3. PIN-код поддерживается оборудованием. PIN-код Hello поддерживается микросхемой доверенного платформенного модуля (TPM), представляющей собой надежный криптографический процессор для выполнения операций шифрования. Эта микросхема содержит несколько механизмов физической защиты для предотвращения взлома, и вредоносные программы не могут обойти функции безопасности TPM. TPM применяется во всех телефонах с Windows 10 Mobile и во многих современных ноутбуках.
Материал ключа пользователя создается и становится доступным в доверенном платформенном модуле (TPM) на устройстве пользователя, что защищает материал от перехвата и использования злоумышленниками. Поскольку технология Hello подразумевает использование пар асимметричных ключей, учетные данные пользователей не будут похищены в случае нарушения безопасности поставщика удостоверений или веб-сайтов, к которым пользователь осуществляет доступ.
TPM защищает от множества известных и потенциальных атак, в том числе атак методом подбора PIN-кода. После определенного количества попыток ввода неправильного PIN-кода устройство блокируется.
4. PIN-код может быть сложным. К PIN-коду Windows Hello для бизнеса применяется тот же набор политик управления ИТ, что и к паролю, в том числе сложность, длина, срок действия и история изменений. Несмотря на уверенность большинства пользователей в том, что PIN-код представляет собой простой код из 4 цифр, администраторы могут устанавливать для управляемых устройств политики, предполагающие уровень сложности PIN-кода, сопоставимый с паролем. Вы можете сделать обязательными или запретить специальные знаки, буквы в верхнем и нижнем регистрах, а также и цифры.
Раздел меню настроек в котором задаются параметры PIN-кода и биометрия:

Что произойдет в случае кражи ноутбука или телефона?
Для нарушения безопасности учетных данных Windows Hello, защищаемых TPM, злоумышленнику нужно осуществить доступ к физическому устройству, найти способ похитить биометрические данные пользователя или подобрать PIN-код. Все это нужно сделать раньше, чем функциональный механизм защиты от взлома TPM заблокирует устройство. Для ноутбуков, не имеющих TPM, можно настроить дополнительную защиту, активировав BitLocker и ограничив количество неудачных попыток входа в систему.
Настройка BitLocker без TPM
С помощью редактора локальных групповых политик (gpedit.msc) активируйте следующую политику:
Конфигурация компьютера → Административные шаблоны → Компоненты Windows → Шифрование диска BitLocker → Диски операционной системы → Требовать дополнительной проверки подлинности при запуске
В параметрах политики выберите Разрешить использование BitLocker без совместимого TPM, а затем нажмите кнопку ОК.

Перейдите в меню Панель управления → Система и безопасность → Шифрование диска BitLocker и выберите диск с операционной системой, который требуется защитить.
С помощью редактора локальных групповых политик (gpedit.msc) активируйте следующую политику: Конфигурация компьютера → Параметры Windows → Параметры безопасности → Политики учетных записей → Политика блокировки учетных записей → Пороговое значение блокировки.
Установите допустимое количество неудачных попыток входа в систему и нажмите ОК.

Как работает Windows Hello для бизнеса: основные положения
1. Учетные данные службы Hello основаны на сертификате или асимметричной паре ключей и привязаны к устройству, как и маркер, получаемый с помощью учетных данных.
2. Поставщик удостоверений (например, Active Directory, Azure AD или учетная запись Майкрософт) проверяет удостоверение пользователя и сопоставляет открытый ключ Hello с учетной записью пользователя на этапе регистрации.
3. Ключи могут генерироваться в аппаратном (TPM 1.2 или 2.0 для предприятий и TPM 2.0 для потребителей) или программном обеспечении на основании политики.
4. Проверка подлинности — это двухфакторная проверка с использованием сочетания ключа или сертификата, привязанного к устройству, и информации, известной пользователю PIN-код), или идентификационных данных пользователя (Windows Hello). Жест Hello не перемещается между устройствами и не предоставляется серверу. Он хранится локально на устройстве.
5. Закрытый ключ никогда не покидает устройство. Проверяющий подлинность сервер имеет открытый ключ, который был сопоставлен с учетной записью пользователя во время регистрации.
6. Ввод PIN-кода и биометрических жестов приводит к проверке удостоверения пользователя в Windows 10 и проверке подлинности с использованием ключей или сертификатов Hello.
7. Личные (учетная запись Майкрософт) или корпоративные учетные записи (Active Directory или Azure AD) использует один контейнер для ключей. Все ключи разделены по доменам поставщиков удостоверений в целях обеспечения конфиденциальности пользователя.
8. Закрытые ключи сертификатов могут быть защищены контейнером Hello и жестом Hello.
Сравнение проверки подлинности на основе ключа и сертификата
Для подтверждения личности служба Windows Hello для бизнеса может использовать ключи (аппаратный или программный) или сертификаты с ключами в аппаратном или программном обеспечении. Предприятия с инфраструктурой открытых ключей (PKI) для выпуска и управления сертификатами могут продолжать использовать PKI вместе со службой Hello. Предприятия, у которых нет PKI или которые хотят сократить объем работ, связанных с управлением сертификатами, могут использовать для службы Hello учетные данные на основе ключа.
Аппаратные ключи, которые создаются модулем TPM, обеспечивают наиболее высокий уровень гарантии. При изготовлении в модуль TPM помещается сертификат ключа подтверждения (EK). Этот сертификат EK создает корневое доверие для всех других ключей, которые генерируются в этом модуле TPM. Сертификация EK используется для генерации сертификата ключа удостоверения подлинности (AIK), выданного службой сертификации Microsoft. Этот сертификат AIK можно использовать как претензию по удостоверению, чтобы доказать поставщикам удостоверений, что ключи Hello генерировались одним и тем же TPM. Центр сертификации Майкрософт (CA) генерирует сертификат AIK для каждого устройства, пользователя и IDP, чтобы гарантировать защиту конфиденциальности.
Если поставщики удостоверений, например Active Directory или Azure AD, регистрируют сертификат в службе Hello, Windows 10 будет поддерживать тот же набор сценариев, что и смарт-карта. Если тип учетных данных представляет собой ключ, будет поддерживаться только доверие и операции на основе ключа.
Мы постарались написать для вас подробный и понятный туториал по работе со службой Windows Hello. Если у вас остались вопросы, задавайте в комментариях.
Password fatigue is real: Nearly seven of 10 people report feeling overwhelmed by the number of passwords they have to remember. Now, if you are a Windows 10 or 11 user, you can use Windows Hello as an alternative to passwords for secure access.
What is Windows Hello?
Windows Hello is a biometric feature that allows you to securely authenticate and sign in to devices without using conventional passwords. The Windows Hello authentication system uses iris scanning, facial recognition, or a fingerprint scan to verify your identity.
With Windows Hello, you no longer have to remember complex passwords or worry about them being intercepted. Instead, your unique biometric data is used to verify your identity, ensuring that you are the only one who can access your devices.
How does Windows Hello work?
When you attempt to sign into your device, Windows Hello scans your biometric features and compares them to the stored data. If the features match, Windows Hello grants access to the device. Because the system uses identifiable features, like your fingerprint, there’s no need to remember a password, making it a quick, seamless process.
Windows Hello uses built-in biometric sensors on your device to capture and store your unique biometric data. During Windows Hello setup, the system prompts you to enroll your biometric information, such as face, fingerprint, or iris.
Your biometric data is securely stored on the local device and is used to verify your identity during the sign-in process. As a fail-safe, in case biometric authentication methods don’t work, Windows Hello also requires you to set a PIN to support MFA..
Windows Hello setup advantages
Enabling Windows Hello on your device has several advantages over password-based authentication methods.
Enhanced security
While a hacker could intercept or guess your passwords, biometric authentication is difficult to replicate. For example, if someone tried to access your account using a photo of you, they couldn’t fool facial recognition authentication because it uses depth perception to recognize faces.
In addition, Windows Hello stores biometric data on your local device, so it can’t be intercepted. These factors reduce the risk of unauthorized access to your device and personal data.
Convenient sign in
Windows Hello offers a faster sign-in experience because you no longer have to remember complex passwords and type them in each time you want to access a device. You can simply scan your face, fingerprint or iris and you’re in.
Compatibility with many devices
Windows Hello works on any device with Windows 10 or above, including laptops, desktops or tablets. The device just needs to have biometric-capable hardware — a fingerprint reader or a 3D infrared camera for facial recognition and iris scanning.
This flexibility gives you the ability to log in with Windows Hello across different devices, for a consistent, convenient sign-in experience.
Set up Windows Hello reference
These steps allow you to enable Windows Hello on any compatible device running Windows.
- Open the Settings app on a Windows 10 or higher device.
- Click on Accounts.
- Select “Sign-in options” from the left sidebar.
- Under the Windows Hello section, click on “Set up” for the desired biometric authentication method (face, fingerprint or iris).
- Follow the on-screen instructions to complete the setup process, including scanning biometric features multiple times for accurate recognition.
- Once the setup is complete, use Windows Hello to sign in to the device.
Windows Hello sign-in options
Windows Hello has three primary sign-in options — facial recognition, fingerprint scanning and iris scanning. It’s important to understand the advantages and considerations of each option before setting up Windows Hello.
Facial recognition
Facial recognition allows you to sign in to your device by looking at the front-facing infrared or 3D camera. Windows Hello captures and analyzes your facial features, creating a 3D model that is used for subsequent sign-ins. Facial recognition is convenient and works well in most lighting conditions.
However, it requires an infrared or 3D camera and won’t work with devices that don’t have the right configuration. Facial recognition can also fail if you drastically change your appearance by growing a beard or wearing heavy makeup.
Fingerprint scanning
Fingerprint scanning uses a built-in or external fingerprint sensor to authenticate your identity. Windows Hello scans and analyzes the unique patterns on your fingertips, creating a digital representation known as a fingerprint template.
Fingerprint scanning is highly accurate and reliable, offering a quick and secure sign-in experience. However, not all devices have built-in fingerprint sensors.
Iris scanning
Iris scanning uses the front-facing camera on a device to capture and analyze the unique patterns in your iris. Similar to facial recognition, Windows Hello creates a digital representation of the iris for subsequent sign-ins. Iris scanning is highly secure and works well even in low-light environments.
However, iris scanning also requires an infrared or 3D camera that might not be available on your device.
Enable Windows Hello on different devices
You can enable Windows Hello on a wide range of devices, including laptops, desktops and tablets, but the features available might differ. Here are some guidelines for enabling Windows Hello on different devices.
Laptops and desktops
For a laptop or desktop with a built-in webcam, it’s a straightforward process to set up Windows Hello. Follow the Windows Hello setup reference provided earlier to enable facial recognition or iris scanning.
If the device has a built-in fingerprint sensor, it can also be set up for fingerprint scanning by following the same process.
Tablets and 2-in-1 devices
Tablets and 2-in-1 devices with built-in front and rear cameras are compatible with facial recognition and iris scanning. Follow the Windows Hello setup reference provided earlier to enable these sign-in options.
However, tablets and 2-in-1 devices without built-in fingerprint sensors will require an external fingerprint reader to do fingerprint scanning.
Is Windows Hello setup secure?
Your primary concern for any authentication system might be data protection and security. Windows Hello securely stores its biometric data on your device and doesn’t transmit it over the internet. It also uses advanced encryption algorithms to further safeguard biometric data, making it extremely difficult for anyone else to access or manipulate the stored data.
In addition, Windows Hello requires your physical presence — face, fingerprint or iris — during sign-in.
While Windows Hello is considered secure, keeping your devices updated with the latest security patches and firmware updates ensures that you have the latest security enhancements to protect against potential vulnerabilities.
Streamline your password management
Windows Hello uses biometric authentication to eliminate the need for conventional passwords. Choose the Windows Hello sign-in option that suits your device capabilities and preferences and enjoy a streamlined, secure sign-in experience.
Maintain robust security on all your devices with centralized password management. NinjaOne’s endpoint management solution enhances your overall security with monitoring and alerts, automated software installations and management while streamlining your IT management with secure remote access.
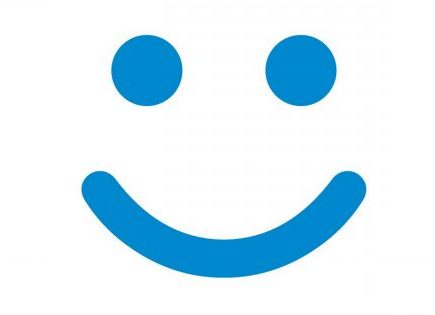
Забудьте про пароли. Используйте возможности распознавания лиц и отпечатков пальцев, а также девайсы-компаньоны для быстрого и безопасного доступа к устройствам, приложениям и сайтам в Microsoft Edge
Read more
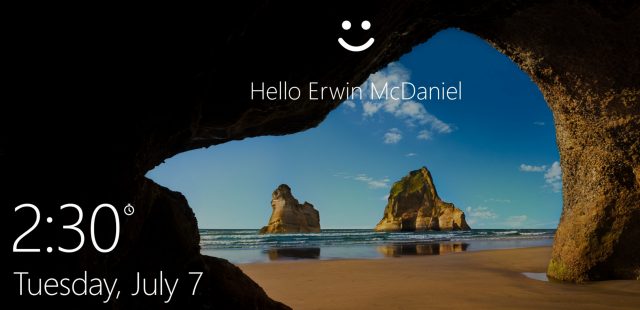
Представляем вашему вниманию 10 компьютеров от партнеров Эти ПК разных форм-факторов и ценовых категорий работают под управлением ОС Windows 10 и поддерживают функцию Windows ОС Windows 10 обеспечивает встроенную защиту ПК — больше функций безопасности, более надежную проверку подлинности и постоянное… Read more
Специалисты по безопасности Windows 10 рассказывают, как предупреждать влияние факторов, формирующих современные киберугрозы Ежедневно мы видим различные угрозы кибербезопасности — как новые, так и давно известные, — от постоянных угроз повышенной сложности (Advanced Persistent Threats — APT) и угроз, связанных с «Интернетом вещей»… Read more
В настоящий момент на рынке можно найти более 100 уникальных моделей биометрических устройств и аксессуаров под управлением Они представлены самыми разными форм-факторами, что открывает перед партнерами Майкрософт широчайшие возможности. Сегодня мы расскажем лишь про несколько самых современных устройств-компаньонов для Windows Hello,… Read more
Мы уже рассказывали о том, как начать пользоваться Windows Hello, а сегодня покажем, как настроить несколько учетных записей на одном компьютере с Windows Любой из пользователей сможет входить в свою учетную запись с помощью функции Windows Hello, распознающей лица или… Read more
Сегодня мы познакомимся с шестью отличными компьютерами, созданными нашими партнерами — разработчиками устройств. Три из них предназначены для работы, три – адресованы геймерам. А еще их инновационный дизайн как нельзя лучше подчеркивает все преимущества Windows Есть такие компьютеры с Windows 10,… Read more
