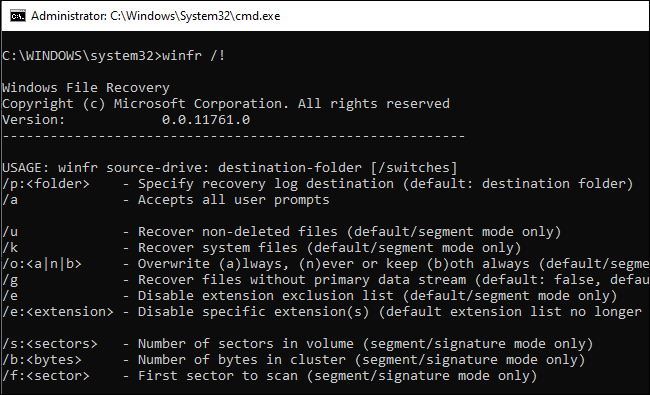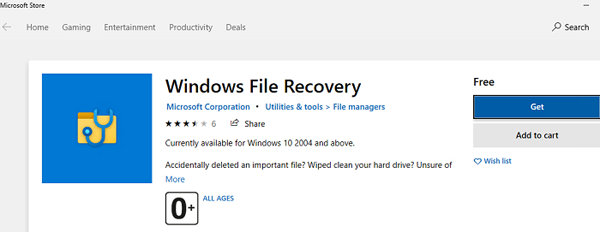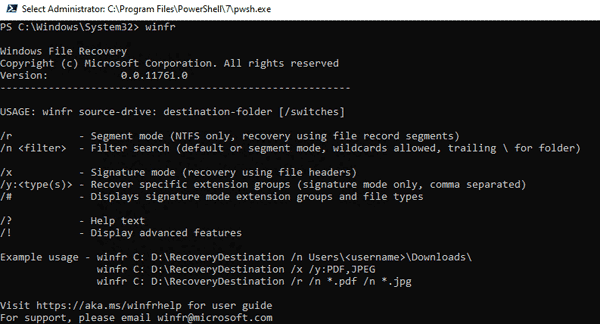Applies ToWindows 11 Windows 10
Поддержка Windows 10 прекратится в октябре 2025 г.
После 14 октября 2025 г. корпорация Майкрософт больше не будет предоставлять бесплатные обновления программного обеспечения из Центра обновления Windows, техническую помощь и исправления безопасности для Windows 10. Ваш компьютер по-прежнему будет работать, но мы рекомендуем перейти на Windows 11.
Подробнее
Среда восстановления Windows (Windows RE) — это набор средств, входящих в состав Windows, которые помогут устранить распространенные проблемы с компьютером. Если при запуске компьютера возникают проблемы, Windows RE может автоматически запуститься и попытаться устранить проблему. Windows RE также является отправной точкой для различных средств для восстановления системы вручную.
Доступ к среде восстановления Windows
Существует несколько способов доступа к Windows RE. Разверните каждый раздел, чтобы узнать больше:
Если windows не удается запустить несколько раз правильно, она автоматически введет Windows RE. Это может произойти, если возникли проблемы с процессом загрузки или если система обнаруживает проблему, препятствующую запуску Windows.
Вы также можете заставить Windows ввести автоматическое восстановление, прервав обычный процесс загрузки два раза. Это можно сделать, включив устройство и удерживая кнопку питания, чтобы принудительно завершить работу до завершения загрузки Windows. После этого два раза Windows должна автоматически загрузиться в Windows RE при третьей перезагрузке.
Ниже приведены шаги.
-
Запустите устройство и дождитесь появления логотипа Windows (или логотипа производителя)
-
Как только появится логотип Windows, нажмите и удерживайте кнопку питания, пока устройство не завершит работу.
-
Снова включите устройство и повторите шаг 2.
-
Включите устройство в третий раз. В Windows должен отобразиться экран автоматического восстановления
-
Выберите Дополнительные параметры

-
В приложении «Параметры» на устройстве с Windows выберите Восстановление системы > или используйте следующий ярлык:
Выздоровление
Примечание: В Windows 10 вы можете получить доступ к обновлению & Безопасность > Восстановление
-
В разделе Параметры восстановления рядом с пунктом Расширенный запуск выберите Перезапустить сейчас.
При перезагрузке компьютера нажмите и удерживайте клавишу SHIFT при выборе power > Перезапустить.
На некоторых устройствах есть выделенная кнопка восстановления или сочетание кнопок, которые можно нажать для загрузки Windows RE. Обычно это настраивается производителем устройства.
Если вы создали USB-накопитель восстановления, вы можете загрузить компьютер с диска восстановления. Это приведет вас непосредственно к Windows RE.
Если компьютер не запускается и у вас нет диска восстановления, скачайте установочный носитель и используйте его для доступа к Windows RE.
-
На рабочем компьютере перейдите на веб-сайт загрузки программного обеспечения Майкрософт.
-
Скачайте средство создания мультимедиа и запустите его
-
Выберите Создать установочный носитель для другого компьютера.
-
Выбор языка, выпуска и архитектуры
-
Выполните действия, чтобы создать установочный носитель, а затем нажмите кнопку Готово.
-
Подключите созданный установочный носитель к нефункциональному компьютеру, а затем включите его.
-
На экране начальной настройки выберите языковые и другие параметры, а затем нажмите кнопку Далее. Если экран настройки не отображается, возможно, на компьютере не настроена загрузка с диска. Ознакомьтесь с веб-сайтом изготовителя компьютера, чтобы узнать, как изменить порядок загрузки компьютера, а затем повторите попытку.
-
Выберите Восстановить компьютер.
-
Нажмите кнопку Далее, и вы получите доступ к Windows RE

средства Windows RE
Windows RE предоставляет набор средств для диагностики и устранения проблем, которые могут препятствовать правильному запуску Windows. К этим средствам относятся:
-
Сброс этого компьютера. Позволяет сбросить заводские параметры компьютера с параметрами хранения или удаления личных файлов. Дополнительные сведения см. в статье Сброс компьютера.
-
Восстановление при запуске. Это средство автоматически диагностирует и исправит распространенные проблемы, которые могут препятствовать запуску Windows. Дополнительные сведения см. в разделе Восстановление при запуске.
-
Параметры запуска. Позволяет изменять различные параметры запуска для устранения неполадок с Windows. Дополнительные сведения см. в разделе Параметры запуска Windows.
-
Командная строка: предоставляет доступ к интерфейсу командной строки для расширенного устранения неполадок.
-
Удаление Обновления: позволяет удалять недавно установленные обновления из Windows.
-
Параметры встроенного ПО UEFI. При использовании этого параметра устройство перезагружается и откроется экран параметров встроенного ПО UEFI, где можно настроить различные параметры оборудования, например порядок загрузки, безопасную загрузку и другие параметры на уровне системы. Это может быть полезно, если необходимо изменить параметры для устранения проблем совместимости оборудования или включения определенных функций.
-
Восстановление системы. Позволяет отменить изменения состояние компьютера до предыдущего момента времени, отменяя последние изменения системы, не затрагивая личные файлы. Дополнительные сведения см. в статье Восстановление системы.
-
Восстановление образа системы: позволяет восстановить компьютер с помощью резервной копии образа системы.
Примечание: Если вы зашифровали устройство, вам потребуется ключ восстановления BitLocker для использования определенных средств. Если вы не знаете ключ BitLocker, см. раздел Поиск ключа восстановления BitLocker.

Нужна дополнительная помощь?
Нужны дополнительные параметры?
Изучите преимущества подписки, просмотрите учебные курсы, узнайте, как защитить свое устройство и т. д.
Windows 10 предлагает множество функций восстановления системы, среди которых — возврат компьютера в исходное состояние и точки восстановления, создание полного образа системы на внешнем жестком диске или DVD, а также запись USB диска восстановления (который стал лучше, чем в предыдущих системах). В отдельной инструкции также собраны типичные проблемы и ошибки при запуске ОС и способы их решения, см. Windows 10 не запускается.
В этой статье описано, как именно реализованы возможности восстановления Windows 10, в чем заключается принцип их работы и какими способами можно получить доступ к каждой из описанных функций. На мой взгляд, понимание и использование данных возможностей очень полезно и может существенно помочь в решении проблем с компьютером, которые могут возникнуть в будущем. См. также: Восстановление загрузчика Windows 10, Проверка и восстановление целостности системных файлов Windows 10, Восстановление реестра Windows 10, Восстановление хранилища компонентов Windows 10.
Для начала — об одной из первых опций, которую часто используют для восстановления системы — безопасном режиме. Если вы ищите способы попасть в него, то способы сделать это собраны в инструкции Безопасный режим Windows 10. Также к теме восстановления можно отнести и такой вопрос: Как сбросить пароль Windows 10.
Возврат компьютера или ноутбука в исходное состояние

Первая функция восстановления, на которую следует обратить внимание — возврат Windows 10 в исходное состояние, доступ к которой можно получить, нажав по значку уведомлений, выбрав пункт «Все параметры» — «Обновление и безопасность» — «Восстановление» (есть еще один способ попасть в этот раздел, без входа в Windows 10, описан ниже). На случай, если Windows 10 на запускается, вы можете запустить откат системы с диска восстановления или дистрибутива ОС, о чем — ниже.
Если в пункте «Вернуть в исходное состояние» нажать «Начать», вам будет предложено либо полностью очистить компьютер и переустановить Windows 10 (при этом, загрузочная флешки или диск не требуются, будут задействованы файлы, имеющиеся на компьютере), либо сохранить ваши личные файлы (установленные программы и настройки, тем не менее, будут удалены).

Еще один простой способ получить доступ к этой возможности, даже без входа в систему — на экране входа в систему (там, где вводится пароль), нажать по кнопке питания и, удерживая клавишу Shift, нажать «Перезагрузка». На открывшемся экране выберите «Диагностика», а затем — «Вернуть в исходное состояние».
Плюсы данного способа восстановления — вам не требуется иметь дистрибутив системы, переустановка Windows 10 происходит автоматически и тем самым минимизирует вероятность некоторых ошибок, совершаемых начинающими пользователями. Более того, в последних версиях системы через эти же параметры возможно Восстановление Windows 10 из облака, то есть сброс на заводские настройки происходит с использованием оригинального образа на серверах Майкрософт.
Главный минус — в случае выхода из строя жесткого диска или серьезного повреждения файлов ОС восстановить систему таким образом не получится, но тут могут пригодиться следующие два варианта — диск восстановления или создание полной резервной копии Windows 10 встроенными средствами системы на отдельном жестком диске (в том числе внешнем) или DVD дисках. Подробнее о способе и его нюансах: Как сбросить Windows 10 или автоматическая переустановка системы.
Автоматическая чистая установка Windows 10
В Windows 10 версии 1703 Creators Update появилась новая функция — «Начать заново» или «Start Fresh», выполняющая автоматическую чистую установку системы.

Подробно о том, как это работает и в чем отличия от сброса, описанного в предыдущем варианте, в отдельной инструкции: Автоматическая чистая установка Windows 10.
Диск восстановления Windows 10
Примечание: под диском тут понимается USB-накопитель, например, обычная флешка, а название сохранилось с тех пор, когда была возможность записывать CD и DVD диски восстановления.
В предыдущих версиях ОС диск восстановления содержал лишь утилиты для попыток автоматического и ручного восстановления установленной системы (весьма полезные), в свою очередь диск восстановления Windows 10, помимо них, может содержать и образ ОС для восстановления, то есть с него можно запустить возврат в исходное состояние, как это было описано в предыдущем разделе, автоматически переустановив систему на компьютере.
Для записи такой флешки, зайдите в панель управления и выберите «Восстановление». Уже там вы найдете необходимый пункт — «Создание диска восстановления».

Если при создании диска вы отметите пункт «Выполнить резервное копирование системных файлов на диск восстановления», то итоговый накопитель может быть использован не только для действий по исправлению возникших проблем вручную, но и для быстрой переустановки Windows 10 на компьютере.

После загрузки с диска восстановления (нужно будет поставить загрузку с флешки или использовать boot menu), вы увидите меню выбора действия, где в разделе «Диагностика» (и в «Дополнительные параметры» внутри этого пункта) вы можете:
- Вернуть компьютер в исходное состояние, используя файлы на флешке.
- Зайти в БИОС (Параметры встроенного ПО UEFI).
- Попробовать восстановить систему с помощью точки восстановления.
- Запустить автоматическое восстановление при загрузке.
- Использовать командную строку для восстановления загрузчика Windows 10 и других действий.
- Восстановить систему из полного образа системы (описано далее в статье).

Иметь такой накопитель в чем-то может быть даже удобнее, чем просто загрузочную флешку Windows 10 (хотя и с нее можно запустить восстановление, нажав соответствующую ссылку внизу слева в окне с кнопкой «Установить» после выбора языка). Подробнее про диск восстановления Windows 10 + видео.
Создание полного образа системы для восстановления Windows 10
В Windows 10 сохранилась возможность создавать полный образ восстановления системы на отдельном жестком диске (в том числе внешнем) или нескольких DVD-дисках. Ниже описан лишь один способ создания образа системы, если вас интересуют другие варианты, изложенные более подробно, см. инструкцию Резервная копия Windows 10.
Отличие от предыдущего варианта заключается в том, что таким образом создается своего рода «слепок» системы, со всеми программами, файлами, драйверами и настройками, которые имеются на момент создания образа (а в предыдущем варианте мы получаем чистую систему с сохранением разве что личных данных и файлов).
Оптимальное время создание такого образа — сразу после чистой установки ОС и всех драйверов на компьютере, т.е. после того, как Windows 10 была доведена до полностью работоспособного состояния, но еще не захламлена.
Чтобы создать такой образ, зайдите в Панель управления — История файлов, а затем внизу слева выберите «Резервная копия образа системы» — «Создание образа системы». Еще один путь — зайти в «Все параметры» — «Обновление и безопасность» — «Служба архивации» — «Перейти в раздел «Архивация и восстановление (Windows 7)» — «Создание образа системы».

На следующих этапах вы можете выбрать, куда будет сохранен образ системы, а также какие именно разделы на дисках нужно добавить в резервную копию (как правило, это раздел, зарезервированный системой и системный раздел диска).

В дальнейшем, вы можете использовать созданный образ для быстрого возврата системы в то состояние, которое вам требуется. Запустить восстановление из образа можно с диска восстановления или выбрав «Восстановление» в программе установки Windows 10 (Диагностика — Дополнительные параметры — Восстановление образа системы).
Точки восстановления
Точки восстановления в Windows 10 работают так же, как и в двух предыдущих версиях операционной системы и часто могут помочь откатить последние изменения на компьютере, вызывавшие проблемы. Подробная инструкция по всем возможностям инструмента: Точки восстановления Windows 10.
Для того, чтобы проверить, включено ли автоматическое создание точек восстановления, вы можете зайти в «Панель управления» — «Восстановление» и нажать «Настройка восстановления системы».

По умолчанию, защита для системного диска включена, также вы можете настроить создание точек восстановления для диска, выбрав его и нажав кнопку «Настроить».

Точки восстановления системы создаются автоматически при изменении каких-либо системных параметров и настроек, установке программ и служб, также имеется возможность их создания вручную перед каким-либо потенциально опасным действием (кнопка «Создать» в окне настроек защиты системы).
Когда потребуется применить точку восстановления, вы можете зайти в соответствующий раздел панели управления и выбрать пункт «Запуск восстановления системы» или же, если Windows не запускается, загрузиться с диска восстановления (или установочного накопителя) и найти запуск восстановления в Диагностика — Дополнительные параметры.
История файлов
Еще одна функция восстановления Windows 10 — история файлов, позволяющая хранить резервные копии важных файлов и документов, а также их предыдущие версии и возвращаться к ним при необходимости. Подробно об этой возможности: История файлов Windows 10.
В заключение
Как видите, средства восстановления в Windows 10 представлены достаточно широко и вполне эффективны — для большинства пользователей их будет более чем достаточно при умелом и своевременном использовании.
Конечно, дополнительно можно использовать средства наподобие Aomei OneKey Recovery, программы резервного копирования и восстановления Acronis, а в крайних случаях — скрытые образы восстановления производителей компьютеров и ноутбуков, но не стоит забывать и о стандартных возможностях, уже присутствующих в операционной системе.
В этой статье мы объясним, как использовать бесплатной утилитой Windows File Recovery в Windows 10, 11 для восстановления случайно удаленных файлов.

Содержание
- Что такое Windows File Recovery?
- Основные функции Windows File Recovery
- Как установить Windows File Recovery?
- Как использовать средство восстановления файлов Windows File Recovery?
- RS Partition Recovery — лучшая альтернатива сегодня.
- Основные преимущества RS Partition Recovery по сравнению с Windows File Recovery
Что такое Windows File Recovery?
Windows File Recovery – это бесплатная утилита от Microsoft для восстановления удаленных файлов с разных типов носителей. Утилита доступна в Windows, начиная с версии 10 2004, устанавливается через Microsoft Store и работает только в режиме командной строки консоли.
Утилита позволяет сканировать файловую систему и находить удаленные файлы. Поддерживается несколько режимов сканирования (таблицы MFT, сигнатуры известных типов файлов и режимов сегментов). Windows File Recovery поддерживает файловые системы NTFS, ReFS, FAT, exFAT и может восстанавливать удаленные файлы с локально подключенных устройств: USB-накопителей, жестких дисков и SSD.
Основные функции Windows File Recovery
Microsoft позиционирует Windows File Recovery в качестве консольного инструмента восстановления данных, который подходит для опытных пользователей. Среди основных функций программы можно выделить:
- Несколько режимов восстановления, таких как «По умолчанию», «Сегмент» и «Сигнатура». О том, какой режим использовать поговорим ниже;
- Поддержка нескольких файловых систем (NTFS, FAT, exFAT и ReFS);
- Поддерживает различные типы файлов для восстановления, такие как фотографии, документы, видео и т.д.;
- Поддержка различных типов жестких дисков: HDD, SSD (есть ограничения из-за использования TRIM), внешние USB-диски и карты памяти;
Как видите, список функций не слишком длинный по сравнению с конкурентными программами. Утилита работает только с Windows 10 версии 2004 (сборка 19041 или более поздней), у нее нет графического интерфейса, поэтому вам придется использовать командную строку.
О том, как установить и использовать Windows File Recovery, читайте ниже.
Как установить Windows File Recovery?
Чтобы установить программу Windows File Recovery, используйте Microsoft Store. Для этого:
- Нажмите значок поиска в левом нижнем углу экрана и в открывшемся окне введите «Microsoft Store«.
В результатах поиска вы увидите магазин приложений Microsoft. Нажмите «Enter», чтобы открыть его.
- В открытом Microsoft Store введите «Windows File Recovery» в строку поиска.
Выберите подходящую программу в результатах поиска и нажмите «Получить».
После этого начнется загрузка программы. Когда загрузка завершится, вы сможете найти программу Windows File Recovery в меню «Пуск».
Обычно новые программы отображаются в разделе «Недавно добавленные»
Как использовать средство восстановления файлов Windows File Recovery?
Как упоминалось выше, Windows File Recovery не имеет графического интерфейса, поэтому для работы с программой придется использовать командную строку.
Итак, как начать пользоваться программой:
- Нажмите правой кнопкой мыши кнопку «Пуск» и выберите «Windows PowerShell (администратор)»
- Шаг 2. В открывшемся окне введите команду «winfr» и нажмите «Enter», чтобы запустить восстановление файлов Windows.
Утилита winfr.exe имеет 3 режима работы:
- Стандартный режим – этот режим использует таблицу MFT для поиска файлов. Этот режим работает, если на диске все еще находятся сегменты записи файла (FRS — сегмент записи файла);
- Сегментированный режим – вместо поиска в таблице MFT выполняется поиск в разных сегментах NTFS на диске. Сегменты — различные атрибуты файла на диске: название, размер, тип, дата и т.д.;
- Режим сигнатур — утилита осуществляет поиск на диске по подписям разных типов файлов (у winfr есть несколько встроенных подписей-сигнатур для популярных типов файлов). Этот режим не подходит для небольших файлов. Это единственный режим, поддерживающий диски с файловыми системами, отличными от NTFS.
В общем, вам нужно ввести такую команду, чтобы восстановить данные с диска:
буква_диска winfr: путь_к_файлу_для_восстановления
Например:
winfr E: D:\Recovered
— в этом примере будет поиск всех утраченных файлов на диске E, и они будут восстановлены в папке D:\Recovered (вы не можете сохранить восстановленные файлы на том же диске, с которого они восстанавливаются).
Указанную папку необходимо создать заранее.
Существуют дополнительные параметры управления восстановлением, которые вы настраиваете сами:
- Параметр /x включает поиск на основе сигнатур и позволяет восстанавливать файлы не только из NTFS, но и из разделов FAT32/ExFAT/ReFS. Это может быть полезно, например, при восстановлении фотографий и других файлов с флешки или карты памяти. Пример команды:
winfr E: D:\Recovered /x
- Параметр /y позволяет установить типы файлов для поиска. Например, чтобы восстановить только JPG и PNG из флэш-памяти FAT32, мы можем использовать команду:
winfr E: D:\Recovered /x /y:JPEG,PNG
- Параметр /n позволяет восстанавливать файлы на основе шаблона в имени файла. Например, чтобы восстановить все файлы, название которых начинается с «re» и имеет расширение .docx или .doc только с диска NTFS, мы можем написать следующую команду:
winfr E: D:\Recovered /n re*.doc*
«Звездочка» может заменить любой символ или набор символов.
С этим же параметром можно восстанавливать файлы только из определенной папки, для этого используйте его так: /n \путь_к_папки\ (не нужно дополнительно указывать букву диска — используется диск, указанный в начале команды) .
Если, например, вы знаете точное название удаленного файла и каталог, где он находился, вы можете установить фильтр, чтобы приложение нашло только нужный файл и восстановило его. Команда восстановления файла будет выглядеть так:
winfr E: D:\Recovered /n \folder_path\filename.txt
Чтобы просмотреть справку о дополнительных параметрах утилиты Windows File Recovery, выполните команду
winfr/!
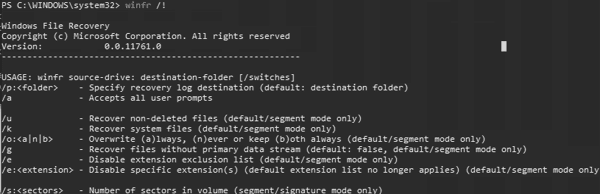
Windows также поддерживает дополнительные параметры, например — /k для восстановления системных файлов, но в текущей документации не указано, как работает этот параметр.
Подробные инструкции Microsoft по утилите восстановления данных доступны здесь: https://support.microsoft.com/en-us/help/4538642/windows-10-restore-lost-files
RS Partition Recovery — лучшая альтернатива сегодня.
Windows File Recovery — хороший продукт, но его можно улучшить. К примеру, пользоваться продуктом очень неудобно из-за отсутствия графического интерфейса. Вводить все команды вручную в Windows PowerShell очень долго и неудобно. Кроме того, вы можете совершить ошибку в командной строке, и команда не будет выполнена, о чем вы получите сообщение. Если это произойдет, вам придется либо искать ошибку в командной строке, либо попытаться ввести команду повторно. Словом, это долго и не всегда имеет смысла.
Посмотреть видео

Восстановление данных с жесткого диска, флешки или карты памяти
Поэтому лучше обратить внимание на сторонние программы восстановления данных. В принципе, их немного, но мы рекомендуем использовать только самые лучшие и проверенные приложения, поскольку это значительно повышает вероятность успешного восстановления файлов.
На сегодняшний день лучшей программой на рынке является RS Partition Recovery. Это объясняется тем, что программа использует расширенные алгоритмы восстановления данных, благодаря которым успешно восстанавливается в 99% случаев. Кроме того, программа проста в использовании и не требовательна к ресурсам компьютера, а наличие графического, интуитивно понятного интерфейса программы позволяет успешно восстанавливать данные даже тем людям, которые не очень разбираются в ПК.
RS Partition Recovery отлично подходит для восстановления файлов после случайного удаления, повреждения логической структуры диска, форматирования , повреждение файловой системы и т.д.
Основные преимущества RS Partition Recovery по сравнению с Windows File Recovery
Как мы сказали выше, RS Partition Recovery является лидером на рынке продуктов для восстановления утраченных данных, и ниже мы объясним почему.
RS Partition Recovery по сравнению с Windows File Recovery имеет следующие преимущества:
- Наличие графического интерфейса, что делает процесс восстановления данных очень быстрым и удобным за счет отсутствия необходимости ввода команд;
- Поддерживает больше файловых систем: exFAT / FAT / NTFS / ReFS / APFS / HFS / XFS / UFS / ReiserFS / Ext2/3/4 / BtrFS / Zfs;
- Поддерживает восстановление данных виртуальных машин;
- Поддерживает Глубокий анализ диска, позволяющий восстанавливать данные, уделенные несколько месяцев назад;
- Поддерживает возможность сохранения восстановленных файлов на FTP-сервер.
Чтобы не быть голословным, мы рассмотрим процесс восстановления утраченных файлов по сравнению с Windows File Recovery.
Шаг 1.
Установите и запустите программу
RS Partition Recovery.
Шаг 2.
Выберите диск или раздел, с которого вы хотите восстановить данные.

Шаг 3.
Выберите тип анализа.

Быстрое сканирование, которое следует использовать в случае недавней потери файла. Программа быстро просканирует диск и покажет файлы, доступные для восстановления.
Функция Полный анализ позволяет вам найти потерянные данные после форматирования, изменения размера диска или повреждения файловой структуры (RAW).
Шаг 4.
Предварительный просмотр и выбор файлов для восстановления.

Шаг 5.
Добавьте файлы, которые хотите сохранить, в «Список восстановления» или выберите весь раздел и нажмите Восстановить.

Следует отметить, что лучше сохранить восстановленный файл на внешний жесткий диск или USB-накопитель.
В Windows File Recovery, чтобы восстановить определенный файл, вам придется применить различные атрибуты, и все это делается из командной строки.
А на самом деле вы можете восстановить файл только несколькими щелчками мыши.
Часто задаваемые вопросы
К сожалению, Windows File Recovery распространяется только через Microsoft Store. Поэтому даже если вы найдете программу в другом месте, мы настоятельно рекомендуем вам не использовать ее, поскольку она может содержать вирусы или шпионское программное обеспечение.
Не обязательно вводить все команды вручную. Вы можете использовать функцию копирования/вставки. Вы также можете использовать комбинации клавиш Ctrl+C (копировать), Ctrl+V (вставить). Использование комбинаций клавиш значительно ускоряет процесс работы с Windows File Recovery.
К сожалению, Windows File Recovery пока не имеет графического интерфейса. Поэтому работать с программой можно только с помощью командной строчки.
Нет к сожалению. Windows File Recovery работает только с файловыми системами NTFS, ReFS, FAT, exFAT.
Да. Благодаря функции глубокого анализа диска RS Partition Recovery может восстановить даже файлы, которые были удалены несколько месяцев назад.
Среда восстановления Windows Recovery Environment (WinRE) это минимальная ОС на базе образа Windows Preinstallation Environment (WinPE), в которую включен ряд инструментов для диагностики и восстановления Windows. Если Windows не загружается, загрузчик BCD попытается запустить среду восстановления WinRE, которая может исправить проблемы в автоматическом режиме или предоставить доступ к средствам восстановления. Из WinRE можно исправить конфигурацию загрузчика, восстановить ОС из резервной копии образа, откатиться к точке восстановления, запустить командную строку и т.д.
Среда Windows RE состоит из 3 трех файлов, которые находятся на отдельном скрытом разделе Recovery Partition (в старых версиях Windows раздел назывался System Reserved):
- winre.wim – WIM образ со средой WinPE, в которую интегрированы дополнительные утилиты для восстановления Windows;
- boot.sdi – файл SDI (System Deployment Image), который используется для создания RAM диска WinRE в памяти;
- ReAgent.xml — конфигурационный файл WindowsRE.
В этой статье мы покажем, как загрузить Windows в среде восстановления и как пересоздать среду WinRE, если она на работает.
Содержание:
- Как войти в среду восстановления Windows?
- Средства восстановления Windows в среде WinRE
- Не удалось найти среду восстановления
- Включить (отключить) среду восстановления в Windows
- Восстановление среды Windows Recovery Environment
- Пересоздать среду восстановления Windows
Как войти в среду восстановления Windows?
Чтобы запустить среду восстановления Windows, зажмите клавишу Shift и щелкните по кнопке перезагрузки в меню Пуск.
Можно перезагрузить компьютер в режиме WinRE из командной строки с помощью параметра /o в команде shutdown:
shutdown /f /r /o /t 0

Есть еще одна команда для принудительного входа в среду восстановления при следующей загрузке:
reagentc /boottore
Среда восстановления должна запустится автоматически, если возникают проблемы с нормальной загрузкой Windows. Так, например, если три предыдущие попытки нормальной загрузки Windows были неудачными — компьютер автоматически загружается в среде Windows Recovery Environment. Т.е. чтобы загрузить ваш компьютер в WinRE достаточно 3 раза подряд прервать загрузку Windows кнопкой питания.
Средства восстановления Windows в среде WinRE
В среде восстановления WinRE доступно несколько инструментов, которые позволят вам исправить различные проблемы с Windows:
- Reset this PC – позволяет сбросить вашу Windows к заводским настройкам (личные данные и файлы будут удалены);
- System Restore – позволяет восстановить состояние Windows с помощью созданной ранее точки восстановления;
- System Image Recovery – полное восстановление Windows из резервной копии образа (на внешнем носителе);
- Startup Repair– Windows пытается автоматически найти и исправить возможные проблемы (мастер может самостоятельно восстановить загрузчик, конфигурацию BCD и запись MBR(Master Boot Record);
Рекомендуется использовать этот способ исправления проблем в первую очередь.
- Startup Settings – позволяет выбрать различные сценарии загрузки Windows: загрузить компьютер в безопасном режиме, отключить проверку цифровой подписи драйверов, отключить автоматическую перезагрузку при появлении ошибок (только так можно увидеть код ошибки BSOD на экране загрузки Windows);
- Uninstall Updates – удаление установленных обновлений (обычно используется, если Windows не загружается после установки обновлений);
- • Go back to the previous version – позволяет откатиться к предудущему билду Windows (после выполнения апгрейда билда Windows);
- Command Prompt – запустить командную строку для ручного запуска команд диагностики и исправления;
- UEFI Firmware Settings – при следующей загрузки автоматически войти в настройки UEFI компьютера.

Если вы хотите запустить командную строку или другое средство исправления ошибок, WinRE запросит от вас пароль учетной записи с правами локального администратора (используются учетные данные из локальной базы SAM). Впрочем, пароль администратора Windows можно сбросить.

В Windows 11 большинство инструментов в среде восстановления доступны без ввода пароля администратора.
Перед вами должно открыться окно командной строки X:\Windows\System32>.
Из командной строки можно выполнить проверку диска утилитой chkdsk, выполнить проверку образа Windows с помощью DISM и sfc.exe, запустить
regedit
,
bootrec
,
startrep
(эта утилита позволяет найти и исправить проблемы с реестром, драйверами, разделами и т.д.), выполнить диагностику памяти командой
mdsched
, и выполнить другие команды (на сайте довольно много статей, где мы показываем как исправить различные проблемы Windows в среде восстановления или WinPE).
Чтобы закрыть командную строку WinRE и вернутся к выбору режима загрузки, выполните команду:
exit
Не удалось найти среду восстановления
В некоторых случаях Если раздел с WinRE или WIM файл среды восстановления были удалены/повреждены, или некорректно настроена конфигурации ReAgent или BCD, то при попытке загрузить компьютере в среде Windows Recovery Environment появится ошибка:
Невозможно найти среду восстановления.
Could not find the recovery environment. Insert your Windows installation or recovery media, and restart your PC with the media.
Причины, по которым на компьютере не загружается среда WinRE могут быть разными:
- Среда WinRE отключена в Windows;
- В хранилище конфигурации загрузки (BCD) отсутствуют записи для загрузки в режиме восстановления;
- Файл с образом среды winre.wim отсутствует или перемещен;
- Отсутствует или содержит некорректные данные файл конфигурации WinRE (ReAgent.xml).
Далее мы рассмотрим основные способы восстановления среды WinRE на примере Windows 10 и 11

Включить (отключить) среду восстановления в Windows
Вы можете проверить, включена ли среда восстановления на вашем компьютере с помощью команды:
reagentc /info
Команда покажет текущую конфигурацию среды восстановления Windows. В этом примере WinRE активна:
Windows RE status: Enabled

Этак команда также вывела идентификатор записи WinRE в BCD (Boot Configuration Data (BCD) identifier) и путь к образу Windows RE (location: \\?\GLOBALROOT\device\harddisk0\partition4\Recovery\WindowsRE)
Чтобы включить (отключить) среду восстановления в Windows, используются команды:
reagentc /disable
reagentc /enable
Логи среды восстановления Windows хранятся в файле %WINDIR%\System32\LogFiles\Srt\SrtTrail.txt.
Восстановление среды Windows Recovery Environment
Самый простой способ восстановить среду восстановления в Windows – просто отключить и включить WinRE с помощью команд:
reagentc /disable
reagentc /enable
Утилита должна обновить конфигурацию загрузчика BCD и добавить записи для среды WinRE.

При появлении ошибки “
REAGENTC.EXE: Unable to update Boot Configuration Data
”, исправьте сначала проблему с загрузчиком Windows (инструкция для UEFI и BIOS компьютеров).
Команда reagent может вернуть ошибку:
REAGENTC.EXE: The Windows RE image was not found.
REAGENT.EXE: образ среды восстановления Windows не найден.
Это обычно означает, что удален файл winre.wim или раздел System Restore. В этом случае вам нужно попробовать восстановить среду WinRE.

Проверьте, что в конфигурации загрузки BCD (Boot Configuratin Data) имеются корректные записи для загрузки среды WinRE.
bcdedit /enum all
В списке вариантов загрузки найдите секцию Windows Boot Loader, с идентификатором identifier={current}. В нашем примере эта запись выглядит таким образом:
Windows Boot Loader
-------------------
identifier {current}
device partition=C:
path \Windows\system32\winload.efi
description Windows 11
locale en-US
inherit {bootloadersettings}
recoverysequence {e96410b6-71fb-11ed-926e-953e7d1b3836}
displaymessageoverride Recovery
recoveryenabled Yes
isolatedcontext Yes
allowedinmemorysettings 0x15000075
osdevice partition=C:
systemroot \Windows
resumeobject {e96410b4-71fb-11ed-926e-953e7d1b3836}
nx OptIn
bootmenupolicy Standard
Найдите и запомните значение GUID в атрибуте recoverysequence (в нашем примере это {7c817935-e52f-11e6-9c2c-0050569efccb} ).

Далее нужно найти секцию конфигурации загрузки, у которой значение идентификатора (identifier) равно полученному выше GUID, а в описании поля (description) указано Windows Recovery Environment. Эта запись может выглядеть так:
Windows Boot Loader
-------------------
identifier {e96410b6-71fb-11ed-926e-953e7d1b3836}
device ramdisk=[\Device\HarddiskVolume4]\Recovery\WindowsRE\Winre.wim,{e96410b7-71fb-11ed-926e-953e7d1b3836}
path \windows\system32\winload.efi
description Windows Recovery Environment
locale en-us
inherit {bootloadersettings}
displaymessage Recovery
osdevice ramdisk=[\Device\HarddiskVolume4]\Recovery\WindowsRE\Winre.wim,{e96410b7-71fb-11ed-926e-953e7d1b3836}
systemroot \windows
nx OptIn
bootmenupolicy Standard
winpe Yes

В строке Device указан полный путь к WIM образу среды восстановления. В нашем примере он находится на разделе 4 диска (HarddiskVolume4) по пути \Recovery\WindowsRE\Winre.wim.
Чтобы принудительно указать путь к WIM образу на этом разделе в конфигурации WinRE, выполните команду:
REAGENTC.EXE /setreimage /path \\?\GLOBALROOT\device\harddisk\partition4\Recovery\WindowsRE
Если этот раздел существует, можно привязать эту запись загрузчика для загрузки WinRe в качестве среды восстановления для текущей системы. Скопируйте GUID найденной записи и замените его в следующей команде:
bcdedit /set {current} recoverysequence {НайденныйGUID}
Примечание. Если вы используете мультизагрузку, имейте в виду, что каждая ОС будет добавлять в Microsoft Boot Manager собственную запись для среды Windows Recovery Environment. Здесь важно не запутаться в них.
Убедитесь, что файл Winre.wim находится по указанному пути. Как правило, он хранится в одном из следующих местоположений (папки скрытые): каталоге C:\Windows\System32\Recovery, на отдельном скрытом разделе Recovery Partition (или System Reserved), либо на OEM разделе восстановления от производителя (убедитесь, что вы не удаляли OEM раздел восстановления). В нашем примере путь к файлу Recovery Partition.
Затем проверьте путь к wim файлу, который указан в файле ReAgent.xml (находится в каталоге C:\Windows\System32\Recovery либо в каталоге Recovery на разделе восстановления).
notepad c:\Windows\System32\Recovery\ReAgent.xml
Откройте файл конфигурации с помощью любого редактора и проверьте значение атрибута <WinreLocation path =. Если указанный в файле путь не существует (оригинальный раздел был удален), можно изменить путь на <ImageLocation path= «\Recovery\WindowsRE»), создать каталог C:\Recovery\WindowsRE и скопировать в него файл Winre.wim.

Отключите и включите WinRE еще раз:
reagentc /disable
reagentc /enable
Пересоздать среду восстановления Windows
Если вы не нашли файла Winre.wim ни в одном из стандартных каталогов, попробуйте найти его поиском с помощью файлового менеджера или такой командой:
dir /a /s c:\winre.wim

Совет. Не забудьте поискать данный файл и на скрытых разделах, которым нужно предварительно назначить букву диска.
Если вы нашли файл, скопируйте в стандартное местоположение его следующими командами:
attrib -h -s c:\Recovery\xxxx\winre.wim
xcopy /h c:\Recovery\xxxx\winre.wim c:\Windows\System32\Recovery
Если на диске отсутствует WIM образ WinPE, вы можете скопировать его с компьютера с аналогичной версией Windows (версия и битность ОС должна совпадать), или с установочного диска / загрузочной USB флешки с Windows.
В нашем примере у нас есть установочный ISO образ с Windows.
Откройте ISO образ помощью 7-Zip, выберите файл \sources\install.wim (или install.esd) и извлеките файлы \Windows\System32\Recovery\Winre.wim и ReAgent.xml в каталог c:\Windows\System32\Recovery. Оригинальный файл boot.sdi можно скопировать из папки \Windows\Boot\DVD.

Можно заменить стандартный образ winre.wim на более продвинутый образ восстановления DART, в котором есть дополнительные утилиты, полезные для диагностирования и исправления проблем с Windows.
Удалите файл ReAgent.xml со старой конфигураций WinRE:
ren C:\Windows\System32\Recovery\ReAgent.xml ReAgent_backup.xml
Замените путь к файлу winre.wim в конфигурации Recovery Agent:
reagentc /setreimage /path C:\windows\system32\recovery
REAGENTC.EXE: Operation Successful.
Если файл winre.wim отсуствует в целевом каталоге, команда вернет ошибку:
REAGENTC.EXE: No valid image found in the specified path.
Осталось включить Windows Recovery Agent командой:
reagentc /enable
В данном случае файлы среды восстановления будут хранится на системном диске C:.
Windows File Recovery — это официальный инструмент для восстановления удаленных файлов с жестких дисков, SD-карт, USB-накопителей и других носителей. Это подробное пошаговое руководство по использованию этой утилиты командной строки.
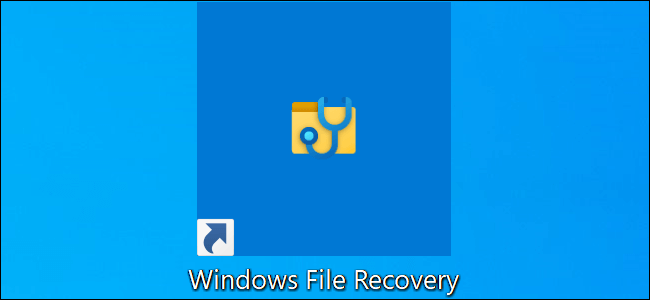
Про Windows File Recovery
Средство восстановления файлов Microsoft Windows не имеет графического интерфейса — это всего лишь утилита командной строки. Мы покажем вам, как его использовать, но это более сложный процесс, чем вы могли бы ожидать от официальной утилиты Microsoft, доступной в Магазине Windows 10.
Для этого инструмента требуется установленное майское обновление 2020 года для Windows 10 или более новая версия Windows 10. Он не работает в старых версиях Windows.
Может ли инструмент Microsoft действительно найти и восстановить удаленный файл, зависит от диска? Удаленные файлы не удаляются сразу с жестких дисков, но часто они сразу удаляются с твердотельных дисков. Если вы удалили много данных на устройстве, таком как SD-карта, то после удаления файла, вероятно, данные файла могли быть перезаписаны. Даже если вам удастся восстановить файл, вы можете получить только некоторые данные файла — файл может быть поврежден. Вы можете получить только те данные, которые еще находятся на диске. Здесь нет никаких гарантий, и поэтому резервные копии так важны.
Утилита также имеет несколько режимов, предназначенных для разных ситуаций и файловых систем. Мы как их использовать.
Как установить Windows File Recovery
Для начала установите Windows File Recovery из Магазина Microsoft, чтобы начать. Вы можете открыть Магазин и выполнить поиск «Windows File Recovery» или просто щелкнуть эту ссылку, чтобы открыть Магазин.
После установки откройте меню «Пуск» и выполните поиск и запустите ярлык Windows File Recovery один раз и нажмите «Да» для запроса UAC.
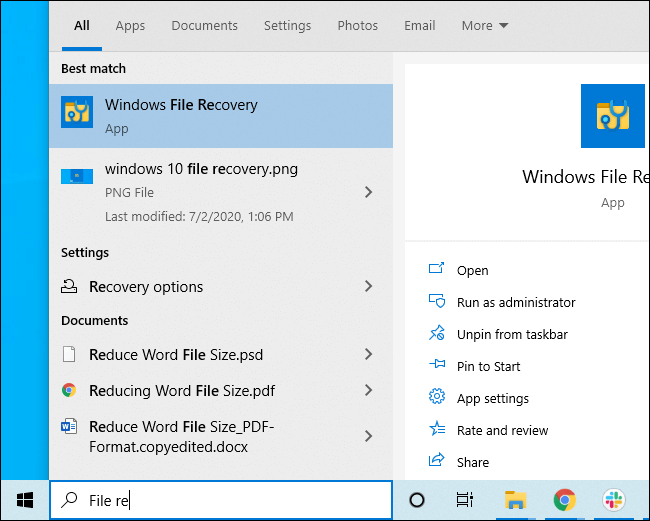
Вы увидите окно командной строки с доступом администратора. Здесь вы будете запускать команды восстановления файлов.
Вы можете использовать другие среды командной строки, такие как Windows Terminal и PowerShell, но не забудьте запустить их с правами администратора. (В меню «Пуск» щелкните правой кнопкой мыши тот файл, который хотите использовать, и выберите «Запуск от имени администратора».)
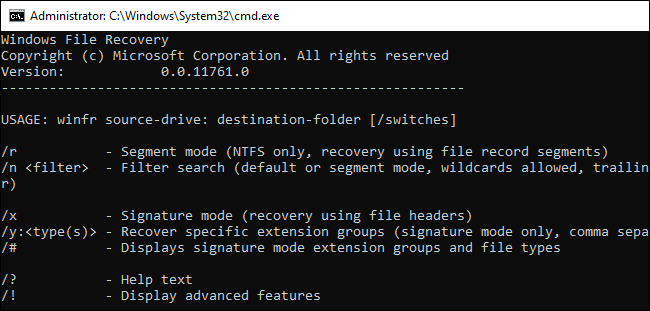
Как восстановить удаленные файлы в Windows 10
Чтобы использовать этот инструмент, вы запустите команду winfr, указав диск, на котором вы хотите найти удаленный файл, место назначения, куда вы хотите сохранить его, и различные ключи, которые управляют тем, что инструмент ищет и как он ищет. Вы должны сохранить удаленный файл на другой диск.
Вот формат команды:
winfr source-drive: destination-drive: /switches
После выполнения команды инструмент автоматически создаст каталог с именем Recovery_ [дата и время] на указанном целевом диске.
Какой режим использовать?
Прежде чем продолжить, вы должны определить режим, в котором вы хотите выполнить поиск удаленного файла. Существует три режима: Default, Segment и Signature. Default это самый быстрый режим, Segment похож на него, но медленнее и тщательнее. Режим Signature может искать файлы по типу — он поддерживает файлы ASF, JPEG, MP3, MPEG, PDF, PNG и ZIP. (При поиске файлов «ZIP» также будут найдены документы Office, хранящиеся в таких форматах, как DOCX, XLSX и PPTX.)
Вам нужно знать, в какой файловой системе отсканирован диск, который вы будете сканировать. Чтобы найти это, откройте проводник, щелкните правой кнопкой мыши диск в разделе «Этот компьютер» и выберите «Свойства». Вы увидите файловую систему, отображаемую на вкладке «Общие».
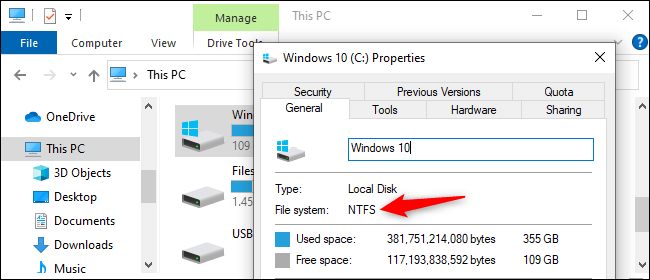
Вот когда вы должны использовать разные режимы:
- Вы пытаетесь найти файл, который вы недавно удалили, на диске, отформатированном в NTFS, которая является файловой системой Windows 10 по умолчанию? Используйте режим Default.
- Если вы сканируете диск NTFS в другой ситуации — например, если вы удалили файл некоторое время назад, отформатировали диск или имеете дело с поврежденным диском — сначала попробуйте режим Segment, а затем — режим Signature.
- Вы пытаетесь найти файл, сохраненный на диске FAT, exFAT или ReFS? Используйте режим Signature. Режимы Default и Segment работают только в файловых системах NTFS.
Если у вас есть сомнения, просто начните с режима Default. Затем вы можете попробовать Segment, а затем Signature, если режим по умолчанию не работает.
Как восстановить файл в режиме Default
Чтобы использовать режим Default, нужно написать /n, а затем путь поиска:
- Для поиска файла с именем
document.docxвы должны использовать/n document.docx. Вы также можете указать полный путь к файлу, например/n UsersAlexDocuments document.docx - Чтобы найти все файлы, которые были в папке «Документы», если ваше имя пользователя — Alex, вы должны использовать
/n UsersAlexDocuments. - Для поиска с wildcard используйте звездочку
*. Например,/n UsersAlexDocuments*.docxнайдет все файлы DOCX, которые были в папке «Документы».
Давайте соединим все это сейчас в примере. Чтобы найти все файлы DOCX на диске C: и скопировать их на диск D:, вы должны выполнить следующую команду:
winfr C: D: /n *.docx
Вам нужно будет набрать y, чтобы продолжить.
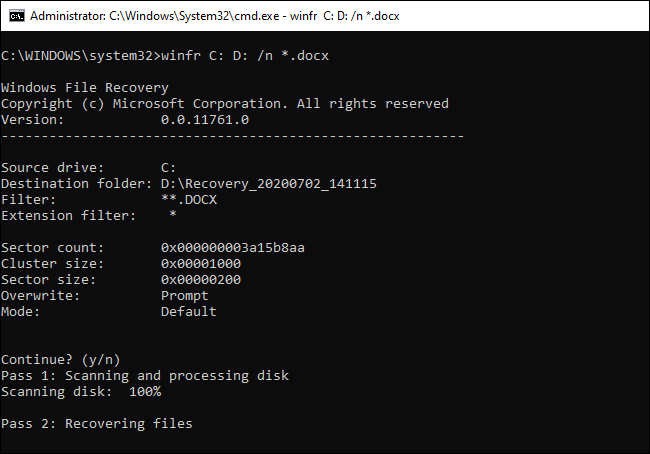
Как мы упоминали выше, вы найдете восстановленные файлы в каталоге с именем Recovery_ [дата и время] на целевом диске, который вы указали в командной строке.
![Recovery_ [дата и время] Recovery_ [дата и время]](https://legacy.merionet.ru/images/kak-vosstanavlivat-fajly-v-microsoft-windows-file-recovery/6.png)
Чтобы найти все файлы со определенным словом в названии, используйте wildcard. Итак, чтобы найти все документы со словом «project» в любом месте в их имени, вы должны выполнить:
winfr C: D: /n *project*
Вы можете указать несколько поисков за раз с помощью нескольких ключей /n. Итак, чтобы найти все файлы Word, Excel и PowerPoint, вы должны выполнить следующее:
winfr C: D: /n *.docx /n *.xlsx /n *.pptx
Чтобы найти определенный файл с именем important_document.pdf, находящийся в папке UsersAlexDocuments на диске C:, а затем сохранить его на диске D: вы должны использовать:
winfr C: D: /n UsersAlexDocumentsimportant_document.pdf
Как восстановить файл в режиме Segment
Режим Segment работает почти так же, как режим Default. Чтобы использовать режим Segment, который проверяет сегменты записи файла, нужно использовать /r в дополнение к /n.
Другими словами, вы можете создавать команды восстановления в режиме Segment так же, как вы строите команды режима Default — просто добавьте /r.
Например, чтобы восстановить все удаленные файлы MP3 с вашего диска C: и сохранить их на диске D: вы должны выполнить:
winfr C: D: /r /n *.mp3
Поэтому, если поиск в режиме Default не находит того, что вы ищете, добавьте /r и попробуйте снова.
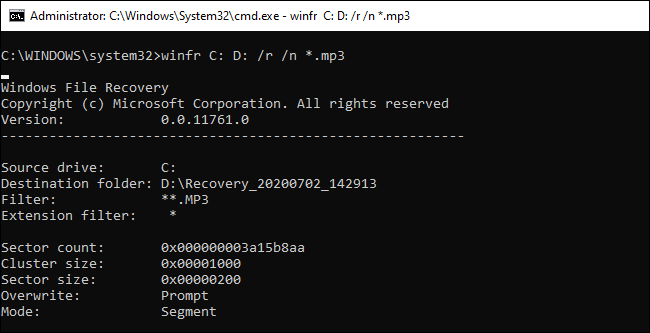
Как восстановить файл в режиме Signature
Режим Signature работает немного по-другому. Он проверяет типы файлов, поэтому он может найти только удаленные файлы определенных типов файлов. Чтобы использовать режим Signature, вам нужно использовать /x, чтобы указать режим Signature, и /y: чтобы указать список групп типов файлов, которые вы хотите найти.
Вот список поддерживаемых типов файлов и групп, в которые они отсортированы, взяты из документации Microsoft:
- ASF: wma, wmv, asf
- JPEG: jpg, jpeg, jpe, jif, jfif, jfi
- MP3: mp3
- MPEG: mpeg, mp4, mpg, m4a, m4v, m4b, m4r, mov, 3gp, qt
- PDF: pdf
- PNG: png
- ZIP: zip, docx, xlsx, pptx, odt, ods, odp, odg, odi, odf, odc, odm, ott, otg, otp, ots, otc, oti, otf, oth
Обратите внимание, что группа «ZIP» включает ZIP-файлы в дополнение к документам Microsoft Office и OpenDocument.
Вы можете открыть этот список в любое время, выполнив следующую команду:
winfr /#
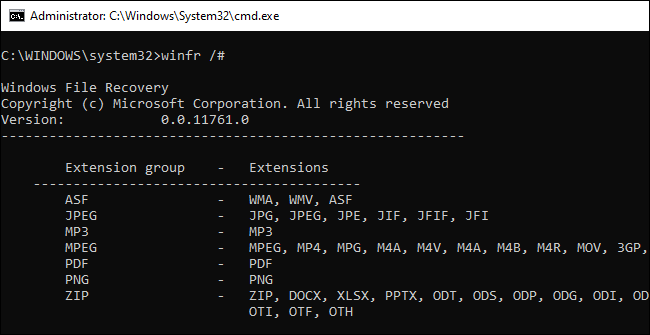
Допустим, вы хотите найти на диске E: изображения в формате JPEG и сохранить их на диске D:. Вам нужно запустить следующую команду:
winfr E: D: /x /y:JPEG
Вы можете указать несколько групп файлов, разделяя их запятой. Итак, если вы хотите найти файлы JPEG, PDF и Word, вы должны выполнить:
winfr E: D: /x /y:JPEG,PDF,ZIP
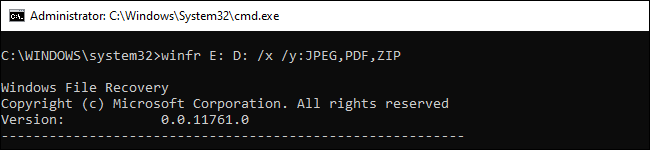
Больше помощи с winfr
Более подробная информация доступна на официальной странице документации Microsoft winfr. На этой странице вы также найдете подробный список всех параметров командной строки winfr.
Для того чтобы изучить основы, просто запустите winfr или winfr /?.
Есть также дополнительные параметры, которые вы можете увидеть, запустив winfr /!.