Authenticating users in a computer network.
Employees in any organization, big or small, need to log in to their computers at the start of their work day. Logging in gives them access to shared files, folders, printers, critical applications related to work, as well as the internet. Organizations need to authenticate and verify the identity of each user before they gain access to these resources—but how?
The method you use to authenticate and verify users depends on the type of computer network setup in your work environment.
There are two major types of network setups:
- Workgroup environment: This environment is usually found in small offices and home offices.
- Active Directory environment: Larger offices (usually with more than 15 unique users) use Active Directory.
Here we will look at what a workgroup is, how to set one up, and how authentication is managed in a workgroup.
What is a Windows workgroup?
According to Techopedia, a workgroup is a peer-to-peer network setup using Microsoft Windows operating system. It’s a group of computers on a local area network that share common resources and responsibilities. You can easily create a workgroup by connecting two or more PCs without going through a separate server computer.
In a workgroup, each computer on the network is physically connected to a router or switch. Each computer that’s a member of a workgroup can access shared resources in the network, like files or printers, or share their own resources with the group. While a workgroup is a group of computers that are connected to a network, it’s not the same as a network. You can connect a computer to your network without making it a member of a specific workgroup. You can even have multiple workgroups in the same network.
How does a workgroup in a small office or home office work?
Let’s take an example of a small three-person office. John, Amy, and Mark are this small office’s three employees. Every computer on this network will have its own database of usernames and passwords.
Essentially, a workgroup is “every man for themselves,” and there is no central control. Every PC in a workgroup is a server and a client at the same time. A PC will act as a client when it seeks to access a resource in another PC. The PC which needs to provide the access to its resources will act as a server during the process of authentication and authorization.
For instance, if Amy wants to use Mark’s computer, her username and password need to be created on Mark’s computer. And if Mark wants to use Amy’s computer, his username and password need to be created on her computer. If both Amy and Mark want to use John’s computer, both of their usernames and passwords need to be created on John’s computer.
How to set up a Windows 10 workgroup?
Once you’ve set up your network in your small office, you can follow the steps below to connect all your devices to a single Windows workgroup:
- Navigate to the Control Panel > All Control Panel Items > System. You will get to view basic information about your computer screen.
- Click on Change Settings under Computer name, domain, and workgroup settings to arrive at the System properties pop-up.
- Click on Change to rename this computer.
- Under the Computer Name/Domain Changes pop-up, you’ll have the option to join the workgroup of your choice. Ensure that all the devices you want in a particular workgroup are joined to that workgroup. In this case, the workgroup is named My Workgroup. The following image shows where you can enter the name of the workgroup you want to join.
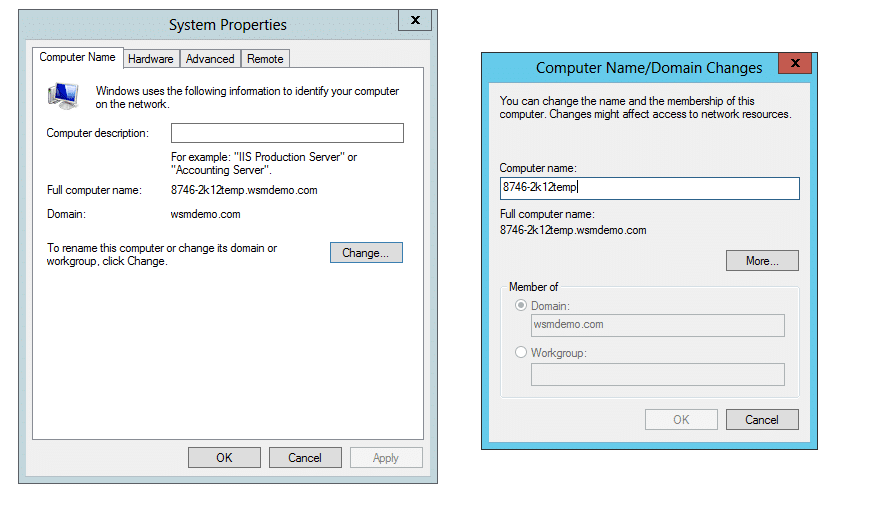
How do I share files and folders in a workgroup?
Now that you’ve set up a workgroup for your small office, let’s talk about how to share files and folders among different users in a Windows 10 workgroup. Let’s assume that you want to share the My Games folder under Documents.
Follow the steps below to share this folder:
- Right-click My Games.
- Click Properties.
- Click the Sharing tab.
- Click on Share
- Choose the people you want to share the folder with, and select the permission level. The following image shows the screen where you can grant access to other users in the workgroup.
- While granting access to other users, you’ll need to create their usernames and passwords on your own computer. This is the only way these users can be authenticated.
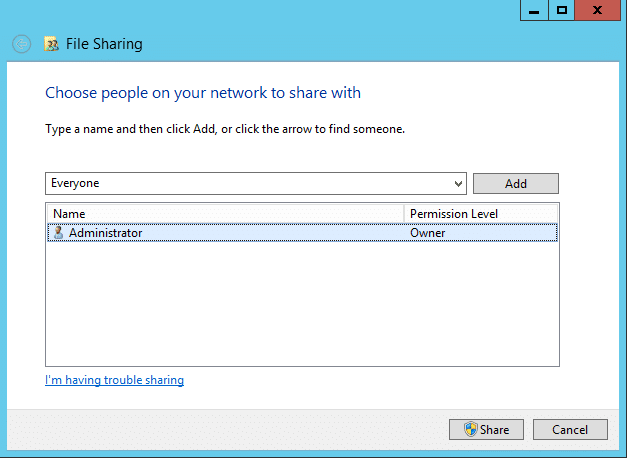
Workgroup challenges for large organizations and the need for Active Directory.
Workgroups are not suitable for larger work environments for two main reasons:
- They don’t scale well: If the network is small, it’s fairly easy to control a workgroup. However, imagine a scenario in which there are more than 15 computers. It would be time-consuming and tedious to create usernames and passwords by visiting each computer. Now imagine a corporation with more than 5,000 computers. It would be next to impossible to manage user accounts through a workgroup.
- Passwords do not sync automatically: If a user has changed their password on their own computer, the change won’t be reflected in the other computers they may try to access on the network. When prompted to enter their username and password when trying to access other computers, they’ll then need to input the old username and password to gain access.
Workgroups are great for smaller networks, but they aren’t efficient for larger ones. For large networks, it’s vital to keep all the usernames and passwords in sync with each other. To do this, you need a centralized database that manages all usernames and passwords, called Active Directory.
Note: A client PC cannot belong to a workgroup and a domain at the same time. If a client joins a domain, its workgroup membership will be automatically removed. The reverse is also true.
Workgroup vs domain
Workgroups are great for small office networks with 15 or less computers. However, they aren’t ideal for larger companies with hundreds or thousands of users, as it will become difficult to access files and folders of one computer with another computer. Simply put, AD workgroups are fine for small offices, but they are not efficient in scaling to big organizations.
So, for big environments, we need to set up a client-server network environment. In Windows, this is achieved by setting up domains. The domain set up ensures better security as we can give varying degrees of permissions for different users or groups of users. Furthermore, we can deploy company-wide policies for easier administration in a domain than a workgroup.
How to change workgroup in Windows 10?
To change a workgroup in Windows 10 and make your computer a part of another workgroup, you can follow these steps:
- Right-click on Start, and click on System.
- Under Computer name, domain, and workgroup settings, select Change Settings
- Under the Computer Name tab in the System Properties window, click on the Change button.
- Under the Member Of tab, change the Workgroup name to the new one.
- Click on OK to confirm your action.
- Reboot your device when prompted.
You computer should now be part of the new workgroup.
Низачем не нужна. Просто наследие. Была в 1992 году такая Windows 3.11 для рабочих групп. Потом Windows 95, Windows 95 OSR2, Windows 98, Windows 98 SE, Windows Millenium…
Вот это вот всё…
Идея была в том, что в сети есть сто ПК, ты их распределяешь на десять рабочих групп. Пользователь тыкает на ярлык Network neighborhood (Сетевое окружение) и видит в первую очередь компьютеры из своей рабочей группы. А уж если пользователю приспичит, тогда он дополнительными кликами может увидеть другие рабочие группы. Т.е. примитивная иерархическая структура в сети. Условно «рабочая группа» — это отдел в офисе, и 99% общения на работе происходит в пределах своего отдела.
Сейчаc не актуально, ибо уже не принято расшаривать папки на ПК пользователей, а вместо этого централизовано используется файловый сервер.
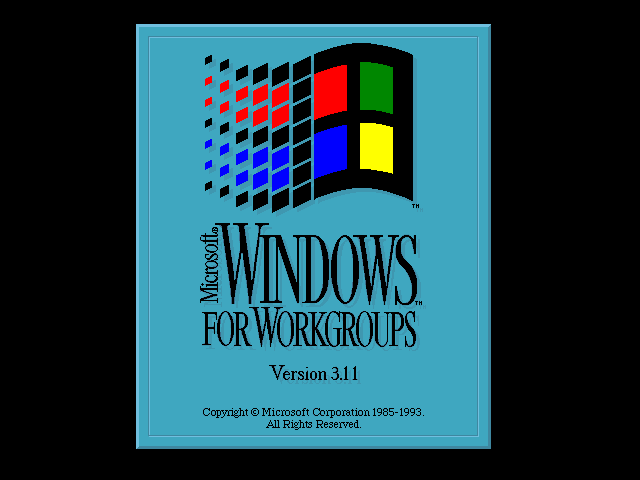
На чтение5 мин
Опубликовано
Обновлено
Workgroup — это одна из основных функций операционной системы Windows 10, которая позволяет создавать и управлять совместной работой группы пользователей. Простой и удобный в использовании, Workgroup обеспечивает совместную работу над проектами, обмен файлами и настройку общих ресурсов.
Основное преимущество Workgroup заключается в том, что она позволяет объединить несколько компьютеров в одну сеть, обеспечивая доступ к общим папкам и принтерам. Это особенно полезно для небольших групп пользователей или домашних сетей, где требуется простое и быстрое взаимодействие между компьютерами.
Кроме того, благодаря Workgroup можно легко настроить общий доступ к интернет-соединению. Это позволяет всем пользователям сети использовать одно подключение к интернету, что экономит время и средства на установку отдельных подключений для каждого компьютера.
Workgroup также обеспечивает безопасность данных, позволяя настраивать права доступа к общим папкам и файлам. Вы можете установить различные уровни доступа для разных пользователей, что позволяет значительно улучшить безопасность ваших данных.
В целом, функции и преимущества Workgroup делают ее незаменимым инструментом для совместной работы и обмена информацией в Windows 10. Благодаря ей вы можете легко настроить сеть и обеспечить гладкое взаимодействие между компьютерами, экономя время и ресурсы.
Создание и подключение к Workgroup в Windows 10
Для создания Workgroup в Windows 10 выполните следующие шаги:
- Откройте «Панель управления» и перейдите в раздел «Сеть и Интернет».
- Выберите «Центр сети и общего доступа».
- На странице, которая откроется, выберите «Изменить параметры сети».
- Кликните правой кнопкой мыши на активное соединение и выберите «Свойства».
- В списке доступных служб выберите «Файлы и принтеры для Microsoft Networks».
- Нажмите «Установка» и выберите опцию «Рабочая группа».
- Введите имя Workgroup и подтвердите изменения.
После создания Workgroup вы можете подключиться к нему на других компьютерах в сети Windows 10, выполнив следующие действия:
- Откройте «Панель управления» и перейдите в раздел «Сеть и Интернет».
- Выберите «Центр сети и общего доступа».
- На странице, которая откроется, выберите «Изменение доменной принадлежности и рабочей группы».
- Выберите «Рабочая группа» и введите имя Workgroup.
- Подтвердите изменения и перезагрузите компьютер.
После подключения к Workgroup на других компьютерах, вам станут доступны общие папки, принтеры и другие ресурсы, которыми можно обмениваться в рамках созданной рабочей группы.
Работа в Workgroup: преимущества
Работа в Workgroup имеет ряд преимуществ:
| 1. Простота настройки | Создание и настройка Workgroup происходит в несколько шагов и не требует специальных знаний в области работы с сетями. Достаточно присвоить одну и ту же рабочую группу всем участникам сети, и все они станут видимыми друг для друга. |
| 2. Легкость в использовании | Workgroup позволяет пользователям обмениваться файлами и ресурсами непосредственно, без необходимости прокладывать сложные маршруты через серверы. Это делает работу сети более эффективной и быстрой. |
| 3. Независимость от сервера | При использовании Workgroup каждый компьютер является независимым участником сети. Это означает, что участники сети не зависят от присутствия и работоспособности сервера. Это особенно полезно в малых организациях или домашних сетях, где наличие дорогостоящих серверов может быть нецелесообразно. |
| 4. Быстрое распознавание устройств | Workgroup автоматически обнаруживает и распознает все устройства в сети. Это позволяет пользователям быстро обмениваться информацией и делиться ресурсами, такими как принтеры или интернет-соединение. |
| 5. Безопасность | Workgroup предлагает простой и гибкий механизм для установки прав доступа к файлам и папкам в сети. Это позволяет ограничить доступ к конфиденциальной информации и обеспечить безопасность данных. |
Workgroup — это отличное решение для небольших рабочих групп или домашних сетей. Она предлагает простоту настройки, легкость в использовании и независимость от сервера, что делает работу в сети более эффективной и удобной для пользователей.
Функции Workgroup в Windows 10
Workgroup в Windows 10 предоставляет несколько полезных функций, которые упрощают работу внутри небольших организаций или домашних сетей. Вот некоторые из основных функций:
1. Общий доступ к файлам и принтерам: Workgroup позволяет пользователям обмениваться файлами и печатать на одном и том же принтере без необходимости настройки и управления службами домена.
2. Упрощенное управление пользователями и паролями: Workgroup предоставляет простой и интуитивно понятный интерфейс для управления пользователями и паролями. Пользователи могут легко добавлять и удалять учетные записи без необходимости обращения к администратору.
3. Простое обнаружение сетевых ресурсов: Workgroup автоматически обнаруживает другие компьютеры в сети и позволяет пользователям быстро находить доступные ресурсы, такие как общие папки или принтеры.
4. Быстрая и простая настройка сети: Workgroup не требует сложной настройки или наличия домена. Пользователи могут быстро создать сеть и настроить ее в соответствии со своими потребностями.
5. Гибкость и масштабируемость: Workgroup позволяет создавать сеть из нескольких компьютеров, и пользователи могут добавлять или удалять компьютеры по мере необходимости. Это позволяет гибко масштабировать сеть в зависимости от растущих потребностей организации.
С помощью этих функций Workgroup в Windows 10 предоставляет простое и эффективное решение для работы в небольших организациях или домашних сетях. Он позволяет пользователям легко обмениваться ресурсами, управлять учетными записями и быстро настраивать сеть без сложных процедур и настроек домена.
Безопасность и управление правами в Workgroup
Workgroup в Windows 10 предлагает некоторые функции безопасности и управления правами, которые помогают обеспечить безопасность данных и сети.
Одной из основных функций является возможность установки пароля на учетную запись пользователя. Это позволяет ограничить доступ к компьютеру и защитить данные от несанкционированного доступа.
Также можно установить различные уровни доступа для файлов и папок. Это позволяет определить права доступа к определенным файлам или папкам для конкретных пользователей или групп пользователей. Например, можно запретить доступ к конфиденциальным данным определенным пользователям.
Workgroup также поддерживает функцию шифрования данных. Это позволяет зашифровать файлы и папки, чтобы предотвратить их несанкционированный доступ. Шифрование данных обеспечивает дополнительный уровень безопасности, поскольку даже если злоумышленник получит доступ к зашифрованным данным, он не сможет прочитать их без правильного ключа шифрования.
Для управления безопасностью и правами доступа в Workgroup можно использовать также групповые политики. Групповые политики позволяют настраивать различные параметры безопасности для компьютеров и пользователей в Workgroup. Например, можно задать правила паролей ограничения сложности или требования периодической смены паролей.
Наконец, в Workgroup можно настроить систему мониторинга событий. Мониторинг событий позволяет отслеживать различные события в работе компьютеров и сети, что помогает обнаружить и предотвратить потенциальные угрозы безопасности.
В целом, Workgroup в Windows 10 предлагает несколько важных функций безопасности и управления правами, которые помогают обеспечить безопасность данных и сети в работе смежных компьютеров. Правильная настройка этих функций поможет минимизировать риски и обеспечить безопасность вашей рабочей группы.
Если вы открыли данную статью, значит, вас заинтересовало такое понятие, как домашняя сеть. Что ж, мы поможем вам в этом разобраться. Сегодня мы поговорим о том, что такое домашняя сеть, как ее использовать и грамотно настроить.
- Что такое домашняя сеть в Windows 10
- Настройка рабочей группы Windows 10
- Настройка параметров общего доступа в Windows 10
Домашняя сеть – это сеть, которая представляет собой объединение устройств путем проводного (по кабелю) или беспроводного (wi-fi) соединения посредством роутера (маршрутизатора). В настоящее время устройств, способных объединяться в домашнюю сеть, огромное множество – это компьютеры, ноутбуки, смартфоны, телевизоры со смарт поддержкой и прочие многофункциональные устройства. Все устройства напрямую могут вместе взаимодействовать с помощью роутера в одной сети.
Кстати, пару слов о роутере — именно благодаря нему все наши устройства имеют возможность выхода в интернет. На локальном же уровне все устройства, подключенные к домашнему роутеру, будут взаимосвязаны между собой и будут составлять единую домашнюю сеть.
Преимущество домашней сети в том, что она позволяет устройствам моментально взаимодействовать между собой без необходимости выхода в интернет. Домашняя сеть в Windows 10 предоставляет различные возможности: удаленное подключение к другому устройству в пару кликов через параметры сети, мгновенный обмен данными без использования дополнительных съемных носителей, совместное использование ресурсов в различных действиях и операциях. Ну и при желании в игры теперь тоже можно будет играть совместно.
А теперь, по существу: давайте разберемся в том, что же нам необходимо для настройки домашней сети в Windows 10.
Первое, что потребуется для взаимодействия устройств между собой, это единая рабочая группа в пределах вашей домашней локальной сети, а второе – определенный настроенный сетевой доступ, при помощи которого все устройства смогут друг друга обнаруживать.
Настройка рабочей группы Windows 10
Чтобы настроить рабочую группу для устройства с операционной системой Windows 10, необходимо проделать следующие действия. Один из наиболее простых способов попасть в свойства системы для просмотра основных сведений компьютера – это нажать правой кнопкой мыши по значку «Пуск» и перейти в параметр «Система».
При переходе в параметры системы откроется окно сведений об устройстве, откуда мы перейдем в раздел «Сведения о системе».

Перед нами предстанет окно основных сведений о вашем компьютере. В области «Имя компьютера, имя домена и параметры рабочей группы» нажимаем на вкладку «Изменить параметры».

В свойствах системы нажимаем «Изменить».

По умолчанию рабочая группа имеет название WORKGROUP. Для синхронизации устройств последние должны состоять в одной группе. При необходимости изменения имени рабочей группы нажимаем на кнопку «Изменить», вводим название и сохраняем внесенные нами изменения кнопкой «ОК».

Вот и все, настройка рабочей группы на этом этапе завершена.
Настройка параметров общего доступа в Windows 10
Для того чтобы компьютеры имели возможность «видеть» друг друга в домашней сети и производить обмен данными, необходимо настроить параметры общего доступа. Для настройки параметров необходимо перейти в «Центр управления сетями и общим доступом» – для этого нажимаем правой кнопкой мыши по значку «Пуск» и выбираем параметр «Сетевые подключения».
Откроется окно состояния сети. Отсюда переходим в «Центр управления сетями и общим доступом».

Переходим в раздел «Изменить дополнительные параметры общего доступа».

В текущем окне дополнительных параметров общего доступа открываем гостевой или общедоступный профиль. Ставим флажки на «Включить сетевое обнаружение» и «Включить общий доступ к файлам и принтерам».

После этого открываем профиль «Все сети». Включаем общий доступ к общедоступным папкам для дальнейшей синхронизации данных и отключаем парольную защиту. После проделанных действий сохраняем изменения.

Выполнив несколько несложных действий путем настройки рабочей группы и общего доступа, наша домашняя локальная сеть будет настроена.
Все устройства, подключенные к домашней сети, будут доступны в разделе «Сеть» через «Этот компьютер».


Теперь мы можем подключиться к любому общедоступному компьютеру и, например, произвести с ним удаленное взаимодействие в просмотре различного рода файлов или их обмене.
Как мы видим, домашняя локальная сеть в Windows 10 является достаточно простой в настройке. Она объединяет и взаимосвязывает все устройства, упрощая совместную работу в разы.
Post Views: 2 690
