
OneDrive в Windows 10 — это один из онлайн-сервисов Microsoft Windows Live, который служит для хранения данных пользователя в облаке. До 2014-го года был известен под названием SkyDrive, а затем переименован.
Для владельцев Windows 10 наличие OneDrive в системе значит то, что они могут хранить до 5 ГБ данных на серверах Microsoft бесплатно и с расширением до 5 ТБ по разным подпискам и условиям. Синхронизация файлов возможна с помощью приложения OneDrive в других версиях Windows, а также на macOS, Android и iOS, Windows Phone и даже в игровых консолях Xbox 360 / Xbox One. Все актуальные подробности вы найдёте на официальной странице службы.
Для чего нужен OneDrive в Windows 10?
Как бесплатный сервис облачного хранения данных OneDrive нужен для безопасного перемещения информации, файлов, папок, архивов и медиа-контента на сервера Microsoft, чтобы вы могли получить к ним доступ из любой точки планеты с любого совместимого устройства.
Облачная служба интегрирована с Windows 10 и для активации может запросить лишь авторизацию через учётную запись при первом использовании, но для дальнейшей работы не требует специальных настроек или особых знаний. Достаточно открыть «Проводник» и перейти в раздел «OneDrive» в левой части окна по принципу перехода в обычных каталогах Windows.
Можно ли удалить OneDrive в Windows 10?
Многие пользователи не хотят работать с облачным хранилищем Microsoft и ищут способы, с которыми можно удалить OneDrive или хотя бы полностью отключить её функциональность. Это желание обычно связано с конфиденциальностью — данные «облака» подлежат мониторингу со стороны разработчиков и могут быть даже удалены, если будут зафиксированы нарушения. Кроме того, служба создаёт дополнительную нагрузку на аппаратные ресурсы системы и порой просто не востребована в Windows 10.
Как отключить или удалить OneDrive?
-
Отключить
Microsoft говорит, что Windows 10 и OneDrive — неотъемлемые части одной операционной системы, поэтому целиком «вырезать» или удалить сервис полностью нельзя.
Но можно отключить: в системном трее (где «часы») размещена область уведомлений → щёлкните правой кнопкой мыши по иконке облака → Параметры (или «… Другое» и «Параметры») → «Учётная запись» → Удалить связь с этим компьютером, а затем Удалить связь с учётной записью.
-
Удалить на Windows 10
Нажмите «Пуск» и в поле поиска наберите «Программы» → Установка и удаление программ → Приложения и функции → Microsoft OneDrive → Удалить (потребуются права администратора).
-
Удалить через командную строку
Выполните командную строку с правами администратора сочетанием клавиш Win+X → Командная строка (администратор) или Windows PowerShell (администратор), затем напишите код:
Taskkill /f /im OneDrive.exe
Затем в зависимости от версии Windows 10 (32 или 64-рязрядная):
32-бит: %SystemRoot%\System32\OneDriveSetup.exe /uninstall
64-бит: %SystemRoot%\SysWOW64\OneDriveSetup.exe /uninstallПерезагрузите компьютер. Иконка OneDrive останется, но сервис будет остановлен.
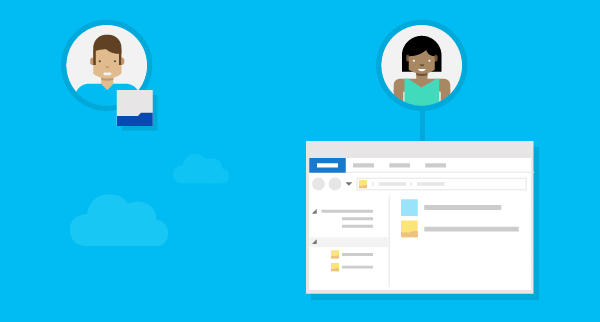
В последних версиях Windows 10 удалить OneDrive достаточно просто ещё и через удаление самого приложения в Windows Store. В Windows 7/Vista это делается в Панель управления → Программы и компоненты. На смартфонах Android/iOS просто удалите само приложение. В Windows Phone, Windows 8.1 и RT 8.1 удалить OneDrive нельзя — они действительно являются частью ОС, как об этом и говорит Microsoft официально. В macOS достаточно перетащить приложение в корзину.
Компания ZEL-Услуги
Обратитесь в компанию ИТ-аутсорсинга для дальнейшей экспертной поддержки и консультации по этой теме и любым другим техническим вопросам.
Читайте также
- AR — что это такое?
- 6G-интернет: что значит связь 6G-поколения для России?
- Что такое API: простыми словами, что значит и что делает.
- Что такое фишинг, простыми словами?
- IT-Директор — кто это, что делает, чем занимается ИТ-директор?
Может быть интересно
- Онлайн конструктор тарифов
- Цены и тарифы на ИТ-аутсорсинг
- Абонентское обслуживание компьютеров
- ИТ-директор
- Настройка и обслуживание серверов
Возможно, каждый из нас застал такую ситуацию, когда необходимо было поделиться файлами или продолжить работу над проектом в другом месте. Сегодня, благодаря возможностям современных технологий, одинаковый доступ к данным и продуктивная работа становятся вполне реальными. Однако, для этого требуется сам собой разумеющийся инструмент – нечто вроде личного «хранилища», доступ к которому можно получить с любого устройства, где бы ни находился пользователь. Именно такой универсальностью и отличаются сервисы облачного хранения данных.
В этой статье мы рассмотрим один из таких инструментов под названием OneDrive. OneDrive – это онлайн-сервис от компании Microsoft, который обеспечивает возможность сохранения, синхронизации и обмена различными файлами через Интернет. Данный сервис полностью интегрирован с операционной системой Windows, что позволяет легко работать с файлами через файловый менеджер.
Преимущества OneDrive очевидны – это не только удобство и простота использования, но и доступность данных в любой момент и на любом устройстве. OneDrive обеспечивает высокую степень безопасности, защищая ваши файлы лучшими возможными технологиями шифрования и авторизации. Кроме того, данное облачное хранилище позволяет с легкостью делиться файлами с коллегами, синхронизировать изменения и работать над проектами в режиме реального времени.
OneDrive: облачное хранилище от Microsoft
Созданный для удобства пользователей, OneDrive позволяет хранить данные в централизованном облаке, к которому можно получить доступ с любого устройства с подключением к интернету. Это позволяет быть уверенным в сохранности и доступности файлов вне зависимости от места нахождения пользователя, а также удобно делиться данными с другими пользователями.
Один из главных преимуществ OneDrive — его полная интеграция с операционной системой Windows и другими продуктами Microsoft. Это означает, что пользователи могут легко сохранять и синхронизировать файлы между различными устройствами, а также использовать возможности связанных программ, таких как Microsoft Office Online, для работы с документами напрямую в облачном хранилище.
| Особенности OneDrive |
|---|
| 1. Предоставление бесплатного базового объема хранения для всех зарегистрированных пользователей. |
| 2. Возможность увеличения объема хранения путем подписки на платные тарифы. |
| 3. Автоматическая синхронизация файлов между устройствами и компьютерами. |
| 4. Обеспечение доступа к файлам через веб-интерфейс и официальное мобильное приложение. |
| 5. Простой и быстрый способ совместной работы и обмена файлами с другими пользователями. |
| 6. Возможность восстановления удаленных или измененных файлов из резервных копий. |
OneDrive является одним из наиболее популярных облачных хранилищ, предоставляя пользователю удобный способ хранения и управления данными. Благодаря надежной инфраструктуре Microsoft и постоянному развитию сервиса, OneDrive становится все более привлекательным вариантом для пользователей, нуждающихся в надежном способе хранения, синхронизации и обмена своими файлами.
Удобство и доступность данных в мире Microsoft Windows с помощью OneDrive
Современный мир требует от нас быстрого и удобного доступа к нашим данным, независимо от времени и места. В рабочей среде особенно важна возможность хранить и обмениваться файлами, чтобы работа была эффективной и продуктивной. В представленном разделе мы рассмотрим, как Microsoft Windows и сервис OneDrive помогают нам обеспечить удобство и доступность данных.
Microsoft, ведущий разработчик программного обеспечения, предлагает своим пользователям OneDrive — облачный сервис хранения файлов. Помимо традиционного хранения на жестких дисках компьютеров, OneDrive позволяет сохранять данные в облаке. Связка Microsoft Windows и OneDrive обеспечивает удобство работы с файлами без необходимости физического присутствия компьютера.
|
Удобство OneDrive позволяет вам легко и быстро делиться файлами с другими пользователями. Вы можете предоставить доступ к определенным папкам или файлам, устанавливать различные уровни разрешений для совместной работы. Это особенно полезно в рабочей среде, где необходимо совместное редактирование документов и управление версиями файлов. |
Доступность данных Сервис OneDrive позволяет вам иметь доступ к своим файлам из любого устройства с подключением к интернету. Вам больше не требуется флеш-накопитель или переносной жесткий диск. Все ваши файлы хранятся в облаке и могут быть легко открыты на любом компьютере или смартфоне с помощью приложения OneDrive. |
Кроме удобства и доступности, использование OneDrive также обеспечивает надежность и безопасность ваших данных. Microsoft обеспечивает защиту данных с помощью протокола шифрования, а также предлагает функции резервного копирования и восстановления файлов.
Синхронизация с устройствами
Синхронизация — процесс обмена данных между различными устройствами, который позволяет хранить и получать актуальные файлы и документы на всех платформах. В случае с сервисом Microsoft OneDrive, эта функция позволяет пользователям синхронизировать свои файлы и папки на компьютерах с операционной системой Windows, а также на других устройствах, подключенных к интернету.
Синхронизация с устройствами, как правило, требует установки специального клиента, предоставляемого компанией Microsoft. После установки и настройки клиента на вашем устройстве, вы сможете с легкостью получать доступ и работать с вашими файлами как в офлайн-режиме, так и в онлайн-режиме. Это обеспечивает мгновенную синхронизацию изменений, которые вы вносите в файлы, сохраненные на вашем компьютере или других устройствах.
Microsoft OneDrive, также известный как Windows Live SkyDrive, предоставляет надежную и безопасную синхронизацию данных. Он позволяет сохранять файлы в облаке и получать к ним доступ с любого устройства через веб-интерфейс onedrive.com, а также через приложения для мобильных устройств на базе операционной системы Windows, Android и iOS.
Как только вы вносите изменения в файлы на одном устройстве, эти изменения автоматически синхронизируются на других устройствах, где установлен клиент OneDrive. Это позволяет обмениваться файлами и работать над проектами с командой или коллегами, сэкономив время и упростив процесс совместной работы.
Синхронизация с устройствами является ключевой функцией Microsoft OneDrive, обеспечивающей удобство и доступность хранения и обмена файлами. Благодаря этой функции пользователи могут быть уверены в актуальности своих данных на всех устройствах, иметь доступ к ним в любое время и любом месте, а также совместно работать над ними с коллегами и друзьями. Идеальное решение для организации и хранения информации в современном мире.
Возможности совместной работы
Предлагая надежное и простое в использовании хранилище данных, onedrive позволяет пользователям не только хранить и защищать свои файлы, но и активно сотрудничать с коллегами над общими проектами. Благодаря совместной работе, пользователи могут одновременно редактировать документы, делиться комментариями и меняться идеями, не теряя времени на отправку и получение обновленных версий файлов.
Функция совместной работы также позволяет легко отслеживать изменения, вносимые другими участниками проекта. Мощные инструменты onedrive позволяют контролировать доступ к файлам и устанавливать различные уровни прав доступа для разных пользователей. Благодаря этому, можно сосредоточиться на своей области работы, не беспокоясь о нежелательных изменениях или случайном удалении данных.
Еще одной важной возможностью совместной работы на платформе onedrive является возможность комментирования файлов. Пользователи могут оставлять комментарии к конкретным частям текста или обсуждать идеи в целом. Это позволяет эффективно обмениваться мнениями и предложениями, получать обратную связь и учитывать пожелания всех участников проекта.
Благодаря интеграции с другими продуктами microsoft, такими как Microsoft Teams и SharePoint, onedrive предоставляет еще больше возможностей для совместной работы. Пользователи могут легко обмениваться файлами и документами внутри команды, настраивать работу над проектами и оперативно отслеживать все изменения. Это значительно повышает производительность и качество совместной работы, а также сокращает время, затрачиваемое на переписку и обмен файлами.
В целом, onedrive от microsoft является идеальным инструментом для организации совместной работы и обмена информацией внутри компании или проектной группы. Благодаря своим возможностям, этот продукт позволяет раскрыть творческий потенциал каждого участника команды и достичь общей цели, добиваясь успешных результатов.
Защита данных и конфиденциальность
Microsoft активно работает над усовершенствованием системы безопасности OneDrive, уделяя особое внимание защите данных пользователей. Улучшенные алгоритмы шифрования, инновационные механизмы фильтрации и детекции вредоносного ПО обеспечивают надежную защиту информации на всех этапах работы с сервисом.
Важной составляющей обеспечения безопасности OneDrive является интеграция с операционной системой Windows. Благодаря этой интеграции, пользователи имеют доступ к мощным инструментам и функциям для контроля доступа к своим данным, включая фильтры по IP-адресам, возможность установки разрешений на чтение и запись для отдельных файлов и папок, а также возможность автоматического шифрования данных перед их отправкой в облако.
Для повышения уровня конфиденциальности информации, OneDrive предоставляет возможность настройки двухфакторной аутентификации, которая значительно ersaзает риски несанкционированного доступа к аккаунту. Также пользователи могу-alone управлять привилегиями доступа к своим файлам и директориям, а также включать режим инкогнито, который не сохраняет данные о действиях в файловой системе.
Интеграция с другими приложениями
При использовании OneDrive пользователи получают не только возможность хранить и синхронизировать свои файлы, но и воспользоваться интеграцией с различными приложениями для удобной работы с контентом.
OneDrive предоставляет возможность интеграции с приложениями, разработанными компанией Microsoft, а также с другими внешними приложениями, которые позволяют удобно работать с файлами, хранящимися в облаке.
Благодаря возможностям интеграции, пользователи могут взаимодействовать с файлами, хранящимися в OneDrive прямо из своих любимых приложений, таких как текстовые редакторы, графические редакторы, электронные таблицы и другие.
С помощью функции «Открыть в OneDrive» пользователи могут легко осуществлять доступ к своим файлам, редактировать и сохранять изменения прямо из приложений, не тратя время на многоэтапные операции по загрузке и сохранению файлов.
Более того, благодаря тесной интеграции с операционной системой Windows, можно использовать OneDrive для автоматической резервной копии файлов, повышая безопасность данных и упрощая их восстановление в случае сбоев.
В целом, благодаря интеграции с другими приложениями, OneDrive предоставляет пользователям удобство, гибкость и возможность эффективно работать с файлами в облаке, обеспечивая гладкое взаимодействие между различными инструментами и приложениями.
Расширенные возможности использования OneDrive от Microsoft
OneDrive – это облачное хранилище, которое позволяет пользователям сохранять, синхронизировать и обмениваться файлами любого формата и размера. Один из преимуществ OneDrive заключается в его платформенной независимости, что означает возможность использования сервиса на различных устройствах и операционных системах.
OneDrive позволяет вам хранить и делиться документами, фотографиями, видео, музыкой и другими файлами, безопасно сохраняя их в облаке. Благодаря интеграции с другими приложениями и сервисами Microsoft, пользователи могут легко работать с файлами, создавать резервные копии и использовать коллаборативные инструменты для совместной работы над проектами.
С помощью OneDrive пользователи могут с легкостью синхронизировать свои файлы на разных устройствах и получить к ним доступ из любой точки мира. Облачное хранение данных освобождает от необходимости использования флэш-накопителей, жестких дисков или других физических носителей, что повышает удобство использования и безопасность информации.
- Синхронизация и доступ с разных устройств
- Совместная работа над файлами
- Автоматическое создание резервных копий
- Интеграция с другими приложениями Microsoft
- Защита данных и доступ с любого устройства
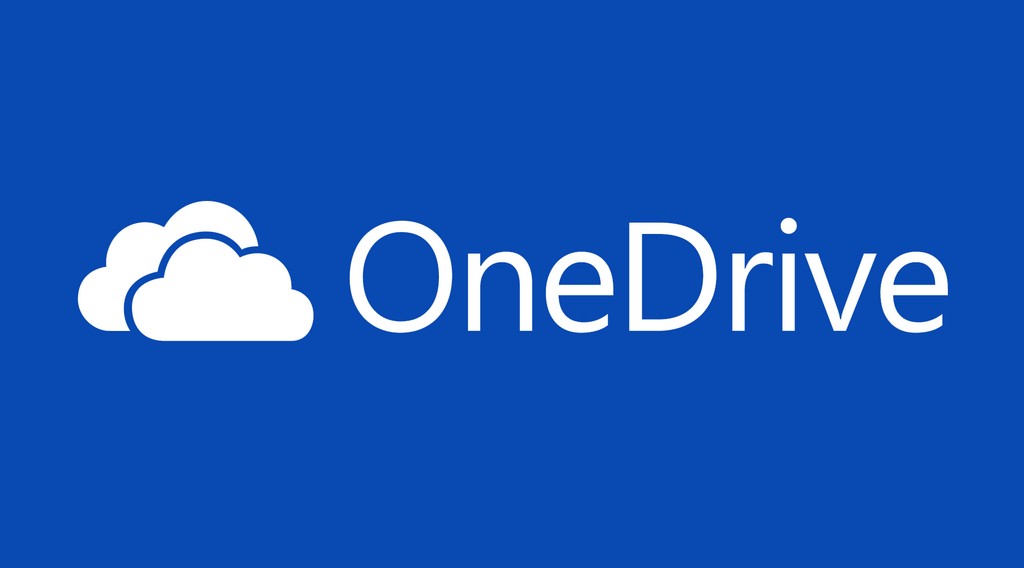
Логотип сервиса OneDrive
Многие сегодня говорят про работу в облаке, про синхронизацию данных с помощью облачных технологий и о том, что нужно хранить важные файлы не на компьютере, а на сервисах в интернете. Одна из облачных служб есть практически на каждом компьютере. Это OneDrive в проводнике Windows 10. Поговорим подробнее об этом приложении и о том, какие преимущества оно дает.
Что такое OneDrive? Доступное облако от Microsoft
OneDrive в Windows 10 — это онлайн-сервис хранения и синхронизации файлов, разработанный компанией Microsoft. Он позволяет пользователям перемещать свои файлы в облако и иметь к ним доступ с любого устройства, подключенного к интернету. Сервис интегрирован непосредственно в операционную систему, что позволяет легко сохранять и открывать файлы прямо из проводника Windows.
Нужен ли OneDrive на Windows 10 каждый пользователь должен решать для себя сам. Сервис подходит для резервного копирования файлов, синхронизации их между разными устройствами, совместной работы. В целом, OneDrive в Windows 10 представляет собой мощный и достаточно безопасный инструмент, который вполне подходит в качестве личного облака.
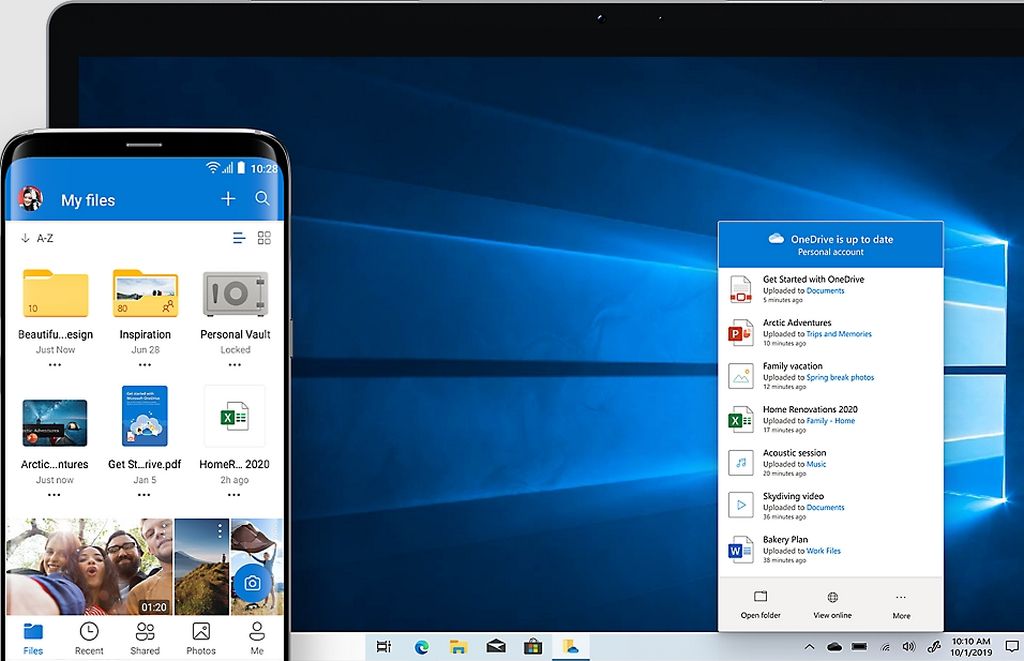
Сервис OneDrive для разных устройств
Функции OneDrive: какие задачи решает сервис?
Хотя мы уже упомянули основные возможности сервиса выше, составим список того, зачем нужен OneDrive в Windows 10 и раскроем каждый пункт для большей наглядности. Это поможет вам решить, стоит ли отключать программу или, наоборот, вы начнете использовать ее каждый день. Вот главные возможности OneDrive:
- Хранение и синхронизация файлов. OneDrive предоставляет облачное хранилище, куда можно перемещать файлы, чтобы обеспечить к ним доступ с любого устройства. Он также автоматически синхронизирует файлы, что позволяет работать с ними в режиме реального времени.
- Резервное копирование данных. OneDrive может служить встроенным резервным хранилищем для важных данных. Если компьютер сломается или будет утерян, файлы какое-то время останутся в безопасности в облаке.
- Обмен файлами и совместная работа. Сервис позволяет легко делиться файлами и папками с другими людьми. Вы можете предоставить доступ к определенным ресурсам, установить разрешения на редактирование или только просмотр и работать над проектами вместе с коллегами или друзьями.
- Мобильный доступ. Если скачать приложение для мобильных устройств, появится возможность загружать, просматривать и редактировать файлы прямо со смартфона или планшета.
- Интеграция с другими приложениями. OneDrive интегрирован с другими приложениями и сервисами Microsoft, такими как Office 365. Это означает, что вы можете легко открывать, редактировать и сохранять файлы непосредственно в OneDrive, не покидая приложение.
- Доступ к файлам в автономном режиме. Если вы находитесь вне зоны доступа к интернету, вы сможете редактировать файлы в автономном режиме. Когда подключение восстановится, все изменения будут автоматически синхронизированы.
Возможности сервиса, конечно, не ограничены перечисленными шестью пунктами. Но их вполне достаточно, чтобы понять, зачем OneDrive в Windows 10 используется и стоит ли разбираться с сервисом или его лучше удалить.
Можно ли удалить OneDrive в Windows 10 полностью и как это сделать
В некоторых версиях Windows сервис OneDrive является частью системы, поэтому нормально удалить его невозможно. Некоторые опытные пользователи могут справиться с этой задачей, но, если у вас в принципе возникает вопрос, как удалить OneDrive Windows 10 полностью, мы не рекомендуем вам пытаться. Подобное вмешательство может нарушить работу системы, придется заниматься переустановкой. Воспользуйтесь стандартными возможностями: удалением, если оно возможно, или скрытием сервиса. Поговорим об обеих функциях.
Как удалить OneDrive в Windows 10
Прежде всего стоит попытаться удалить сервис OneDrive Windows 10, если он вам не нужен. Для этого нажмите кнопку «Пуск» и введите в поле поиска запрос «Программ». В списке результатов выберите пункт «Установка и удаление программ».
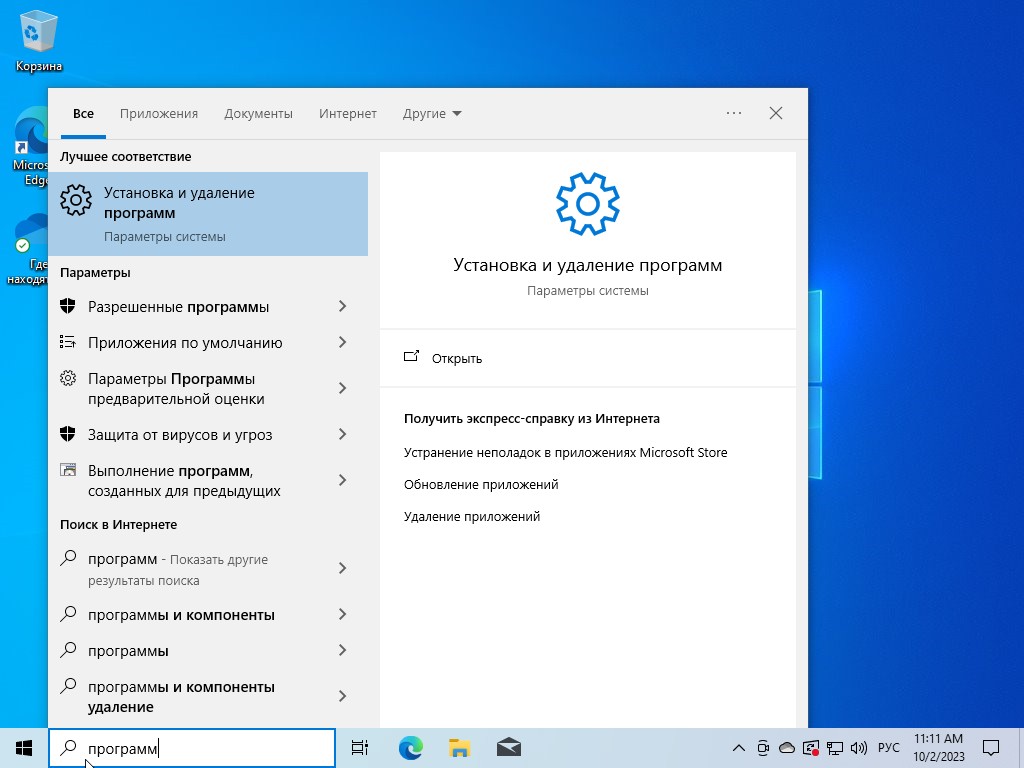
Поиск раздела «Установка и удаление программ» в меню «Пуск»
В новом окне зайдите в раздел «Приложения и возможности» и там с помощью поиска найдите компонент Microsoft OneDrive. Нажмите на название, откройте свойства компонента и нажмите кнопку «Удалить». Подтвердите операцию любым способом, включая введение пароля администратора.
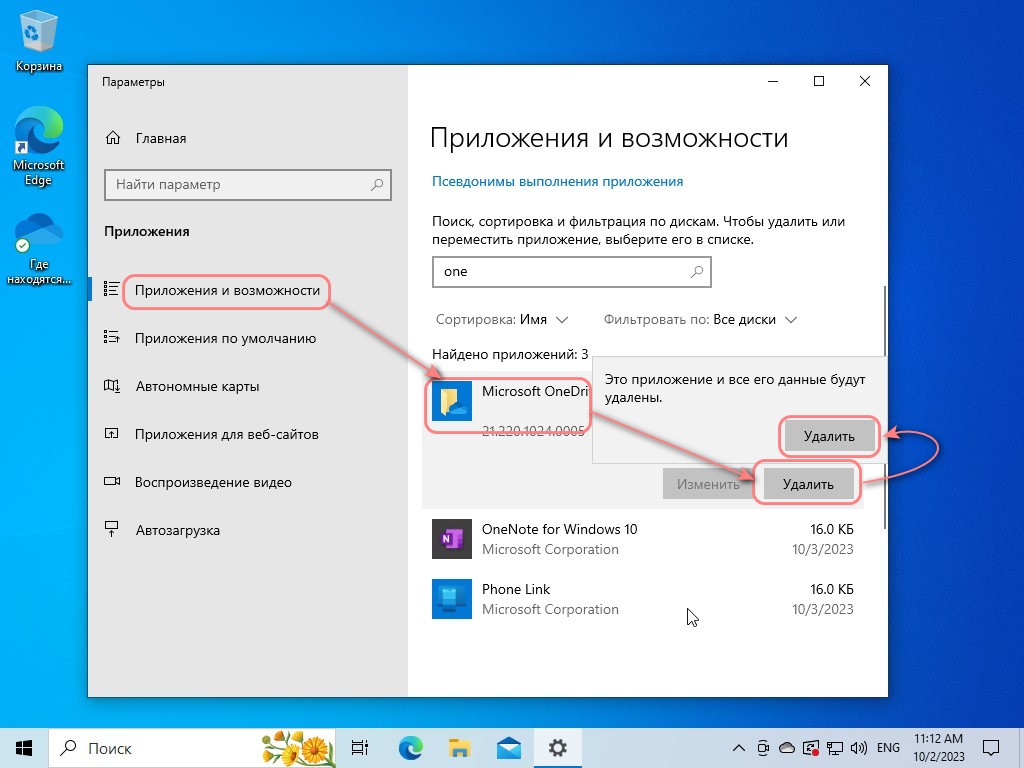
Порядок удаления OneDrive
Как скрыть OneDrive в Windows 10
Если удалить сервис не получается, избавиться от навязчивых иконок поможет инструкция о том, как отключить OneDrive Windows 10 навсегда. Для этого необходимо выполнить ряд настроек, о которых мы расскажем ниже.
В первую очередь убедитесь, что сервис запущен. Для этого изучите область уведомлений (системный трей) и найдите там значок в виде облака. Если его нет, значит, программа не работает. Нажмите кнопку «Пуск», введите название сервиса в поиск и нажмите на него в результатах.
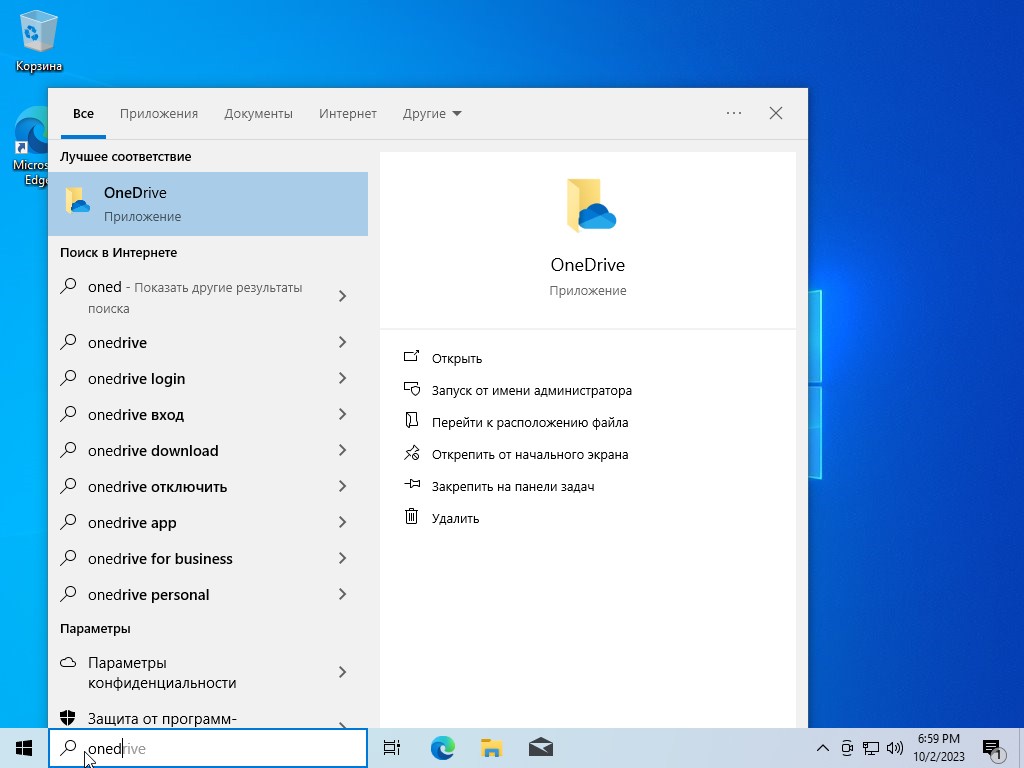
Запуск OneDrive из меню «Пуск»
Прежде всего зайдите в «Параметры» OneDrive. Для этого найдите в трее значок в виде облака и щелкните по нему левой кнопкой мыши. Возможно, вам придется раскрыть область уведомлений с помощью небольшой стрелки. Далее нажмите на шестеренку «Справка & Параметры» и в открывшемся списке выберите пункт «Параметры». Также значок шестерни может находиться не внизу, а вверху окна программы — зависит от ее версии.
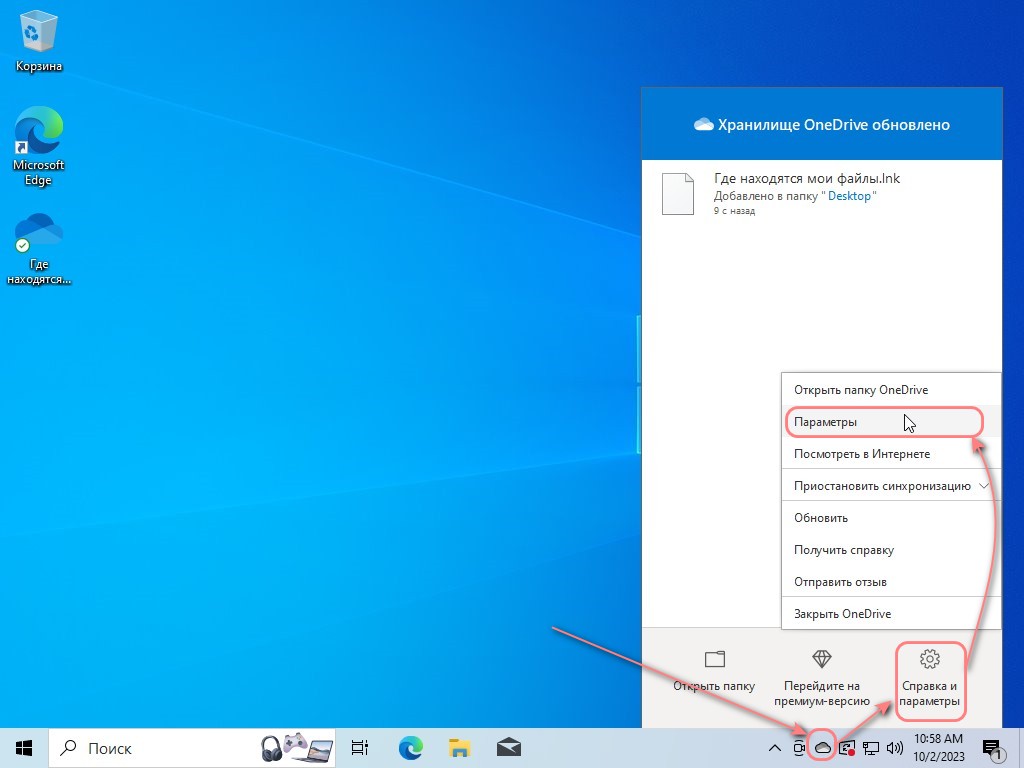
Вызов настроек сервиса
После щелчка вы увидите небольшое окно с настройками сервиса. Перейдите в нем на вкладку «Параметры» и снимите все флажки. В разделе «Общие» вы отключите автоматический запуск сервиса при старте Windows, а в разделе уведомлений — выключите все оповещения. Флажок «Экономьте место и скачивайте файлы по мере их использования» можно оставить, а можно убрать, он на скрытие сервиса не влияет.
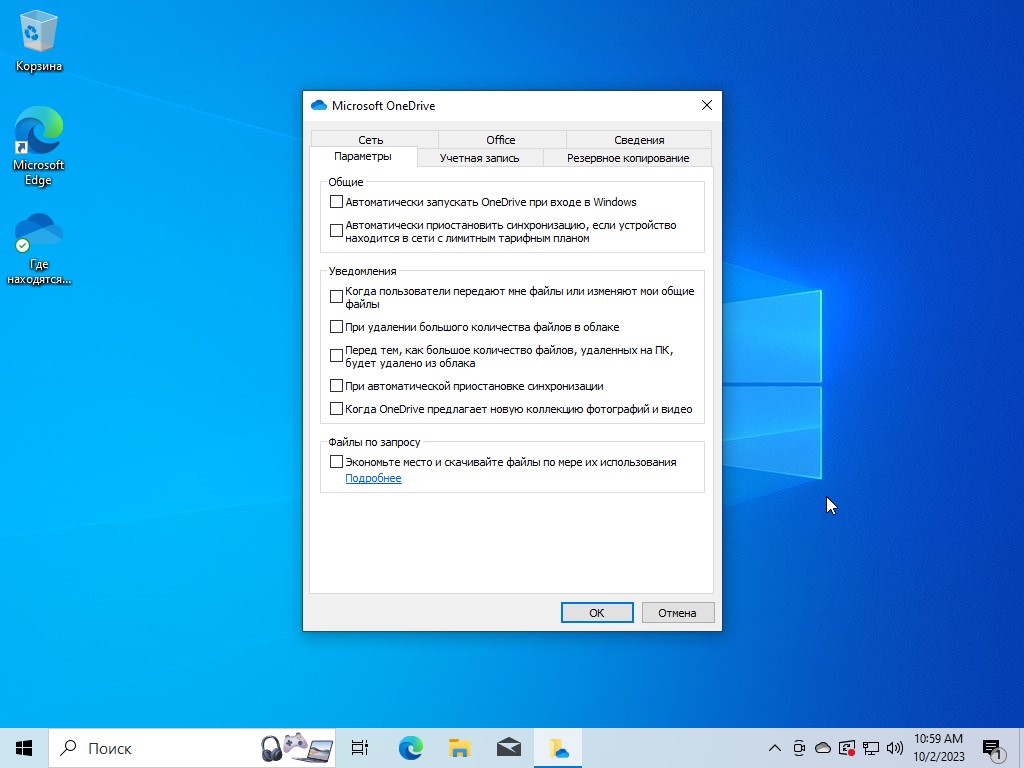
Вкладка «Параметры» со снятыми флажками напротив всех настроек
Теперь переместитесь на вкладку «Резервное копирование». Вам необходимо отключить последовательно все папки, для которых настроена эта функция. Для этого нажмите кнопку «Управление резервным копированием» и в появившемся окне нажмите ссылку «Остановить резервное копирование» под каждой папкой, которая там есть.
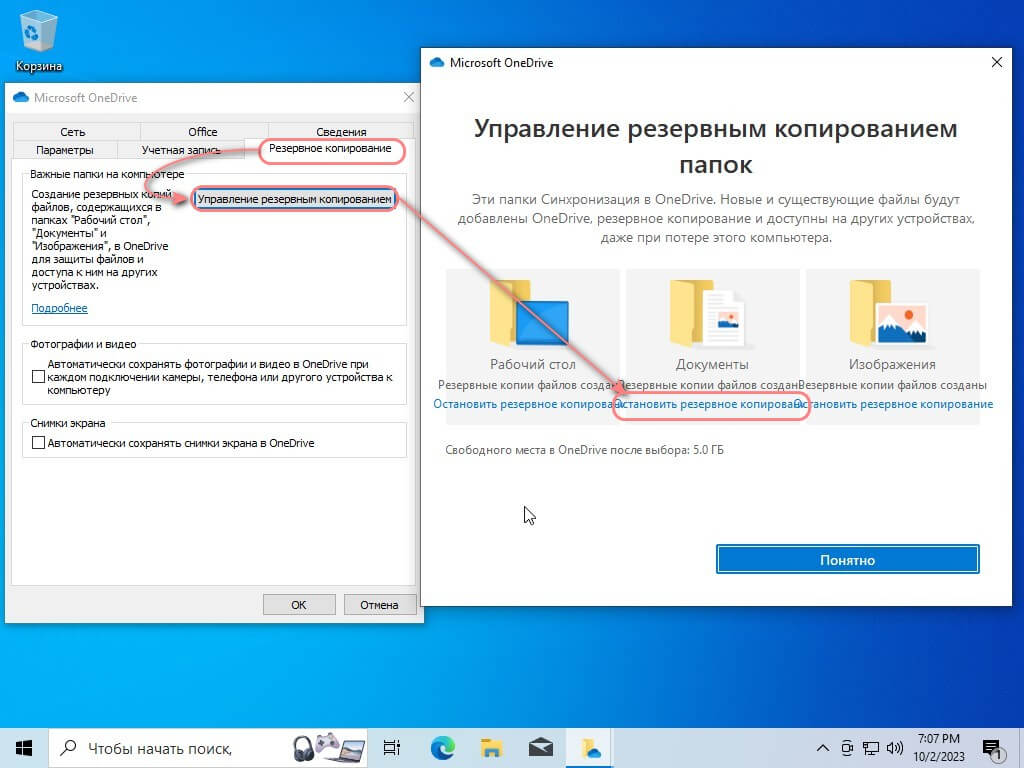
Окно управления резервным копированием папок
После нажатия ссылки у вас появится всплывающее окно, где нужно подтвердить свое решение. Нажмите кнопку «Остановить резервное копирование», чтобы отключить папку. Закройте оповещение о том, что папка была отключена и продолжите настройку, пока не отключите все папки из сервиса. Также снимите флажки «Автоматически сохранять фотографии» и «Автоматически сохранять снимки экрана». Нажмите «ОК», чтобы сохранить изменения.
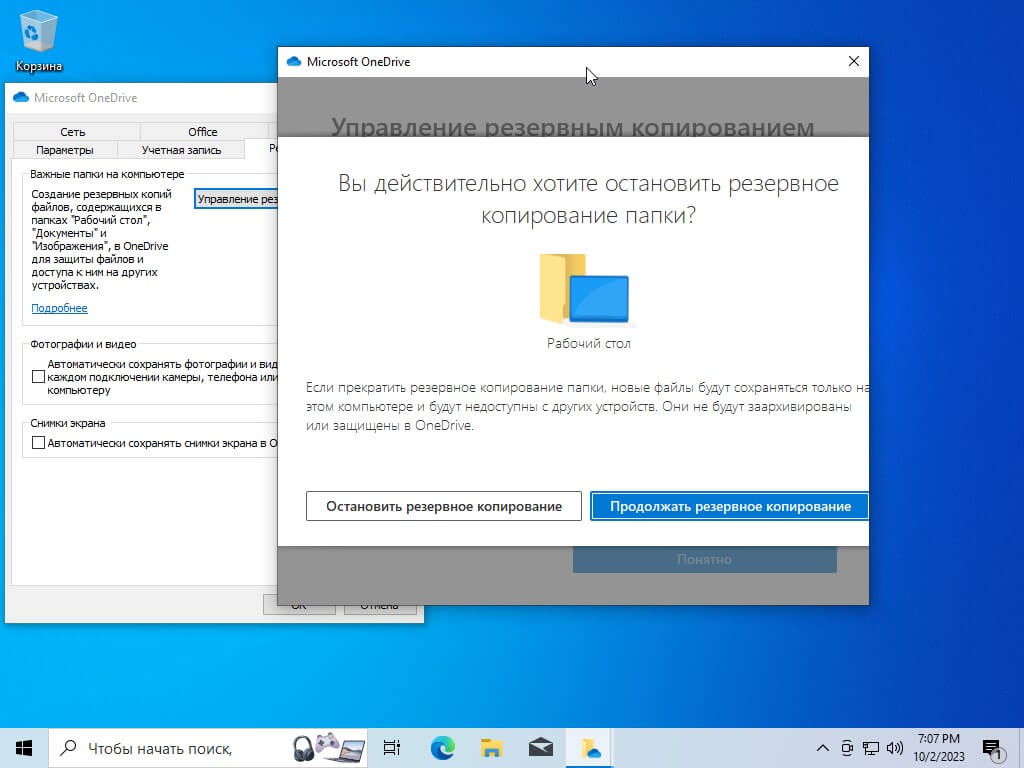
Подтверждение отключения резервного копирования файла
Вновь запустите настройки сервиса и перейдите на вкладку «Учетная запись». Тут нажмите на ссылку «Удалить связь с этим компьютером» и подтвердите свое действие. После действия появится окно настройки сервиса, закройте его.
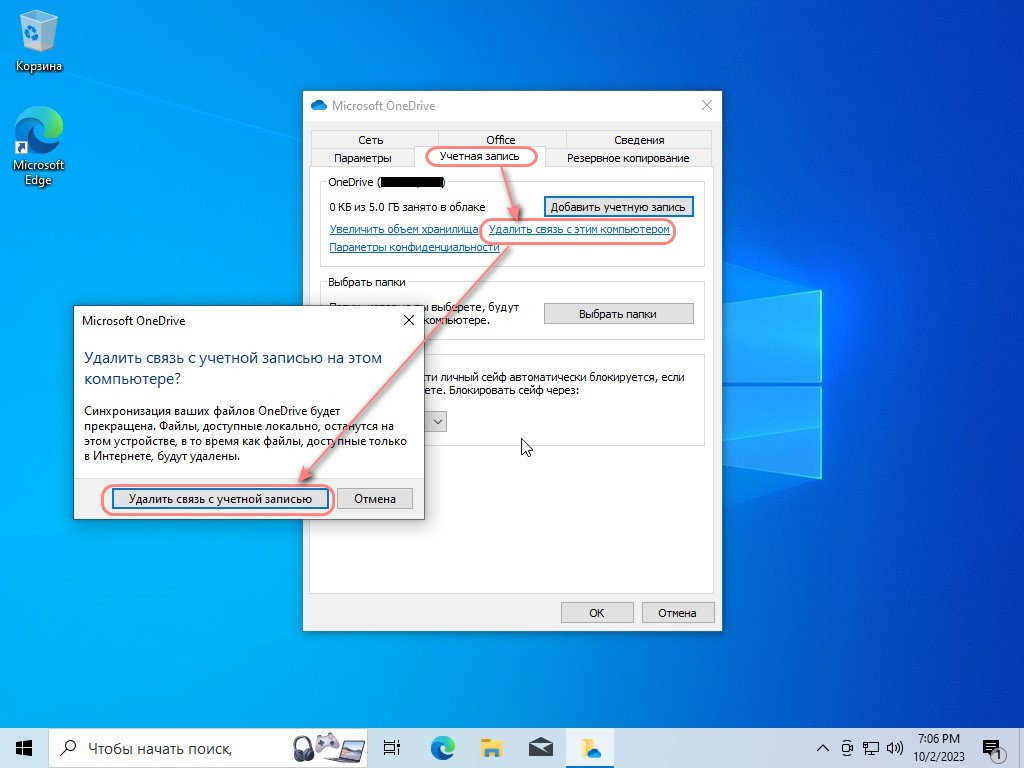
Снова откройте окно OneDrive через трей, нажмите на шестеренку и выйдите из сервиса. На этом он будет удален из области уведомлений и будет полностью скрыт.
Совет! Если у вас остался OneDrive в Проводнике, просто щелкните по нему правой кнопкой мыши, потом выберите пункт «Свойства» и там установите флажок «Скрытый». Иконка исчезнет.
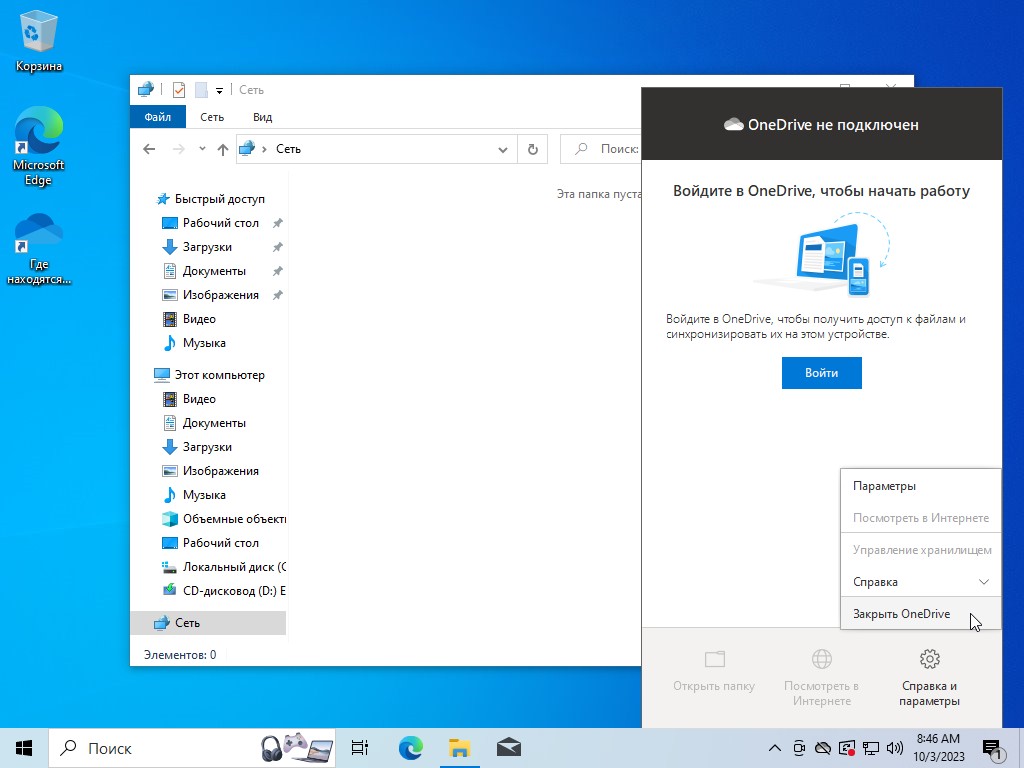
Иконка, с помощью которой можно закрыть работающую программу OneDrive
Отключение OneDrive — второй способ
В некоторых версиях операционной системы можно отключить OneDrive с помощью редактора политик. Для этого вызовите его через функцию «Выполнить»: нажмите сочетание клавиш Win+R и введите туда команду gpedit.msc. Откроется редактор локальной групповой политики.

Вызов редактора политик
Далее в левом меню ищите раздел «Конфигурация компьютера», в нем «Административные шаблоны», а в нем «Компоненты Windows», и там — OneDrive. В списке справа появится несколько параметров. Среди них «Запретить использование OneDrive для хранения файлов». После двойного щелчка левой кнопкой по нему появится окно настроек. В нем выберите пункт «Включено» и нажмите «ОК», чтобы подтвердить свое намерение. На этом сервис отключен.
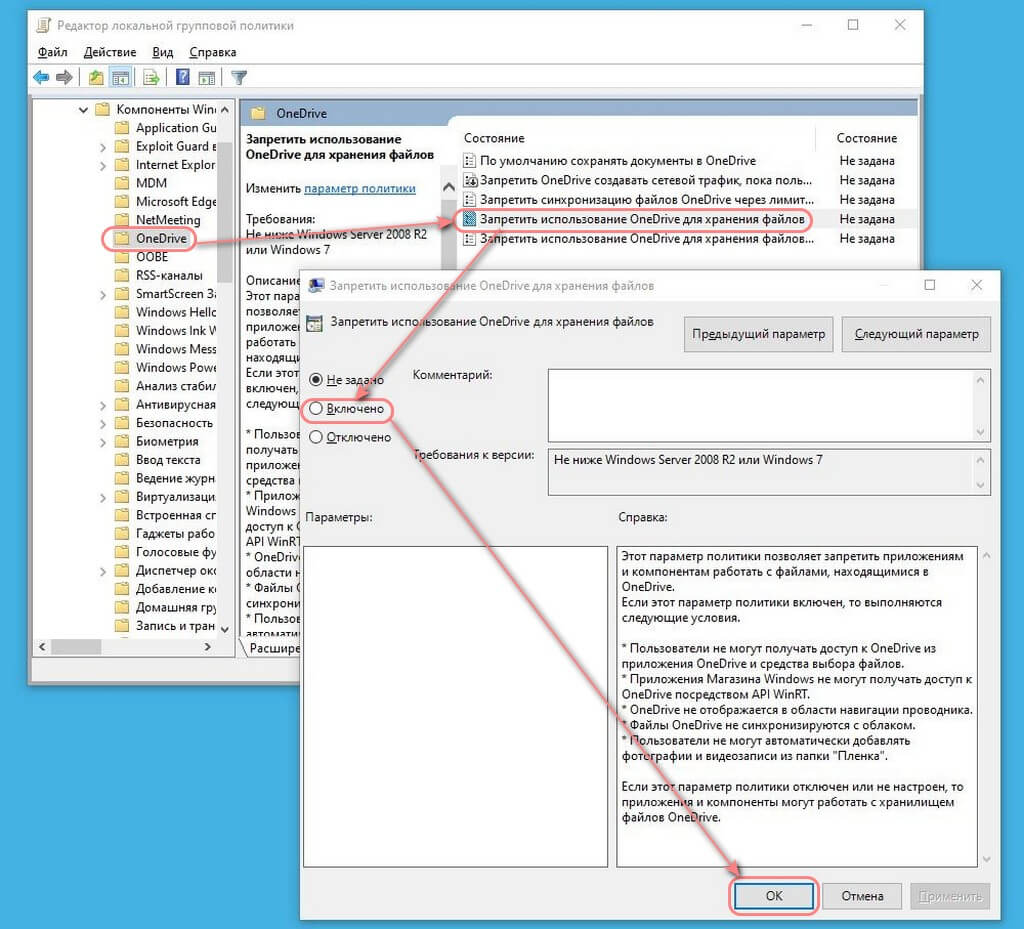
Настройка OneDrive в редакторе локальной групповой политики
Как восстановить OneDrive после удаления или отключения?
Если вы разобрались, как отключить OneDrive Windows 10, сделали это, а после захотели снова оценить функции приложения, можно установить его заново. Для этого отправьтесь
на сайт Microsoft и там скачайте программу.
Важно! Не стоит скачивать OneDrive со сторонних ресурсов. Это небезопасно!
После скачивания просто нажмите на файл и он начнет устанавливаться. Следуйте указаниям мастера установки, чтобы закончить процесс.
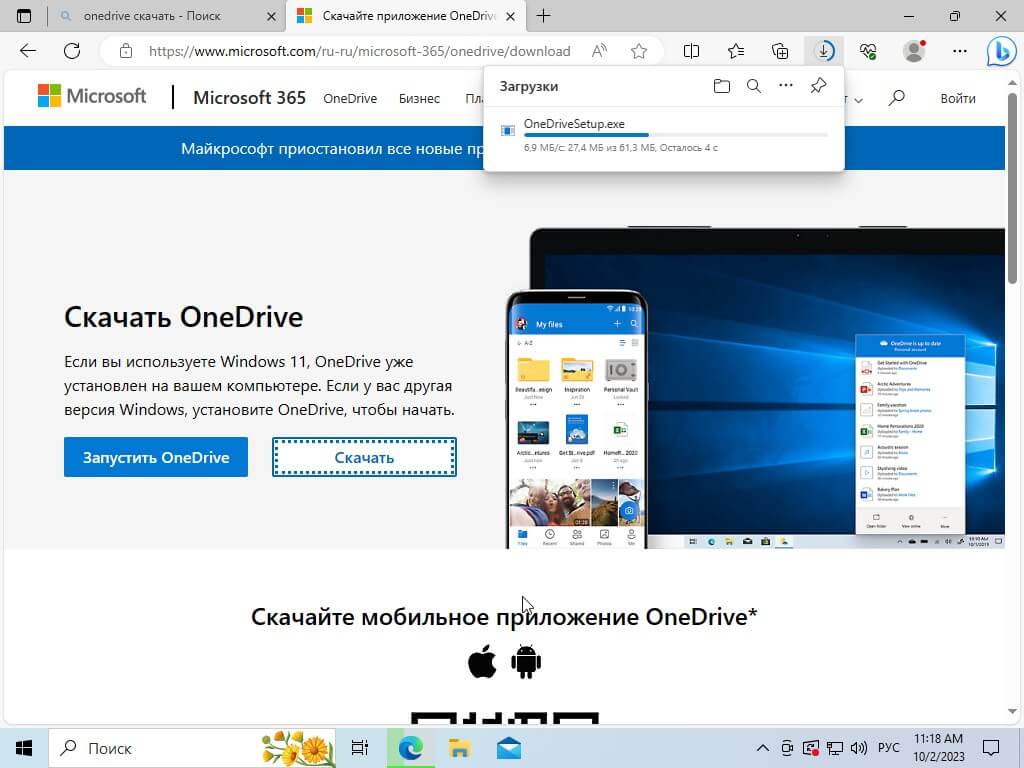
Сайт Microsoft, где можно скачать OneDrive
После установки программы заново все должно заработать. Если вы отключали OneDrive через редактор локальной групповой политики, зайдите в раздел сервиса и смените параметр для пункта «Запретить использование OneDrive для хранения файлов» с «Включено» на «Не задано».
Если по какой-то причине у вас не запускается скачанное с сайта приложение, используйте Microsoft Store, чтобы поставить приложение. Для этого зайдите в магазин программ из меню пуск.
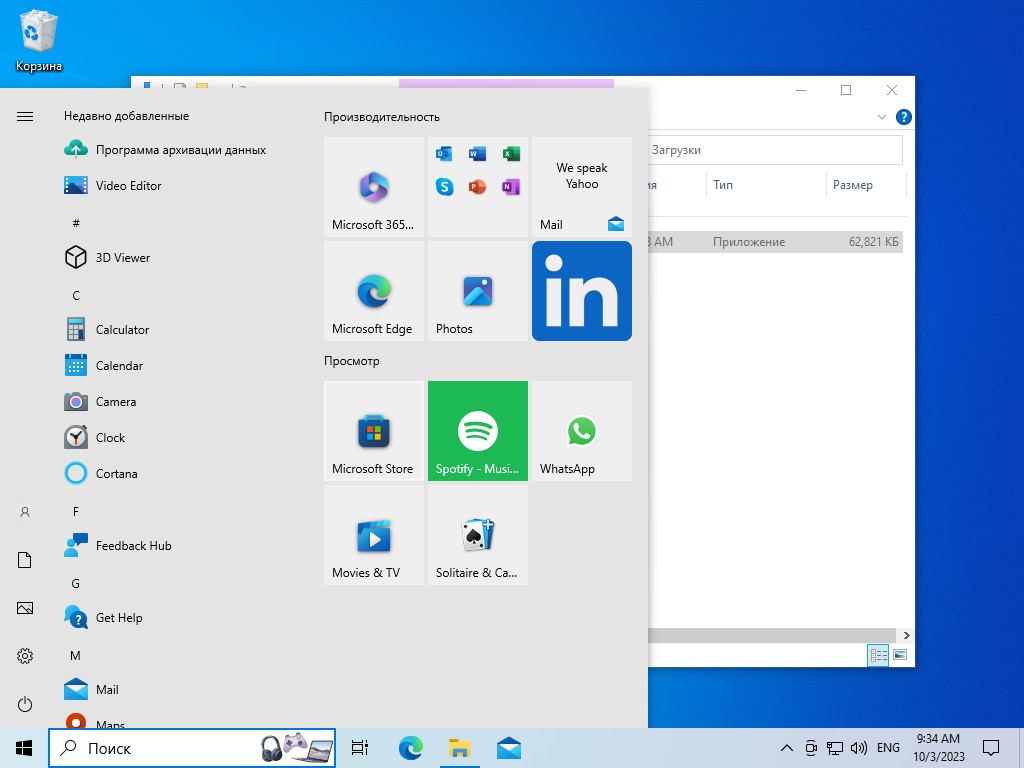
Иконка Microsoft Store в меню Пуск
Далее в поиске введите OneDrive, чтобы найти нужный компонент. Откройте его из результатов и нажмите Install. Подождите, пока программа устанавливается. Через некоторое время у вас появится доступ ко входу в учетную запись, а после — собственно OneDrive.
Теперь вы знаете, для чего нужен OneDrive в Windows 10, как его удалить, скрыть и установить заново, если вам потребуется. Но не забывайте, что, если вы планируете использовать OneDrive в офисе или, наоборот, хотите удалить этот компонент с рабочих компьютеров, вам необязательно делать это самостоятельно. Услуга по обслуживанию компьютеров от компании «Роксис» позволит забыть о настройках и поломках техники в офисах. Нужны подробности? Звоните, все расскажем!
OneDrive что это? OneDrive — это облачный сервис для хранения файлов от компании Майкрософт. Он доступен всем пользователям бесплатно с ограниченным объемом. Доступ к хранилищу можно получить из любого места где есть интернет. Другими словами, этот сервис работает как отдельный внешний диск, но в отличии от реального накопителя он доступен только после подключения компьютера к интернету, а также имеет несколько дополнительных функций.
Так как доступ к сервису осуществляется через интернет, вы сможете создать файл на одном устройстве и продолжить работу с ним на другом. Создав файл на компьютере можно открыть его на планшете. Вам не нужно будет носить с собой накопитель или пересылать файл по электронной почте, что очень удобно и сэкономит время. Кроме этого при помощи OneDrive можно легко делиться данными с другими людьми.
В нашей статье мы подробно расскажем о том, что такое OneDrive в Windows, как использовать программу, создать учетную запись Microsoft, настроить приложение и выполнять стандартные операции с облачным сервисом.
Краткий обзор приложения
Для чего нужен OneDrive? Как и все облачные сервисы, OneDrive нужен для хранения файлов в интернете. Новая версия программы 19.23 радикально отличается от своих предшественниц. Компания Майкрософт решила упростить приложение и полностью убрала локальное хранилище. Теперь OneDrive это простой клиент облачного хранилища без какой-либо синхронизации.
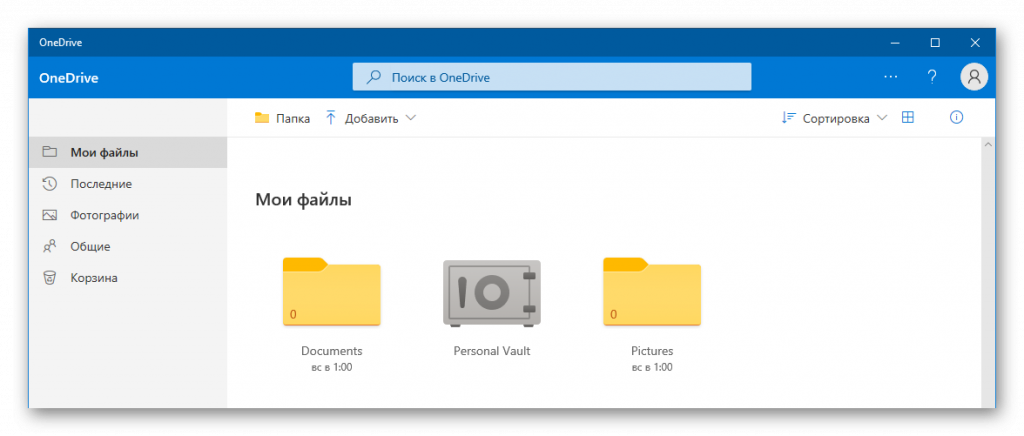
В разделе «Мои файлы» находится проводник облачного хранилища для просмотра всех файлов. Раздел «Последние» показывает какими файлами вы пользовались в последнее время. Также в программе есть история операций, которую можно увидеть кликнув по иконке с изображением восклицательного знака.
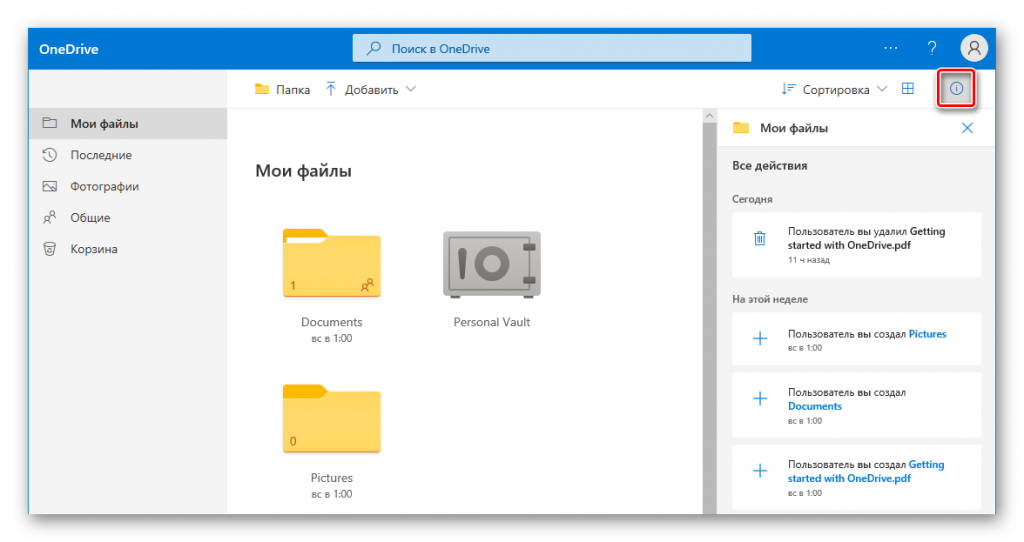
Раздел «Фотографии» позволяет удобно просмотреть все изображения в облаке, пункт «Общие» покажет пользователю список файлов, доступ к которым открыт другим людям, а в корзине можно отыскать ранее удаленные файлы.
В OneDrive можно добавить несколько учетных записей и переключаться между ними из меню.
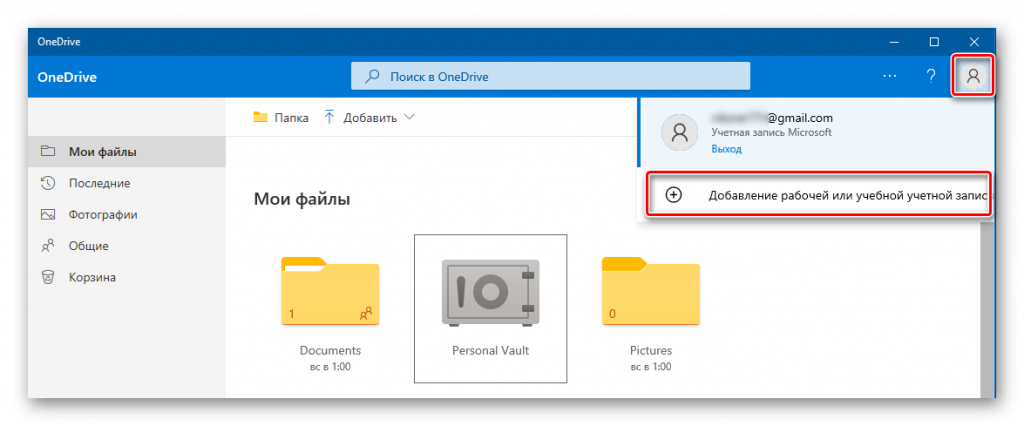
Чтобы использовать OneDrive вам потребуется учетная запись Microsoft независимо от того, работаете вы на компьютере где установлена Windows 10, macOS, или у вас мобильное устройство iPhone или Android. Если у вас есть аккаунт в почтовых сервисах outlook.com, live.com, hotmail.com или учетная запись Xbox, то у вас уже будет учетная запись Майкрософт, и вы сможете воспользоваться ей для входа в облачное хранилище.
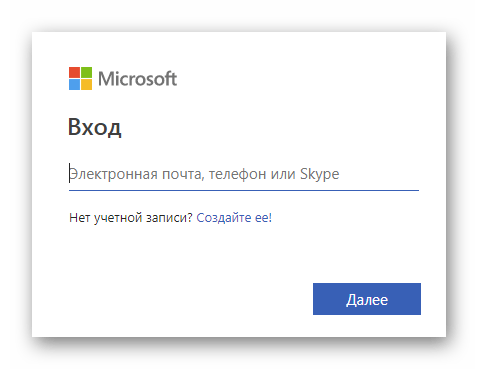
Для того чтобы создать новый профиль потребуется проделать следующие шаги:
1. Открыть страницу входа в OneDrive.
2. Кликнуть по ссылке «Создайте её».
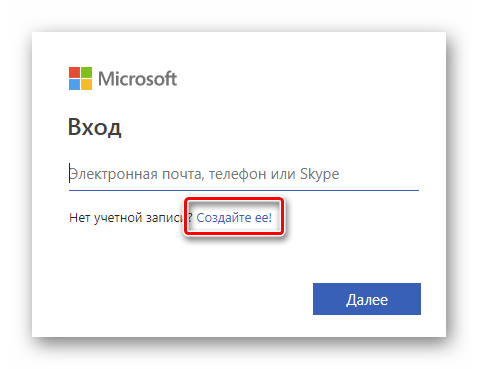
3. Далее вписать адрес вашей электронной почты и нажать «Далее».
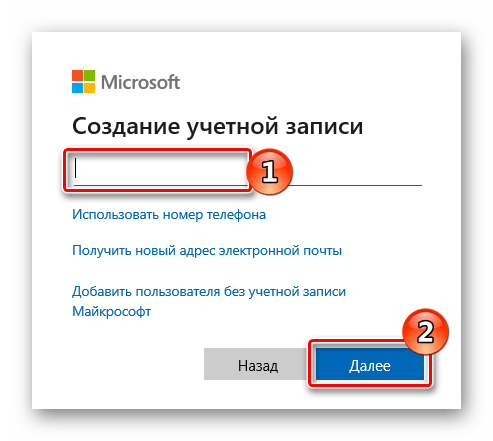
Примечание: вы также можете зарегистрироваться при помощи номера вашего мобильного телефона или создать новый почтовый адрес воспользовавшись соответствующими ссылками.
4. Подтвердите адрес вашей почты при помощи ссылки в письме, которая придет на адрес который вы указали.
После того как вы создадите учетную запись Майкрософт вы сможете начать использовать OneDrive.
Загрузка файлов в облачное хранилище
Как пользоваться OneDrive? Поместить файл в облачное хранилище достаточно легко. Потребуется просто перетащить его в окно программы или воспользоваться контекстным меню. Нужно будет сделать следующее:
1. Запустить OneDrive.
2. Открыть папку в облачном хранилище куда нужно поместить файл и перетащить его из окна проводника Windows. Другой вариант — это воспользоваться контекстным меню, кликнуть правой кнопкой мыши по свободному месту в окне приложения.
3. Из появившегося меню выбрать вариант «Добавить» и далее «Файлы» или «Папка».
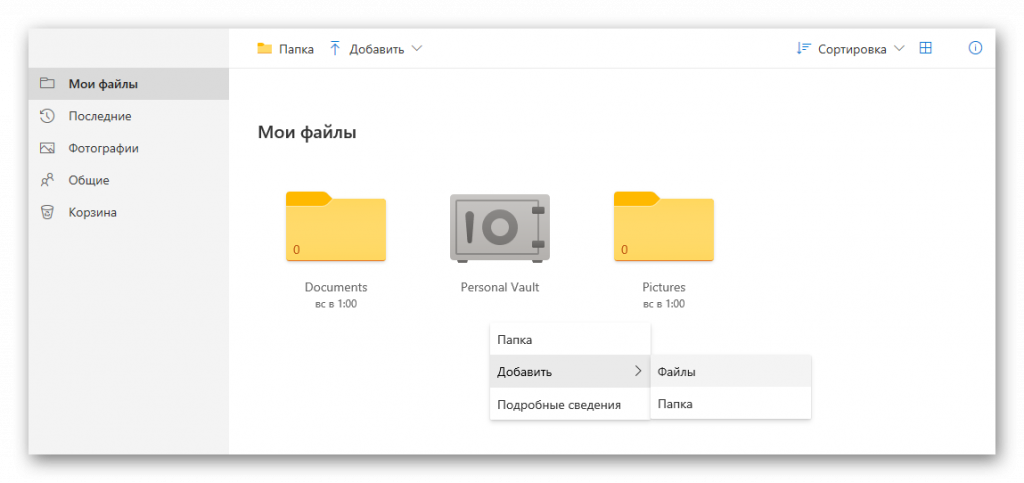
4. После этого откроется окно проводника где можно выбрать нужный файл из памяти компьютера.
Обмен файлами в OneDrive
При помощи OneDrive можно легко делиться файлами со своими друзьями или коллегами. Вместо копирования файлов с помощью USB-накопителя или отправки электронной почты, служба облачного хранилища позволяет обмениваться практически любыми документами с кем угодно. Это возможно путем создания безопасной ссылки, которую другие смогут использовать для доступа к контенту. Действие такой ссылки можно прекратить в любой момент.
Чтобы поделиться файлом потребуется сделать следующее:
1. Откройте OneDrive.
2. Выделите файл, которым хотите поделиться.
3. Нажмите на кнопку «Поделиться».
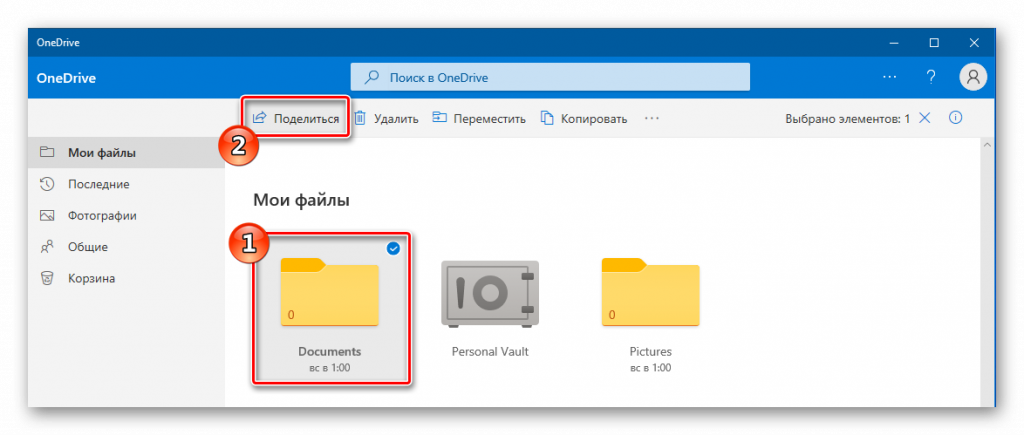
4. Кликните по ссылке «Любой пользователь, получивший эту ссылку…».
5. Установите нужные вам настройки.
6. Выберите вариант, при помощи которого вы хотите поделиться документом.
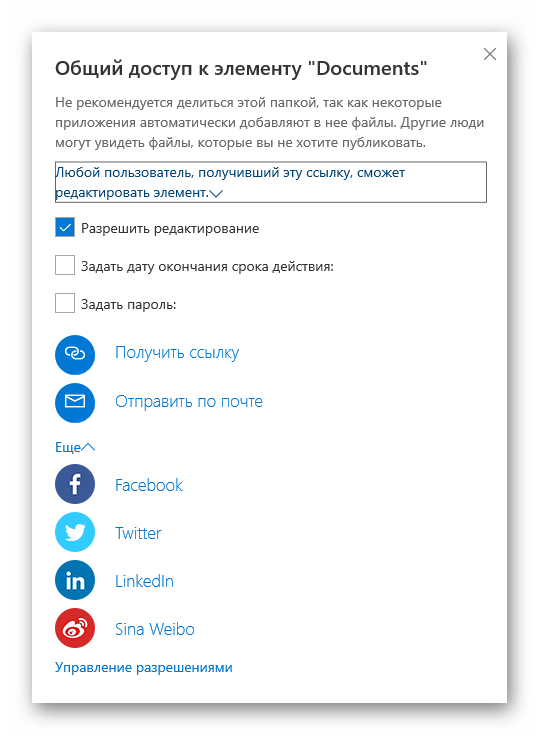
Если вы выбрали вариант «Получить ссылку», вы сможете вставить ее в электронное письмо или сообщение в социальных сетях, чтобы поделиться контентом.
Личный сейф
Личное сейф — это функция, которая представляет собой защищенную область для хранения конфиденциальных файлов (конфиденциальные документы, личные записи, фотографии и т.д.) с повышенным уровнем защиты. Доступ к ней можно защитить при помощи двухфакторной аутентификации, PIN-кодом, кодом, который будет высылаться на электронную почту или телефон при попытке входа в личное хранилище. Перед тем как использовать сейф потребуется пройти процедуру подтверждения личности.
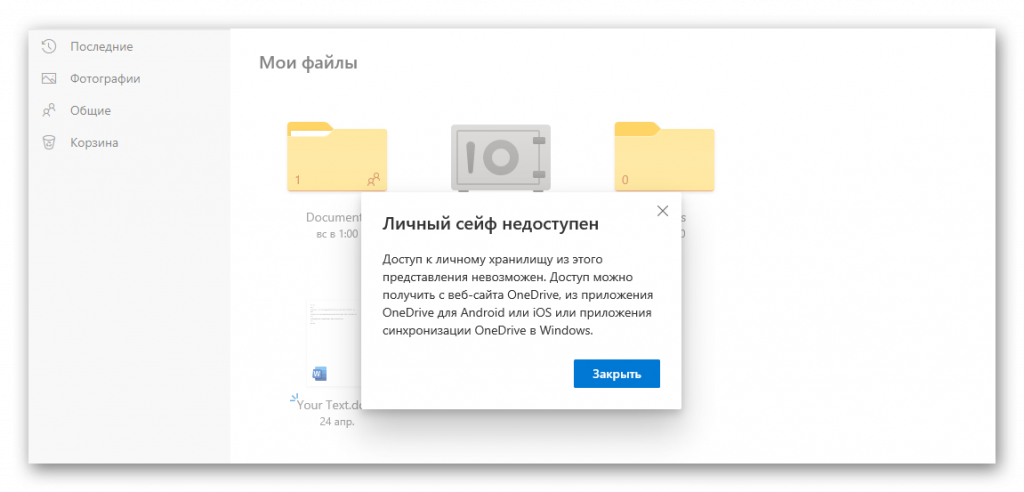
Для настройки этой функции потребуется сделать следующее:
1. Запустите OneDrive.
2. Откройте меню и выберите пункт «Параметры».
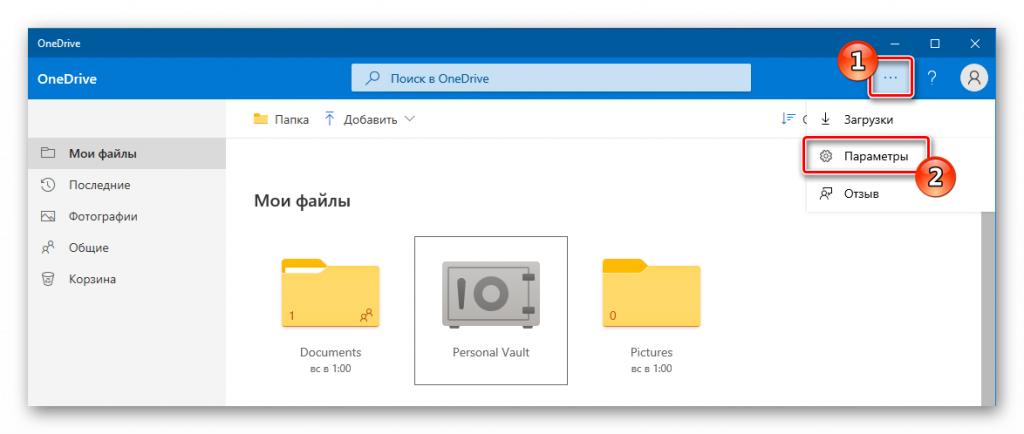
3. Далее нажмите на ссылку «Параметры».
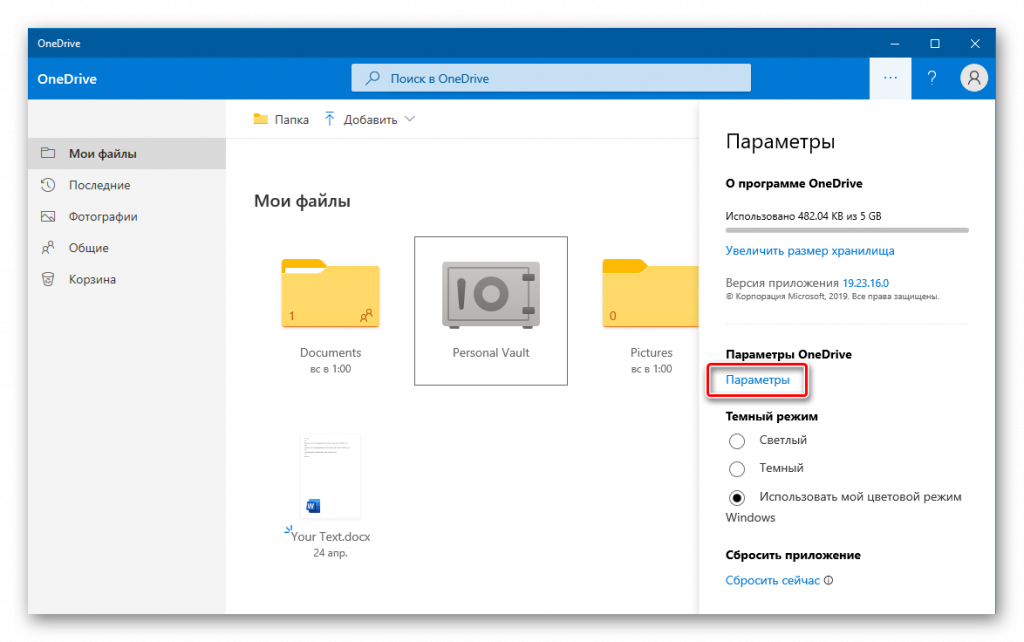
4. Далее в настройках выберите «Личный сейф».
5. Нажмите на кнопку «Подтверждение личности» и следуйте инструкциям.
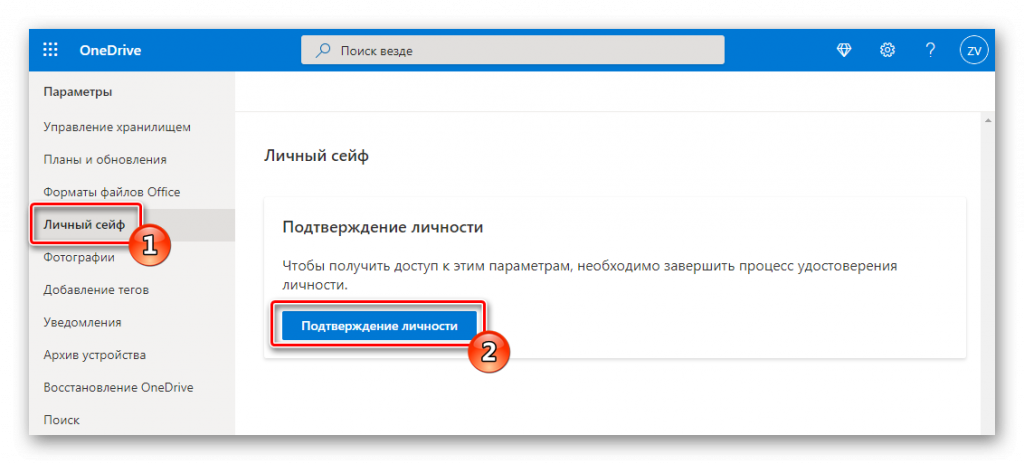
После того как вы подтвердите свою личность вы сможете помещать файлы в сейф и задать настройки доступа.
Проверка свободного места в облачном хранилище
Бесплатно можно использовать только 5 ГБ в облачном хранилище OneDrive. За 2 доллара в месяц можно приобрести обновление учетной записи и расширить свободное место до 100 ГБ. Персональная подписка на сервис Microsoft 365 позволит получить еще больше места — 1 ТБ, доступ к набору офисных приложений и другие полезные функции.
Чтобы узнать сколько свободного места осталось в вашем облаке, потребуется проделать следующие шаги:
1. Запустите OneDrive.
2. Откройте меню приложения и выберите пункт «Параметры».
Тут можно увидеть сколько свободного места осталось в вашем облачном хранилище.
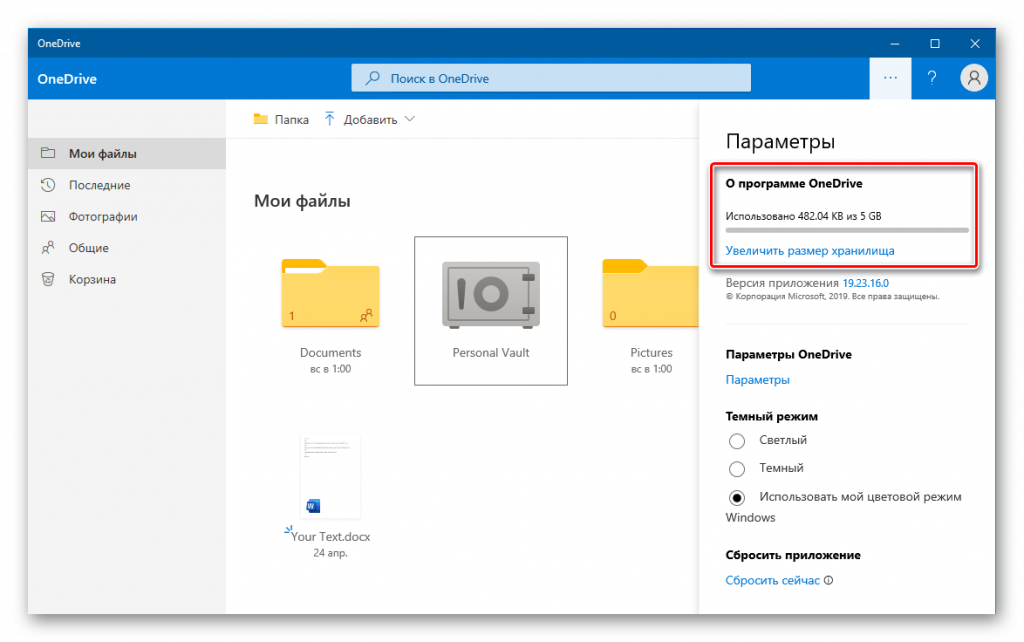
Нажав на ссылку «Увеличить размер хранилища» можно перейти на сайт программы и приобрести подписку с большими возможностями.
На этом наша инструкция по использованию облачного сервиса подошла к концу. Надеемся, что она поможет вам разобраться в базовых функциях и возможностях программы, а также понять для чего нужен OneDrive в Windows 10. А если вы захотите отключить эту программу, читайте – Как отключить OneDrive на Windows 10.
Post Views: 1 403
Введение: Встреча с OneDrive
Как активный пользователь Windows 10, я часто задумывался о роли и значимости OneDrive. Этот облачный сервис от Microsoft предустановлен в Windows 10, предлагая интеграцию с системой и удобство использования. Но действительно ли он необходим для каждого пользователя?
Что Такое OneDrive?
Основная Функция OneDrive
OneDrive — это облачное хранилище данных, которое позволяет сохранять файлы онлайн и синхронизировать их с различными устройствами. Это означает, что мои файлы доступны где угодно, где есть интернет.
Интеграция с Windows 10
OneDrive тесно интегрирован с Windows 10, что облегчает доступ к файлам, их резервное копирование и совместное использование.
Мой Опыт Использования OneDrive
Удобство Синхронизации
Я оценил удобство автоматической синхронизации моих документов и фотографий. Доступ к ним с любого устройства был реальным преимуществом, особенно когда я находился вне дома или офиса.
Резервное Копирование
Используя OneDrive, я настроил резервное копирование важных файлов. Это дало мне уверенность в том, что мои данные не потеряются в случае сбоя жесткого диска или других проблем с компьютером.
Необходимость OneDrive: Зависит от Потребностей
Персональные Потребности
Я понял, что необходимость OneDrive сильно зависит от индивидуальных потребностей. Для пользователей, которые часто работают с различными устройствами или нуждаются в доступе к файлам из разных мест, OneDrive является неоценимым инструментом.
Альтернативные Облачные Сервисы
Существуют и другие облачные хранилища, такие как Google Drive или Dropbox, которые также предлагают схожие функции. Выбор зависит от личных предпочтений и требований к функциональности.
Рекомендации по Использованию OneDrive
Оценка Объема Хранения
Перед использованием OneDrive стоит оценить, сколько места вам нужно и какие тарифные планы предлагает Microsoft. Бесплатная версия предоставляет ограниченное пространство для хранения.
Вопросы Конфиденциальности
Также важно учитывать вопросы конфиденциальности и безопасности данных. Я рекомендую изучить настройки конфиденциальности и шифрования, предлагаемые OneDrive.
Интеграция с Офисными Приложениями
OneDrive отлично работает с приложениями Microsoft Office, позволяя легко создавать, редактировать и делиться документами.
Заключение: OneDrive — Удобный, но не Обязательный
OneDrive в Windows 10 представляет собой удобный и мощный инструмент для хранения и синхронизации данных. Однако его необходимость зависит от личных потребностей и способов работы с данными. Для меня он стал незаменимым помощником в повседневной работе, но каждый пользователь должен самостоятельно решить, подходит ли он ему.
