Want to play Windows games on your Mac? Here’s How!
As most games are made for Windows users, it’s hard to play them on a Mac. That’s because Macs are not built for gaming, so the majority of games are optimized for the Windows operating system and its hardware. But if you want to play a Windows game on your Mac, you’ve come to the right place.

Even though the game you want to play is built for Windows, you can still run it on your Mac. There are a few ways you can do that. The first one is to install Windows on your Mac using Bootcamp. You’ll be able to run Windows or macOS whenever you want, and playing Windows games won’t be an issue for you.
Another way is to check if the game you want to play is supported on macOS on the Steam app. You can simply install it and play the game on your Mac if it is. You can also run the Windows game using Wine and Wine-based software or stream it.
Video on How to 4 ways you can play Windows games on Mac
Table of Contents:
- Introduction
- How to play Windows games on your Mac with Bootcamp?
- How to play Windows games on your Mac using Steam?
- How to play Windows games on your Mac using Wine?
- How to play Windows games on your Mac by streaming?
- Video on 4 ways you can play Windows games on Mac
Download Computer Malware Repair Tool
It is recommended to run a free scan with Combo Cleaner — a tool to detect viruses and malware on your device. You will need to purchase the full version to remove infections. Free trial available. Combo Cleaner is owned and operated by Rcs Lt, the parent company of PCRisk.com read more.
How to play Windows games on your Mac with Bootcamp?
To play Windows games without any restrictions, we recommend installing Windows operating system on your Mac using Bootcamp. Both operating systems are fully functioning, and Bootcamp allows you to choose between macOS and Windows when you need it. On Windows, you can play any game you want, like on any normal Windows computer, through Steam and Epic Games services.
Unfortunately, newer Macs with the M1 processor don’t support Bootcamp. Before trying to install Windows with Bootcamp, check your Mac’s processor. You can do that by following these steps:
1. From the menu bar, click on the Apple logo.
2. Then, select «About This Mac«.
3. In the «Overview» tab, next to «Processor«, you see what kind of processor your Mac has.
To install Windows using Bootcamp on your Mac, check out our guide on Want to Install Windows on your Mac? Here’s How You Can Do That!
[Back to Table of Contents]
How to play Windows games on your Mac using Steam?
If you have bought a game that you want to play on your Mac, check if it’s available for macOS. Some games aren’t limited to Windows and are supported on Linux and macOS as well.
To check if your purchased game is supported on Mac, follow the steps below:
1. Open the Steam app.
2. At the top left corner, select «Library«.
3. Above the search bar, click on the Apple logo.
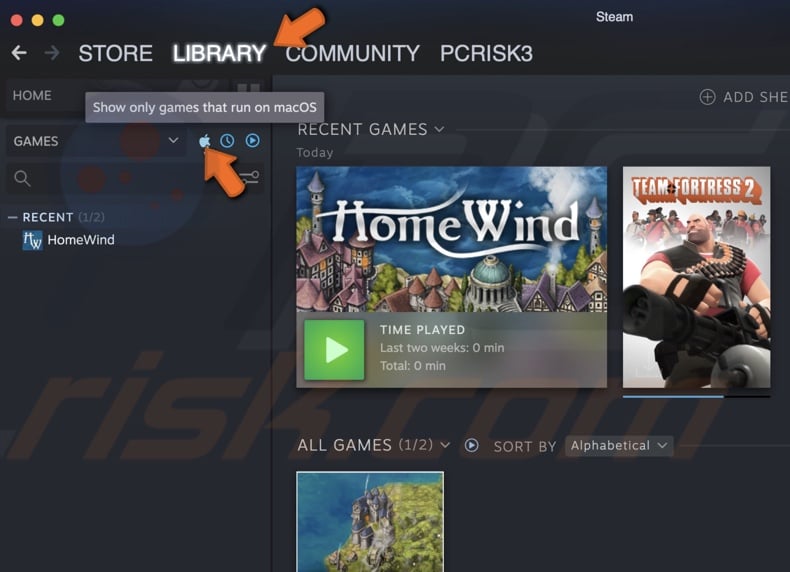
4. In the left sidebar, you’ll see all your games available to play on macOS.
5. Select the game and click on the blue «Install» button.
6. When an installation window appears, click on «Next«.
7. Then, click on «Finish«.
8. When the installation is complete, click on «Play» and enjoy your game.
You can also search for new games to purchase that are macOS friendly.
To search for games supported on macOS, follow the steps below:
1. Open the Steam app on your Mac.
2. At the top left corner, select «Store«.
3. Then, go to «Categories» and select «macOS«.
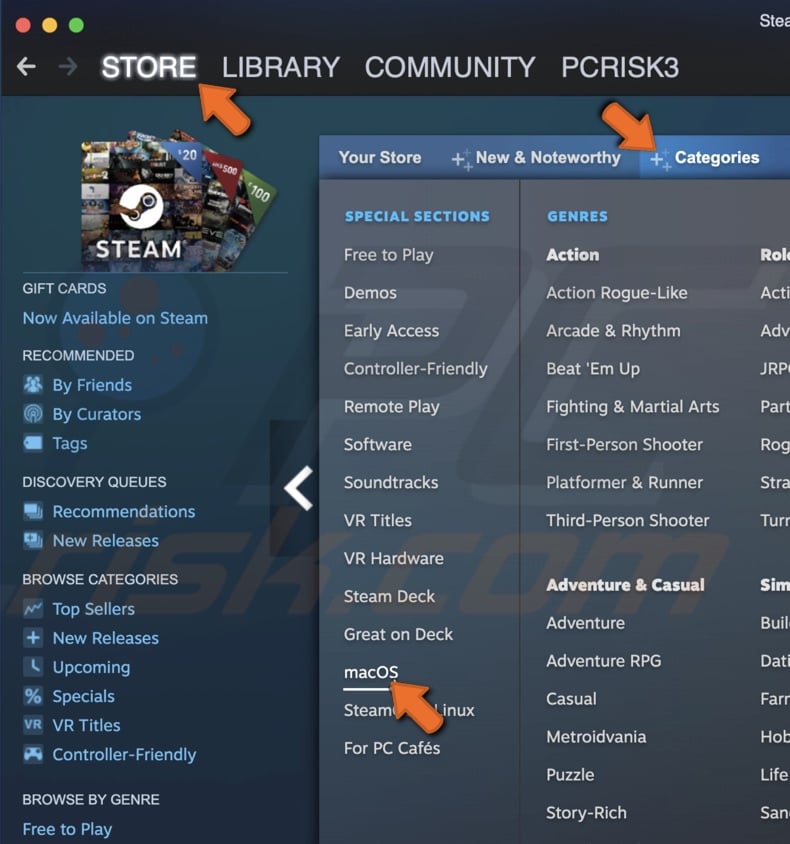
4. You’ll see all games that you can play on Mac.
[Back to Table of Contents]
How to play Windows games on your Mac using Wine?
If you don’t want to install Windows with Bootcamp, an alternative is to use Wine. It’s a compatibility layer that allows you to run Windows-based apps on Mac without needing to install the operating system.
You can choose to set up Wine manually or use PlayOnMac or other Wine-based software that will automatically do everything for you. In this guide, we will use the PlayOnMac software to run Windows games on your Mac.
To run Windows games on Mac using PlayOnMac, follow the steps below:
1. Go to the PlayOnMac website.
2. In the top right corner, click on «Download«.
3. Then, click on «Download PlayOnMac (version)«. Choose the version depending on your current operating system.
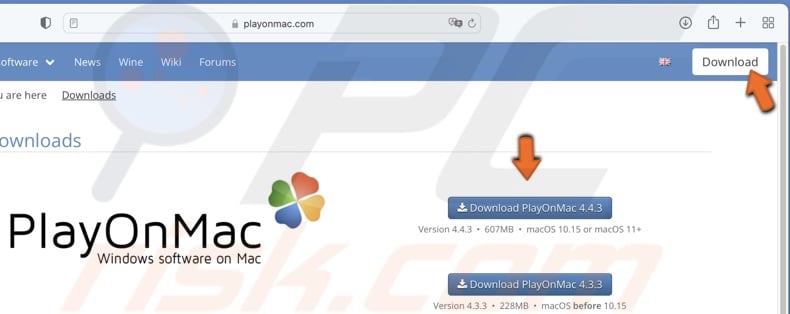
4. Wait while the file downloads.
5. After the download is finished, double-click on the file.
6. Then, drag the PlayOnMac icon to the «Applications» folder.
7. Double-click on the icon to run the software. If a security prompt appears, click on «Open«.
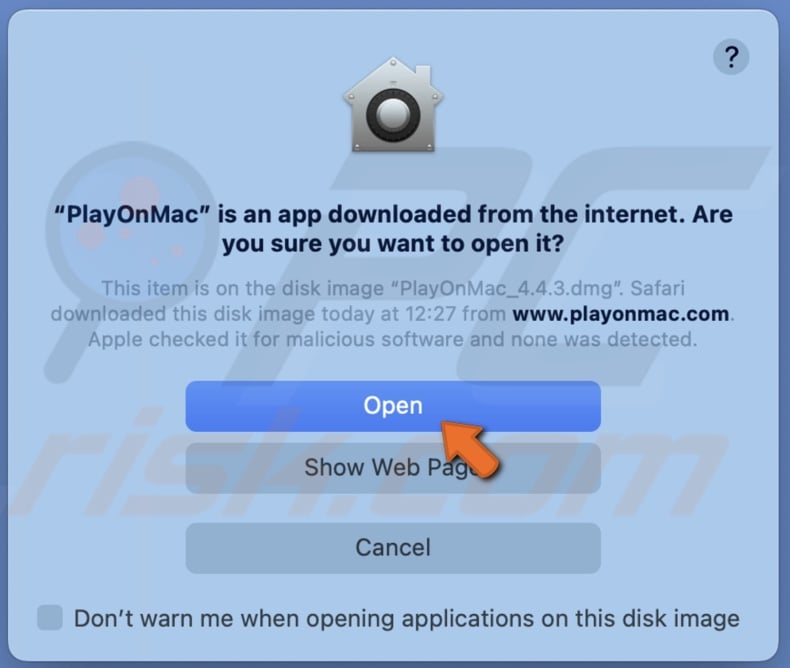
8. When the PlayOnMac window appears from the left sidebar, click on «Install a program«.
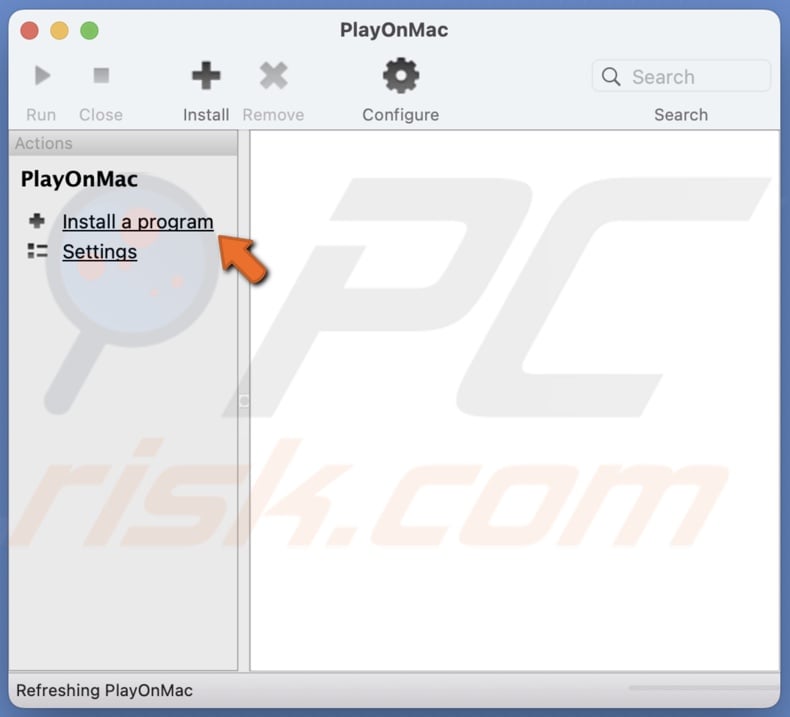
9. If you want to install a game, select it from the list and click on «Install«.

If you want to play your games on the Windows Steam version, select the Steam app.
10. Then, click on «Next» and follow the on-screen instructions.
11. When the game or Steam app installer appears, click on «Next» and follow the on-screen instructions.
12. When the installation is complete, uncheck the box next to «Run (program name)» and click on «Done«.
13. Then, in the PlayOnMac window, double-click on the installed game to launch it.
If you installed Steam and you see a black screen when you open the app, follow the steps below:
1. In the PlayOnMac window, select the Steam app.
2. Then click on the gear icon, and in the argument field, enter: wine steam.exe -no-browser +open steam://open/minigameslist
Now, open Steam again. The problem should be solved.
[Back to Table of Contents]
How to play Windows games on your Mac by streaming?
Another way you can play Windows games on your Mac is to stream them. There are a lot of game streaming services that allow you to play games through the cloud. They are all different and offer different features. On these streaming platforms, you can purchase games, stream the ones you own on Steam, etc.
You can research and pick the streaming platform that satisfies your needs the most. The most popular ones are GeForce Now, Stadia, Luna, Shadow, and Xbox Game Pass.
We hope this guide provided you with the information you were looking for and found the best suitable way to play Windows games on your Mac.
[Back to Top]
Все способы:
- Вариант 1: BootCamp
- Шаг 1: Подготовка
- Шаг 2: Установка Windows 7
- Шаг 3: Настройка
- Вариант 2: Виртуальные машины
- Вопросы и ответы: 3
Вариант 1: BootCamp
Наиболее функциональный из доступных методов, который позволяет установить «семёрку» второй ОС.
Шаг 1: Подготовка
Перед началом процедуры следует отметить, что данная возможность доступна не для всех устройств. Системные требования следующие:
| Рекомендуемые требования: | |
|---|---|
| Процессор | Intel частотой не менее 1 ГГц |
| Системное ПО | Mac OS X Lion и выше, но не выше macOS Mojave |
| Объём ОЗУ | Не менее 1 Гб |
Установить «семёрку» по этому методу на новейшие MacBook с процессорами архитектуры ARM не получится, поэтому если у вас именно такой девайс, воспользуйтесь вариантом с виртуальной машиной, о котором поговорим в соответствующем разделе.
Что касается непосредственно подготовки, необходимо выполнить следующее:
- Получите установочный образ Windows 7 в формате ISO, редакция значения не имеет, но для версий x64 понадобится выделить чуть больше места.
- Подготовьте флешку или оптический диск, с которого и будет происходить установка операционной системы. Носитель подбирайте объёмом не менее 4 ГБ, а диск – формата DVD от надёжного производителя (например, Verbatim или TDK), и установите его в MacBook.
- Процедуру инсталляции покажем на примере устройства под управлением Mac OS X High Sierra — последней, где рассматриваемая возможность поддерживается. Убедитесь, что подключенный носитель распознаётся корректно, затем откройте «Программы» – «Утилиты» и выберите «Ассистент Boot Camp».
- В первом окне нажмите «Продолжить».
- Оставьте отмеченной только опцию «Создать диск установки Windows 7».
- Здесь первым делом проверьте строку с ISO-образом – как правило, ОС автоматически определяет его наличие в файловой системе. Если этого не произошло, воспользуйтесь кнопкой «Выбрать» и укажите его в диалоговом окне Finder. Также убедитесь, что в качестве диска назначения указаны ваша флешка или DVD, после чего нажмите «Продолжить».
Подтвердите форматирование накопителя.
В процессе утилита может попросить ввести пароль администратора для продолжения. Сделайте это и нажмите «Снять защиту».
- Подождите, пока носитель будет подготовлен, затем в последнем окне средства кликните «Завершить».
- Пока оставляем флешку/диск в покое и займёмся загрузкой необходимых дополнительных компонентов. Откройте Safari (либо другой предпочитаемый браузер) и перейдите по ссылке, предложенной ниже.
Ресурс поддержки Apple по установке Windows 7
Обратите внимание на таблицы совместимости: найдите в них модель вашего МакБука, затем кликните по номеру версии дополнительного ПО, которое требуется для начала его загрузки.
На следующей странице воспользуйтесь ссылкой «Загрузить».
- После того как пакет скачается, распакуйте его и скопируйте полученную папку в корень загрузочной флешки или диска с Windows.
Важно! Папку нельзя переименовывать и/или удалять с неё файлы, а также копировать в место, отличное от корневого каталога загрузочного накопителя!







На этом подготовительный этап окончен и можно переходить к следующему шагу.
Шаг 2: Установка Windows 7
После подготовки загрузочного накопителя можно переходить к непосредственной инсталляции ОС.
- Запустите Boot Camp Assistant и в окне выбора действий снимите отметки со всех параметров, кроме «Установить Windows 7», затем кликните «Продолжить».
- Здесь предстоит разбить накопитель на разделы: один останется с macOS, на второй же будет установлена Windows 7. В зависимости от редакции последней, понадобятся 20 (x32) или 26 (x64) Гб места – это необходимый минимум. Объём выделяемого пространства можно регулировать простым перетаскиванием, а также используя разбитие на равные части по нажатию одноимённой кнопки. Определившись с этим, нажмите «Продолжить».
- Подождите, пока утилита выполнит эту операцию (в процессе понадобится ввести пароль администратора).
- По окончании разделения MacBook перезагрузится и начнётся инсталляция Windows. Первым делом выберите язык и раскладку – «Русский» или любой другой предпочтительный.
- Воспользуйтесь пунктом «Установить».
- Примите лицензионное соглашение.
- Далее укажите тип инсталляции как «Полная».
- Здесь в качестве места установки задайте раздел «BOOTCAMP».
Важно! Устанавливать Виндовс 7 нужно только на этот раздел!
Если появилась надпись, что на этот диск установка невозможна, его понадобится отформатировать – выделите соответствующий раздел и нажмите «Настройки диска».
Воспользуйтесь опцией «Форматировать».
Кликните «ОК» и дождитесь окончания процедуры.
- Начнётся процесс установки «семёрки» – в зависимости от типа используемого накопителя он может занять какое-то время.
По его окончании появится окно первичной настройки – если вы знаете, что нужно делать, можете сразу переходить к следующему этапу, в противном же случае читайте далее. Первым делом введите имя будущего пользователя – во избежание проблем с совместимостью лучше на латинице, раскладка переключается сочетанием Alt (Option) + Shift.
Выберите, хотите ли вы использовать пароль – это рекомендуется в целях безопасности.
Введите ключ продукта для его активации – данную операцию можно выполнить и позже, поэтому если у вас сейчас нет времени, смело пропускайте.
Так как на момент написания статьи (январь 2022 года) поддержка Windows 7 полностью прекращена, параметры обновления можно указывать любые.
Задайте время и дату.
Укажите используемый тип сети – «Домашняя», если операция производится на домашнем же MacBook.









На этом инсталляция Windows 7 окончена.
Шаг 3: Настройка
Для комфортного использования «семёрки» на МакБуке понадобится также выполнить ряд дополнительных действий.
- В интерфейсе Windows откройте флешку – для этого нужно кликнуть по кнопке «Пуск» и воспользоваться пунктом «Компьютер».
Накопитель называет WINISTALL, дважды кликните по нему левой кнопкой мыши.
- Найдите каталог BootCamp, который мы загрузили на первом этапе, и откройте.
- Запустите файл с названием setup.
При появлении окна с просьбой запуска от имени администратора нажмите в нём «Да».
- В первом окне инсталлятора щёлкните «Далее».
- Примите лицензионное соглашение.
- Убедитесь, что нужный компонент отмечен галочкой, затем кликните «Установить».
- Подождите, пока необходимое ПО будет установлено, затем нажмите «Завершить».
В предложении о перезагрузке кликните «Да».
- По умолчанию первой запускается Windows 7, так что не беспокойтесь, если не увидите знакомую консоль загрузки macOS. Для того чтобы настроить запуск сначала именно «яблочной» операционки, в интерфейсе «семёрки» найдите системный трей – это область в правом нижнем углу экрана. Там находится значок Boot Camp – если его не видно, нажмите на стрелку, иконка обязательно будет там.
Щелчок правой кнопкой мыши по нему вызовет контекстное меню, посредством которого можно перезагрузиться в macOS, а также открыть панель управления оснасткой.
После запуска средства просто перетащите загрузочный том macOS на крайнюю левую позицию – теперь по умолчанию будет загружаться именно она. Точно так же поступите с разделом Windows, если напротив, требуется, чтобы первым стартовал именно он.







Как видим, ничего сверхсложного в установке «семёрки» посредством Boot Camp нет, главное – быть внимательным.
Вариант 2: Виртуальные машины
Если ваш MacBook официально не совместим с Windows 7, однако эта система всё равно требуется, лучшим вариантом будет использование виртуальной машины – как эксклюзивной для macOS программы Parallels Desktop, так и решения от VMWare или Oracle Virtualbox.
Подробнее:
Виртуальные машины для macOS

Наша группа в TelegramПолезные советы и помощь
Sign in to your ScreenRant account

Apple provides Mac users with built-in software that can manually run Windows on their Mac computer. Boot Camp offers Mac owners the opportunity to boot into Windows, where they then can access programs and features, or play their favorite PC games. Here’s how that built-in Boot Camp tool works.
For Mac users, it can be frustrating to feel locked away from certain programs or games due to the MacOS system architecture. Many games and apps are built with Windows in mind, often leaving Mac users wondering if versions of the software will ever be developed for Apple’s operating system. With the recent release of Apple’s newest version of its OS—MacOS Catalina—all 32-bit applications were marked as obsolete and can no longer run on Mac computers. Despite this change, there is still a way that Mac users can run these and other programs that are typically unavailable on Apple computers.
Using the built-in utility Boot Camp, Mac owners can switch between MacOS and Windows 10 at any point. Through this tool, Mac users can enjoy the best of both worlds and gain access to programs that are specific to either operating system. Apple has made this easy to do by including Boot Camp on every Mac, ensuring that there’s no reason to search around or download any third-party software. Best of all, it only takes a few steps to set up Boot Camp and get Windows running on a Mac.
How To Use Boot Camp To Install & Run Windows
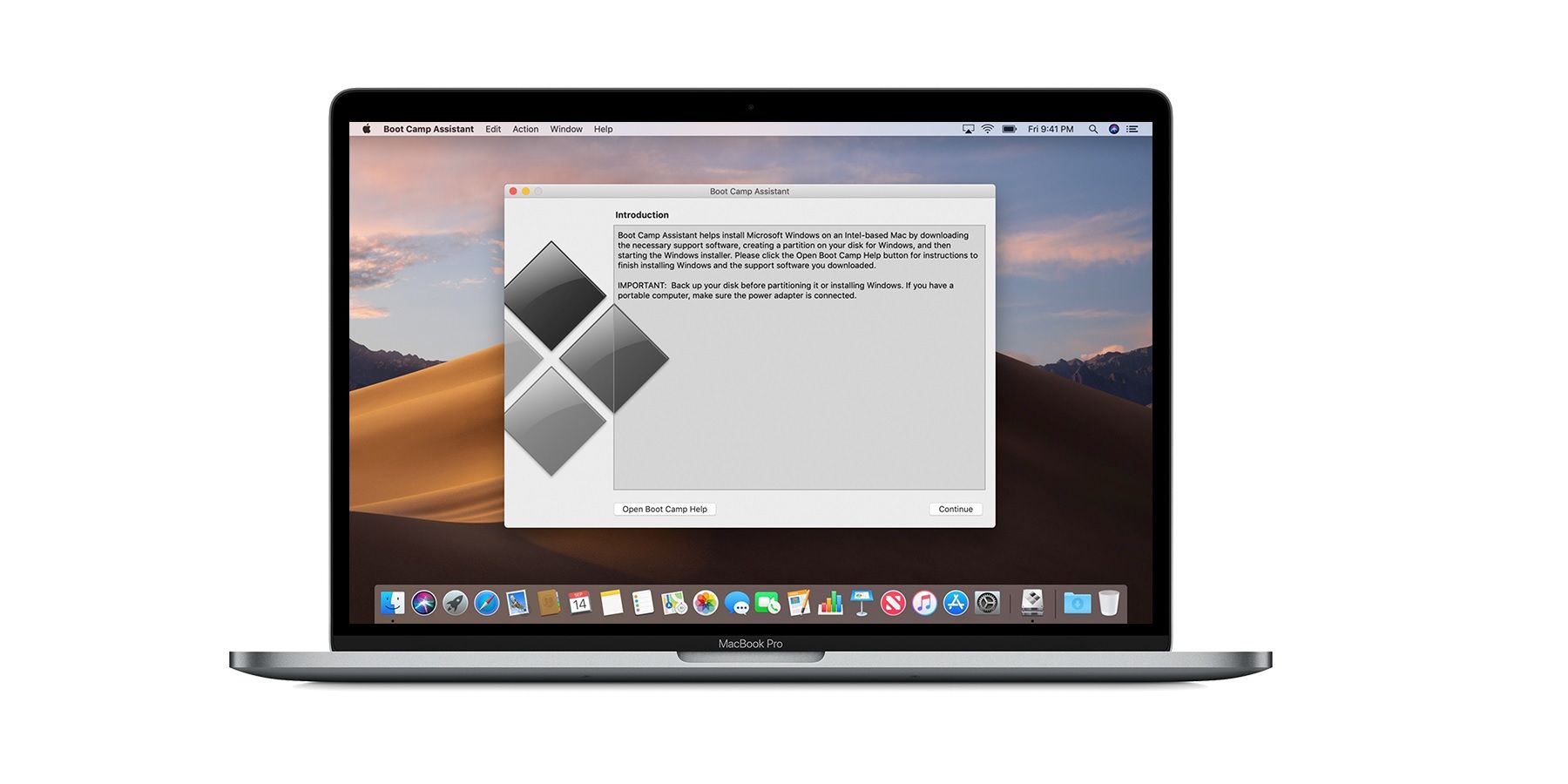
Before running Boot Camp and downloading Microsoft’s operating system, users will need to make sure that they’ve allocated enough space for the program to work. Boot Camp works by partitioning a part of the hard drive on the Mac to allow enough space for Windows to function correctly. The program offers users the option to either split the Mac’s hard drive to create this space or use external storage to keep everything separated. Apple recommends that users leave at least 128GB of free space set aside for Windows to download automatic updates.
The easiest way to get Windows running is by downloading a 64-bit version of Windows 10 Home or Windows 10 Pro directly from Microsoft. Boot Camp will use the Windows ISO file to set up the operating system. Once the ISO is ready and the size of the partition is selected, Boot Camp will format the partition or external drive and reboot the system. Now users can simply go through the regular Windows installation process like on any other PC. When installation is complete, the Boot Camp Assistant will reopen and have the user download any other necessary drivers and support software.
With the entire process finished, users can rework their settings and download whatever programs or games that they want to run on Windows. Just remember to make sure that the system meets the requirements of the desired application. Once Windows and MacOS are both installed on the system, Mac owners can boot into either operating system by holding the Option or Alt key during startup and choosing the OS that they would like to use.
More: MacOS Big Sur: All The New Features & Tweaks Coming To Apple Macs
Source: Apple
Какой бы прекрасной и самодостаточной системой macOS не была, некоторым ее пользователям требуется время от времени поработать в Windows. Кто-то хочет поиграть, а кому-то надо поработать в специализированных программах, аналогов которых для Mac просто нет. Да и просто желание разнообразить рабочую среду понять можно – так интересно посмотреть на эволюцию Windows и ее новые возможности.

♥ ПО ТЕМЕ: Что лучше – Windows или Mac? 12 весомых причин купить именно компьютер Apple.
Оказывается, приобретать отдельный компьютер для Windows вовсе не обязательно – эту операционную систему можно установить и на Mac, причем параллельно с основной. Инструмент Boot Camp позволяет разместить полноценную вторую операционную систему, выгодно отличаясь от решений виртуализации с их ограничениями.
♥ ПО ТЕМЕ: Какой ресурс аккумулятора MacBook и как узнать количество циклов перезарядки.
Содержание статьи
- Что такое Boot Camp?
- На какие Mac можно установить Windows 10 через Boot Camp?
- Сколько места нужно для установки Windows 10 на Mac?
- Будет ли работать Magic Mouse и Magic Keyboard в Windows 10?
- Нужна ли USB-флешка для создания загрузочного диска Windows 10?
- Откуда скачать установочный ISO-образ Windows 10?
- У меня нет кода активации Windows, можно ли установить систему без него?
- Что будет, если не активировать установленную Windows 10 на Mac позднее?
- Как установить Windows 10 на Mac
- Как запускать и переключаться между Windows 10 и macOS на компьютере с Boot Camp
- Как удалить Windows с компьютера Mac?
Boot Camp — это стандартное предустановленное в macOS приложение, позволяющее легально произвести установку Windows на компьютер Mac, а также осуществлять переключение между ОС при загрузке. Boot Camp для Mac позволит и быстро развернуть Windows, и обеспечить стабильную работу этой системы, дав ей максимум аппаратных ресурсов компьютера.
Найти приложение Ассистент Boot Camp на macOS можно по пути Программы → Утилиты или в окне Launchpad в папке Другие.
♥ ПО ТЕМЕ: Все жесты трекпада в MacBook и на внешнем Magic Trackpad + возможности Force Touch.
На какие Mac можно установить Windows 10 через Boot Camp?
Список моделей, на которые при помощи утилиты Ассистент Boot Camp есть возможность установить на Mac 64-разрядную Windows 10 редакций Home или Pro:
- iMac 2012 года или более новые версии;
- iMac Pro 2013 года или более новые версии;
- iMac / Mac mini 2012 года или более новые версии;
- MacBook Pro / Air 2012 года или более новые версии;
- MacBook 2015 года и более новые версии.
На компьютерах должны быть установлены последние обновления macOS и присутствовать программа «Ассистент Boot Camp». Именно она и отвечает за последующую установку Windows 10.
Обратите внимание, что на macOS Mojave, установленной на iMac с жестким диском на 3 ТБ, нет возможности установить Windows при помощи Boot Camp. Это связано с характерным размещением отличных друг от друга файловых систем APFS и NTFS на дисках конкретно этой емкости. На остальные же указанные выше модели вполне может быть установлена Windows 10.
♥ ПО ТЕМЕ: Локатор («Найти друзей» и «Найти Mac») на macOS: как пользоваться.
Сколько места нужно для установки Windows 10 на Mac?
Загрузочный диск Mac должен иметь не менее 64 ГБ свободного места. А для наилучшей работы места должно быть вообще не менее 128 ГБ. Именно столько потребует автоматическая установка обновлений Windows. Если вы имеете дело с iMac Pro или Mac Pro с объемом оперативной памяти (RAM) в 128 ГБ, то и на загрузочном диске потребуется высвободить минимум столько же места.
♥ ПО ТЕМЕ: Второй 4К- или 5К монитор для Mac: как выбрать и правильно подключить?
Будет ли работать Magic Mouse и Magic Keyboard в Windows?
Да, беспроводные мышь и клавиатура Apple будут отлично работать в среде Windows, но на всякий случай перед установкой приготовьте отдельные проводные USB-мышь и USB-клавиатуру. Во время установки Windows они могут понадобиться (хотя бы нажать кнопку Далее, как на скриншоте ниже), так как Magic Mouse и Magic Keyboard определятся в системе только на этапе завершения установки, тогда как на начальном этапе потребуются действия пользователя, а устройства ввода могут не работать.

♥ ПО ТЕМЕ: Как конвертировать фото в форматы jpg, png, gif, tiff, bmp на Mac.
Нужна ли USB-флешка для создания загрузочного диска Windows?
Наличие USB-флешки объемом не менее 16 ГБ необходимо для установки Windows на старые компьютеры Mac (выпущенные в 2015 году и ранее).
♥ ПО ТЕМЕ: Как на Mac набрать символ доллара $, рубля ₽, евро € и т.д.
Откуда скачать установочный ISO-образ Windows 10?
Образ 64-разрядной версии Windows 10 Pro или Домашняя (Home) в формате ISO можно вполне легально и бесплатно скачать с сайта Microsoft. Для этого:
1. Перейдите по ссылке, в выпадающем списке Выбор выпуска выберите Windows 10 и нажмите кнопку Подтвердить.

2. В выпадающем списке Выберите язык продукта выберите язык системы и нажмите кнопку Подтвердить.

3. Нажмите на появившуюся кнопку-ссылку 64-bit Скачать. Ссылка будет доступна в течение 24 часов с момента создания.

♥ ПО ТЕМЕ: Закладки и «Избранное» в браузере Safari на Мас: Полное руководство.
У меня нет кода активации Windows, можно ли установить систему без него?
Во время установки Windows на Mac пользователю будет предложено ввести код активации. Эту процедуру можно пропустить, она необязательна и не станет препятствием для дальнейшей установки.
Не спешите искать место, где можно купить ключ активации Windows, возможно, версия без активации вас вполне устроит.
Если в процессе установки оригинальной Windows 10 вы не ввели ключ активации (выбрали пункт «У меня нет ключа продукта»), то в итоге, вы все равно получите полностью работоспособную официальную систему Windows с незначительными ограничениями, касающимися параметров персонализации (изменение тем, параметров цвета, обоев и т.д.).

♥ ПО ТЕМЕ: «Горячие клавиши» для macOS, которые должен знать каждый.
Что будет, если не активировать установленную Windows 10 на Mac позднее?
Неактивированная версия Windows 10 на Mac сможет работать без ограничений по времени. Другими словами, без ввода кода активации Windows, система продолжит корректно работать без блокировок и через месяц, через год, пять и т.д.
Кроме невозможности персонализации, в параметрах системы будет указано, что Windows 10 не активирована. Также через месяц использования Windows в правой нижней части рабочего стола появится напоминание о том, что система не активирована. Повторимся, что никаких блокировок текущего сеанса работы в неактивированной версии Windows 10 не предусмотрено.
Это сообщение легко убрать при помощи изменения параметра PaintDesktopVersion в разделе реестра HKEY_CURRENT_USER\Control Panel\Desktop c 1 на 0 и последующей перезагрузкой компьютера.
При желании, вы можете приобрести код активации Windows 10 позже. Для этого, перейдите по пути: «Параметры» → «Обновление и безопасность» → «Активация» и нажмите «Перейти в магазин». На этой странице можно купить лицензионный код активации Windows 10 Home или Windows 10 Pro при помощи банковской карты. После покупки, вернитесь в «Параметры», нажмите кнопку «Изменить ключ продукта» и введите полученный лицензионный код активации Windows.
Обратите внимание, что купить код активации Windows 10 можно не только у Microsoft, но и множества реселлеров. В этом случае, как правило, лицензия обойдется значительно дешевле.
♥ ПО ТЕМЕ: Чистая установка macOS, или как переустановить (восстановить заводские настройки) Mac.
Как установить Windows 10 на Mac

1. Чтобы установить Windows, вам понадобится утилита «Ассистент Boot Camp». Она входит в число стандартных приложений macOS.
Запустите утилиту, перейдя по пути Программы → Утилиты или воспользуйтесь окном Launchpad, в котором перейдите в папку Другие.

2. Скачайте образ ISO Windows 10 с сайта Microsoft.

3. Нажмите кнопку Продолжить и укажите место, где хранится загруженный образ Windows.

4. Задайте размер выделенного под Windows места на диске, не менее 64 ГБ (рекомендуется 128 ГБ). На этом шаге требуется проявить определенную осторожность – изменить этот раздел в дальнейшем уже не получится. Если система нужна не просто ради ознакомления, а для установки в нее «тяжелых» игр и приложений, то лучше заранее предоставить ей побольше места.

5. Если «Ассистент Boot Camp» попросит вставить подготовленный USB-накопитель, то установите его в USB-порт вашего Mac. Этот носитель поможет создать загрузочный диск с Windows.
Для Mac с OS X El Capitan 10.11 или более новой версии macOS, для установки Windows флеш-накопитель USB не требуется.
6. Дождитесь окончания загрузки из Интернета необходимых драйверов и пакетов. По окончании работы программы «Ассистент Boot Camp» компьютер осуществит перезагрузку. После этого и начнется непосредственно устанавливаться Windows.


7. В самом начале процесса вы попадете в окно установки, в котором необходимо будет выбрать раздел для установки новой системы. Следует выбрать раздел BOOTCAMP. Обычно установщик уже сам автоматически выбирает этот раздел и осуществляет его форматирование.
8. Отключите от Mac все внешние USB-устройства, нажмите Далее для продолжения установки Windows.
9. После первого запуска Windows автоматически откроется установщик Boot Camp, который необходим для установки требуемых для работы системы дополнительных драйверов. Если установщик по каким-то причинам не стартовал, то запустите его вручную. Для этого:
а) в Проводнике Windows откройте временно созданный диск OSXRESERVED, который обычно обозначается буквой D.
б) Откройте папку BootCamp и запустите файл Setup.


в) Разрешите программе Boot Camp внести изменения, нажатием кнопки «Да», а затем нажмите «Исправить», чтобы начать установку.
г) Перезагрузите компьютер.
10. После завершения установки всех требуемых программ перегрузите Windows, а потом подключитесь к сети Интернет с помощью Ethernet-кабеля или Wi-Fi. Откройте панель «Пуск» найдите там утилиту Apple Software Update, запустите ее.

11. В этой программе выберите все доступные обновления, установите их и снова перегрузите компьютер.

♥ ПО ТЕМЕ: «Непрерывность» (Continuity): как начать работать на iPhone или iPad, а продолжить на Mac и наоборот.
Как запускать и переключаться между Windows 10 и macOS на компьютере с Boot Camp
Итак, на вашем компьютере теперь имеется не только macOS, но и Windows 10. Осталось лишь понять – как запускать ту или иную операционную систему. По умолчанию, при включении компьютера загружаться будет macOS, как это и было раньше. Выбрать загрузку другой системы можно с помощью специального меню. Для его появления во время запуска системы (например, после перезагрузки или включения) нажмите и удерживайте в таком состоянии клавишу ⌥Option (Alt).

Альтернативный метод: Перейдите по пути Системные настройки → Загрузочный диск, нажмите на значок замка в левом нижнем углу окна и введите пароль администратора для получения доступа к настройкам, сделайте активным для загрузки тот раздел, куда установлена Windows (обычно BOOTCAMP) и нажмите кнопку Перезагрузить.




Для того чтобы быстро перейти из Windows в macOS поможет расположенная в трее утилита Boot Camp.


Нажмите на нее и выберите вариант Перезагрузить и запустить macOS.

♥ ПО ТЕМЕ: Как узнать дату последней чистой установки macOS на вашем Mac.
Как удалить Windows с компьютера Mac?
Удалить Windows намного проще, чем установить.
1. Отсоедините все подключенные внешние устройства от Mac.
2. Откройте приложение «Ассистент Boot Camp» и нажмите Продолжить.

3. В появившемся окне нажмите Восстановить.

«Ассистент Boot Camp» вернет назад место, используемое под Windows, в macOS. При этом все данные с тома Windows будут безвозвратно удалены.
Смотрите также:
- Как проверить скорость накопителей SSD, HDD или USB-флешки на Mac (macOS).
- Как создать расписание режимов сна и автоматического включения Mac.
- Как поставить пароль на папку в macOS (Mac) без установки сторонних приложений.
What to Know
- Install Windows with Bootcamp for the best experience.
- You can play a lot of games on Mac through Steam.
- Use PlayOnMac or another Wine-based option to install and play Windows games on Mac easily.
This article explains how to play Windows games on a Mac, including how to find Mac-friendly games in your steam Steam library and how to play Windows-only Steam games on a Mac without Bootcamp.
Best Way to Play a Windows Game on Your Mac
You can play most Windows games on your Mac, but it’s more complicated than just installing your favorite game and running it. If your Mac supports it, the best way to play Windows games on a Mac is to use Bootcamp to install Windows on your Mac. That will let you choose between macOS and Windows each time you turn your Mac on, and you’ll be able to play any Windows game you like with the best possible performance.
If you don’t want to install Windows on your Mac or your Mac doesn’t support it, there are a few other options that you can explore.
Other Ways to Play Windows Games on a Mac
Here are the best ways to play Windows games on your Mac:
- Bootcamp: This is the best option, as it lets you install Windows on your Mac. This option provides the best performance and compatibility, and it also enables you to run non-game Windows applications.
- Mac versions: A lot of Windows games have Mac versions. You may need to buy the Mac version separately from the Windows version, or purchasing the Windows version may have also given you access to the Mac version. If you use Steam, many game purchases provide access to both Windows and Mac versions of games.
- Wine: If you want to play a game without a Mac version, you can run it through Wine. The catch is some games don’t work with Wine, and others don’t run very well.
- Stream: Services like Luna allow you to stream and play various Windows games on your Mac without needing to install the individual games.
How Do You Play Windows Games on Mac With Bootcamp?
To play Windows games on a Mac with Bootcamp, you need to use Bootcamp to install Windows on your Mac. You can then use Bootcamp to launch Windows instead of macOS whenever you start up your Mac. It’s a complete installation of Windows, so it functions just like any other Windows computer. You can download and install any Windows game you want through services like Steam and Epic Games Store, directly from the Windows store, or any other source.
Bootcamp lets you choose between macOS and Windows each time you boot. To play your Windows games, you’ll have to boot into Windows. To use your Mac apps, you’ll need to restart and boot into macOS. The newest Mac with M1 processors no longer supports Bootcamp.
How to Play Steam Games on a Mac
When you buy a game on Steam, you typically get access to every available version. That means if a game has Windows, Mac, and Linux versions, you get access to all of them. There are a few exceptions, but most games work this way.
To find new Mac-friendly games on Steam, select Store > Categories > macOS.
Here’s how to find previously purchased Steam games you can play on a Mac:
-
Open Steam on your Mac, and select Library.
-
Select the Apple icon.
-
All of your Mac-friendly games will appear in the left column.
-
Select the game you want to play, then select Install.
-
Select Next.
-
Select Finish.
-
When your game is done installing, select Play.
How to Play Steam Games and Other Windows Games on a Mac Without BootCamp
Some games don’t have Mac versions, but you can still play many of them. The best way is to use Bootcamp because that ensures no compatibility or performance issues. If Bootcamp isn’t an option, you can use Wine to install the Windows version of the game you want to play. You can also use Wine to install a service like Steam to play Windows-only games you own through that service.
Wine is a compatibility layer that lets you run Windows applications on your Mac without installing Windows. You can set up Wine manually, but it’s easier to use a wine-based compatibility layer like PlayOnMac or CrossOver that does all the work for you.
Here’s how to play a Windows game or the Windows version of Steam on your Mac using PlayOnMac:
-
Navigate to the PlayOnMac website, and select Download next to your version of macOS.
-
Save the file to your hard drive, and double select the PlayOnMac_X.XX.dmg file once it has finished downloading.
-
Drag and drop PlayOnMac to Applications.
-
Double-click PlayOnMac in your Applications, and select Open if macOS shows a security message.
-
Select Install a Program.
-
Search for the game you want to install, and select it from the list.
Want to play your Windows-only Steam games? Search for Steam in this step, then install and play your Windows Steam games through the PlayOnMac installation of Steam.
-
Select Next, and follow the on-screen instructions until your game installer appears.
-
Select Next when the installer for your game appears, and then follow any on-screen instructions provided by the installer.
-
When the installer finishes, deselect the Run box if one is present, and close the installer. Don’t let the installer attempt to run the game.
-
To launch your game, double-click it in PlayOnMac, or select it > Run.
If you see a black screen in Steam when using PlayOnMac, select Steam in PlayOnMac, select the gear icon, and type wine steam.exe -no-browser +open steam://open/minigameslist into the Arguments field. The next time you launch Steam through PlayOnMac, it will open your library and allow you to install and play your Windows games.
How to Stream Windows Games on a Mac
Game streaming services let you stream games from the cloud, and most of them work on Mac, even if the game itself only works on Windows. Some of these services let your purchase games, others allow you to stream games you own through platforms like Steam, and some use a subscription model which gives you access to a library of games.
Here are some of the options for streaming Windows games on a Mac:
- Shadow: This subscription-based streaming service gives you access to a Windows PC, allowing you to install any Windows games you own and stream them to your Mac. You can also install storefronts like Steam, Origin, and Epic Games Store and play games you own through those platforms.
- GeForce Now: This streaming service from Nvidia lets you stream games you already own. You can connect it to PC game stores like Steam and Epic Games Store and stream games you own through those platforms. There is a free option that lets you play for one hour and subscription options that give you unlimited use.
- Luna: This is a subscription-based cloud streaming service from Amazon. The subscription lets you play an extensive library of games with no time limits. You can stream directly from the Amazon Luna site in the Chrome browser or download the Luna app.
- Xbox Game Pass: Cloud streaming comes with an Xbox Game Pass subscription, including an extensive library of games that you can play without any additional purchases. To stream games on your Mac with this service, you can navigate to the Xbox Play site using Edge, Chrome, or Safari.
FAQ
-
One workaround for playing Windows games on a Chromebook is to install Windows on your Chromebook. Be aware, however, that hacking your Chromebook will void the warranty, so if you try this method, be sure to create a backup.
-
Several tools can help you run Windows programs on Linux, including games. WINE (Wine Is Not An Emulator) offers a Windows compatibility layer for Linux so you can install, run, and configure many Windows applications, including games. Download Lutris to get another tool for playing Windows games on Linux, or get Crossover, which is a paid tool with more options.
Thanks for letting us know!
Get the Latest Tech News Delivered Every Day
Subscribe














