Недавно посмотрел ретроспективное видео о двадцати удалённых функциях ОС Windows и одной из такой канувших в лету фич был Портфель. И тут я осознал, что до сих пор не знаю, что это был за инструмент и какие функции он выполнял. Ещё будучи ребёнком, которому родители только-только купили компьютер с Windows 98 на борту, я замечал «Портфель» в контекстом меню на рабочем столе, когда создавал новую папку или файл и недоумевал: а что это вообще такое и для чего создано? Вроде был папка, но необычная (понятное дело: обычная же называется просто «Новая папка»). Гугла в 2000 году в привычном понимании ещё не было. В общем, разобраться со всем этим тогда у детстве у меня так и не получилось. А ведь это был самый настоящий Дропбокс ещё до изобретения настоящих дропбоксов и эверноутов.
Короче, закрываю гештальт и разбираюсь.
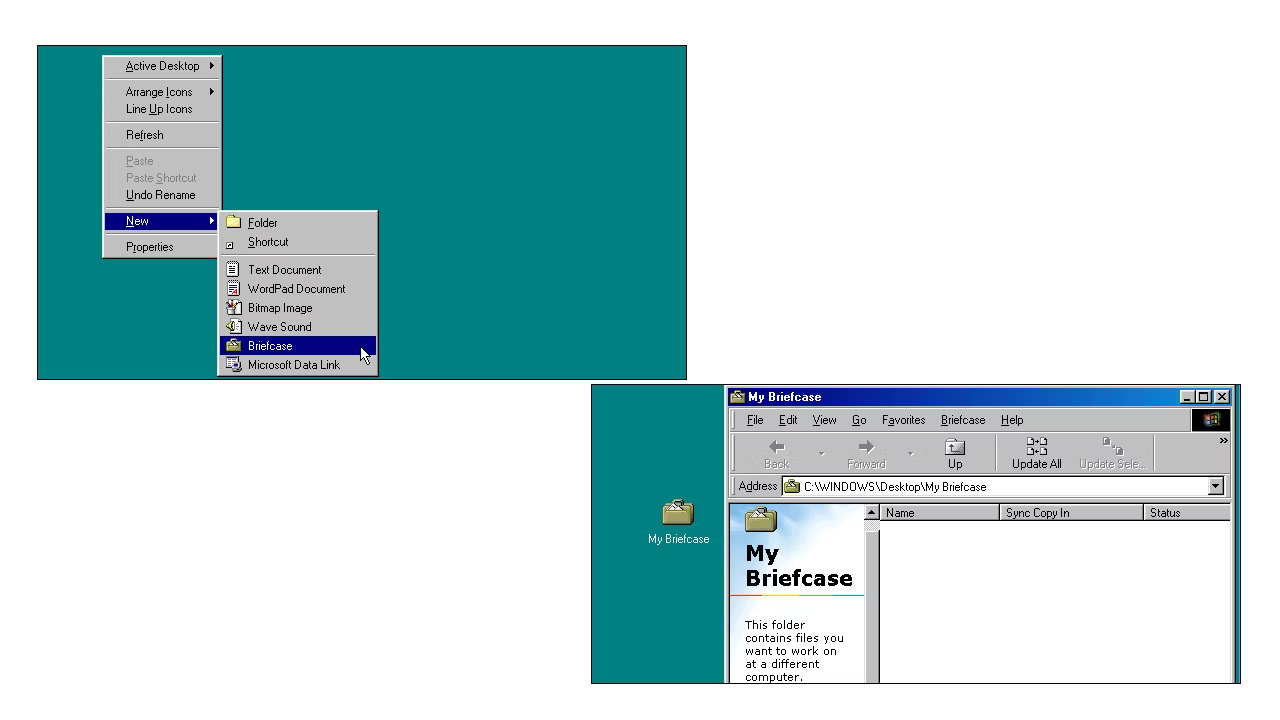
Что такое Портфель в Windows?
Портфель Windows (Briefcase в оригинале на английском языке) представлял из себя специальную папку, которая предназначалась для синхронизации файлов и папок между разными компьютерами. Инструмент был впервые представлен в ОС Windows 95 и позволял пользователям легко переносить и синхронизировать файлы, например, между домашним и рабочим компьютерами. При этом подключения к одной сети не требовалось.
Как работал Портфель?
- Синхронизировал файлы и каталоги между компьютерами: пользователь мог создать Портфель, поместить в него нужные файлы, а затем скопировать его на другой компьютер. Связь между файлами в Портфеле сохранялась, что позволяло легко синхронизировать изменения.
- Синхронизировал файлы и каталоги между компьютером и съёмным носителем: Портфель также можно было использовать для синхронизации файлов между компьютером и съемным устройством, например, флешкой или внешним жёстким диском.
- Отслеживал изменения: при обновлении файлов в Портфеле на одном компьютере, инструмент отслеживал эти изменения и предлагал пользователю синхронизировать их с другим компьютером. При обнаружении конфликтов система запрашивала у пользователя указания для разрешения таких конфликтов. Пользователь может выбрать, какой конкретно файл сохранить (старый или новый).
- Работал в автономном режиме: Портфель позволял работать с файлами в автономном режиме, а затем синхронизировать их при подключении к другому компьютеру.
Почему Портфель в итоге исчез?
Последней версией ОС Windows, с которой поставлялся Портфель, была Windows 7, однако там он уже не получал активной поддержки и развития. Окончательно Портфель был удалён из дистрибутивов Windows 8 — вместо этого Microsoft предлагала пользователям переходить на облачные сервисы синхронизации, такие как OneDrive, для переноса и синхронизации файлов между устройствами.
Из основных причин закрытия Портфеля можно выделить следующие:
- Портфель не пользовался большой популярностью среди пользователей.
- Многие пользователи неоднократно отмечали нестабильную и некорректную работу Портфеля при синхронизации файлов и каталогов между устройствами.
- В Windows XP и последующих версиях появились более мощные и гибкие инструменты для организации файлов.
В общем, такие дела.
Добавлю лишь, что при написании этой статьи я пользовался сервисом Perplexity.ai — в нём очень удобно рисёчить и проводить различный фактчекинг.
Портфель Windows
Другой способ координирования автономных файлов состоит в использовании инструмента Windows Briefcase (Портфель Windows). В то время как автономные файлы удобно использовать при работе с сетевыми файлами на настольном или переносном компьютере, инструмент Windows Briefcase особенно хорош, когда требуется взять файл из одного компьютера (например, из вашего настольного компьютера) и пользоваться им на другом компьютере, например на переносном. При возвращении к настольному компьютеру используется Windows Briefcase для синхронизации двух файлов, что позволяет иметь самую новую версию файла, где бы вы ни работали.
Этот инструмент во время работы создает портфели — папки, содержащие файлы и подкаталоги, которые вы перемещаете между своим стационарным и переносным компьютерами. Для управления перемещением этих файлов вы просто устанавливаете соединение переносного компьютера с сетью и осуществляете перенос файлов. Вам, возможно, не удастся повторно связаться с сетью со своего стационарного компьютера. Тем не менее, можно синхронизировать файлы, используя дискету. В зависимости от размеров портфеля может потребоваться несколько дискет для размещения всех файлов.
Значок портфеля расположен на рабочем столе компьютера (на рабочих столах системы Windows он находится со времен Windows 95). Если значка нет, то можно создать его, щелкнув правой кнопкой мыши на рабочем столе и выбрав New\Briefcase (Создать\Портфель). Можно создать несколько портфелей и рассортировать файлы, используемые в автономном режиме так, как удобно.
При создании нового портфеля система Windows XP Professional показывает диалоговое окно приглашения (см. рис. 12.11). Вам надо прочитать все рекомендации и щелкнуть на Finish (Готово).
Рис.
12.11.
Создание нового портфеля
После создания нового портфеля просто «перетащите» туда файлы, с которыми собираетесь работать (рис. 12.12).

Рис.
12.12.
Портфель, содержащий несколько файлов
Использование портфеля
Использование Windows Briefcase (Портфель Windows) включает в себя следующие действия:
- Перенос нужных файлов в портфель.
- Создание копии портфеля на переносном компьютере посредством сетевого соединения, дискеты или другим способом.
- Использование файлов.
- Перед тем как перенести свои файлы обратно на стационарный компьютер, следует щелкнуть на значке Update All (Обновить все) или на значке Update Selection (Обновить выделенные объекты) в строке меню.
Эти действия будут различаться в зависимости от способа транспортировки портфеля (посредством LAN-соединения или на дискетах). Используя дискеты, вы переносите файлы с дисковода А: компьютера. Используя соединение с локальной сетью, вы переносите файлы с рабочего стола в портфель переносного компьютера. Эти действия более подробно рассматриваются в следующих разделах лекциях.
Перенос файлов в портфель
Сначала нужно перенести файлы в портфель на рабочем столе компьютера. Это можно сделать, определяя их местонахождение с помощью Windows Explorer и «перетаскивая» в портфель на рабочем столе.
Примечание. Вы можете перетаскивать файлы либо на значок портфеля, либо в открытое окно Briefcase (Портфель).
Также можно выбрать один или несколько файлов, щелкнуть на них правой кнопкой мыши и выбрать Send To\My Briefcase (Отправить\Мой портфель) в меню ярлыков.
При использовании LAN просто найдите файлы в сети и перетащите их в портфель переносного компьютера. В этом случае нет необходимости сначала помещать их в портфель стационарного компьютера. При использовании дискеты создайте портфель на стационарном компьютере, переместите туда файлы, а затем перенесите портфель на дискету. Либо щелкните правой кнопкой мыши на портфеле, выберите действие Send To\Floppy (Отправить\Диск 3,5). Если размер портфеля больше 1,44 Мб, то компьютер попросит дополнительные дискеты.
Копирование портфеля в переносной компьютер
После размещения файлов на своем настольном компьютере (или на дискетах) вам следует перенести их в переносной компьютер. Этот этап можно пропустить, если вы используете LAN-соединение, так как на портативном компьютере уже установлен портфель. Однако если вы переносите его с дискет, то проделайте следующие шаги.
- Вставьте первую дискету в дисковод переносного компьютера.
- Откройте ее в Проводнике Windows.
- Перетащите портфель на рабочий стол переносного компьютера.
Теперь, когда портфель находится на рабочем столе, все файлы в нем легко доступны.
Использование портфеля
Использовать портфель можно, если компьютеры соединены по сети или с помощью прямого подключения, например, через инфракрасный порт. Если вы не можете связать компьютеры, можно использовать для передачи информации с помощью портфеля дискету. Если вы можете установить связь между компьютерами, установите эту связь и скопируйте нужные для работы файлы из основного компьютера в папку Портфель (Briefcase) на переносном компьютере (Рис. 12.1).
Рис 12.1. Диалог копирования
Теперь можно разорвать связь между компьютерами и работать на переносном компьютере с документами автономно. Никаких ограничений для такой работы нет, вы можете делать с файлами все, что вам нужно. Завершив работу с файлами, снова соедините два компьютера. Теперь, работая на основном компьютере, дважды щелкните на значке, обозначающем папку Портфель (Briefcase) переносного компьютера (Рис. 12.2).
Для обновления всех элементов портфеля удобно использовать соответствующую задачу в панели задач. Если нужно обновить только часть содержимого портфеля, выберите документы, которые необходимо сделать одинаковыми на обоих компьютерах, и нажмите кнопку на панели инструментов окна с содержимым портфеля. Начнется процедура проверки портфеля. Поскольку во время работы на переносном компьютере в документах были сделаны изменения, программа определит это. Появится диалог обновления портфеля (Рис. 12.2).
Рис 12.2. Содержимое портфеля и его обновление
Выберите в списке файлы, которые вы хотите привести в одинаковое состояние, как на переносном компьютере, так и на основном. Затем нажмите кнопку Обновить (Synchronize), чтобы начать процедуру обновления портфеля. По окончании этой процедуры файлы, хранящиеся в портфеле на переносном компьютере и на диске основного компьютера, будут одинаковыми.
Можно использовать для хранения файлов портфеля сменный носитель информации, например, дискету. В этом случае не требуется соединять компьютеры между собой для передачи документов друг другу. Процесс обмена происходит следующим образом. Вставьте дискету в дисковод основного компьютера и скопируйте нужные файлы в портфель. Теперь перетащите портфель с помощью мыши на гибкий диск. Содержимое папки портфеля будет скопировано на дискету.
Далее извлеките дискету из дисковода и вставьте ее в переносной компьютер. Можно начинать работу с файлами в папке портфеля. По окончании работы снова вставьте дискету с портфелем в основной компьютер, и, работая на основном компьютере, откройте папку портфеля. Выберите задачу Обновить все (Update All), чтобы синхронизировать файлы.
Синхронизация документов с помощью Портфеля
Что такое Портфель?
Портфель — это специальное средство эперационной системы, полезное для тех, кто вынужден работать с одним документом на разных компьютерах. Результатом это! i \ часто бывает возникновение различных версий документа. Ирм отсутствии средств синхронизации версии документа на разных компьютерах могут не совпадать.
Для чего нужен Портфель?
С помощью Портфеля осуществляется синхронизация версий документов на разных компьютерах. Один из рабоч *х компьютеров содержит исходную версию документа, или оригинал. При копировании документа в Портфель, а Портфеля — на съемный носитель (или на портативный компьютер) пользователь получает возможное гь использовать этот носитель для редактирования документа на любом другом компьютере. При возвращении к исходному компьютеру Портфел и позволяет синхронизировать версии, то есть гарантирует обновление оригинала.
Как создать Портфель?
Создать Портфель можно в любой панке, хотя для удобства доступа его часто держат на Рабочем столе. Щелкните в окне папки или на Рабочем столе правой кнопкой мыши и выберите в контекстном меню команду Создать > Портфель. Когда вы первый раз открываете Портфель двойным щелчком, на экране отображается краткая подсказка по его использованию.
Как поместить файлы в Портфель?
Портфель рассматривается как особо!
•’: рода папка. Для копирования файлов в Портфель можно использовать < :»ычные файловые операции, например копирование перетаскиванием Мои помещении файлов в Портфель сохраняется связь содержимого с оригиналом, расположенным на жестком диске компьютера.
Можно ли поместить файлы в Портфель методом перемещения?
Ни в коем случае! Это очень опасно! При помещении файлов в Портфель они сохраняют связь с оригиналом. Так как при перемещении оригинал уничтожается, у операционной системы может возникнуть впечатление, что документ, находящийся в Портфеле, уже не нужен. В ходе синхронизации он может быть также уничтожен, и тогда окажется, что вы эффективно уничтожили нужный документ, причем таким способом, что и Корзина уже не поможет.
Как организовать перенос файлов на другой компьютер?
Переместите Портфель как единое целое на съемный носитель или на жесткий диск переносного компьютера, например с помощью сетевых средств. При перетаскивании Портфеля по умолчанию всегда выполняется команда перемещения. Портфель должен помещаться на используемый носитель целиком, в противном случае его содержимое окажется разделено.
Как следует работать с файлами, хранящимися в Портфеле?
Самым правильным способом работы является редактирование документов прямо в Портфеле, пусть даже и на другом компьютере. Не следует без особых оснований перемещать или копировать файлы из Портфеля; таким способом можно разорвать связь с оригиналом и автоматическая синхронизация станет невозможной. Если возникла необходимость создать новый документ, это тоже можно сделать прямо в Портфеле.
Как провести синхронизацию версий файлов?
Синхронизация версий производится после возвращения Портфеля на компьютер, содержащий оригиналы. Для выполнения этой операции следует вернуть Портфель на Рабочий стол компьютера, после чего открыть его двойным щелчком на значке. Особенность Портфеля заключается в наличии в режиме таблицы двух дополнительных полей: Оригинал в и Состояние. В первом из этих полей указывается местоположение оригинала. Во втором поле может быть указан один из трех вариантов: надпись Последняя версия указывает, что оригинал и версия в Портфеле совпадают; указание Нет пары говорит об отсутствии оригинала или о потере связи с ним; если Требуется обновление, необходимо провести синхронизацию версий. Для того чтобы синхронизировать все файлы в Портфеле, следует дать команду Портфель > Обновить все или щелкнуть на кнопке Обновить все на панели инструментов. Можно также выделить файлы, которые вы хотите синхронизировать, и использовать команду Портфель > Обновить выделенные объекты или кнопку Обновить выделение на панели инструментов. В обоих случаях откроется диалоговое окно Обновление, указывающее направление синхронизации. Если изменены оказались и оригинал, и версия, находящаяся в Портфеле, по умолчанию предлагается пропустить обновление. Чтобы указать нужную операцию синхронизации, щелкните на значке операции правой кнопкой мыши и выберите команду в открывшемся контекстном меню.
Можно ли иметь несколько Портфелей?
Да, можно. Никаких ограничений на ко шчество и местоположение Портфелей не существует. Более того, вред при утрате или порче носителя, содержащего Портфель, ограничиваете:! только утратой обновленных, но не синхронизированных версий файлон: все оригиналы полностью независимы от Портфеля и сохраняются.
Как разделить оригинал и экземпляр, находящийся в Портфеле?
Чтобы разорвать связь между документом, находящимся в Портфеле, и оригиналом, следует открыть Портфсл ь, выбрать отделяемый файл и дать команду Портфель * Отделить от оригинала. Отделенный файл приобретает состояние Нет пары и становится полнистью независимым.
Как найти оригинал файла, >ранящегося в Портфеле?
Открыв Портфель, выберите файл, ори гинал которого вы хотели бы найти. Щелкните на значке этого файла правой кнопкой мыши и выберите в контекстном меню пункт Свойства. В диалоговом окне свойств выберите вкладку Обновление и щелкните на ккопке Найти оригинал. На Рабочем столе откроется окно папки, содержащей оригинал файла, причем этот файл окажется выбран.
Я работаю на переносном компьютере, подключаясь к рабочемукомпьютеру через сеть. Имеет ли смысл использовать Портфель?
Портфель в первую очередь рассчнт-Li на случаи, когда перенос файлов между компьютерами осуществляется при помощи съемного носителя или прямого кабельного соединения. При [ аботе через сеть проще использовать автономные файлы. Операционная система Windows XP Professional допускает редактирование автономных фа[-1 юв на компьютере, отключенном от сети, с последующей их синхронизацией после восстановления подключения.
