Сервисное программное обеспечение
Определение
Программное обеспечение – это совокупность всех представленных программ. Которые состоят в группе операционной системы на компьютерах и предоставляют пользователю необходимые дополнительные свойства для работы.
Сервисное обеспечение компьютера по функциональным возможностям принято разделять на следующие виды:
- приемы, которые необходимы для совершенствования интерфейса пользователя;
- программы для защиты данных от нарушения работы и несанкционированного доступа к данным;
- разработки приемов для восстановления нарушенных данных;
- программы для наилучшего ускорения обмена информацией между собой;
- средства, которые помогают правильно хранить и архивировать информацию;
- антивирусные программы.
Разделение сервисного обеспечения по организации и реализации оборудования:
- утилиты (программы оболочки);
- автономные программы и разработки.
Сервисные утилиты и их возможности
Определение
Утилит – это определенная программа, которая необходима для выполнения определенных вспомогательных и второстепенных операций по обработке информационных данных, а также обслуживания персонального компьютера.
Иными словами, принято называть утилиты сервисной или служебной программой. Данная программа входит в состав основной вычислительной системы, которая в свою очередь выполняет определенные вспомогательные функции.
Для программ утилитов характерна организованность по трем уровням:
- Уровень резидента (утилита начинает загружаться и становиться резидентом, далее он обеспечивает в оперативно-быстром режиме выполнение всех заложенных в ней функций);
- Системный уровень (функционирование утилиты основана, как прикладная программа);
- Автономный уровень (утилиты работают вне операционной системы).
Возможности утилитов:
- Одна часть утилитов входит в состав операционной системы, а другая часть может функционировать автономно независимо от операционной системы.
- Основная часть программного обеспечения является составляющей операционной системы компьютера.
- Некоторые программы операционной системы, ведущие контроль тестов, записывают данные в запоминающие устройства или в программно постоянно запоминающее устройство, которые, установлены на плате системы.
- Часть основного программного обеспечения принято относить к автономным программам. Они выпускаются и поставляются отдельно.
Основные виды, на которые подразделяются утилиты
Чаще всего пользователями персональных компьютеров используются программы-утилиты назначения следующего характера:
- Программы, необходимы для резервирования информационных данных (создание копии на диске);
- Антивирусная программа. Служит для, того чтобы предотвратить попадание на компьютер нежелательных файлов и программ, которые могут нанести ему непоправимый эффект.
- Преобразование данных программой упаковщиком. Применяя определенные свойства и методы, происходит сжатие информации на диске, в результате чего общий вес файла уменьшается. Также программа может объединять файлы в виде архива и сохранять их таким образом.
- Программный русификатор. Преобразует программу и приспосабливает ее для работы с русскими данными и клавиатурой.
- Удаление приложение и очистка диска. необходима для частичной или полной очистки информации на системном диске.
- Оптимизация и совершенствование дисков. Данная программа позволяет получить более быстрый способ доступа к информации, путем оптимизации и усовершенствования.
- Ограничение доступа к хранящимся данным в системе.
- Управление памятью компьютера. Обеспечивает более простое использование всех данных операционной системы.
- Программа-кэш для хранения данных на диске. Значительно ускоряет доступ ко всей информации на системном диске. Для этого используется буфер-обмена информации, в котором находится самые часто используемые части диска.
Нет времени решать самому?
Наши эксперты помогут!
Примеры использования утилитов в операционной системе
- Стандартные утилиты для операционной системы Windows. Относятся к группе стандартных программ.
Каждый пользователь персонального компьютера всегда приходится работать с системными дисками. Это может быть жесткий или оптический.
В операционной системе Windows включен ряд необходимых служебных программ, которые предназначены для выполнения самых разных по сложности операций на дисках.
К таким программам относятся следующие:
- Дефрагментация диска;
- Проверка данных и информации диска;
- Полная или частичная очистка диска;
- Форматирование дискового пространства.
Утилита «Дефрагментация диска» необходима, для устранения фрагментов файловой составляющей структуры. Это позволяет значительно повысить уровень эффективности работы жестких дисков.
- Программа необходимая для проверки, а именно “Проверка диска”
Функции данной программы служат для:
- выявления логических ошибок и неполадок работы в файловой системе;
- определение физических ошибок, которые могут быть связаны с определенными дефектами на жестком диске, повреждения сектора.
- Блокнот
Блокнот — это самый простейший текстовый и числовой редактор. Он используется для создания обычных и простых документов с расширением файла txt.
- WordPad
Также является текстовым редактором. Который создан для создания, редактирования простых текстовых файлов. Также применяется для работы с документами сложного формата.
В WordPad реализуется возможность внедрения и взаимосвязи информационных данных из одного файла в другой, который создается в программ WordPad.
Файлы, которые созданы в WordPad, можно сохранять как тип текстовых документов, которые имеют с расширением RTF.
- Графический редактор для работы с рисунком — Paint
Данный тип программы, предназначен для создания, частичного редактирования, полного преобразования графических рисунков. Редактор Paint имеет возможность функционировать с файлами, которые имеют следующие расширения:
- bmp;
- GIF;
- dib;
- TIFF;
- JPEG;
- PNG.
Программы архивирования данных
Определение
Архивация – это определенный процесс изменения файла в размере, иными словами процесс сжатия одного или несколько файлов.
Они, в свою очередь хранят данные, чтобы сэкономить память персонального компьютера. также служат для размещения сжатых данных в одном конкретном файле, без потерь в плане информации.
Из файла архивного вида, всегда можно извлечь файл первоначального вида, если в этом есть необходимость.
Архивировать файлы можно при следующих случаях:
- нужно создать обычную резервную копию, для наиболее ценных и нужных файлов;
- обязательно освободить место на диске персонального компьютера;
- нужно переслать некоторые файлы по электронной почте.
Заархивированный содержит название, именно оно позволяет узнать информацию, о файлах, которые содержатся в данном документе (архиве).
Следовательно, в названии архива, для каждого находящегося в нем документа, имеется определенная информация:
- название файла;
- точное время дата последнего изменения файла;
- размер, который занимает файл на диске;
- основная информация о местонахождении на системном диске;
- заданный код циклического контроля для содержащегося файла, который предназначен для проверки всей целостности архива;
- основная степень сжатости файла.
Современные программы по архивированию данных, значительно отличаются друг от друга. А именно:
- применяемыми алгоритмами;
- процентом степени сжатости,
- скоростной работы.
Самыми распространенными программами являются WinRAR, WinZip и многие другие. Для архивации лучше всего предназначены графические файлы, имеющие формат bmp. Также документы, которые созданы в MS Office или веб страницы.
Источник статьи
Автор24
— учеба по твоим правилам
Определение 1
Сервисное программное обеспечение – это совокупность программ, которые предоставляют пользователю дополнительные услуги в работе с ПК и расширяют возможности ОС.
По функциональным возможностям сервисное обеспечение можно разделить на следующие виды:
- средства для улучшения пользовательского интерфейса;
- средства для защиты данных от разрушения и несанкционированного доступа;
- средства для восстановления данных;
- средства для ускорения обмена данными между диском и ОЗУ;
- средства для архивации-разархивации файлов;
- антивирусные средства;
- и др.
По способу организации и реализации сервисное программное обеспечение может быть представлено программами-оболочками, утилитами, а также автономными программами.
Определение 2
Утилита – это программа, которая служит для выполнения вспомогательных операций обработки данных или обслуживания ПК.
Утилита – это сервисная или служебная программа, другими словами программа в составе вычислительной системы, которая выполняет вспомогательные функции.
Программы-утилиты могут быть организованы на следующих трех основных уровнях:
- резидентный уровень (утилита загружается и становится резидентной, при этом обеспечивая в оперативном режиме выполнение заложенных в ней функций);
- системный уровень (утилита работает как прикладная программа);
- автономный уровень (работа утилиты производится вне ОС).
На основании выше описанного обобщим: часть программ-утилит входит в состав ОС, а другая часть утилит функционирует автономно:
- большая часть общего программного обеспечения входит в состав операционной системы;
- часть программ ОС и контролирующих тестов записана в ПЗУ или ППЗУ, установленных на системной плате;
- часть общего программного обеспечения относится к автономным программам, которые поставляются отдельно (например, программы-драйверы, которые предназначены для управления портами периферийных устройств, обычно загружаются в ОЗУ при запуске ПК).
«Утилиты, сервисное программное обеспечение» 👇
Наиболее часто пользователями используются программы-утилиты следующего назначения:
- программа резервирования данных (создание резервных копий информации на диске);
- антивирусная программа (предназначена для предотвращения заражения компьютера вирусом и ликвидации последствий нежелательного заражения);
- программа-упаковщик (позволяет за счет применения специальных методов «упаковки» данных, сжимать информацию на диске, а также объединять копии нескольких файлов в один архивный файл);
- программа-русификатор (приспосабливает другую программу для работы с русскими буквами и текстами);
- программа удаления приложений (используется для удаления приложений);
- программа для оптимизации дисков (позволяет обеспечивать более быстрый доступ к информации на диске за счет оптимизации размещения данных на нем);
- программа ограничения доступа к данным;
- программа для управления памятью (обеспечивает более гибкое использование ОЗУ компьютера);
- программа-кэш для диска (ускоряет доступ к информации на диске путем организации в ОЗУ кэш-буфера, который содержит наиболее часто используемые участки диска).
Приведем примеры некоторых программ-утилит.
Основные стандартные утилиты ОС Windows (программы из группы «Стандартные»)
Каждому пользователю ПК так или иначе приходится работать с дисками (жесткий, оптический). Так, например, в ОС Windows имеется ряд служебных программ, предназначенных для выполнения различных операций с дисками. Примерами таких программ являются:
- Дефрагментация диска;
- Проверка диска;
- Очистка диска;
- Форматирование диска.
Утилита «Дефрагментация диска» предназначена для устранения фрагментированности файловой структуры, что позволяет повысить эффективность работы жесткого диска.
Утилита «Дефрагментация диска» по возможности все кластеры, которые принадлежат одному файлу, располагает рядом и последовательно выстраивает все пустые кластеры.
Внешний вид окна программы представлено на рис. 1.
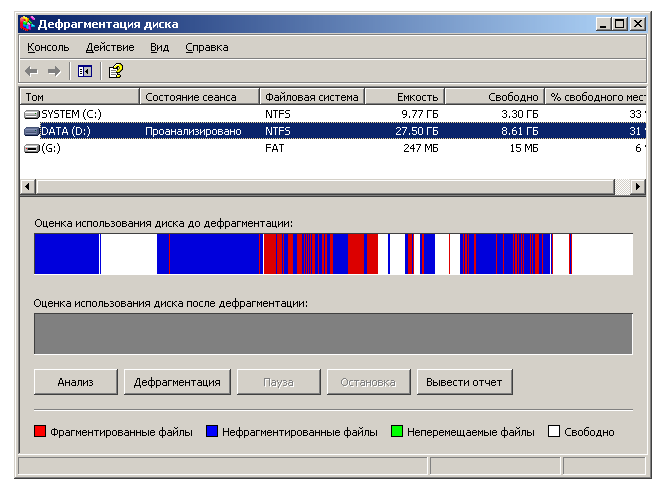
Рисунок 1. Окно программы «Дефрагментация диска»
Программа «Проверка диска» предназначена для выявления:
- логических ошибок файловой системы;
- физических ошибок, которые связаны с дефектами жесткого диска (т.е. повреждение секторов).
Внешний вид окна программы представлено на рис. 2.
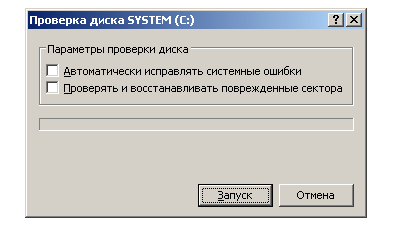
Рисунок 2. Окно программы «Проверка диска»
Кроме того, в ОС Windows имеется ряд других утилит, например, Блокнот, WordPad, Paint и др.
Блокнот – это простейший текстовый редактор, который используется для создания простых документов (создаются файлы с расширением .txt).
WordPad – это текстовый редактор, с помощью которого можно создавать и редактировать как простейшие текстовые документы, так и документы со сложным форматированием и рисунками. В WordPad реализована возможность связывания и внедрения данных из других документов в документ, созданный в WordPad. Файлы, созданные в WordPad, можно сохранять как тестовые документы с расширением .RTF. Внешний вид окна программы представлено на рис. 3.
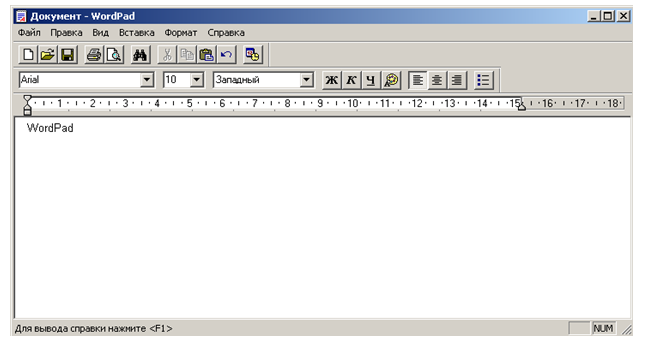
Рисунок 3. Окно программы «WordPad»
Графический редактор Paint – это программа, предназначенная для создания и редактирования растровых рисунков. Редактор Paint может работать с файлами, имеющими следующие расширения: bmp, GIF, dib, TIFF, JPEG, PNG. Внешний вид окна программы представлено на рис. 4.
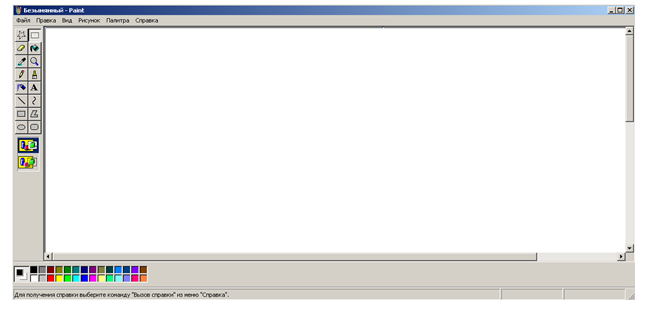
Рисунок 4. Окно программы «Paint»
Программы архивирования данных
Определение 3
Архивация – это процесс сжатия (уменьшение физического размера) одного или более файлов, хранящих данные, с целью экономии памяти ПК и размещение сжатых данных в одном архивном файле без значительных информационных потерь. Из архивного файла при необходимости данные можно извлечь в первоначальном виде.
Архивация файлов проводится в следующих случаях:
- необходимо создать резервную копию наиболее ценных файлов;
- необходимо освободить место на диске;
- необходимо передать несколько файлов по электронной почте.
Архивный файл содержит оглавление, которое позволяет узнать о том, какие файлы содержатся в данном архиве. При этом в оглавлении архива для каждого содержащегося в нем файла имеется следующая информация:
- имя файла;
- дата/время последнего изменения файла;
- размеры файла на диске и в архиве;
- информация о местонахождения файла на диске;
- код циклического контроля для файла, который используется для проверки целостности архива;
- степень сжатия файла.
Современные программы-архиваторы отличаются друг от друга используемыми алгоритмами, степенью сжатия, скоростью работы. Примерами таких программ являются WinRAR, WinZip и др.
Замечание 1
Отметим, что лучше всего поддаются архивации графические файлы в формате .bmp, документы, созданные в пакете MS Office, а также web-страницы.
Служебные программы
Служебными называются программы, предназначенные для обслуживания системы, поддержания ее в работоспособном состоянии.
Служебными называются программы, предназначенные для обслуживания системы, поддержания ее в работоспособном состоянии.
В этом уроке мы рассмотрим такие возможности самой операционной системы, т.е. программы, встроенные в нее. К ним относятся программы проверки работоспособности оборудования (ОЗУ, видеокарты, жесткого диска), очистки диска, дефрагментации диска.
Проверка оперативной памяти
Проверка оперативной памяти
Запускается из Панели управления
Панель управления – Администрирование – Средство проверки памяти Windows
Проверка оперативной памяти осуществляется только при перезагрузке компьютера.
Если оперативной памяти недостаточно, конечно, лучше купить новую оперативную плату и поставить ее в системную. Но можно воспользоваться программными способами увеличения оперативной памяти. Таковым способом является использование файла подкачки.
Файл подкачки – это область на жестком диске, используемая для хранения временной информации в дополнение к оперативной памяти. Такой файл не может являться заменой ОЗУ из-за меньшей пропускной способности. Как правило, он содержит неактивные в данный момент, но запущенные пользователем программы.
Размер файла подкачки можно настроить в разделе Панель управления — Система — Дополнительные параметры системы -Быстродействие – Параметры – Дополнительно – Виртуальная память – Изменить
Чем больше объем ОЗУ – тем меньше нужен файл подкачки. Но помните, что при больших размерах файла подкачки система чаще обращается именно к нему (т.е. к жесткому диску), а не к самой оперативной памяти, что так же замедляет работу компьютера.
Проверка мультимедийных возможностей
Проверка мультимедийных возможностей
Средство диагностики DirectX используется если:
-
видеокарта или ее драйвер работают некорректно
-
возникают проблемы со звуком
Для этого в строке Пуск – Выполнить необходимо набрать команду dxdiag и запустить ее. Ниже перед вами окно работающей программы. Здесь вы можете посмотреть информацию о системе и мультимедийных возможностях (видео, звук). В нижней части окна информация о существующих неполадках.
Проверка жесткого диска на ошибки необходима раз в полгода — для профилактики, даже если нет видимых причин для проверки дисков; после некорректного завершения работы (например, вследствие зависания). Выполняется через контекстное меню на значке диска Свойства диска – Сервис – Проверить. При этом программа проверяет файловую систему на наличие логических ошибок и проверяет поверхность диска на наличие физических ошибок.
Существует необходимость проводить периодическую очистку диска от временных файлов Интернета, файлов сохраненных в кэш, устаревших, давно не используемых и ненужных файлов.
Пуск – Все программы – Стандартные – Служебные – Очистка диска
Процесс очистки осуществляется в два этапа:
1 этап – сканирование выбранного диска, поиск файлов допустимых для удаления
2 этап – очистка — удаление выбранных файлов.
Самостоятельно, без возможного вреда компьютеру можно очищать
-
корзину,
-
папку Windows\Temp
Окно запуска Очистки диска
Окно выбора параметров очистки диска
Дефрагментация жесткого диска
Дефрагментация жесткого диска
Дефрагментация — это объединение фрагментов файлов в единое целое. В процессе работы с одним файлом мы можем прерывать работу, подключаться к ней через день, два или каждый день. При этом в перерывах создавать или изменять другие файлы. Каждый раз фрагменты файлов будут записываться в свободное место диска, тем самым один и тот же файл может физически находиться в различных частях диска. Обращаться к разрозненным участкам диска компьютеру не удобно, поэтому существует специальная программа, которая собирает эти участки в единое целое — дефрагментация.
Запускается программа через контекстное меню на диске:
Свойства диска – Сервис – Оптимизировать.
При выполнении дефрагментации работа осуществляется в два этапа:
1.Анализ диска. Если в результате этого этапа фрагментировано менее 10 %, будет сделан вывод об отсутствии необходимости в дефрагментации.
2.Дефрагментация. Если диск нуждается в дефрагментации, тогда на этом диске должно быть не менее 15 % свободного места.
Окно анализа фрагментации диска
Службы — это специальные программы, которые реализуют различные функции операционной системы.
Для управления используется программа services.msc (Панель управления – Администрирование – Службы).
Все службы можно условно разделить на три группы:
-
службы, которые нельзя отключать (например, Windows Audio, Планировщик заданий, Установщик Windows);
-
службы, которые можно отключить практически на любом компьютере, потому что в большинстве случаев они не нужны (Удаленный реестр, Поиск Windows);
-
службы, которые можно отключить на домашнем компьютере/ноутбуке ( Диспетчер печати, Защитник Windows).
Работу со службами Windows оставьте специалистам (инженерам, техникам).
Конфигурация системы Windows
Конфигурация системы Windows
Для управления загрузкой системы, автозапуском программ и сервисов (служб) используется программа msconfig.exe, которая запускается в командой Пуск — Служебные — Выполнить. Здесь можно настроить программы, которые будут запускаться автоматически вместе с загрузкой операционной системы. При установке таких автозагружаемых программ помните, что чем больше программ в автозагрузке, тем медленнее загружается Windows и тем меньше места остается в оперативной памяти.
Введение
Утилиты (англ. utility или tool)
— компьютерная программа, расширяющая стандартные возможности оборудования и операционных систем, выполняющая узкий круг специфических задач.
Утилиты предоставляют доступ к возможностям (параметрам, настройкам, установкам), недоступным без их применения, либо делают процесс изменения некоторых параметров проще (автоматизируют его).
Утилиты зачастую входят в состав операционных систем или идут в комплекте со специализированным оборудованием.
Функции утилит
Мониторинг показателей датчиков и производительности оборудования — мониторинг температур процессора, видеоадаптера; чтение S.M.A.R.T. жѐстких дисков; бенчмарки.
Управление параметрами оборудования — ограничение максимальной скорости вращения оптического -привода; изменение скорости вращения кулеров.
Контроль показателей — проверка ссылочной целостности; правильности записи данных.
Расширение возможностей — форматирование и/или переразметка диска с сохранением данных, удаление без возможности восстановления.
Типы утилит
Дисковые утилиты
-
Дефрагментаторы
2. Проверка диска — поиск неправильно записанных либо повреждѐнных различным путѐм файлов и участков диска и их последующее удаление для эффективного использования дискового пространства.
Утилиты для проверки диска, запускаемые из командной строки:
а) CHKDSK –стандартное приложение в операционных системах DOS и Microsoft Windows, которое проверяет жёсткий диск или дискету на ошибки файловой системы
б) fsck – команда UNIX, которая проверяет и устраняет ошибки в файловой системе
в)Scandisk – утилита компании Microsoft, с помощью которой можно исправлять ошибки в структуре жёсткого диска, искать и помечать «испорченные» блоки, преобразовывать в файлы, или удалять «потерянные» кластеры. Впервые ScanDisk появился в MS-DOS 6.2 и использовался во всех операционных системах семейства Windows 9x. В операционных системах на ядре NT вместо ScanDisk используется CHKDSK.
3. Очистка диска — удаление временных файлов, ненужных фай-лов, чистка «корзины».
Очистка диска
CCleaner – бесплатная утилита с закрытым исходным кодом, которая предоставляет пользователям мощный и простой в использовании инструмент для очистки и оптимизации 32-битных и 64-разрядных операционных систем Microsoft Windows.

Рис.1 CCleaner
4. Разметка диска — деление диска на логические диски, которые могут иметь различные файловые системы и восприниматься операционной системой как несколько различных дисков.
PartitionMagic– компьютерное программное обеспечение для деления жёсткого диска на разделы, разработанное корпорацией PowerQuest, ныне принадлежит корпорации Symantec. Программа запускается в операционных системах Windows и с загрузочного диска. Позволяет создавать разделы, а также изменять имеющиеся без потери какой-либо информации.
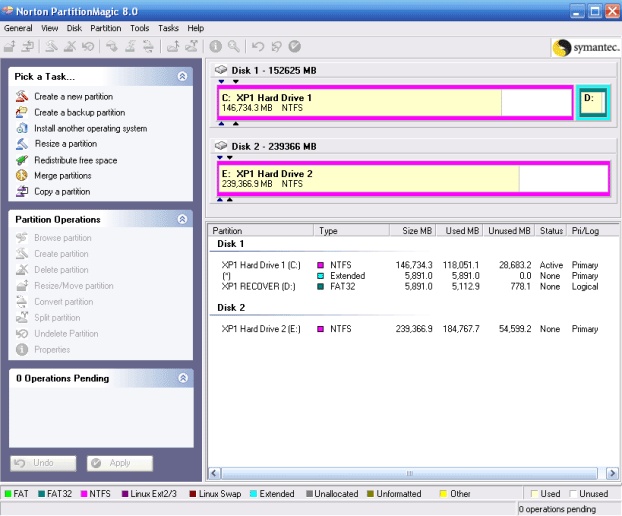
Рис. 2 PartitionMagic
GParted- редактор дисковых разделов, являющийся графической оболочкой к GNU Parted. Предназначен для различных операций с разделами (и файловыми системами, находящимися на них), таких как: создание, уничтожение, изменение размера, перемещение, проверка и копирование. Это необходимо при создании пространства для новых операционных систем, реорганизации использования диска, копировании данных, находящихся на жёстких дисках, и зеркалировании одного раздела на другой (создании образа диска). Также существует Live CD версия программы — GParted-Live, выпускаемая командой разработчиков GParted с каждой новой версией этой программы.
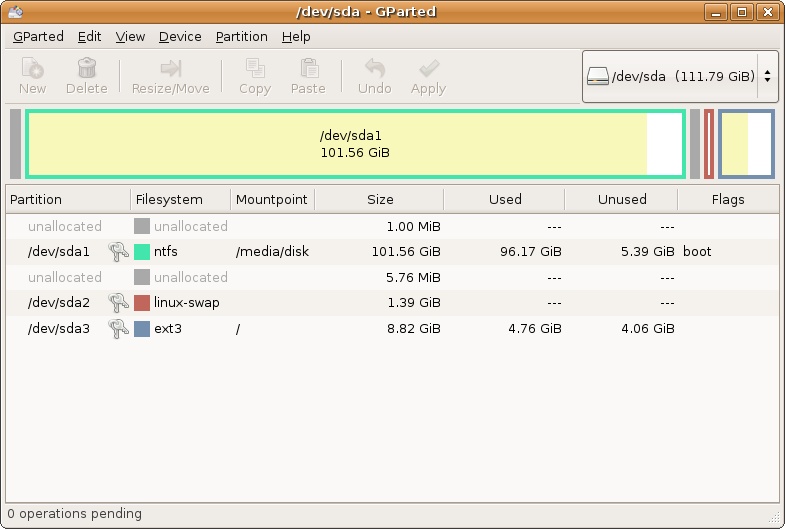
Рис. 3 GParted
fdisk-общее название системных утилит для управления разделами жёсткого диска. Широко распространены и имеются практически в любой операционной системе, но работают по-разному. Используют текстовый интерфейс пользователя.
Резервное копирование — создание резервных копий целых дис-ков и отдельных файлов, а также восстановление из этих копий.
5. Сжатие дисков — сжатие информации на дисках для увеличения вместимости жѐстких дисков.
Менеджеры процессов
AnVir Task Manager – это бесплатная системная утилита, которая позволяет контролировать всё, что запущено на компьютере, а также предоставляет удобные инструменты для настройки компьютера. AnVir Task Manager позволяет управлять автозагрузкой, запущенными процессами, сервисами и драйверами и заменяет Диспетчера Задач, помогает обнаружению и удалению вирусов и spyware, ускоряет загрузку Windows и работу компьютера.
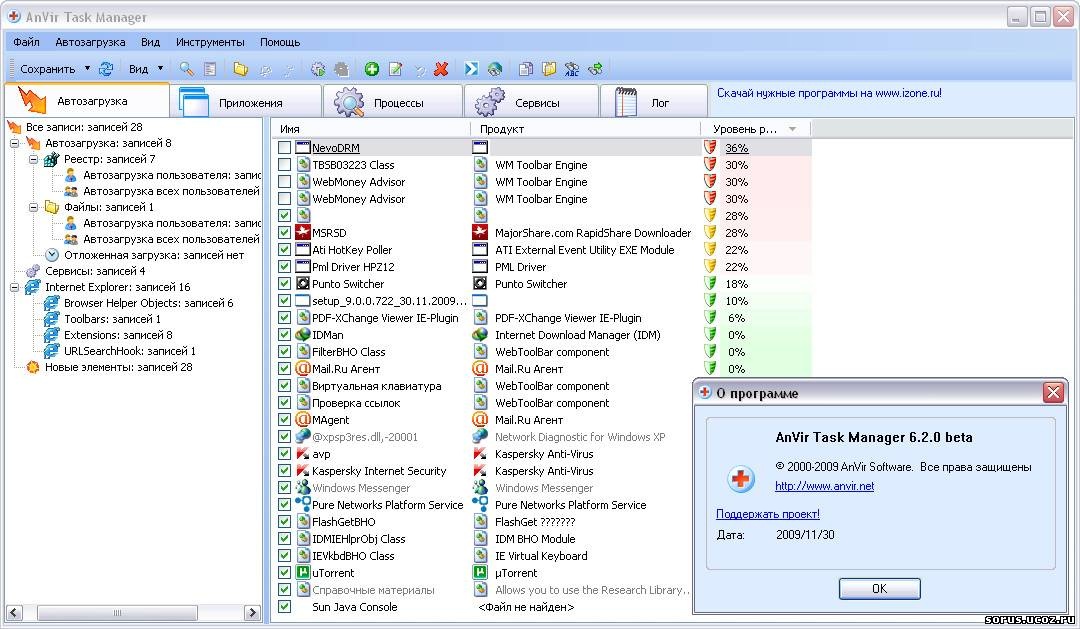
Рис. 4 AnVir Task Manager
6. Утилиты работы с реестром
Reg Organizer- проприетарное программное обеспечение, предназначенное для управления системным реестром Windows. С помощью этой программы можно производить редактирование системного реестра Windows, поиск и замену в реестре, производить полное удаление программного обеспечения, создавать и сравнивать снимки ключей реестра, производить его очистку (ручную и автоматическую) и оптимизацию. Среди дополнительных возможностей программа имеет функции для тонкой настройки операционной системы Windows (твики), редактор конфигурационных файлов и инструмент для очистки жестких дисков от ненужной информации.
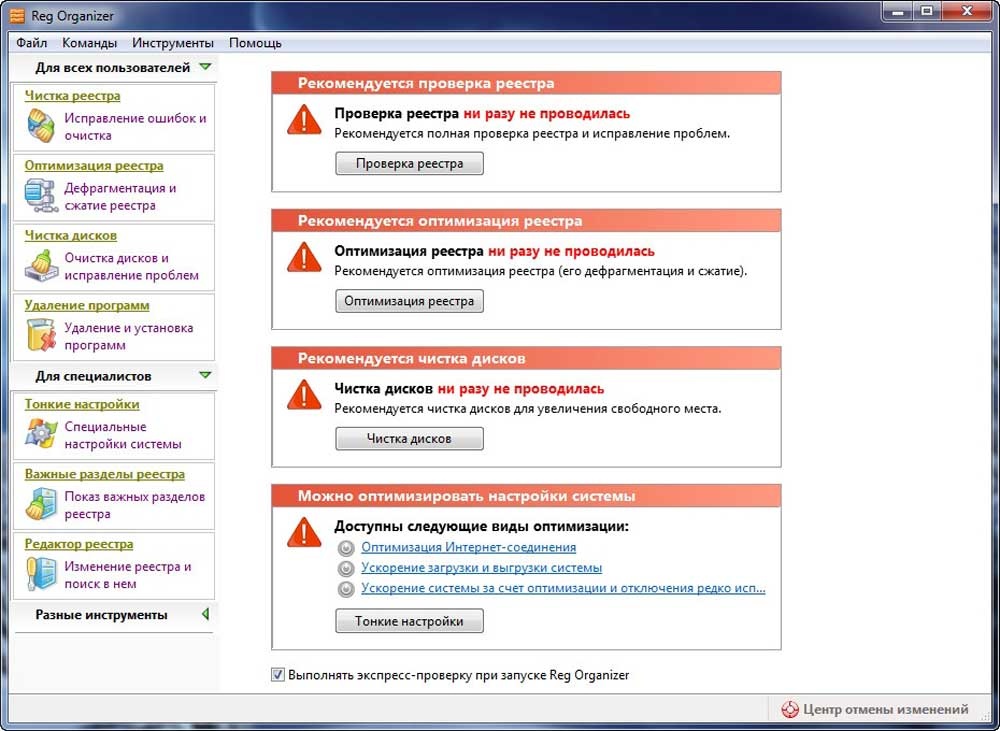
Рис.5 Reg Organizer
7. Утилиты мониторинга оборудования и бенчмарки
SpeedFan– компьютерная программа, следящая за показателями датчиков материнской платы, видеокарты и жёстких дисков, с возможностью регулирования скорости вращения установленных кулеров.
Рис. 6 SpeedFan
Тесты оборудования
Любому специалисту, так или иначе связанному с администрированием локальных вычислительных сетей (ЛВС), когда-нибудь приходится сталкиваться с необходимостью анализа их работы. Мониторинг сети необходим не только в случае возникновения каких-либо проблем, но и в качестве профилактики для обеспечения безотказной и корректной работы ЛВС.
Существует немало способов контроля работы сети — начиная от использования диагностических средств операционных систем, к примеру встроенного в операционные системы семейства Windows набора утилит мониторинга Monitoring performance, позволяющего весьма детально оценить работу отдельного компьютера, в том числе его сетевого интерфейса, и заканчивая специализированными аппаратными комплексами.
Но на практике ни встроенные средства ОС, ни аппаратные средства мониторинга зачастую не удовлетворяют потребностям и возможностям системного администратора по организации полноценного мониторинга сети. В первом случае можно проанализировать лишь работу отдельного узла, а не сети в целом, вследствие чего получить целостную картину состояния сети без наличия определенного опыта и точного знания структуры конкретной ЛВС и точного понимания принципов его работы становится практически невозможно. Второй же подход требует внушительных финансовых затрат, и не каждая организация готова пойти на это, тем более что в понимании многих руководителей расходовать деньги на нормально работающую сеть — слишком большая роскошь. В подобной ситуации своего рода панацеей становятся утилиты сетевого мониторинга, позволяющие проводить анализ сетевого трафика как отдельных узлов, так и сети в целом, а наиболее продвинутые из них анализируют и топологию сети, чтобы выявить конфликты, возникающие в результате ошибок, допущенных при построении ЛВС.
В настоящее время имеется огромное количество утилит, различающихся как по своим возможностям, так и по доступности и удобству интерфейса. По этой причине при отборе утилит мониторинга сети в данной лекции предпочтение отдается программным продуктам, которые позволяют наиболее полно анализировать структуру и загрузку сети и обладают, максимально дружественным, интуитивно понятным интерфейсом. Кроме того, рассматриваются только свободно распространяемые (бесплатные) утилиты или программы, имеющие полноценные демо-версии с ограниченным сроком действия (условно бесплатные). В результате мы рассмотрим три утилиты, наиболее полно удовлетворяющие выдвинутым нами требованиям.
Essential NetTools
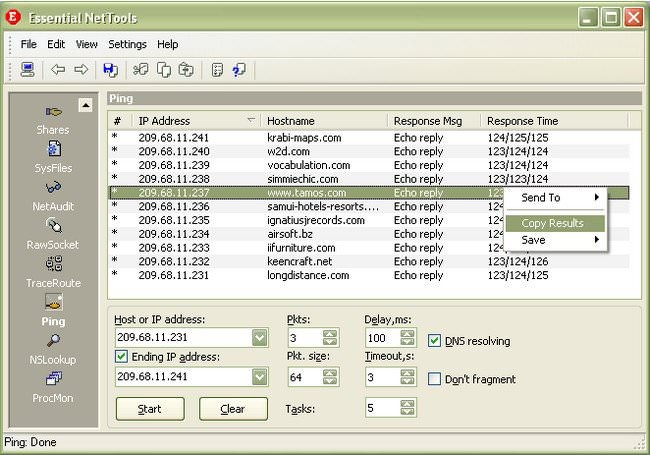
Рис. 7 Essential NetTools
Утилита Essential NetTools компании TamoSoft, Inc. — это удобный и простой в использовании инструмент, позволяющий производить не только всесторонний анализ работы отдельного компьютера, на котором установлена данная программа, но и довольно детальный анализ состояния и работы сетевых интерфейсов всех хостов ЛВС. Программа имеет традиционный Windows-интерфейс. Запуск основных инструментов мониторинга может осуществляться как с помощью пунктов основного меню, так и посредством кнопок быстрого запуска, расположенных слева от основной рабочей области окна программы, в которой и отображается выбранный в настоящее время инструмент.
Essential NetTools предоставляет в распоряжение пользователя следующие инструменты (возможности) мониторинга, запуск которых, как уже говорилось, осуществляется по нажатии соответствующей кнопки:
- NetStat — инструмент, аналогичный одноименной утилите Windows, запускаемой из командной строки, отображает список соединений, ставя им в соответствие открытые порты TCP и UDP и приложения, инициирующие эти соединения;
- NBScan — быстрый и мощный инструмент для исследования сети в заданном диапазоне IP-адресов с использованием возможностей протокола NetBIOS. В отличие от Windows-команды nbtstat, этот инструмент имеет наглядный графический интерфейс и осуществляет значительно более быстрое параллельное сканирование;
- PortScan — инструмент для сканирования портов TCP, позволяющий сканировать порты удаленного хоста как в обычном, так и в невидимом (Stealth) или полуоткрытом (Half-Open) режиме, при котором TCP-соединение инициируется, но не завершается, в результате чего такое сканирование остается незаметным для абонента (если, конечно, на его компьютере на установлены специальные средства защиты). С помощью этого инструмента можно оценить защиту портов компьютера и выявить возможность корректной работы тех или иных сервисов, использующих соединение по определенным портам;
- Shares — предоставляет возможность контролировать подключения к разделяемым (общим) ресурсам на компьютере, где установлена данная утилита, просматривать список разделяемых ресурсов удаленного хоста и получать доступ к разделяемым ресурсам других узлов сети по логину и паролю;
- SysFiles — предназначен для редактирования пяти системных файлов: services, protocol, networks, hosts и lmhosts. Отметим, что при использовании этого инструмента нужно хорошо представлять себе возможные последствия вносимых изменений;
- NetAudit — служит для проведения аудита узлов сети в заданном IP-диапазоне на предмет доступа к их ресурсам. Для этого используется список возможных логинов и паролей (использование своего списка возможно только в лицензионной версии продукта), что позволяет избежать возможного несанкционированного доступа к сетевым каталогам проверяемых хостов;
- RowSocket — позволяет отправлять и принимать данные на узлы с заданным IP-адресом (или именем) и от них, прослушивая при этом выбранный TCP- и UDP-порт локального (то есть своего) хоста;
- TraceRoute — данный инструмент по своей сути является интерпретацией хорошо знакомой команды Tracert, позволяющей просмотреть путь маршрутизации до искомого хоста. Основным отличием TraceRoute от этой команды является наличие удобного графического интерфейса;
- Ping — аналогичен одноименной команде Ping, но, как и в предыдущем случае, графический интерфейс делает процедуру пинга удаленного узла (и даже группы узлов) предельно удобной;
- NSLookup — по своим возможностям также очень напоминает одноименную Windows-утилиту. Однако NSLookup позволяет выполнять как обычные запросы (Standard Resolve Function) к известным операционной системе DNS-серверам, так и специфические (тип которых можно выбрать из раскрывающегося списка); при этом возможно задавать в качестве сервера любой доступный DNS-сервер;
- ProcMon — позволяет получать информацию о том, какие процессы запущены на компьютере.
Утилита Essential NetTools посредством пункта меню «Общая информация о системе» (System Summary), которое дублируется одноименной кнопкой на панели инструментов, дает возможность получать исчерпывающую информацию о компьютере — начиная от его имени и заканчивая загрузкой процессора и оперативной памяти. Кроме того, эта утилита от компании TamoSoft предоставляет быстрый доступ к основным инструментам администрирования и настройки системы, позволяя также задавать горячие клавиши для быстрого запуска приложений.
LANScan
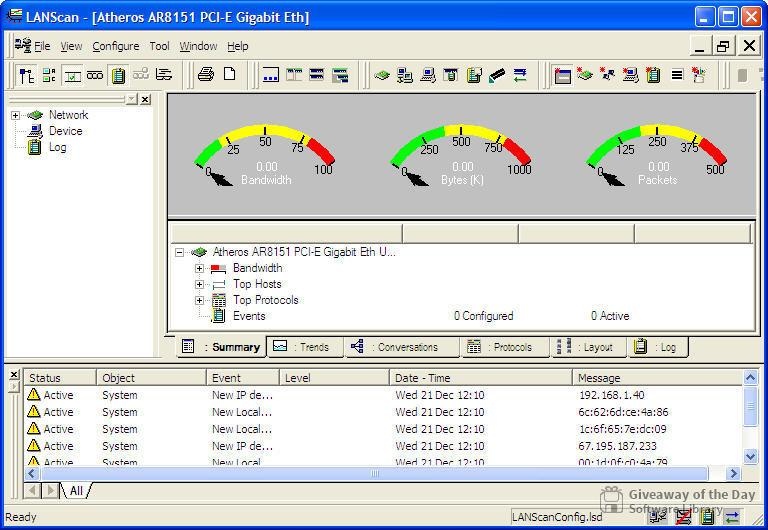
Рис. 8 LANScan
Семейство утилит сетевого мониторинга LANScan, созданное компанией LANScan Software, Inc., позволяет решать следующие задачи:
- контроль маршрутизации;
- оценка использования полосы пропускания сети;
- контроль доступа в Интернет;
- мониторинг приложений, использующих сетевые ресурсы;
- локализация и выявление аппаратных неисправностей компонентов сети;
- выявление неисправностей, вызванных неправильным конфигурированием программных средств — в том числе неверной настройки драйверов сетевых устройств, некорректного назначения сетевых адресов и т.п.;
- измерение сетевого трафика, создаваемого приложениями;
- ведение записи отчета о работе сети;
- удаленный контроль работы сети.
Семейство LANScan включает три утилиты: LANScan Traffic View, LANScan Network Monitor и LANScan Professional, которые, в общем-то, представляют собой версии одного и того же программного продукта и различаются лишь набором функциональных возможностей. Так, утилита LANScan Professional предоставляет пользователю самый широкий выбор инструментов и возможностей, в то время как LANScan Network Monitor обладает несколько меньшими возможностями (отсутствует возможность ведения базы данных по сетевому трафику и сбору данных о сетевых пакетах), а LANScan Traffic View и вовсе является урезанной версией, лишенной многих возможностей. Данная утилита не может, во-первых, работать с устройствами (узлами) сети как с объектами мониторинга (то есть отображать статистику по трафику с фильтрацией по адресам устройств, осуществлять мониторинг высокого или низкого уровня трафика сетевых узлов, производить конфигурирование узлов сети как объектов категории «Device», использовать фильтры для отображаемых устройств, вести отчет об активности устройств по отдельным протоколам и сервисам: (MAC, IP, IPX или DNS); во-вторых, выполнять Ping и Tracert по установленному расписанию; в-третьих, отправлять результаты мониторинга согласно установленной схеме (по расписанию) на печать, на заданный адрес электронной почты или сохранять в файл; в-четвертых, вести log-файл по сетевому трафику.
Все три утилиты имеют схожие интерфейсы, поэтому мы рассмотрим базовые возможности, предоставляемые утилитами LANScan, на примере версии LANScan Network Monitor. Рабочая область утилиты разделена на три окна: в нижнем отображаются фиксируемые события, среднее представляет собой основное рабочее окно, отображающее текущий инструмент мониторинга, а в верхнем окне происходит графическое представление данных, отображаемых в основном рабочем окне.
Основное рабочее окно имеет пять закладок-переключателей, с помощью которых осуществляется переход между основными режимами мониторинга, а утилиты LANScan позволяют отображать следующую информацию:
- Summary (итог) — показывает основные параметры сети, как-то: загрузку сети (количество переданных байтов и пакетов) в установленные промежутки времени (за последние 10 секунд, за последние 5 минут, за 1 час, за 8 часов); узлы сети, отсортированные по уровню сетевой активности; сетевые сервисы и протоколы, отсортированные по уровню утилизации сети;
- Trend (тенденции) — сообщает об уровне трафика в масштабе реального времени, отображая в верхнем окне график загрузки сети, измеренный в пакетах или байтах в секунду. Частота выборки значений для графика определяется пользователем в диапазоне от 1 секунды до нескольких часов (по умолчанию 10 секунд). В основном окне можно оценить уровень трафика, создаваемого в сети отдельными узлами, а также проанализировать, пакеты какого размера наиболее часто используются узлами сети для общения;
- Conversation (сеанс связи) — отображает все активные в данный момент сетевые устройства и уровень создаваемого ими трафика (в байтах или пакетах) в текущий момент и за все время работы, а также время последней сетевой активности. Вся информация о сетевом трафике узлов сети также представляется в графическом виде, но, к сожалению, при большом количестве узлов происходит повторение цветов, которые в принципе должны быть эксклюзивными для каждого хоста (используется всего 16 цветов). Данный пункт дает возможность выбирать отображаемое название узла сети, в качестве которого можно взять MAC-адрес сетевой карты, ее IP-адрес, имя DNS или имя, ассоциированное с данным устройством и заданное пользователем утилиты. Кроме того, посредством контекстного меню, вызываемого нажатием правой клавиши мыши, может быть выполнен тест на активность (присутствие в сети) сетевого устройства (пункт меню ActiveTest) и проверен путь маршрутизации к этому узлу сети (пункт меню Trace);
- Protocols (протоколы) — отображает распределение сетевого трафика в соответствии с сетевыми протоколами. Эта информация имеет как численное (в байтах или пакетах), так и графическое представление. При этом, как и в предыдущем случае, отображается распределение трафика и на текущий момент, и за все время наблюдения;
- Layout (схема) — позволяет строить структурную схему сети. Значки сконфигурированных устройств автоматически появляются на листе схемы. После задания режима редактирования можно перемещать эти рисунки, соединять узлы в нужном порядке, выстраивая таким образом топологию сети;
В версиях LANScan Network Monitor и LANScan Professional имеется возможность оперировать в качестве объекта мониторинга не только сетевым интерфейсом компьютера, на котором установлена данная утилита (объект Network), но и любыми сетевыми устройствами сети (объекты Device). Это означает, что пользователю предоставляется возможность виртуально перенестись на выбранный узел сети и проводить мониторинг таким образом, как будто данная утилита работает на удаленной машине. При этом становятся доступны те же инструменты сетевого мониторинга, что и описанные выше для локального сетевого интерфейса, с той лишь разницей, что анализируются только входящий и исходящий трафики этого узла. Объекты Device могут быть созданы с помощью пункта контекстного меню Create LANScan Device на листе Conversation (конкретный выбранный узел) или Auto Discovery в контекстном меню объектов Device: в появляющемся диалоговом окне задается диапазон IP-адресов для сканирования, и любое из найденных устройств может быть добавлено в список объектов Device так же, как и из окна Conversation.
При добавлении объектов Device можно задавать вид отображения иконки из ряда представленных вариантов. Быстрый переход к мониторингу выбранного во вкладке Conversation узла можно осуществить по пункту контекстного меню Quick Device View. Для всех объектов утилит LANScan Network Monitor и LANScan Professional может быть задана функция оповещения о событиях, касающихся уровня трафика узла (low, high), по достижении которого пользователь будет предупреждаться посредством сообщения отправленного по е-mail, всплывающего окна и звукового сигнала. Кроме того, это будет отражено соответствующей записью в log-файле и изменением цвета индикатора, находящегося напротив объекта (который, кстати говоря, появляется только после назначения мониторинга событий для объекта).
3Com Network Supervisor
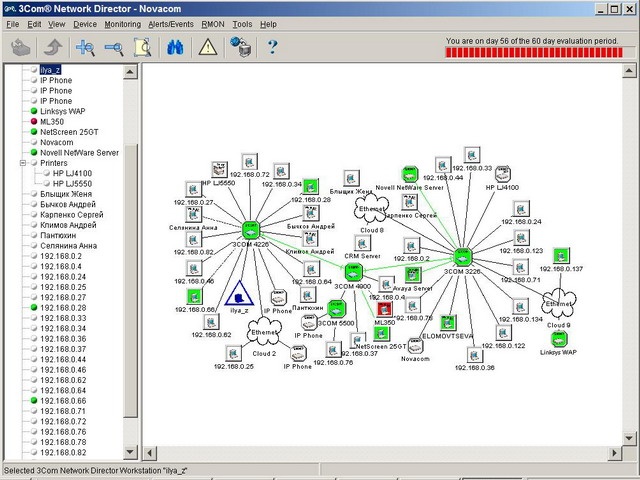
Рис. 9 3Com Network Supervisor
Утилита 3Com Network Supervisor — это, пожалуй, самый мощный и удобный инструмент сетевого мониторинга. Данный программный продукт сочетает в себе простоту установки и настройки, максимальную информативность и удобный, интуитивно понятный интерфейс. Хотя компания 3Com, являющаяся одним из лидеров по производству сетевого оборудования , выпустила эту утилиту прежде всего для сетей, построенных на основе компонентов ее собственного производства, однако этот программный продукт может успешно работать и с сетевым оборудованием других производителей. Главным достоинством утилиты 3Com Network Supervisor, является ее способность отображать структуру сети по результатам ее автоматического сканирования, что облегчает работу сетевых администраторов крупных ЛВС, а если сеть небольшая, то может способствовать более детальному анализу ее структуры.
Следует отметить, что при сканировании локальной сети программа выявляет разного рода конфликты и ошибки в структуре сети, о чем сообщает пользователю. С помощью данной утилиты можно осуществлять мониторинг как состояния ЛВС в целом, так и каждого отдельного узла сети, оперативно локализуя и выявляя перегруженные участки сети и причину возникновения этих стрессовых ситуаций. Программный продукт 3Com Network Supervisor предоставляет удобные средства для оценки работы основных сетевых сервисов и протоколов каждого узла ЛВС (хотя здесь следует оговориться, что анализируются протоколы, свойственные Windows-сетям), давая администраторам возможность выбирать состав сервисов и протоколов, по которым будет проводиться мониторинг.
О возникновении стрессовой ситуации утилита предупреждает пользователя звуковым сигналом и изменением цвета индикатора соответствующего сетевого узла. При этом существует возможность гибко настроить пороговое значение состояния стресса, то есть выбрать период времени, в течение которого сетевой узел находится в том или ином критическом состоянии, чтобы избежать трактовки кратковременных сбоев (или иного события) как стрессового состояния узла.
К стрессовым состояниям узла относятся превышение определенного уровня трафика и разного рода некорректности в работе по тому или иному протоколу, причем утилита 3Com Network Supervisor указывает возможные причины возникновения подобной ситуации. Интересно, что при наличии у узла работающего Web-сервера можно получить к нему доступ по протоколу http, сделав двойной клик на иконке этого узла. Также следует отметить, что программа ведет журнал статистики (вход через основное меню или через кнопку All Events на панели инструментов), где отображаются все важные (стрессовые) события, произошедшие за время наблюдения за сетью (с указанием даты и времени), а также указывается, разрешилась ли данная ситуация для узла либо он продолжает работать в стрессовом режиме.
Дополнительные программы для тестирования и управления ЛВС
LanAgent
Рис. 10 LanAgent
Программа наблюдения за компьютерами служащих в сети. Выявит деятельность, не имеющую отношения к работе, обеспечит информационную безопасность.
10-Strike LANState Pro
Рис. 11 10-Strike LANState Pro
10-Strike LANState Pro- программа для администрирования и мониторинга серверов, компьютеров, и прочих сетевых устройств. Программа может быть полезна администраторам и простым пользователям сетей Microsoft Windows. С помощью LANState вы можете наблюдать текущее состояние сети в графическом виде, изменяющееся в реальном времени, управлять серверами и рабочими станциями, вести мониторинг удаленных устройств с помощью периодического опроса компьютеров.
Механизм мониторинга с сигнализацией позволяет получать своевременные оповещения о различных событиях – неполадках сети, нехватки места на серверах, сбоях в службах и так далее.
LANState содержит множество полезных функций для администраторов сети, например, отправка сообщений, перезагрузка и завершение работы удаленных компьютеров, пинг, определение имени по IP-адресу, трассировка маршрута, сканирование портов и хостов. Также имеется возможность получения различной информации об удаленных компьютерах без установки дополнительных программ на них. Например, просмотр реестра по сети, просмотр удаленных журналов событий Event Log, просмотр списков установленных программ.
Программа поддерживает автоматическое построение схемы сети. Как построить схему сети автоматически. Версия Pro позволяет выгружать схему сети в Visio.
Возможности:
- Построение графической карты сети и наглядный просмотр состояния компьютеров (работает, не работает), сохранение и печать карты. Возможен экспорт схемы карты в графическое изображение, XML-схему, или схему Microsoft Visio (версия Pro).
- Поддерживается возможность работы с несколькими картами одновременно.
- Обнаружение новых компьютеров в сети.
- Версия Pro позволяет демонстрировать схему сети удаленным пользователям через Web-интерфейс.
- Вы можете управлять компьютерами по сети, а также получать доступ к удаленным устройствам, всего лишь сделав несколько кликов по карте.
- Выключение, перезагрузка, включение удаленных серверов и рабочих станций.
- Просмотр разнообразной информации по сети. Например, установленные устройства и службы, event log, реестр, список запущенных процессов на удаленных компьютерах сети, текущее время, установленная ОС, и так далее.
- Функция фонового мониторинга сетевых устройств проинформирует вас об изменениях в сети посредством выдачи сообщения на экран, проиграет звук, отправит e-mail или SMS, когда сервера отключатся или включатся вновь.
- Отправка сообщений пользователям домена с помощью удобного встроенного мессенджера.
- Мониторинг подключений к вашим сетевым ресурсам (поддерживается запись в лог, звуковая сигнализация, “черный список”).
- Программа содержит множество полезных инструментов для администраторов сетей. Например, сканер сети, сканер портов, ping, trace route, определение имени по IP-адресу и так далее.
- Быстрый запуск программ и выполнение различных действий над компьютерами, размещенными на карте, через настраиваемое контекстное меню (просмотр сетевых ресурсов, доступ к FTP, WWW, Radmin, и т.п.).
- Программе не требуется установка каких-либо компонентов на удаленные сервера и рабочие станции!
Network Inventory Advisor
Рис. 12 network inventory advisor
Network Inventory Advisor – удобный инструмент для проведения учета компьютерной техники и программного обеспечения вашей сети.
Программа предоставляет множество возможностей для контроля лицензионной политики ПО любого предприятия. Помимо отчета с детальной информацией об установленном в сети программном обеспечении, можно создавать отдельные отчеты со списком программ, сгруппированных по названию, версии, разработчику и др. Каждой программе можно присвоить такие статусы, как разрешенная, запрещенная или обязательная к установке и в считанные минуты получить, например, отчет со списком компьютеров с нелицензионным программным обеспечением.
Вести учет оборудования в сети также очень удобно. Программа соберет детальную информацию по аппаратному оснащению каждого компьютера в сети, на основании которой можно планировать обновление компьютерного парка предприятия.
Всю информацию по программному и аппаратному обеспечению сети программа предоставляет в виде отчетов. В отчёты можно включать любые, необходимые для анализа, комбинации параметров по любым компьютерам в сети. Для упрощения процедуры построения отчётов составлены готовые шаблоны. Более того, любые из составленных отчетов можно экспортировать в различные форматы (HTML, CSV, TSV, SQL, XML) и распечатать.
Lan2net Traffic Shaper
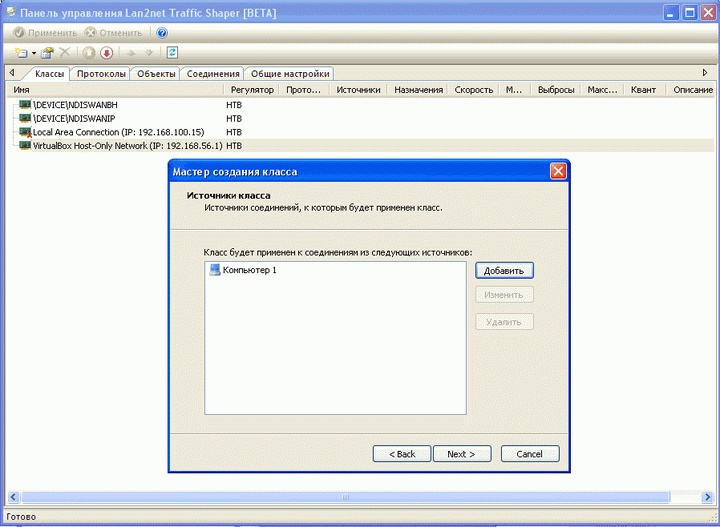
Рис. 14 Lan2net Traffic Shaper
Lan2net Traffic Shaper – динамически регулирует скорость Интернет трафика в различных режимах работы; распределяет ширину канала и скорость загрузки данных; позволяет устанавливать приоритеты для различных групп протоколов, IP адресов; обеспечивает доступность важных сервисов при высокой загрузке Интернет канала.
Lan2net Traffic Shaper построен на принципах дифференцированного обслуживания, разделяет весь трафик на классы, и к каждому классу применяет индивидуальное нормирование параметров трафика.
В Lan2net Traffic Shaper реализовано три типа регуляторов:
- HTB – динамически распределяет загрузку канала по иерархии классов. Позволяет задать гарантированную и максимальную скорости передачи данных для каждого класса.
- TBF – ограничивает скорость передачи проходящего через него сетевого трафика пользователям.
- DRR – разделяет трафик на классы одного уровня, и равномерно распределяет загрузку канала между всем активными классами.
From Wikipedia, the free encyclopedia
In Windows NT operating systems, a Windows service is a computer program that operates in the background.[1] It is similar in concept to a Unix daemon.[1] A Windows service must conform to the interface rules and protocols of the Service Control Manager, the component responsible for managing Windows services. It is the Services and Controller app, services.exe, that launches all the services and manages their actions, such as start, end, etc.[2]
Windows services can be configured to start when the operating system is started and run in the background as long as Windows is running. Alternatively, they can be started manually or by an event. Windows NT operating systems include numerous services which run in context of three user accounts: System, Network Service and Local Service. These Windows components are often associated with Host Process for Windows Services. Because Windows services operate in the context of their own dedicated user accounts, they can operate when a user is not logged on.
Prior to Windows Vista, services installed as an «interactive service» could interact with Windows desktop and show a graphical user interface. In Windows Vista, however, interactive services are deprecated and may not operate properly, as a result of Windows Service hardening.[3][4]
Windows administrators can manage services via:
- The Services snap-in (found under Administrative Tools in Windows Control Panel)
- Sc.exe
- Windows PowerShell
The Services snap-in, built upon Microsoft Management Console, can connect to the local computer or a remote computer on the network, enabling users to:[1]
- view a list of installed services along with service name, descriptions and configuration
- start, stop, pause or restart services[5]
- specify service parameters when applicable
- change the startup type. Acceptable startup types include:
- Automatic: The service starts at system startup.
- Automatic (Delayed): The service starts a short while after the system has finished starting up. This option was introduced in Windows Vista in an attempt to reduce the boot-to-desktop time. However, not all services support delayed start.[6]
- Manual: The service starts only when explicitly summoned.
- Disabled: The service is disabled. It will not run.
- change the user account context in which the service operates
- configure recovery actions that should be taken if a service fails
- inspect service dependencies, discovering which services or device drivers depend on a given service or upon which services or device drivers a given service depends
- export the list of services as a text file or as a CSV file
sc
| Developer(s) | Microsoft, ReactOS Contributors |
|---|---|
| Operating system | Windows, ReactOS |
| Type | Command |
| License | Windows: Proprietary commercial software ReactOS: GNU General Public License |
| Website | docs |
The command-line tool to manage Windows services is sc.exe. It is available for all versions of Windows NT.[7] This utility is included with Windows XP[8] and later[9] and also in ReactOS.
The sc command’s scope of management is restricted to the local computer. However, starting with Windows Server 2003, not only can sc do all that the Services snap-in does, but it can also install and uninstall services.[9]
The sc command duplicates some features of the net command.[10]
The ReactOS version was developed by Ged Murphy and is licensed under the GPL.[11]
sc sub-commands
| Name | Description | Windows support | ReactOS support |
|---|---|---|---|
| query | Show service status | Yes | Yes |
| queryex | Show extended service info (e.g. pid, flags) | Yes | Yes |
| start | Start a service | Yes | Yes |
| pause | Pause a service | Yes | Yes |
| interrogate | Send an INTERROGATE control request to a service | Yes | Yes |
| continue | Continue a service | Yes | Yes |
| stop | Stop a service | Yes | Yes |
| config | permanently change the service configuration | Yes | Yes |
| description | Change a service description | Yes | Yes |
| failure | Change the actions taken by a service upon failure | Yes | Yes |
| failureflag | Yes | No | |
| sidtype | Yes | No | |
| privs | Yes | No | |
| managedaccount | Yes | No | |
| qc | Show the service config (e.g. dependencies, full path etc.) | Yes | Yes |
| qdescription | Query a service description | Yes | Yes |
| qfailure | Yes | No | |
| qfailureflag | Yes | No | |
| qsidtype | Yes | No | |
| qprivs | Yes | No | |
| qtriggerinfo | Yes | No | |
| qpreferrednode | Yes | No | |
| qmanagedaccount | Yes | No | |
| qprotection | Yes | No | |
| quserservice | Yes | No | |
| delete | Delete a service | Yes | Yes |
| create | Create a service | Yes | Yes |
| control | Send a control to a service | Yes | Yes |
| sdshow | Display a service’s security descriptor using SDDL | Yes | Yes |
| sdset | Sets a service’s security descriptor using SDDL | Yes | Yes |
| showsid | Yes | No | |
| triggerinfo | Yes | No | |
| preferrednode | Yes | No | |
| GetDisplayName | Show the service DisplayName | Yes | Yes |
| GetKeyName | Show the service ServiceKeyName | Yes | Yes |
| EnumDepend | Show the service Dependencies | Yes | Yes |
| boot | Yes | No | |
| Lock | Yes | No | |
| QueryLock | Yes | No |
The following example enumerates the status for active services & drivers.[12]
The following example displays the status for the Windows Event log service.[12]
The Microsoft.PowerShell.Management PowerShell module (included with Windows) has several cmdlets which can be used to manage Windows services:
- Get-Service[13]
- New-Service[14]
- Restart-Service[15]
- Resume-Service[16]
- Set-Service[17]
- Start-Service[18]
- Stop-Service[19]
- Suspend-Service[20]
Other management tools
[edit]
Windows also includes components that can do a subset of what the snap-in, Sc.exe and PowerShell do. The net command can start, stop, pause or resume a Windows service.[21] In Windows Vista and later, Windows Task Manager can show a list of installed services and start or stop them. MSConfig can enable or disable (see startup type description above) Windows services.
Windows services are installed and removed via *.INF setup scripts by SetupAPI; an installed service can be started immediately following its installation, and a running service can be stopped before its deinstallation.[22][23][24]
Writing native services
[edit]
For a program to run as a Windows service, the program needs to be written to handle service start, stop, and pause messages from the Service Control Manager (SCM) through the System Services API. SCM is the Windows component responsible for managing service processes.
Wrapping applications as a service
[edit]
The Windows Resource Kit for Windows NT 3.51, Windows NT 4.0 and Windows 2000 provides tools to control the use and registration of services: SrvAny.exe acts as a service wrapper to handle the interface expected of a service (e.g. handle service_start and respond sometime later with service_started or service_failed) and allow any executable or script to be configured as a service. Sc.exe allows new services to be installed, started, stopped and uninstalled.[25]
- Windows services
- List of Microsoft Windows components § Services
- Windows Service Hardening
- svchost.exe
- Concept
- Background process
- Daemon (computing)
- DOS Protected Mode Services
- Terminate-and-stay-resident program
- Device driver
- Operating system service management
- Service Control Manager
- Service Management Facility
- Service wrapper
- ^ a b c «Services overview». TechNet. Microsoft. Retrieved 29 March 2013.
- ^ «Services». Microsoft Developer Network. Microsoft. Retrieved 29 March 2013.
- ^ «New Elevation PowerToys for Windows Vista». TechNet Magazine. Microsoft. June 2008. Retrieved 21 June 2013.
The service CmdAsSystem is configured as interactive whose support is being deprecated. The service may not function properly. The problem is that this script tries to create and start an interactive service. Interactive services will not function correctly due to Session 0 Isolation in Windows Vista.
- ^ «Services in Windows». MSDN. Microsoft. 18 October 2010. Retrieved 21 June 2013.
- ^ «Start, stop, pause, resume, or restart a service». TechNet. Microsoft. Retrieved 29 March 2013.
- ^ «ServiceInstaller.DelayedAutoStart Property (System.ServiceProcess)». Microsoft. Retrieved 28 November 2017See Remarks section
{{cite web}}: CS1 maint: postscript (link) - ^
«How to create a Windows service by using Sc.exe». Support. Microsoft. 11 September 2011. Retrieved 29 March 2013. - ^ «Command-line reference A-Z: SC». TechNet. Microsoft. Retrieved 8 January 2014.
- ^ a b «Command-Line Reference: Sc». TechNet. Microsoft. Retrieved 8 January 2014.
Windows 7, Windows 8, Windows Server 2003, Windows Server 2003 R2, Windows Server 2003 with SP1, Windows Server 2003 with SP2, Windows Server 2008, Windows Server 2008 R2, Windows Server 2012, Windows Vista
- ^ SC — Service Control — Windows CMD — SS64.com
- ^ reactos/sc.c at master · reactos/reactos · GitHub
- ^ a b MS-DOS and Windows command line sc command
- ^ «Get-Service». TechNet. Microsoft. Retrieved 29 March 2013.
- ^ «New-Service». TechNet. Microsoft. Retrieved 29 March 2013.
- ^ «Restart-Service». TechNet. Microsoft. Retrieved 29 March 2013.
- ^ «Resume-Service». TechNet. Microsoft. Retrieved 29 March 2013.
- ^ «Set-Service». TechNet. Microsoft. Retrieved 29 March 2013.
- ^ «Start-Service». TechNet. Microsoft. Retrieved 29 March 2013.
- ^ «Stop-Service». TechNet. Microsoft. Retrieved 29 March 2013.
- ^ «Suspend-Service». TechNet. Microsoft. Retrieved 29 March 2013.
- ^ «Start, stop, pause, resume, or restart a service». TechNet. Microsoft. Retrieved 8 January 2014.
- ^ «INF AddService Directive». Microsoft. Retrieved 10 July 2017.
- ^ «SetupInstallServicesFromInfSection function». MSDN. Microsoft. Retrieved 10 July 2017.
- ^ «SetupInstallServicesFromInfSectionEx function». MSDN. Microsoft. Retrieved 10 July 2017.
- ^ «How To Create a User-Defined Service». Support. Microsoft. Retrieved 29 March 2013.
- Savill, John (5 March 1999). «What are the ErrorControl, Start and Type values under the Services subkeys?». Windows IT Pro. Penton Media. Retrieved 29 March 2013.
- David B. Probert, Windows Service Processes
- Windows Sysinternals: Autoruns for Windows v13.4 – An extremely detailed query of services
- Service Management With Windows Sc From Command Line – Windows Service Management Tutorial
- Windows Service Manager Tray
