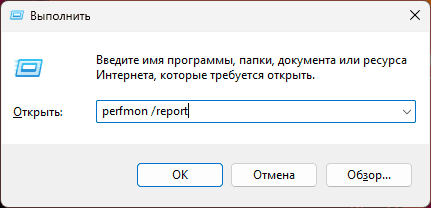Любой компьютер может выдержать только одно: высокую производительность. Параметры постоянно ухудшаются в основном у «пожилых» систем Windows. Так как в большинстве случаев это происходит медленно и без видимых причин, то пользователю приходится сначала осуществлять поиск и устранение ошибок практически наугад.
Операционная система непрерывно записывает многочисленные параметры, оказывающие влияние на производительность, анализ которых показывает, какие именно процессы замедляют систему.
«Системный монитор» Windows
Инструменты Windows «Менеджер задач» (Task-Manager) и «Монитор ресурсов» (Ressource monitor) весьма известны, однако дают лишь поверхностное представление, так как отображают лишь несколько параметров и представляют их не очень гибко. Больше возможностей предлагает «Системный монитор» в версиях Windows 7, 8 и 10.
Инструмент, происходящий из семейства Windows Server, может отображать все возможные характеристики в виде графиков, причем многие сотни возможных значений с частично зашифрованными названиями представляют новую задачу. Мы выбрали самые важные из них, которые указывают на типичные затруднения в действующей ОС Windows и расскажем, как их устранить.
В самом благоприятном случае это удается с помощью простых изменений конфигурации или (если первый вариант не помог) путем целенаправленного обновления аппаратного обеспечения.
Системный монитор Windows организует сведения о производительности по дюжине категорий, из которых для домашнего ПК наиболее интересными являются следующие: процессор, ОЗУ, жесткий диск, процессы (включая отдельные программы) и система.
Во всех категориях следует обращать внимание на различные характеристики для того, чтобы определить, вызвана ли проблема производительности только одной программой или она возникает в результате взаимодействия нескольких причин. В первом случае с помощью диспетчера задач или монитора ресурсов вы можете узнать, какая программа является виновником, и «обезвредить» ее.
Во втором случае, если чрезмерный многозадачный режим перегружает процессор или жесткий диск, доступны однозначные индикаторы производительности. С их помощью можно проанализировать все категории вашей системы для поиска и устранения причины «торможения».
Используем «Системный монитор»
Инструмент мониторинга скрыт в глубинах системы управления Windows. Проще всего найти его, написав «Системный» в окне поиска меню «Пуск», после чего появится ссылка на инструмент. После запуска он показывает только один график с указанием процессорного времени. Щелчком на зеленом символе «+» можно добавить к индикатору новые графики.
Для этого раскройте категорию, отмеченную синим шрифтом, выберите в появившемся перечне требуемый индикатор производительности и при необходимости «Экземпляр» (например, процесс или носитель данных, для которого требуется контроль), затем нажмите «Добавить» и «ОК».
Мы указываем имена по схеме «Объект | индикатор производительности». Хотя параметры обладают различными единицами измерения, системный монитор масштабирует их в сопоставимые графики. С помощью диалогового окна свойств каждого индикатора можно настроить масштаб и цвет графика.
Процесс | Загруженность процессора (%)
Данное значение отображается при запуске системного монитора. Оно указывает, на сколько процентов используется вычислительная мощность ПК. Естественно, что данное значение увеличивается при нагрузке компьютера. Следует задуматься, если значение не снижается менее 5-10% при отсутствии запущенных программ. Вызовите менеджер задач, нажав Ctrl+Shift+Esc, перейдите на вкладку «Процессы» и отсортируйте список по значению «ЦП».
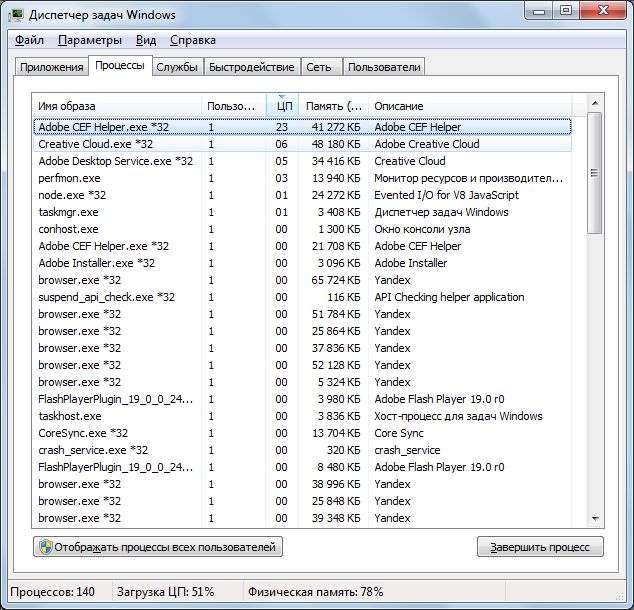
Затем исследуйте процесс, максимально нагружающий процессор: добавьте индикатор «Процесс | % загруженности процессора» и в пункте «Экземпляры выбранного объекта» выберите соответствующую программу. Если значения данного графика увеличиваются и уменьшаются одновременно с общим процессорным временем, то, вероятно, эта программа и является «виновником».
В нашем компьютере процесс Adobe CEF Helper.exe, вызываемый программой Adobe Creative Cloud, постоянно нагружает процессор на 10%. Отключение синхронизации файлов прекращает этот процесс. Если процесс не является необходимым, можно отключить его из автозагрузки.
Система | Длина очереди процессора
Если все ядра процессора заняты, задачи накапливаются в очереди. Если параметр «Длина очереди процессов» постоянно превышает ориентировочное значение, равное двадцатикратному числу ядер процессора, в большинстве случаев работа системы значительно замедляется. У домашних ПК это обычно происходит только в случае процессов с большим объемом вычислений, например, при кодировании видео.
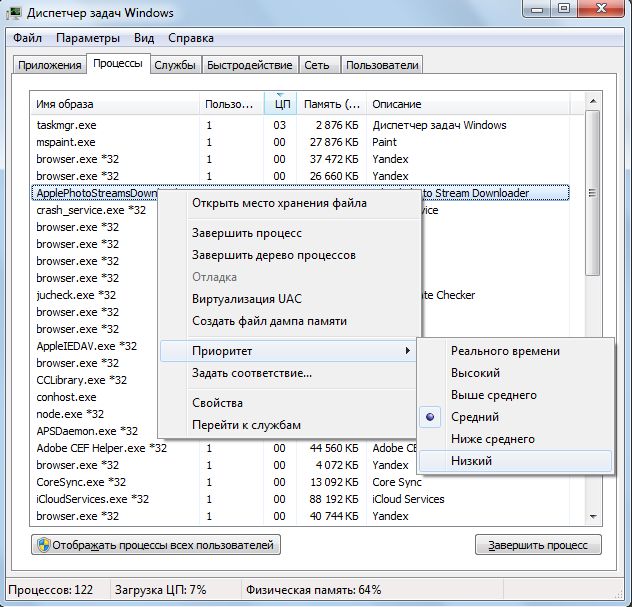
Для спокойной работы над приоритетными задачами вызовите менеджер задач, перейдите на вкладку «Процессы», правой кнопкой мыши щелкните на ресурсоемком процессе и выберите пункт «Приоритет | Низкий», после чего система будет обрабатывать этот процесс как второстепенный. В некоторых программах-кодировщиках видео, например, Avidemux, вы можете указать в настройках, чтобы кодирование всегда проводилось с низким приоритетом.
Процессор | Время обработки прерывания
Наряду с вычислительными задачами процессор также нагружают запросы на прерывания. Программное или аппаратное обеспечение выдают их, если загруженная в подсистему задача выполнена или пользователем осуществляется ввод данных.
Затруднения возникают, если подключенное устройство не удается инициализировать и оно постоянно отправляет новые запросы или сетевая карта сервера перегружена чрезмерным трафиком. С помощью диалогового окна «Добавить» системного монитора добавьте к работающей диаграмме содержательные графики.
Признаком подобных проблем является «торможение» системы при подключении или активации подозрительного устройства (сетевого или жесткого диска). В этом случае проконтролируйте его индикатор производительности.
Если значение увеличивается после подключения или во время использования, вы можете попытаться обновить соответствующий драйвер, подключить устройство по-другому (например, в другой PCI-слот) или заменить его.
Память | Виртуальная память
Проблемы с оперативной памятью начинаются, когда ее слишком мало. Это происходит, если индикатор «Память | Байт выделенной виртуальной памяти» превышает значение суммы объема ОЗУ и половины объема файла подкачки. Для этого проанализируйте абсолютное число байт, отображаемое системным монитором при среднем значении.
Размер файла подкачки можно узнать так: нажмите Win+Pause, затем «Дополнительные параметры системы», выберите «Быстродействие | Параметры» и затем «Дополнительно | Изменить». Файл подкачки обычно увеличивается динамически, за исключением тех случаев, когда вы установили его фиксированный размер или жесткий диск заполнен.
Освободите место на диске и разрешите системе управлять размером файла подкачки. Если улучшения не произойдет, воспользуйтесь советами в следующем пункте.
Память | Число «страниц» в секунду
Данный индикатор показывает, сколько минимальных элементов памяти («страниц») считывается из файла подкачки или записывается в него в течение 1 секунды. Если данная характеристика увеличивается во время запуска программы, это показывает, что объем физической памяти мал и системе приходится сохранять слишком много данных на жесткий диск.
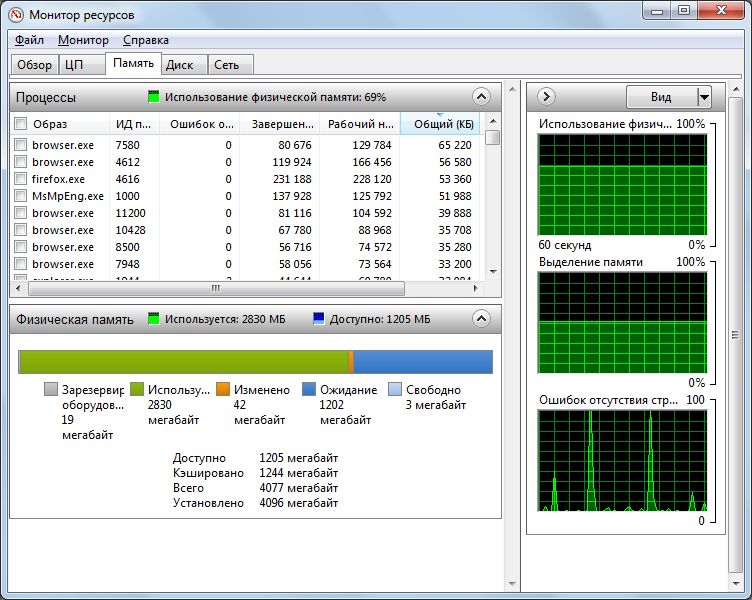
Запустите «Монитор ресурсов» через поле поиска меню «Пуск» отсортируйте перечень во вкладке «Память» по параметру «Общий КБ» и завершите самые «прожорливые» программы, в которых вы больше не нуждаетесь. Очистите меню автозапуска (см. п. 1) и по возможности увеличьте объем оперативной памяти.
Процесс | Рабочий набор
Если вы с помощью предыдущих пунктов определили программу-«пожирателя» памяти, то можно ограничить ее потребности. Добавьте индикатор «Процесс | Рабочий набор» и в пункте «Экземпляры …» выберите подозрительную программу, которая часто является браузером со многими дополнениями и открытыми вкладками.
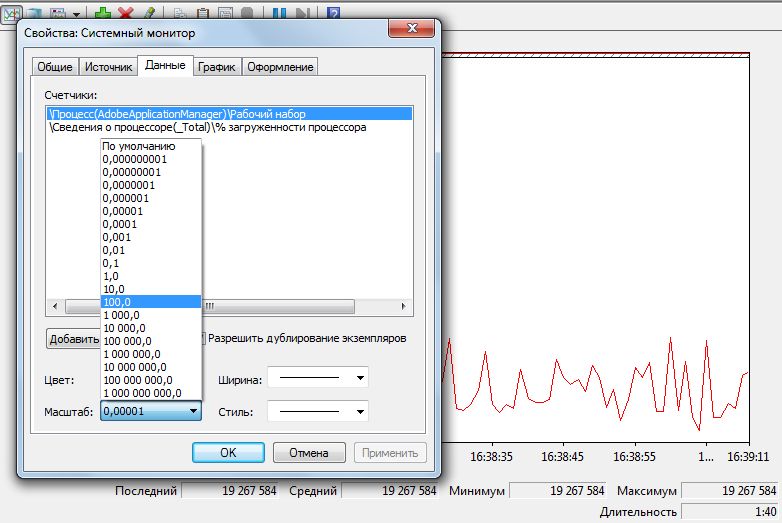
Проверьте, что произойдет, если отключить дополнения, например, блокировщик рекламы (Adblock), которые часто потребляют много памяти. Если значение уже в самом начале увеличивается до 100%, щелкните в перечне правой кнопкой на индикаторе, затем на «Свойства» и измените масштаб до ближайшего меньшего значения.
Физический носитель данных | Время (%)
Если данное значение при системе в состоянии покоя остается в верхней области, вероятно, активность жестких дисков «тормозит» ваш ПК. Перейдите в «Мониторе ресурсов» на вкладку «Диск» и отсортируйте «Процессы с активностью носителя» по параметру «Всего (байт/с)».
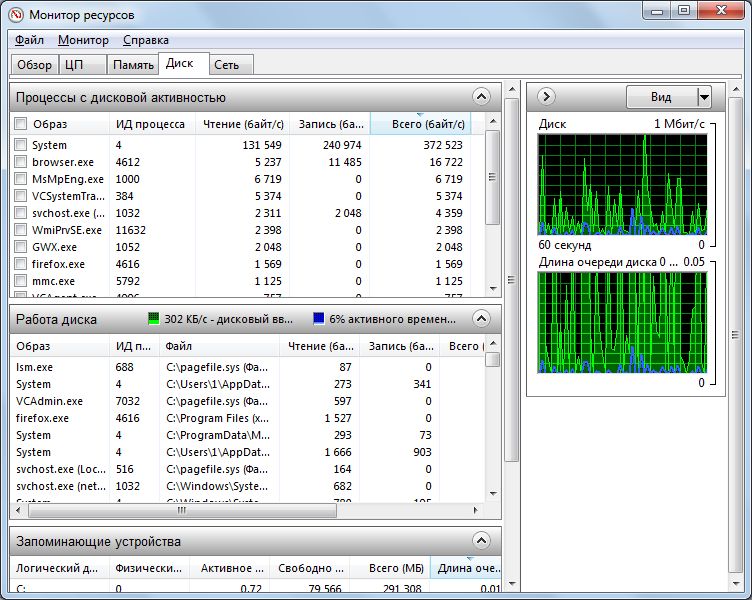
Проверьте возможность завершения или изменения конфигурации процессов с наиболее интенсивным объемом ввода/вывода. Например, настройте антивирусное ПО таким образом, чтобы ежедневное сканирование выполнялось только в том случае, если оно не мешает основной работе. Наиболее эффективным решением станет переход на SSD-накопитель.
Процесс | Байты данных ввода/вывода
Если одна программа постоянно «держит в напряжении» жесткий диск или сетевую карту (см. п. 6), добавьте данный индикатор и выберите в качестве «Экземпляра» соответствующую программу.
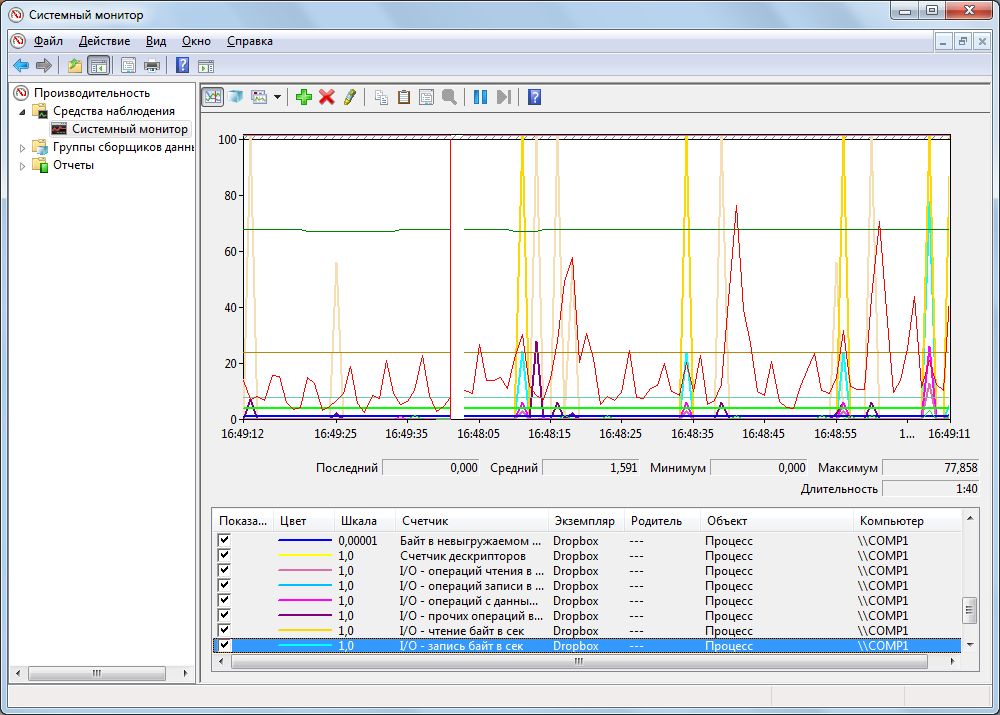
Теперь вы можете проконтролировать успешность изменений конфигурации, например, при отключении автоматических инструментов синхронизации, таких как Google Drive и One Drive.
Средняя длина очереди диска
Если значение индикатора «Физический диск | Средняя длина очереди диска» остается высоким, жесткий или твердотельный накопитель перегружен конкурирующими запросами.
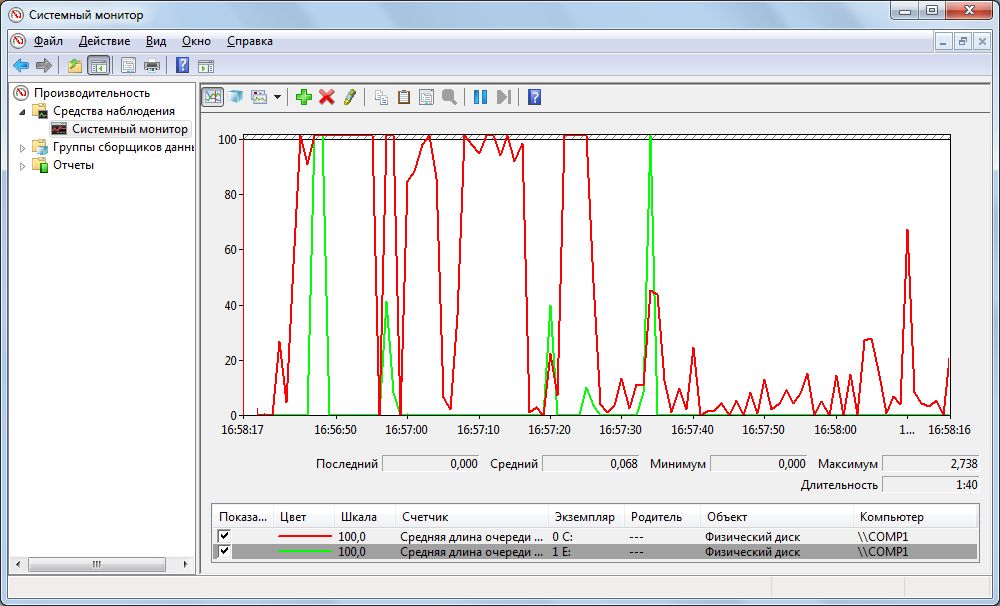
В случае одного жесткого диска помогает уменьшение количества процессов (см. п. 1) или использование SSD-накопителя в качестве системного диска. Если в компьютере установлены два жестких диска, добавьте для каждого из них свой график (в диалоговом окне добавления данных в пункте «Экземпляры» щелкните на диск, затем выберите «Добавить»).
С помощью монитора ресурсов проанализируйте, какая программа становится причиной ввода/вывода данных (см. п. 7) и измените ее конфигурацию и организацию файлов таким образом, чтобы на менее нагруженный диск поступало больше задач: например, музыкальный проигрыватель может располагать свои MP3-файлы на втором диске, чтобы слегка «разгрузить» системный диск.
Система | Контекстных переключений в секунду
Если указанные индикаторы производительности остались без видимых изменений или их оптимизация не привела к успеху, следует оценить данное значение. Оно показывает, как часто процессору приходится переключаться между задачами, что каждый раз приводит к незначительной потере производительности.
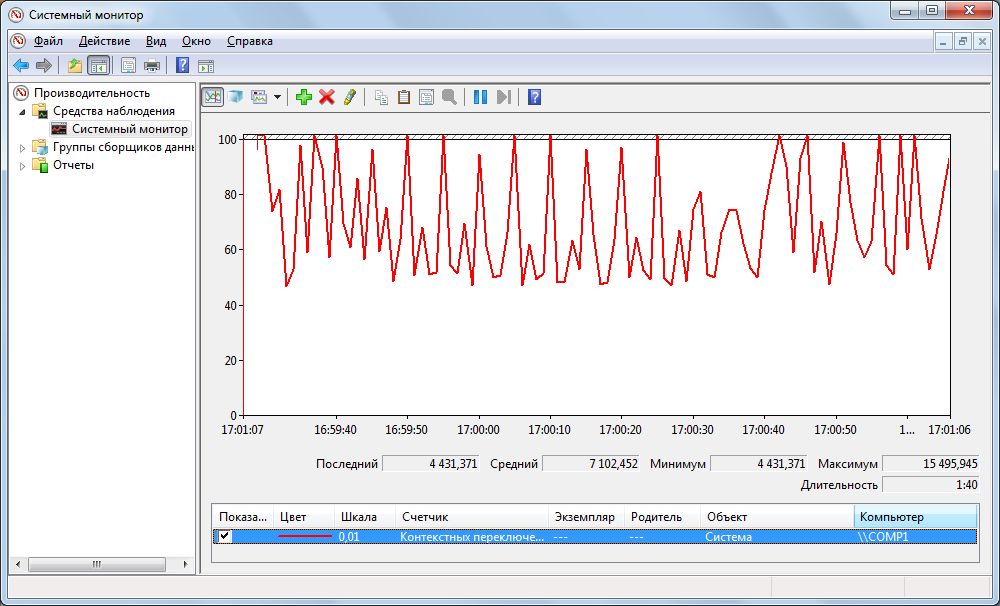
Если этот график у обычного домашнего ПК постоянно находится в верхней четверти диаграммы и компьютер «тормозит», необходимо закрыть все программы, в которых вы сейчас не нуждаетесь, например, браузер со многими открытыми вкладками с флэш-анимацией или работающий музыкальный проигрыватель. Не в последнюю очередь следует подумать об отключении ненужных пунктов в автозагрузке (см. п. 1).
Отображение отчета о надежности
Низкая производительность может часто становиться причиной нестабильности. Если компьютер «зависает», уже поздно что-либо предпринимать: причину можно определить после перезагрузки. Для этого перейдите из меню «Пуск» в утилиту «Просмотр журнала надежности системы». Появляется временная шкала, на которой отображаются ошибки приложений, ошибки Windows, предупреждения и т.д.
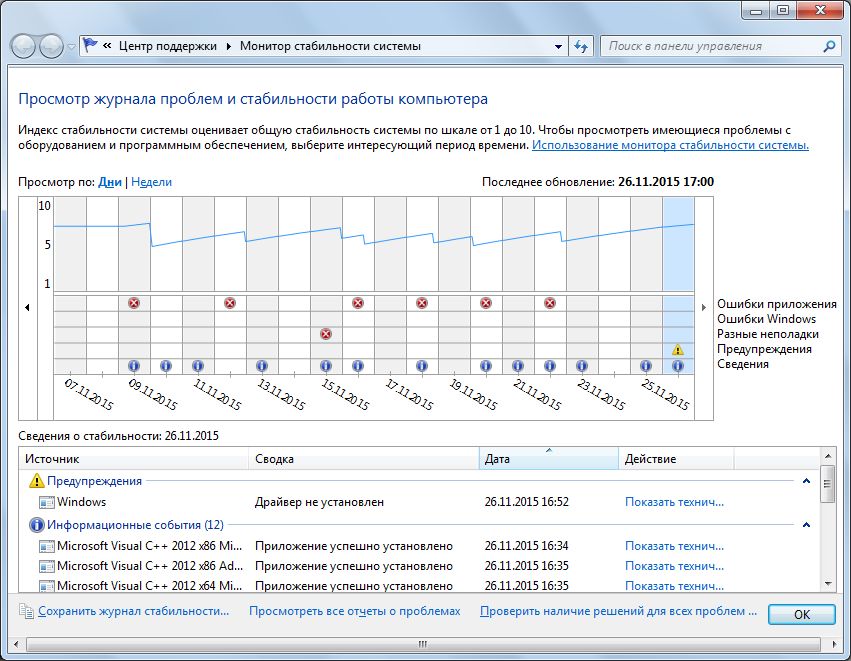
Благодаря этому вы после сбоя системы можете определить, какая программа или компонент оборудования стали причиной. Хотя сведения в пункте «Показать технические подробности» являются зашифрованными, они предлагают исходные точки для поиска решения проблемы в Интернете.
Анализ «сбойного» процесса загрузки
Для определения причины слишком долгой загрузки системы существует набор утилит Windows Performance Toolkit из пакета Windows SDK (можно загрузить с сайта microsoft.com). С помощью инструмента «Запись производительности» запуск системы производится с протоколированием всех параметров.
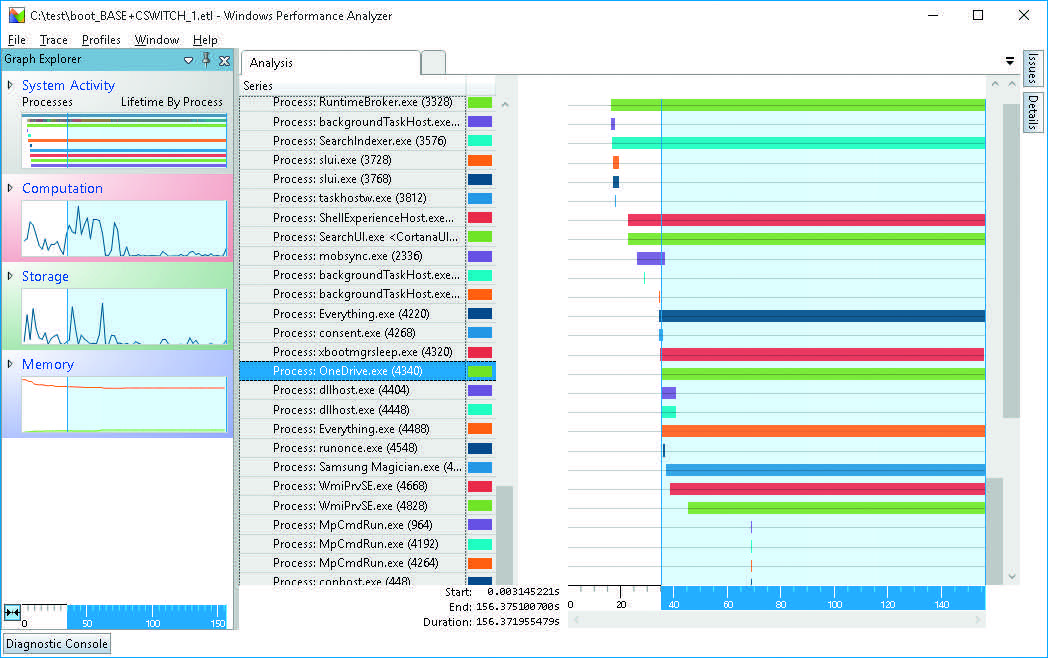
Протокол может быть открыт с помощью утилиты «Анализатор производительности Windows», который показывает, какой процесс требует какого времени. После этого вы можете обновить или удалить соответствующую программу или изменить ее конфигурацию.
В данной статье мы расскажем, почему тормозит Windows и опишем популярные системы мониторинга, которые помогут выявить проблему. Данная информация будет полезна не только администраторам серверов на Windows, но и простым пользователям, которые работают с этой системой на своих ПК. Также материал будет полезен всем, кто использует виртуальный сервер на Windows и хочет добиться большей производительности.
Производительность сервера зависит от многих факторов. Условно все источники проблем можно разделить на несколько основных групп, а именно — процессор, оперативная память, жесткий диск, сеть и программное обеспечение. Если причина сбоев не очевидна, то в первую очередь нужно проверить состояние перечисленных компонентов. Для начала рассмотрим штатные инструменты для анализа производительности системы на примере Windows Server 2012 R2.
Диспетчер задач
Диспетчер задач позволяет выполнять различные операции с процессами, например назначать приоритет, “привязывать” процессы к определенному процессору, создавать новые процессы, но наиболее частое применение — быстрый просмотр текущей загруженности системы и принудительное завершение “проблемных” приложений.
Способы запуска Диспетчера задач:
- щелкнуть правой кнопкой мыши на панели задач и выбрать в меню “Диспетчер задач”
- ввести команду “taskmgr” в окне “Выполнить” или командной строке.
- нажать комбинацию клавиш “Ctrl+Alt+Del” и выбрать “Диспетчер задач”
- нажать комбинацию клавиш “Ctrl+Shift+Esc”
Диспетчер задач отображает в реальном времени для каждого работающего процесса объем потребляемой оперативной памяти и нагрузку на процессор. Наиболее полная информация представлена на вкладке “Подробности”. Если щелкнуть мышью по заголовку любого столбца, строки будут отсортированы по его значениям. Для принудительного завершения процесса нужно щелкнуть правой кнопкой мыши по соответствующей строке и выбрать “Снять задачу”. Кроме этого в контекстном меню доступны дополнительные действия.

Если на сервере работает одновременно несколько пользователей, будет полезна вкладка “Пользователи” на которой все процессы сгруппированы по пользователям. Щелчок правой кнопкой мыши по имени пользователя вызывает контекстное меню с доступными действиями. Администратор может отправить сообщение, отключить или полностью завершить сеанс выбранного пользователя.
Вкладка “Службы” отображает состояние служб, а через контекстное меню можно выполнить остановку, запуск или перезапуск службы. На вкладке “Процессы” выполнена группировка процессов по типу, а на вкладке “Производительность” текущая активность компонентов компьютера представлена в графическом виде.
Диспетчер задач предоставляет пользователю минимальный объем информации о загруженности системы, с помощью которого можно выполнить первоначальную диагностику.
Монитор ресурсов
Монитор ресурсов содержит более детальную информацию. Кроме загрузки процессора и оперативной памяти, для каждого процесса в реальном времени отображаются операции чтения и записи на диск, открытые файлы, связанные службы и библиотеки, сетевая активность.
Как запустить мониторинг ресурсов? Есть несколько способов:
- нажать кнопку “Открыть монитор ресурсов”, расположенную на вкладке “Производительность” диспетчера задач;
- ввести команду “resmon” в командной строке или окне “Выполнить”;
- выбрать “Монитор ресурсов” в меню “Средства” диспетчера серверов.
На каждой вкладке монитора ресурсов информация представлена в табличном и графическом виде. Для того, чтобы в таблицах изменить набор столбцов, нужно щелкнуть по заголовку любого столбца правой кнопкой мыши и нажать “Выбрать столбцы”. Если на любой из вкладок пометить нужные процессы флажком, информация в других таблицах будет автоматически отфильтрована по выбранным значениям.
Сведения об активности процессора, памяти, дисков и сети представлены на отдельных вкладках, а вклада “Обзор” содержит сводную информацию по всем компонентам.

Рассмотрим некоторые полезные возможности монитора ресурсов на Windows.
Поиск процесса, блокирующего файл
Бывают ситуации, когда при попытке удалить или изменить файл система выводит сообщение, что файл используется другим приложением и не может быть удален. Для поиска блокирующего процесса нужно ввести часть имени файла в разделе “Связанные дескрипторы”, вкладки “ЦП”. При необходимости процесс можно принудительно завершить.

Просмотр дисковой активности
На вкладке “Диск” отображаются операции чтения-записи с диска. На скриншоте показан случай, когда система активно обращается к файлу подкачки “c:/pagefile.sys”, обычно это существенно замедляет работу системы и свидетельствует о нехватки оперативной памяти.
Также следует обратить внимание на показатель “Длина очереди диска”, считается, что он не должен превышать более чем в два раза количество физических дисков. Если на сервере установлен один физический диск, нормальной считается длина очереди 1-2. Частые всплески этого показателя и высокое время активности диска могут говорить о низкой производительности дисковой подсистемы.

Просмотр сетевой активности
На вкладке “Сеть” можно выявить процессы создающие нагрузку на сеть. Это могут быть сторонние приложения, как на скриншоте, так и внутренние процессы. Как пример можно привести автоматическое обновление операционной системы.
В разделе “TCP-подключения” будут полезны показатели “Процент потерянных пакетов” и “Задержка”, по этим параметрам можно оценивать качество сетевого соединения.
Кроме этого, на вкладке “Сеть” можно видеть прослушиваемые порты и состояние брандмауэра.

Диспетчер задач и монитор ресурсов могут выявить проблему только при условии, что она наблюдается в момент проведения диагностики, но очень часто проблема проявляется не постоянно, а эпизодически. Далее описываются инструменты для мониторинга состояния системы в течении определенного интервала времени.
Системный монитор
Системный монитор позволяет отслеживать счетчики различных системных объектов операционной системы. Например, объект “Физический диск” содержит счетчики “Процент активности диска” и “Средняя длина очереди диска”, а объект “Память” — счетчик “Вывод страниц/с”.
Способы запуска:
- выбрать “Системный монитор” в меню “Средства” диспетчера серверов;
- выполнить команду “perfmon” в командной строке или окне “Выполнить”;
- выбрать “Системный монитор” в группе “Администрирование” панели управления.
Системный монитор состоит из трех основных компонентов: “Средства наблюдения”, “Группы сборщиков данных” и “Отчеты”. В разделе “Средства наблюдения” находится системный монитор, с помощью которого можно наблюдать показания счетчиков в реальном времени или просматривать ранее сохраненные отчеты. Раздел “Группы сборщиков данных” содержит набор счетчиков за которыми будет вестись наблюдение. Для диагностики можно воспользоваться двумя готовыми системными группами или создать собственные. В разделе “Отчеты” сохраняются результаты мониторинга.
Рассмотрим диагностику используя готовую группу сборщиков данных “System Performance (Производительность системы)”
1. Переходим в раздел “Группы сборщиков данных” — “Системные” и запускаем группу “System Performance (Производительность системы)”

2. Ожидаем завершения сбора данных, продолжительность по умолчанию 1 минута, и открываем отчет в разделе “Отчеты” — “System Performance”

В верхней части отчета отображается сводная информация по основным компонентам системы и рекомендации в случае обнаружения проблем. На тестовом сервере результаты диагностики показали нехватку оперативной памяти.
Для того, чтобы увидеть как изменялись значения счетчиков во время сбора данных нужно нажать на панели инструментов кнопку “Просмотреть данные в системном мониторе”. После этого щелкаем в нижней части окна на интересующий нас счетчик, например “% загруженности процессора” и нажимаем кнопку “Выделить” на панели инструментов, после чего соответствующий график станет выделен черной жирной линией. Под графиками отображаются среднее, максимальное и минимальное значения выбранного счетчика.

Отчеты хранятся в обычных файлах в папке “c:\Perflog”, поэтому их легко можно перенести на другой компьютер.
Встроенные группы сборщиков данных недоступны для редактирования, но для групп созданных вручную можно задавать различные параметры, например общую длительность сбора данных или время запуска по расписанию. Для создания группы нужно щелкнуть правой кнопкой мыши по папке “Особые” в разделе “Группы сборщиков данных”, выбрать “Создать” — “Группа сборщиков данных” и следовать указаниям мастера. Если на созданной группе щелкнуть правой кнопкой мыши и выбрать “Свойства”, откроется окно в котором можно изменить параметры по умолчанию.

Журнал событий
В журнале событий регистрируются все значимые изменения в работе операционной системы. Это может быть запуск или остановка службы, установка обновления, перезагрузка, ошибка чтения с диска или сбой в работе приложения. События делятся на информационные, критические, события ошибок и события предупреждений. Если операционная система Windows тормозит, зависает или работает со сбоями, а также какое-либо приложение работает нестабильно, то с большой долей вероятности в журнале событий будут соответствующие записи. Именно эти записи помогут понять причину тормозов и сбоев.
Способы запуска Журнала событий:
- выбрать “Просмотр событий” в меню “Средства” диспетчера серверов.
- выбрать “Просмотр событий” в группе “Администрирование” панели управления.
- выполнить команду “eventvwr” в командной строке или окне “Выполнить”
Журналы находятся в разделах “Журналы Windows” и “Журналы приложений и служб”. Скорее всего информация о сбоях будет находиться в журнале “Система” раздела “Журналы Windows”. Но если заранее неизвестно, что именно нужно искать, то можно воспользоваться готовым представлением “События управления”, в котором отображается информация из всех основных журналов. Готовое представление недоступно для редактирования, поэтому если возникнет необходимость изменить выводимые журналы или категории событий можно создать собственное представление или скопировать существующее.
Щелкнем правой кнопкой мыши на представлении “События управления” и выберем “Копировать настраиваемое представление”, в открывшемся окне нажимаем “Ок”. В результате появится новое представление “События Управления (1)”. Для редактирования нужно выделить созданное представление и нажать в правой части окна кнопку “Фильтр текущего настраиваемого представления”.
Для диагностики неисправности можно настроить вывод только ошибок и критических событий.

Монитор стабильности системы
Монитор стабильности системы можно рассматривать, как дополнение к журналу событий. Для запуска нужно открыть “Панель управления”, перейти в раздел “Центр поддержки” и нажать “Показать журнал стабильности работы” в группе “Обслуживание”.

События в окне монитора сгруппированы по датам. Если выделить определенную дату, в нижней части экрана отобразится список связанных событий. В зависимости от степени критичности, в верхней части экрана строится линия стабильности, по которой можно оценивать динамику сбоев.

Описанные инструменты мониторинга взаимно дополняют друг друга, поэтому их комплексное использование позволяет получить наиболее полную информацию о работе системы.
Инструменты, перечисленные в данной статье, могут помочь выявить большинство причин зависания и тормозов Windows. Зачастую поиск и устранение неисправностей помогает восстановить скорость работы системы без переустановки Windows.
Встроенный инструмент Windows — «Системный монитор» предоставляет целый набор функций, которыми мало кто пользуется, однако в ряде случаев они могут оказаться полезными. Одна из них — создание отчета о производительности или диагностике системы.
В этом материале подробно о том, как создать такие отчёты в Windows 11, 10 и предыдущих версиях системы, в чем их отличия и чем они могут быть полезными.
Команда создания отчета
Отчёт о производительности системы может быть полезен, например, в следующих ситуациях:
- Компьютер тормозит, греется или иным образом странно себя «ведёт», однако отловить проблему в диспетчере задач не удается.
- Вы наблюдаете проблемы с производительностью при запуске определенных программ или игр и требуется отследить, что именно происходит в процессе.
- Есть необходимость получить базовую диагностическую информацию о компонентах и производительности системы.
- Требуется передать подробную информацию о системе и процессах специалисту для разбора и помощи с решением возникших проблем.
Один из самых простых способов запустить создание отчета о производительности системы — командная строка или диалоговое окно «Выполнить». Шаги будут следующими:
- Нажмите клавиши Win+R на клавиатуре, либо запустите командную строку от имени администратора, введите команду
perfmon /report
и нажмите Enter.
- Будет запущен сбор данных в реальном времени для создания отчёта о производительности системы, включающего дополнительные диагностические сведения, которое займёт одну минуту. Если вам требуется отследить происходящее при каких-либо действиях, вы можете выполнить их непосредственно во время сбора данных.
- В результате будет сгенерирован и показан отчёт, содержащий набор сведений о системе, а именно: предупреждения, которые могут включать в себя информацию об ошибках или «узких местах системы»:
- Информацию о базовых проверках системы:
- Сведения о конфигурации и производительности с разбивкой по различным компонентам (процессор, сеть, диск, оперативная память) и процессам, собранные в течение минуты:
Эту информацию можно использовать для того, чтобы понять, что именно приводит к непредсказуемому (или предсказуемо неправильному) поведению компьютера и принять те или иные действия. Также можно передать файлы отчёта кому-либо для анализа, о чем далее в инструкции.
Графический интерфейс утилиты «Системный монитор»
Второй вариант — запуск создания отчёта в графическом интерфейсе Системного монитора Windows:
- Запустите «Системный монитор»: нажмите клавиши Win+R, введите perfmon и нажмите Enter, либо используйте поиск в панели задач.
- Перейдите к разделу «Производительность» — «Группы сборщиков данных» — «Системные».
- Здесь вы увидите два пункта «System Diagnostics (Диагностика системы)» и «System Performance (Производительность системы». С помощью команды в первой части статьи мы получали первый. Второй вариант — менее детальный и не включает в себя предупреждения и информацию о конфигурации, только отчет о производительности.
- Для запуска создания отчёта нажмите правой кнопкой мыши по одному из двух пунктов и нажмите «Пуск», дождитесь завершения создания отчета (после запуска значок выбранного пункта изменится, а по окончании вернётся в исходное состояние).
Сам отчёт вы сможете найти в разделе «Отчеты» — «Системные» и просмотреть его так же, как при использовании командной строки. Отчёты, созданные с помощью команды тоже будут сохранены и доступны в указанном расположении.
Дополнительная информация
Дополнительные сведения, которые могут быть полезны в контексте «Системного монитора» и отчетов о производительности:
- Файлы отчётов сохраняются в папке C:\perflogs\System\ однако, если вы хотите их передать кому-то оптимальным вариантом будет открыть отчет в «Системном мониторе», нажать по значку открытия папки с данными, выделить все файлы (Ctrl+A), затем скопировать (Ctrl+C или контекстное меню) и вставить их в нужном расположении.
- Запустив файл report.html из папки с файлами отчёта, вы можете просмотреть его в любом браузере (но другие файлы в папке также необходимы).
Некоторые дополнительные возможности системного монитора Windows: Монитор стабильности системы, Монитор ресурсов.
Cлужебную программу Windows 98 под названием Системный монитор можно рассматривать как своего рода приборную панель ПК. Подобно панели приборов в автомобиле, он оперативно оповещает о состоянии машины и может своевременно сообщить о том, что под кожухом ПК назревает какая-либо неприятность.
На графиках, выстраиваемых Системным монитором в реальном времени отображены основные статистические данные, характеризующие работу ПК. Кроме того, в реальном времени можно наблюдать за изменением различных настроек системы, в том числе относящихся к памяти и влияющих на работу центрального процессора, а также многих других, что очень удобно для оптимизации работы ПК или поиска неисправностей.
Системный монитор можно найти, выбрав опции «Пуск?Программы?Стандартные?Служебные?Системный монитор». Если программы там не окажется, то проинсталлируйте ее с помощью утилиты «Установка и удаление программ», находящейся на Панели управления. Для этого выберите закладку «Установка Windows» и щелкните на строке «Служебные».
Рис. 1. Графики программы Системный монитор отображают полезные сведения о работе ПК |
Когда Системный монитор заработает, следует задать наилучшую форму представления выбранных статистических показателей. Для вывода того или иного показателя в окно Системного монитора откройте меню «Правка» и сначала выберите опцию «Добавить показатель», а затем и сам этот показатель среди семи различных категорий, список которых отображается в одном подокне, а список показателей — в другом.
Однако перед тем как добавлять показатели для просмотра, вы, возможно, захотите настроить окно Системного монитора. Надо сделать так, чтобы статистические данные Системного монитора были доступны для ознакомления во время повседневной работы. Простейший способ добиться этого — запускать Системный монитор в маленьком удобном окошке, к тому же расположенном так, чтобы оно, если возможно, не мешало выполнению других задач.
Рис. 2. Для удобства просмотра выберите в меню «Вид» Системного монитора опцию «Поверх других окон» |
Чтобы придать окну Системного монитора примерно такой же вид, как на рис. 2, откройте меню «Вид» этой программы и выберите опцию «Числовое представление». Линейные и столбчатые диаграммы многоцветны и привлекательны на вид, однако числовое представление правильнее и легче воспринимается. Включите также опции «Поверх остальных окон» и «Скрыть заголовок».
Теперь установите желаемый размер окна Системного монитора и поместите его на краю экрана, где он ничему не помешает. Если вы готовы использовать для идентификации показателей цвет рамочек вместо подписей, то окно можно сделать весьма небольшим.
Что стоит за цифрами
В принципе для просмотра доступно гораздо больше всяческих статистических показателей, чем вам когда-либо захочется увидеть на одном экране. Большинство из них покажутся неискушенным пользователям излишне «техническими» (и, увы, объяснения сути этих показателей, выдаваемые при щелчке на кнопке «Сведения» в окне «Добавить показатель», сложно воспринимать всерьез). Но все же знакомство с некоторыми показателями будет небесполезно.
Ядро: использование процессора. Это отменный индикатор суммарной вычислительной нагрузки, приходящейся на ПК. Если ЦП постоянно загружен более чем на 75%, то ПК явно переутомляется. Причинами столь высокой нагрузки могут быть нехватка памяти, слишком большое число одновременно работающих программ или же какой-нибудь испорченный продукт, не желающий освобождать процессор от своего присутствия. В отдельных случаях можно разрешить эту проблему, увеличив объем ОЗУ, а иногда требуется более мощная система.
Если ваш ЦП функционирует с большой нагрузкой, скажем, потому, что вы вынуждены запускать на старом ПК обновленное и требовательное к аппаратной части ПО, то убедитесь, что вентиляторы процессора и блока питания работают исправно, и проверьте, нет ли препятствий для прохождения воздуха через корпус компьютера. Ведь вы должны помнить, что сильно загруженный ЦП разогревается, и без надлежащего охлаждения микросхема может выйти из строя.
Ядро: потоки команд. Активные потоки команд (threads, букв. «нити») — небольшие порции ПО, занимающие собой ОЗУ. То, какое их количество в ОЗУ считается оптимальным, зависит от используемых программ. В ОЗУ моей настольной системы, не подсоединенной к сети, при работе Windows 98 и отсутствии открытых приложений обычно находится от 50 до 70 цепочек выполняемых команд.
Прочувствовав, что является нормой для вашего ПК, следите за внезапными изменениями параметров. Если какая-нибудь программа увеличивает при своем запуске число потоков команд, но не освобождает от них ОЗУ после своего закрытия, то она может «пожирать» память, что по-английски называется memory leak — утечка памяти.
Такая утечка часто возникала при работе ПК в среде Windows 3.x, и единственным способом справиться с нею был перезапуск системы. В Windows 9x подобное хотя и бывает гораздо реже, но все же случается, особенно при использовании более старых 16-разрядных приложений; для освобождения памяти при этом обычно бывает достаточно закрыть приложение, вызвавшее путаницу.
Если какая-либо новая 32-разрядная программа (написанная для Windows 9x) упорно «пожирает» память, оставляя «застрявшие» последовательности команд, то источником проблем может оказаться какой-нибудь испорченный файл. Когда дело обстоит именно так, вам следует переустановить содержащее такой файл приложение.
Диспетчер памяти: свободная физическая память. Как вы, должно быть, и ожидали, этот параметр характеризует объем физической оперативной памяти, которая остается свободной. Удивить же вас может то, как мало ее бывает при работе в среде Windows даже в том случае, когда запущено совсем немного приложений. Дело обстоит так потому, что Windows непрерывно перемещает данные между ОЗУ и расположенным на жестком диске файлом подкачки. Параметр «Свободная физическая память» будет особенно информативен, если рассматривать его совместно со следующими шестью статистическими показателями употребления памяти.
Диспетчер памяти: размер файла подкачки. Система Windows использует файл подкачки (называемый также виртуальной памятью) в качестве временного хранилища тех данных из ОЗУ, которые не требуются в тот же момент. Благодаря этому ОС поддерживает одновременную работу большего количества программ, чем может поместиться на одном лишь физически установленном ОЗУ.
Размер файла подкачки равен размеру файла, создаваемого Windows на жестком диске. Если объем дискового пространства в системе ограничен, то с помощью данного статистического показателя можно сбалансировать свои потребности в пространстве для хранения данных на жестком диске с потребностями Windows в виртуальной памяти.
Диспетчер памяти: занято в файле подкачки. Этот параметр показывает, каков объем данных из ОЗУ, реально хранящихся в файле подкачки в каждый конкретный момент.
Диспетчер памяти: ошибки страниц; очищенные страницы. Если какой-либо из этих двух показателей внезапно подскакивает выше нормы, то это может означать, что работа Windows слишком сильно зависит от применения файла подкачки. А если рост значения данных параметров сопровождается замедлением работы системы, то нужно увеличить объем ОЗУ.
Диспетчер памяти: выделено памяти. Данный параметр указывает общий объем данных, с которыми Windows манипулирует в памяти. Чтобы точно определить, в каком объеме оперативной памяти нуждается та или другая конкретная программа, вычтите один раз значение показателя «Диспетчер памяти: кэш-память диска» (см. ниже) из значения показателя «Выделено памяти», когда интересующая вас программа работает, и еще раз, когда не работает. Разница между полученными значениями и будет равняться объему ОЗУ, используемому программой.
Диспетчер памяти: заблокированная память. Заблокированной памятью называют такой объем данных, который должен оставаться в физическом ОЗУ и который не может копироваться на жесткий диск. Если какое-либо приложение держит значительную часть данных «запертой» в ОЗУ, то работа других приложений может замедлиться, поскольку увеличивается объем относящихся к ним данных, а последние должны переписываться между диском и ОЗУ.
Диспетчер памяти: кэш-память диска. Этот показатель сообщает, какая часть ОЗУ выделена под кэширование данных с жесткого диска. В системах, работающих в среде первоначальной версии Windows 95 с файловой системой FAT 16, вы, возможно, сумеете сэкономить несколько мегабайт оперативной памяти, уменьшив значение этого параметра.
Понаблюдайте за значением показателя кэш-памяти диска, чтобы определить максимальные потребности системы в кэшировании. Если вы обнаружите более чем мегабайтную разницу между объемом используемой диском кэш-памяти и ее фиксированным максимальным значением, определяемым настройкой параметра MaxFileCache= в разделе [vcache] файла system.ini, то сумеете сохранить часть напрасно расходуемой оперативной памяти, уменьшив значение этого параметра. Конечно, объем памяти, который вы таким образом сбережете, может и не стоить таких хлопот, если объем ОЗУ системы превосходит 32 Мбайт. Но если вы работаете с 32-Мбайт или менее вместительным ОЗУ, то ваши приложения от прибавки оперативной памяти только выиграют.
Dial-Up Adapter: получено байт/с. Это удобный индикатор для проверки скорости телефонного соединения. Помимо него Системный монитор отслеживает еще и значение показателя «Передано байт/с».
Погашенный экран — лучше
? Я каждый день постоянно отхожу от своего рабочего стола то на несколько минут, а то и на несколько часов, оставляя ПК и монитор работающими. Мне сказали, что если я хочу продлить срок службы монитора, то должен пользоваться программой — хранителем экрана. Следовать ли мне такому совету?
Алан Холперн, Чикаго
Рис. 3. Для автоматического отключения монитора используйте утилиту «Управление электропитанием», расположенную на Панели управления |
!Скорее всего, нет. В ранний юрский период развития вычислительной техники, когда в ландшафте настольных систем преобладали монохромные мониторы, хранители экрана действительно были необходимой частью ПО. Если монохромные мониторы оставались включенными и воспроизводящими при этом в течение длительного времени одно и то же изображение, то оно могло оказаться в результате выжженным на поверхности экрана. Однако фосфорное покрытие современных цветных мониторов подвержено выгоранию в гораздо меньшей степени, так что нынешние программы — хранители экрана служат главным образом для развлечения, а также являются удобным инструментом для защиты ПК паролем при долгой отлучке.
На самом деле использование хранителя экрана может даже укоротить срок службы монитора. Наиболее уязвимый компонент цветных дисплеев — электронная пушка, которая управляет пучками лучей, вызывающих свечение экрана. И лучший способ продлить срок ее жизни — просто отключать неработающий монитор. А если вам лень делать это вручную всякий раз, когда вы отходите от стола, то предоставьте Windows 98 отключать монитор. Для этого надо открыть утилиту «Управление электропитанием», расположенную на Панели управления, и щелкнуть на закладке «Схемы управления электропитанием».
Даже при применении схемы «Включен постоянно» можно задать настройку, в соответствии с которой монитор будет автоматически отключаться по истечении заданного времени. Любое нажатие на клавишу немедленно вернет его в активное состояние.
Во всех версиях Windows присутствует универсальный инструмент для сбора информации по загруженности оборудования системы — Системный монитор Windows (Windows Performance Monitor). Он представляет собой оснастку консоли управления (MMC), с помощью которой пользователь может в реальном времени осуществлять контроль над производительностью приложений и оборудования, выбирать данные, которые будут сохраняться в файлах журналов, задавать пороговые значения для оповещений и автоматических действий, генерировать отчеты и просматривать историю производительности системы, используя различные способы сортировки.
В данной статье я подробно рассмотрю процедуры запуска и настройки системного монитора Windows.
0. Оглавление
- Запуск системного монитора Windows
- Работа с системным монитором
- Настройка системного монитора
- Запись данных системного монитора в файл
1. Запуск системного монитора Windows
В Windows Server 2012 запустить системный монитор можно из Диспетчера серверов (Server Manager) в меню «Средства» (Tools) — «Системный монитор» (Performance Monitor)

В Windows Server 2008 также данную оснастку можно найти в Диспетчере сервера (Server Manager) в группе «Диагностика» (Diagnostics) — «Производительность» (Performance).

А также в меню «Пуск» (Start) — «Администрирование» (Administrative Tools) — «Системный монитор» (Performance Monitor)

Также, в любой редакции Windows запустить Системный монитор можно выполнив команду perfmon (меню «Пуск» (Start) — «Выполнить» (Run))

Ну и как любая другая, данная оснастка доступна в консоли управления оснастками (меню «Пуск» (Start) — «Выполнить» (Run) — «MMC»)

Пользователи, являющиеся членами группы «Пользователи» (Users) могут открывать журналы для просмотра в мониторе производительности, а также могут изменять свойства отображения монитором производительности данных истории во время просмотра.
Члены группы «Пользователи монитора производительности» (Performance Monitor Users) могут выполнять все действия, доступные членам группы «Пользователи» (Users), а также могут в реальном времени просматривать данные в мониторе производительности и изменять свойства отображения монитором производительности данных во время просмотра в реальном времени.
Участники локальной группы «Администраторы» (Administrators) (или аналогичной) могут использовать все компоненты системного монитора Windows.
2. Работа с системным монитором
Как и другие оснастки Windows, системный монитор состоит из трех окон: окна с деревом консоли (можно скрыть / показать с помощью соответствующей кнопки на панели), информационного окна и панели действий (также можно скрыть / показать с помощью кнопки на панели, по умолчанию скрыта).

При открытии в дереве консоли активна вкладка «Системный монитор» (Performance Monitor), а в информационном окне можно сразу увидеть информацию по предустановленным счетчикам, выводимую в виде графиков в реальном времени.
Список выводимых счетчиков расположен сразу под самим графиком.

Можно включить / отключить отображение того или иного счетчика установив или сняв соответствующий флажок в таблице. Там же можно настроить цвет, масштаб и стиль графика для каждого из счетчиков. Наиболее интересующий в данный момент счетчик возможно выделить жирным черным цветом, отметив его в таблице и нажав на кнопку «Выделить» (Highlight), расположенную на панели над графиком.
Также, выделив счетчик в списке, можно увидеть длительность (Duration), максимум (Maximum), минимум (Minimum), среднее (Average) и последнее (Last) значение показателя для данного счетчика производительности.

На той же панели расположены и кнопки, с помощью которых можно удалить или добавить новый счетчик для отображения. Нажав на кнопку «Добавить» (Add) откроется окно со списком имеющихся счетчиков. Их очень много. Для удобства все счетчики сгруппированы по типу оборудования или ПО. Обратите внимание, что можно добавлять как счетчики текущего компьютера, так и компьютеров сети (при наличии соответствующих прав).
Для некоторых счетчиков возможно выбрать конкретный экземпляр объекта. Например, при добавлении счетчика «Средняя длина очереди диска» (Avg. Disk Queue Length) можно выбрать диск, для которого будет собираться статистика. Выбрав необходимый счетчики (или конкретный экземпляр объекта для счетчика) следует перенести его в таблицу «Добавленные счетчики» (Added Counters) с помощью кнопки «Добавить» (Add). А при помощи соответствующего флажка, для каждого счетчика можно вывести также и его короткое описание.
Добавив все необходимые счетчики, нажимаем «ОК».

После чего счетчики сразу появятся в списке выводимых показателей.

Данные по счетчикам производительности можно выводить не только в виде графика (Line), но и в виде линейчатой гистограммы (Histogram Bar) или тестового отчета (Report). Тип диаграммы меняется с помощью соответствующей кнопке на панели.

3. Настройка системного монитора
Все вышеописанные и другие настройки доступны в окне настроек системного монитора, которое можно вызвать с помощью соответствующих кнопок на панели задач.
На вкладке «Общие» (General) можно выбрать отображаемые элементы (Display elements), значения показателей счетчиков (Report and histogram data), которые будут выводиться в графике, длительность (Duration) и интервалы (Sample every) съема показателей.

На вкладках «График» (Graph) и «Оформление» (Appearance) можно настроить тип (View), внешний вид и прочие параметры отображения графика.

На вкладке «Данные» (Data) можно добавить, удалить или настроить вид отображения конкретного счетчика производительности.
А на вкладке «Источник» (Source) можно выбрать источник отображения данных. По умолчанию это текущая активность, но возможно выбрать и ранее записанный файл журнала системного монитора.

4. Запись данных системного монитора в файл
Просматривать информацию по текущей загрузке оборудования в реальном времени конечно полезно, но чаще необходимо анализировать показания счетчиков производительности в течении определенного периода времени. Делается это с помощью Сборщиков данных (Data Collector), которые записывают показания выбранных счетчиков в файл журнала системного монитора, а затем уже администратор просматривает полученную таким образом информацию в системном мониторе.
О том, как настраиваются сборщики данных для системного монитора читайте в статье «Системный монитор Windows (Performance Monitor): сборщики данных загруженности оборудования системы».