Applies ToWindows 11 Windows 10
Использование буфера обмена
При копировании содержимого на компьютер оно автоматически копируется в буфер обмена для вставки. Вы можете вставить несколько элементов из журнала буфера обмена, а также закрепить элементы, которые вы, как правило, используете все время, и синхронизировать журнал буфера обмена с облаком.
Ниже приведены ответы на некоторые вопросы, связанные с буфером обмена.
Открытие параметров буфера обмена
Чтобы включить буфер обмена в первый раз, выберите клавиши с логотипом Windows + V, а затем выберите Включить.
Чтобы синхронизировать элементы буфера обмена с компьютером, необходимо убедиться, что функция синхронизации включена.
-
Выберите Пуск > Параметры > системный > буфер обмена .
-
Установите переключатель журнал буфера обмена на всех устройствах в значение Вкл.
Примечание: Функция синхронизации привязана к вашей учетной записи Майкрософт или рабочей учетной записи, поэтому не забудьте использовать одни и те же данные для входа на всех устройствах.
Вы можете быстро очистить все, кроме закрепленных элементов, на устройстве и в облаке.
-
Выберите Пуск > Параметры > системный > буфер обмена .
-
В области Очистить данные буфера обмена выберите Очистить.
Вы также можете очистить журнал буфера обмена устройства, выбрав клавиши с логотипом Windows +V, а затем выбрав параметр Очистить все в верхней части экрана.
Вы можете очистить любой конкретный элемент в буфере обмена.
-
Выберите Клавиша с логотипом Windows + V.
-
Рядом с рассматриваемым элементом выберите Дополнительные сведения (…), а затем — Удалить .
Устранение неполадок с буфером обмена
Убедитесь, что вы включили журнал буфера обмена. Чтобы включить буфер обмена в первый раз, выберите клавиши с логотипом Windows + V и выберите Включить.
Журнал буфера обмена очищается при каждом перезапуске компьютера, за исключением закрепленных элементов.
Вы можете настроить автоматическую синхронизацию скопированных элементов с другими устройствами.
Примечание: Функция синхронизации привязана к вашей учетной записи Майкрософт или рабочей учетной записи, поэтому не забудьте использовать одни и те же данные для входа на всех устройствах.
-
Выберите Пуск > Параметры > системный > буфер обмена .
-
В разделе Журнал буфера обмена на устройствах установите переключатель в значение Вкл.
-
Выберите Автоматически синхронизировать текст, который я копируем.
Примечание: Параметр Вручную синхронизировать текст, который я копируем, означает, что вам нужно открыть журнал буфера обмена (клавиша с логотипом Windows + V) и вручную нажать кнопку синхронизации в элементе буфера обмена. Затем текст будет отправлен в облако и синхронизирован с другими устройствами.
Размеры элементов не должны превышать 4 МБ. Поддерживаются форматы файлов text, HTML и bitmap.
Журнал буфера обмена рассчитан не более чем на 25 скопированных записей. Система автоматически удаляет старые элементы(если они не закреплены), чтобы освободить место для новых.
Нужна дополнительная помощь?
Нужны дополнительные параметры?
Изучите преимущества подписки, просмотрите учебные курсы, узнайте, как защитить свое устройство и т. д.
Во время работы на компьютере мы часто копируем и вставляем текст, изображения или файлы. Но куда они сохраняются, пока мы не используем их? Разумеется, в специальном месте, где они временно «находятся», пока не будут вставлены в нужное место или удалены. Это место называется нечто удивительное – буфер обмена.
Буфер обмена в операционной системе Windows представляет собой невидимое хранилище, которое автоматически сохраняет все скопированные данные, чтобы вы могли использовать их позже. Как правило, пользователь не замечает существование буфера обмена, но он активно работает, обрабатывая данные и очищая их после использования.
Очистка буфера обмена происходит автоматически при выключении компьютера или при копировании новых данных, что предотвращает перегрузку памяти компьютера. Этот процесс обеспечивает плавную и эффективную работу операционной системы, что делает использование буфера обмена незаметным и удобным для пользователей Windows.
Роль буфера обмена в операционных системах
В операционных системах, таких как Windows, буфер обмена находится на постоянном контроле пользователя, позволяя ему копировать данные, сохранять их в буфере и вставлять в другие приложения. Это удобно, так как позволяет с легкостью перемещаться между разными программами и обмениваться информацией без необходимости сохранять данные на жестком диске.
Очищать буфер обмена также очень важно, чтобы избежать конфликтов или утечки данных. Это позволяет сохранить конфиденциальность информации и избежать случайного вставления устаревших данных в приложения.
Принцип работы буфера обмена
Когда речь идет о передаче данных между различными приложениями в операционной системе Windows, одной из ключевых ролей играет специальная область памяти, где временно хранятся скопированные данные. Этот резервуар информации может быть заполнен различными данными, которые пользователь переносит между приложениями, и важно понимать, как он работает.
Буфер обмена в Windows – это тип хранилища, в котором данные могут быть временно размещены перед тем, как они будут вставлены в другое место. Он позволяет копировать информацию из одного приложения и вставлять ее в другое без необходимости повторного ввода. Буфер обмена находится в оперативной памяти компьютера и может содержать текст, изображения или другие данные.
| Очищать | Для предотвращения переполнения буфера обмена, важно периодически очищать его, удаляя ненужные данные. Это поможет освободить место для новых элементов и поддерживать его эффективную работу. |
| Находиться | Буфер обмена находится в постоянном использовании при работе с различными приложениями на компьютере. Он облегчает обмен информацией между программами и помогает повысить производительность пользователя. |
Основные функции буфера обменной системы
- Хранение данных: буфер обмена позволяет временно сохранять скопированные текстовые, графические или другие типы данных.
- Передача данных: благодаря буферу обмена, пользователь может легко перемещать информацию между различными программами, избегая необходимости сохранения данных на диск и последующей загрузки.
- Обмен данными: буфер обмена облегчает обмен информацией между приложениями, позволяя пользователям быстро передавать текст, изображения, файлы и другие данные.
- Копирование и вставка: использование буфера обмена позволяет скопировать текст или изображение из одного приложения и вставить его в другое без необходимости повторного ввода.
Применение буфера обмена в повседневной жизни
Когда вы находитесь за компьютером, вам часто приходится копировать и вставлять текст из разных источников, добавлять ссылки и переносить информацию между различными приложениями. Для этого идеально подходит буфер обмена, который позволяет временно хранить скопированные данные и обмениваться ими на разных уровнях ваших мультимедийных устройств, будь то Windows, Android или iOS.
- Очищать буфер обмена после использования. Чтобы избежать случайного копирования старой информации, важно регулярно очищать буфер обмена. Это можно сделать с помощью специальных приложений или встроенных инструментов операционной системы.
- Использовать буфер обмена для ускорения работы. Когда вам нужно скопировать и вставить один и тот же текст несколько раз, буфер обмена может значительно упростить процесс. Просто скопируйте текст один раз, а затем вставьте его неограниченное количество раз.
- Находиться внутри одного приложения. Многие приложения поддерживают функцию обмена данными внутри себя. Например, текст, скопированный в буфер обмена из браузера, можно легко вставить в текстовый редактор без переключения между приложениями.
Виды запасов данных и их различия
| Виды запасов данных | Различия между ними |
|---|---|
| Буфер обмена Windows | Обеспечивает возможность копировать и вставлять текст, изображения и другие данные в приложениях Windows. |
| Буфер обмена приложений | Отдельные приложения могут иметь свои собственные буферы обмена, где хранятся данные, специфичные для данного приложения. |
| Буфер очистки | Используется для временного хранения данных во время операций копирования и вставки. Очищается после завершения операции. |
Преимущества и недостатки использования буфера обмена
Когда речь идет о приемуществах и недостатках использования определенных инструментов для обмена информацией между приложениями и окнами операционных систем, важно учитывать как их положительные, так и отрицательные стороны.
Преимущества:
Одним из главных преимуществ использования буфера обмена является возможность быстрого копирования и вставки информации. Этот инструмент позволяет легко перемещать текст, изображения и другие данные между различными приложениями, необходимыми для работы.
Также стоит упомянуть удобство использования буфера обмена в операционной системе Windows. Благодаря этому инструменту пользователи могут легко находить и вставлять нужные данные, сэкономив время на переписывании или повторном поиске информации.
Недостатки:
Однако, среди недостатков использования буфера обмена стоит упомянуть потенциальные проблемы с безопасностью. Копированные данные могут оказаться уязвимыми к краже информации или несанкционированному доступу, что может быть серьезным недостатком при работе с чувствительной информацией.
Также стоит помнить, что буфер обмена имеет ограниченную емкость, что может привести к потере информации при попытке скопировать слишком большой объем данных. Пользователям следует быть внимательными при использовании данного инструмента, чтобы избежать потери ценной информации.
Поддержка буфера обмена различными операционными системами
Операционные системы имеют возможность использовать буфер обмена для обмена данными между различными приложениями. Данный механизм находится в основе многих операций, таких как копирование и вставка текста, изображений и других элементов. Различные ОС могут иметь свои специфические особенности в работе с буфером обмена.
Например, Windows операционные системы обычно поддерживают буфер обмена для копирования и вставки данных между различными приложениями, такими как текстовые редакторы, браузеры и графические редакторы. Пользователь может сохранять данные в буфер обмена, затем вставлять их в другие приложения.
Важно отметить, что различные ОС могут иметь различные способы работы с буфером обмена, такие как автоматическое очищение буфера после копирования или сохранение данных в буфере до тех пор, пока пользователь не решит очистить его.
Популярные программы для работы с буфером обмена
Существует множество приложений для управления информацией, которую вы находите в ограниченном месте на вашем компьютере. Эти приложения помогают вам легко управлять контентом, копировать и вставлять его в нужные места.
Apps для Windows, такие как «Ditto», «ClipClip», «ClipX» и «Dexpot», предлагают удобные функции для работы с буфером обмена. Они позволяют находить и сохранять историю копированных текстов, изображений и файлов, а также предоставляют возможность быстро вставлять их в нужные места.
Кроме этого, эти приложения позволяют вам очищать буфер обмена от ненужной информации или защищать конфиденциальные данные, предлагая различные настройки безопасности.
Уровень сложностиПростой
Время на прочтение6 мин
Количество просмотров23K
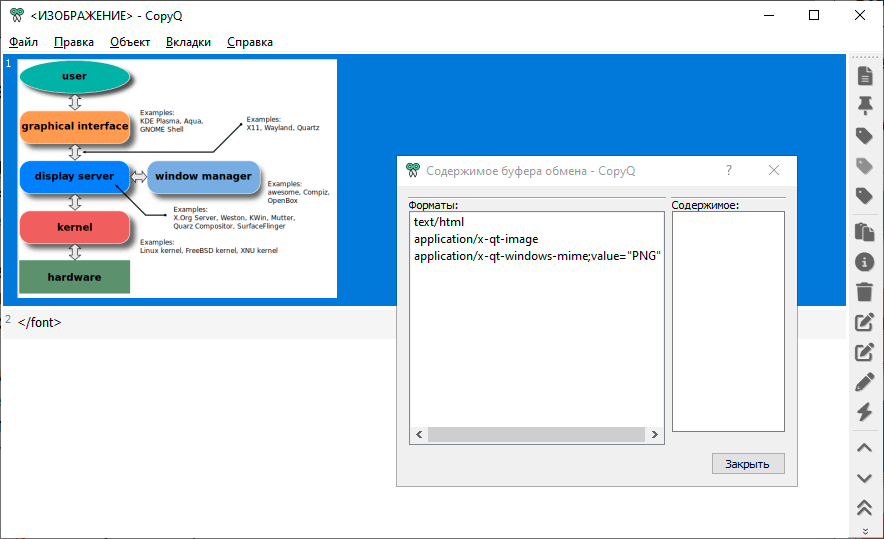
Опенсорсная утилита CopyQ показывает содержимое буфера обмена на всех ОС и сохраняет историю
Буфер обмена — один из основных элементов GUI, но он сложен в реализации. Подводных камней настолько много, что вы больше никогда не сможете произнести слово «копипаст» с презрительным выражением. Есть тысячи приложений и форматов данных. Невозможно обеспечить полную конвертацию всего во всё.
В некоторых случаях данные вообще нигде не сохраняются по нажатию Ctrl+C. И по нажатию Ctrl+V будет возвращён NULL. Shit happens, как говорится…
В одних программах возможен копипаст только текста, в других можно выделить графику, где-то поддерживается копирование/вставка файлов и т. д. Нюансов очень много. Попробуем выделить основные моменты для Windows и Linux.
Если идти от простого к сложному и в примерно хронологическом порядке, то лучше начать с X11.
▍ X11
Графический стек Linux состоит из множества разных элементов, которые объединены в монолитную архитектуру и каким-то чудом работают вместе без постоянных глюков.
Так или иначе, клипборд в X11 работает не так, как в других ОС. Здесь создаётся впечатление двух независимых буферов обмена. Один по горячим клавишам типа Ctrl+C/V (или Ctrl/Shift+Ins), а второй — по нажатию мыши. Если скопировать данные в буфер горячей клавишей с клавиатуры, то и вставить можно только с клавиатуры. А если скопировал мышью — то вставить средним колёсиком. Но иногда работают оба способа, то есть можно скопировать текст в буфер обмена мышью, а вставить — сочетанием клавиш.
Документация подтверждает, что в X11 действительно несколько независимых буферов обмена (здесь они называются selections). Их даже не два, а может быть сколько угодно много. По схеме эти selections представляют способ коммуникации между клиентами. Сами клиенты должны договориться между собой, какой буфер они будут использовать. Например, если вы пишете какой-то клиент под Linux, то как владелец буфера (SelectionOwner) можете ввести свой буфер обмена и надеяться, что остальные его поймут.
То есть работа с буфером обмена в общем виде выглядит так:
- Клиент 1 заявляет X-серверу о владении определённым буфером как SelectionOwner (буфер 1).
- В какой-то момент времени клиент 2 может попросить у сервера содержимое буфера 1 в определённом формате.
- X Server получает запрос и перенаправляет его соответствующему владельцу.
- Владелец буфера (клиент) напрямую отправляет запрошенные данные в указанном формате клиенту 2, когда (и если) сможет это сделать.
- Клиент 2 возвращает клиенту 1 подтверждение получения.
Всё кажется просто и логично, при минимальном взаимодействии с системным ядром. Но в реальности тут возможны нестыковки и заминки. Самое главное, что нет абсолютно никакой гарантии, что клиент 1 когда-нибудь отправит запрошенные данные, а уж тем более в указанном формате.
Как же получается, что для пользователя вся эта система выглядит словно два изолированных буфера, один для горячих клавиш, а второй для мыши? Ну, здесь дело в идентификации буферов. Внутренне это произвольные номера, а внешне (для клиентов) три варианта:
PRIMARY: буфер «средней кнопки мыши» (условно говоря);SECONDARY: практически не используется в наше время;CLIPBOARD: буфер Ctrl+C (условно говоря).
Часто работающие программы в X11 создают невидимые окна исключительно с целью владения (захвата) того или иного системного буфера. Теоретически, это можно сделать и с помощью видимого окна, но с помощью невидимого проще.
В реальности содержимое буфера передаётся через окна, а именно через запись в свойства окна (туда помещается ограниченный объём данных). В этом смысле работа буферов аналогична работе окон — в X11 нет требований, чтобы эти окна работали на одном хосте или по одному протоколу. Например, теоретически копипаст должен работать в разных программах, даже если клиенты находятся на разных компьютерах и подключены к одному X-серверу через интернет.
Вот так всё работает в X11: это просто брокер между клиентами, который принимает минимальное участие в передаче данных из буфера обмена. В X11 даже нет встроенного менеджера для таких данных.
▍ Wayland
Как известно, на замену X11 разработан протокол Wayland, где всё организовано несколько иначе.
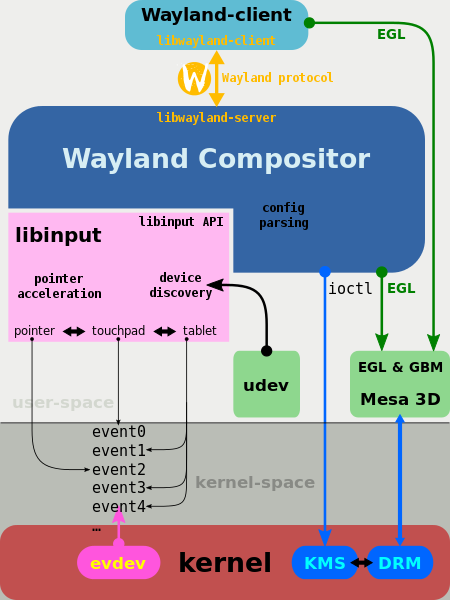
Работа буфера обмена в спецификациях Wayland описана с применением той же специфической терминологии (selection — буфер обмена, clipboard — один из буферов обмена, уникальный идентификатор atom и т. д.).
Но если разобраться, всё организовано довольно просто и логично, как в X11, даже с некоторыми усовершенствованиями.
Здесь примерно так же организовано владение буфером определённого типа. Когда вы нажимаете Ctrl+C, программа просто захватывает буфер обмена определённого типа и заявляет о наличии данных в определённом формате (например, image/png, text/x-moz-url1 или text/plain). На этом этапе никакие данные никуда не передаются и нигде не сохраняются. Так что в отсутствие специального менеджера для буфера обмена данные будут потеряны при закрытии окна или при их удалении в окне.
Захват буфера разрешён только основному окну. Когда новое окно захватывает буфер, оно получает сообщение от предыдущего владельца буфера о наличии данных и их формате. Затем наступает этап вставки данных «из буфера» (в кавычках, потому что мы уже поняли, что буфер — абстрактное понятие), то есть помеченных для копирования данных. Так вот, второй клиент делает запрос (создаёт дескриптор файла) с указанием формата, в котором хочет получить данные. Этот формат может не полностью совпадать с указанными выше, и тогда он получит лишь часть данных или вовсе ничего.
Несмотря на долгую эволюцию, API для буфера обмена в Wayland далеко не совершенен и этой подсистеме по-прежнему нужен внешний менеджер (библиотека) для нормальной работы.
▍ Как это работает в Windows
В Windows применяется та же концепция «владельца буфера». Владельцем становится любое приложение, которое отправило информацию в буфер стандартным способом. Поддерживаются следующие системные вызовы:
- Вызов
OpenClipboard(hwnd)отправляет информацию об окне, которое должно стать новым владельцем буфера. - Вызов
EmptyClipboard()стирает из буфера предыдущее содержимое. - Вызов
SetClipboardData()для каждого фрагмента данных, которые вы хотите поместить в буфер (по историческим причинам этот вызов могут использовать даже программы, не владеющие буфером). - Вызов
CloseClipboard()сообщает об окончании работы с данными. - Поздравляем, вы новый владелец буфера.
При попытке стороннего окна получить доступ к буферу его владелец получает несколько сообщений. Среди них могут быть WM_RENDERFORMAT (отложенный рендеринг данных для буфера до того момента, когда они будут непосредственно запрошены — о нём ниже), WM_RENDERALLFORMATS (часть последовательности уничтожения окна, если он ещё является владельцем буфера обмена на момент его уничтожения) или WM_DESTROYCLIPBOARD (опустошение содержимого буфера).
Предполагаемая схема использования для чтения данных из буфера обмена следующая:
- Вызов
OpenClipboard(hwnd)отправляет информацию об окне, которое читает из буфера. - Вызов
GetClipboardData()для получения данных из буфера. - Вызов
CloseClipboard()для индикации окончания чтения данных.
По словам сотрудника Microsoft с 25-летним стажем Реймонда Чена, если бы все использовали рекомендуемую схему, то Windows бы работала как положено. К сожалению, сторонние программы постоянно норовят нарушить конвенцию, а API допускает запись в чужой буфер. Из-за этого возникают проблемы.
Примерно так же работает буфер в macOS (собственно, изобретателями самой концепции буфера обмена считаются создатели компьютера Mac/Lisa, под Mac есть отличные менеджеры с поиском по многомесячной истории типа ClipBuddy, Alfred и Raycast).
Кроме того, в Windows есть Linux-подобный способ работы с буфером, когда данные нигде не сохраняются, а просто помечаются как доступные (для экономии памяти). Это упомянутый выше отложенный рендеринг WM_RENDERFORMAT. Поэтому если скопировать в буфер большой диапазон ячеек Excel, а потом попробовать их вставить в другой программе в текстовом формате, то операция может завершиться неудачно. В Windows действует ограничение 30 секунд на отложенный рендеринг (на июнь 2022 года). Если в течение этого времени данные не удалось переконвертировать в новый формат для вставки, то буфер вернёт NULL.

▍ Вывод
Таким образом, буфер обмена — это высокоуровневая абстракция, которая описывает человеку механизм передачи данных между программами (клиентами, окнами) на понятном для него языке. При этом в Linux вообще никакого буфера нет, ничего туда не копируется, данные только помечаются для передачи. Это очень грамотный подход — расход памяти сводится к нулю.
Недостаток тоже понятен — при закрытии исходного окна информация «из буфера» тоже будет потеряна и уже никуда не вставится (хотя эту проблему решают специальные менеджеры буфера).
В других операционных системах решили пожертвовать производительностью (памятью) ради удобства пользователей, поскольку копипаст — одна из самых востребованных функций у обычных людей, и потеря данных недопустима.
Telegram-канал с розыгрышами призов, новостями IT и постами о ретроиграх ?️

Копирование файлов или текста — одно из первых действий, которое осваивает пользователь операционной системы. Но мало кто задумывается, куда перемещаются данные в момент, когда вы нажимаете Ctrl+C или выбираете пункт «Копировать» в контекстном меню. Именно для того, чтобы сберечь ваш скопированный или вырезанный файл, используется буфер обмена на компьютере или смартфоне. Поговорим о том, что это такое, как работает эта технология и можно ли посмотреть или очистить буфер обмена, а также где его найти в вашем смартфоне.
Буфер обмена — определение и общая информация
Буфер обмена — это промежуточное хранилище данных, которое используется для переноса информации между программным обеспечением или частями одного приложения. Само по себе наличие буфера обмена является основой для технологии копирования, вырезания и вставки текста или других данных на компьютере.
Интересный факт. Иногда буфер называют также «clipboard». Этим словом изначально назывался блокнот с зажимом для бумаги. Также как мы берем бумагу и зажимаем ее блокнотом, операционная система берет данные и зажимает их в буфере обмена, пока вы не вставите их в другое место.
Давайте разберемся, как работает буфер обмена. В момент, когда пользователь выполняет копирование текста или иных данных они временно сохраняются в буфере обмена. Далее сохраненные элементы можно вставить в другое место, например, в заметки или электронное письмо. Компьютер берет эти данные из памяти и вставляет их. При этом данные все еще остаются на хранении в clipboard, поэтому вы можете вставить файл или текстовый отрывок несколько раз. Исключение — ситуация, когда вы используете команду «Вырезать» для перемещения файлов в Windows. Файлы также помещаются в clipboard, но при вставке вырезанного файла, буфер обмена очищается, и второй раз вставить объект обычно нельзя.
Хотя данные при вставке никуда не исчезают, буфер обмена в его стандартном виде может сохранять исключительно один элемент, поэтому каждый раз, когда пользователь снова выполняет операцию копирования, предыдущих информационный объект замещается. Существуют специальные программы, позволяющие сохранять больше одного элемента. О них мы поговорим ниже.
Буфер обмена подходит для копирования не только текста, но и для изображений, файлов и иных типов данных. Например, если вы хотите поделиться фотографией с другом, вы можете сделать ее копию в буфер обмена и вставить в программу для общения или в письмо. Также clipboard может быть полезен при работе с таблицами, кодом или любыми другими данными, которые нужно перемещать или копировать.
Расположение буфера обмена
Довольно сложно сказать точно, где буфер обмена на компьютере или телефоне, потому что как такового физического места его хранения не существует. Для сохранения информации задействуется часть оперативной памяти устройства (RAM), причем не какая-то отдельная ее часть, а несколько зон. Обычно пользователю компьютера не требуется просматривать данные, хранящиеся в буфере обмена, поэтому ОС чаще всего не выделяют особого места, где бы он мог находиться. При этом существуют специализированные программы диспетчеры и менеджеры буфера обмена, что позволяют найти сохраненные элементы и управлять ими.
Сроки хранения данных
Независимо от того, где вы собираетесь использовать буфер обмена — на компьютере или на смартфоне, не стоит рассматривать его как постоянное хранилище данных. Это место, куда информация помещается временно и долго она там не хранится. Стандартные сроки хранения данных:
- до перезагрузки устройства — скопированные данные лежат в оперативной памяти, которая очищается при выключении;
- до копирования новых данных в буфер, если вы не используете менеджеры (о них рассказано ниже);
- в течение часа на Android, если запись не закреплена пользователем.
Сроки хранения информации при использовании специальных программ для работы с буфером обмена могут быть иными. Однако в любом случае не стоит привыкать пользоваться им как заметками — поставьте для этого специальную программу.
Как просмотреть, использовать и очистить буфер обмена на разных устройствах
Если вы хотите посмотреть данные в буфере обмена, необходимо использовать специальные программы — менеджеры. Они расширяют обычные возможности пользователя, позволяя смотреть скопированные данные, удалять их, выбирать из нескольких вариантов сохраненных в буфере данных. К базовым операциям могут добавляться следующие возможности:
- создание нескольких буферов обмена, которые можно разделять, сливать;
- выбирать место, где будут храниться скопированные данные, если их несколько;
- работать с данными разных форматов;
- сохранять скопированные элементы;
- помечать данные, выполнять поиск по ним и так далее.
Поговорим о том, какие менеджеры буфера обмена есть в разных операционных системах, включая программы для телефона.
Работа на ОС Windows
В операционной системе Windows можно пользоваться буфером обмена четырьмя способами: стандартным, с подключенным журналом, из командной строки или с помощью стороннего менеджера буфера. Разберем все доступные пользователю способы.
Стандартный буфер без настроек
Использовать обычный буфер обмена очень просто. Вы можете скопировать текст или данные, выделив их и нажав комбинацию клавиш Ctrl+C (или Command+C для пользователей Mac). Затем, чтобы вставить скопированное, достаточно нажать Ctrl+V (или Command+V для Mac).
Кроме того, можно пользоваться контекстным меню. Для этого выделите текст или файл, который нужно скопировать, кликните правой кнопкой и выберите пункт «Копировать». Контекстное меню может отличаться от программы к программе.
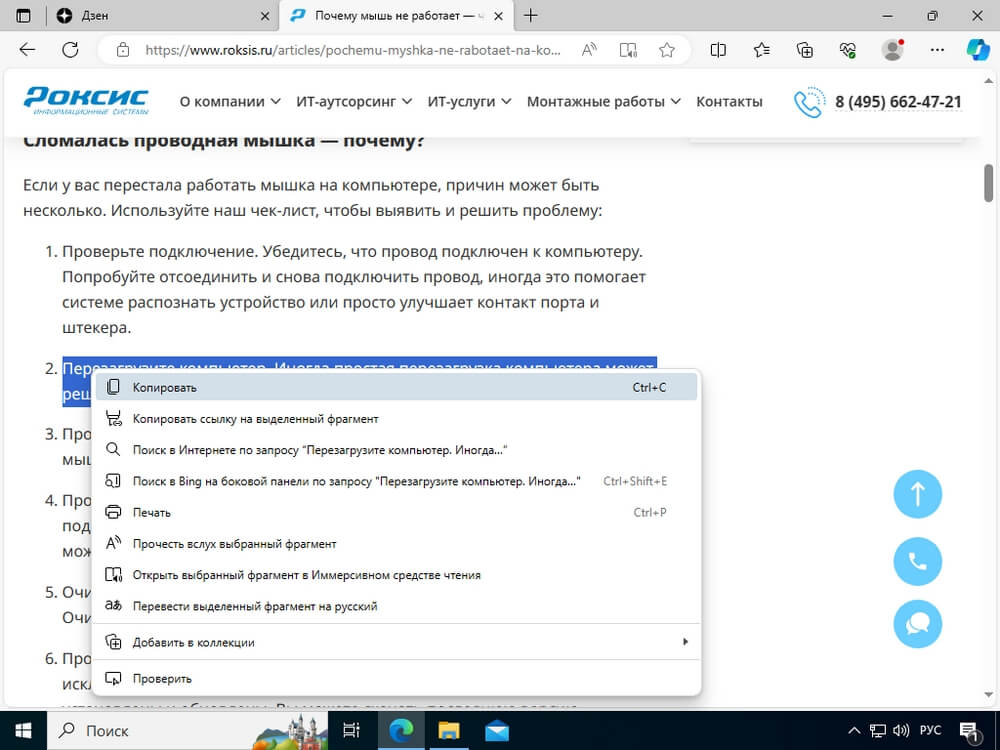
Контекстное меню с пунктом «Копировать» в браузере Microsoft Edge
Вставляются данные точно также — с помощью контекстного меню. Нажмите на месте, где нужно вставить файл, и выберите пункт «Вставить». Обратите внимание, что программы запрашивают из буфера определенный формат данных, тот, который они могут обрабатывать. Например, если вы скопируете картинку, то не сможете вставить ее в адресную строку браузера — пункт «Вставить» будет просто недоступен.
Помните, что буфер обмена временно хранит данные только до тех пор, пока вы их не замените новыми. Если вы случайно скопировали новую информацию, то предыдущая будет потеряна. Поэтому будьте внимательны при использовании буфера обмена в Windows.
Очистить буфер обмена на компьютере с Windows очень просто: достаточно скопировать туда любые другие данные и предыдущие будут затерты.
Встроенный журнал (бывшая «Папка обмена»)
В старых версиях ОС Windows для управления буфером обмена пользователь мог применять встроенную утилиту, которая называлась «Папка обмена», но в актуальных версия операционной системы ее уже нет. В Windows 10 появился журнал буфера обмена, который можно вызвать по сочетанию клавиш Win+V. Прежде чем он заработает и начнет сохранять историю буфера, необходимо включить его (нажать кнопку «Включить».
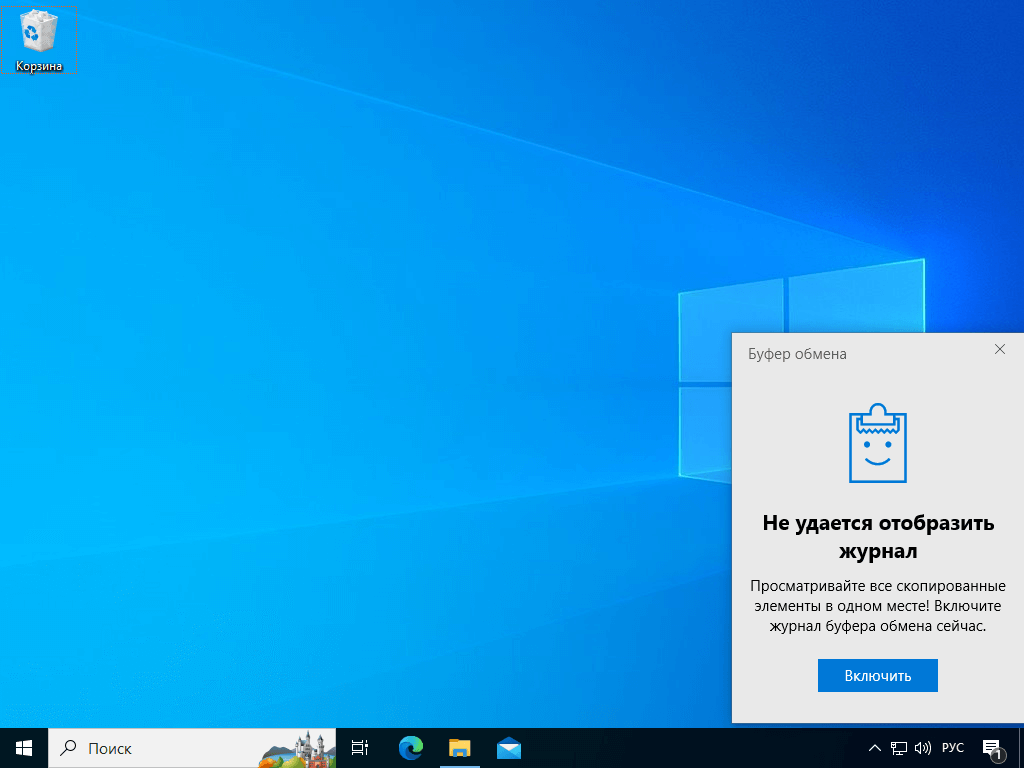
Выключенный буфер обмена в Windows 10
После включения журнал заработает и будет сохранять все данные, которые вы копируете. Просмотреть их можно по тому же сочетанию клавиш — Win+V. Если вы захотите удалить или закрепить какую-то запись или очистить буфер обмена полностью, нажмите на три точки рядом с любым пунктом из списка.
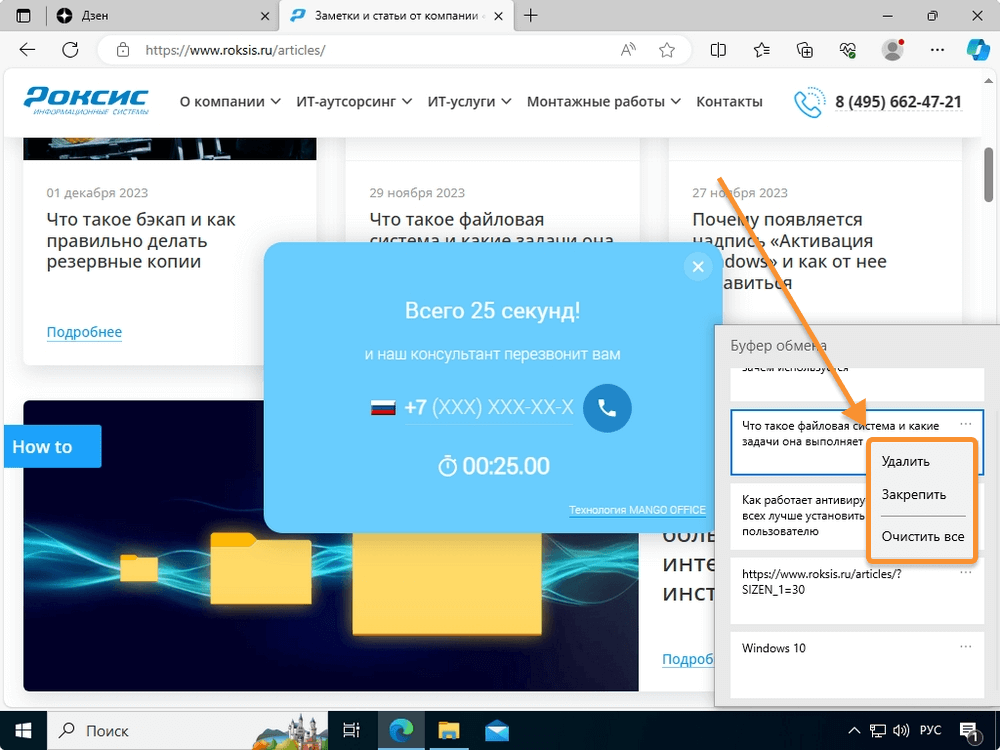
Контекстное меню, позволяющее удалить, закрепить или очистить буфер обмена
Выключить встроенный журнал можно в «Параметрах» компьютера. Для этого зайдите в «Параметры», откройте раздел «Система» и на вкладке «Буфер обмена» переключите флажок «Журнал буфера обмена» в состояние «Откл». Здесь же, используя кнопку чуть ниже, можно очистить буфер обмена полностью.
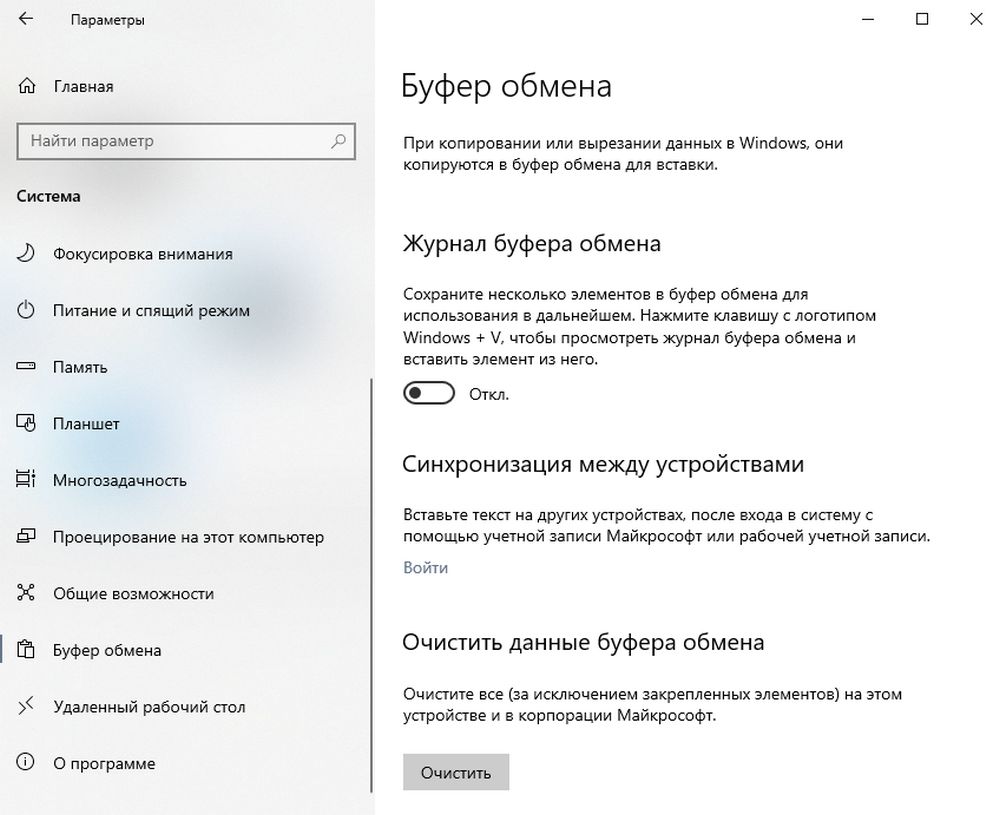
Флажок «Журнал буфера обмена» в отключенном состоянии
На компьютере из командной строки
В Windows есть программный исполняемый файл, который называется clip.exe и хранится в папке System32 (полный путь: C:\Windows\System32 файл clip.exe). Это системная утилита, благодаря которой пользователь может копировать данные из командной строки в буфер обмена. Он используется, когда нужно скопировать большое количество текста, выведенное программой в консоли. Делать это с помощью выделения мышью неудобно, можно использовать команду | clip.
Ниже на скриншоте пользователь сначала ввел команду echo, чтобы вывести текст на экран, а после — вывел тот же самый текст, но перенаправил вывод в буфер обмена, используя команды echo и clip. Ниже во встроенном журнале Windows видно, что текст сохранился в буфере обмена. Подобным образом команду clip можно использовать с другим текстом в консоли.
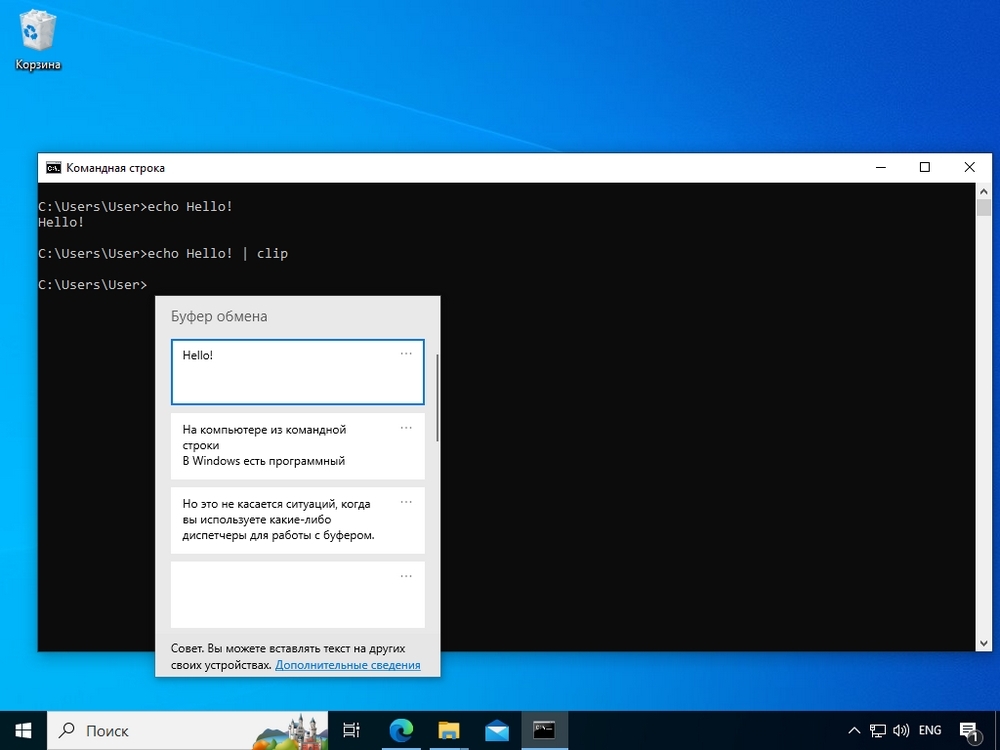
Скриншот консоли, откуда текст перенаправлен в буфер обмена
Сторонние менеджеры буфера
Для работы с буфером обмена в Windows можно установить сторонние программы, например, Punto Switcher. Он не позволяет посмотреть буфер, который используется сейчас, но может следить за ним после установки программы и включения этой функции в настройках. Программа позволяет сохранять историю буфера и выбирать, какие из старых элементов вставить в документ.
Если вы хотите использовать Punto Switcher в качестве диспетчера буфера обмена, установите его на свой компьютер и откройте настройки программы. Там в разделе «Общие» на вкладке «Дополнительно» необходимо установить флажок «Следить за буфером обмена».
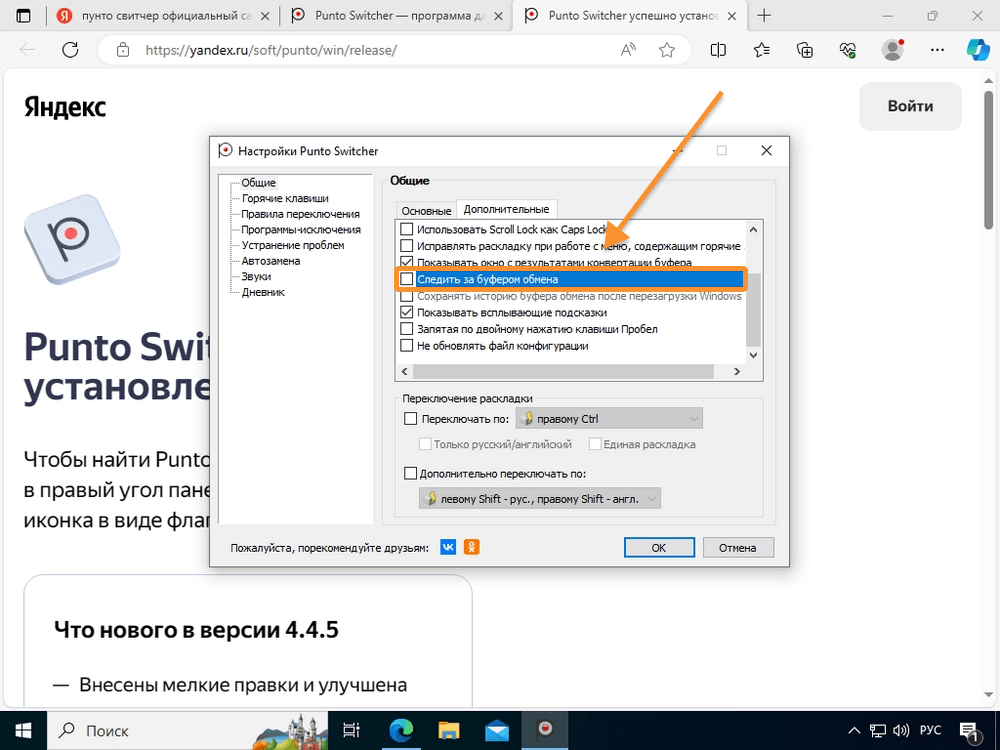
Флажок «Следить за буфером обмена» в программе Punto Switcher
После выставления этой настройки вы сможете просматривать буфер обмена. Для этого кликните правой кнопкой на иконку Punto Switcher в системном трее, выберите пункт «Буфер обмена» в контекстном меню и наведите на него курсор. Вам отобразится список всего, что сохранено в буфере.
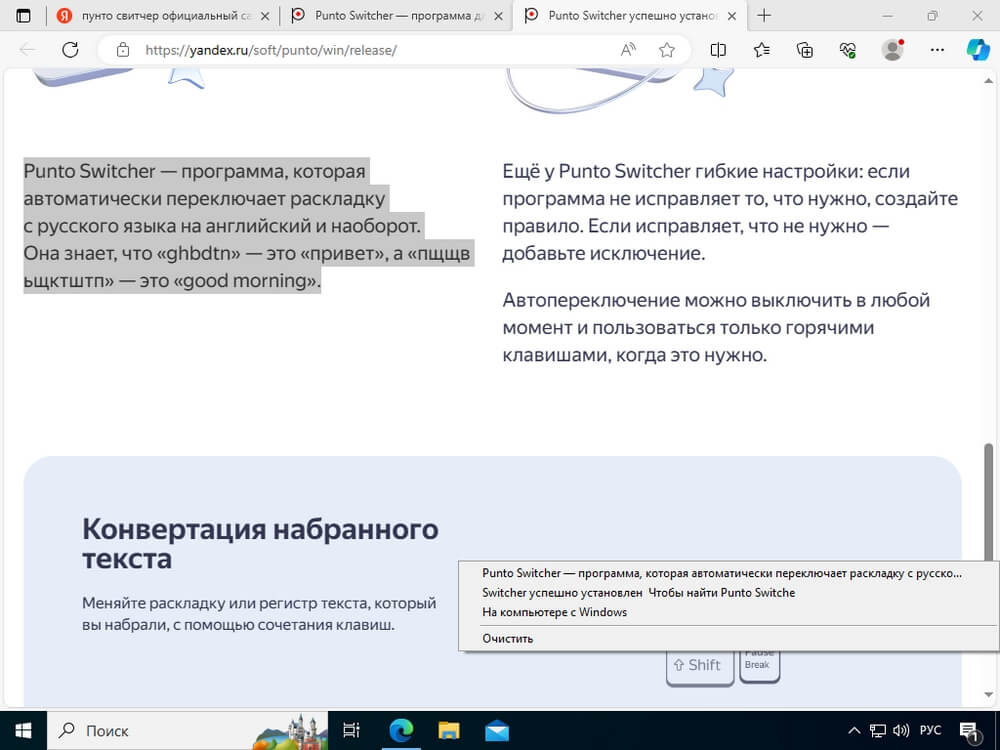
Список сохраненных с помощью программы Punto Switcher в буфере записей
Если при работе со стандартным буфером обмена его можно очистить повторным копированием какого-либо мусора, то при работе с диспетчером такой способ не подходит. Мусор просто сохранится в истории. В этом случае очистку нужно проводить средствами той программы, которую вы используете. Например, в Punto Switcher есть отдельный пункт меню «Очистить», который находится под всеми сохраненными в буфере обмена элементами.
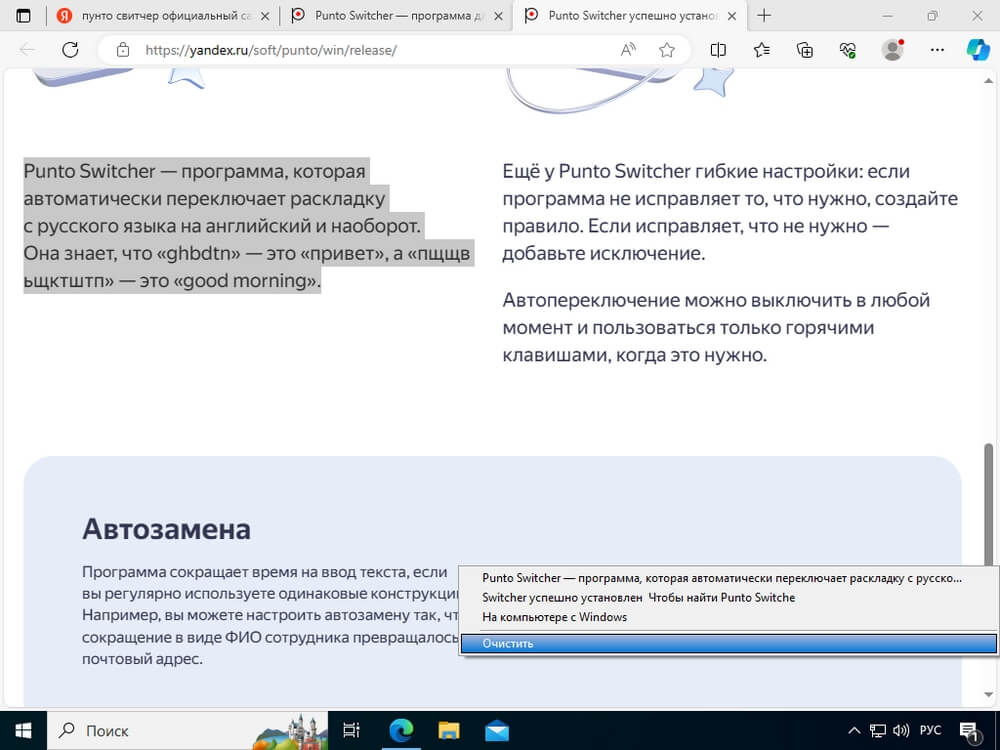
Пункт «Очистить» в меню сохраненных элементов из буфера обмена в программе Punto Switcher
Буфер обмена на телефоне (смартфоне)
Вопрос, где в телефоне буфер обмена, намного более актуальный, чем тот же — о компьютере. Специфика использования смартфона предполагает, что разработчики должны были упростить копирование и вставку с помощью менеджера буфера. Выделять текст на экране не слишком удобно, как и вызывать меню вставки длинным нажатием. Поэтому менеджеры буфера обмена обычно входят в состав операционной системы, но иногда они требуют включения.
Работа с буфером обмена на Android
Буфер обмена в телефоне на Android находится там же, где и клавиатура. Если вызвать ее в любом текстовом документе, то можно увидеть небольшую иконку в виде блокнота с заметками. В некоторых случаях вам придется нажать на кнопку с четырьмя квадратами, чтобы вытащить иконку из скрытых на основную панель.
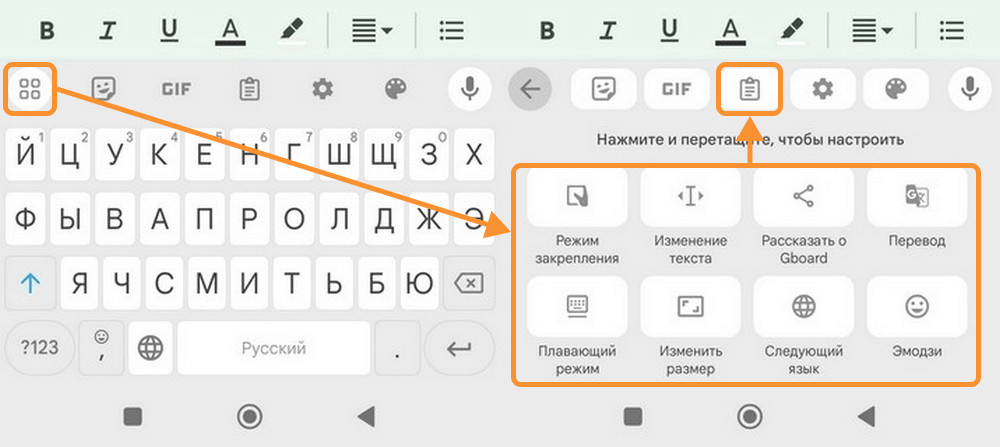
Иконка буфера обмена и настройки панели на клавиатуре GBoard
Если нажать на иконку буфера обмена в телефоне в первый раз, на месте, где обычно находятся записи, будет кнопка его включения. Нажмите ее, и функция заработает. На месте кнопки появятся тестовые записи с заметками, которые помогут вам освоить базовые функции менеджера буфера обмена.
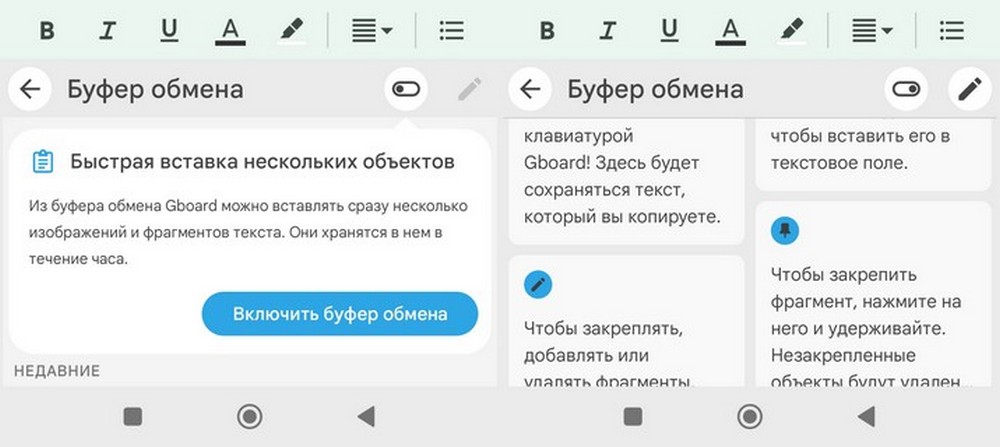
Кнопка включения и тестовые записи в буфере на клавиатуре GBoard
В этом менеджере буфера обмена пользователь может закреплять, удалять и даже добавлять новые записи. Чтобы взаимодействовать с одним из сохраненных объектов, нажмите на него и подержите. Слева появится меню, позволяющее вставить его в заметку, закрепить или удалить. Если вы хотите взаимодействовать сразу с несколькими заметками, используйте иконку в виде карандаша в правой части экрана. Она позволит выделить объекты флажками, закрепить их или удалить.
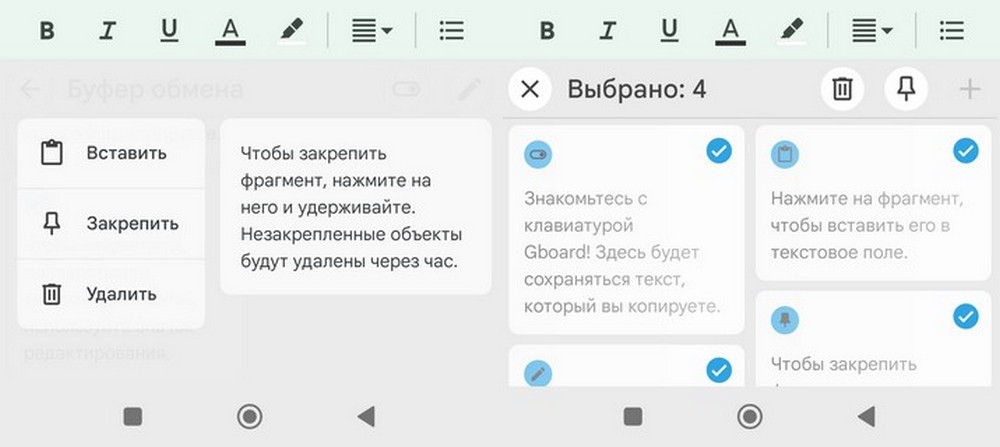
Меню настройки отдельной записи (слева) и правка сразу нескольких объектов
Очищать пространство буфера на Android специально не нужно. Через час после сохранения туда текста или иного объекта он удаляется. Но пользователь может стереть отдельные записи или, напротив, закрепить часть объектов, чтобы сохранить их на срок более часа.
Работа с буфером обмена в iOS
Разработчики операционной системы для iPhone во главу угла ставят безопасность пользователя, поэтому среди стандартных функций ОС нет менеджера буфера обмена. То есть, в iOS человек взаимодействует с буфером точно также, как в Windows: он может скопировать туда одну запись, которая удаляется после копирования следующей записи или после перезагрузки.
Но для iOS есть приложения, которые значительно расширяют функционал стандартного буфера. Одна из таких программ называется Clipboard. Скачать подходящий софт можно из App Store.
Обратите внимание, что прежде чем открыть буфер обмена, нужно дать ему разрешения как читать, так и сохранять все данные, которые набирает пользователь. Для этого зайдите в настройки программы, найдите раздел «буфер обмена» и разрешите полный доступ.
Интерфейс итогового буфера будет зависеть от того, какую программу вы выбрали. Функции вроде управления записей и очистки буфера тоже будут отличаться. Чтобы узнать, где найти буфер обмена в телефоне с iOS внимательно читайте описание программы, которую будете ставить на смартфон.
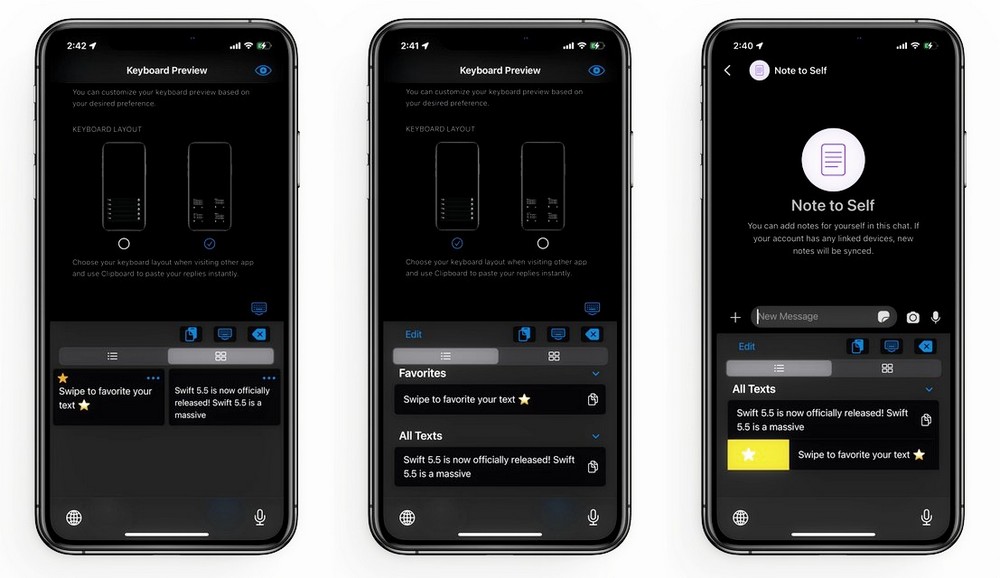
Превью интерфейса упомянутой выше программы Clipboard
Буфер обмена в Linux
Общие базовые принципы работы с буфером обмена в Linux сохраняются, однако в большинстве дистрибутивов этой операционной системы предусмотрен не один буфер, а два. Они должны синхронизироваться между собой, если все работает правильно.
Текст, который выделяется с помощью мыши или клавиатуры, считается буфером выделения. Его можно скопировать и вставить с помощью средней кнопкой мыши. Но когда применяется команда «Вырезать» или «Скопировать», текст перемещается в буфер «clipboard», откуда его можно вставить с помощью команды «Вставить».
Для Linux также существуют продвинутые менеджеры буфера обмена. Чаще всего в качестве примера приводят программу Glipper (разработана для графической среды GNOME) и программу Klipper (разработана для графической среды KDE). Обе расширяют возможности стандартного буфера. Есть и другие программы, которые можно установить из магазина приложений или других источников.
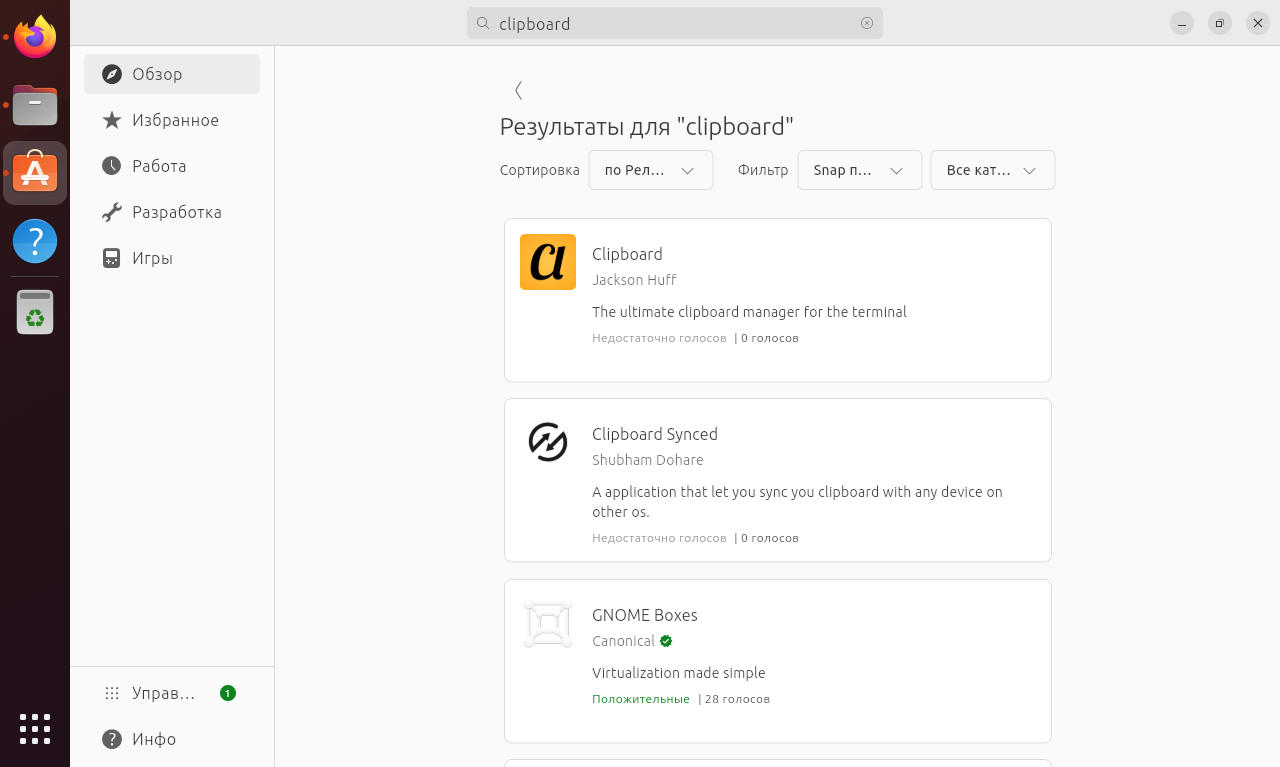
Несколько менеджеров буфера обмена на выбор для Ubuntu
Теперь, когда вы знакомы с основами работы с буфером обмена, вы можете с легкостью управлять копированием и вставкой информации на своем компьютере. Буфер обмена — это инструмент, который позволяет вам эффективно перемещаться между различными приложениями и сохранять нужные фрагменты текста, изображения или другие данные. Используйте различные программы и расширения, чтобы расширить функциональность буфера обмена и сделать работу с ним еще более удобной!
В современном цифровом мире, где информация передается с
невероятной скоростью, буфер обмена стал незаменимым инструментом для каждого
пользователя компьютера или мобильного устройства. Независимо от того, пишете
ли вы отчет, редактируете фотографии или просто пересылаете важные сообщения,
буфер обмена значительно упрощает процесс копирования и вставки данных. В этой
статье мы подробно рассмотрим, как работает буфер обмена, какие возможности он
предоставляет на разных платформах и как его правильно использовать для
повышения продуктивности.
Что такое буфер обмена

Буфер обмена
(clipboard) — это область оперативной памяти компьютера, которая временно
хранит данные, скопированные или вырезанные пользователем. Это может быть
текст, изображение, файл или другой объект. Основное назначение буфера обмена —
позволить пользователю перемещать данные между различными частями документа или
между разными приложениями.
Когда пользователь
выполняет команду «Копировать» (Ctrl+C) или «Вырезать» (Ctrl+X), выбранные
данные помещаются в буфер обмена. Затем, используя команду «Вставить» (Ctrl+V),
эти данные можно вставить в другое место. Буфер обмена обычно хранит данные до
тех пор, пока они не будут перезаписаны новыми данными или пока компьютер не
будет выключен.
Основные функции буфера обмена
- Копирование
данных. Данные остаются на месте, но их копия помещается в буфер обмена.
- Вырезание данных.
Данные удаляются из исходного места и помещаются в буфер обмена.
- Вставка данных.
Данные из буфера обмена вставляются в новое место.
Как работает буфер обмена
Буфер обмена работает как временное хранилище для данных,
которые пользователь хочет переместить или скопировать между различными местами
или приложениями. Пользователь выделяет данные (текст, изображение, файл и т. д.)
в приложении. При выполнении команды «Копировать» (Ctrl+C) или «Вырезать»
(Ctrl+X) выделенные данные помещаются в буфер обмена. В случае команды «Вырезать»
данные также удаляются из исходного места. Данные хранятся в оперативной
памяти. Система сохраняет данные в определенном формате, чтобы они могли быть
использованы в других приложениях. Некоторые операционные системы и приложения
поддерживают несколько слоев буфера обмена, что позволяет хранить несколько
элементов одновременно, но обычно используется один основной буфер.
Пользователь перемещает курсор в место, куда нужно вставить
данные, и выполняет команду «Вставить» (Ctrl+V). Система извлекает данные из
буфера обмена и вставляет их в указанное место. Когда пользователь копирует или
вырезает новые данные, они замещают текущие данные в буфере обмена. Старые
данные утрачиваются и заменяются новыми.
Где находится буфер обмена на компьютере и как его открыть
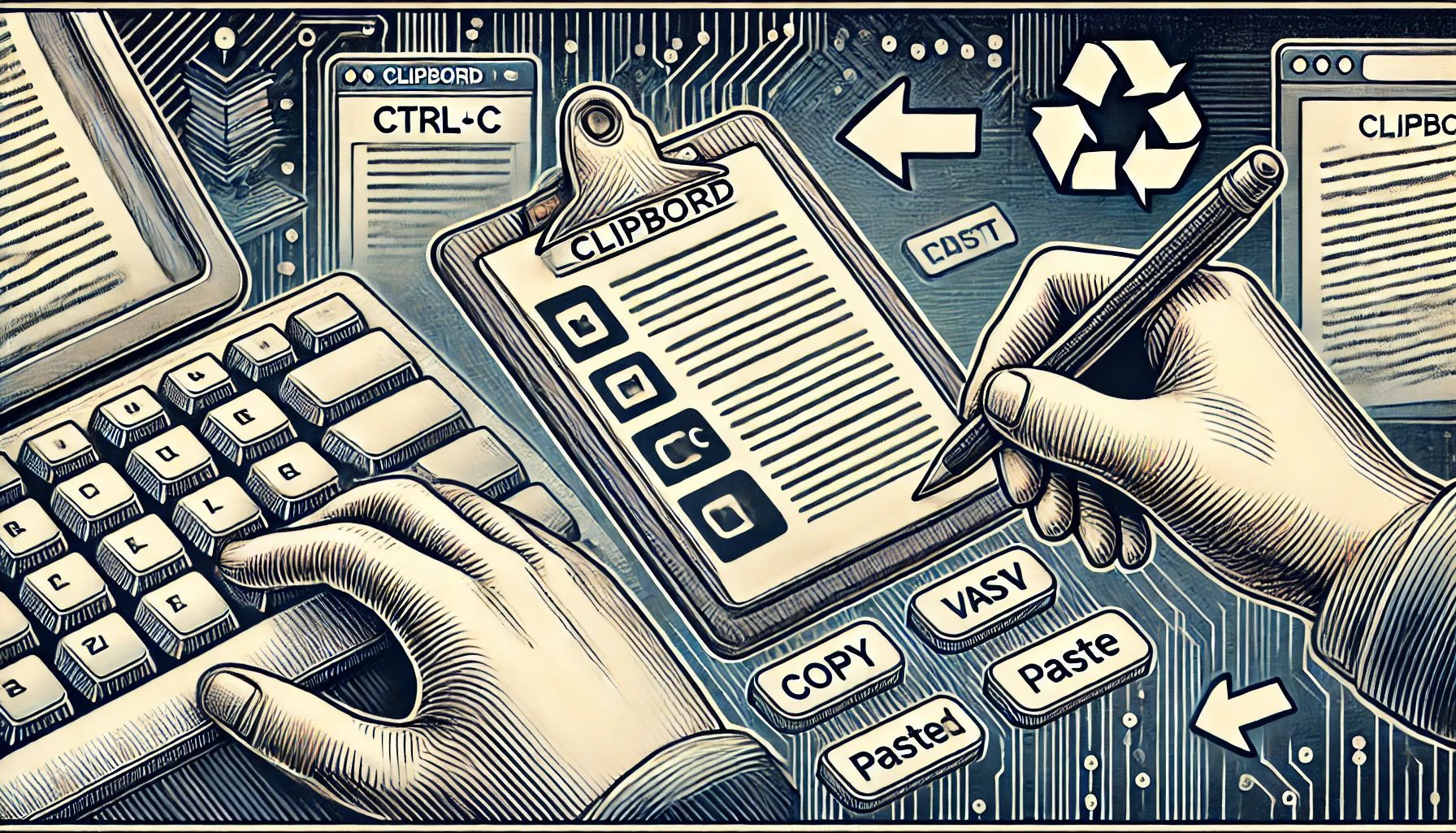
Буфер обмена находится в оперативной памяти компьютера, и
каждый раз, когда вы копируете или вырезаете что-либо, данные помещаются в эту
временную область. Доступ к буферу обмена и его содержимому зависит от
операционной системы и используемых приложений.
Windows
В Windows 10 и Windows 11 имеется встроенный менеджер буфера
обмена.
Открытие истории буфера обмена
Нажмите комбинацию клавиш Windows + V. Откроется окно, в
котором вы увидите историю буфера обмена. Здесь можно просмотреть и вставить
ранее скопированные элементы.
Настройка буфера обмена:
Перейдите в Настройки → Система → Буфер обмена. Включите
историю буфера обмена и синхронизацию между устройствами, если это необходимо.
macOS
На macOS доступ к буферу обмена осуществляется через
стандартные команды копирования и вставки, но для просмотра и управления
содержимым буфера обмена можно использовать дополнительные инструменты.
Просмотр содержимого буфера обмена
Откройте приложение Finder. Перейдите в меню Редактирование
и выберите «Показать буфер обмена».
Управление буфером обмена
Для расширенного управления буфером обмена можно
использовать сторонние приложения, такие как ClipMenu или Paste.
Linux
В Linux доступ к буферу обмена также осуществляется через
стандартные команды копирования и вставки, но для управления содержимым можно
использовать различные инструменты в зависимости от окружения рабочего стола.
Сторонние приложения
Кроме встроенных средств, существуют и сторонние приложения
для управления буфером обмена, которые предлагают дополнительные функции, такие
как история буфера обмена, синхронизация между устройствами и управление
несколькими буферами.
Это такие приложения, как ClipClip (Windows), Ditto
(Windows), Clipy (macOS), CopyQ (Windows, macOS, Linux)
Эти инструменты могут быть полезны для улучшения и
расширения возможностей стандартного буфера обмена операционной системы.
Где находится буфер обмена в телефоне и как его открыть
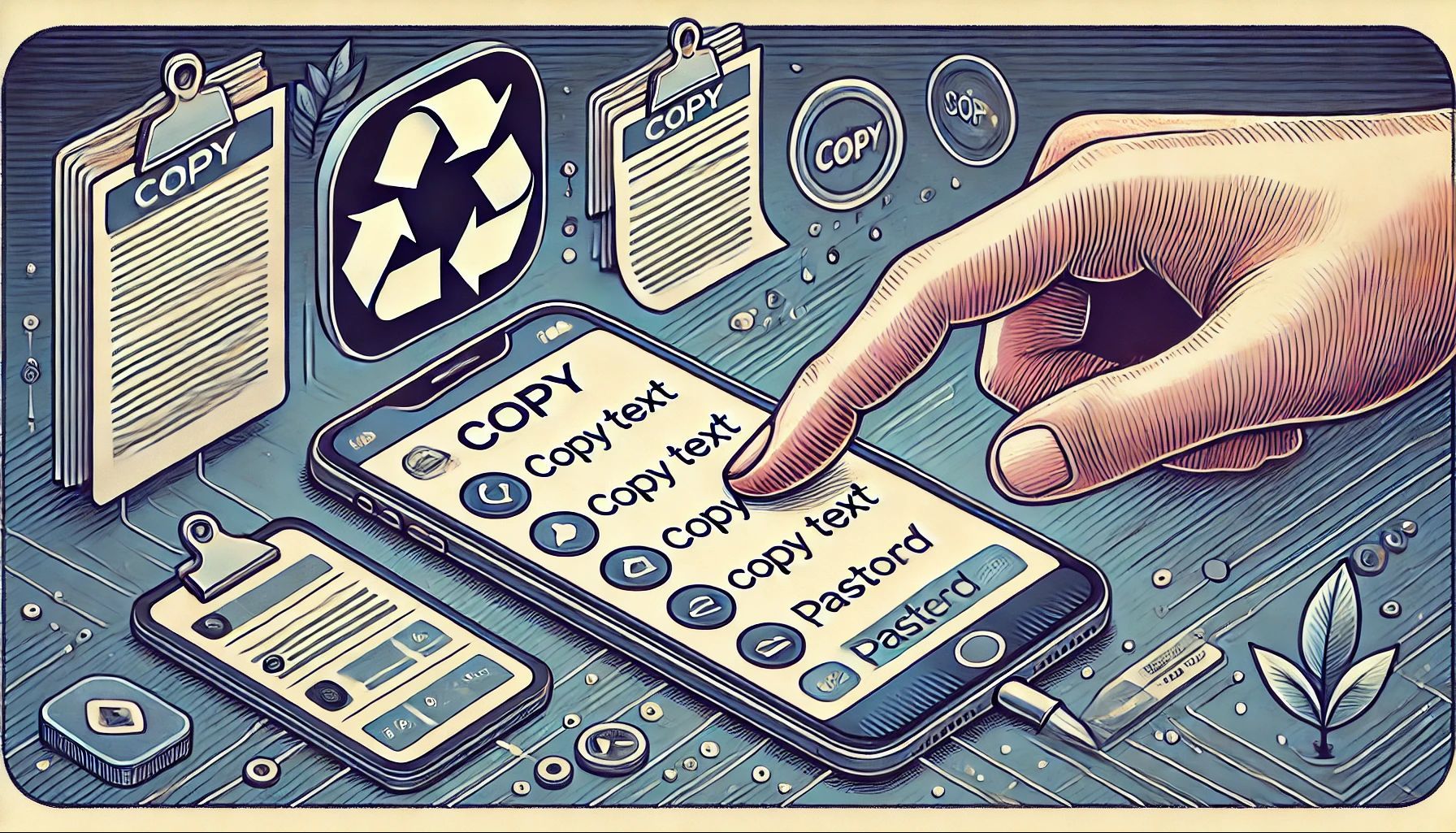
Буфер обмена на телефоне также находится в оперативной
памяти и используется для временного хранения скопированных данных. Буфер
обмена на мобильных устройствах обычно очищается при перезагрузке устройства,
также некоторые приложения для безопасности могут запрещать доступ к буферу
обмена для конфиденциальных данных. Использование буфера обмена на мобильных
устройствах может варьироваться в зависимости от используемой клавиатуры и
установленных приложений, но основные принципы остаются аналогичными:
копирование, хранение и вставка данных между различными приложениями.
Доступ к буферу обмена и его содержимому зависит от
операционной системы вашего телефона — Android или iOS.
Android
На устройствах Android доступ к буферу обмена может
варьироваться в зависимости от версии операционной системы и оболочки, установленной
производителем (например, Samsung, Xiaomi и т. д.).
Доступ через клавиатуру Gboard (Google Keyboard)
Откройте любое приложение для ввода текста, нажмите на
текстовое поле, чтобы вызвать клавиатуру. Нажмите на иконку буфера обмена
(обычно это значок с изображением бумаги или папки) на верхней панели
клавиатуры. Здесь вы можете увидеть и управлять элементами, скопированными в
буфер обмена.
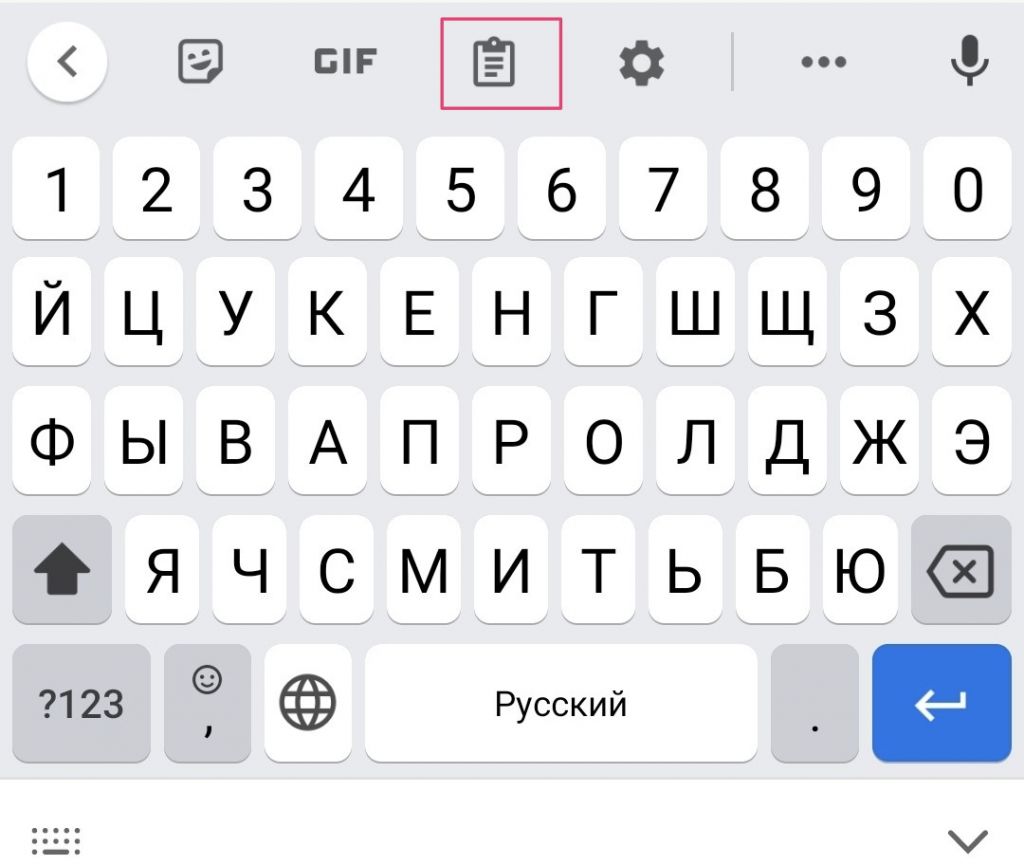
Использование сторонних приложений
Clipboard Manager или Clip Stack — это приложения, которые
можно установить из Google Play Store для управления историей буфера обмена.
iOS
На устройствах iOS (iPhone и iPad) управление буфером обмена
сложнее, но все же возможно.
Стандартные функции
На iOS нет встроенного интерфейса для управления историей
буфера обмена, как на Android. Доступ к буферу обмена осуществляется через
стандартные команды копирования и вставки. Выделите текст или объект, затем
выберите «Копировать», перейдите в нужное место и выберите «Вставить».
Использование сторонних приложений
Paste или Copied — это приложения из App Store, которые
позволяют управлять историей буфера обмена на iOS.
Как очистить буфер обмена

На компьютере
Очистка буфера обмена на компьютере зависит от используемой
операционной системы.
Windows
Способ 1. Использование командной строки
Откройте командную строку (Нажмите Windows + R, введите cmd
и нажмите Enter). Введите команду для очистки буфера обмена: echo off | clip.
Это очистит текущий буфер обмена.
Способ 2. Использование диспетчера буфера обмена
Нажмите Windows + V для открытия истории буфера обмена.
Нажмите «Очистить все» в верхнем правом углу окна.
Способ 3. Использование стороннего приложения
Можно использовать программы, такие как Clipboard Cleaner
или CCleaner, которые имеют функции для очистки буфера обмена.
macOS
На macOS нет встроенной команды для очистки буфера обмена,
но вы можете воспользоваться следующими способами.
Способ 1. Перезапись буфера обмена
Откройте Finder или любое текстовое поле. Скопируйте пустой
пробел или любой незначительный текст (выделите пробел, затем нажмите Cmd + C).
Способ 2. Использование терминала
Откройте Terminal. Введите команду для очистки буфера
обмена: pbcopy < /dev/null. Это заменит содержимое буфера обмена пустым значением.
Linux
Очистка буфера обмена в Linux также может быть выполнена с
использованием командной строки, в зависимости от окружения рабочего стола. Откройте
терминал, введите команду для очистки буфера обмена: xclip —selection clipboard /dev/null. Это очистит буфер обмена.
На телефоне
Очистка буфера обмена на телефоне зависит от операционной
системы: Android или iOS.
Android
Откройте любое приложение для ввода текста (например,
приложение для заметок или сообщений). Нажмите на текстовое поле, чтобы вызвать
клавиатуру. Нажмите на значок буфера обмена (обычно значок с изображением
бумаги или папки) на верхней панели клавиатуры. Удерживайте элементы, которые
вы хотите удалить, и выберите «Удалить». Некоторые клавиатуры могут иметь опцию
«Очистить все». Отдельные устройства могут иметь свои уникальные способы
очистки буфера обмена, зависящие от конкретной версии ОС или производителя.
Clipboard Manager или Clip Stack — это приложения, которые
можно установить из Google Play Store для управления историей буфера обмена.
Они обычно имеют функции для очистки буфера обмена.
iOS
Стандартных встроенных средств для явной очистки буфера
обмена нет, наиболее простым способом является перезапись его содержимого.
Откройте любое приложение для ввода текста (например,
Заметки). Скопируйте пробел или другой незначительный текст (выделите, затем
выберите «Копировать»).
Также можно установить приложения из App Store, такие как
Paste или Copied, которые предоставляют расширенные функции управления буфером
обмена и позволяют очищать его содержимое.
Читайте также
ОЗУ (оперативная память): что это такое, как работает, типы
Что такое оперативная память (ОЗУ) Для чего это нужно, какие типы бывают
Оперативная память – что это, как работает, для чего нужна, как правильно выбрать
ПЗУ: что это, назначение, виды, характеристики, схема
Что такое ПЗУ Для чего оно нужно, какие виды бывают
Как работает «постоянная память», для чего она нужна и как ее выбрать
