Need to set up a DLNA server on your Windows Server system? Check out Universal Media Server. It’s a solid, easy-to-use DLNA server that is compatible with DLNA clients and has a web interface too. Here’s how to set it up on your system.
How to download Universal Media Server to Windows Server
The best DLNA server to use on Windows Server is Universal Media Server. It’s simple and powerful. It’ll meet all of your DLNA needs. To get your hands on UMS, head to the official website.
Once on the official UMS website, find the “Download Now” button, and click on it with the mouse. Assuming you’re using the “Desktop Experience” version of Windows Server, selecting “Download” will show a Windows download button. Select it to download UMS.
After selecting the download button, you’ll be redirected to the UMS EXE hosted on FossHub (an open-source download host). Click the download button to get your hands on the latest UMS exe file.
When the UMS EXE file is done downloading, open up the Windows Explorer app, and select the “Downloads” folder. Then, move to the next section of the guide.
How to install Universal Media Server on Windows Server
To install Universal Media Server (UMS) on your Windows Server, do the following. First, double-click on the UMS EXE installation file you previously downloaded. After double-clicking on it, the installation wizard will appear.
For the best experience, we recommend keeping UMS at its default settings. However, if you’d like to customize it, choose the other available option. Once you’ve chosen your option, your default web browser will open up to “localhost:9001.” Move to the next section of the guide to configure your server.
How to configure Universal Media Server on Windows Server
Configuring your Universal Media Server (UMS) is done through the web UI after the initial installation process is complete. To access the web UI, open up a web browser to the following URL.
localhost:9001
Alternatively, if you wish to access the web UI on another computer, enter the following URL.
ip-address-of-windows-server:9001
Once you’ve loaded up the URL in a browser, UMS will ask you to create your first admin user. In the “Username” box, enter your username of choice. Then, enter a secure password.
Note: it is possible to use UMS without an Admin account, but we do not recommend it for security. When you’ve logged in, you can configure the shared folder settings.
Shared Folders
There are three shared folders set up by default in Universal Media Server. These folders are:
C:\Users\YOUR_USERNAME\Music
C:\Users\YOUR_USERNAME\Pictures
C:\Users\YOUR_USERNAME\Videos
If you do not wish to add additional shared folders, you can add your music to the “Music” folder in Windows Server, “Pictures” in the “Pictures” folder, and TV/Movies in the “Videos” folder.
Alternatively, if you wish to add additional shared folders to your Universal Media Server, do the following. First, load up the UMS web interface inside of your web browser (either on the server or remotely via the IP address of the server.)
Once you’ve loaded up the web interface, click the menu button on the top right. After selecting the menu, choose the “Shared Content” option. Then, inside of the “Shared Content” area, find the “Add new shared content” button.
After clicking on the “Add new shared content” button, use the integrated file browser application to browse for a folder to share content in Universal Media Server. Click the “Add” button, to add the content to UMS. Repeat this process to add more shared folders.
How to access your Universal Media Server for playback
To access your Universal Media Server, point any DLNA-compatible TV media player app, game console media player app, or DLNA computer app (VLC), and watch your shared content.
Alternatively, you can load up a web browser at the following URL.
http://windows-server-ip:9001
After entering the URL, enter your admin username to log in. Once you’ve logged into the Universal Media Server web interface, find the menu in the top-right-hand corner of the web interface, and click on it. Then, locate the “Player” option.
When you’ve selected the “Player” button, the Universal Media Server web interface will load up the player. From here, you can look through your shared music, pictures, and videos.
Once you’ve looked through your shared videos, select something to play the content in the web interface.

System Requirements
- Windows Server Core
- Windows Server 2012, Windows Server 2012 R2, Windows Server 2016, Windows Server 2019
- Plex Media Server
The Problem
“Just because you shouldn’t do something, doesn’t mean you can’t”
Plex Server, the sometimes controversial media streaming hub, is a staple of the media diet of many home-brew media centre connoisseurs. I personally keep it installed as a gateway between Smart TV’s and my music/video/photo library as it is a convenient way of getting DLNA support on the network. Where pushed due to lack of Kodi support Plex also gives a consistent alternative front-end user interface.
The problem with Plex Server is that it isn’t quite a “server”. It’s a service, but one that insists on running in the userland (as a tray icon). If you log off from its user account, it shuts down the service and you no longer have a working Plex environment.
Why is this a problem?
At home, the only computers that I have running 24/7 are servers and these are exclusively Hypervisors. I want Plex to be always on, but not to be sharing a with VM performing other duties. Neither do I want it be forced to leave a logged-on VM running that does something else and thus increases the attack vector.
To date, my answer has been to run Plex Server in a Windows 10 VM, but this means consuming a £120+ Windows 10 Pro license so that it can effectively molly-coddle a tray icon.
Ah ha! I hear you cry. How is consuming a £900 Windows Server license any better?
It’s not, obviously… unless you’ve got Windows Server Data Centre licenses. If you fall into this category, it literally doesn’t matter how many VMs you install on your hypervisor. The argument is academic as long as your have the horsepower on your server to keep piling on additional VMs.
More commonly however, and perhaps more practically. You may find that you have some old Windows Server 2012, 2012 R2 or 2016 Standard licenses knocking around from recent server decommissions. This may become more common again as your organisation starts migrating to Windows Server 2019.
The advantage of using even a down-version of Windows Server comes in the fact that versions of Windows from 2012 upwards all remain part of the Microsoft Long-term Servicing Branch (LTSB) support model. Consequently, by re-using the licenses your Plex install will receive security patches for many years to come, while remaining lighter than a client edition of Windows and – in the cae of Windows 10 – will save you from the 6-monthly ache of having to Feature Update Windows 10. In other words. Server Core gives you a stable platform to ‘set it and forget it’.
So, for these minority edge cases, an experiment was born to see Plex Media Server could in fact run on Windows Server Core.
Why Windows Server Core?
Partly because I’m a stickler for pain and partly because at ~5GB (Windows Server 2019), it represents a considerable disk and resource saving over the ~18GB of Windows 10. My Windows 10 VM Plex Server install, with Windows 10 Pro, Plex and its various database (but no local media assets) weighed in at 33GB (after defragging and compressing). Its RAM utilisation typically sitting between 1.4 GB and 1.8 GB (remember that it’s sitting at a user account lock screen most of the time, but a user is logged on non the less).
This gives us some numbers to define relevant success or failure of the experiment against.
How To
The new VM was setup with the following specs:
- 3 CPU Cores*
- 1024 MB Startup RAM with dynamic memory between 400 MB and 2048 MB
- A 127 GB dynamic VHDX
- Connected to the correct network
- Set (in my case) to PXE boot and install from my build server
- Windows Server 2019 Core as the install source
*I find that at 2 cores, Plex rides the CPU at 90% during library updates. With 3 cores, it is usually sub 40% and does make use of the available thread afforded from the extra CPU.
Minimising
Firstly, remove any unwanted Windows Features. My build server is configured to enable several features by default, so we’ll strip these off. Fewer features and less services mean a leaner VM footprint. Use Get-WindowsFeature in PowerShell* to view the state of play with yours and remove as appropriate. For example
Remove-WindowsFeature -Name Hyper-V
Remove-WindowsFeature -Name Windows-Defender
* At the comment prompt type “start powershell” and hit enter to launch a PowerShell console.
Simiarly, go through Get-WindowsOptionalFeature -online | ? {$_.State -eq 'Enabled'} to check for more things to disable e.g.
Disable-WindowsOptionalFeature -online -FeatureName <name>
As well as Get-Windowscapability -online | ? {$_.State -eq 'Installed'}
Remove-WindowsCapability -online -Name <name>
… and Get-WindowsPackage -online | ? {$_.PackageState -eq 'Installed'} using
Remove-WindowsPackage -online -PackageName <name>
Note: Do not remove WOW64 from the install as you will require it to run Plex.
Preparing
If you aren’t automated, patch it, join it to the domian and make any registry and config changes that you need (such as IP addressing and enabling Remote Desktop).
Decide what account your Plex Server install will run in. Obviously, you’ll be sitting in an administrator account after install, and you don’t want to run Plex in that! I have a user account on the domain that has minimal permissions and access to multimedia shares. You should decide what will work for you.
Set the Windows Firewall so that you can perform remote management. Here are some examples of functions that you may wish to enable (they may differ depending on the Windows Server Edition). We need to enable File and Printer Sharing (SMB) access so that we can copy the Plex installer over to the VM from a management workstation.
enable-netfirewallrule -displaygroup "Core Networking"
enable-netfirewallrule -displaygroup "File and Printer Sharing"
enable-netfirewallrule -displaygroup "Network Discovery"
enable-netfirewallrule -displaygroup "Performance Logs and Alerts"
enable-netfirewallrule -displaygroup "Remote Desktop"
enable-netfirewallrule -displaygroup "Remote Event Log Management"
enable-netfirewallrule -displaygroup "Remote Event Monitor"
enable-netfirewallrule -displaygroup "Remote Scheduled Tasks Management"
enable-netfirewallrule -displaygroup "Remote Service Management"
enable-netfirewallrule -displaygroup "Remote Shutdown"
enable-netfirewallrule -displaygroup "Remote Volume Management"
enable-netfirewallrule -displaygroup "Windows Firewall Remote Management"
enable-netfirewallrule -displaygroup "Windows Remote Management"
enable-netfirewallrule -displaygroup "Windows Management Instrumentation (WMI)"
Before you can run Plex Server, you will also need to enable Windows Media Foundation services.
Add-WindowsFeature -Name Server-Media-Foundation
Now jump to a Management machine, something with Windows 10 1809 and RSAT installed on it.
On the management machine, open Computer Management from the start button right click or by calling the MSC. Right click on “Computer Management (Local)” at the top of the left-hand pane and connect to the machine by hostname or IP Address. You can now:
- Manage Task Scheduler
- View the Event Logs
- Manage Shared Folders
- Manage Local Users & Groups
Note: If you are in a workgroup, you need to ensure that the user account and password used to open Computer Management matches the administrator account on the Plex VM. Otherwise you will see ‘Access Denied’. You will also need to have setup WinRM, which is beyond the scope of this article.
Auto Log-on
Installing on Windows Server will not change Plex’ behaviour. It will still run as a tray service even though there isn’t a systray to display its icon in. This means that the virtual machine must auto log-on at reboot in order to start Plex Server’s services.
To set auto-logon, from an administrator account add the following registry material.
Note: You can type regedit at the command prompt to gain access to the standard Windows registry editor if you prefer to do it manually.
reg add "HKEY_LOCAL_MACHINE\SOFTWARE\Microsoft\Windows NT\CurrentVersion\Winlogon" /t REG_SZ /v "DefaultUserName" /d "Plex" /f
reg add "HKEY_LOCAL_MACHINE\SOFTWARE\Microsoft\Windows NT\CurrentVersion\Winlogon" /t REG_SZ /v "DefaultPassword" /d "your_password_here" /f
reg add "HKEY_LOCAL_MACHINE\SOFTWARE\Microsoft\Windows NT\CurrentVersion\Winlogon" /t REG_SZ /v "DefaultDomainName" /d "your_domain_here" /f
reg add "HKEY_LOCAL_MACHINE\SOFTWARE\Microsoft\Windows NT\CurrentVersion\Winlogon" /t REG_SZ /v "AutoAdminLogon" /d "1" /f
To test whether you have successfully setup auto-logon, simply reboot the server VM.
Note: The password is inserted in fully readable plain text in the registry. Keep that in mind when designing the security for this account!
Install Plex Media Server
Use the following process to install Plex on the new Windows Server Core VM:
- Log onto the VM using your preferred Plex user account. For the rest of this article we will call the username for that account “Plex”. This is to create the user account structures.
- Download the latest Plex Server installer file from www.plex.tv.
Note: For some silly reason at the time of writing, the download link is in the page footer with the copyright. It’s almost as if they don’t want you to download it… but I digress. Also be careful to download the Plex Media Server and not the Plex App for Windows. - In file explorer on the management machine, open a SMB share to the VM either using \\<FQDN>\c$ or \\<ipAddress>\c$. Copy the Plex installer file into \\<host>\c$\Users\Plex
- Return to the VM via Remote Desktop or your Hypervisor, and ensure that you are logged on as the Plex user account. You should be a command prompt “C:\Users\Plex>”
- If your user account is a member of the local administrators group: Type “Plex” and hit tab, it should auto complete the full file name of the Plex installer and hit return e.g.
Plex-Media-Server-1.14.0.5470-9d51fdfaa.exe - If the Plex account is a standard user: Type “
runas /noprofile /user:domain\adminUsername Plex-Media-Server-1.14.0.5470-9d51fdfaa.exe” and hit return.
- If your user account is a member of the local administrators group: Type “Plex” and hit tab, it should auto complete the full file name of the Plex installer and hit return e.g.
- Should you receive any errors from the installer, you can access the log file via the management machine at the following path to troubleshoot the problem:
\\<host>\c$\Users\Plex\AppData\Local\Temp
Once the installer has finished, the Launch button will not doing anything as it is attempting to start the default web browser – and there isn’t a default web browser on Windows Server Core. Simply exit the installer to complete the installation.
Post-install
At this point you will have the Plex Server binary files installed, however unlike on a GUI install, Plex will not yet function correctly.
Drive Maps
Should you need to set up drive maps for media content you can use group policy or create local account mapped shares to your media files using
net use <driveLetter> \\server\share /persistent:yes
Auto-Start
Now that Plex is in installed, it is necessary to start its processes. As Windows Explorer (and the startup folder) does not exist to do this for us, you will have to set it up manually.
The obvious way would have been to use task scheduler.
SchTasks /Create /SC ONLOGON /TN "Plex Server" /TR "C:\Program Files (x86)\Plex\Plex Media Server\Plex Media Server.exe"
However, I was unable to get the event to fire at logon and the service never started.
Equally, I was unable to get an auto-run working from HKCU\Software\Microsoft\Windows\CurrentVersion\Run on a non-administrative account, although your mileage may vary if you are using an administrative account.
In the interest of time, the quickest way to achieve this is to use the following procedure:
- Log in as a system administrator
- Open Regedit
- Navigate to:
HKEY_LOCAL_MACHINE\SOFTWARE\Microsoft\Windows NT\CurrentVersion\Winlogon\AlternateShell\AvailableShells - Right click on the AvailableShells key, click Permissions…
- Click Advanced
- Change the Owner to the administrators group and cascade the ownership change to sub-objects
- Set the Administrators group to have Full Control of ‘This key and subkeys’
- OK back to Regedit
- Edit the REG_SZ under AvailableShells so that you add cmd.exe /k “C:\Program Files (x86)\Plex\Plex Media Server\Plex Media Server.exe” into the Value data string e.g.
cmd.exe /c "cd /d "%USERPROFILE%" & start cmd.exe /c "C:\Program Files (x86)\Plex\Plex Media Server\Plex Media Server.exe" & start cmd.exe /k runonce.exe /AlternateShellStartup" & start sconfig.cmd"Note: The last command (each & is the start of a separate command) to be executed will be the window on top after the boot completes.
Note: You cannot use SC as a mechanism to invoke the auto-start as Plex requires the user account to functionally access remote file shares. If all of your media is stored locally on the Plex Server VM then technically you could use SC and in this case you would not need to auto-logon the VM at all.
If you log-off and log-on again you should get the Plex Media Server.exe process running in task manager.
Adding the ability to Shutdown the VM
If you want your non-administrative user to shutdown the VM without having to log-off, log onto an administrator account and then perform the shutdown. You need to modify the local security policy (or Group Policy) to grant your low security account this right.
You can either
- Export a modified policy as a template from your management machine in Local Security Policy (Security Settings > Local Policies > User Rights Assignment > Shut down the system) and then import it onto the Windows Server Core VM using
secedit /configure /cfg <exportFilePath> /db secedit.sdb - Use ntrights.exe from the Windows Server 2003 Resource Kit Tools and issue the command
ntrights.exe -U "domain\username" +R SeShutdownPrivilege
Download: Windows Server 2003 Resource Kit Tools
Open Plex
To start using Plex as part of a new install. Return to your management machine and open a web browser and navigate to:
http://<ipAddress>:32400/web/
You should be presented with the beginning of the Plex configuration wizard in your browser. Do not not be surprised if Plex knows who you are based upon your IP address if you are an existing user. You should be able to sign-in and configure Plex as required based on it being a new install.
Migrating your Plex Server
If you wish to migrate an existing Plex Server into the VM, use the following procedure to perform the migration:
- Ensure that both source and destination Plex Installs are running the same version
- Shutdown the Plex Media Server processes on both the source and destination Plex Installs by entering
net stop PlexUpdateService
tskill "Plex Media Server"
tskill "PlexScriptHost" - On the old server, export the entirety of the “
HKEY_CURRENT_USER\Software\Plex, Inc.” registry key and import it onto the new server - On the new server, rename “C:\Users\Plex\AppData\Local\Plex Media Server” to “C:\Users\Plex\AppData\Local\Plex Media Server-OLD”
- Copy the “C:\Users\Plex\AppData\Local\Plex Media Server” folder from the old server to the new server. This folder will be very large and the copy will be very slow as it contains a large number of files and folders. In my case some 662,915 files and folders totalling around 18 GB.
- Ensure that your old Plex install remains offline
- Reboot the new Plex VM
- Test
- Delete “C:\Users\Plex\AppData\Local\Plex Media Server-OLD”
The Results
At the beginning of the article, I outlined that the old Windows 10 VM disk was sitting at 33 GB with typical idle RAM use sitting around 1.4 GB.
After defragging and compressing the virtual disk for the Windows Server Core VM, the VHDX file size was 27 GB; a small improvement. RAM use was also better. Typical idle values of around 550 MB matched library updates sub-720 MB and observed highs around 900 MB.
Boot times for the VM are considerably faster compared to Windows 10, not that it is especially important for media consumption. As an early superficial observation, the library load times between a Smart TV and the Plex DLNA enumeration service appear snappier than under the previous install. I leave that as a subjective and not an empirical observation however.
So is it worth it? The answer to this should depend on your comfort level with managing Windows Server Core. If you want to play with Server Core to learn it, or are already familiar with it, then it is worth considering for the RAM saving alone. The promise of a long-term stable platform under LTSB servicing does allow you to “set it and forget it” and, if like me you are fed-up of contending with large 6-monthly full reinstalls of Windows 10 for no intrinsic gain. It really does offer a streamlined way to host Plex.
With that said, you do lose three practical things by using Server Core and not much else
- The omnipresent tray icon which lets shortcut into the web GUI or manually initiate library scans (all of which you can do from the web UI).
- The ability to open the web UI on the VM itself is lost.
- Being able to troubleshoot with a GUI in Windows Explorer is occasionally useful. You must now use an intermediate management machine/VM to do this. For any admin who already manages Server Core, they will already have this environment. They will also be used to viewing the local server console as a weapon of last resort, not first resort as will be the case with the majority of GUI administrators.
Once working on Server Core, Plex is essentially managed exclusively through the web UI. There are only very occasional needs to interact with Windows Installer on the console during version upgrades. If you want your Plex VM to do something other than just Plex, then it probably isn’t worth considering going down this route. Should you think like a server admin however and prefer task isolation, then why do you need a GUI, Game Bar and Candy Crush saga to server multimedia content to your TVs? If you think like a savvy consumer, why do you need the extra licensing overhead?
Updated 04/05/2021: Updated Plex download link, added notice to ensure that you download the Media Server and not the new Plex app and updated the auto-run registry command to launch sconfig at logon.
Привет, друзья. Продолжаем тематику публикаций, посвящённых сетевым технологиям Windows. В одной из недавних статей сайта мы рассмотрели, как настроить локальную сеть и расшарить файлы для общего доступа. А в этой статье мы разберём тему потоковой трансляции мультимедиа. Если ваш компьютер подключён к локальной сети, например, к домашней сети через роутер, вы можете сделать свой компьютер на базе Windows медиасервером и транслировать воспроизведение видео, аудио и изображений на сетевые устройства с использованием технологии DLNA. При сетевом расшаривании данных мы реализуем доступ к ним только с компьютерных и мобильных устройств. При настройке же DLNA-сервера доступ к медиаконтенту компьютера можно будет получить не только с других компьютеров, планшетов и смартфонов, но с любых сетевых DLNA-совместимых устройств, в частности, с ТВ-приставок и телевизоров Smart TV. Как всё это работает?
Итак, друзья, DLNA – это технология потоковой трансляции данных по локальной сети. Технология эта примечательна тем, что она позволяет передавать данные в сети, реализуемой как проводным, так и беспроводным подключением, она не требует каких-то специальных настроек, и её поддерживает множество типов современных устройств – компьютеры, мобильные устройства, телевизоры Smart TV, ТВ-приставки, медиаплееры, игровые приставки, устройства виртуальной реальности и т.п. Все эти устройства, если они обустроены поддержкой технологии DLNA и подключены в единую локальную сеть, могут по типу клиентских подключаться к DLNA-серверу и транслировать доступный на нём медиаконтент.
В качестве DLNA-сервера могут выступать специальные роутеры и сетевые хранилища с поддержкой функции медиасерверов. Эти устройства всегда будут в онлайне, и любой из пользователей локальной сети в любое время со своего устройства сможет подключиться к DLNA-серверу и получить доступ к медиаконтенту. В качестве DLNA-серверов также могут выступать компьютеры и мобильные устройства, но для этого на них необходимо настроить работу определённого программного обеспечения. Для реализации на Windows-компьютерах DLNA-серверов есть масса специального стороннего софта. Но, друзья, простейшая возможность настройки DLNA-сервера есть в штате самой Windows. В среде Windows 7, 8.1 и 10 с использованием системного функционала можем сделать свой компьютер медиасервером DLNA. А чтобы Windows-компьютер мог выполнять роль клиентского устройства, на котором воспроизводится сетевой контент с медиасервера, для этого нужен всего лишь штатный проигрыватель Windows Media Player.
Универсальный способ для Windows 7, 8.1 и 10 настройки DLNA-сервера – запускаем проигрыватель Windows Media Player. И в его окне в меню «Поток» включаем потоковую передачу мультимедиа.

Откроется окно параметров потоковой передачи мультимедиа, здесь жмём «Включить потоковую передачу мультимедиа».

Дальше просто жмём «Ок».

Вот, собственно, и всё. DLNA-сервер создан, и на нём автоматически стало доступным для сетевого воспроизведения содержимое наших библиотек по умолчанию, т.е. папок нашего пользовательского профиля «Видео», «Музыка» и «Изображения». Если к этим папкам нужно добавить какие-то другие папки с медиаконтентом, чтобы они тоже были доступны с сетевых медиаустройств, с помощью того же Windows Media Player или проводника Windows добавляем эти папки в соответствующие по типу контента библиотеки.

Теперь можем пробовать подключиться к нашему медиасерверу с клиентских устройств. У каждого медиаустройства с поддержкой DLNA своя реализация доступа к DLNA-серверу. Например, на таком вот телевизоре Samsung с поддержкой DLNA медиасервер значится прямо в числе источников воспроизведения.

Здесь нам просто нужно зайти на наш медиасервер, выбрать тип медийного контента, ну и запустить его для воспроизведения на телевизоре.

Чтобы получить доступ к контенту DLNA-сервера с мобильных устройств, на них нужно установить специальное приложение, работающее с технологией DLNA. Таких приложений много, вот, например, одно из таких для Android-устройств – DMS Explorer. Это бесплатный и очень простой просмотрщик сетевого потокового контента. В окне приложения выбираем медиасервер, запускаем его и заходим в папку с нужным нам медиаконтентом.

Выбираем, например, видеоролик, жмём кнопку запуска в виде треугольника и смотрим ролик на нашем Android-устройстве. Но для запуска медиаконтента у DMS Explorer есть две кнопки.

Другая кнопка в виде экрана – это возможность отправки видеоролика на другие сетевые DLNA-совместимые устройства. При этом таким сетевым устройством может быть сам же компьютер, который и служит DLNA-сервером. В этом случае наше Android-устройство может играть роль пульта дистанционного управления. Будучи на расстоянии от компьютера-сервера, с мобильного устройства выбираем, что и на каком устройстве хотим посмотреть или послушать, и отправляем это воспроизводиться на выбранное устройство. После отправки в приложении DMS Explorer сможем управлять воспроизведением контента в части перемотки и приостановки/запуска.

А как компьютеры использовать в качестве клиентских DLNA-устройств? И как использовать возможности Windows по переброске воспроизведения медиа на сетевые устройства?
Друзья, чтобы Windows-компьютер мог выполнять роль клиентского DLNA-устройства (в том числе и тот компьютер, на котором непосредственно реализован DLNA-сервер, чтобы им можно было управлять с мобильных устройств) нужно:
-
Во-первых, настроить специальным образом Windows Media Player – именно он является штатным программным обеспечением для воспроизведения сетевого потокового медиаконтента;
-
Во-вторых, обеспечить активность Windows Media Player – проигрыватель должен быть запущен.
В окне Windows Media Player в меню «Поток» активируем опции «Разрешить удалённое управление проигрывателем» и «Автоматически разрешать устройствам воспроизводить моё мультимедиа».

После этих настроек активный Windows Media Player сможет принимать для воспроизведения мультимедийный контент, отправленный с других компьютеров и мобильных устройств. Правда, контент с других компьютеров мы сможем отправлять, если только на этих компьютерах будут установлены Windows 8.1 и 10. В этих системах штатно реализована функция отправки трансляции медиа на сетевые устройства – в Windows 10 это опция в контекстном меню «Передать на устройство», а в Windows 8.1 она называется «Привести к устройству». Выбираем эту опцию в контекстном меню на выбранном медиафайле, например, в окне того же проигрывателя Windows Media Player. Выбираем сетевое устройство воспроизведения, например, другой компьютер с запущенным Windows Media Player.

И трансляция запустится на выбранном сетевом устройстве. Если это будет другой компьютер, то, соответственно, трансляцию будем лицезреть в окне Windows Media Player.

На компьютере, с которого мы запустили трансляцию, сможем дистанционно управлять ею в таком вот небольшом окошке.

Точно такая же возможность отправки трансляции медиа на сетевые устройства реализована в контекстном меню проводника Windows 8.1 и 10.

И ещё, друзья, возможность отправки трансляции видео на сетевые устройства есть в приложении «Кино и ТВ» Windows 10. Мы можем, например, смотреть фильм на компьютере, а если нам понадобится перейти в другое помещение, мы берём и отправляем трансляцию, например, на телевизор на кухне или на компьютер в другой комнате. Функция передачи на устройство в приложении «Кино и ТВ» удобна тем, что отправляет воспроизведение с того места, где мы приостановили просмотр. Для её использования в меню «Кино и ТВ» при воспроизведении видео выбираем «Передать на устройство».

Ну и, соответственно, выбираем сетевое устройство, на котором хотим продолжить просмотр видео.

А чтобы просто подключиться к DLNA-серверу с использованием компьютера по типу клиентского устройства, нам нужно зайти раздел сети проводника и там в отделе «Устройства и мультимедиа» выбрать нужный медиасервер.

Этот медиасервер будет добавлен в перечень других библиотек в проигрывателе Windows Media Player на текущем компьютере. И вот, собственно, в окне последнего мы и будем иметь доступ к содержимому DLNA-сервера.

Друзья, в Windows 10 для доступа к видеоконтенту на DLNA-сервере вы можете использовать упомянутое приложение «Кино и ТВ». В нём есть раздел «Медиасерверы».

Заходите в этот раздел, выбираете папку с видео, а в ней – нужный вам видеофайл.

Вот такие, друзья, возможности потоковой трансляции с помощью технологии DLNA есть в штате Windows. Те из вас, кто использует сторонний софт для реализации на Windows-компьютере медиасервера, делитесь советами, рассказывайте о годным программах. Лучшие из сторонних программ по работе с DLNA будем рассматривать на страницах сайта.
- На главную
- Категории
- Операционные системы
- Установка и первоначальная настройка DLNA Home Media Server (HMS) на Windows
В данной статье мы рассмотрим, как установить свой DLNA сервер на Windows на примере программы Home Media Server (HMS)
2017-11-16 20:41:1566
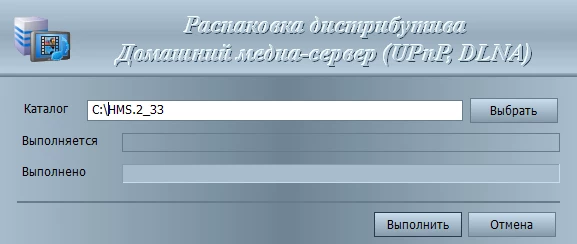
В настоящее время все чаще требуется иметь в домашней сети DLNA сервер, так как большинство современных телевизоров не поддерживает такие протоколы передачи данных, как SMB или NFS, а работают только по DLNA.
Что такое DLNA?
DLNA (англ. Digital Living Network Alliance) — набор стандартов, позволяющих совместимым устройствам передавать и принимать по домашней сети различный медиа-контент (изображения, музыку, видео), а также отображать его в режиме реального времени. То есть — технология для соединения домашних компьютеров, мобильных телефонов, ноутбуков и бытовой электроники в единую цифровую сеть. Устройства, которые поддерживают спецификацию DLNA, по желанию пользователя могут настраиваться и объединяться в сеть в автоматическом режиме. (Источник — Википедия)
Установка DLNA Home Media Server (HMS)
Установка HMS очень простая, но мы все же подробно расскажем, как это происходит.
Для начала необходимо скачать установщик. На момент написания статьи официальный сайт не работал. И не работал месяц до этого, поэтому ниже приведу ссылку на скачивания с нашего сервера последний версии HMS:
Скачать Home Media Server (HMS) (47,2 МБ)
Давайте приступим к установке.
Запускаем установщик:
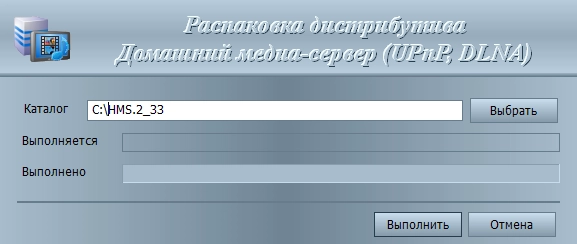
Тут нам предлагается выбрать в каталог, в который будут распакованы файлы установки. Выбираем каталог и нажимаем кнопку «Выполнить«. После распаковки установка запустится автоматически.
Внимание: Распакованные файлы автоматически не удаляются после установки программы, советую удалить их вручную после завершения установки
После распаковки у нас автоматически запускается установка программы:
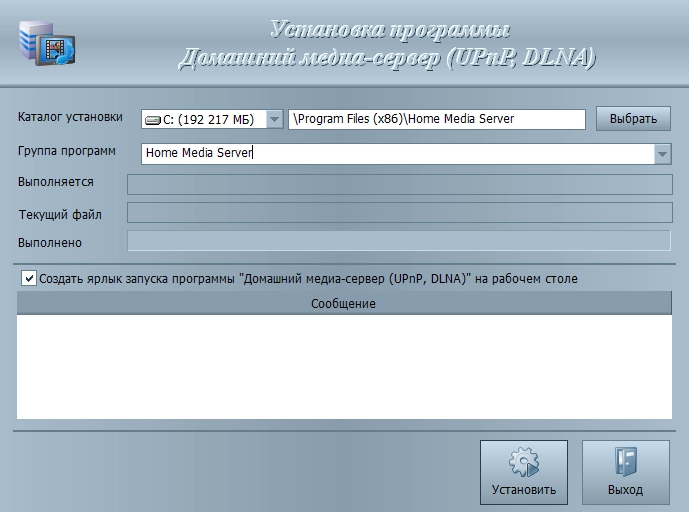
Тут настроек не очень много. В данном окне выбирается каталог, в который будет установлена программа Home Media Server (HMS) и «Группа программ» — название папки в меню «Пуск».
После выбора папки установки и названия папки в меню «Пуск» остается только поставить галочку «создать ярлык запуска программы на рабочем столе», если это необходимо и нажать кнопку «Установить«.
В конце установки, которая занимает менее минуты (зависит от вашего оборудования), нам предлагают сразу же запустить программу Home Media Server (HMS).
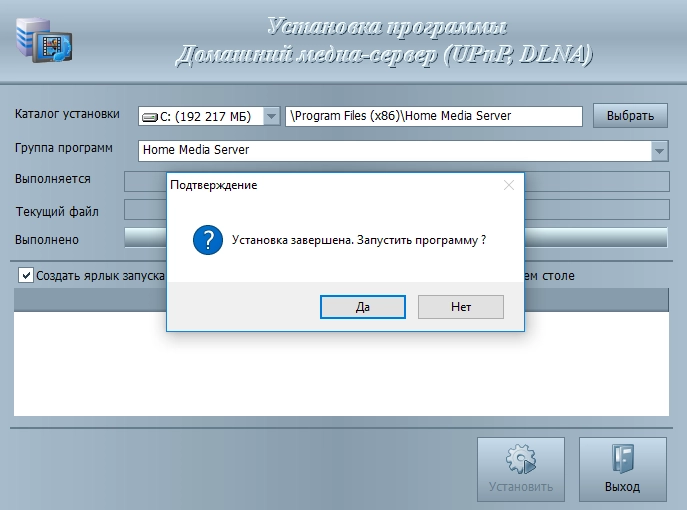
На этом установка программы завершена.
Первоначальная настройка DLNA Home Media Server (HMS)
Итак, у нас есть свежеустановленный сервер DLNA, давайте запустим его и посмотрим, что сначала он нам предложить настроить, а так же сделаем пару полезных настроек. Приступим.
После первого запуска программы мы видим окно первоначальных настроек.
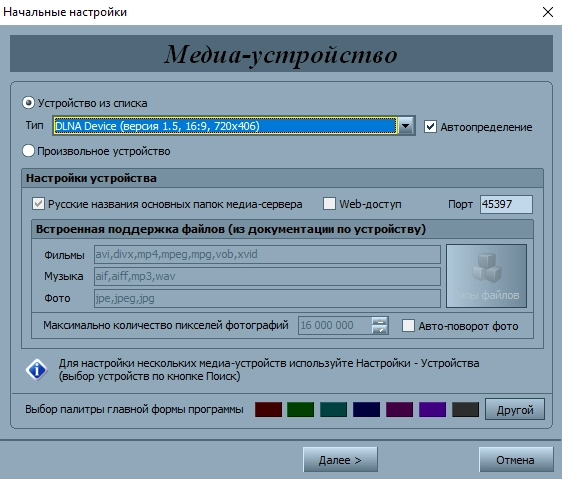
Данном окне нам предлагают выбрать устройство, на который будет транслироваться медиа-контент. В списке есть много шаблонов.
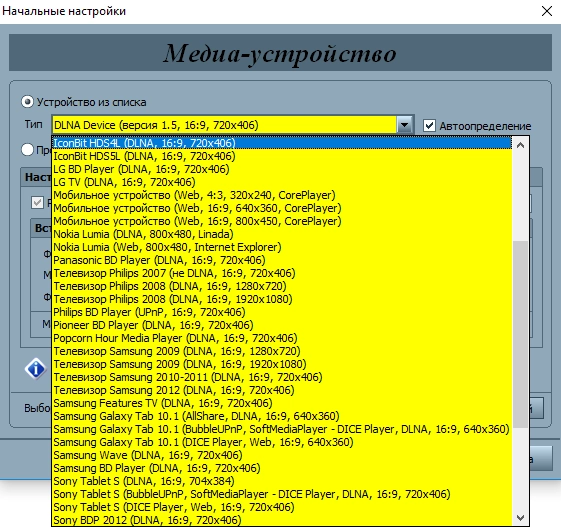
Если вы не нашли своего или похожего на ваше устройства, то можно оставить стандартный DLNA Device, как показала практика, на что то сильно это не влияет. После выбора переходим далее.
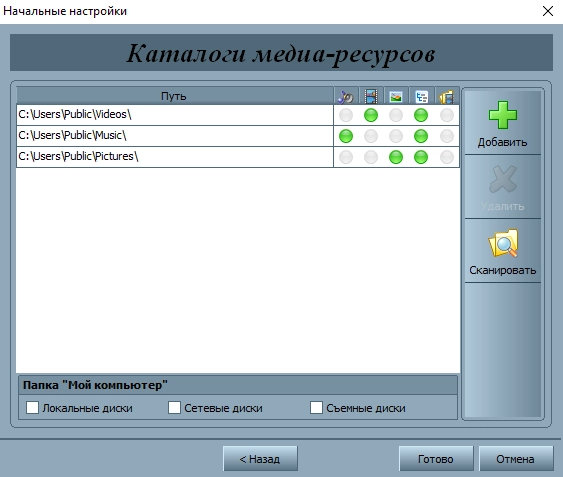
А далее перед глазами появляется выбор папок, из которых мы будем брать медиа-контент. Папки с Вашим медиа-контентом можно выбрать сейчас, а можно добавить их далее. Мы рассмотрим чуть ниже, как это сделать. После выбора папок нажимаем кнопку «Готово«.
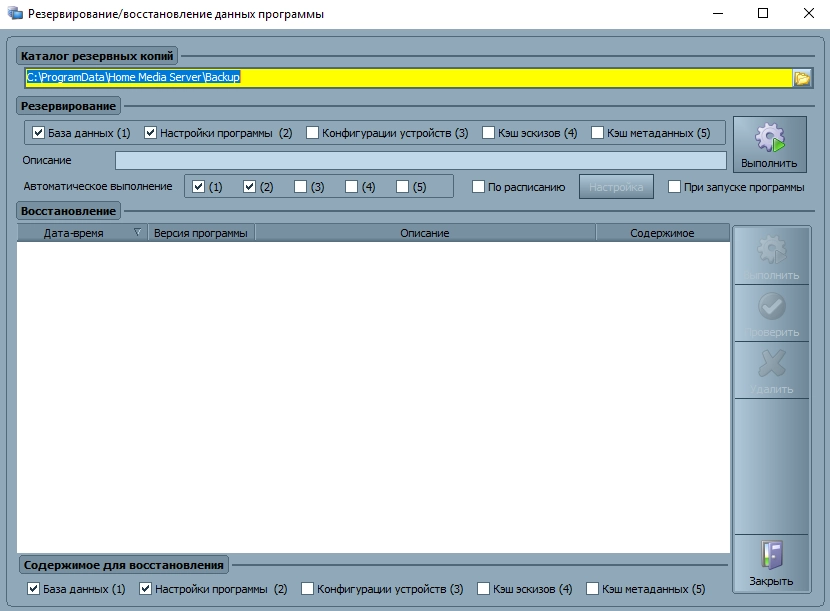
После первоначальных настроек нам предлагают сделать резервную копию настроек, кеша изображений, базы данных, настроить расписание автоматического бекапа. Не будем сейчас подробно на этом останавливаться и пойдем дальше. Для этого нажимаем кнопку «Закрыть«.
После этого перед нами появляется главное окно программы. Перейдем сразу к нескольким «важным» настройкам.
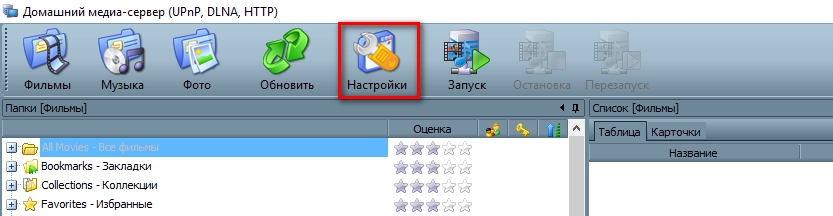
Слева представлены типы настроек, справа конкретные настройки.
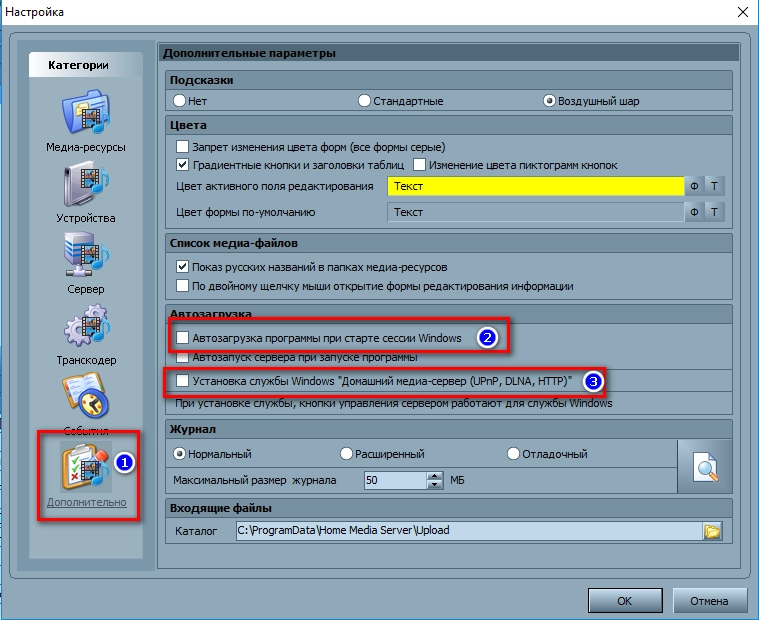
Давайте сразу перейдем в дополнительные настройки и настроим автозагрузку DLNA сервера с включением ПК.
Для того выбираем пункты 2 и 3.
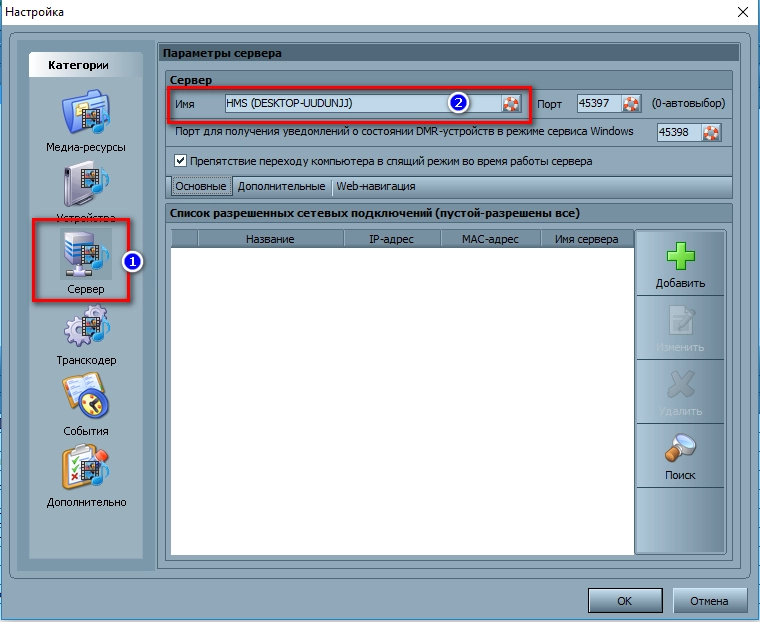
Теперь перейдем во вкладку «Сервер» и пропишем имя нашего DLNA сервера. Как мы будем видеть его в сети.
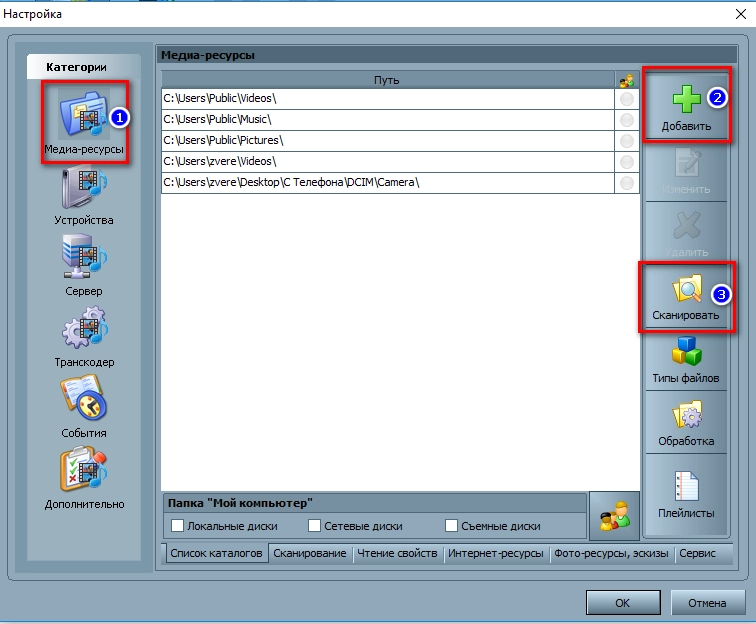
После изменения имени, необходимо добавить папки с медиа-контентом (если Вы не сделали этого в «первичной настройке или решили добавить еще папки. Тут все просто. Нажимаете кнопку «Добавить» (2) и выбираете папку, которую Вы хотите добавить. После этого ее необходимо «Сканировать» (3), чтобы файлы из папки/папок попали в сервер.
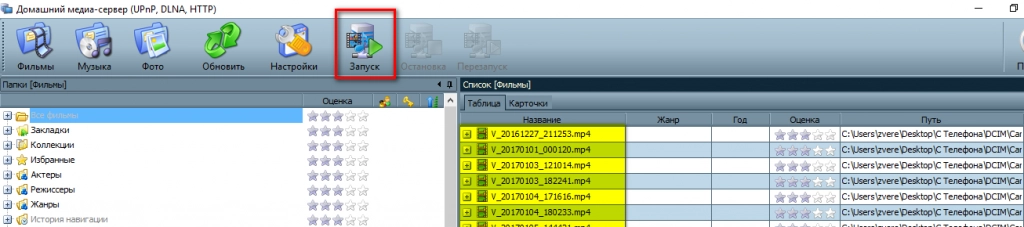
Если Вы все сделали верно, то у Вас должны появиться Ваши файлы в правой части (как на скриншоте выделено желтым цветом).
Если у Вас там есть Ваши файлы, то нам осталось уже совсем чуть чуть. Запустить и пользоваться. Тут все очень просто — нажимаем кнопку «Запустить«.
Если у Вас включен «Брандмауэр Windows», то у Вас спросит система, разрешить ли ей доступ в сеть. Выбираем в какие сети разрешить доступ и нажимаем «Разрешить доступ«.
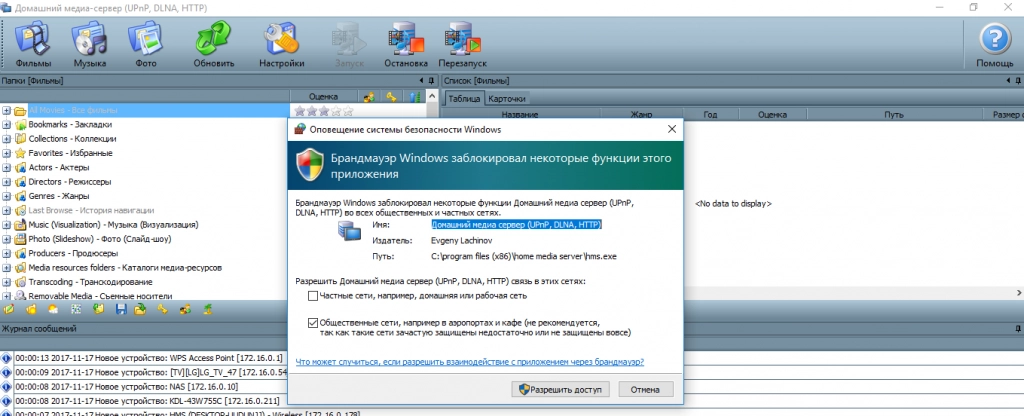
Заключение
Мы с вами установили программу Home Media Server (HMS), а говоря проще — настроили DLNA сервер на операционной системе Windows.
Осталось только запустить устройство воспроизведения (ТВ, медиа-приставка, мобильный телефон и пр.) и проверить, есть ли в сети наше устройство и есть ли в нем файлы, нужные нам.
Мы надеемся, что данная статья вам помогла. Если у Вас что то не получается или есть вопросы — пишите комментарии, постараемся помочь.
Ваш покорный слуга — компьютерщик широкого профиля: системный администратор, вебмастер, интернет-маркетолог и много чего кто. Вместе с Вами, если Вы конечно не против, разовьем из обычного блога крутой технический комплекс.
Уровень сложностиСредний
Время на прочтение7 мин
Количество просмотров29K
Привет, Хабр, меня зовут Алексей Оносов, я ― автор в медиа вАЙТИ. В статье расскажу про настройку DLNA на серверах, телевизионных и мобильных плейерах и аппаратных приемниках. Сначала это может показаться сложной задачей, но на практике это не так. Главное — правильно выбрать оборудование и программное обеспечение, соответствующее вашим потребностям.

DLNA — это аббревиатура от Digital Living Network Alliance, или «альянс цифровой домашней сети». Технология позволяет разным устройствам, например ПК, ТВ и смартфону, легко обмениваться любыми медиафайлами: фото, видео, аудиотреками. Происходит это без лишних проводов и сложных настроек. Например, вы можете смотреть фильмы, хранящиеся на вашем компьютере, на большом экране телевизора, не перекидывая их на флешку. Или слушать музыку с телефона через домашнюю аудиосистему.
Чтобы использовать DLNA, вам нужно иметь устройства, которые поддерживают эту технологию. Я использовал следующие устройства: серверы Synology, QNAP, ASUS RT-AX88U, Plex Media Server, Kodi, Universal Media Server, Serviio, Windows Media Player; плееры ТВ: Samsung Smart TV, LG Smart TV, Sony Android TV; мобильные плееры Android: BubbleUPnP, LocalCast, VLC for Android; мобильные плееры iOS: VLC for Mobile, ArkMC; аппаратные приемники: Sonos Play:5, Denon HEOS Link HS2, Yamaha WXA-50.
Выбор медиасервера
Первый шаг в настройке DLNA — выбор подходящего медиасервера. Мне больше нравятся решения от Synology и QNAP. Эти устройства не только надежны, но и обладают широким функционалом, что крайне важно для бизнеса.
Synology DiskStation:
-
Войдите в DSM (DiskStation Manager).
-
Откройте Package Center.
-
Найдите и установите Media Server.
-
После установки откройте приложение и включите DLNA.
-
Перейдите во вкладку «Настройки» и выберите папки, которые хотите сделать доступными через DLNA.
-
Нажмите «Применить».
Преимущество Synology в том, что он позволяет легко управлять правами доступа к медиафайлам, что особенно важно в корпоративной среде.
QNAP:
-
Войдите в QTS (операционную систему QNAP).
-
Перейдите в App Center.
-
Найдите и установите Multimedia Console.
-
Откройте приложение и перейдите во вкладку «Управление медиафайлами».
-
Включите DLNA-сервер.
-
Выберите папки для индексации.
-
Нажмите «Применить».
QNAP отлично справляется с транскодированием на лету, что позволяет нам смотреть видео практически на любом устройстве, даже если оно не поддерживает исходный формат файла.
Альтернативные решения
Помимо специализированных NAS-устройств, многие вендоры предлагают DLNA-функционал в своих продуктах. Например, некоторые роутеры от ASUS или D-Link имеют встроенную поддержку DLNA. Мы тестировали ASUS RT-AX88U, и вот как на нем настраивается DLNA:
-
Войдите в веб-интерфейс роутера.
-
Перейдите в раздел «USB-приложение».
-
Включите «Медиасервер».
-
Выберите папки для общего доступа.
-
Нажмите «Применить».
Это может быть удобным решением для небольших офисов или домашнего использования, особенно если у вас уже есть совместимый роутер.
Настройка DLNA-сервера на ПК
Это особенно удобно — не надо ничего покупать. Вот несколько программных решений, которые мы рекомендуем:
Plex Media Server:
-
Скачайте и установите Plex Media Server с официального сайта.
-
Запустите программу и создайте аккаунт или войдите в существующий.
-
Нажмите «Добавить библиотеку» и выберите тип медиафайлов.
-
Укажите папки с медиафайлами.
-
В настройках сервера включите DLNA.
Преимущество Plex в том, что он позволяет не только транслировать медиа по локальной сети, но и получать доступ к файлам через интернет.
Kodi:
-
Установите Kodi.
-
Перейдите в «Настройки» → «Сервисы».
-
Включите «Разрешить удаленное управление по HTTP».
-
Включите «Разрешить управление через UPnP».
-
Добавьте медиафайлы в библиотеку Kodi.
Kodi отлично подходит для создания медиацентра, особенно если вы используете разнообразный контент.
Universal Media Server:
-
Скачайте и установите UMS.
-
При первом запуске выберите папки с медиафайлами.
-
В настройках программы убедитесь, что DLNA включен.
-
При необходимости настройте транскодирование.
UMS отлично работает с большинством форматов и устройств, что делает его отличным выбором для разнородной среды.
Serviio:
-
Установите Serviio.
-
Откройте консоль Serviio.
-
Перейдите во вкладку «Библиотека» и добавьте медиафайлы.
-
Во вкладке «Транскодирование» настройте параметры под ваши устройства.
-
Убедитесь, что DLNA-сервер включен в настройках.
Serviio отлично справляется с транскодированием, что позволяет нам использовать его даже на менее мощных устройствах.
Windows Media Player:
-
Откройте Windows Media Player.
-
Перейдите в «Потоковая передача» → «Включить потоковую передачу мультимедиа».
-
Выберите «Включить потоковую передачу мультимедиа».
-
Настройте параметры доступа для устройств в сети.
-
Это решение подходит для быстрой настройки DLNA в Windows-среде.
Выбор DLNA-приемников
Для максимальной эффективности использования DLNA важно правильно выбрать устройства-приемники. В моей практике лучше всего себя зарекомендовали телевизоры с поддержкой DLNA.
Samsung Smart TV:
-
Нажмите кнопку Home на пульте.
-
Перейдите в «Источник».
-
Выберите «Сеть».
-
Найдите ваш DLNA-сервер в списке устройств.
LG Smart TV:
-
Нажмите кнопку Home на пульте.
-
Выберите «Smart Share».
-
Нажмите «Устройство».
-
Выберите ваш DLNA-сервер из списка.
Sony Android TV:
-
Нажмите кнопку Home на пульте.
-
Перейдите в «Приложения».
-
Найдите и запустите «Медиасервер».
-
Выберите ваш DLNA-сервер.
Эти телевизоры отлично справляются с воспроизведением контента через DLNA, обеспечивая высокое качество изображения и звука.
Оптимизация сетевого подключения
Важный момент, о котором часто забывают, — это качество сетевого подключения. Для стабильной работы DLNA, особенно при передаче видео высокого разрешения, я рекомендую использовать проводное подключение.
Когда я проводил тестирование, то выяснилось, что при использовании Wi-Fi скорость передачи данных может падать до 50% по сравнению с проводным подключением, особенно в офисах с большим количеством устройств и помех. Вот несколько рекомендаций по оптимизации сети:
-
Используйте кабель Cat6 или выше для Gigabit Ethernet.
-
Если Wi-Fi неизбежен, используйте диапазон 5 ГГц.
-
Размещайте роутер в центре помещения для лучшего покрытия.
-
Используйте сетевые коммутаторы с поддержкой QoS для приоритизации трафика DLNA.
-
Регулярно обновляйте прошивку роутера и сетевых устройств.
В одном из наших проектов мы столкнулись с проблемой прерывания потокового видео при использовании Wi-Fi. После перехода на проводное подключение проблема была полностью решена, а качество воспроизведения значительно улучшилось.
Мобильные приложения для DLNA
Для удобства использования DLNA на мобильных устройствах можно использовать специализированные приложения.
Для Android
BubbleUPnP. Это мой фаворит для Android-устройств. Вот как мы его настраиваем:
-
Установите приложение из Google Play.
-
Откройте приложение и перейдите в «Настройки».
-
В разделе «Локальный рендерер» включите «Локальное воспроизведение».
-
В разделе «Серверы» выберите ваш DLNA-сервер.
-
Теперь вы можете просматривать и воспроизводить медиафайлы.
LocalCast. Отличное решение для стриминга на Chromecast и DLNA-устройства:
-
Установите приложение.
-
При первом запуске выберите тип устройства (DLNA).
-
Выберите ваш DLNA-сервер из списка.
-
Начните воспроизведение файлов.
VLC for Android. Универсальный медиаплеер с поддержкой DLNA:
-
Установите VLC.
-
В главном меню выберите «Локальная сеть».
-
Найдите ваш DLNA-сервер.
-
Выберите файлы для воспроизведения.
Для iOS
VLC for Mobile. iOS-версия популярного плеера. Настройка аналогична Android-версии.
8 Player. Удобный DLNA-клиент с поддержкой множества форматов:
-
Установите приложение.
-
Нажмите на значок «+» для добавления сервера.
-
Выберите ваш DLNA-сервер из списка.
-
Просматривайте и воспроизводите файлы.
ArkMC. Многофункциональное приложение для работы с DLNA:
-
Установите ArkMC.
-
При первом запуске приложение автоматически найдет DLNA-серверы в сети.
-
Выберите нужный сервер и начните просмотр файлов.
Аудиоприемники DLNA
Для любителей качественного звука мы рекомендуем использовать специализированные аудиоприемники DLNA. В нашем офисе отлично себя показали следующие решения.
Sonos Play:5. Высококачественная беспроводная колонка с поддержкой DLNA. Настройка:
-
Установите приложение Sonos на смартфон.
-
Подключите колонку к сети Wi-Fi.
-
В приложении выберите «Настройки» → «Сервисы и голос».
-
Включите «Показывать UPnP».
-
Теперь вы можете воспроизводить музыку с DLNA-сервера.
Denon HEOS Link HS2. Сетевой предусилитель с поддержкой DLNA и множеством дополнительных функций. Настройка:
-
Подключите устройство к сети.
-
Установите приложение HEOS.
-
В приложении выберите «Музыка» → «Серверы».
-
Выберите ваш DLNA-сервер.
-
Начните воспроизведение музыки.
Yamaha WXA-50. Компактный и мощный усилитель с поддержкой сетевых технологий. Настройка:
-
Подключите усилитель к сети.
-
Установите приложение MusicCast.
-
Добавьте устройство в приложение.
-
В главном меню выберите «Серверы».
-
Найдите ваш DLNA-сервер и начните воспроизведение.
Эти устройства можно использовать не только для прослушивания музыки, но и для организации фоновой музыки в офисе и проведения презентаций.
Решение типичных проблем
В процессе настройки и использования DLNA можно столкнуться с некоторыми типичными проблемами. Вот несколько советов по их решению.
-
Устройство не видит DLNA-сервер:
o Проверьте, что все устройства находятся в одной сети.
o Убедитесь, что брандмауэр не блокирует DLNA-трафик.
o Перезагрузите роутер и устройства.
-
Прерывистое воспроизведение:
o Проверьте скорость сети.
o Попробуйте использовать проводное подключение.
o Уменьшите качество воспроизведения.
-
Файлы не воспроизводятся:
o Убедитесь, что устройство поддерживает формат файла.
o Проверьте настройки транскодирования на сервере.
o Попробуйте другой DLNA-клиент.
-
Проблемы с авторизацией:
o Проверьте настройки доступа на сервере.
o Убедитесь, что учетные данные введены правильно.
o Попробуйте сбросить настройки и настроить заново.
Безопасность при использовании DLNA
Вот несколько рекомендаций по безопасности. Используйте сложные пароли для доступа к DLNA-серверу. Это уникальная комбинация строчных и заглавных букв, цифр и специальных знаков, обычно не менее 12 символов. Сложные пароли не содержат личной информации и общеупотребительных слов, поэтому их трудно подобрать или взломать.
Регулярно обновляйте программное обеспечение на всех устройствах. ПО рекомендуется обновлять не реже одного раза в квартал, а также немедленно при выпуске критических обновлений безопасности, при этом желательно включить функцию автоматического обновления, если она доступна.
вАЙТИ — DIY-медиа для ИТ-специалистов. Делитесь личными историями про решение самых разных ИТ-задач и получайте вознаграждение.
Другие статьи по теме
Практика построения корпоративных VPN в одном чек-листе
Написал чек-лист по настройке корпоративных VPN на основе своей практики.
Через тернии — к защищенному контуру VPN
Кому и для чего нужен защищенный контур VPN, можно ли вообще без него обойтись?
Как мы настроили удаленную инфраструктуру для ритейлера через VPN
Рассказали о кейсах по созданию удаленных рабочих пространств и объединению офисов через защищенную сеть.
