В этой инструкции подробно о том, как создать DLNA сервер в Windows 10 для вещания потокового мультимедиа на ТВ и другие устройства встроенными средствами системы или с помощью сторонних бесплатных программ. А также о том, как использовать функции воспроизведения контента с компьютера или ноутбука без настройки.
Для чего это нужно? Наиболее распространенное применение — для доступа к библиотеке фильмов, хранящихся на компьютере с телевизора Smart TV, подключенного к той же сети. Однако, все то же самое относится и к другим типам контента (музыка, фото) и другим типам устройств, поддерживающих стандарт DLNA.
Потоковое воспроизведение видео без настройки
В Windows 10 вы можете использовать функции DLNA для воспроизведения контента, не настраивая DLNA-сервер. Единственное требование — чтобы и компьютер (ноутбук) и устройство, на котором планируется воспроизведение были в одной локальной сети (подключены к одному роутеру или по Wi-Fi Direct).
При этом в параметрах сети на компьютере может быть включено «Общедоступная сеть» (соответственно, сетевое обнаружение отключено) и отключен общий доступ к файлам, воспроизведение все равно будет работать.
Все, что требуется сделать — кликнуть правой кнопкой мыши по, например, видео файлу (или папке с несколькими медиа-файлами) и выбрать «Передать на устройство…» («Привести к устройству…»), затем выбрать в списке нужное (при этом, чтобы оно отображалось в списке, требуется чтобы оно было включено и находилось в сети, также, если вы видите два пункта с одинаковым именем, выбирайте тот, который имеет иконку как на скриншоте ниже).

После этого начнется потоковое воспроизведение выбранного файла или файлов в окне проигрывателя Windows Media «Привести к устройству».

Создание DLNA сервера встроенными средствами Windows 10
Для того, чтобы Windows 10 выступала в роли DLNA сервера для поддерживающих технологию устройств, достаточно выполнить следующие простые шаги:
- Откройте «Параметры потоковой передачи мультимедиа» (используя поиск в панели задач или в панели управления).
- Нажмите «Включить потоковую передачу мультимедиа» (это же действие можно выполнить из проигрывателя Windows Media в пункте меню «Поток»).
- Дайте имя своему DLNA-серверу и, если требуется, исключите какие-то устройства из разрешенных (по умолчанию возможность получать контент будет у всех устройств в локальной сети).
- Также, выбрав устройство и нажав «Настроить» можно указать, к каким типам медиа следует предоставлять доступ.
Т.е. создавать Домашнюю группу или подключаться к ней не обязательно (к тому же в Windows 10 1803 домашние группы исчезли). Сразу после произведенных настроек, с вашего телевизора или других устройств (включая другие компьютеры в сети) можно будет получить доступ к содержимому из папок «Видео», «Музыка», «Изображения» на компьютере или ноутбуке и воспроизводить их (ниже в инструкции также есть информация о добавлении других папок).

Примечание: при указанных действиях тип сети (если было установлено «Общедоступная») меняется на «Частная сеть» (Домашняя) и включается сетевое обнаружение (в моем тесте почему-то сетевое обнаружение остается отключенным в «Дополнительные параметры общего доступа», но включается в дополнительных параметрах подключения в новом интерфейсе настроек Windows 10).
Добавление папок для DLNA сервера
Одна из неочевидных вещей при включении DLNA-сервера встроенными средствами Windows 10, как это было описано выше, — как добавить свои папки (ведь не все хранят фильмы и музыку в системных папках для этого), чтобы они были видны с телевизора, плеера, консоли и т.д.
Сделать это можно следующим образом:
- Запустите Проигрыватель Windows Media (например, через поиск в панели задач).
- Кликните правой кнопкой мыши по разделу «Музыка», «Видео» или «Изображения». Допустим, мы хотим добавить папку с видео — кликаем правой кнопкой мыши по соответствующему разделу, выбираем «Управление видеотекой» («Управление фонотекой» и «Управление галереей» — для музыки и фото соответственно).
- Добавляем нужную папку в список.
Готово. Теперь эта папка также доступна с устройств с поддержкой DLNA. Единственный нюанс: некоторые ТВ и другие устройства кэшируют список доступных по DLNA файлов и для того, чтобы их «увидеть» может потребоваться перезапуск (вкл-выкл) телевизора, в некоторых случаях — отключение и повторное подключение к сети.
Примечание: включить и выключить сервер мультимедиа можно и в самом проигрывателе Windows Media, в меню «Поток».
Настройка DLNA сервера с помощью сторонних программ
В предыдущем руководстве на эту же тему: Создание DLNA сервера в Windows 7 и 8 было (помимо способа с созданием «Домашней группы», который применим и в 10-ке) рассмотрено несколько примеров сторонних программ для создания медиа сервера на компьютере с Windows. По сути, указанные тогда утилиты актуальны и сейчас. Здесь бы хотел добавить лишь еще одну такую программу, которую обнаружил в последнее время, и которая оставила самое положительное впечатление — Serviio.
Программа уже в своей бесплатной версии (есть также платная Pro версия) предоставляет пользователю самые широкие возможности для создания DLNA сервера в Windows 10, а среди дополнительных функций можно отметить:
- Использование онлайн-источников вещания (для некоторых из них требуются плагины).
- Поддержка транскодинга (перекодирования в поддерживаемый формат) почти всех современных телевизоров, консолей, плееров и мобильных устройств.
- Поддержка трансляции субтитров, работа с плейлистами и всеми распространенными форматами аудио, видео и фото (включая RAW-форматы).
- Автоматическая сортировка контента по типам, авторам, дате добавления (т.е. на конечном устройстве при просмотре вы получаете удобную навигацию с учетом различных категорий медиа-контента).
Скачать медиа-сервер Serviio можно бесплатно с официального сайта http://serviio.org
После установки, запустите Serviio Console из списка установленных программ, переключите интерфейс на русский язык (справа вверху), добавьте нужные папки с видео и другим контентом в пункте настроек «Медиатека» и, по сути всё готово — ваш сервер работает и доступен.

В рамках данной статьи не буду подробно вникать в настройки Serviio, разве что отмечу, что в любой момент вы можете отключить DLNA сервер в пункте настроек «Состояние».
Вот, пожалуй, и всё. Рассчитываю, что материал окажется полезным, а если вдруг возникнут вопросы, смело задавайте их в комментариях.
Технология DLNA позволяет транслировать контент с одних устройств на другие. Например, передавать аудио и видео с ПК на телевизор без проводов. О том, как настроить DLNA в Windows 10, вы узнаете из нашего материала.
Сертификат Digital Living Network Alliance или сокращенно DLNA — это специальная технология, которая позволяет поддерживающим его устройствам обмениваться различным контентом по сети. Обычно, его используют для того, чтоб запустить на умном телевизоре фильмы, музыку или фотографии, находящиеся на компьютере.

Источник: Pult / Работа DLNA-серверов
Принцип работы DLNA
Работает данная система максимально просто и понятно. В первую очередь необходимо подключить оба девайса с поддержкой DLNA к одному роутеру по кабелю или Wi-Fi. Затем на компьютере откройте нужный файл, кликните на нем правой кнопкой мыши и нажмите «Передать на устройство…». Остается только выбрать из списка нужный телевизор и начать потоковое воспроизведение.
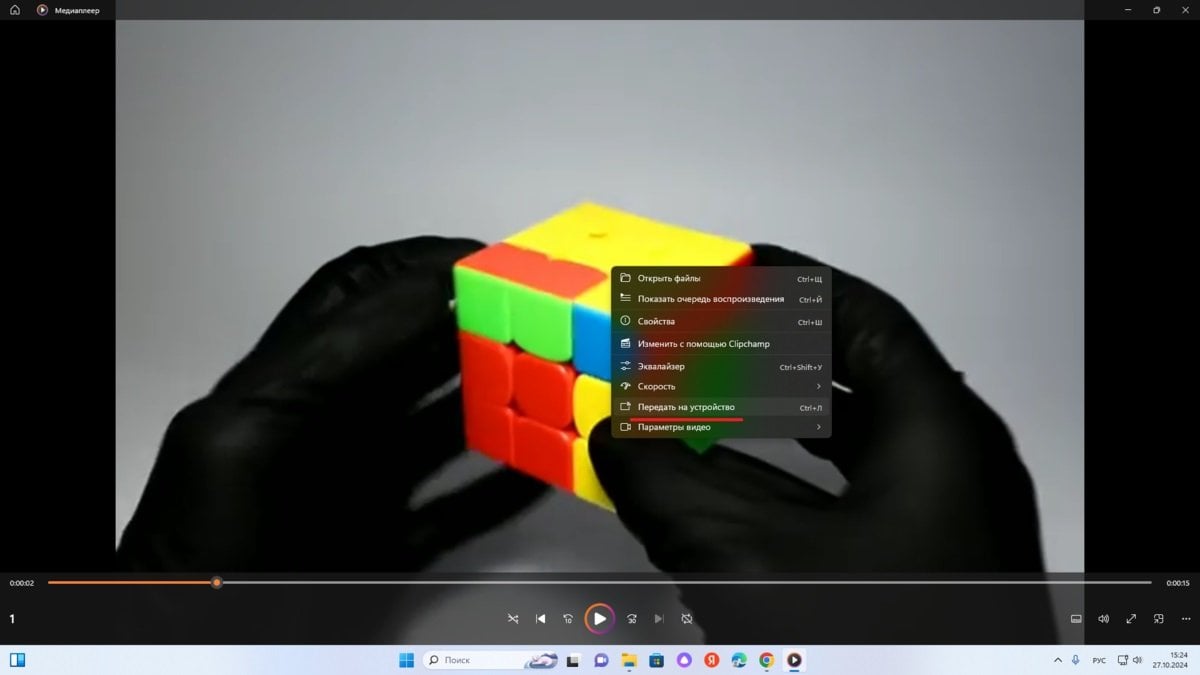
Источник: CQ / Передача видео через DLNA
Создание DLNA-сервера
Процесс создания DLNA-сервера на Windows 10 также не представляет собой ничего сложного. Для этого необходимо совершить следующие действия:
- Через поиск в панели задач откройте «Параметры потоковой передачи мультимедиа»;
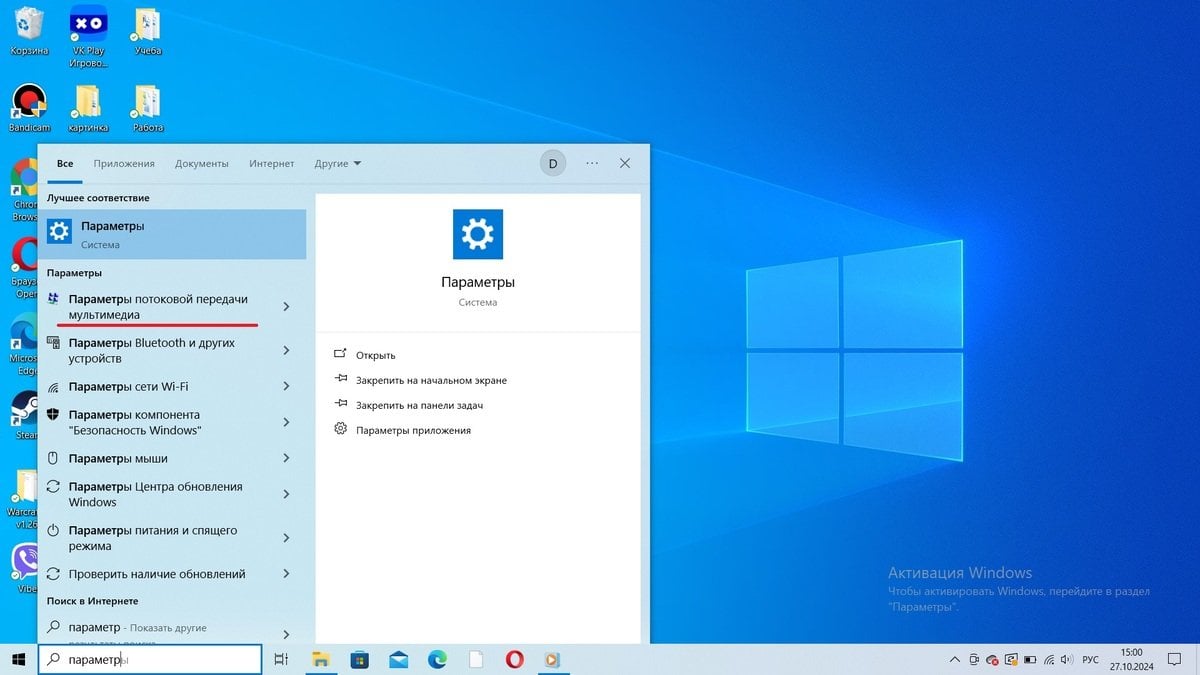
Источник: CQ / Запуск «Параметров потоковой передачи мультимедиа» на Windows 10
- Кликните на «Включить потоковую передачу мультимедиа» и пропишите название сервера. Также, при необходимости снимите галочку напротив лишних устройств;
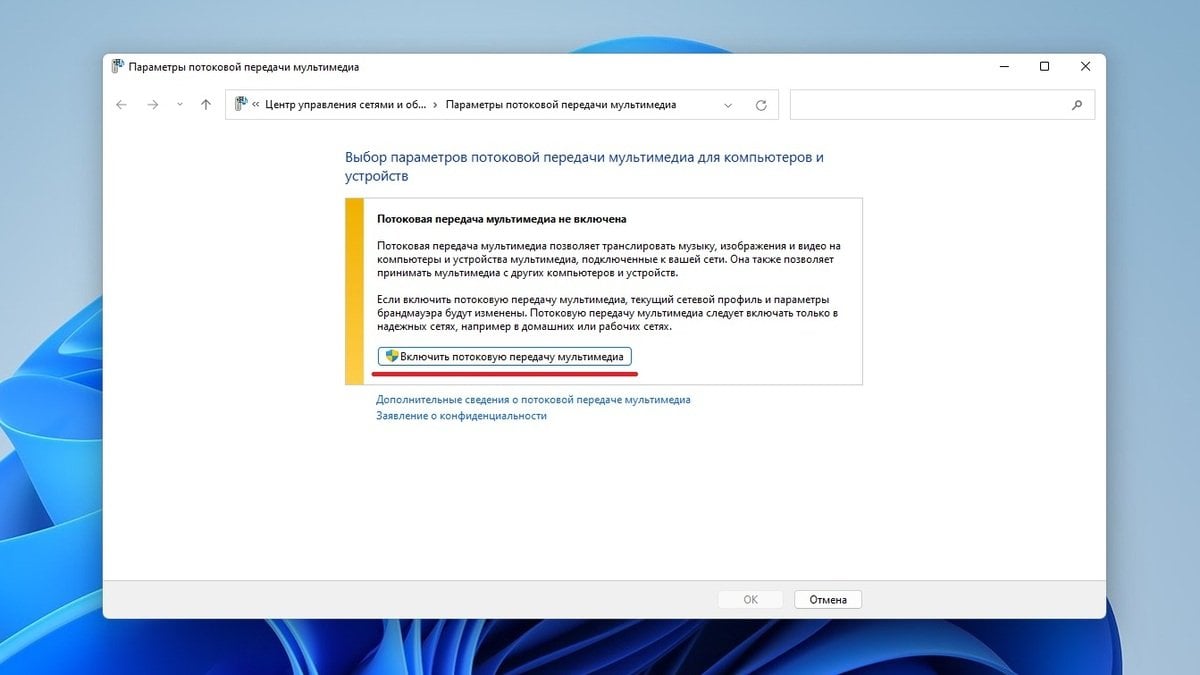
Источник: CQ / Включение потоковой передачи мультимедиа
- В «Настройках» устройства укажите тип контента, к которому будет выдан доступ.
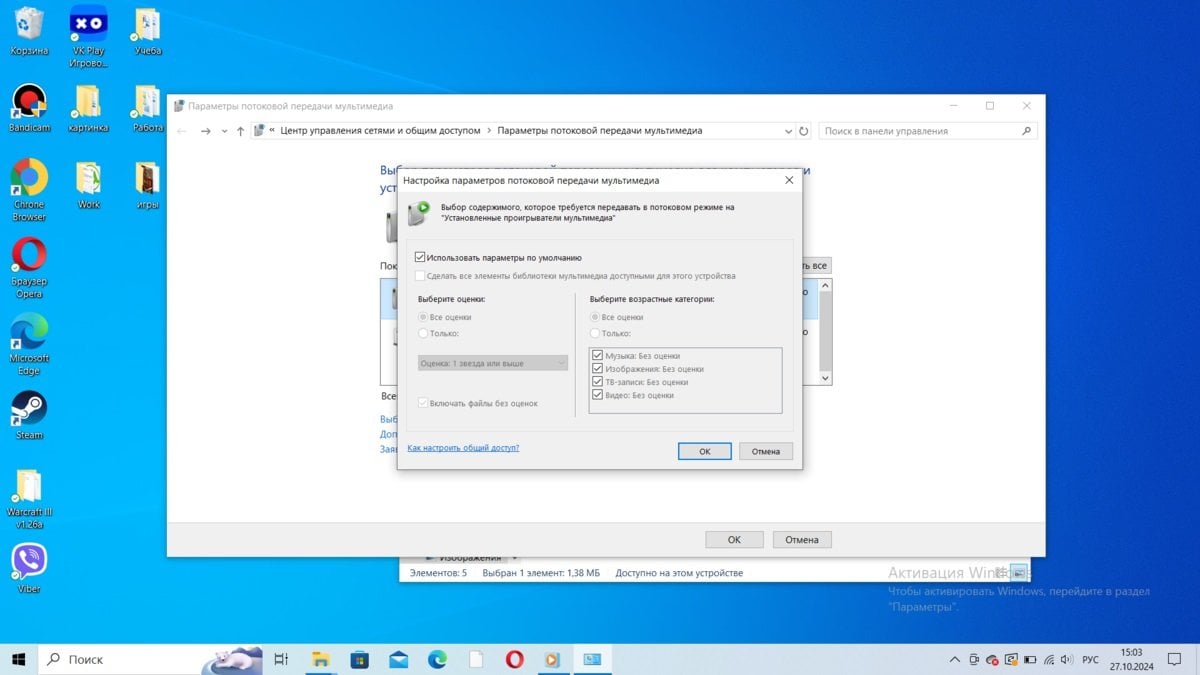
Источник: CQ / Настройка потоковой передачи мультимедиа
После подтверждения можно смело наслаждаться просмотром или прослушиванием доступного контента на смарт-телевизоре.
Добавление папок для DLNA-сервера
Довольно неочевидной вещью, особенно для новичков, станет добавление собственных папок с видео, музыкой и фотографиями, чтобы они были видны на другом приборе. Алгоритм выглядит вот так:
- Откройте проигрыватель Windows Media;
- Кликните правую кнопку мыши по пункту, который вы хотите добавить. Например, если вы желаете просматривать видео, то соответственно нажмите на раздел «Видео» и выберите «Управление видеотекой»;
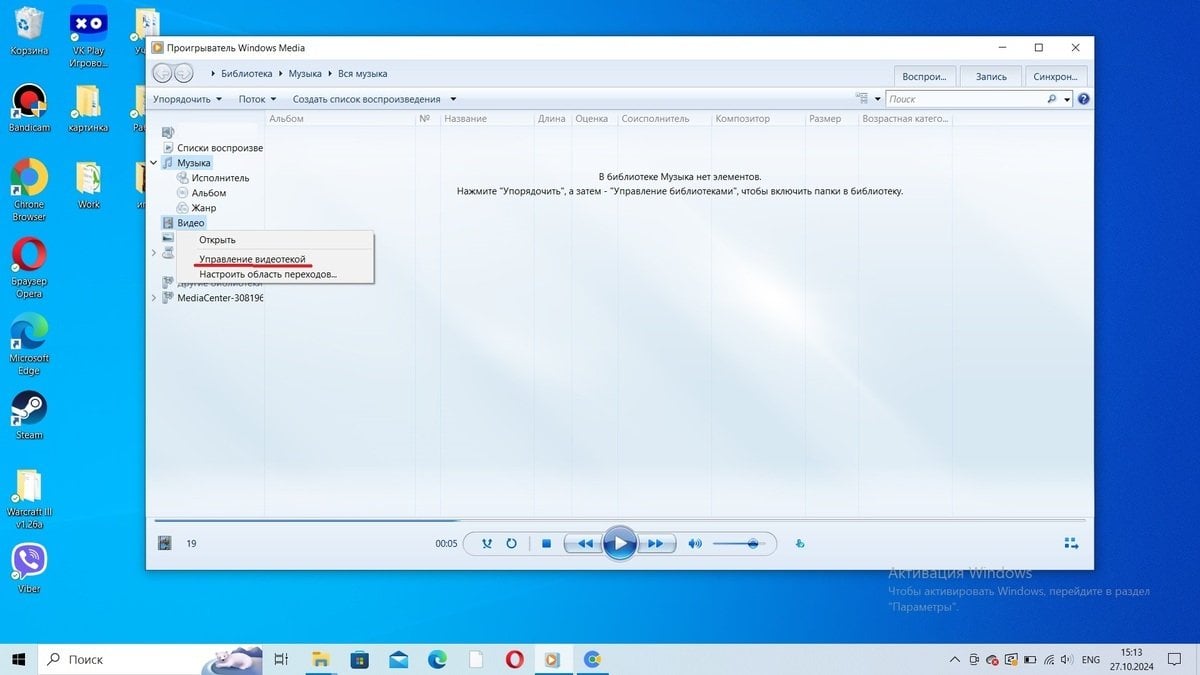
Источник: CQ / Добавление папок для DLNA-сервера в Windows Media
- Через кнопку «Добавить» подгрузите папку с нужными файлами.
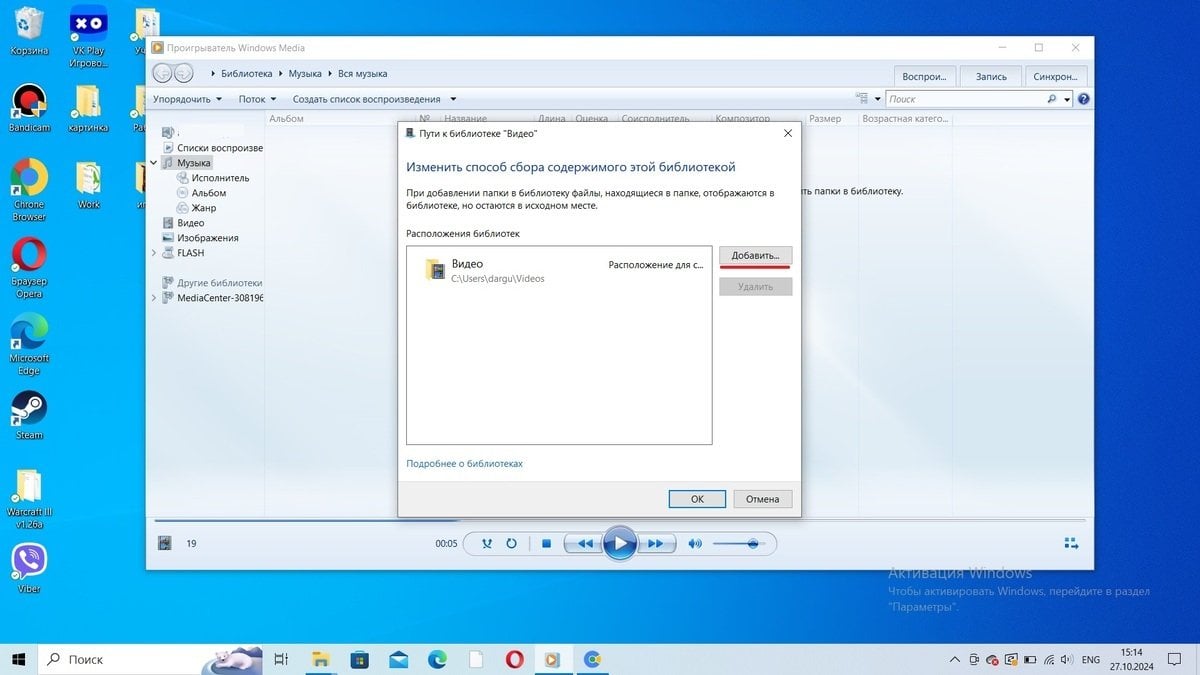
Источник: CQ / Добавление папок для DLNA-сервера в Windows Media
После данных манипуляций ваша папка станет доступной для устройств с поддержкой DLNA.
Настройка DLNA через сторонний софт
Регулировать различные параметры DLNA-серверов также можно и через сторонний софт. Лучше всего для этого подходят программы Home Media Server и Serviio. Данные утилиты обладают богатым функционалом, помогающим создавать и настраивать DLNA-сервер на Windows 10.
Кроме того, приложения умеют перекодировать файлы в требуемый формат, транслировать субтитры, автоматически сортировать контент по разным категориям и много другого. Интерфейс максимально удобный и интуитивно понятный, благодаря чему разобраться в нем сможет кто угодно.
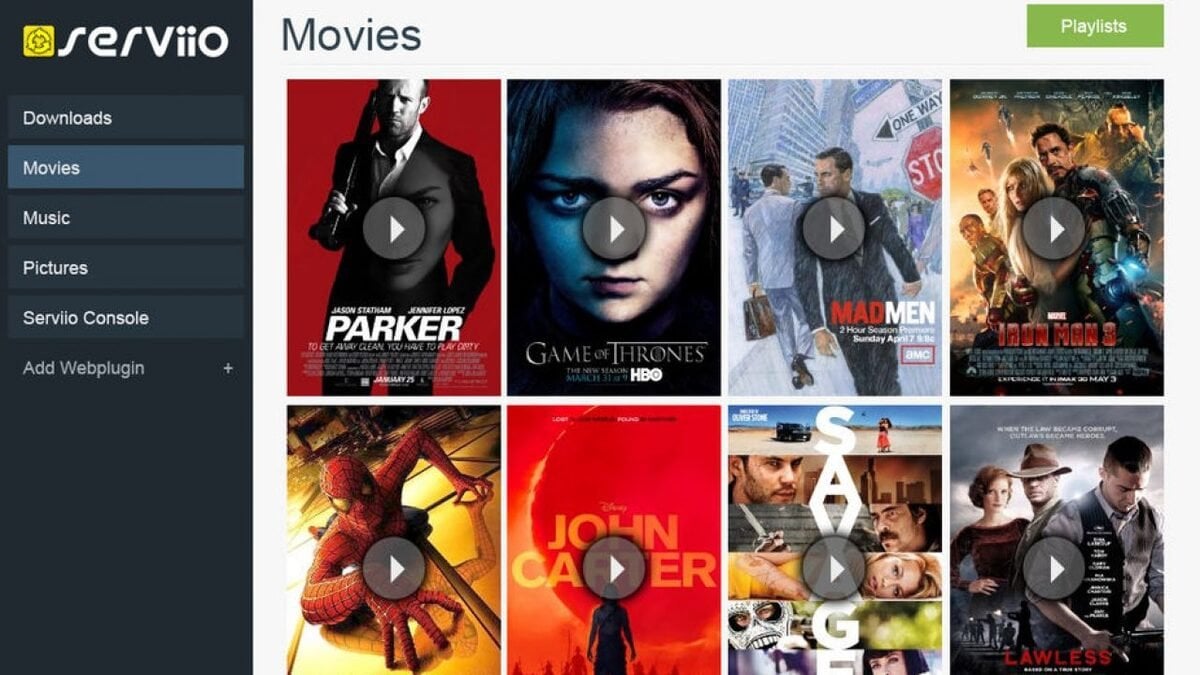
Источник: MediaPure / Приложение Serviio
Настройка DLNA через «Поток»
Настроить потоковую передачу через DLNA-сервер можно прямо в самом проигрывателе. Для этого откройте Windows Media и на верхней панели нажмите сначала на кнопку «Поток», а затем «Дополнительные параметры потоковой передачи…». Появится уже знакомое окно с различными параметрами.
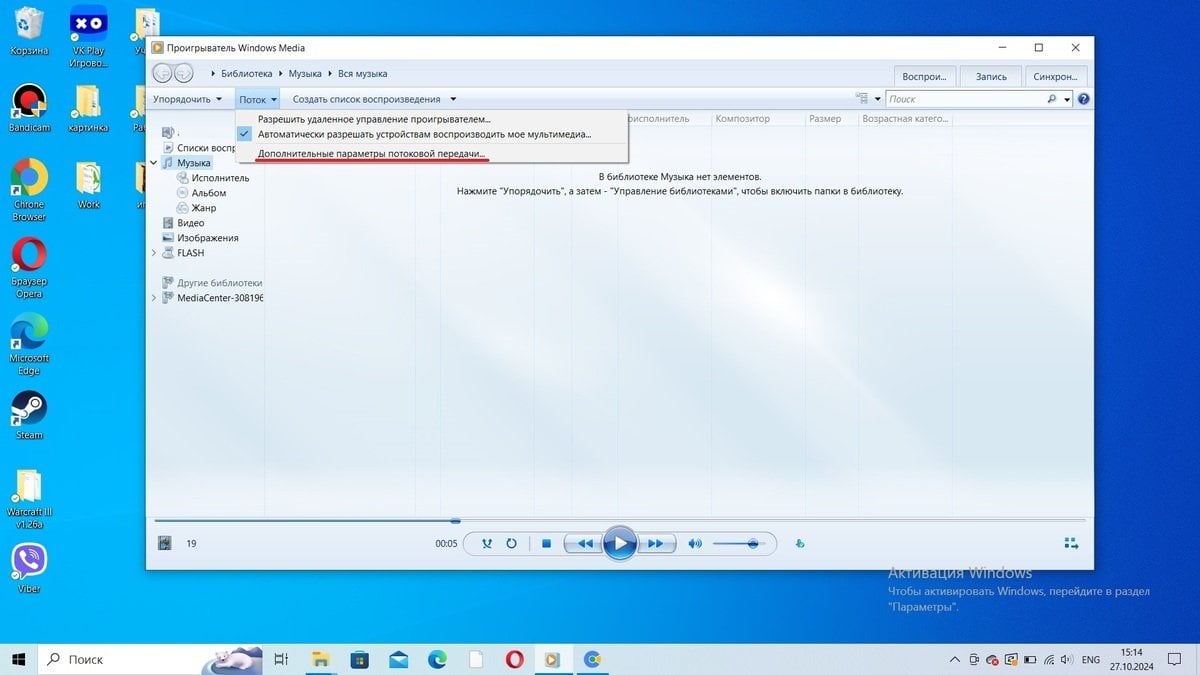
Источник: CQ / Настройка DLNA-сервера через «Поток»
Советы для стабильной работы DLNA
Чтобы потоковое воспроизведение по DLNA-серверу работало как надо, рекомендуется:
- Отключить все текущие загрузки на компьютере, чтобы снизить нагрузку на сеть;
- Не пользоваться интернетом на других устройствах во время просмотра файла;
- Использовать более мощный маршрутизатор;
- Включить на компьютере режим «Высокую производительность».
Если даже после этих действий все будет тормозить, то проще воспроизвести файл напрямую на телевизоре.
Заглавное фото: Google Play
Читайте также:
- 10 лучших способов сжать видео на ПК с Windows
- Что такое Runtime Broker в Windows
- Как скачать видео с сайта на компьютер
- Почему не работает поиск в Windows 10 на панели задач
- 5 лучших браузерных расширений для скачивания видео с YouTube
624979
На тему настройки DLNA я уже опубликовал не одну статью. Мы запускали DLNA сервер разными способами, на разных устройствах, и для разных телевизоров. В этой инструкции, я покажу как включить DLNA сервер в Windows 10. Пускай это будет компьютер, или ноутбук, не важно. Главное, чтобы на нем была установлена Windows 10. Есть много разных программ, которыми на компьютере можно запустить медиа-сервер. Но в этой инструкции мы не будем использовать никаких сторонних программ. Будем использовать только стандартные средства Windows 10. Прочем, такая возможность есть и в Windows 8, и в Windows 7. Отличий там немного.
И так, для начала разберемся что же такое DLNA, зачем запускать этот сервер на компьютере, ноутбуке и что с ним делать. Все очень просто. По технологии DLNA можно передавать медиаконтент (видео, фото, музыка) между устройствами в локальной сети. Чаще всего, эту технологию используют для просмотра на телевизоре Smart TV видео, или фото, которые находятся на компьютере. Более подробно об этой технологии я писал в статье: технология DLNA. Использование DLNA на телевизорах Smart TV и других устройствах. Если интересно, можете почитать.
Как все это работает: телевизор со Smart TV должен быть подключен к нашему роутеру. По Wi-Fi сети, или по кабелю. Это не важно. К этому же роутеру, должен быть подключен компьютер, на котором мы хотим запустить медиа-сервер, и с которого хотим воспроизводить на телевизоре видео, фото, или музыку. Главное, чтобы устройства были в одной локальной сети (были подключены через один роутер). Это не значит, что должен быть только один компьютер и один телевизор, их может быть несколько. Более того, в сети могут быть другие устройства, которые поддерживают DLNA. Например: игровые приставки, ТВ приставки, спутниковые ресиверы и т. д.
Прежде чем перейти к настройке, убедитесь, что ваш компьютер и телевизор подключены к вашей Wi-Fi сети, или с помощь сетевого кабеля к маршрутизатору. Проверьте, работает ли интернет на телевизоре. Если вы не знаете, поддерживает ли ваш телевизор DLNA, то эту информацию можно посмотреть в характеристиках. Скажу так, если на телевизоре есть Smart TV, то все будет работать.
А еще в браузере Microsoft Edge в Windows 10 есть возможность выводить на TV видео, фото и музыку прямо с браузера. Как это сделать, я писал в этой статье.
Думаю, со всеми нюансами разобрались, теперь можно приступать к настройке.
Выводим видео с Windows 10 на телевизор: быстрый и простой способ
Видеоролик, фильм, практически любую видеозапись можно вывести с компьютера на телевизор в несколько кликов мышкой. Включите телевизор. Убедитесь, что он подключен к интернету (к вашему роутеру).
На компьютере открываем папку с видео, и правой кнопкой мыши нажимаем на файл, который хотим воспроизвести на телевизоре (Smart TV). Дальше наводим курсор на пункт «Передать на устройство». Там должен появится наш телевизор. Если там надпись «Поиск устройств…», то нужно немного подождать. Оставьте открытое меню, или попробуйте через пару секунд. Как вы можете видеть на скриншоте ниже, у меня Windows 10 нашла два телевизора: LG и Philips.

Выбираем телевизор. Сразу появится окно управления проигрывателем. В нем вы сможете управлять воспроизведением видео на телевизоре, добавлять другие файлы в список воспроизведения, будете видеть информацию по телевизору и т. д.
На телевизоре сразу начнется воспроизведение запущенного фильма.
Мы только что запустили просмотр видео с компьютера на телевизор по технологии DLNA. Как видите, все работает. И все это без проводов, по воздуху. Кончено, если у вас оба устройства подключены по Wi-Fi.
Запуск DLNA сервера на Windows 10 стандартными средствами
Выше мы рассмотрели способ, когда с компьютера можно отправлять файлы на телевизор. Но, есть еще отличная возможность, когда мы с телевизора сможем просматривать все файлы (к которым открыт доступ), которые хранятся на нашем компьютере. Думаю, именно это вам необходимо.
Для запуска DLNA сервера можно использовать сторонние программы, например, «Домашний медиа-сервер (UPnP, DLNA, HTTP)». О настройке с помощью этой программы я писал в статье настройка DLNA сервера для телевизора Philips. Смотрим фильмы с компьютера на телевизоре. Эта программа подходит для всех телевизоров. Но у каждого производителя, как правило, есть своя программа. У LG, например, это Smart Share. О настройке которой я писал здесь.
Ну а с другой стороны, зачем нам сторонние программы, если в Windows 10 все можно настроить встроенными средствами.
1
Первым делом нам нужно открыть «Параметры потоковой передачи мультимедиа». Находится этот пункт в панели управления. Можно просто в поиске начать вводить его название и запустить.
2
В новом окне нажимаем на кнопку «Включить потоковую передачу мультимедиа». Тем самым мы включаем DLNA сервер в Windows 10.

3
Дальше укажите название своего DLNA сервера. Затем, в списке устройств вы можете разрешить, или запретить доступ к медиа-серверу для определенного устройства в вашей сети. Если вы подключены к своей домашней сети, то можете оставить все устройства.
Если вашего телевизора в списке не будет, то немного подождите. Либо закройте и заново откройте настройки потоковой передачи мультимедиа.

Возле каждого устройства будет кнопка «Настроить…». Если необходимо, то вы можете задать индивидуальные настройки для каждого устройства.

4
Теперь на телевизоре можно получить доступ к запущенному серверу. На разных телевизорах это выглядит по-разному. На телевизорах Philips (с Android TV), например, нужно запустить приложение Медиа. Или выбрать этот источник в доступных источниках сигнала.

Как можно увидеть на скриншоте выше, доступ сразу будет открыт к трем стандартным папкам: «Видео», «Изображения», «Музыка». Все файлы, которые находятся в этих папках, вы сможете просматривать на телевизоре.
Эти три папки находятся на системном диске. Согласитесь, не очень удобно все время копировать туда необходимые фильмы и другие файлы, чтобы смотреть их с телевизора. Поэтому, можно просто открыть общий доступ к другим папкам.
Как добавить папку для DLNA сервера
Запустите Проигрыватель Windows Media.
Если вы хотите добавить папку с видео, например, то нажмите слева на соответствующий пункт, и выберите «Управление видеотекой».

В новом окне нажмите на кнопку «Добавить». Выделите папку к которой нужно открыть доступ по DLNA, и нажмите на кнопку «Добавить папку».

Все, необходимая папка появится в списке, и будет отображаться на телевизоре. Я, например, открыл доступ к папке «Видео», в которой храню фильмы.

Вы таким способом можете добавить любые папки, или удалить их из списка.
Еще несколько советов
1
Если вам понадобится открыть настройки потоковой передачи мультимедиа, то это можно сделать с проигрывателя Windows Media. Просто нажмите на пункт меню «Поток», и выберите «Дополнительные параметры потоковой передачи…».

2
Если в процессе воспроизведения файлов по DLNA компьютер будет уходить в спящий режим, и воспроизведение будет прерываться, то просто включите схему электропитания «Высокая производительность».

Несколько статьей по теме:
- Как в Windows 10 подключить телевизор к ноутбуку по Wi-Fi, или HDMI кабелю?
- Как соединить компьютер (ноутбук) с телевизором по Wi-Fi?
- Медиа-сервер (DLNA) на Wi-Fi роутере ASUS и TP-LINK.
Если воспроизведение видео тормозит
При воспроизведении видео этим способом, многие сталкиваются с нестабильной работой. Воспроизведение все время повисает, идет с задержками, останавливается и т. д. В основном, такие проблемы возникают при воспроизведении больших видеофайлов. Как правило, эти проблемы появляются из-за нехватки скорости соединения между компьютером и телевизором. Чаще всего, в этом виновен бюджетный, слабый маршрутизатор. Просто не хватает пропускной способности. Правда, мощный маршрутизатор не гарантирует стабильную передачу файлов по DLNA.
На момент просмотра отключите разные загрузки, онлайн игры, не используйте интернет на других устройствах. Если есть возможность, подключите телевизор, или компьютер (а лучше оба устройства) к роутеру по сетевому кабелю. Тогда соединение будет намного стабильнее, а скорость выше.
Если ничего не помогает, то для вывода изображения с компьютера, или ноутбука на телевизор можете использовать более стабильное соединение по HDMI кабелю. Или просто скопируйте фильмы с компьютера на флешку, или внешний жесткий диск, и смотрите их на телевизоре.
Что делать, если на вашем жестком диске, флешках и смартфоне скопилась коллекция любимых видео, которые хочется посмотреть на большом экране? Поможет с этим собственный медиасервер, на котором будут храниться все файлы, а просматривать их можно с умного телевизора, телефона, ноутбука, планшета и ПК. Другими словами, вы можете создать собственный стриминговый сервис вроде Кинопоиска или Netflix у себя дома. Рассказываем, как настроить медиасервер из ПК на Windows.
Как это работает
DLNA — это общее обозначение для стандартов и технологий, которые позволяют передавать медиафайлы вроде музыки или видео в пределах одной локальной сети. Например, вы загрузили фильм на ПК и хотите посмотреть его на большом экране. Благодаря DLNA компьютер можно синхронизировать с домашним телевизором и не заниматься скачиванием фильма на внешний диск, чтобы подключить к телевизору. С помощью этой же технологии можно распечатать фотографии — достаточно передать изображения со смартфона на подключенный принтер и забрать готовые снимки.
Схема работы медиасервера в домашней сети
DLNA поддерживают персональные компьютеры, ноутбуки, смартфоны, телевизоры, ТВ-приставки, роутеры, неттопы, принтеры и другие устройства.
Собираем медиасервер на компьютере под Windows
Чтобы превратить свой ПК в медиасервер, нужно установить на него специальную программу, которая будет синхронизировать устройства и транслировать мультимедиа. У некоторых производителей техники есть собственные приложения. Подключить гаджеты можно через кабель или Wi-Fi-роутер.
Для создания медиасервера домашний компьютер должен обладать следующими характеристиками:
- Процессор. Не меньше четырех ядер, так как более слабые модели не смогут декодировать 4K-видео.
- Оперативная память. Вполне хватит от 8 до 16 Гб.
- Тип накопителя. Стоит выбирать, исходя из количества устройств, которое будет одновременно подключаться к медиасерверу. Если их будет не больше двух, то для трансляции фильмов в 4K-разрешении хватит и классического HDD. Если предполагаете, что одновременно к вашему серверу будет подключаться больше устройств, то стоит обратить внимание на SSD-накопители.
- Объем накопителя. Под нужды медиасервера лучше выделить отдельный накопитель. Объем стоит выбирать, исходя из количества контента, которое вы планируете на нем смотреть. Чтобы доступное место не закончилось после скачивания пары сезонов любимого сериала, лучше рассматривать модели от 1 Тб.
- Блок питания. Если планируете устанавливать дополнительные накопители, учитывайте запас мощности вашего блока питания. HDD в среднем потребляет около 5 Вт мощности под нагрузкой. Рассчитать общее потребление системы можно с помощью онлайн-калькуляторов.
Если используете для медиасервера ноутбук, то приобретайте жесткий диск с USB-разъемом для подключения.
Еще больше интересного и полезного в нашем Telegram-канале. Подписывайтесь!
Для настройки медиасервера нужно выполнить ряд шагов. Они похожи в двух актуальных ОС от Microsoft, но некоторые детали могут незначительно отличаться в зависимости от версии системы.
Шаг 1. Включите опцию потоковой передачи мультимедиа
Нажмите сочетание клавиш «Windows+S», чтобы открылось окно поиска и начните набирать «Параметры потоковой передачи мультимедиа», пока нужный пункт не появится в результате выдачи.
В открывшемся окне нажмите на кнопку «Включить потоковую передачу мультимедиа».
Шаг 2. Настройте параметры медиасервера
Задайте имя для сервера — под ним его будут видеть устройства с которых вы будете к нему подключаться. Сделать это можно во вкладке «Название библиотеки мультимедиа». Также на странице можно отключить нежелательные устройства. При стандартных настройках ПК доступ к мультимедиа получат все гаджеты, которые подключены к локальной сети.
Выберите, к какому типу мультимедиа будет предоставлен доступ. Например, можно сделать, чтобы сервер раздавал только музыку. Для этого нажмите «Выбор параметров по умолчанию» и укажите, к какому типу мультимедиа будет предоставлен доступ.
После сохранения настроек открывается доступ к файлам вашего компьютера. Его получают все устройства, которые подключены к DLNA-серверу. Теперь пользователь может просматривать библиотеки «Видео», «Фото», «Музыка», «ТВ-записи».
Шаг 3. Добавляем новые папки в библиотеки
По умолчанию устройства, которые подключились к серверу получат доступ только к тем файлам, которые находятся в специальных каталогах, которые в Windows называются «Библиотеки». Чтобы добавить в библиотеку нужную папку или диск, включите отображение библиотек в «Проводнике»: откройте проводник, кликните правой кнопкой мыши по свободному пространству в левой панели и отметьте пункт «Показать библиотеки»
После этого кликните правой кнопкой мыши по нужной библиотеке, выберите «Свойства» и в открывшемся окне нажмите кнопку «Добавить». После этого останется только выбрать нужную папку.
После того как все папки добавлены, нажмите на кнопку «Применить», чтобы изменения вступили в силу.
Альтернативный способ
Выберите папку, которую хотите добавить в библиотеку, кликните по ней правой кнопкой мыши и выберите пункт «Добавить в библиотеку». Если у вас Windows 11, то сначала нажмите на пункт «Показать дополнительные параметры», а уже потом на «Добавить в библиотеку».
Для просмотра контента со своего медиасервера нужно подключить все устройства к одному роутеру Wi-Fi. Затем разрешаем DLNA-серверу на Windows раздачу мультимедиа на все домашние гаджеты. Система определит их автоматически и самостоятельно предоставит доступ к контенту.
Если вы подключаетесь к медиасерверу с телевизора. Первый шаг — установите программу, которая может подключаться к медиасерверу по DLNA, например плеер VLC. После того как вы установите софт на телевизор, вам нужно зайти в него и среди доступных источников выбрать свой сервер.
ПК и ноутбуки на Windows. Просмотреть контент можно через встроенную программу Windows Media Player. Также подойдет любой другой плеер с функцией DLNA.
Что нужно сделать:
- запустите Windows Media Player;
- в левом нижнем углу найдите раздел «Другие библиотеки»;
- нажмите на него и подключитесь к серверу.
После этого вам откроется доступ к контенту.
Смартфон. Установите на смартфон плеер с поддержкой DLNA. В нашем случаем это VLC (Android, iOS). Запустите плеер, перейдите в раздел выбора источника медиа и найдите там свой медиасервер.
Медиасервер можно узнать среди других сетевых папок по характерной иконке
Уровень сложностиСредний
Время на прочтение7 мин
Количество просмотров28K
Привет, Хабр, меня зовут Алексей Оносов, я ― автор в медиа вАЙТИ. В статье расскажу про настройку DLNA на серверах, телевизионных и мобильных плейерах и аппаратных приемниках. Сначала это может показаться сложной задачей, но на практике это не так. Главное — правильно выбрать оборудование и программное обеспечение, соответствующее вашим потребностям.

DLNA — это аббревиатура от Digital Living Network Alliance, или «альянс цифровой домашней сети». Технология позволяет разным устройствам, например ПК, ТВ и смартфону, легко обмениваться любыми медиафайлами: фото, видео, аудиотреками. Происходит это без лишних проводов и сложных настроек. Например, вы можете смотреть фильмы, хранящиеся на вашем компьютере, на большом экране телевизора, не перекидывая их на флешку. Или слушать музыку с телефона через домашнюю аудиосистему.
Чтобы использовать DLNA, вам нужно иметь устройства, которые поддерживают эту технологию. Я использовал следующие устройства: серверы Synology, QNAP, ASUS RT-AX88U, Plex Media Server, Kodi, Universal Media Server, Serviio, Windows Media Player; плееры ТВ: Samsung Smart TV, LG Smart TV, Sony Android TV; мобильные плееры Android: BubbleUPnP, LocalCast, VLC for Android; мобильные плееры iOS: VLC for Mobile, ArkMC; аппаратные приемники: Sonos Play:5, Denon HEOS Link HS2, Yamaha WXA-50.
Выбор медиасервера
Первый шаг в настройке DLNA — выбор подходящего медиасервера. Мне больше нравятся решения от Synology и QNAP. Эти устройства не только надежны, но и обладают широким функционалом, что крайне важно для бизнеса.
Synology DiskStation:
-
Войдите в DSM (DiskStation Manager).
-
Откройте Package Center.
-
Найдите и установите Media Server.
-
После установки откройте приложение и включите DLNA.
-
Перейдите во вкладку «Настройки» и выберите папки, которые хотите сделать доступными через DLNA.
-
Нажмите «Применить».
Преимущество Synology в том, что он позволяет легко управлять правами доступа к медиафайлам, что особенно важно в корпоративной среде.
QNAP:
-
Войдите в QTS (операционную систему QNAP).
-
Перейдите в App Center.
-
Найдите и установите Multimedia Console.
-
Откройте приложение и перейдите во вкладку «Управление медиафайлами».
-
Включите DLNA-сервер.
-
Выберите папки для индексации.
-
Нажмите «Применить».
QNAP отлично справляется с транскодированием на лету, что позволяет нам смотреть видео практически на любом устройстве, даже если оно не поддерживает исходный формат файла.
Альтернативные решения
Помимо специализированных NAS-устройств, многие вендоры предлагают DLNA-функционал в своих продуктах. Например, некоторые роутеры от ASUS или D-Link имеют встроенную поддержку DLNA. Мы тестировали ASUS RT-AX88U, и вот как на нем настраивается DLNA:
-
Войдите в веб-интерфейс роутера.
-
Перейдите в раздел «USB-приложение».
-
Включите «Медиасервер».
-
Выберите папки для общего доступа.
-
Нажмите «Применить».
Это может быть удобным решением для небольших офисов или домашнего использования, особенно если у вас уже есть совместимый роутер.
Настройка DLNA-сервера на ПК
Это особенно удобно — не надо ничего покупать. Вот несколько программных решений, которые мы рекомендуем:
Plex Media Server:
-
Скачайте и установите Plex Media Server с официального сайта.
-
Запустите программу и создайте аккаунт или войдите в существующий.
-
Нажмите «Добавить библиотеку» и выберите тип медиафайлов.
-
Укажите папки с медиафайлами.
-
В настройках сервера включите DLNA.
Преимущество Plex в том, что он позволяет не только транслировать медиа по локальной сети, но и получать доступ к файлам через интернет.
Kodi:
-
Установите Kodi.
-
Перейдите в «Настройки» → «Сервисы».
-
Включите «Разрешить удаленное управление по HTTP».
-
Включите «Разрешить управление через UPnP».
-
Добавьте медиафайлы в библиотеку Kodi.
Kodi отлично подходит для создания медиацентра, особенно если вы используете разнообразный контент.
Universal Media Server:
-
Скачайте и установите UMS.
-
При первом запуске выберите папки с медиафайлами.
-
В настройках программы убедитесь, что DLNA включен.
-
При необходимости настройте транскодирование.
UMS отлично работает с большинством форматов и устройств, что делает его отличным выбором для разнородной среды.
Serviio:
-
Установите Serviio.
-
Откройте консоль Serviio.
-
Перейдите во вкладку «Библиотека» и добавьте медиафайлы.
-
Во вкладке «Транскодирование» настройте параметры под ваши устройства.
-
Убедитесь, что DLNA-сервер включен в настройках.
Serviio отлично справляется с транскодированием, что позволяет нам использовать его даже на менее мощных устройствах.
Windows Media Player:
-
Откройте Windows Media Player.
-
Перейдите в «Потоковая передача» → «Включить потоковую передачу мультимедиа».
-
Выберите «Включить потоковую передачу мультимедиа».
-
Настройте параметры доступа для устройств в сети.
-
Это решение подходит для быстрой настройки DLNA в Windows-среде.
Выбор DLNA-приемников
Для максимальной эффективности использования DLNA важно правильно выбрать устройства-приемники. В моей практике лучше всего себя зарекомендовали телевизоры с поддержкой DLNA.
Samsung Smart TV:
-
Нажмите кнопку Home на пульте.
-
Перейдите в «Источник».
-
Выберите «Сеть».
-
Найдите ваш DLNA-сервер в списке устройств.
LG Smart TV:
-
Нажмите кнопку Home на пульте.
-
Выберите «Smart Share».
-
Нажмите «Устройство».
-
Выберите ваш DLNA-сервер из списка.
Sony Android TV:
-
Нажмите кнопку Home на пульте.
-
Перейдите в «Приложения».
-
Найдите и запустите «Медиасервер».
-
Выберите ваш DLNA-сервер.
Эти телевизоры отлично справляются с воспроизведением контента через DLNA, обеспечивая высокое качество изображения и звука.
Оптимизация сетевого подключения
Важный момент, о котором часто забывают, — это качество сетевого подключения. Для стабильной работы DLNA, особенно при передаче видео высокого разрешения, я рекомендую использовать проводное подключение.
Когда я проводил тестирование, то выяснилось, что при использовании Wi-Fi скорость передачи данных может падать до 50% по сравнению с проводным подключением, особенно в офисах с большим количеством устройств и помех. Вот несколько рекомендаций по оптимизации сети:
-
Используйте кабель Cat6 или выше для Gigabit Ethernet.
-
Если Wi-Fi неизбежен, используйте диапазон 5 ГГц.
-
Размещайте роутер в центре помещения для лучшего покрытия.
-
Используйте сетевые коммутаторы с поддержкой QoS для приоритизации трафика DLNA.
-
Регулярно обновляйте прошивку роутера и сетевых устройств.
В одном из наших проектов мы столкнулись с проблемой прерывания потокового видео при использовании Wi-Fi. После перехода на проводное подключение проблема была полностью решена, а качество воспроизведения значительно улучшилось.
Мобильные приложения для DLNA
Для удобства использования DLNA на мобильных устройствах можно использовать специализированные приложения.
Для Android
BubbleUPnP. Это мой фаворит для Android-устройств. Вот как мы его настраиваем:
-
Установите приложение из Google Play.
-
Откройте приложение и перейдите в «Настройки».
-
В разделе «Локальный рендерер» включите «Локальное воспроизведение».
-
В разделе «Серверы» выберите ваш DLNA-сервер.
-
Теперь вы можете просматривать и воспроизводить медиафайлы.
LocalCast. Отличное решение для стриминга на Chromecast и DLNA-устройства:
-
Установите приложение.
-
При первом запуске выберите тип устройства (DLNA).
-
Выберите ваш DLNA-сервер из списка.
-
Начните воспроизведение файлов.
VLC for Android. Универсальный медиаплеер с поддержкой DLNA:
-
Установите VLC.
-
В главном меню выберите «Локальная сеть».
-
Найдите ваш DLNA-сервер.
-
Выберите файлы для воспроизведения.
Для iOS
VLC for Mobile. iOS-версия популярного плеера. Настройка аналогична Android-версии.
8 Player. Удобный DLNA-клиент с поддержкой множества форматов:
-
Установите приложение.
-
Нажмите на значок «+» для добавления сервера.
-
Выберите ваш DLNA-сервер из списка.
-
Просматривайте и воспроизводите файлы.
ArkMC. Многофункциональное приложение для работы с DLNA:
-
Установите ArkMC.
-
При первом запуске приложение автоматически найдет DLNA-серверы в сети.
-
Выберите нужный сервер и начните просмотр файлов.
Аудиоприемники DLNA
Для любителей качественного звука мы рекомендуем использовать специализированные аудиоприемники DLNA. В нашем офисе отлично себя показали следующие решения.
Sonos Play:5. Высококачественная беспроводная колонка с поддержкой DLNA. Настройка:
-
Установите приложение Sonos на смартфон.
-
Подключите колонку к сети Wi-Fi.
-
В приложении выберите «Настройки» → «Сервисы и голос».
-
Включите «Показывать UPnP».
-
Теперь вы можете воспроизводить музыку с DLNA-сервера.
Denon HEOS Link HS2. Сетевой предусилитель с поддержкой DLNA и множеством дополнительных функций. Настройка:
-
Подключите устройство к сети.
-
Установите приложение HEOS.
-
В приложении выберите «Музыка» → «Серверы».
-
Выберите ваш DLNA-сервер.
-
Начните воспроизведение музыки.
Yamaha WXA-50. Компактный и мощный усилитель с поддержкой сетевых технологий. Настройка:
-
Подключите усилитель к сети.
-
Установите приложение MusicCast.
-
Добавьте устройство в приложение.
-
В главном меню выберите «Серверы».
-
Найдите ваш DLNA-сервер и начните воспроизведение.
Эти устройства можно использовать не только для прослушивания музыки, но и для организации фоновой музыки в офисе и проведения презентаций.
Решение типичных проблем
В процессе настройки и использования DLNA можно столкнуться с некоторыми типичными проблемами. Вот несколько советов по их решению.
-
Устройство не видит DLNA-сервер:
o Проверьте, что все устройства находятся в одной сети.
o Убедитесь, что брандмауэр не блокирует DLNA-трафик.
o Перезагрузите роутер и устройства.
-
Прерывистое воспроизведение:
o Проверьте скорость сети.
o Попробуйте использовать проводное подключение.
o Уменьшите качество воспроизведения.
-
Файлы не воспроизводятся:
o Убедитесь, что устройство поддерживает формат файла.
o Проверьте настройки транскодирования на сервере.
o Попробуйте другой DLNA-клиент.
-
Проблемы с авторизацией:
o Проверьте настройки доступа на сервере.
o Убедитесь, что учетные данные введены правильно.
o Попробуйте сбросить настройки и настроить заново.
Безопасность при использовании DLNA
Вот несколько рекомендаций по безопасности. Используйте сложные пароли для доступа к DLNA-серверу. Это уникальная комбинация строчных и заглавных букв, цифр и специальных знаков, обычно не менее 12 символов. Сложные пароли не содержат личной информации и общеупотребительных слов, поэтому их трудно подобрать или взломать.
Регулярно обновляйте программное обеспечение на всех устройствах. ПО рекомендуется обновлять не реже одного раза в квартал, а также немедленно при выпуске критических обновлений безопасности, при этом желательно включить функцию автоматического обновления, если она доступна.
вАЙТИ — DIY-медиа для ИТ-специалистов. Делитесь личными историями про решение самых разных ИТ-задач и получайте вознаграждение.
Другие статьи по теме
Практика построения корпоративных VPN в одном чек-листе
Написал чек-лист по настройке корпоративных VPN на основе своей практики.
Через тернии — к защищенному контуру VPN
Кому и для чего нужен защищенный контур VPN, можно ли вообще без него обойтись?
Как мы настроили удаленную инфраструктуру для ритейлера через VPN
Рассказали о кейсах по созданию удаленных рабочих пространств и объединению офисов через защищенную сеть.





