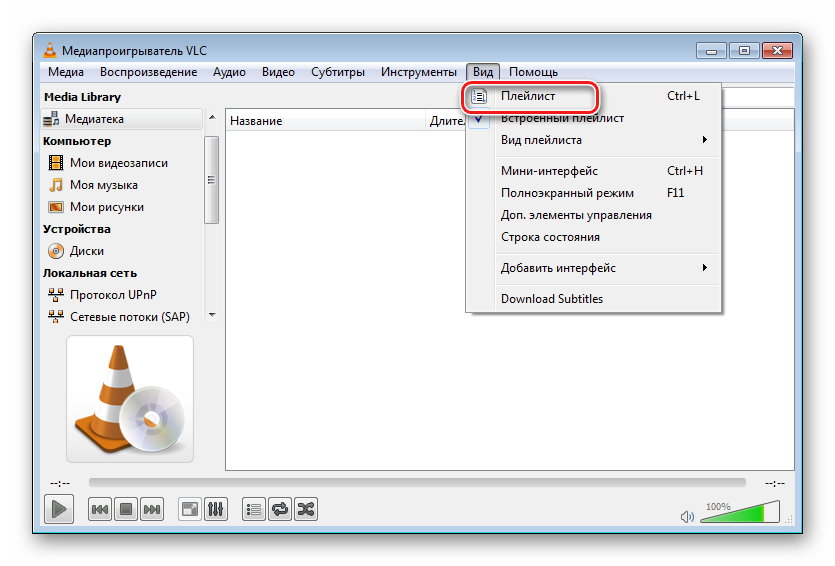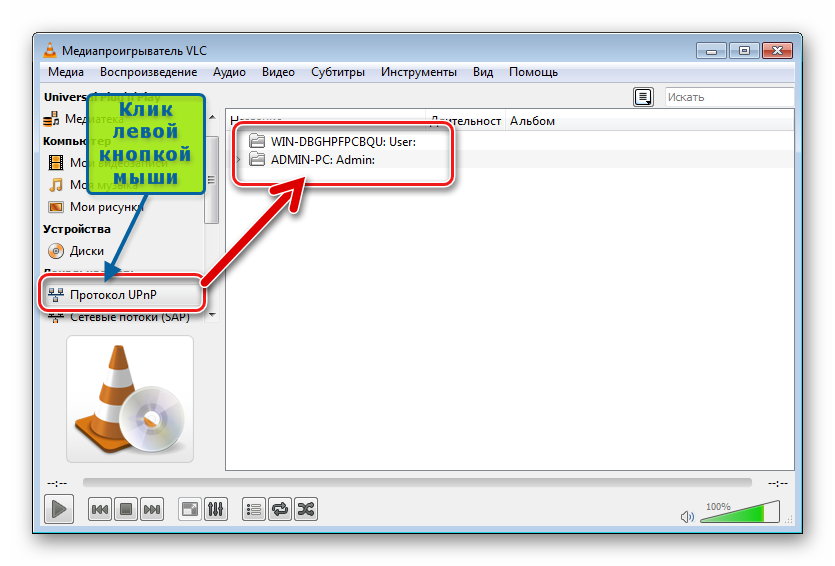Do you know? VLC Media Player allows you to easily access media from UPnP (Universal Plug and Play) and DLNA (Digital Living Network Alliance) devices. Using this feature of VLC, you can stream content over your local network without transferring files between devices. To start streaming, you must set up a media server, install VLC on the device, and connect all devices to the same network.
If you want to play media from UPnP or DLNA in VLC Media Player, then you’re in the right place. In this article, we’ll guide you through the process of playing media from UPnP or DLNA in VLC Media Player, so you can enjoy your favorite content seamlessly.
What is DLNA Media Server?
DLNA, which stands for Digital Living Network Alliance, is a powerful media server that is built into Windows 11 computers. This media server stores and transfers various types of media content such as videos, music, playlists, and pictures over a home network.
By doing so, devices can easily discover and interact with each other. That means anyone can stream media content from their Windows computer to devices like smartphones and Smart TVs.
What is UPnP?
UPnP stands for Universal Plug and Play. It is a networking feature that enables mobile phones or computers on the same network to explore and interact with each other. Additionally, it establishes functional network services like media streaming, data sharing, and more.
The UPnP feature allows smartphones and computers to configure themselves with other devices and services over a local network. This means you can connect your device to the same network to discover and stream media content on another device on the same network.
With the support for UPnP and DLNA in VLC Media Player, you can directly access and play multimedia files from any device connected to the network. This feature is especially useful for users who have a collection of media files stored on their home network and want to access them conveniently.
Follow these steps to play your media files from UPnP or DLNA in VLC Media Player:
1. Open the VLC media player on the computer.
2. Click on the View tab located at the top bar and choose the Playlist option.

3. Under the Local Network, click on the Universal Plug’n’Play option.
4. It will show a list of folders from the UPnP or DLNA server sharing.
5. Once both device is connected to the same network or Wi-Fi. You can choose the file or folder to play media directly from another device in VLC using the media servers.

It may take some time for VLC to discover and list all the folders and sub-folders from your UPnP and DLNA servers.
Conclusion
It is necessary to connect your computer or smartphone to the same network to play audio or video files on your device from UPnP or DLNA. However, if you encounter difficulties playing media files in VLC, it might be due to the media server being accidentally disabled. Try turning it on to resolve the issue and enjoy uninterrupted media streaming.
How To Connect VLC To DLNA Server to Play Media – At first I would like to clarify that I am using Windows 10 computer so I will write in this context. VLC allows users share DLNA server and play Video or audio file. Here VLC plays the role of DLNA Client and successfully stream the Movie, Song, Play, etc.
Way To Connect VLC To DLNA Server to Play Media Files
- Double click on “VLC icon” on the desktop if the icon exists, otherwise type “VLC” in the search field of Cortana and click “VLC Media Player Desktop app” in the result section.
- Click View menu on the menu bar and then on Playlist.
- Playlist columns are available at the left side. Here scroll downward and look for “Universal Plug ‘n’ Play” and click on it.
- VLC Media Player starts fetching the files enabled for media streaming in network you can see in the playlist box at the right side.
- After a few moments, the Playlist shows the folder (Note that you must have to enable media streaming for the network prior to connecting to DLNA server).
- Apart from this you can also view the media files one another way. Perform a right click on the “Universal Plug ‘n’ Play” in the right column and hover mouse on the “Playlist”. All the available media files in the list.
- You can see files in a hierarchy. Browse the folders to search for the file you like to playtime and again. Do a right click on the file and select “Add to playlist”.
- Sometimes you can see the list in the box vacant after finishing buffer for fetching the file, still wait for few minutes, since the VLC takes a considerable amount of time to locate the network.
VLC can easily access media from UPnP (Universal Plug and Play) as well as DLNA (Digital Living Network Alliance). The option is available in the View > Playlist section of the media player. UPnP and DLNA allow you to stream content over your local network. You can see televisions make use of this feature to access videos from your laptops and other devices supporting the standard. It’s like sharing the media content that you have on your computer or phone to other devices without the need to copy and move files. All of them should be connected to the same network or Wi-Fi.
If you have VLC on your computer, you will be accessing the files available via UPnP as well as DLNA. There should be another device sharing media files using this standard or protocol. It’s like a private network for audio and video files.
Here’s how you access media from UPnP or DLNA using VLC:
- Open up VLC Media Player.
- Go to View > Playlist [CTRL + L].
- On the left under Local Network, click on Universal Plug’n’Play.
- You’ll see a list of files or streaming networks listed on the left.
- Browse through them and right click on them to Play, Stream or Add to Playlist.
- You will be playing media from your network in some time.

Note: It can take some time for VLC to discover and list all the folders and sub-folders from your UPnP and DLNA servers.
Перейти к контенту

Дополнительные функции, которыми наделен VideoLan Client Media Player, значительно расширяют сферу применения решения. Медиапрогрыватель может быть использован в качестве DLNA-клиента, ведь разработчики предусмотрели все возможности, чтобы плеер воспроизводил видео или аудиосодержимое с любого сервера в сети. Разберем процедуру настройки приложения в этом качестве. DLNA — это совокупность стандартов, которые позволяют осуществлять передачу и прием различного мультимедийного контента по сети, а также воспроизводить его в режиме реального времени.

По сути, описываемое является технологией, основная задача которой — соединение домашних ПК, мобильных девайсов, ноутбуков и другой бытовой электроники в единую цифровую сеть.
Сервер
Что касается организации DLNA-сервера. Продукт для его создания — VLC DLNA Server был разработан компанией VideoLAN и представлен пользователям, но выпуск данного решения давно прекращен, как и техническая поддержка. Соответственно в современных версиях проигрывателя функция VLC DLNA-сервера отсутствует, здесь необходимо прибегнуть к использованию других приложений и/или возможностям операционных систем.
Организация просмотра
Осуществлять проигрывание контента, источником которого являются устройства в сети очень просто, VLC DLNA Client выполняет свои задачи практически в автоматическом режиме.
- Запускаем плеер и выбираем пункт «Плейлист» в меню «Вид».
- Кликаем в перечне функций слева пункт «Протокол UPnP», что приведет к автоматическому сканированию локальной сети на предмет наличия доступных серверов с медиаконтентом. По завершении процесса будет выведен соответствующий перечень в правой части окна.
- Раскрываем доступное содержимое на нужном сервере и находим файл, который желаем проигрывать. Затем вызываем контекстное меню кликом правой кнопкой мыши по выбранному и выбираем пункт «Воспроизвести».
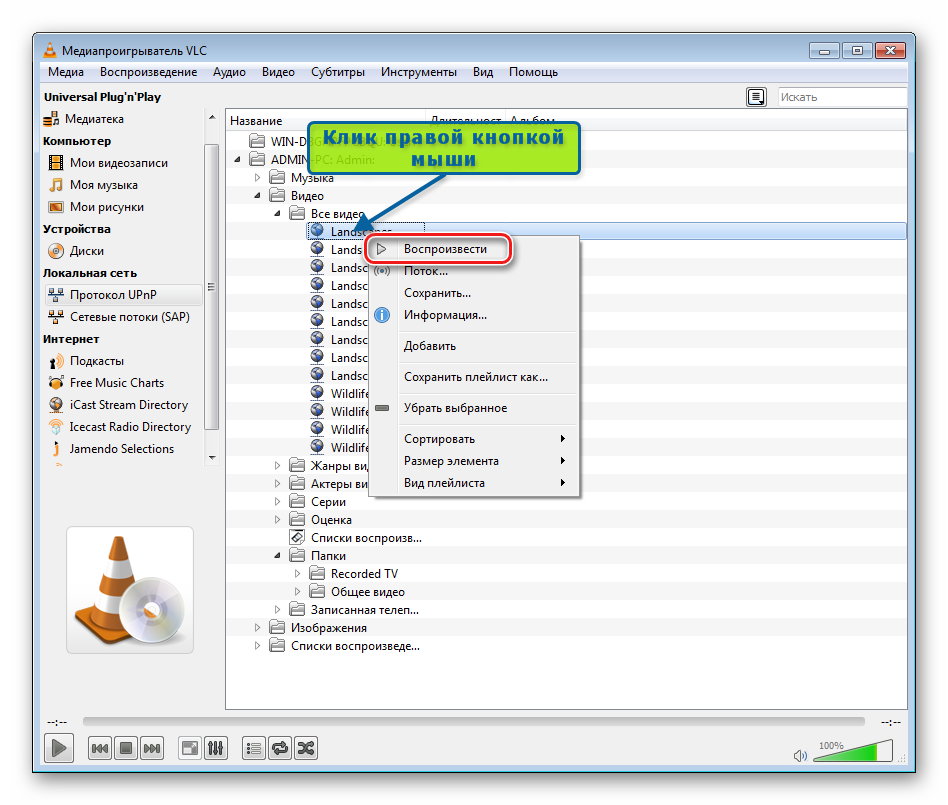
Внимание! В случае наличия на сервере большого количества файлов, которые могут быть обработаны с помощью технологии DLNA в VLC Player, раскрытие списка содержимого может занять довольно продолжительное время.
В итоге получаем трансляцию в окне VLC DLNA проигрывателя, практически не затрачивая усилий на организацию процесса!
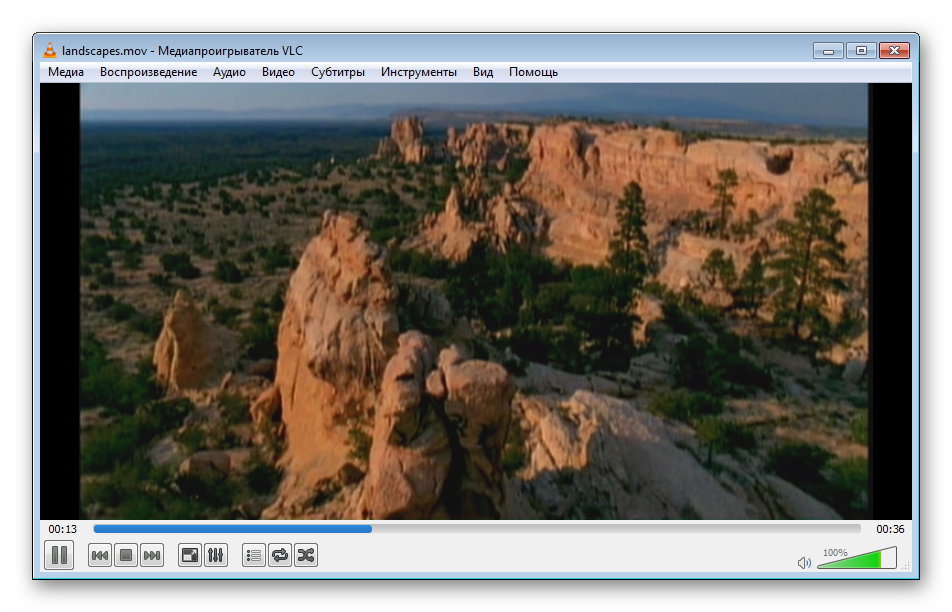
Таким образом, в пределах небольшой сети можно организовать полноценный обмен мультимедиа-контентом в режиме реального времени.
В прошлый раз мы рассказывали, что такое DLNA и что умеет эта технология. Вот коротко суть:
- DLNA — это технология, которая позволяет передавать мультимедиа-файлы внутри одной сети.
- Это значит, что мы можем скачать фильм на компьютер и посмотреть его на телевизоре или посмотреть на планшете фото с телефона.
- Чтобы это работало, каждое устройство должно быть в одной и той же локальной сети и поддерживать работу с DLNA.
Минутка технарства
Для передачи фильмов и музыки по домашней сети нужно, чтобы все устройства были подключены к одному и тому же роутеру — проводами или через Wi-Fi. При этом часть устройств может быть подключена к сети проводом, например стационарный компьютер или телевизор, а часть — по Wi-Fi.
Ещё от роутера зависит скорость передачи данных внутри сети. Если роутер старый и не поддерживает передачу данных выше 100 мегабит в секунду, то при воспроизведении 4k-видео могут быть задержки или потери кадров.
DLNA на Windows
Windows давно поддерживает работу с DLNA на уровне системы. Для включения зайдите в настройки и найдите «Параметры потоковой передачи»:
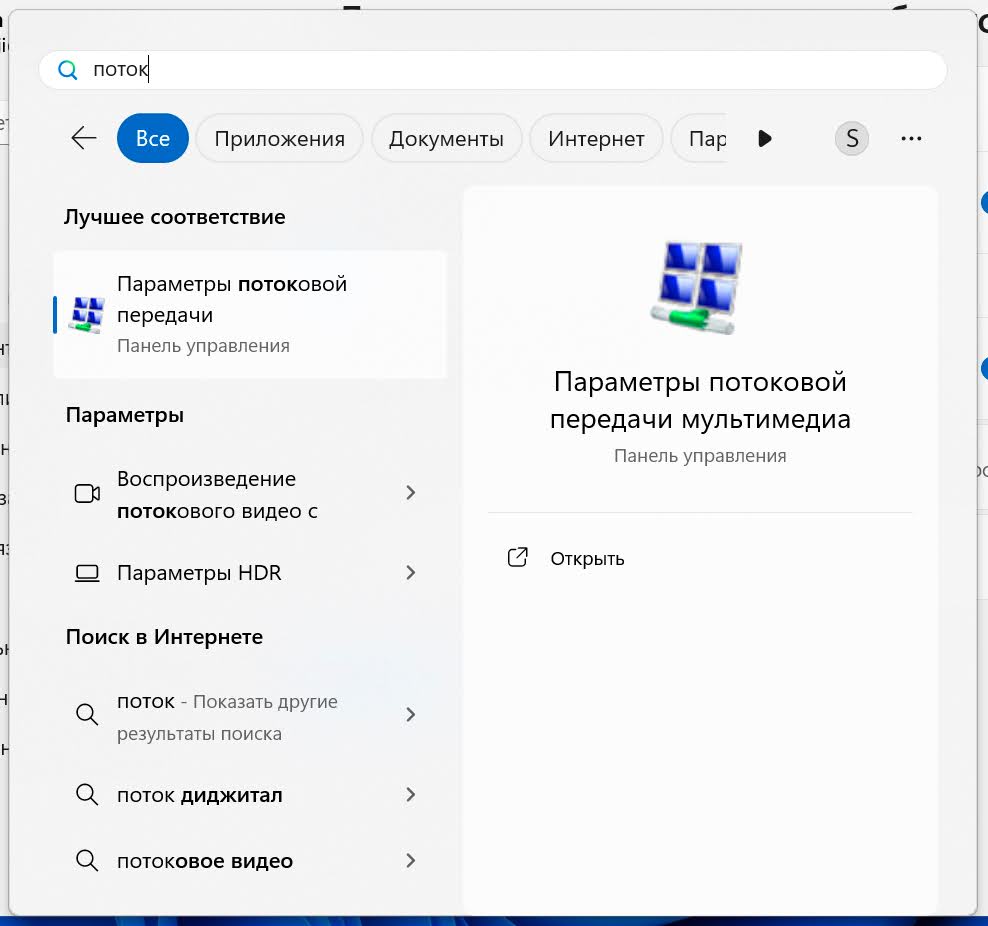
Нажмите «Включить потоковую передачу мультимедиа»:
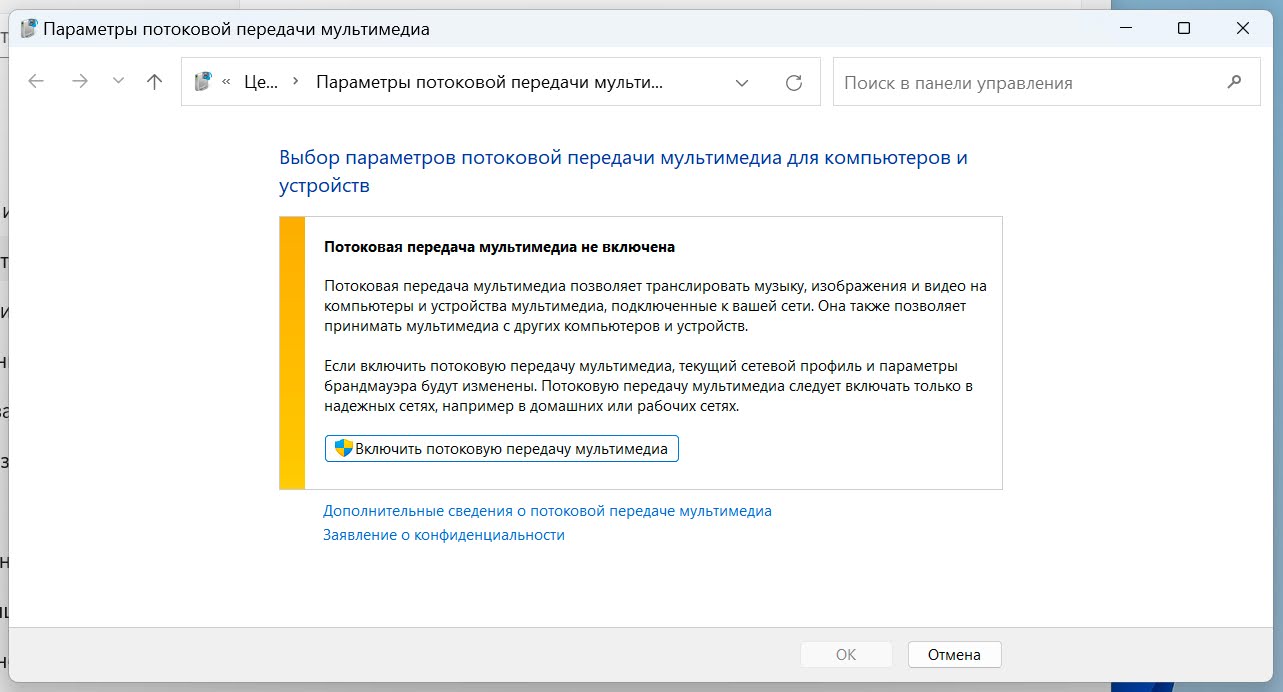
После этого нужно выбрать имя сети и разрешить подключение ко всем устройствам, которые уже используют DLNA. Если в сети уже есть устройства, которые настроены для работы с DLNA, Windows сразу их увидит и добавит в список разрешённых для подключения устройств. В нашем случае в сети уже есть Android-смартфон (BubbleUPnP) с поддержкой DLNA:
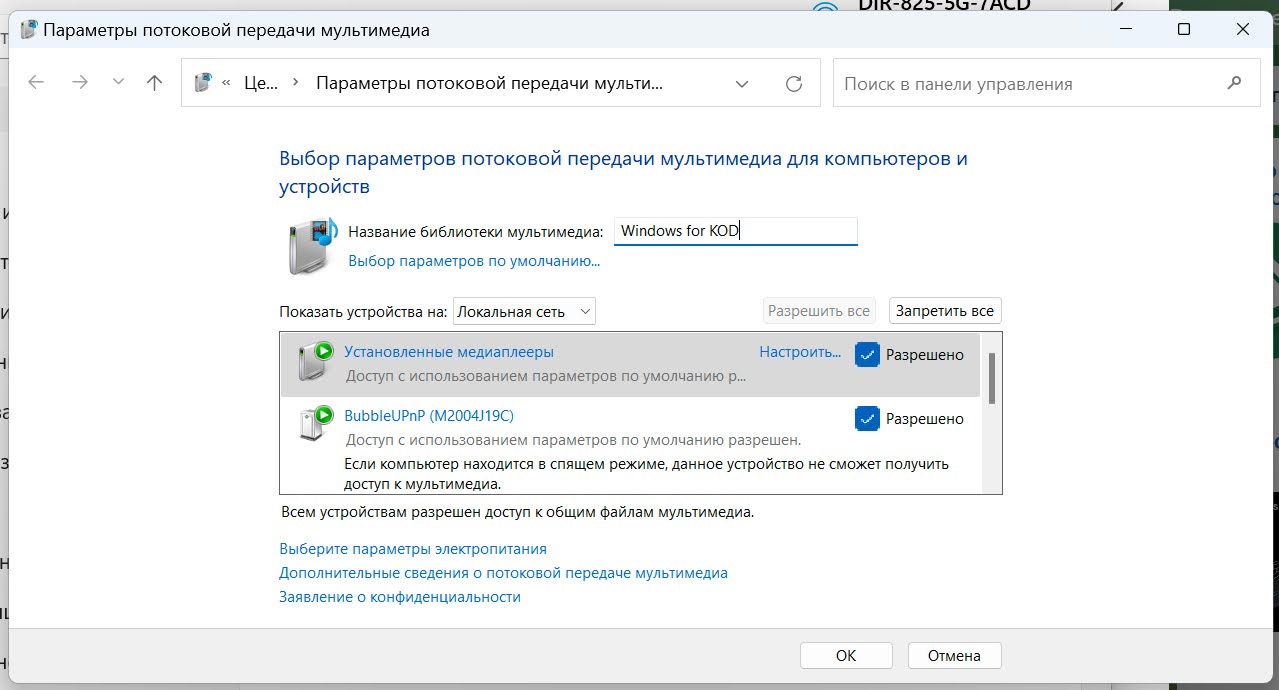
Чтобы получить доступ к нужным файлам на других устройствах, добавьте нужные файлы в стандартные папки Windows: «Музыка», «Видео» и «Изображения». Также можно добавить папки отдельно в разделе «Управление видеотекой». Для этого откройте Windows Media Player и нажмите правой кнопкой на иконку «Видео».
Теперь про то, как на компьютере с Windows смотреть файлы с других устройств с помощью встроенного приложения Windows Media Player. Запускаем программу, выбираем в левом меню пункт «Другие библиотеки» и находим нужное устройство. Кроме Windows Media Player, для просмотра можно установить любой другой плеер с поддержкой DLNA, например VLC.
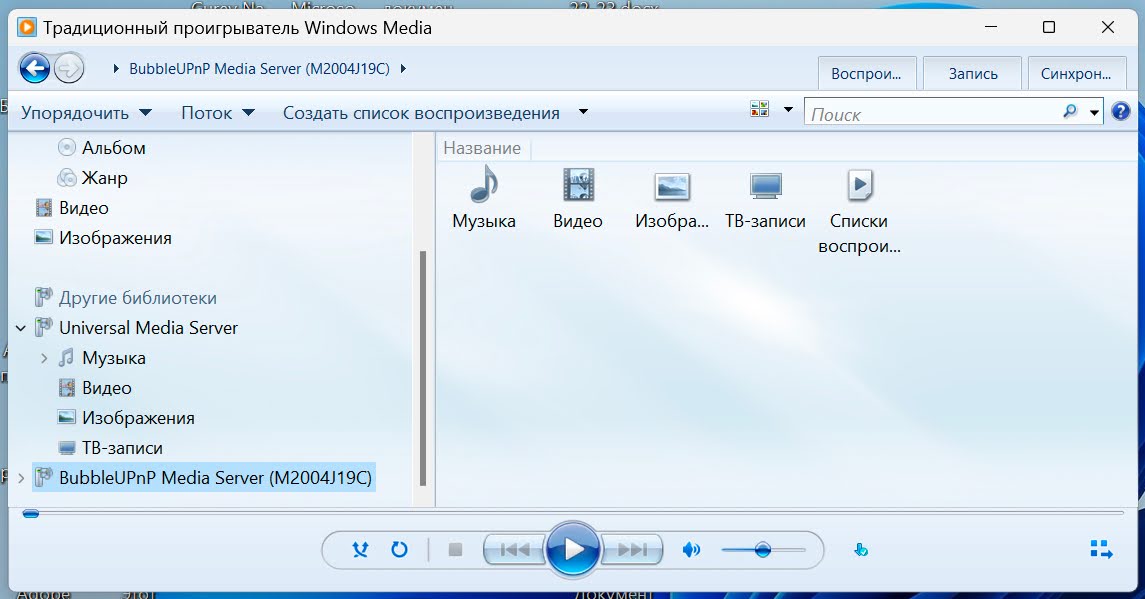
DLNA на MacOS и Linux
Apple-устройства по умолчанию не поддерживают DLNA, потому что компания развивает свою технологию AirPlay. Linux-системы могут сразу поддерживать DLNA, но чаще всего всё равно потребуется дополнительная настройка. Поэтому решение такое: ставим отдельный DLNA-сервер, через который мы и будем управлять доступом к мультимедиа-файлам на устройстве.
Мы выбрали Universal Media Server, но можно поставить любое другое ПО, которое поддерживает DLNA. После установки появляется панель управления, где во вкладке Shared content можно добавить папки для общего доступа:
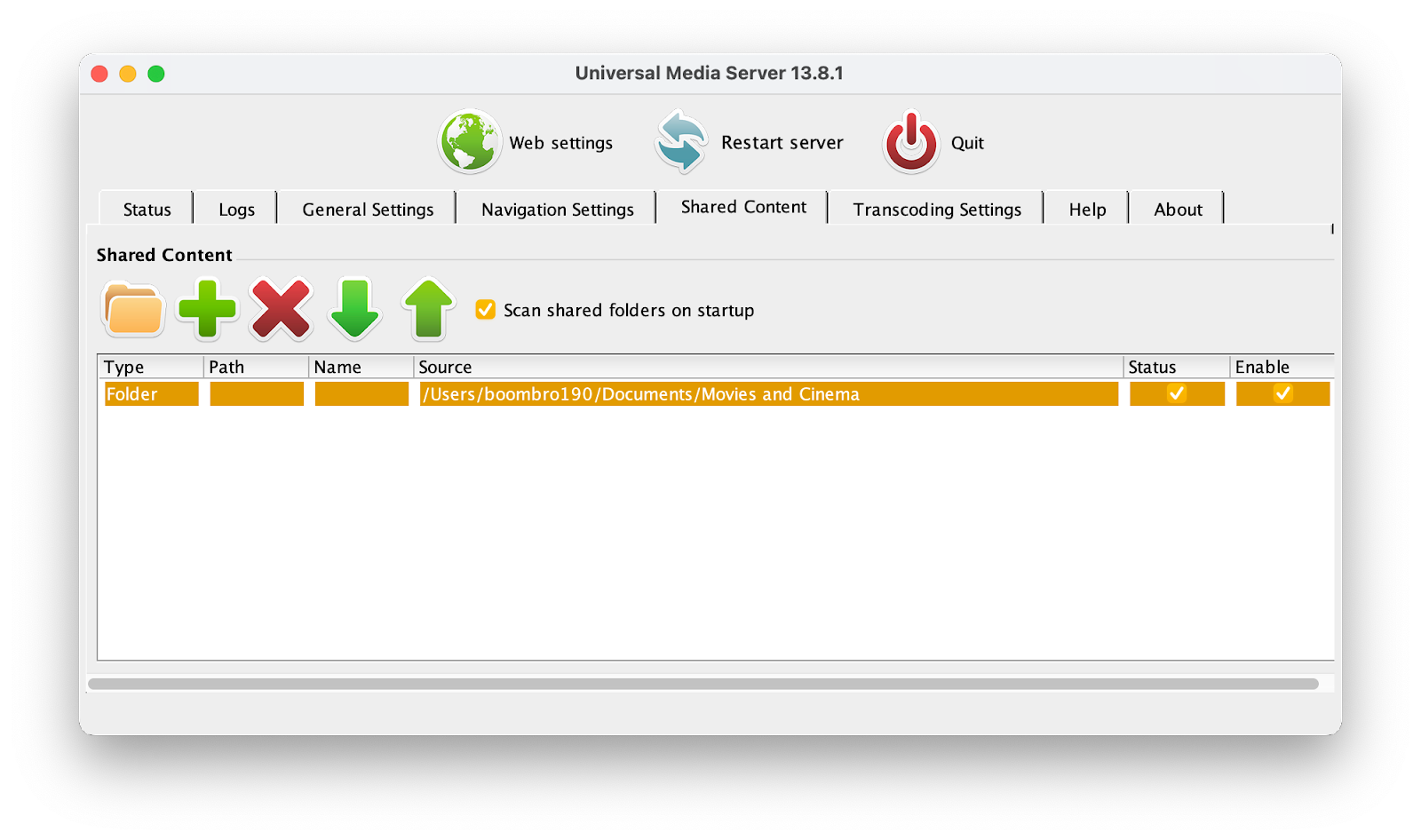
А если нам нужно посмотреть, к каким устройствам можно подключиться, то это можно сделать во вкладке Status — сейчас мы видим андроид-телефон, компьютер с Windows и ноутбук. Себя макбук тоже видит — как VLC for iOS:
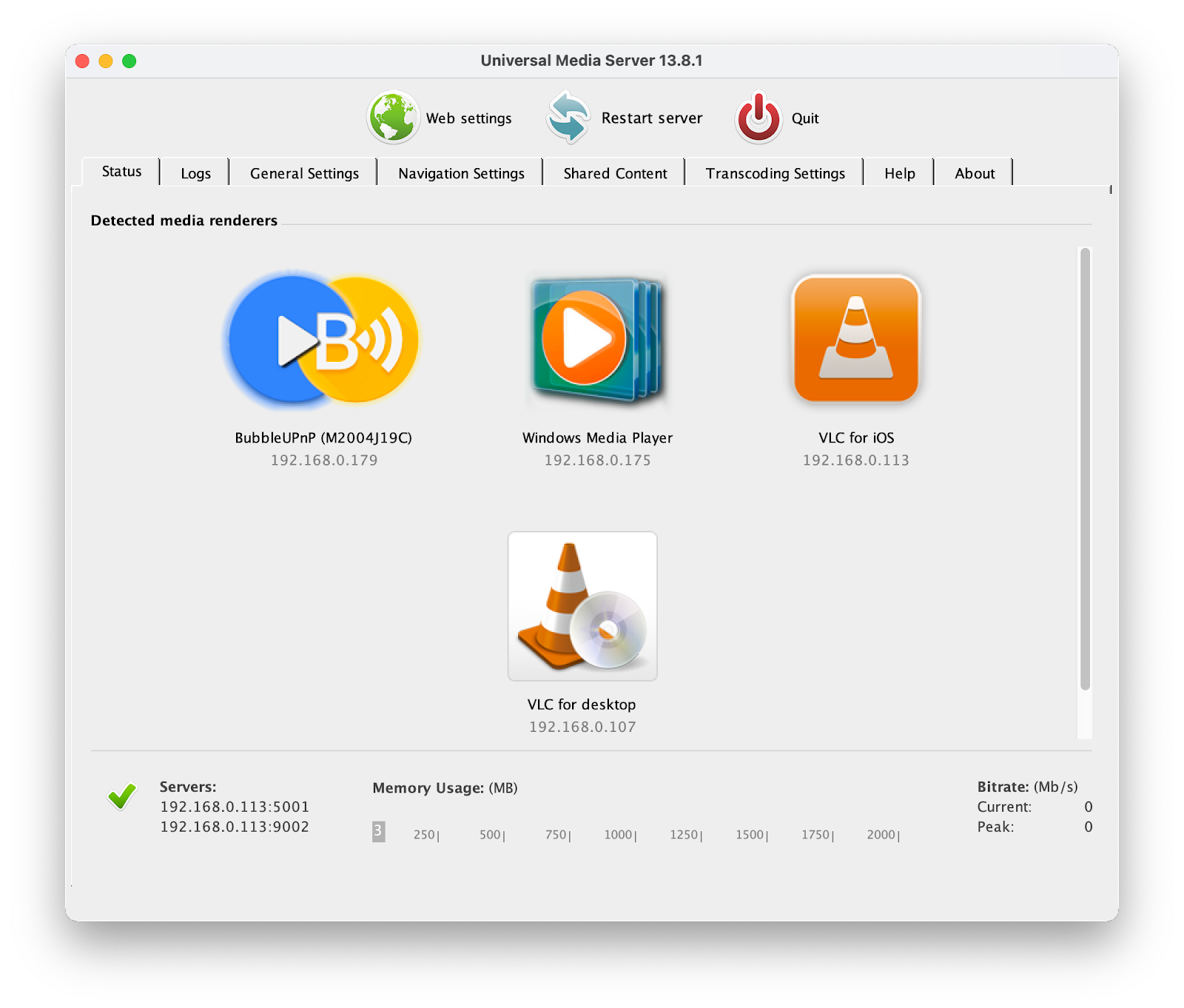
Чтобы посмотреть видео с других устройств, мы рекомендуем видеоплеер VLC — он доступен почти на любых операционных системах и устройствах, включая умные телевизоры. Устанавливаем плеер, переходим в левом меню на вкладку Universal Plug’n’Play и выбираем нужный сервер (в нашем случае это Windows for KOD), после чего видим список доступных файлов:
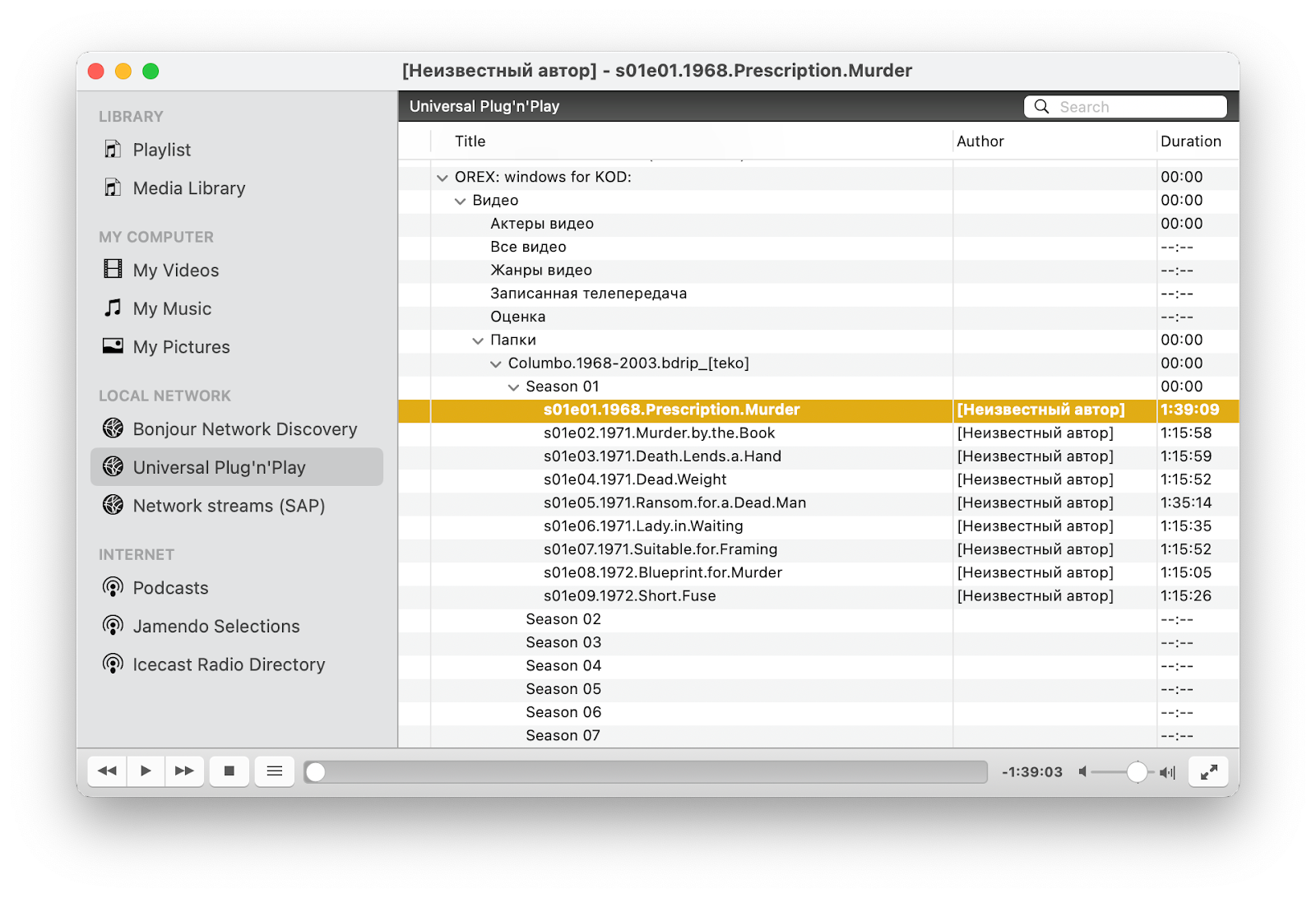
Вам может быть интересно:
DLNA на смартфоне
Если Android-смартфон не поддерживает работу с DLNA по умолчанию, нам понадобится любое DLNA-приложение, через которое будем работать с сетью. Мы выбрали BubbleUPnP, но можно выбрать любое другое приложение.
Чтобы раздавать файлы с телефона, добавьте их в приложении. А чтобы посмотреть файлы с других устройств, ничего специально настраивать не нужно, все подключения появятся автоматически – в этом и есть магия DLNA. Например, мы сразу увидели ноутбуки с Windows и MacOS во вкладке DLNA:
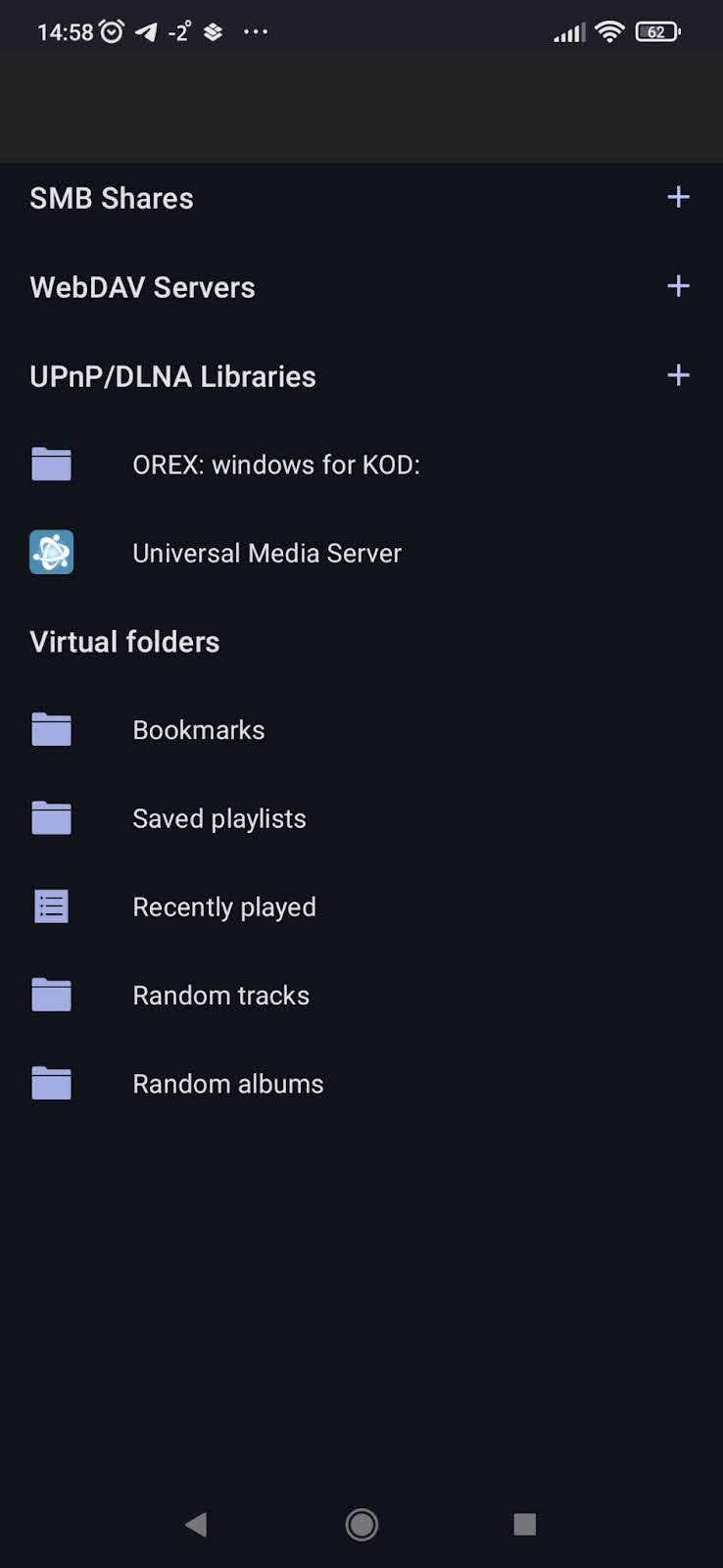
DLNA на внешнем диске или NAS
Если вы хотите сделать полноценный домашний медиасервер, куда всё будет скачиваться, а потом просматриваться на других устройствах, вам понадобится роутер с USB-разъёмом для подключения жёсткого диска или полноценный NAS. Мы покажем настройку на примере роутера D-Link, который поддерживает подключение внешних дисков.
Для настройки заходим в панель управления роутером, набрав в браузере стандартный адрес 192.168.1.1 или 192.168.0.1 (если вы меняли адрес роутера по умолчанию, то переходить нужно на новый адрес). Находим в настройках раздел с USB и во вкладке DLNA нажимаем включить:
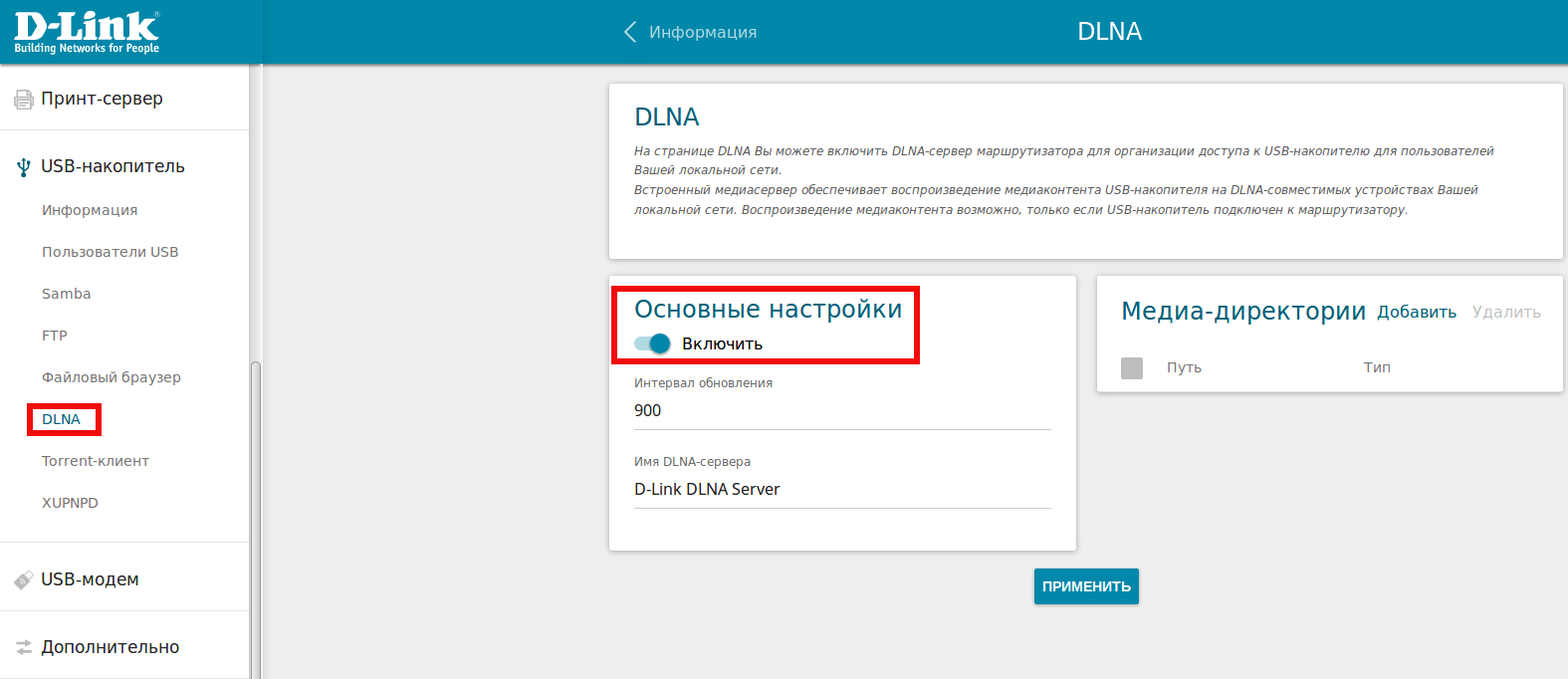
Затем можно будет задать имя для DLNA-сети и добавить папки с USB-накопителя для общего доступа остальных пользователей сети. После этого в настройках DLNA на остальных устройствах появится сервер с тем названием, которое вы написали в настройках роутера, и на нём будут доступны все выбранные папки.
DLNA на телевизоре
Для добавления телевизора в такую сеть он должен поддерживать DLNA. Сейчас с этим справляются большинство моделей, даже неновые и недорогие. Единственное, что нам может понадобиться, — это плеер для воспроизведения по сети, если в телевизоре его нет.
На Android-телевизорах можно использовать тот же VLC, а на остальных — скачать в магазине приложений любой плеер, в описании которого есть поддержка DLNA. После этого остаётся зайти на вкладку «Локальная сеть» и увидеть список всех доступных домашних серверов:
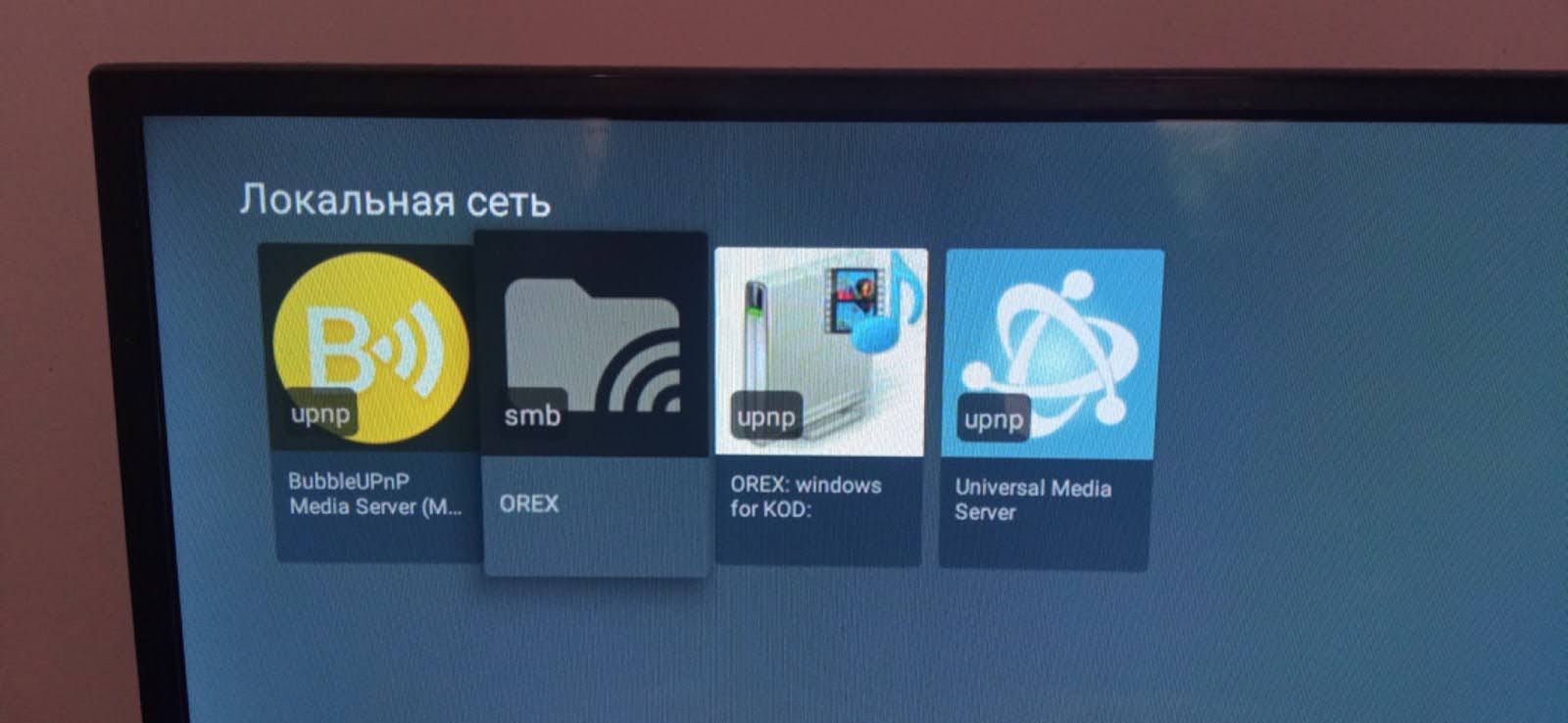
А как у вас?
Расскажите, как вы настроили домашнюю сеть, чтобы смотреть фильмы на разных устройствах? Или вы за то, чтобы качать всё на флешку и её уже подключать к нужному устройству? В общем, поделитесь своим опытом в комментариях.