Уровень сложностиСредний
Время на прочтение7 мин
Количество просмотров28K
Привет, Хабр, меня зовут Алексей Оносов, я ― автор в медиа вАЙТИ. В статье расскажу про настройку DLNA на серверах, телевизионных и мобильных плейерах и аппаратных приемниках. Сначала это может показаться сложной задачей, но на практике это не так. Главное — правильно выбрать оборудование и программное обеспечение, соответствующее вашим потребностям.

DLNA — это аббревиатура от Digital Living Network Alliance, или «альянс цифровой домашней сети». Технология позволяет разным устройствам, например ПК, ТВ и смартфону, легко обмениваться любыми медиафайлами: фото, видео, аудиотреками. Происходит это без лишних проводов и сложных настроек. Например, вы можете смотреть фильмы, хранящиеся на вашем компьютере, на большом экране телевизора, не перекидывая их на флешку. Или слушать музыку с телефона через домашнюю аудиосистему.
Чтобы использовать DLNA, вам нужно иметь устройства, которые поддерживают эту технологию. Я использовал следующие устройства: серверы Synology, QNAP, ASUS RT-AX88U, Plex Media Server, Kodi, Universal Media Server, Serviio, Windows Media Player; плееры ТВ: Samsung Smart TV, LG Smart TV, Sony Android TV; мобильные плееры Android: BubbleUPnP, LocalCast, VLC for Android; мобильные плееры iOS: VLC for Mobile, ArkMC; аппаратные приемники: Sonos Play:5, Denon HEOS Link HS2, Yamaha WXA-50.
Выбор медиасервера
Первый шаг в настройке DLNA — выбор подходящего медиасервера. Мне больше нравятся решения от Synology и QNAP. Эти устройства не только надежны, но и обладают широким функционалом, что крайне важно для бизнеса.
Synology DiskStation:
-
Войдите в DSM (DiskStation Manager).
-
Откройте Package Center.
-
Найдите и установите Media Server.
-
После установки откройте приложение и включите DLNA.
-
Перейдите во вкладку «Настройки» и выберите папки, которые хотите сделать доступными через DLNA.
-
Нажмите «Применить».
Преимущество Synology в том, что он позволяет легко управлять правами доступа к медиафайлам, что особенно важно в корпоративной среде.
QNAP:
-
Войдите в QTS (операционную систему QNAP).
-
Перейдите в App Center.
-
Найдите и установите Multimedia Console.
-
Откройте приложение и перейдите во вкладку «Управление медиафайлами».
-
Включите DLNA-сервер.
-
Выберите папки для индексации.
-
Нажмите «Применить».
QNAP отлично справляется с транскодированием на лету, что позволяет нам смотреть видео практически на любом устройстве, даже если оно не поддерживает исходный формат файла.
Альтернативные решения
Помимо специализированных NAS-устройств, многие вендоры предлагают DLNA-функционал в своих продуктах. Например, некоторые роутеры от ASUS или D-Link имеют встроенную поддержку DLNA. Мы тестировали ASUS RT-AX88U, и вот как на нем настраивается DLNA:
-
Войдите в веб-интерфейс роутера.
-
Перейдите в раздел «USB-приложение».
-
Включите «Медиасервер».
-
Выберите папки для общего доступа.
-
Нажмите «Применить».
Это может быть удобным решением для небольших офисов или домашнего использования, особенно если у вас уже есть совместимый роутер.
Настройка DLNA-сервера на ПК
Это особенно удобно — не надо ничего покупать. Вот несколько программных решений, которые мы рекомендуем:
Plex Media Server:
-
Скачайте и установите Plex Media Server с официального сайта.
-
Запустите программу и создайте аккаунт или войдите в существующий.
-
Нажмите «Добавить библиотеку» и выберите тип медиафайлов.
-
Укажите папки с медиафайлами.
-
В настройках сервера включите DLNA.
Преимущество Plex в том, что он позволяет не только транслировать медиа по локальной сети, но и получать доступ к файлам через интернет.
Kodi:
-
Установите Kodi.
-
Перейдите в «Настройки» → «Сервисы».
-
Включите «Разрешить удаленное управление по HTTP».
-
Включите «Разрешить управление через UPnP».
-
Добавьте медиафайлы в библиотеку Kodi.
Kodi отлично подходит для создания медиацентра, особенно если вы используете разнообразный контент.
Universal Media Server:
-
Скачайте и установите UMS.
-
При первом запуске выберите папки с медиафайлами.
-
В настройках программы убедитесь, что DLNA включен.
-
При необходимости настройте транскодирование.
UMS отлично работает с большинством форматов и устройств, что делает его отличным выбором для разнородной среды.
Serviio:
-
Установите Serviio.
-
Откройте консоль Serviio.
-
Перейдите во вкладку «Библиотека» и добавьте медиафайлы.
-
Во вкладке «Транскодирование» настройте параметры под ваши устройства.
-
Убедитесь, что DLNA-сервер включен в настройках.
Serviio отлично справляется с транскодированием, что позволяет нам использовать его даже на менее мощных устройствах.
Windows Media Player:
-
Откройте Windows Media Player.
-
Перейдите в «Потоковая передача» → «Включить потоковую передачу мультимедиа».
-
Выберите «Включить потоковую передачу мультимедиа».
-
Настройте параметры доступа для устройств в сети.
-
Это решение подходит для быстрой настройки DLNA в Windows-среде.
Выбор DLNA-приемников
Для максимальной эффективности использования DLNA важно правильно выбрать устройства-приемники. В моей практике лучше всего себя зарекомендовали телевизоры с поддержкой DLNA.
Samsung Smart TV:
-
Нажмите кнопку Home на пульте.
-
Перейдите в «Источник».
-
Выберите «Сеть».
-
Найдите ваш DLNA-сервер в списке устройств.
LG Smart TV:
-
Нажмите кнопку Home на пульте.
-
Выберите «Smart Share».
-
Нажмите «Устройство».
-
Выберите ваш DLNA-сервер из списка.
Sony Android TV:
-
Нажмите кнопку Home на пульте.
-
Перейдите в «Приложения».
-
Найдите и запустите «Медиасервер».
-
Выберите ваш DLNA-сервер.
Эти телевизоры отлично справляются с воспроизведением контента через DLNA, обеспечивая высокое качество изображения и звука.
Оптимизация сетевого подключения
Важный момент, о котором часто забывают, — это качество сетевого подключения. Для стабильной работы DLNA, особенно при передаче видео высокого разрешения, я рекомендую использовать проводное подключение.
Когда я проводил тестирование, то выяснилось, что при использовании Wi-Fi скорость передачи данных может падать до 50% по сравнению с проводным подключением, особенно в офисах с большим количеством устройств и помех. Вот несколько рекомендаций по оптимизации сети:
-
Используйте кабель Cat6 или выше для Gigabit Ethernet.
-
Если Wi-Fi неизбежен, используйте диапазон 5 ГГц.
-
Размещайте роутер в центре помещения для лучшего покрытия.
-
Используйте сетевые коммутаторы с поддержкой QoS для приоритизации трафика DLNA.
-
Регулярно обновляйте прошивку роутера и сетевых устройств.
В одном из наших проектов мы столкнулись с проблемой прерывания потокового видео при использовании Wi-Fi. После перехода на проводное подключение проблема была полностью решена, а качество воспроизведения значительно улучшилось.
Мобильные приложения для DLNA
Для удобства использования DLNA на мобильных устройствах можно использовать специализированные приложения.
Для Android
BubbleUPnP. Это мой фаворит для Android-устройств. Вот как мы его настраиваем:
-
Установите приложение из Google Play.
-
Откройте приложение и перейдите в «Настройки».
-
В разделе «Локальный рендерер» включите «Локальное воспроизведение».
-
В разделе «Серверы» выберите ваш DLNA-сервер.
-
Теперь вы можете просматривать и воспроизводить медиафайлы.
LocalCast. Отличное решение для стриминга на Chromecast и DLNA-устройства:
-
Установите приложение.
-
При первом запуске выберите тип устройства (DLNA).
-
Выберите ваш DLNA-сервер из списка.
-
Начните воспроизведение файлов.
VLC for Android. Универсальный медиаплеер с поддержкой DLNA:
-
Установите VLC.
-
В главном меню выберите «Локальная сеть».
-
Найдите ваш DLNA-сервер.
-
Выберите файлы для воспроизведения.
Для iOS
VLC for Mobile. iOS-версия популярного плеера. Настройка аналогична Android-версии.
8 Player. Удобный DLNA-клиент с поддержкой множества форматов:
-
Установите приложение.
-
Нажмите на значок «+» для добавления сервера.
-
Выберите ваш DLNA-сервер из списка.
-
Просматривайте и воспроизводите файлы.
ArkMC. Многофункциональное приложение для работы с DLNA:
-
Установите ArkMC.
-
При первом запуске приложение автоматически найдет DLNA-серверы в сети.
-
Выберите нужный сервер и начните просмотр файлов.
Аудиоприемники DLNA
Для любителей качественного звука мы рекомендуем использовать специализированные аудиоприемники DLNA. В нашем офисе отлично себя показали следующие решения.
Sonos Play:5. Высококачественная беспроводная колонка с поддержкой DLNA. Настройка:
-
Установите приложение Sonos на смартфон.
-
Подключите колонку к сети Wi-Fi.
-
В приложении выберите «Настройки» → «Сервисы и голос».
-
Включите «Показывать UPnP».
-
Теперь вы можете воспроизводить музыку с DLNA-сервера.
Denon HEOS Link HS2. Сетевой предусилитель с поддержкой DLNA и множеством дополнительных функций. Настройка:
-
Подключите устройство к сети.
-
Установите приложение HEOS.
-
В приложении выберите «Музыка» → «Серверы».
-
Выберите ваш DLNA-сервер.
-
Начните воспроизведение музыки.
Yamaha WXA-50. Компактный и мощный усилитель с поддержкой сетевых технологий. Настройка:
-
Подключите усилитель к сети.
-
Установите приложение MusicCast.
-
Добавьте устройство в приложение.
-
В главном меню выберите «Серверы».
-
Найдите ваш DLNA-сервер и начните воспроизведение.
Эти устройства можно использовать не только для прослушивания музыки, но и для организации фоновой музыки в офисе и проведения презентаций.
Решение типичных проблем
В процессе настройки и использования DLNA можно столкнуться с некоторыми типичными проблемами. Вот несколько советов по их решению.
-
Устройство не видит DLNA-сервер:
o Проверьте, что все устройства находятся в одной сети.
o Убедитесь, что брандмауэр не блокирует DLNA-трафик.
o Перезагрузите роутер и устройства.
-
Прерывистое воспроизведение:
o Проверьте скорость сети.
o Попробуйте использовать проводное подключение.
o Уменьшите качество воспроизведения.
-
Файлы не воспроизводятся:
o Убедитесь, что устройство поддерживает формат файла.
o Проверьте настройки транскодирования на сервере.
o Попробуйте другой DLNA-клиент.
-
Проблемы с авторизацией:
o Проверьте настройки доступа на сервере.
o Убедитесь, что учетные данные введены правильно.
o Попробуйте сбросить настройки и настроить заново.
Безопасность при использовании DLNA
Вот несколько рекомендаций по безопасности. Используйте сложные пароли для доступа к DLNA-серверу. Это уникальная комбинация строчных и заглавных букв, цифр и специальных знаков, обычно не менее 12 символов. Сложные пароли не содержат личной информации и общеупотребительных слов, поэтому их трудно подобрать или взломать.
Регулярно обновляйте программное обеспечение на всех устройствах. ПО рекомендуется обновлять не реже одного раза в квартал, а также немедленно при выпуске критических обновлений безопасности, при этом желательно включить функцию автоматического обновления, если она доступна.
вАЙТИ — DIY-медиа для ИТ-специалистов. Делитесь личными историями про решение самых разных ИТ-задач и получайте вознаграждение.
Другие статьи по теме
Практика построения корпоративных VPN в одном чек-листе
Написал чек-лист по настройке корпоративных VPN на основе своей практики.
Через тернии — к защищенному контуру VPN
Кому и для чего нужен защищенный контур VPN, можно ли вообще без него обойтись?
Как мы настроили удаленную инфраструктуру для ритейлера через VPN
Рассказали о кейсах по созданию удаленных рабочих пространств и объединению офисов через защищенную сеть.
Если кто не в курсе, жить стало лучше и в чём-то даже веселее. И наличие в доме нескольких компьютеров, ноутбуков, нетбуков, неттопов, телевизоров, медиаплееров, игровых консолей, всевозможных смартфонов и прочих гаджетов уже не выглядит чем-то экстраординарным.
Разумеется, каждый обладатель подобного богатства не чахнет над ним без дела, а стремится использовать его для своего удовольствия на все 100%. А поскольку главным искусством для нашего человека давно является кино (чем дебильнее — тем популярнее), то именно с проблемой его просмотра в любой точке своей квартиры или дачи и пытается разобраться в первую очередь типичный пользователь. Попутно решая ещё и задачку перманентного доступа к своей многогигабайтной музыкальной коллекции, не влезающей целиком в память ни одного коммуникатора или плеера. И вот тут-то и начинается главная «веселуха».
Да, можно расшарить по сети жёсткий диск своего основного компьютера, дабы все другие ПК домашней локалки имели бы некую централизованную базу с фильмами, музыкой, электронными книгами, фотографиями — словом, всем тем, к чему мы обычно хотим получить лёгкий доступ из любого места квартиры и с любого имеющегося у нас устройства. Но как раз последнюю хотелку удовлетворить в данном случае не получится. Компьютеры-то доступ получат. Но у нас ещё есть пара телевизоров, игровая приставка, коммуникатор — с ними как быть? «Самбу» поддерживают далеко не все бытовые приборы. Да и слушать всё время шум от выделенного под такую «шару» мощного ПК не очень хочется.
Кое-где какие-то костыли приспособить, конечно, можно. В частности, к гаджетам, допускающим установку стороннего ПО. Так, даже iPhone/
Для коммуникатора на Android тоже можно что-то придумать, прикрутив CifsManager. В случае с Symbian это будет уже утилита типа SMB4S60. А вот в Windows Mobile 6.1 всё и так хорошо работает через почти штатный Resco Explorer, да и обычный Проводник может видеть сетевые папки (новая Windows Phone 7 файлового менеджера вообще не имеет).
Но в любом случае — чем больше в доме появляется разнотипных устройств, тем больше программ под каждое устройство надо держать постоянно запущенными на сервере, тем больше лишнего софта, помимо обычных плееров, надо ставить на гаджеты, тем больше путаницы с их установкой и настройкой, тем «кривее» все это будет работать. В идеале хотелось бы иметь что-то более универсальное, чем набор из iTunes-подобных программ для каждого нового устройства. Да и самые важные устройства всё равно окажутся не охваченными — телевизор вы никак не «прошьёте», чтобы он увидел «расшаренные» папки. Так что лучше пойти другим путём.
Начинать решение нашей задачи лучше всего с организации NAS — сетевого централизованного хранилища медиаданных. Современные специализированные устройства такого типа (от Synology, QNAP и т. д.) позволяют устанавливать в них почти любое количество дисков, при этом практически неслышимы, надёжны, очень малы, потребляют минимум электроэнергии и могут работать круглосуточно и почти незаметно для пользователя и его домочадцев.
Но самое главное — такое устройство обычно обладает поддержкой DLNA/
Наконец, работа с медиа-сервером через элементарное меню DLNA-устройств не требует возни с программами или каких-то особенных компьютерных познаний, это гораздо проще и безопаснее, нежели путешествие по расшаренным папкам, так что доверить её можно даже ребёнку с его Xbox.
NAS
В случае с грамотно выбранным NAS (или медиаплеером с функцией NAS), проблем с его настройкой быть не должно (будем считать, что в надёжно работающую сеть — например, беспроводную — все ваши домашние и мобильные устройства вплоть до телевизоров уже объединены). Вот, например, как это выглядит в отлично подходящем для дома недорогом Synology DS110j. В Панели управления устройства, в разделе «Сервер мультимедиа» ставите всего лишь одну галочку — «Включить сервер мультимедиа DLNA/music, photo, video соответствующий мультимедийный контент. Можно даже сделать так, чтобы встроенный torrent-клиент Synology качал новые фильмы прямо в video, а музыку направлять сразу в music. В результате вся эта «развлекаловка» будет в любой момент доступна любому вашему устройству, способному работать с DLNA, разумеется, без какого-либо участия штатного десктопа, без нудной синхронизации или перекопированя.
Впрочем, для работы непосредственно с современными коммуникаторами здесь предусмотрено ещё кое-что. Так, чтобы iPhone/music, photo, video будут доступны ещё и всем клиентам iTunes. Ещё один вариант — задействовать дополнительно сервис Audio Station, тогда музыка и интернет-радио будут передаваться потоком на iPod, Android (на них надо будет установить соответствующее приложение — DS audio) или любое другое устройство, на котором можно запустить более-менее приличный веб-браузер. Впрочем, это снова лишние программы, от которых мы изначально хотели избавиться, так что решайте сами, что вам удобнее. По крайней мере, специализированный NAS включение этих сервисов сильно не нагружает и «глюков» не вызывает.
Мобильные клиенты
Таким образом, после запуска сервера DLNA (а в домашней сети таких может быть несколько, более того — вы можете использовать открытые серверы ещё и приятелей по сети домовой или городской), осталось только наладить работу клиентов. И хуже всего здесь обстоят дела с коммуникаторами, на которых до последнего момента нормальной работе с DLNA внимания практически не уделялось.
При использовании iPhone и ему подобных устройств от Apple всё обстоит, пожалуй, лучше всего. Во-первых, как мы уже убедились выше, ПО современных NAS уже заточено под работу с этими модными коммуникаторами, так что вы можете работать с сервером даже минуя DLNA, а просто через хорошо изученную службу iTunes. Если же установите приложение PlugPlayer, то получите полноценный доступ по DLNA. Этот проигрыватель, например, позволяет управлять с iPhone воспроизведением музыки на iPod или другом воспроизводящем устройстве (кстати, это одна из прелестей DLNA — управление воспроизведением на других устройствах). Программа эта мультиплатформенная, и уже есть её версия под Android, так что и с этими гаджетами проблема решена, плюс ко всему существуют и другие плееры и утилиты с поддержкой DLNA, позволяющие воспроизводить медиаконтент, управлять другими DLNA-устройствами в сети или делать из гаджета DLNA-сервер.
Вот примерный список DLNA-совместимых программ для iPhone/
- AirPlayer [1] — аудио-/
видеоплеер, просмотр фото; - media:
connect [2] — DLNA/ UPnP-AV-плеер, сервер, пульт управления, рендерер (то есть чисто воспроизводящий клиент, управляемый извне) и даунлоадер; - Song
Book [3] — пульт управления; - Plug
Player [4] — клиент UPnP, рендерер и пульт управления; - AdoubleU Intelligent
Share UPnP AV Renderer [5] — рендерер; - AdoubleU ItunesDB UPnP AV Server [5] — сервер;
- iMedia
Share [6] — сервер; - NasViP [7] — UPnP-клиент;
- Media Link Player Lite [8] — плеер, контроллер, сервер;
- UPnP Peek [9] — плеер.
Для платформы Android список DLNA-программ пока поменьше:
- Plug
Player [4] — клиент UPnP, Media Renderer и пульт управления; - Andro
Mote [10] — контроллер и плеер; - iMedia
Share [11] — сервер; - Twonky
Server mobile [12] — сервер; - UPnPlay [13] — плеер и контроллер.
Обратите внимание, что функции контроллера и сервера также довольно важны, так как, во-первых, позволяют прямо с коммуникатора управлять процессом воспроизведения на телевизорах и других оконечных устройствах, относящихся к классу Media Renderer, то есть умеющих лишь проигрывать то, что на них направляют. А во-вторых, это позволяет, в частности, напрямую с айфона быстро выводить на экран телевизора только что сделанные фотографии, что очень удобно.
Во многих продвинутых телефонах с Symbian поддержка DLNA уже имеется изначально, это такие аппараты, как, например, Nokia N82, N95, N78, E72, N97, 5630, Samsung i8910, в которых присутствует как клиент DLNA, так и сервер, а также Sony Ericsson Vivaz и Vivaz Pro, где имеется только DLNA-сервер. Не всё идеально — например, могут быть проблемы с кириллицей, но более продвинутых сторонних плееров для Symbian мы пока не нашли, к сожалению.
В Windows Mobile 6 ситуация ещё веселее. Там всё очень хорошо с доступом к «виндовым» расшаренным папкам, и гораздо хуже — с поддержкой DLNA в популярных плеерах. Точнее даже, ни один популярный медиаплеер с DLNA пока просто не работает (хотя кое-где — например, в Core
И даже в новейшей Windows Phone 7 ситуация более чем далека от идеала — там нет нормального файлового менеджера (даже файлы по Bluetooth на телефон с WP7 передать нельзя), мультимедиа работает только через Zune, DLNA-серверы не обнаруживаются, но зато с помощью программы Play To можно легко направлять на DLNA-телевизор или Windows Media Player из Windows 7 только что отснятые фотографии, музыку и видео (надо только в плеере поставить флаг «Поток» → «Разрешить удаленное управление проигрывателем»).
Телевизоры, медиаплееры и игровые приставки
С подобными устройствами всё гораздо проще — они либо поддерживают DLNA, либо нет. Либо хорошо работают с вашим DLNA-сервером, либо плохо. Либо понимают тот или иной кодек, либо нет. Например, многие устройства, опять же, не любят русских имен медиафайлов. И тут уже ничего не попишешь. Порой проще переименовать всё латиницей. Так что в случае проблем с «железными» клиентами вы вряд ли что-то сможете сделать с устройством самостоятельно. Всё, что вам остаётся (если не считать покупки другого устройства) — либо искать в интернете, как обновить прошивку вашего телевизора (быть может, там будут устранены какие-то глюки, в том числе и касающиеся DLNA-клиенты), либо пробовать другой, более продвинутый сервер, если есть такая возможность — нередко это оказывается самым действенным.
Так что самое главное здесь — не софт или настройка, а этап покупки устройства, которое вы предполагаете использовать как головное в вашей мультимедиа-сети. Желательно хотя бы заранее понять, что ваш телевизор будет уметь воспроизводить изначально, а что — нет. К сожалению, поддержка новых форматов файлов крайне редко появляется в обновлениях прошивок. Например, популярные телевизоры Philips начиная с модельного ряда 2010 года имеют вполне удобоваримый плеер, поддерживающий немало форматов:
- Видеофайлы AVI (*.avi):
- MPEG-4 SP, MPEG-4 ASP, MPEG-4 Part 2
- MPEG video (*.mpg, *.mpeg, *.vob, *.ts):
- MPEG-1, MPEG-2
- Видеофайлы MPEG-4 (*.mp4):
- MPEG-4 AVC (H.264, L2-CIF), MPEG-4 AVC (H.264, L4-HD), MPEG-4 Part 2
- Видеофайлы MKV (*.mkv):
- HD H264
- Аудиофайлы AVI (*.avi):
- AC3, MPEG-1 L3, MPEG L2, AAC_ADTS, AAC_ISO
- MPEG audio (*.mp2, *.mp3, *.mpg, *.mpeg, *.vob):
- MPEG-1 Layer 2, MPEG-2 Layer 2, AC3
- MPEG-4-аудио (*.mp4):
- AAC-LC, AAC-HE, AC3, AAC_ADTS, AAC_ISO, HE-AAC (v1, v2)
- Аудиофайлы MKV (*.mkv):
- HE AAC, AC3
Но и тут, как видите, список не полон, например, вообще нет поддержки кодека VC-1, не работают субтитры, нельзя переключить аудиодорожку и ещё кое-что по мелочи. Так что про вариант прямого воспроизведения видео на телевизоре, прямо с ПК по HDMI (хотя бы с удлинителем, говорят, вполне неплохо работают даже кабели на 15 метров) совсем уж забывать нельзя. Узнать же все возможности и «косяки» своего будущего телевизора можно стандартным методом — с помощью интернета и его многочисленных форумов.
Впрочем, даже если у вас старый телевизор, который мало что умеет, использовать его на 200% возможно, если передать часть работы на сторону сервера.
Компьютеры
Наличие DLNA-клиента на обычном компьютере гораздо менее актуально, нежели в телевизоре, поскольку ПК может получить доступ к ресурсам медиа-сервера практически любым удобным для пользователя способом. Даже в Windows Media Center из Windows 7, хоть и можно работать по DLNA, тем не менее, удобнее просто добавлять те или иные расшаренные папки в медиатеку, если есть такая возможность. Однако хотя бы знать, какой плеер может работать с DLNA, надо, поскольку это даёт возможность воспроизводить на ПК мультимедиа не только с другого ПК или NAS, но и, например, с мобильника — часто это оказывается быстрее и удобнее, чем копировать фотографии туда-сюда между компьютерами.
Среди DLNA-клиентов под Windows можно выделить такие известные программы, как PowerDVD [17], foobar2000 [18] (работает через плагин Foo_UPnP), WinDVD [19], Music
Некоторые из таких программ могут работать одновременно и как DLNA-сервер, но если есть такая потребность, то в качестве сервера лучше выбрать всё-таки что-то более специализированное, например, чрезвычайно удачный отечественный «Домашний медиа-сервер (UPnP)» [23], который многие сегодня считают лучшим. Главное достоинство подобного решения — возможность переконвертирования исходных медиафайлов в форматы, понимаемые оконечными воспроизводящими устройствами (тот же VC-1 в MPEG-2). Конвертация производится на лету, так что подобный сервер лучше всего ставить на достаточно мощный ПК. Плюс ко всему, программа позволяет преобразовывать формат кадра видеофайлов согласно формату экрана телевизора, а также даёт возможность выбора аудиодорожки, умеет «поднимать» SD-видео до Full HD. Разумеется, ни один DLNA-сервер, встроенный в NAS, не сравнится по функциональности с подобной программой, поэтому вам придётся решать, что вам больше подходит — небольшой, удобный, очень дешёвый, тихо и круглосуточно работающий без потребности в обслуживании специализированный NAS (обычно это маленькая коробочка с линуксовым миникомпьютером, управляемым по веб-интерфейсу) или же отдельно выделенный под NAS компьютер, например, на базе мощного неттопа. Как видите, последний вариант также весьма неплох. Тем более что DLNA-серверов под Windows, Linux и Mac OS X создано очень много, среди наиболее популярных можно назвать ещё Twonky
Вот, пожалуй, пока и всё — ассортимент программ для организации домашней DLNA-сети более-менее понятен, общая схема также ясна. Если же погружаться во всё это ещё глубже, то, по большому счёту, потребуется ещё по одной такой же статье, посвящённой работе и настройке каждого типа устройства в DLNA-сети. Так что мы к этой теме, видимо, ещё не раз вернёмся.
Возможные проблемы
Работа DLNA основана на стандарте UPnP, когда-то являвшемся одной из потенциальных «дыр» в безопасности Windows-систем, из-за чего многие пользователи либо полностью запретили работу UPnP на своих компьютерах, либо блокируют его с помощью файерволла. Таким образом, при организации DLNA необходимо убедиться, что поддержка UPnP разрешена на всех устройствах — начиная от беспроводного роутера и заканчивая всеми задействованными ПК. О том, как включать и настраивать UPnP, мы уже очень подробно писали [27]. На всякий случай стоит иметь под рукой утилиты UPnP Test Program и UPNPTest2 [28], они позволят легко протестировать работу UPnP и подскажут, из-за чего возникли проблемы.
Также надо помнить, что далеко не все DLNA-программы, DLNA-серверы, DLNA-устройства и DLNA-контроллеры нормально функционируют в связке друг с другом. При возникновении каких-то сбоев всегда стоит попробовать другой DLNA-клиент или поэкспериментировать с другим сервером, если это возможно.
И ещё один момент — в настройках беспроводного роутера может быть параметр, запрещающий беспроводным клиентам «видеть» друг друга (WLAN Partition в маршрутизаторах D-Link) — его надо отключить, дабы все приборы и компьютеры домашней сети могли без проблем получать доступ к DLNA-ресурсам друг друга.
Поддерживаемые в Windows 7 профили DLNA
- Digital Media Player (цифровой проигрыватель) — DMP, устройство в этой роли находит медиаконтент на медиа-серверах и обеспечивает его воспроизведение, а также возможности преобразования. WMP и WMC выступают в в этой роли, когда просматривают содержимое общедоступной медиатеки.
- Digital Media Renderer (цифровой преобразователь) — DMR, в этой роли устройство воспроизводит медиаконтент, поступивший с медиаконтроллера, который находит этот контент на медиа-сервере. WMP выступает в этой роли, когда сконфигурирован для удалённого управления.
- Digital Media Server (медиа-сервер) — DMS, в этой роли устройство хранит медиаконтент и предоставляет его DMP и DMR. При включенном потоковом воспроизведении Windows работает как медиа-сервер.
- Digital Media Controller (медиаконтроллер) — DMC, в этой роли устройство находит медиаконтент на медиа-сервере и воспроизводит его на DMR. Функция «Play To» для WMP и Windows Еxplorer запускает DMC для контроля за воспроизведением.
Разное
- DLNA — отраслевой стандарт потоковой передачи мультимедиа, поддерживаемый Digital Living Network Alliance.
- DLNA — клиент-серверная технология, поддерживаемая многими бытовыми приборами — телевизорами, музыкальными центрами, игровыми консолями, фоторамками, коммуникаторами.
- Уже существуют устройства, позволяющие легко включить в DLNA-сеть приборы, несовместимые с DLNA или находящиеся слишком далеко от маршрутизатора (роутера).
В прошлый раз мы рассказывали, что такое DLNA и что умеет эта технология. Вот коротко суть:
- DLNA — это технология, которая позволяет передавать мультимедиа-файлы внутри одной сети.
- Это значит, что мы можем скачать фильм на компьютер и посмотреть его на телевизоре или посмотреть на планшете фото с телефона.
- Чтобы это работало, каждое устройство должно быть в одной и той же локальной сети и поддерживать работу с DLNA.
Минутка технарства
Для передачи фильмов и музыки по домашней сети нужно, чтобы все устройства были подключены к одному и тому же роутеру — проводами или через Wi-Fi. При этом часть устройств может быть подключена к сети проводом, например стационарный компьютер или телевизор, а часть — по Wi-Fi.
Ещё от роутера зависит скорость передачи данных внутри сети. Если роутер старый и не поддерживает передачу данных выше 100 мегабит в секунду, то при воспроизведении 4k-видео могут быть задержки или потери кадров.
DLNA на Windows
Windows давно поддерживает работу с DLNA на уровне системы. Для включения зайдите в настройки и найдите «Параметры потоковой передачи»:
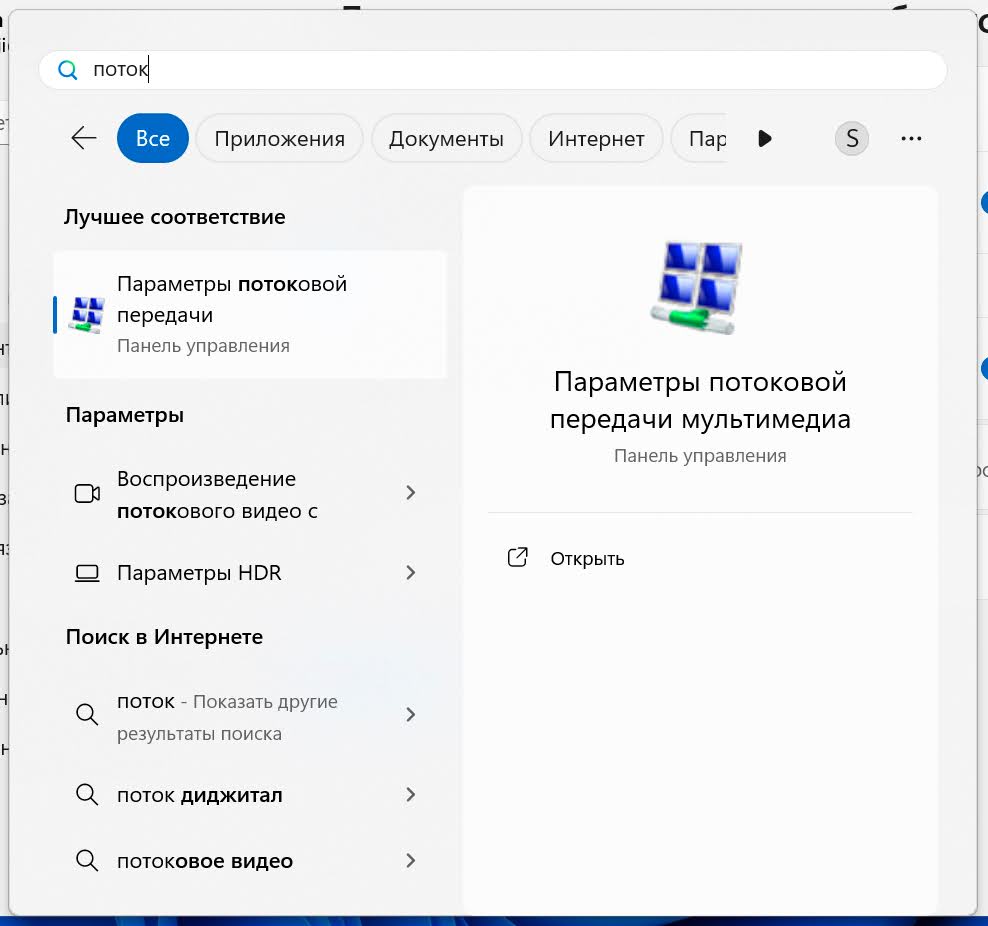
Нажмите «Включить потоковую передачу мультимедиа»:
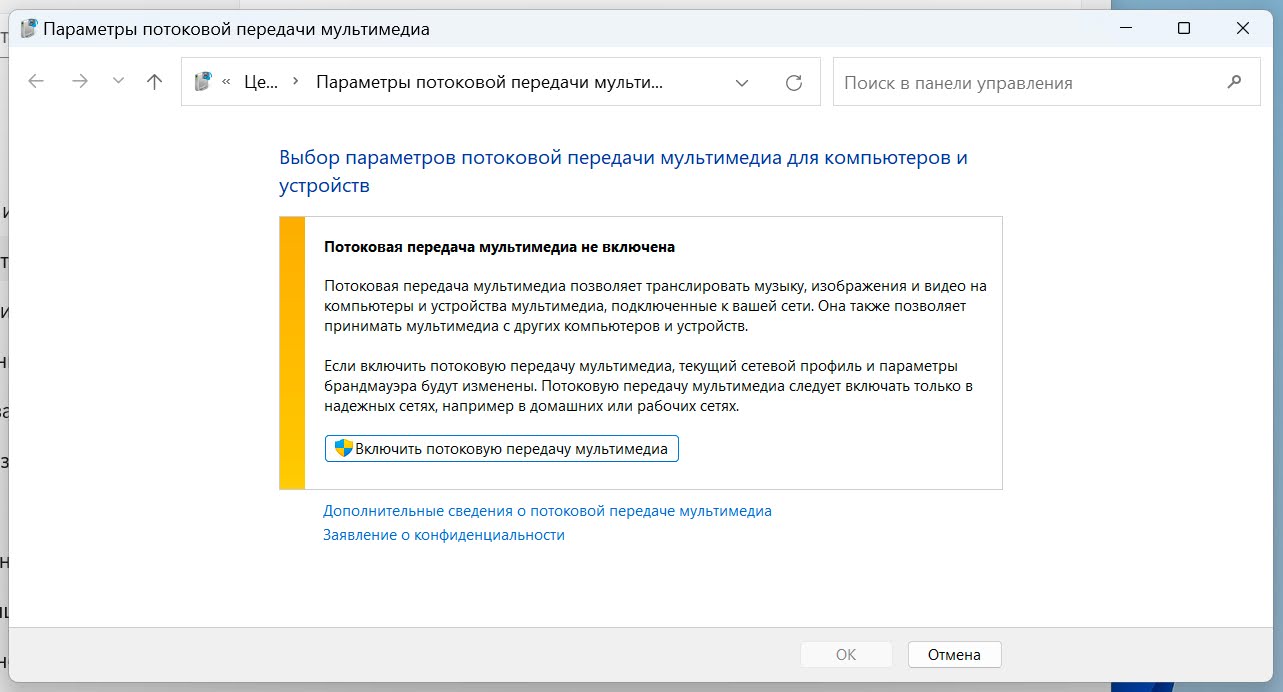
После этого нужно выбрать имя сети и разрешить подключение ко всем устройствам, которые уже используют DLNA. Если в сети уже есть устройства, которые настроены для работы с DLNA, Windows сразу их увидит и добавит в список разрешённых для подключения устройств. В нашем случае в сети уже есть Android-смартфон (BubbleUPnP) с поддержкой DLNA:
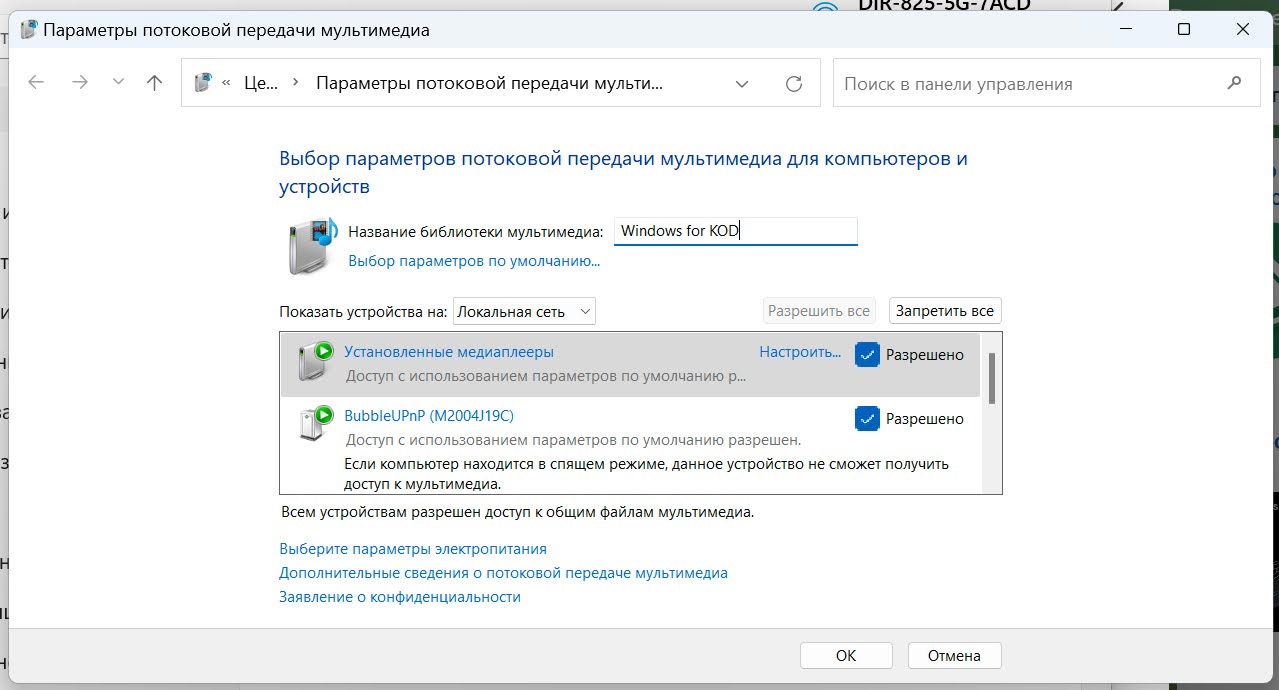
Чтобы получить доступ к нужным файлам на других устройствах, добавьте нужные файлы в стандартные папки Windows: «Музыка», «Видео» и «Изображения». Также можно добавить папки отдельно в разделе «Управление видеотекой». Для этого откройте Windows Media Player и нажмите правой кнопкой на иконку «Видео».
Теперь про то, как на компьютере с Windows смотреть файлы с других устройств с помощью встроенного приложения Windows Media Player. Запускаем программу, выбираем в левом меню пункт «Другие библиотеки» и находим нужное устройство. Кроме Windows Media Player, для просмотра можно установить любой другой плеер с поддержкой DLNA, например VLC.
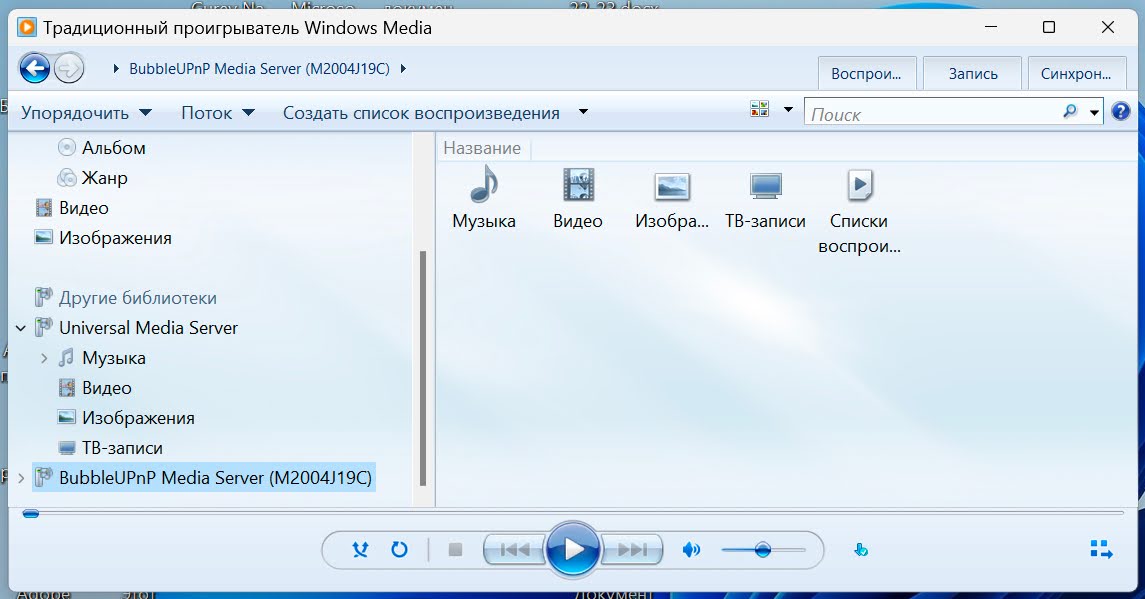
DLNA на MacOS и Linux
Apple-устройства по умолчанию не поддерживают DLNA, потому что компания развивает свою технологию AirPlay. Linux-системы могут сразу поддерживать DLNA, но чаще всего всё равно потребуется дополнительная настройка. Поэтому решение такое: ставим отдельный DLNA-сервер, через который мы и будем управлять доступом к мультимедиа-файлам на устройстве.
Мы выбрали Universal Media Server, но можно поставить любое другое ПО, которое поддерживает DLNA. После установки появляется панель управления, где во вкладке Shared content можно добавить папки для общего доступа:
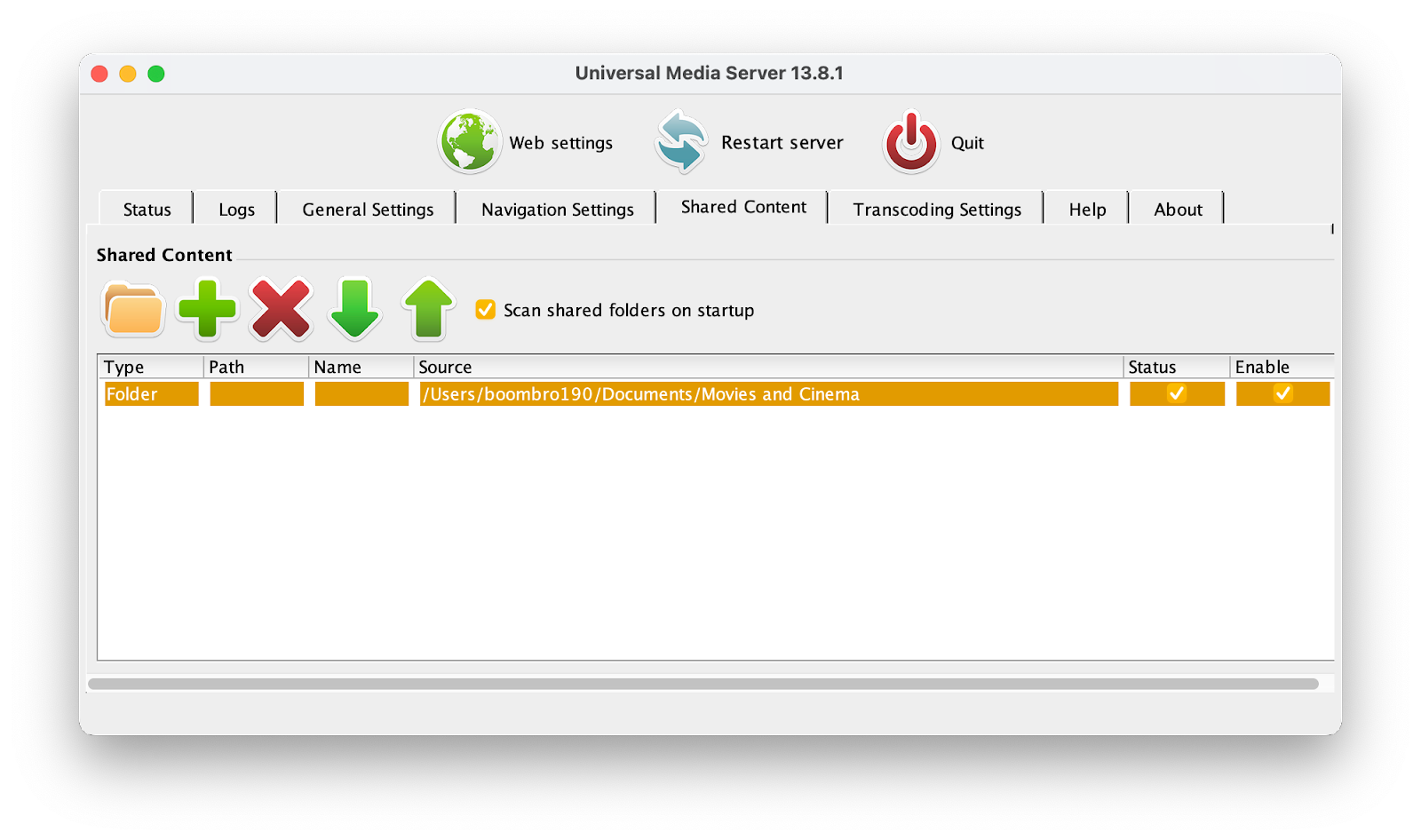
А если нам нужно посмотреть, к каким устройствам можно подключиться, то это можно сделать во вкладке Status — сейчас мы видим андроид-телефон, компьютер с Windows и ноутбук. Себя макбук тоже видит — как VLC for iOS:
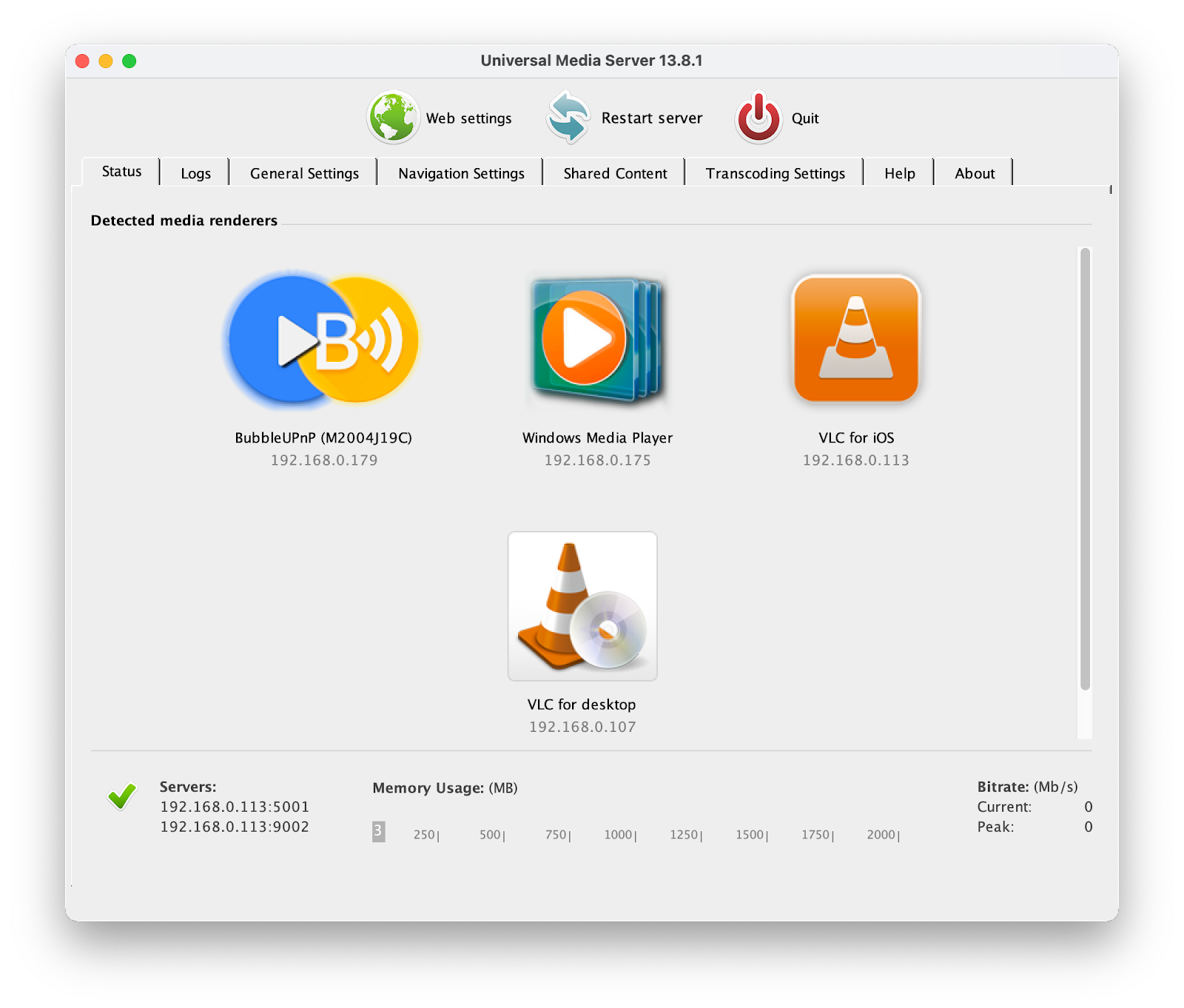
Чтобы посмотреть видео с других устройств, мы рекомендуем видеоплеер VLC — он доступен почти на любых операционных системах и устройствах, включая умные телевизоры. Устанавливаем плеер, переходим в левом меню на вкладку Universal Plug’n’Play и выбираем нужный сервер (в нашем случае это Windows for KOD), после чего видим список доступных файлов:
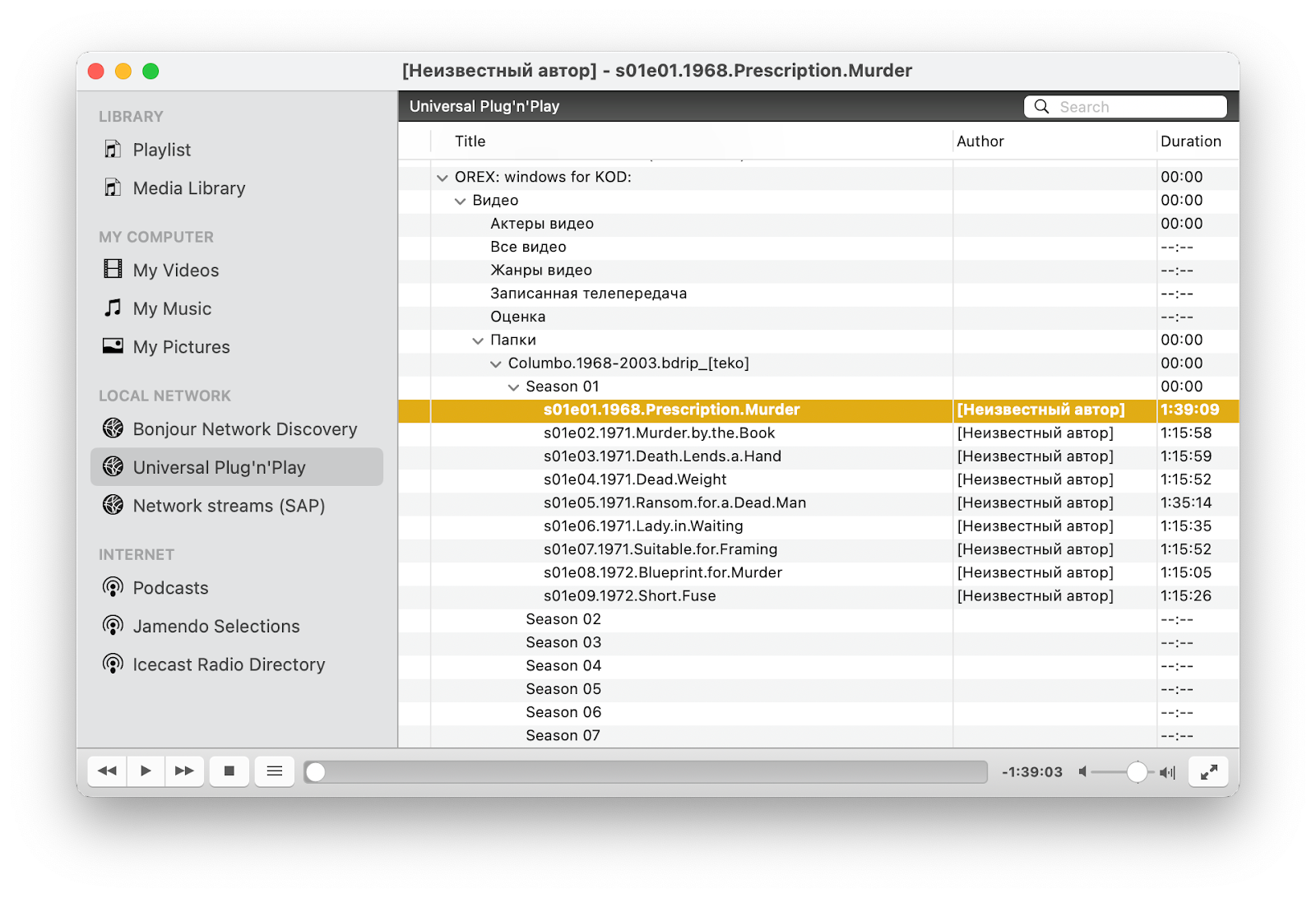
Вам может быть интересно:
DLNA на смартфоне
Если Android-смартфон не поддерживает работу с DLNA по умолчанию, нам понадобится любое DLNA-приложение, через которое будем работать с сетью. Мы выбрали BubbleUPnP, но можно выбрать любое другое приложение.
Чтобы раздавать файлы с телефона, добавьте их в приложении. А чтобы посмотреть файлы с других устройств, ничего специально настраивать не нужно, все подключения появятся автоматически – в этом и есть магия DLNA. Например, мы сразу увидели ноутбуки с Windows и MacOS во вкладке DLNA:
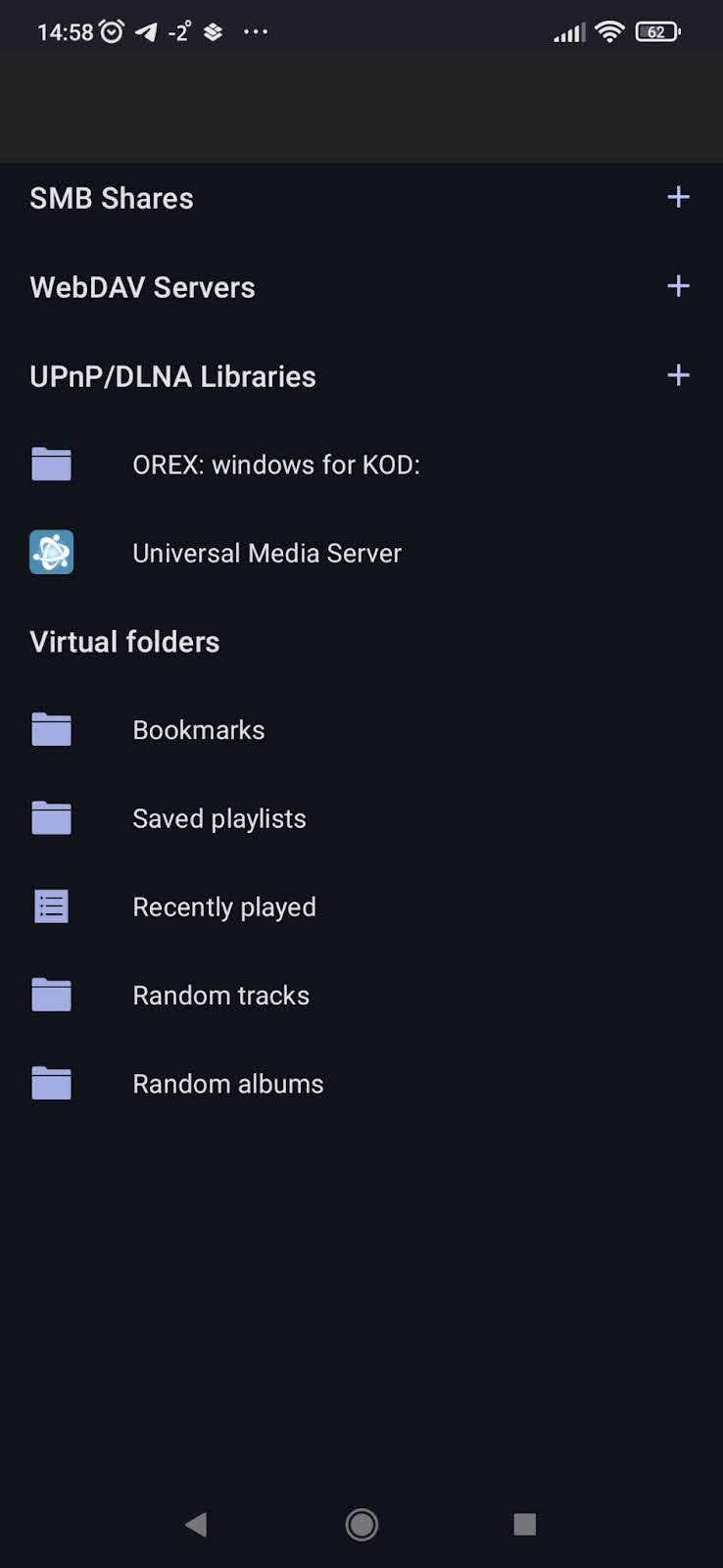
DLNA на внешнем диске или NAS
Если вы хотите сделать полноценный домашний медиасервер, куда всё будет скачиваться, а потом просматриваться на других устройствах, вам понадобится роутер с USB-разъёмом для подключения жёсткого диска или полноценный NAS. Мы покажем настройку на примере роутера D-Link, который поддерживает подключение внешних дисков.
Для настройки заходим в панель управления роутером, набрав в браузере стандартный адрес 192.168.1.1 или 192.168.0.1 (если вы меняли адрес роутера по умолчанию, то переходить нужно на новый адрес). Находим в настройках раздел с USB и во вкладке DLNA нажимаем включить:
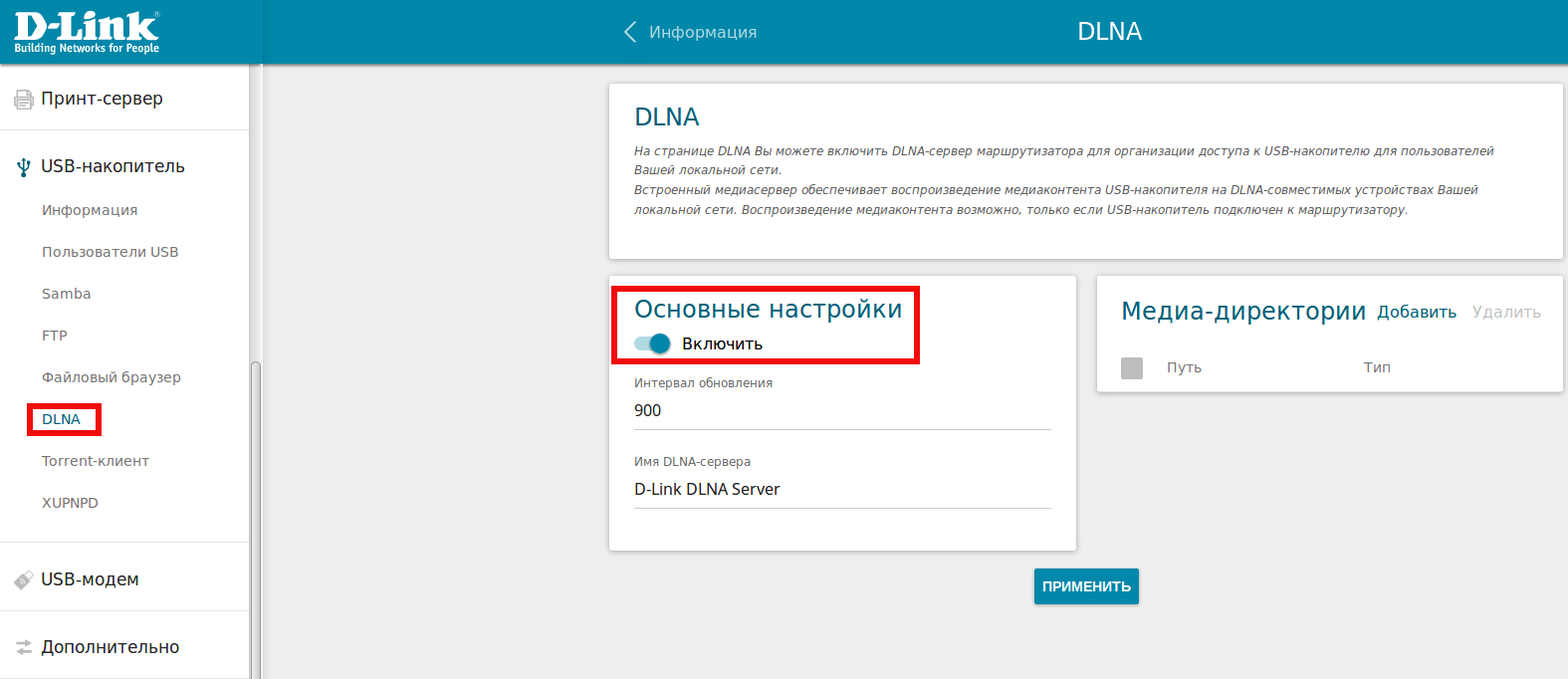
Затем можно будет задать имя для DLNA-сети и добавить папки с USB-накопителя для общего доступа остальных пользователей сети. После этого в настройках DLNA на остальных устройствах появится сервер с тем названием, которое вы написали в настройках роутера, и на нём будут доступны все выбранные папки.
DLNA на телевизоре
Для добавления телевизора в такую сеть он должен поддерживать DLNA. Сейчас с этим справляются большинство моделей, даже неновые и недорогие. Единственное, что нам может понадобиться, — это плеер для воспроизведения по сети, если в телевизоре его нет.
На Android-телевизорах можно использовать тот же VLC, а на остальных — скачать в магазине приложений любой плеер, в описании которого есть поддержка DLNA. После этого остаётся зайти на вкладку «Локальная сеть» и увидеть список всех доступных домашних серверов:
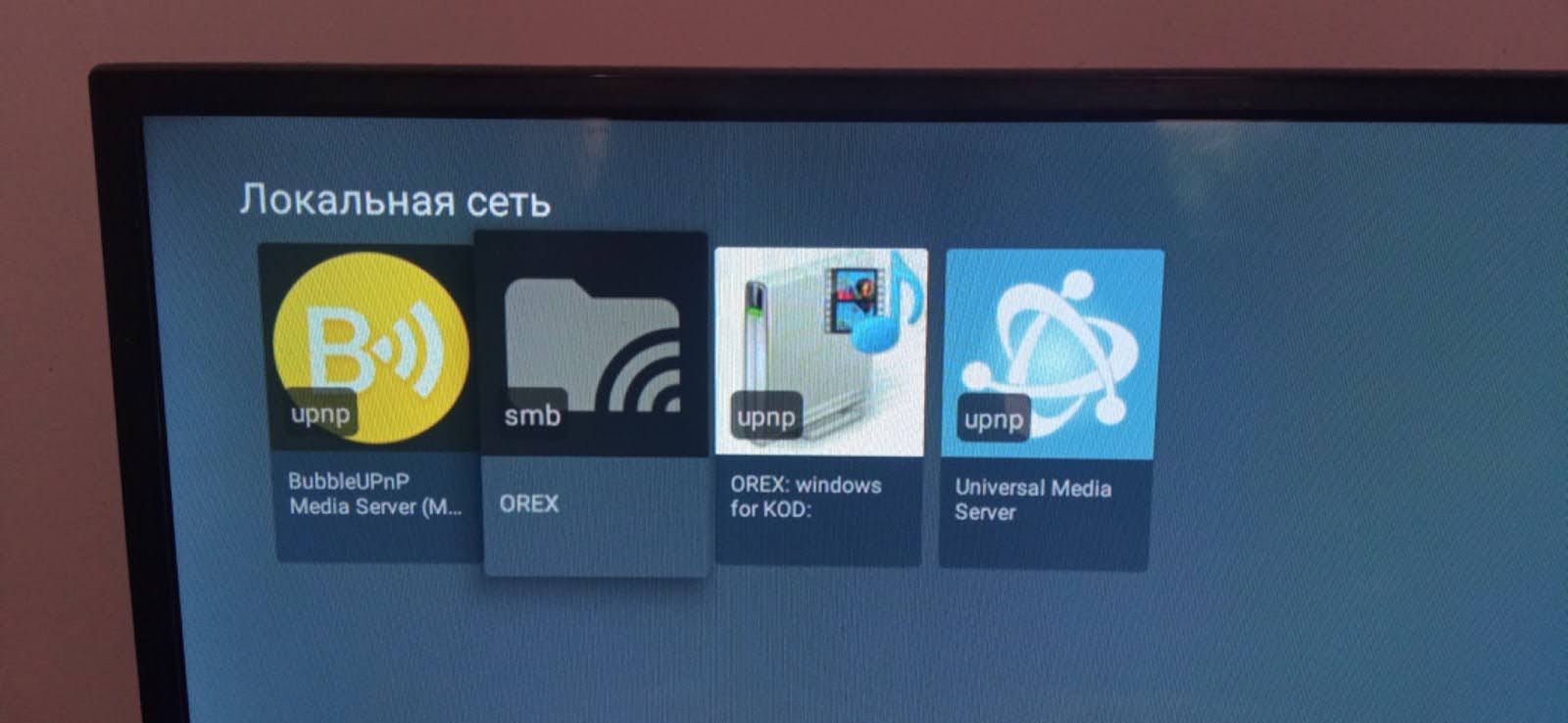
А как у вас?
Расскажите, как вы настроили домашнюю сеть, чтобы смотреть фильмы на разных устройствах? Или вы за то, чтобы качать всё на флешку и её уже подключать к нужному устройству? В общем, поделитесь своим опытом в комментариях.

Максим aka WisH
Высшее образование по специальности «Информационные системы». Опыт работы системным администратором — 5 лет.
Задать вопрос
В домах у людей имеется достаточно много оборудования. Как минимум, установлен роутер для раздачи интернета, к нему добавляется телефон, компьютер, планшет, телевизор или что-то еще. У каждого отдельного человека свои предпочтения, так что и набор техники различается. Однако, если она есть и её достаточно много, то стоит организовать DLNA-сервер, чтобы облегчить передачу данных с устройства на устройство.
Содержание
- Что за технология DLNA
- Что необходимо для домашнего медиа-сервера
- Программы на Windows
- Android-приложения
- Быстрый вывод видео на телевизор
- Настройка встроенной потоковой трансляции Windows 10
- Создание сети DLNA программным методом
- Сервер мультимедиа с помощью Android
Что за технология DLNA
DLNA – это сокращение от Digital Living Network Alliance, набор из нескольких технологий и протоколов. Создан был с целью упростить обмен информацией между несколькими устройствами в одной сети. Для дома такой вариант идеально подходит в качестве медиа-сервера.
Если все правильно настроить, то обмен информацией в домашней сети будет производиться достаточно просто. Все мультимедиа файлы передаются с одного устройства на другое сразу и без проблем с переносом.
Можно запустить видео с компьютера на своем телевизоре даже не перенося его из памяти одного устройства в память другого.
Настроить работу ДЛНА можно на нескольких устройствах. Главным является компьютер, потому что у него наибольшее количество памяти и есть возможность быстрого проводного подключения к сети. На него загружаете все фильмы и другие данные, а отсюда уже сможете отправлять их для просмотра на телевизор или смартфон.
Теперь обсудим то, что вам потребуется для создания своего сервера. Media-server лучше размещать на каком-то мощном устройстве с большим количеством памяти. Ему лучше постоянно находится в сети. Под это описание подходит персональный компьютер, ноутбук и телефон.
На сервере будет храниться сама информация, то есть, медиафайлы. С этого устройства они будут передаваться по сети на другие ДЛНА девайсы, которые не являются сервером. Так что лучше иметь стабильную связь между двумя устройствами, а также обеспечить достаточную производительность сервера.
Есть программы и встроенные приложения, которые помогут создать сервер на любом устройстве под управлением Майкрософт. Главное, чтобы там была новая операционная система, Windows 10 подходит идеально. Для Windows 11 еще не все программы и приложения проверены, но могут и сработать. Под андроид тоже есть специальные программы.
Программы на Windows
Загрузить программу Serviio можно бесплатно с их официального сайта. Когда скачаете и установите, зайдите в Serviio Console, переключите интерфейс на русский, настройки находятся в правом верхнем углу. Перейдите в раздел «Медиатека», здесь происходит добавление папок для будущего медиа сервера. Отключение и запуск работы производятся через меню «Состояние».

Использовать сторонние программы стоит, если не хватает функционала самой системы.
Home Media Server – это популярная программа, которая используется для того, чтобы создать общий сервер у себя дома. Само название программы переводится как «домашний медиа сервер», так что понятно, чем он занимается. Распространяется абсолютно бесплатно, так что использовать можно не опасаясь проблем с законностью. Настройка простая, о ней расскажем чуть позже.

Android-приложения
Для загрузки, просто вбейте название в поисковой строке Маркета на вашем смартфоне.
DLNA Server для Android – очень простой в настройке. Проигрывает видео, аудио, фото и плейлисты формата m3u (для IPTV). Устанавливается на любые устройства и нормально себя чувствует и на телефоне.

Plex – программу можно использовать как сервер и клиент. Не переведена на русский, так что настраивать все придется самостоятельно или по инструкции. Используется в качестве стриминговый платформы и площадки для просмотра сериалов. Организация медиа-сервера является второстепенной задачей.
BubbleUPnP for DLNA / Chromecast / Smart TV – Это целый набор для вещания по сети или для приема сигнала. Здесь можно попробовать сразу несколько подходов по передаче данных или по их приему. Недавно появился перевод на русский, так что пользоваться стало удобнее.

Media Server – работает почти на всех андроид-совместимых устройствах. Предназначена для вещания по сети и работы в качестве сервера. Есть перевод на русский, так что с настройкой программы и передачей данных проблем не будет.
Это еще не все программы для андроида, да и для Windows перечислили не все. На компьютерах есть способы передавать данные и без установки дополнительных программ, так что их меньше. На андроиде выбор большой, главное подобрать вариант, в котором есть удобный для вас язык и чтобы он умел подключаться ко всем нужным устройства.
Быстрый вывод видео на телевизор
Компьютер под управлением виндовс может быть и клиентским устройством. Для его подключения к существующему серверу нужно:
Запустите Windows Media Player и найдите в меню «Поток», здесь нажмите на «Разрешить удалённое управление проигрывателем» и «Автоматически разрешать устройствам воспроизводить моё мультимедиа».

Теперь вы сможете получать на компьютер файлы с сервера, а не хранить их у себя. Вот только отправить их просто и без всякой настройки получится из Windows 10 и 8.1, в предыдущих версиях такая функция недоступна. В десятке она находится в меню, вызываемом нажатием на правую кнопку мыши, и называется «Передать на устройство», а в Windows 8.1 она называется «Привести к устройству». Щелкните правой кнопкой по фильму и выберите нужный пункт.
Передачу на устройство без настройки используйте при однократном применении функции, для частого применения проведите настройку.

Передавать трансляцию получится через приложение «Кино и ТВ», оно устанавливается на десятку. Принцип здесь такой же, открываете через приложение видеоряд, щелкайте по нему, из выпавшего меню выбираете «Передать на устройство», а потом выбираете место, куда пойдет передача.

Настройка встроенной потоковой трансляции Windows 10
Здесь поговорим о том, как создать мультимедиа сервер с помощью тех средств, что есть в системе изначально. Последовательность действий такая:
Дальше уже можно работать как обычно. Можно настроить те папки, которые будут видны другим устройствам на сервере. Это хорошая идея, если вам постоянно нужно переносить фильмы из одной папки в другую.
Последовательность действий для расшаривания папок следующая:
Теперь вам нужно провести все настройки на телевизоре. Для каждой модели инструкция разная, так что стоит найти вариант для своего устройства. На ТВ под управлением Андроида нужно зайти в приложение Медиа, открыть там свой сервер и тогда появится доступ к папкам. Smart TV с другими операционными системами потребуют другого алгоритма действий.
Создание сети DLNA программным методом
Последние системы имеют инструменты для создания и использования подобных сервисов, для Windows 7 и восьмерки придется действовать по-другому, используя Home Media Server. Загрузить вы его сможете с официального сайта. Дальше план действий такой:
Вы можете использовать BubbleUPnP для DLNA, потому что там не требуется вообще никакая настройка. Сразу после открытия приложения, вас попросят выбрать рендер. Это то устройство, на котором будет проигрываться ваш плейлист. Убедитесь, что оба девайса подключены и находятся в одной сети, после чего выберите устройство для проигрывания.

После этого нажмите на боковое меню. Перед вами откроется окно в разделением папок по категориям. Щелкните по любой папке. Чтобы появилось окошко, в котором будет запрос на доступ к файлам. Разрешите, а после этого используйте папки для добавления файлов для расшаривания.
Зайдите в сами настройки, они находятся в нижней части бокового меню. Здесь можно поменять имя устройства, чтобы было проще его искать с другим девайсов. Также здесь осуществляется переключение на другие типы вещания.
Если вы решитесь создавать медиа-сервер, то стоит использовать устройство с большой памятью и постоянным подключением к питанию и беспроводной сети. При таких условиях это имеет смысл. Проще сделать сервер из компьютера или ноутбука, но телефон или любая другая приставка с андроид на борту, тоже подойдет.
