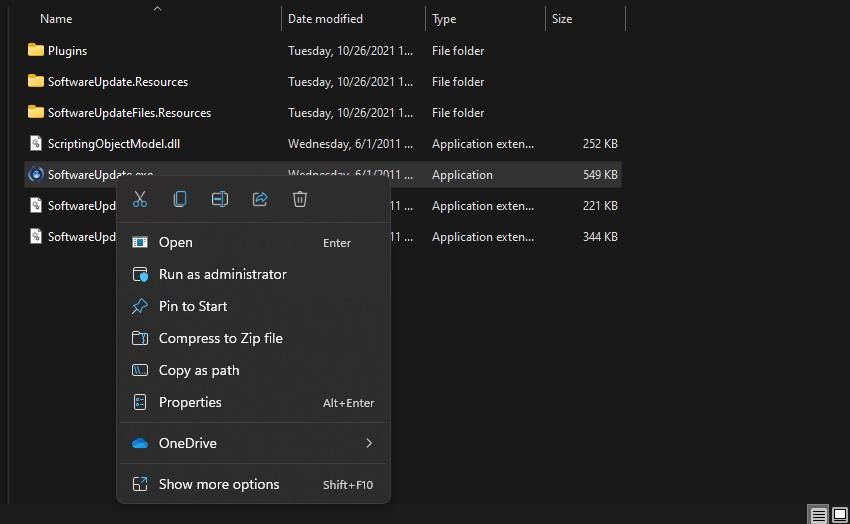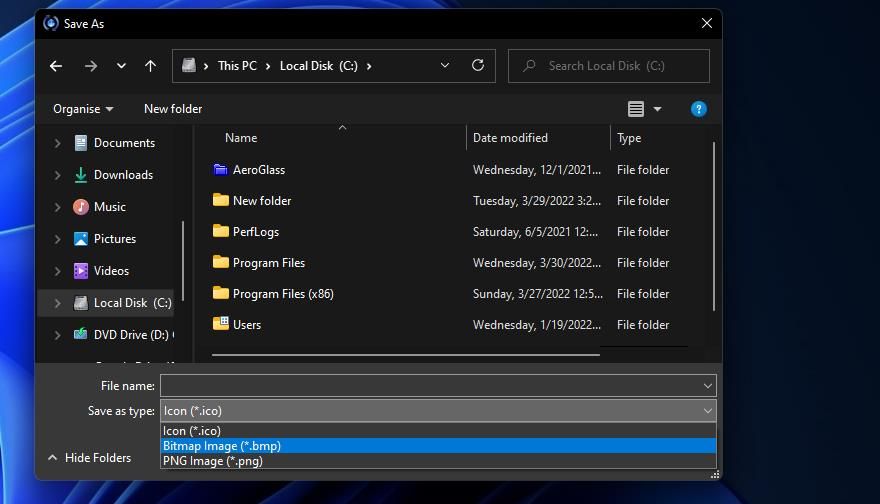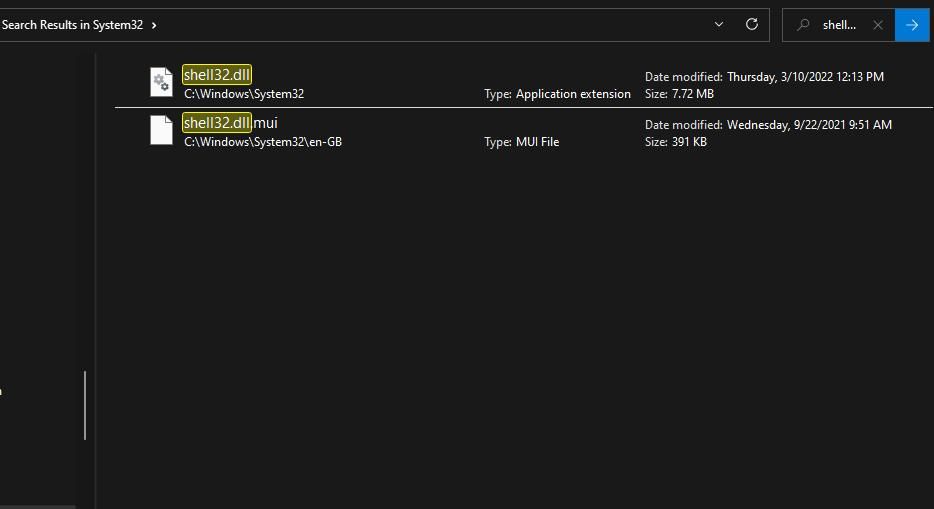Если вы хотите изменить значок по умолчанию для определенной папки или ярлык, который вы создали, вы можете спросить, где можно найти новые значки. Хотя существует множество веб-сайтов, предлагающих пользовательские наборы значков, вы, тем не менее, можете предпочесть использовать значки, которые уже найдены на вашем компьютере или устройстве с Windows 10. В этой статье мы покажем вам, где значки хранятся в Windows 10. Если вы хотите найти все файлы значков Windows 10 по умолчанию, читайте дальше.
Иконки обычно хранятся внутри файлов ICO. Однако файлы ICO имеют большой недостаток: они могут содержать только один значок. В Windows 10 множество приложений, папок, файлов и ярлыков, и многие из них имеют свои уникальные значки. Если бы у Windows был файл ICO для каждого используемого значка, это привело бы к значительному числу файлов значков.
Чтобы решить эту проблему, вместо использования файлов ICO для хранения значков, Windows использует файлы DLL. Основным преимуществом DLL- файла является тот факт, что он может содержать несколько значков внутри. На самом деле, вы можете сравнить DLL- файл значков с библиотекой значков. Если вы хотите изменить значок определенного файла, папки или ярлыка, вы можете просто установить его расположение значка, чтобы оно указывало на определенный файл DLL и конкретный значок из него.
Большинство значков из Windows 10 хранятся в файлах DLL. В следующем разделе мы покажем, где находятся эти библиотеки DLL со значками в Windows 10.
Где расположены значки Windows 10 по умолчанию?
Мы попытались упорядочить наш список значков Windows 10 по умолчанию как по расположению их файлов DLL, так и с учетом основного назначения значков, найденных внутри файлов DLL. Далее вы можете увидеть наш список мест из Windows 10, где вы найдете файлы .DLL, содержащие значки:
1. %systemroot%\system32\imageres.dll
Файл imageres.dll содержит много значков, используемых практически везде в Windows 10. Он содержит значки для различных типов папок, аппаратных устройств, периферийных устройств, действий и так далее.
2. %systemroot%\system32\shell32.dll
Файл shell32.dll также содержит множество значков, используемых в различных частях Windows 10. Вместе с imageres.dll , shell32.dll содержит одну из самых больших коллекций значков. Внутри вы можете найти значки для Интернета, устройств, сетей, периферийных устройств, папок и так далее.
3. %systemroot%\system32\pifmgr.dll
Pifmgr.dll содержит некоторые значки в старом стиле, которые были найдены в более старых версиях Windows, таких как Windows 95 и Windows 98. В нем вы можете найти забавные значки, которые изображают такие вещи, как окно, труба, шар, шляпа волшебника, и другие. 🙂
4. %systemroot%\explorer.exe
Explorer.exe имеет несколько значков, используемых File Explorer и его более ранними версиями. Первый значок является значком по умолчанию, используемым в проводнике , но следующие использовались в старых версиях Windows для таких вещей, как принтеры, папки, действия, приложения для обмена сообщениями, почта и другие.
5. %systemroot%\system32\accessibilitycpl.dll
Accessibilitycpl.dll имеет набор значков, которые используются в основном для специальных возможностей в Windows 10. Он имеет значки с людьми, курсорами мыши, увеличительным стеклом, мышью и клавиатурой и так далее.
6. %systemroot%\system32\ddores.dll
Ddores.dll содержит значки для аппаратных устройств и ресурсов, таких как динамики, наушники, экраны, компьютеры, пульты дистанционного управления и игровые планшеты, мыши и клавиатуры, камеры, принтеры и так далее.
7. %systemroot%\system32\moricons.dll
Moricons.dll — это еще один файл, который содержит значки в старом стиле, используемые Microsoft в старых версиях Windows. Большинство значков здесь относятся к программам MS-DOS, но у вас также есть значки для старых языков программирования, таких как Turbo Pascal или FoxPro.
8. %systemroot%\system32\mmcndmgr.dll
Mmcndmgr.dll — еще один файл со старинными значками, который, как мы полагаем, был разработан главным образом для настроек, связанных с управлением компьютером. Среди прочего, он включает в себя значки для сетей, папок, аутентификации, времени, компьютеров и серверов.
9. %systemroot%\system32\mmres.dll
Mmres.dll имеет несколько значков с различными аудио ресурсами, такими как динамики, наушники, микрофоны и веб-камера.
10. %systemroot%\system32\netcenter.dll
Netcenter.dll имеет несколько значков для сетевых настроек и функций.
11. %systemroot%\system32\netshell.dll
Netshell.dll содержит значки для всех видов сетевых подключений и соответствующего оборудования или технологий.
Например, внутри него вы можете найти значки для Bluetooth, беспроводных маршрутизаторов и сетевых подключений.
12. %systemroot%\system32\networkexplorer.dll
Networkexplorer.dll — другой файл .dll с несколькими периферийными устройствами, такими как телефон, маршрутизатор, принтер или факс, и некоторыми значками, связанными с сетью.
13. %systemroot%\system32\pnidui.dll
Pnidui.dll имеет значки для настроек, связанных с сетью (состояние Ethernet или беспроводной сети, расположение в сети и т.д.). Большинство значков здесь прозрачного белого цвета, поэтому вы должны выбрать их, чтобы увидеть, как они выглядят.
14. %systemroot%\system32\sensorscpl.dll
Sensorscpl.dll имеет несколько значков для разных типов датчиков. Хотя большинство из них выглядят одинаково, их детали указывают на такие вещи, как температура, мощность, ветер и т.д.
15. %systemroot%\system32\setupapi.dll
Setupapi.dll имеет значки, используемые для мастеров установки различных аппаратных устройств. Он имеет экраны, периферийные устройства, аппаратные компоненты, разъемы и разъемы, игровые панели и другие.
16. %systemroot%\system32\wmploc.dll
Wmploc.dll содержит мультимедийные значки, используемые для мультимедийных устройств, музыкальные и видеофайлы, папки, CD и DVD диски и так далее.
17. %systemroot%\system32\wpdshext.dll
Wpdshext.dll имеет значки для некоторых портативных устройств, таких как камеры, телефоны или mp3-плееры, и несколько индикаторов батареи.
18. %systemroot%\system32\compstui.dll
Comstui.dll включает в себя различные классические иконки из более старых версий Windows.
На нем есть иконки с лампочками, почтой, принтерами, документами, телефонами, факсимильными аппаратами и так далее.
19. %systemroot%\system32\ieframe.dll
Ieframe.dll содержит значки, используемые Internet Explorer для его ярлыков, кнопок и меню.
20. %systemroot%\system32\dmdskres.dll
Dmdskres.dll содержит значки, используемые только для управления дисками.
21. %systemroot%\system32\dsuiext.dll
Dsuiext.dll включает в себя значки для сетевых служб. Он имеет значки с серверами, людьми, принтерами, офисными зданиями, службами аутентификации и так далее.
22. %systemroot%\system32\mstscax.dll
Mstscax.dll хранит только несколько значков, используемых для подключений к удаленному рабочему столу, с компьютерами, уведомлениями и сертификатами безопасности.
23. %systemroot%\system32\wiashext.dll
Wiashext.dll имеет несколько значков для различных устройств обработки изображений, таких как сканеры, камеры, фото и видеокамеры, и несколько похожих значков.
24. %systemroot%\system32\comres.dll
Comres.dll содержит несколько значков, которые изображают пользователя, папку, карандаш и некоторые действия.
25. %systemroot%\system32\mstsc.exe
Mstsc.exe содержит несколько других значков, связанных с сетью, но также включает в себя другие значки, такие как динамик, микрофон и логотип Windows 8.
26. actioncentercpl.dll, aclui.dll, autoplay.dll, comctl32.dll, xwizards.dll, ncpa.cpl, url.dll (все в %systemroot%\system32\)
Все эти файлы содержат значки; однако у многих есть только одна иконка внутри или только несколько, поэтому мы решили упомянуть их все вместе. У них есть значки, используемые в Центре действий Windows 10 , некоторые значки ошибок и информации, значки автозапуска, некоторые значки пользователей и значки веб-сайтов.
Как использовать значки, хранящиеся в файле .DLL
Значки, хранящиеся в файлах .DLL, не могут быть скопированы и сохранены в другом месте, по крайней мере, если вы не используете специальное приложение, которое может извлекать значки из файлов .DLL. Однако вы можете использовать любой значок, хранящийся в таком файле, чтобы установить его в качестве значка, используемого папкой, библиотекой или ярлыком. Просто скопируйте и вставьте путь, который мы указали для интересующей вас DLL, в поле «Искать значки в этом файле».
Просмотров: 26 848
Если вы уже пытались произвести замену иконок в своей операционной системе Windows 10, то наверняка, у вас были в этом роде некоторые проблемы, так как изначально, ОС вам предложила воспользоваться альтернативными вариантами иконок, если вас не устраивали те, которые установлены по умолчанию. Вот только и тут скорее всего, все было не так уж и просто, так как вам пришлось отыскать файл «SHELL32.dll», который помещен в папку «system32» и только после этого, вы попытались внести свои коррективы в ОС, которые, скорее всего, были практически полностью тщетными.
Весь вышеописанный выше процесс, достаточно не простой и многим пользователям ПК не под силам, вот почему, мы вам расскажем о другом, которым пользуемся сами. Так как именно благодаря ему, мы самостоятельно создаем DLL-библиотеку с иконками в Windows 10, которая по сути, становится отдельным хранилищем, где будут размещаться новые иконки. Стоит отметить тот момент, что использование такого рода «хранилища», достаточно практично, так как вы единожды создадите его и будите пользоваться им столько, сколько вам это будет угодно. Так же, не последнее место именно в данном способе занимает тот момент, что вам не придется использовать пакет разработчика Microsoft Visual Studio, а о таких вещах, как языки программирования типа: C++ или VB.NET, вообще и думать не стоит, ведь мы научим вас все делать без них.
Ну, а теперь, давайте разбирать все по этапам:
1. Скачиваем набор иконок в формате «ICO». Скаченные вами иконки, не должны иметь размер больше 256×256 пикселей каждая. Если это упростит вам работу с иконками, то можете переименовать их так, как вам это захочется.
2. Скачиваем утилиту Anolis Resourcer с официального сайта под названием.
3. Переходим к запуску Anolis Resourcer. Как только утилита запустится, вам необходимо будет нажать на кнопки: «File» → «New» → произвести сохранение пустого файла DLL в той области своего компьютера, которая для вас будет удобна для работы.


Обратите внимание, что создаваемая вами «динамическая библиотека», будет располагаться в левой части «Рабочего стола».
4. Жмем на «Import» → в открывшемся окне указываем полный путь до иконок располагающихся у вас в компьютере. Делается это при помощи клика по кнопке «Browse».



После нажатия на кнопку «Ок», можно будет заметить, что у вас на компьютере произошло создание двух новых папок, которые получили автоматические названия: «Icon Image» и «Icon Directory». Как раз именно во вновь созданных папках и будут храниться ваши иконки.



К слову сказать, благодаря утилите Anolis Resourcer, вы сможете настраивать отображение иконок так, как вам того захочется, так как здесь у вас возможности будут практически безграничны, вплоть до настраивания заднего фона у иконок, а о том, что можно произвести мелкие настройки иконок, и говорить не приходится.
Вот именно таким образом, мы и создаем DLL-библиотеку с иконками в Windows 10, которые полноценно работают и имеют возможность позволить любому пользователю кастомизировать свою операционную систем таким образом, каким этого еще не кто не делал.
Некоторым пользователям ПК, уже самостоятельно приходилось производить замену значков папок в Win 10, а следовательно, вы уже видели, как операционная система предлагает использовать альтернативный вариант значка, который располагается в файле SHELL32.dll, который в свою очередь, находится в папке system32.
Для того, чтоб самостоятельно упростить вышеописанную вкратце процедуру, вам необходима собственная DLL-библиотека с иконками в Windows 10, которая станет для вас в некотором роде «контейнером» или же «библиотекой». Особенность данного хранилища в том, что научившись создавать его единожды, он всегда у вас будет под рукой и при необходимости вы сможете использовать его для иных целей, чем хранение иконок. Так же у вас будет возможность быстро создать новое хранилище, которое вам будет так же необходимо для иных целей… Кроме того, данный способ идеально подходит для тех из вас, кто не желает использовать пакет разработчика Microsoft Visual Studio и уж тем более, не имеет не каких знаний языков программирования C++ или VB.NET.
Для того, чтоб у вас все правильно получилось, вам необходимо скачать утилиту Anolis Resourcer и тот набор иконок в формате «ICO» с разрешением не более 256×256 пикселей, который вы собираетесь использовать.
Сразу дадим вам совет, что используемые вами иконки, лучше всего переименовать таким образом, чтоб было проще их использовать, так как в противном случае, велик шанс запутаться.
Производите запуск Anolis Resourcer и проделайте следующий лог действий: нажмите на «File» → «New» → сохраните в данный момент пустой файл DLL в удобном для вас месте. Обратите внимание, что сохраняемый DLL файл, должен непременно иметь имя на латинице «ico.dll».


Теперь, будущая динамическая библиотека, будет отображаться в левой части рабочего окна утилиты. Нажмите на кнопку «Import» для того, чтоб у вас открылось окно в котором необходимо указать путь до ваших иконок при помощи кнопки «Browse»:



После того, как вы нажмете на «Ок», в левой части окна утилиты (выглядит как колонка), вы увидите две вновь созданных папки с именами «Icon Image» и «Icon Directory» — в данных папках будут храниться иконки.

При желание, можете воспользоваться возможность настраивать иконки при помощи различных опций, среди которых имеется даже задний фон.

Остается поочередно добавить все иконки через утилиту и в итоге, нажать на «Save», что позволит сохранить библиотеку в каталог, из которого вы брали иконки.

На этом все! Ваша собственная DLL-библиотека с иконками в Windows 10 готова к использованию и вы можете ею полноценно пользоваться столько времени, сколько вам угодно. Кроме того, с этой библиотекой, вы можете ставить разного рода эксперименты, что так же удобно и по своему практично, так что, этот вариант настройки своей ОС вам уж точно должен понравиться.
Помимо прочих ресурсов, файлы .EXE и .DLL могут содержать иконки: их легко можно использовать в качестве значков папок или ярлыков, просто указав соответствующий файл в качестве источника значка в свойствах элемента, но иногда требуется извлечь саму иконку в виде файла.
В этой инструкции о способах извлечь иконки из файлов EXE и DLL в Windows с помощью сторонних бесплатных утилит.
IconViewer
Один из самых простых в использовании для начинающего пользователя способ извлечения иконок из файлов — бесплатное приложение IconViewer. Порядок использования будет следующим:
- Скачайте и установите IconViewer с официального сайта.
- Нажмите правой кнопкой мыши по файлу, из которого следует извлечь иконку (если это ярлык — сначала перейдите к расположению файла, на который он ссылается) и выберите пункт «Свойства».
- Перейдите на вкладку Icons, выберите нужный значок, его разрешение и нажмите либо по кнопке «Копировать» для копирования изображения в буфер обмена, либо по кнопке «Сохранить» для сохранения иконки в файл.
- Сохраните выбранную иконку. Доступно сохранение в форматах .ico, .png и .bmp
Несмотря на то, что приложение уже не новое, оно исправно работает со всеми актуальными версиями Windows, включая последние. Каких-либо проблем в работе замечено не было.
Resource Hacker
Бесплатная утилита Resource Hacker предназначена для просмотра, извлечения и редактирования ресурсов файлов, подойдёт она и для извлечения иконок из файлов DLL или EXE.
- Скачайте Resource Hacker с официального сайта angusj.com/resourcehacker/, установите и запустите программу.
- Откройте файл, из которого следует извлечь ресурсы.
- Найдите раздел «ICON» в панели доступных ресурсов и изучите доступные иконки, для них доступен предварительный просмотр и информация о разрешении.
- Нужные вам файлы можно сохранить: нажмите правой кнопкой мыши по нужной иконке в списке слева и выберите пункт «Save *.ico resource…»
Архиватор
Некоторые архиваторы могут открывать файлы EXE и DLL, отображая, в том числе, и файлы иконок в них. Далее — пример для 7-Zip:
- Скачайте и установите 7-Zip с официального сайта 7-zip.org.
- После установки найдите файл, значки из которого вам требуются и используйте контекстное меню, чтобы открыть его как архив в 7-Zip.
- Внутри файла, в «папке» .rsrc\ICON вы найдете найденные в этом файле иконки, которые можно извлечь в нужное вам расположение.
Плюс способа — возможность быстрого извлечения сразу всех иконок из файла. Минус — в некоторых файлах архиватор не видит значков несмотря на то, что они там присутствуют.
Надеюсь, предложенные способы подойдут для ваших задач. Если остаются вопросы или вы можете предложить собственные способы получить файлы значков из файлов — буду рад вашему комментарию ниже.
Sign in to your MUO account
Some users might need to include software icon images on their websites or other design projects. However, Windows 11 doesn’t include any built-in utility or option for extracting software icons with ICO or PNG files.
Nevertheless, there are some third-party software icon extraction utilities for Windows with which you get icons from programs. This is how you can extract icons from software EXE and system DLL files with IconViewer.
IconViewer is an admittedly old icon extraction tool, but you can still utilize it in Windows 11/10. It’s a freely available extension for File Explorer that enables you to extract icons via programs’ properties windows. You can download, install, and then extract software icons with IconViewer like this.
- Open the download page for IconViewer in your browser.
- Click the IconViewer 3.02 x64 edition download link.
- Launch File Explorer to open the folder that includes the downloaded IconViewer setup file.
-
Double-click the IconViewer installer to open the setup window.
- Select the Express Install option.
- Click the I accept the terms checkbox and press the Next button to install.
- Now open a software folder in Explorer.
-
Right-click the EXE file for the software you want to extract an icon from and select Properties.
-
Click the Icons tab shown directly below.
- Select an icon to extract there.
- Choose a size and color option on the Device images menu. The preview shows what the icon looks like for each option.
- Press the Save As button.
-
Select an Icon, Bitmap, or PNG Image option on the Save as type drop-down menu.
- Enter a title for the file in the name box.
- Choose a folder to save the extracted icon in.
- Press the Save button to finish.
- Now open up the folder in which you saved the extracted icon. There you’ll find a new extracted file for the software icon with which you can do as you wish.
Note that you can’t extract icons from desktop shortcuts for software. You’ve got to open the properties windows for the actual EXE software files in their folders as covered above. You can, however, select an Open File Location button from the properties windows of software shortcuts to bring up their folders.
Windows 11 has a plethora of system icons. However, there isn’t any System Icons folder from which you can find and open their ICO files. The Windows icon sets are incorporated within DLL files in the System32 folder. These are some of the system icon DLL files:
- Internet, folder, and peripheral icons: C:\Windows\system32\shell32.dll
- Action, folder, and device icons: C:\Windows\system32\imageres.dll
- Older icons for Windows hardware: C:\Windows\System32\compstui.dll
- Windows 95 icon pack: C:\Windows\System32\pifmgr.dll
- Audio icons: C:\Windows\System32\mmres.dll
- Multimedia icons: C:\Windows\System32\wmploc.dll
- Action and error symbol icons: C:\Windows\System32\comres.dll
You can select some of those icons by clicking the Change Icon button for desktop shortcuts. Clicking that button typically opens a selection of shell32.dll icons in the Change Icon window. However, that option isn’t much good if you want to open files for those icons in software.
You can’t open those DLL files, but you can extract the icons from them. IconViewer can extract icons from the DLL files specified above. You can extract icons for those DLL files much the same as software EXE ones as follows.
- Bring up the Explorer file manager.
- Open the Windows > System32 folder in Explorer.
-
Enter shell32.dll, or another DLL file name listed above, in Explorer’s search box.
- Click the DLL file with the right mouse button to select the Properties option.
-
Then select the Icons tab on the properties windows.
- Choose one of the numerous system icons available, and select a size option for it.
- Click Save As to save the icon as outlined in steps 13-16 for the software icon extraction method.
Extracting icons is a piece of cake with the IconArchive tool. You can also extract icons with alternative utilities like MiTec Icon Explorer and Thumbico, but IconArchive is a decent Explorer extension that does the business just fine. With that tool, you can obtain a multitude of icons with ICO or PNG formats for whatever design purposes you need them.