Sign in to your How-To Geek account
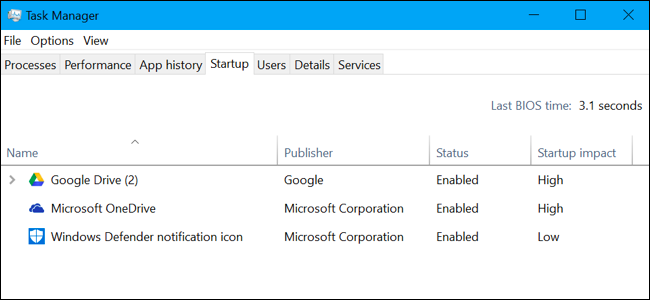
Quick Links
-
What Is «Last BIOS Time»?
-
How to View Your Last BIOS Time
-
How to Decrease Your Last BIOS Time
Windows 10’s Task Manager displays your PC’s «Last BIOS time» on its Startup tab. Here’s what that number means—and how to decrease it so your PC boots faster.
What Is «Last BIOS Time»?
The «Last BIOS time» figure is the amount of time it took for your computer’s BIOS (or, more accurately, your computer’s UEFI firmware) to initialize your hardware before it begins booting Windows when you start your computer.
When your computer boots up, it loads the UEFI firmware (often still referred to as the «BIOS») from a chip on the motherboard. The UEFI firmware is a small program that initializes your hardware, applies various hardware settings, and then hands off control to your operating system’s bootloader, which boots Windows or whatever other operating system your PC is using. Your UEFI firmware’s settings and the devices it tries to boot from can be customized on your computer’s UEFI firmware settings screen, which is often accessed by pressing a specific key—like the Del, Esc, F2, or F10 keys— at the start of the boot-up process.
The UEFI firmware may display a logo provided by your PC or motherboard manufacturer during this part of the boot-up process. It may also print messages about the boot-up process on screen or just show a black screen until Windows starts booting.
In other words, the «last BIOS time» is how long it took for your PC to boot before it began booting Windows.
How to View Your Last BIOS Time
You’ll find this information on the Startup tab in the Task Manager. To access it, open the Task Manager by right-clicking the taskbar and selecting «Task Manager» or pressing Ctrl+Shift+Escape and click the «Startup» tab. If you don’t see the Startup tab, click «More Details» at the bottom of the window.
You won’t always see this information on every computer. Microsoft unfortunately provides no official documentation on this feature, but it appears that it only works if you’re using a computer with UEFI firmware. That PC must also be using UEFI boot mode rather than the legacy BIOS compatibility mode. On computers that don’t meet this requirement, the top right corner of the Startup tab will just be empty.
This feature was first introduced in Windows 8 as part of the new Task Manager, so you won’t see it—or the Startup tab—on Windows 7.
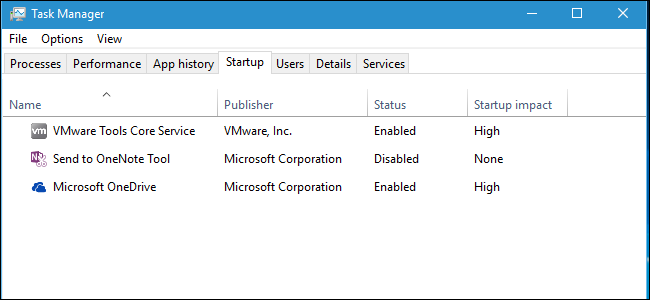
How to Decrease Your Last BIOS Time
You’ll never get this time down to 0.0 seconds. If you do, that’s a bug and your UEFI firmware isn’t reporting the time correctly. The UEFI firmware will always take some time to initialize your hardware on boot-up. If you want your computer to be ready faster when you need it, your best bet is to put it to sleep instead of shutting it down.
The last BIOS time should be a fairly low number. On a modern PC, something around three seconds is often normal, and anything less than ten seconds probably isn’t a problem. If your computer takes a long time to boot and you see a high number—for example, any number over 30 seconds—that could indicate something is wrong in your UEFI firmware settings and your PC could boot faster.
You can often shave off some time by tweaking the settings in your UEFI firmware, although the settings you have available depend on your PC’s hardware. For example, you might be able to stop your PC from displaying a logo at bootup, although that may only shave off 0.1 or 0.2 seconds. You may want to adjust the boot order—for example, if your UEFI firmware is waiting five seconds while it tries to boot from a network device at every boot, you could disable network boot and decrease the last BIOS time substantially.
Disabling other features can also help. If your computer appears to run a memory test or another type of power-on self test (POST) process at each boot, disabling that will decrease the last BIOS time. If your computer has hardware you don’t use—like a PS/2 port and FireWire controller when you only use USB devices—you can disable those hardware controllers in the BIOS and maybe shave off a second or two.
Of course, if you have an older motherboard, it may just be slow, and upgrading it will be the only thing that decreases that Last BIOS Time.
Pay attention to the boot-up process, as it may give you some indication of what your UEFI firmware is doing instead of booting up promptly. You may want to examine your computer’s manual for more information about the options available in your UEFI firmware. Or, if you built your own PC, examine your motherboard’s manual.
Проблема началась ещё в феврале, тогда БИОС моего ноута загрузился до логотипа HP и винды 10 запускался где-то от 23 сек. до приблизительно 1 мин. через каждые 2 дня, после чего обязательно появлялись проблемы. Измеряю длительность последнего запуска биоса через диспетчер задач. Подобные проблемы были и до этого, но только несколько раз в год. Пришлось посносить ряд программ, среди которых была виртуалка VMWare Player (ставил её для ностальгии и ретро-гейминга), почистить систему, прогнать через SFC и DISM, ещё кое-где пошаманить, и ноут перестал тупить.
Через какое-то время я попробовал поставить виртуалку VirtualBox и проблемы с ноутом вернулись. Скорее всего, драйвера для виртуалок ломали загрузку БИОСа. Если снести эту виртуалку, то глюки исчезали. Примечательно, что раньше при наличии любой виртуалки не было описанных выше проблем.
Сейчас БИОС (до лого HP) загружается обычно за 5 сек., но 1-2 раза в месяц он тянет с запуском за 8-18 сек (может быть и дольше). 1-2 недели назад из-за описанной выше проблемы я попробовал сбросить настройки биоса по-умолчанию, но через 2 дня БИОС запустился за 8 сек. На одном форуме мне, среди прочего, предложили отключить Secure Boot, что я и сделал. Сейчас пока глюков не наблюдается. Стоит виртуалка от VMWare. Ещё удручает тот факт, что недавно компания HP ушла из России.
Ноут HP Pavilion Gaming Laptop 15
Windows 10 Домашняя для одного языка 21H2 64bit (установлена на SSD)
Intel Core i5-8300H
12 гб ОЗУ
Intel UHD Graphics 630
NVIDIA GeForce 1060 MaxQ
Скрин инфы о БИОСе:
Как вы думаете, из-за чего это всё может быть?
Ускорить загрузки операционной системы очень просто — нужно поставить твердотельный накопитель. Но есть еще некоторые вещи, про которые стоит знать.

Установите систему на SSD
Если в вашем компьютере или ноутбуке до сих пор установлен жесткий диск, то первым делом стоит его поменять на SSD. Это самый эффективный способ ускорить загрузку и быстродействие любого компьютера. Причем сделать это можно даже на относительно старом оборудовании. Так, SSD можно установить в любое устройство, которое поддерживает обычные жесткие диски формата 2,5 дюйма.
Что касается скорости загрузки, то существенного преимущества при использовании SSD с интерфейсом PCI Express вы не увидите. Но если ваше оборудование позволяет установить более быстрый накопитель, то так и нужно сделать. На перспективу пригодится: в Windows 11, к примеру, уже заявлена технология DirectStorage, которая должна существенно сократить время загрузки в играх для накопителей NVMe.
Удалите лишние программы из автозагрузки
Раньше этот совет часто шел в паре с отключением визуальных эффектов Windows. Но сейчас это уже не актуально, ведь современное железо легко тянет все визуальные эффекты. А вот очистка автозагрузки до сих пор актуальна: там часто «поселяется» различный мусор, который только память забивает.
Нажмите Ctrl + Shift + Esc или Ctrl + Alt + Del, чтобы вызвать «Диспетчер задач». Если нужно, нажмите на кнопку «Подробнее» в нижней части окна, чтобы отобразить полную информацию.

Перейдите на вкладку «Автозагрузка» и отключите все лишнее. Узнать о предназначении неизвестного процесса можно, если кликнуть на нем правой кнопкой мыши и выбрать пункт «Поиск в Интернете».
Обратите также внимание на строчку «Длительность последнего запуска BIOS», которая отображает время после включения и до начала загрузки операционной системы. Если значения не больше 20−30, то волноваться не о чем. В противном случае может потребоваться настройка BIOS, например, отключить лишнее оборудование, включить режим Fast Boot и т. п.
Переводите компьютер в режим сна
Windows загрузится быстрее, если не выключать компьютер, а переводить его в режим сна. В этом режиме данные о сеансе работы сохраняются в оперативной памяти, поэтому при восстановлении работы все открытые окна и программы восстанавливаются.
Если вы часто работаете за компьютером, то выключать его каждый раз нерационально. Гораздо проще перевести систему в сон и через некоторое время восстановить работу с того же места. Единственный момент, который стоит учитывать — при отключении электричества все несохраненные данные пропадут, так как они хранятся в оперативной памяти. Помните, компьютер следует отключать, если вы не собираетесь им пользоваться длительное время.

Несмотря на кажущуюся простоту, режим сна часто не работает должным образом. Система может внезапно «просыпаться» без явных на то причин. Как это исправить — тема для отдельного руководства. Из самых очевидных советов можно выделить: отключение таймеров пробуждения, а также запрет для клавиатуры, мыши и сетевого адаптера на выведение системы из сна.

Таймеры пробуждения можно найти в «Параметрах электропитания». Нажмите Win + R и введите powercfg.cpl, далее кликните по строке «Настройка схемы электропитания» напротив активной схемы. Теперь перейдите в «Изменить дополнительные параметры питания». Найдите параметр «Сон», далее «Разрешить таймеры пробуждения» и проставьте значение «Отключить».
Включите режим быстрой загрузки
Вполне логичный, но в то же время противоречивый способ ускорить загрузку — активировать режим быстрого запуска. Дело в том, что такой режим схож с гибернацией, то есть система не выключается полностью. Гораздо проще отключить быстрый запуск и пользоваться спящим режимом.

Включите режим Fast Boot в BIOS
Не путайте быструю загрузку (Fast Startup) в Windows 10 и пункт Fast Boot в BIOS — это разные вещи. Fast Boot позволяет пропустить некоторые этапы самодиагностики системы и тем самым немного сократить время загрузки.
Чтобы включить эту опцию, нужно зайти в BIOS. Рассмотрим на примере материнской платы от ASUS. Чтобы попасть в BIOS, нужно нажать клавишу Del или F2 при запуске компьютера (у материнских плат других брендом быть другие клавиши). Далее нажмите F7, чтобы перейти в расширенные настройки и выберите вкладку Boot. Найдите строку Fast Boot и проставьте значение Enabled.

После этого можно проверить, ускорилась ли загрузка. Используем способ, который описан в разделе «Удалите лишние программы из автозагрузки». Вызовите диспетчер задач и на вкладке автозагрузка проверьте параметр «Длительность последнего запуска BIOS». Скорее всего, вы заметите незначительное улучшение времени загрузки.
- Что будет, если зажать Shift и выключить ПК с Windows 10
- Как правильно выбрать SSD
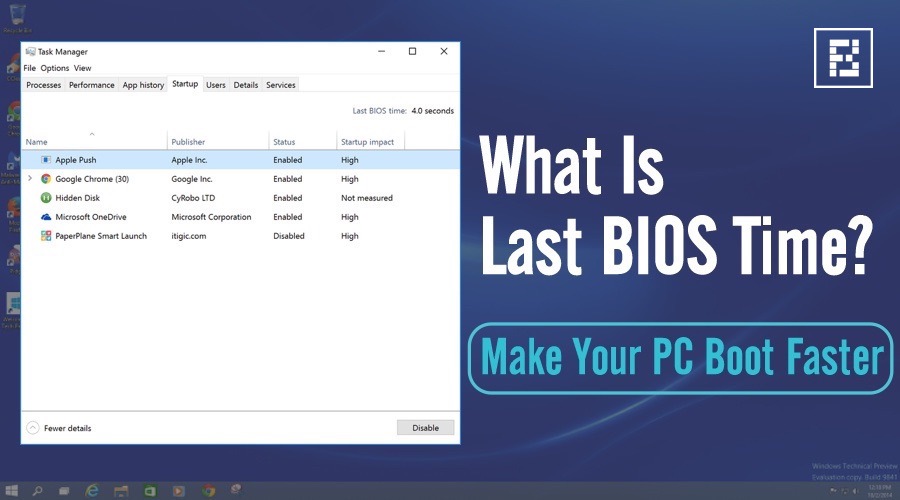
Короткие байты: Очень часто любопытные пользователи Windows ищут фразу «Что такое время последней BIOS в моем диспетчере задач?» Что ж, это время, необходимое микропрограммному обеспечению UEFI вашего компьютера для инициализации вашего оборудования, прежде чем ОС Windows начнет загружаться. Уделяя пристальное внимание процессу загрузки вашего ПК, можно настроить некоторые параметры UEFI, чтобы уменьшить время последней загрузки BIOS и ускорить загрузку ПК с Windows.
С каждой новой версией операционной системы Windows Microsoft увеличивала время загрузки ОС. Последние версии Windows 10 загружаются очень быстро, и люди вряд ли жалуются на эту проблему. Тем не менее, чтобы ответить на обиды некоторых пользователей, в прошлом мы разделили специальную статью об исправлениях загрузки Windows 10.В этой статье мы расскажем вам о чем-то новом и интересном.
Что такое последнее время BIOS в диспетчере задач?
Когда вы включаете ваш компьютер, Время последнего BIOS на ПК с Windows – это время, которое BIOS вашего компьютера (точнее, прошивка UEFI) занимает для инициализации вашего оборудования, прежде чем он начнет загружать ОС Windows.
Когда ваш компьютер загружается, он загружает прошивку UEFI из системного раздела EFI, расположенного на материнской плате. Прошивка UEFI – это в основном программа, которая содержит информацию о различных настройках оборудования. Он инициализирует аппаратное обеспечение вашего компьютера и передает управление загрузчику операционной системы.
Итак, Last BIOS Time – это, в основном, время, необходимое вашему компьютеру для загрузки, прежде чем он начнет загружать операционную систему Windows.
Как проверить ваше последнее время BIOS?
Проверить время последней загрузки вашего ПК с Windows очень просто. Для его просмотра вам необходимо открыть диспетчер задач. Для этого просто щелкните правой кнопкой мыши на панели задач и выберите диспетчер задач. Кроме того, вы можете нажать Ctrl + Shift + Escape, чтобы открыть диспетчер задач.
Теперь вам нужно нажать на вкладку «Автозагрузка». Если ваше окно диспетчера задач не отображает вкладки, такие как «Процесс», «Производительность», «Запуск» и т. Д., Вам нужно нажать на «Подробнее» в нижней части окна «Диспетчер задач».
Примечание:
Обратите внимание, что не каждый компьютер будет отображать эту информацию. Эта функция была впервые представлена в Windows 8. Таким образом, Windows 7 и более старые ПК не будут видеть Last BIOS Time.
Согласно имеющейся информации в Интернете, Last BIOS Time отображается только в том случае, если ваш компьютер использует компьютер с микропрограммой UEFI. Если вы используете Windows на виртуальной машине, есть вероятность, что вы ее не увидите. Другое дело – вместо прежнего режима совместимости с BIOS ваш компьютер должен использовать режим загрузки UEFI.
Как уменьшить время последней загрузки BIOS и ускорить загрузку компьютера?
Прошивка UEFI требует некоторого времени для инициализации аппаратного обеспечения вашего компьютера перед загрузкой операционной системы. Есть несколько настроек, которые можно сделать, чтобы уменьшить это время и ускорить загрузку ПК с Windows.
Если последнее время BIOS вашего компьютера составляет менее 10 секунд, это нормально. Очень часто мы видим последнее время BIOS около 3 секунд. Однако, если вы видите Last BIOS Time более 25-30 секунд, это означает, что в ваших настройках UEFI что-то не так.
Рекомендуется обратить внимание на процесс загрузки, так как он даст вам больше информации о том, что правильно, а что нет. Вам также необходимо прочитать руководство к вашему компьютеру / материнской плате для получения дополнительной информации о настройках.
Вот несколько советов по уменьшению вашего последнего времени BIOS.
- Вы можете отключить отображение логотипа во время загрузки. Тем не менее, это может сэкономить только 0,2-0,3 секунды.
- Регулировка порядка загрузки – еще один способ уменьшить время последней загрузки BIOS. Если ваш компьютер проверяет загрузку с сетевого устройства в течение 4-5 секунд, вам необходимо отключить сетевую загрузку в настройках прошивки UEFI.
- Если ваш ПК с Windows выполняет тест памяти – или какой-либо другой тест – при каждой загрузке, вы можете отключить его, чтобы уменьшить время последней загрузки BIOS.
- У вас также есть возможность отключить порт PS / 2, если вы используете только USB-устройства.
- На случай, если вы используете очень старое и устаревшее аппаратное обеспечение / операционную систему, обновление – это единственный вариант, позволяющий ускорить загрузку.
Считаете ли вы эту статью полезной? Не забудьте оставить свой отзыв в разделе комментариев ниже.
Также читайте: Как освободить до 20 ГБ места после Windows 10 Anniversary Update?
|
Диспетчер задач — Длительность последнего запуска BIOS |
|||||
|
|||||
|
|||||
|
|||||
|
|||||
|
|
|
В связи с введением в действие Постановления Правительства Российской Федерации от 14.11.2023 № 1905 т.н. «о запрете популяризации VPN» с 1 марта 2024 года — любое обсуждение способов обхода блокировок и VPN на портале запрещено!
| Windows 8.1 |
|
| Популярное |
|
