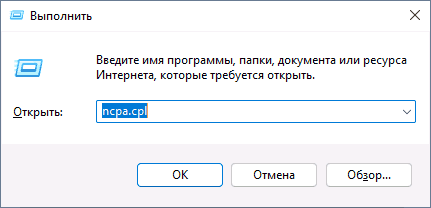При изменении параметров сети вручную в Windows 10 или Windows 11 через интерфейс приложения «Параметры» вы можете столкнуться с сообщением «Не удается сохранить параметры IP. Проверьте один или несколько параметров и повторите попытку».
В этой инструкции подробно о том, чем может быть вызвана проблема и как исправить ошибку сохранения параметров IP для рассматриваемой ситуации.
Указание длины префикса подсети вместо маски подсети, ошибки в указании IP

Чаще всего в последних версиях системы проблема вызвана тем, что в поле «Длина префикса подсети» пользователь указывает не длину (от 1 до 64 для IPv4 и от 1 до 128 для IPv6), а маску подсети, например, 255.255.255.0 — такой вариант больше не работает.
Для «стандартной» маски подсети 255.255.255.0 длина префикса будет равна 24 и именно её следует указать в соответствующем поле в параметрах — в этом случае ошибка «Не удается сохранить параметры IP» не появится.
И, на всякий случай, ещё одна возможная причина: ошибки, опечатки в указании IP-адресов — всё это тоже может привести к той же ошибке: например, вы указали в адресе меньше (или больше) разрядов чем возможно для IP-адреса, выходящие за диапазон 0-255 значения, использовали запятую вместо точки.

Изменение параметров IP через панель управления
Нельзя исключать вариант, что интерфейс изменения настроек IP через «Параметры» по какой-то причине сбоит, в этом случае можно использовать стандартный интерфейс панели управления для того, чтобы задать параметры IP вручную:
- Нажмите клавиши Win+R на клавиатуре, введите ncpa.cpl и нажмите Enter.
- В открывшемся окне выберите сеть, для которой требуется изменить параметры, нажмите по ней правой кнопкой мыши и выберите пункт «Свойства».
- В списке компонентов сети выберите протокол, для которого будут изменяться параметры, например, IP версии 4 (TCP/IPv4) и нажмите кнопку «Свойства».
- Задайте нужные параметры IP и сохраните их.
При использовании интерфейса панели управления проблем с изменением параметров обычно не возникает (при условии, что у вас есть права администратора в системе).
Если и этот способ не срабатывает, попробуйте сбросить IP перед его изменением с помощью двух команд в командной строке, запущенной от имени администратора:
ipconfig /release ipconfig /renew
Видео
Все способы:
- Способ 1: Замена маски подсети на длину префикса
- Способ 2: Настройка IP в панели сетевых подключений
- Способ 3: «Windows PowerShell»
- Способ 4: Сброс сетевых настроек
- Вопросы и ответы: 0
В случае если при смене IP появилась ошибка, то в первую очередь проверьте запись на наличие опечаток. Переходите к способам в статье, если уверены, что все введено правильно.
Способ 1: Замена маски подсети на длину префикса
Обычно Windows автоматически получает IP-адрес, но иногда при ручной замене адреса, маски подсети и других данных в сетевых подключениях появляется ошибка, что не удается сохранить параметры.
В последних версиях операционной системы Windows 10 все чаще стала появляться такая неполадка с IP. Это связано с тем, что ранее указанные значения маски подсети больше не работают, поскольку нужно указывать длину префикса подсети. Если раньше в настройках IP прописывалось как 255.255.255.0, то теперь нужно использовать длину, равную 24. Она может варьироваться от 1 до 64 до IPv4, а для IPv6 – от 1 до 128.
Поскольку проблема возникает во время смены IP-адреса, то нет смысла описывать алгоритм действий для перехода в системные настройки с изменением параметров. Чтобы исправить ошибку, попробуйте заменить значения подсети – с маски на длину префикса.

Проблема в том, как узнать, какая длина префикса соответствует определенному значению маски подсети. Данные, включая 32-битный адрес, которые используются с адресом узла, можно отыскать в следующей таблице:

Также можно самостоятельно рассчитать длину префикса подсети. В привычном нам виде маска десятичная, и ее нужно преобразовать в двоичную, затем подсчитать, сколько 1 в непрерывной последовательности. Например, для маски 255.0.0.0 32-битный адрес – 11111111.00000000.00000000.00000000, и это значит, что единиц – 8, то есть длина префикса равна 8-ми.
Способ 2: Настройка IP в панели сетевых подключений
Попробуйте изменить данные IPv4 или IPv6 другим способом – через раздел с сетевыми подключениями в классической «Панели управления»:
- Чтобы напрямую перейти в окно «Сетевые подключения», вызовите диалоговое окно «Выполнить», одновременно зажав клавиши «Win + R». В специальной строке впишите
ncpa.cplи нажмите на кнопку «ОК» или клавишу «Enter». - В появившемся списке отыщите то подключение, которое используется, кликните правой кнопкой мыши по его названию и из меню выберите пункт «Свойства».
- Отобразится список компонентов, в котором нужно выбрать протокол для редактирования, например «IP версии (TCP/IPv4)», выделите его и нажмите на кнопку «Свойства» ниже.
- Отметьте пункты с ручным редактированием и введите нужные значения для IP-адреса и других параметров. Сохраните настройки.



Следует отметить, что в этом случае необходимо вводить маску подсети, а не длину префикса, как в предыдущем способе.
Способ 3: «Windows PowerShell»
Изменить параметры IP сети можно и с помощью консоли Windows 10 – «PowerShell», — используя специальные команды.
- Запустите «Windows PowerShell» от имени администратора. Щелкните по иконке «Пуск» правой кнопкой мыши и из контекстного меню выберите соответствующий пункт.
- Вставьте команду
netsh interface ip show config, чтобы открыть список сетевого оборудования с его параметрами, и нажмите на клавишу «Enter». Обратите внимание на ту строку, где есть информация об активном адаптере, и запомните его название. - Затем вставьте следующую команду с параметрами, которые соответствуют настройке сети –
netsh interface ip set address name= "имя сети" static IP-адрес маска подсети шлюз. В нашем случае это будет выглядеть так:netsh interface ip set address name= "Ethernet" static 192.168.1.2 255.255.255.0 192.168.1.1. Нажмите на клавишу ввода, чтобы применить настройки.


Этот способ может сработать, если изменить параметры сети через приложение «Параметры» не удается из-за ошибки. Соответственно, неполадка сохранения IP может быть устранена.
Способ 4: Сброс сетевых настроек
Восстановить работу сетевого адаптера и избавиться от ошибки, при которой не удается сохранить параметры IP, может помочь сброс настроек TCP/IP, что предполагает полное обнуление сетевых параметров компьютера. Это можно проделать несколькими способами, включая приложение «Параметры» и «Командную строку». Также есть вариант полностью переустановить драйвер сетевого оборудования. В нашем отдельном материале более подробно описана процедура сброса настроек.
Подробнее: Способы сброса сетевых параметров в Windows 10

Наша группа в TelegramПолезные советы и помощь
Представление сетевых адресов и адресов узлов путем в виде маски подсети в десятичном формате с точкой-разделителем может быть очень громоздким. К счастью, существует альтернативный, более простой, способ определения маски подсети, называемый длиной префикса.
Длина префикса означает количество бит, установленных на единицу (1) в маске подсети. Она обозначается наклонной чертой вправо («/»), после которой идет набор единиц. Следовательно, нужно подсчитать число битов в маске подсети и поставить перед этим значением косую черту.
Например, см. таблицу на рисунке ниже. В первом столбце перечислены различные маски подсети, которые могут использоваться с адресом узла. Во втором столбце указан полученный 32-битный двоичный адрес. В последнем столбце указана полученная длина префикса.
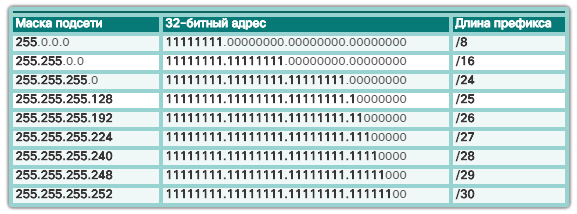
Сопоставление маски подсети и длины префикса.
Источник: Академия Cisco.
Метки: CCNA, Cisco, Routing and Switching.
4 способа изменить маску подсети в Windows 10

Маски подсети используются для разделения IP-адресов на две разные части: одна из них сообщает вам адрес компьютера или устройства, а другая — сеть, к которой он принадлежит. Другими словами, маски подсетей используются для разделения сетей на подсети, чтобы любые данные, передаваемые по сети, могли правильно достигать места назначения. Вы задаетесь вопросом, как изменить маску подсети на ПК с Windows 10? Хотите узнать, как изменить маску подсети для всех компьютеров и устройств в локальной сети? Читайте дальше и узнайте
Прежде чем менять маску подсети ПК с Windows 10, вы должны знать, что такое IP-адреса и маски подсети, и как узнайть IP-адрес вашего компьютера с Windows 10.
На компьютере или устройстве Windows 10 вы можете изменить маску подсети, только если вы используете статический IP-адрес. Если это так, или если вы также хотите изменить свой IP-адрес и установить статический, прочитайте инструкции из первых трех способов в этом руководстве.
Если вы используете динамический IP-адрес, который автоматически генерируется службой DHCP на вашем маршрутизаторе, вы можете изменить только маску подсети из веб-интерфейса вашего маршрутизатора.
Следует также отметить, что для изменения маски подсети (и/или IP-адреса) в Windows 10 необходимо войти в систему с помощью учетная запись администратора.
1. Как изменить маску подсети в Windows 10, из приложения «Настройки»
Один из самых простых способов изменить маску подсети в Windows 10 предлагает приложение «Настройки». Запустите его и перейдите в категорию «Сеть и Интернет».

В разделе «Сеть и Интернет» выберите «Wi-Fi» или «Ethernet» на левой боковой панели, в зависимости от типа сетевого адаптера, для которого вы хотите изменить маску подсети. Затем в правой части окна нажмите или коснитесь соответствующего сетевого подключения.

На странице сетевого подключения прокрутите вниз, пока не дойдете до раздела настроек IP. Затем нажмите кнопку Изменить.



Нажмите или коснитесь Сохранить, и ваша маска подсети будет немедленно изменена.
2. Как изменить маску подсети в Windows 10, из панели управления

В Центре управления сетями и общим доступом нажмите или коснитесь сетевого подключения, для которого вы хотите изменить маску подсети.

Предыдущее действие открывает окно состояния этого сетевого подключения. В нем нажмите кнопку Свойства.
В окне « Свойства» сетевого подключения выберите « Протокол Интернета версии 4 (TCP / IPv4)» или «Протокол Интернета версии 6 (TCP / IPv6)», в зависимости от маски подсети, которую вы хотите изменить. Если вы хотите изменить оба, повторите следующие шаги для каждого из них.
Например, мы хотели изменить нашу маску подсети на 255.255.240.0, как вы можете видеть на следующем скриншоте.

Закончив вносить все изменения, нажмите или нажмите « ОК», а затем закройте все открытые окна. Новая маска подсети, которую вы установили, запущена и работает.
3. Как изменить маску подсети в Windows 10, используя PowerShell


Новая маска подсети применяется мгновенно, поэтому вы можете закрыть PowerShell.
4. Как изменить маску подсети с интерфейса маршрутизатора, в домашней сети с DHCP
Если вы используете DHCP для автоматического назначения IP-адресов компьютерам и устройствам в вашем доме, вы можете изменить маску подсети для всех из них с помощью интерфейса администрирования вашего маршрутизатора. Используйте веб-браузер на вашем компьютере для доступа к веб-интерфейсу маршрутизатора. Чтобы сделать это, вы должны перейти к адрес маршрутизатора и войдите под своей учетной записью и паролем. На большинстве маршрутизаторов это 192.168.0.1 или 192.168.1.1, но они могут отличаться.


Источник
Как установить статический IP-адрес в Windows 10
Если вы испытываете проблемы с сетевым подключением и настроили его на DHCP, то выяснение вашего IP-адреса может быть довольно сложной задачей. Использование статического IP-адреса помогает предотвратить конфликты IP-адресов между сетевыми устройствами и позволяет легко управлять ими. В этой статье показано, как назначить статический IP-адрес на компьютере с Windows 10.
Назначьте статический IP-адрес в Windows 10
В большинстве случаев IP-адреса для компьютеров или компьютеров автоматически настраиваются на протокол динамической конфигурации хоста (DHCP) соответствующим маршрутизатором. Это полезно, поскольку устройства подключаются к вашей сети мгновенно. Вы избавляете себя от необходимости вручную настраивать IP-адрес для каждого нового устройства. Однако с этим процессом связан один недостаток: время от времени IP-адрес устройства может меняться.
Установка статического IP-адреса может потребоваться, если вы регулярно обмениваетесь файлами, принтером или настраиваете переадресацию портов.
Мы увидим три способа сделать это:
1] Установка статического IP-адреса через панель управления
Щелкните правой кнопкой мыши значок сети (или Wi-Fi), видимый на панели задач Windows 10.
В списке из 2-х вариантов выберите последний – Открыть настройки сети и Интернета.
Мгновенно откроется отдельное окно, которое направит вас в раздел «Сетевые подключения» панели управления.
Щелкните правой кнопкой мыши сетевое соединение, для которого нужно установить статический IP-адрес, и выберите параметр Свойства ‘.
Переключите селектор на « Использовать следующий IP-адрес ».
Теперь введите данные в следующие поля, соответствующие настройкам вашей сети.
Если все выглядит хорошо, нажмите кнопку «ОК» и закройте окно свойств сетевого адаптера.
2] Назначить статический IP-адрес через настройки
Выберите Wi-Fi> Текущее соединение, т. Е. Сеть, к которой вы подключены.
Теперь установите статический IP-адрес. Также установите длину префикса подсети (маска подсети). Если ваша маска подсети 255.255.255.0, то длина префикса подсети в битах равна 24.
После этого настройте адрес шлюза по умолчанию, предпочитаемый адрес DNS и сохраните изменения.
3] Назначение статического IP-адреса через PowerShell
Откройте Powershell от имени администратора и введите следующую команду, чтобы просмотреть текущую конфигурацию сети:
После этого запишите следующую информацию:
После этого введите следующую команду, чтобы установить статический IP-адрес, и нажмите Enter.
Теперь измените DefaultGateway на адрес шлюза по умолчанию в вашей сети. Обязательно замените номер InterfaceIndex на номер, соответствующий вашему адаптеру, а IPAddress – на IP-адрес, который вы хотите назначить устройству.
Когда закончите, введите следующую команду, чтобы назначить адрес DNS-сервера и нажмите Enter.
Источник
Как настроить локальную сеть в Windows 10

Наличие локальной сети в офисах считается нормой еще со времен первых версий Windows. Внутри же квартир и частных домов сетевые технологии стали распространяться с появлением скоростного интернета. Теперь «по умолчанию» устанавливается роутер с несколькими выходами, а многие пользователи имеют по 2-3 компьютера, принтеры и другие многофункциональные устройства.
Возможности домашней локальной сети в Windows 10
Локальная сеть поддерживается во всех версиях Windows, включая последние релизы «десятки». Различие касается лишь некоторых ограничений, допускаемых для «домашних» версий, но и в них есть решения для подключения сетевого оборудования (по проводам или через Wi-Fi). К домашней сети обычно подключаются как компьютеры, так и смартфоны или планшеты.

Возможности локальной сети:
Как именно использовать возможности сети, зависит от пользователя. Одни закидывают на внешний диск фильмы и смотрят их на телевизоре с Wi-Fi, другие создают резервные копии корпоративных данных или печатают фотографии со смартфонов. Главное – первоначально настроить сеть и добиться видимости нужного оборудования со всех подключенных устройств.
Выбор статического IP-адреса
Первый шаг к настройке сети – это установка постоянного (статического) IP-адреса для каждого компьютера, который будет подключен к ней. В принципе, большая часть приложений и приборов работает с динамическим адресом, но гарантии стабильного коннекта не будет. Тем более выбор «статики» занимает всего пару минут.

Здесь же возможно указание DNS-сервера (предпочтительного и дополнительного). После нажатия кнопки «Сохранить» рекомендуется перезагрузить компьютер. В качестве IP-адреса выбирается одно значение из диапазона 192.168.0.1-192.168.255.255. Главное, чтобы каждое устройство приобрело уникальный адрес (начиная с роутера, который часто «висит» на 192.168.0.1 или 192.168.1.1).
В поле «Длина префикса подсети» нужно ввести значение 24, а в качестве DNS-адреса служебного хоста или общедоступного сервера от Google – 8.8.8.8 и 8.8.8.4. То же указывается при выборе IPv6, хотя «устаревший» протокол IPv4 остается практически стандартом де-факто. Его гарантированно поддерживает оборудование, приобретенное даже лет 5-10 назад.
Настройка локальной сети Windows 10
Второй шаг, после назначения компьютерам уникального IP, заключается в назначении одной и той же «рабочей группы», а также индивидуального имени, по которому будет проще определять, к какому именно ПК осуществляется доступ. На всех релизах Windows используется следующая команда – sysdm.cpl.

В открывшемся окне нужно нажать кнопку «Изменить» и внести выбранные наименования, а после подтвердить их кликом «ОК» в обеих вкладках. После перезагрузки техника гарантированно войдет в общую рабочую группу и сможет обмениваться файлами, подключаться к сетевым устройствам и использовать их функционал.
Общий доступ к папкам
Пользователь вправе открыть доступ ко всем накопителям, подключенным к компьютеру, но это небезопасно. Оптимально предоставлять общий доступ только к специально созданному каталогу, в котором и хранятся общедоступные файлы. Это особенно важно, если к локальной сети получают доступ «посторонние» – гости, соседи и пр.


Остается нажать на кнопку «Сохранить изменения» и перезагрузить компьютер. Теперь все доступные устройства будут видны в разделе «Сеть» Проводника. Но пока на них ресурсы не «расшарены»: при попытке обращения система выдаст ошибку, и воспользоваться сетевыми функциями не получится. Чтобы активировать тот же принтер, нужно настроить сетевой доступ отдельно для него.
Настройка сетевого принтера
Предварительно печатающее устройство подключается и настраивается на одном из локальных ПК. В идеале это компьютер, который в течение дня включен постоянно, потому что при выключении доступ к сетевому аппарату пропадет. Обращение к нему происходит по ранее заданному IP-адресу со статичным значением.

Остается нажать на кнопку «Далее» и дождаться сообщения Windows о завершении процедуры поиска и подключения. Теперь можно распечатать тестовую страницу, чтобы убедиться в качестве работы и соответствии желаемых настроек. Если система не обнаружила принтер автоматически, будет предложен список поддерживаемых моделей для ручного соединения.
Как принудительно отключить сетевое подключение
На практике иногда возникают ситуации, когда приходится экстренно прерывать соединение через локальную сеть. Например, когда соседи начали пользоваться общим диском или принтер «вдруг» начал самопроизвольно печатать. Такое часто происходит в многоквартирных домах, где мощности Wi-Fi роутера часто достаточно для коннекта даже «через этаж».
Также есть вариант ручного редактирования системного реестра. Это позволит увидеть перечень всех ранее подключенных устройств и вручную удалить ресурсы, к которым хочется заблокировать внешний доступ. Нужно запустить редактор реестра и найти ветку:
Типовые проблемы с сетевым подключением
Большая часть неполадок, связанным с сетью, разрешается путем перезагрузки активных устройств (роутера, компьютера, принтера). Но иногда пользователю приходится сталкиваться с проблемами после обновления Windows, подключения нового оборудования в качестве замены сломанного. Наиболее универсальное решение неполадок заключается в полном сбросе настроек.

Второй «универсальный» вариант, не требующий квалификации в сетевых настройках, состоит в использовании встроенного в Windows инструмента «Диагностики неполадок». Открывается они при клике правой кнопкой мыши на сетевом подключении. В открывшемся окне выбирается один из адаптеров, по вине которого, как считает пользователь, возникли неполадки.
Система сканирует сетевые устройства и пытается обнаружить техническую проблему, выявить ее причину. По завершении процедуры отображается резюме с рекомендациями или заключение, что никаких неполадок не обнаружено. Если предложенные методики не помогли разрешить ситуацию, придется погружаться в детали. Например, разбираться, как откатить драйвер сетевого адаптера.

Выполняется это в «Диспетчере устройств» – нужно выбрать устройство, кликнуть по нему правой кнопкой мышки и далее по пункту «Свойства». В открывшейся вкладке следует переключиться на блок «Драйвер» и нажать на кнопку «Откатить». Она активна только при наличии в архиве системы старой версии драйвера. Если это так, стоит попробовать кликнуть на «Обновить драйвер».
При отсутствии эффекта от отката/обновления стоит принудительно дезактивировать отключение модуля для экономии энергии. Такой режим часто устанавливается «по умолчанию» при инсталляции или обновлении операционной системы. В большинстве случаев он никак не влияет на стабильность сети, но нельзя исключать вероятность несовместимости с конкретной моделью адаптера.
Выполняется отключение также через «Диспетчер устройств», только во вкладке «Управление электропитанием». Там достаточно снять галочку с «Разрешить отключение этого устройства для экономии энергии» и перезагрузить компьютер. Изменения остальных настроек (вроде включения стандарта FIPS или ручного редактирования системного реестра) лучше избегать.
Источник
Как установить статический IP-адрес в Windows

В данной статье показаны действия, с помощью которых можно установить статический IP-адрес на устройстве с операционной системой Windows 7, Windows 8.1, Windows 10.
В операционной системе Windows настройка статического IP-адреса компьютера может потребоваться в ряде сценариев, например, если вы планируете совместно использовать файлы или принтер в локальной сети или при настройке переадресации портов.
Если статический IP-адрес не назначен, то службы, предоставляемые компьютером другим устройствам, или конфигурация переадресации портов, в конечном итоге перестанут работать. Это связано с тем, что по умолчанию подключенные устройства используют динамические IP-адреса, назначенные DHCP-сервером (обычно маршрутизатором), которые могут изменяться при перезагрузке компьютера.
Как установить статический IP-адрес использую командную строку
Чтобы установить статический IP-адрес можно использовать командную строку.
Первое что нужно сделать, это посмотреть сетевые соединения и IP-адреса, для этого запустите командную строку от имени администратора и выполните следующую команду:
netsh interface ipv4 show config
Среди полученного списка смотрим название сетевого соединения.

Чтобы установить статический IP-адрес, выполните команду следующего вида:
netsh interface ipv4 set address name=»Ethernet» static 192.168.0.200 255.255.255.0 192.168.0.1
Где Ethernet — имя сетевого соединения; 192.168.0.200 — новый IP-адрес; 255.255.255.0 — маска подсети; 192.168.0.1 — шлюз по умолчанию.

Теперь установим предпочитаемый (первичный) DNS-сервер, для этого выполните команду:
netsh interface ipv4 set dns name=»Ethernet» static 192.168.0.1
И также установим альтернативный (вторичный) DNS-сервер следующей командой:
netsh interface ipv4 add dns name=»Ethernet» 8.8.8.8 index=2

Как установить статический IP-адрес используя Windows PowerShell
Также установить статический IP-адрес можно используя консоль Windows PowerShell.
Получаем текущую конфигурацию сети, для этого откройте консоль Windows PowerShell от имени администратора и выполните следующую команду:
Среди результатов, находим нужный сетевой интерфейс и запоминаем значение параметра InterfaceAlias, в данном примере это Ethernet.

Устанавливаем статический IP-адрес следующей командой:
В приведенной выше команде измените значение параметра InterfaceAlias на соответствующий вашему сетевому адаптеру.
Измените IPAddress на IP-адрес, который вы хотите назначить своему устройству.
Только при необходимости измените PrefixLength (маску подсети) на правильный номер бита, обычно в домашней сети этот параметр равен 24.
Кроме того, измените DefaultGateway на адрес шлюза по умолчанию вашей сети.

С помощью следующей команды, установите адреса DNS-серверов:

Как установить статический IP-адрес используя свойства сетевого подключения
Данный способ предполагает использование графического интерфейса сетевого подключения и применим к операционным системам Windows 7, Windows 8.1, Windows 10.
Чтобы установить статический IP-адрес данным способом, нажмите сочетание клавиш + R, в открывшемся окне Выполнить введите (скопируйте и вставьте) ncpa.cpl и нажмите клавишу Enter ↵.

В окне «Сетевые подключения» выберите нужный сетевой адаптер и кликните по нему правой кнопкой мыши, в открывшемся контекстном меню выберите пункт Свойства.

В следующем окне выберите компонент IP версии 4 (TCP/IPv4) и нажмите кнопку Свойства.
После всех внесённых изменений нажмите кнопку OK и закройте остальные окна.

Как установить статический IP-адрес используя «Параметры»
Данный способ применим только в операционной системе Windows 10.
Windows 10 позволяет изменить параметры IP-адреса с помощью приложения «Параметры» для беспроводных и проводных адаптеров.
Назначение статического IP-адреса для Wi-Fi адаптера
Чтобы назначить конфигурацию статического IP-адреса для Wi-Fi адаптера, последовательно откройте:
Пуск ➯ Параметры ➯ Сеть и Интернет ➯ Wi-Fi
В правой части окна выберите текущее Wi-Fi подключение.

Затем в разделе «Параметры IP» нажмите кнопку Редактировать.

В окне «Изменение параметров IP», в раскрывающемся меню выберите пункт Вручную.

Затем установите переключатель IPv4 в положение Вкл.

Теперь введите статический IP-адрес.
Введите длину префикса подсети (маска подсети). Если маска подсети 255.255.255.0, то длина префикса подсети в битах равна 24.
Введите адрес шлюза по умолчанию.
Введите предпочтительный DNS-сервер.
Введите дополнительный DNS-сервер.
Нажмите кнопку Сохранить.

Назначение статического IP-адреса для Ethernet адаптера
Возможность изменения параметров сетевого протокола для Ethernet адаптера доступна начиная с Windows 10 версии 1903 и в более поздних версиях.
Чтобы назначить конфигурацию статического IP-адреса для Wi-Fi адаптера, последовательно откройте:
Пуск ➯ Параметры ➯ Сеть и Интернет ➯ Ethernet
В правой части окна выберите текущее Ethernet подключение.

Затем в разделе «Параметры IP» нажмите кнопку Редактировать.

В окне «Изменение параметров IP», в раскрывающемся меню выберите пункт Вручную.

Затем установите переключатель IPv4 в положение Вкл.

Теперь введите статический IP-адрес.
Введите длину префикса подсети (маска подсети). Если маска подсети 255.255.255.0, то длина префикса подсети в битах равна 24.
Введите адрес шлюза по умолчанию.
Введите предпочтительный DNS-сервер.
Введите дополнительный DNS-сервер.
Нажмите кнопку Сохранить.

Используя рассмотренные выше действия, можно установить статический IP-адрес на устройстве с операционной системой Windows 7, Windows 8.1, Windows 10.
Источник
Содержание
- Замена маски подсети на длину префикса
- Изменение параметров IP через панель управления
- Замена маски подсети на длину префикса
- Как установить статический IP-адрес используя свойства сетевого подключения
- Настройка IP в панели сетевых подключений
- Изменение параметров IP через панель управления
- «Windows PowerShell»
- Общий доступ к папкам
- Настройка сетевого принтера
- Настройка IP в панели сетевых подключений
- Замена маски подсети на длину префикса
- «Windows PowerShell»
- «Windows PowerShell»
- Как установить статический IP-адрес используя Windows PowerShell
- Как принудительно отключить сетевое подключение
- Настройка локальной сети Windows 10
- Настройка IP в панели сетевых подключений
- Выбор статического IP-адреса
Замена маски подсети на длину префикса
Обычно Windows автоматически получает IP-адрес, но иногда при ручном изменении адреса, маски подсети и других данных в сетевых подключениях появляется ошибка, что настройки невозможно сохранить.
В последних версиях операционной системы Windows 10 данная проблема с IP стала проявляться всё чаще. Это связано с тем, что ранее указанные значения маски подсети больше не работают, поскольку необходимо указать длину префикса подсети. Если раньше в настройках IP было указано 255.255.255.0, то теперь необходимо использовать длину 24. Она может варьироваться от 1 до 64 для IPv4, а для IPv6 — от 1 до 128.
Поскольку проблема возникает при смене IP-адреса, описывать алгоритм действий по переходу в настройки системы и изменению параметров нет смысла. Чтобы исправить ошибку, попробуйте заменить значения подсети с маски на длину префикса.

Проблема заключается в том, как узнать, какая длина префикса соответствует определенному значению маски подсети. Данные, включая 32-битный адрес, используемые с адресом хоста, можно найти в следующей таблице:
Вы также можете самостоятельно рассчитать длину префикса подсети. В нашем обычном виде маска десятичная, и ее нужно преобразовать в двоичную, а затем посчитать, сколько единиц находится в непрерывной последовательности. Например, для маски 255.0.0.0 32-битный адрес равен 11111111.00000000.00000000.00000000, а это значит, что единиц 8, то есть длина префикса равна 8.
Изменение параметров IP через панель управления
Мы не можем исключить возможность того, что интерфейс изменения настроек IP через «Настройки» по какой-то причине не работает; в этом случае вы можете использовать стандартный интерфейс панели управления для ручной настройки IP-параметров:
- Нажмите клавиши Win+R на клавиатуре, введите ncpa.cpl и нажмите Enter.
- В открывшемся окне выберите сеть, для которой вы хотите изменить настройки, щелкните по ней правой кнопкой мыши и выберите «Свойства».
- В списке сетевых компонентов выберите протокол, параметры которого необходимо изменить, например IP версии 4 (TCP/IPv4), и нажмите кнопку «Свойства».
- Установите необходимые параметры IP и сохраните их.
При использовании интерфейса панели управления проблем с изменением настроек обычно не возникает (при наличии прав администратора в системе).
Если этот метод не работает, попробуйте сбросить IP-адрес перед его изменением с помощью двух команд в командной строке, запущенной от имени администратора:
ipconfig/выпустить ipconfig/обновить
Замена маски подсети на длину префикса
Обычно Windows автоматически получает IP-адрес, но иногда при ручном изменении адреса, маски подсети и других данных в сетевых подключениях появляется ошибка, что настройки невозможно сохранить.
В последних версиях операционной системы Windows 10 данная проблема с IP стала проявляться всё чаще. Это связано с тем, что ранее указанные значения маски подсети больше не работают, поскольку необходимо указать длину префикса подсети. Если раньше в настройках IP было указано 255.255.255.0, то теперь необходимо использовать длину 24. Она может варьироваться от 1 до 64 для IPv4, а для IPv6 — от 1 до 128.
Поскольку проблема возникает при смене IP-адреса, описывать алгоритм действий по переходу в настройки системы и изменению параметров нет смысла. Чтобы исправить ошибку, попробуйте заменить значения подсети с маски на длину префикса.

Проблема заключается в том, как узнать, какая длина префикса соответствует определенному значению маски подсети. Данные, включая 32-битный адрес, используемые с адресом хоста, можно найти в следующей таблице:
Вы также можете самостоятельно рассчитать длину префикса подсети. В нашем обычном виде маска десятичная, и ее нужно преобразовать в двоичную, а затем посчитать, сколько единиц находится в непрерывной последовательности. Например, для маски 255.0.0.0 32-битный адрес равен 11111111.00000000.00000000.00000000, а это значит, что единиц 8, то есть длина префикса равна 8.
Как установить статический IP-адрес используя свойства сетевого подключения
Этот метод предполагает использование графического интерфейса для подключения к сети и применим к операционным системам Windows 7, Windows 8.1, Windows 10.
Чтобы установить статический IP-адрес с помощью этого метода, нажмите горячую клавишу
+ R, в открывшемся окне «Выполнить» введите (скопируйте и вставьте) ncpa.cpl и нажмите клавишу Enter ↵.
В окне «Сетевые подключения» выберите нужный сетевой адаптер и щелкните по нему правой кнопкой мыши, в открывшемся контекстном меню выберите «Свойства.
В следующем окне выберите компонент IP версии 4 (TCP/IPv4) и нажмите кнопку «Свойства.
В открывшемся окне установите переключатель «Использовать следующий IP-адрес», затем введите IP-адрес, маску подсети (обычно в домашней сети маска подсети — 255.255.255.0) и адрес шлюза по умолчанию (этот адрес — обычно IP-адрес маршрутизатора).
Кроме того, введите предпочитаемый DNS-сервер в разделе «Использовать следующие адреса DNS-серверов:», который обычно представляет собой IP-адрес вашего маршрутизатора или IP-адрес сервера, обеспечивающего разрешение DNS. При необходимости установите альтернативный DNS-сервер.
После внесения всех изменений нажмите «ОК» и закройте остальные окна.
Читайте также: Как усилить сигнал Wi-Fi роутера в квартире или доме, как увеличить мощность и улучшить работу вайфая своими руками в домашних условиях
Настройка IP в панели сетевых подключений
Попробуйте изменить данные IPv4 или IPv6 другим способом – через раздел сетевых подключений в классической «Панели управления»:
- Чтобы перейти непосредственно к окну «Сетевые подключения», вызовите диалог «Выполнить», удерживая клавиши «Win+R». В специальной строке введите ncpa.cpl и нажмите кнопку «ОК» или клавишу «Ввод»
- В появившемся списке найдите используемое соединение, щелкните правой кнопкой мыши по его названию и выберите в меню «Свойства».
- Появится список компонентов, в котором вам необходимо выбрать протокол для редактирования, например «Версии IP (TCP/IPv4)», выберите его и нажмите кнопку «Свойства» ниже.
- Установите флажки, редактируемые вручную, и введите необходимые значения IP-адреса и других параметров. Сохраните настройки.
Следует отметить, что в этом случае необходимо указать маску подсети, а не длину префикса, как в предыдущем способе.
Изменение параметров IP через панель управления
Мы не можем исключить возможность того, что интерфейс изменения настроек IP через «Настройки» по какой-то причине не работает; в этом случае вы можете использовать стандартный интерфейс панели управления для ручной настройки IP-параметров:
- Нажмите клавиши Win+R на клавиатуре, введите ncpa.cpl и нажмите Enter.
- В открывшемся окне выберите сеть, для которой вы хотите изменить настройки, щелкните по ней правой кнопкой мыши и выберите «Свойства».
- В списке сетевых компонентов выберите протокол, параметры которого необходимо изменить, например IP версии 4 (TCP/IPv4), и нажмите кнопку «Свойства».
- Установите необходимые параметры IP и сохраните их.
При использовании интерфейса панели управления проблем с изменением настроек обычно не возникает (при наличии прав администратора в системе).
Если этот метод не работает, попробуйте сбросить IP-адрес перед его изменением с помощью двух команд в командной строке, запущенной от имени администратора:
ipconfig/выпустить ipconfig/обновить
«Windows PowerShell»
Изменить параметры IP-сети также можно с помощью консоли Windows 10 — «PowerShell» — с помощью специальных команд.
- Запустите Windows PowerShell от имени администратора. Щелкните правой кнопкой мыши значок «Пуск» и выберите соответствующий пункт в контекстном меню.
Вставьте команду netsh Interface ip show config, чтобы открыть список сетевого оборудования с его параметрами, и нажмите клавишу «Enter». Обратите внимание на строку, где есть информация об активном адаптере и запомните название.
Затем вставьте следующую команду с параметрами, соответствующими конфигурации сети: netsh Interface ip set Address name = «имя сети» статический IP-адрес маски подсети шлюза. В нашем случае это будет выглядеть так: netsh Interface ip set Address name= «Ethernet» static 192.168.1.2 255.255.255.0 192.168.1.1. Нажмите клавишу ввода, чтобы применить настройки.

Этот метод может сработать, если вы не можете изменить настройки сети через приложение «Настройки» из-за ошибки. Следовательно, проблема IP-хранилища может быть решена.
Общий доступ к папкам
Пользователь имеет право открыть доступ ко всем дискам, подключенным к компьютеру, но это небезопасно. Оптимально раздавать доступ только к специально созданному каталогу, где хранятся общедоступные файлы. Это особенно важно, если доступ к локальной сети получили «посторонние» — гости, соседи и т д.

Последовательность действий:
- откройте меню, щелкнув правой кнопкой мыши по «Пуск».
- Выберите «Сетевые подключения».
- Нажмите на раздел «Центр управления сетями и общим доступом».
- Перейдите в подраздел «Изменение дополнительных настроек общего доступа».
- Включите сетевое обнаружение и общий доступ к файлам и принтерам.
- Зайдите в раздел «Все сети» и отключите защиту паролем.

Останется только нажать кнопку «Сохранить изменения» и перезагрузить компьютер. Теперь все доступные устройства будут видны в разделе «Сеть» Проводника. Но пока ресурсы на них не «расшарены»: при попытке доступа к ним система выдаст ошибку, и вы не сможете воспользоваться сетевыми функциями. Чтобы включить тот же принтер, необходимо настроить для него доступ к сети отдельно.
Настройка сетевого принтера
Устройство назначения подключено и настроено на одном из локальных ПК. В идеале это компьютер, постоянно включенный в течение дня, ведь при его выключении доступ к сетевому устройству будет потерян. Он открывается по заранее указанному IP-адресу со статическим значением.

Последовательность действий:
- Запустите программу «Принтеры и сканеры».
- Нажмите кнопку «Добавить принтер или сканер».
- Выберите «Нужный вам принтер отсутствует в списке».
- Измените режим обнаружения на TCP/IP.
- Перейдите в следующее окно и введите необходимый IP-адрес.
Останется только нажать кнопку «Далее» и дождаться сообщения Windows о завершении процедуры поиска и подключения. Теперь вы можете распечатать тестовую страницу, чтобы убедиться в качестве вашей работы и нужных настройках. Если система не обнаружит принтер автоматически, для ручного подключения будет предложен список поддерживаемых моделей.
Настройка IP в панели сетевых подключений
Попробуйте изменить данные IPv4 или IPv6 другим способом – через раздел сетевых подключений в классической «Панели управления»:
- Чтобы перейти непосредственно к окну «Сетевые подключения», вызовите диалог «Выполнить», удерживая клавиши «Win+R». В специальной строке введите ncpa.cpl и нажмите кнопку «ОК» или клавишу «Ввод».
В появившемся списке найдите используемое соединение, щелкните правой кнопкой мыши по его названию и выберите в меню «Свойства».

Появится список компонентов, в котором вам необходимо выбрать протокол для редактирования, например «Версии IP (TCP/IPv4)», выберите его и нажмите кнопку «Свойства» ниже.
Установите флажки, редактируемые вручную, и введите необходимые значения IP-адреса и других параметров. Сохраните настройки.
Следует отметить, что в этом случае необходимо указать маску подсети, а не длину префикса, как в предыдущем способе.
Замена маски подсети на длину префикса
Обычно Windows автоматически получает IP-адрес, но иногда при ручном изменении адреса, маски подсети и других данных в сетевых подключениях появляется ошибка, что настройки невозможно сохранить.
В последних версиях операционной системы Windows 10 данная проблема с IP стала проявляться всё чаще. Это связано с тем, что ранее указанные значения маски подсети больше не работают, поскольку необходимо указать длину префикса подсети. Если раньше в настройках IP было указано 255.255.255.0, то теперь необходимо использовать длину 24. Она может варьироваться от 1 до 64 для IPv4, а для IPv6 — от 1 до 128.
Поскольку проблема возникает при смене IP-адреса, описывать алгоритм действий по переходу в настройки системы и изменению параметров нет смысла. Чтобы исправить ошибку, попробуйте заменить значения подсети с маски на длину префикса.

Проблема заключается в том, как узнать, какая длина префикса соответствует определенному значению маски подсети. Данные, включая 32-битный адрес, используемые с адресом хоста, можно найти в следующей таблице:
Вы также можете самостоятельно рассчитать длину префикса подсети. В нашем обычном виде маска десятичная, и ее нужно преобразовать в двоичную, а затем посчитать, сколько единиц находится в непрерывной последовательности. Например, для маски 255.0.0.0 32-битный адрес равен 11111111.00000000.00000000.00000000, а это значит, что единиц 8, то есть длина префикса равна 8.
«Windows PowerShell»
Изменить параметры IP-сети также можно с помощью консоли Windows 10 — «PowerShell» — с помощью специальных команд.
- Запустите Windows PowerShell от имени администратора. Щелкните правой кнопкой мыши значок «Пуск» и выберите соответствующий пункт в контекстном меню.
Вставьте команду netsh Interface ip show config, чтобы открыть список сетевого оборудования с его параметрами, и нажмите клавишу «Enter». Обратите внимание на строку, где есть информация об активном адаптере и запомните название.
Затем вставьте следующую команду с параметрами, соответствующими конфигурации сети: netsh Interface ip set Address name = «имя сети» статический IP-адрес маски подсети шлюза. В нашем случае это будет выглядеть так: netsh Interface ip set Address name= «Ethernet» static 192.168.1.2 255.255.255.0 192.168.1.1. Нажмите клавишу ввода, чтобы применить настройки.

Этот метод может сработать, если вы не можете изменить настройки сети через приложение «Настройки» из-за ошибки. Следовательно, проблема IP-хранилища может быть решена.
«Windows PowerShell»
Изменить параметры IP-сети также можно с помощью консоли Windows 10 — «PowerShell» — с помощью специальных команд.
- Запустите Windows PowerShell от имени администратора. Щелкните правой кнопкой мыши значок «Пуск» и выберите соответствующий пункт в контекстном меню.
Вставьте команду netsh Interface ip show config, чтобы открыть список сетевого оборудования с его параметрами, и нажмите клавишу «Enter». Обратите внимание на строку, где есть информация об активном адаптере и запомните название.
Затем вставьте следующую команду с параметрами, соответствующими конфигурации сети: netsh Interface ip set Address name = «имя сети» статический IP-адрес маски подсети шлюза. В нашем случае это будет выглядеть так: netsh Interface ip set Address name= «Ethernet» static 192.168.1.2 255.255.255.0 192.168.1.1. Нажмите клавишу ввода, чтобы применить настройки.

Этот метод может сработать, если вы не можете изменить настройки сети через приложение «Настройки» из-за ошибки. Следовательно, проблема IP-хранилища может быть решена.
Как установить статический IP-адрес используя Windows PowerShell
Вы также можете установить статический IP-адрес с помощью консоли Windows PowerShell.
Получаем текущую конфигурацию сети; для этого откройте консоль Windows PowerShell от имени администратора и выполните следующую команду:
Get-NetIPConfiguration
Среди результатов находим нужный сетевой интерфейс и запоминаем значение параметра InterfaceAlias, в данном примере это Ethernet.
Установите статический IP-адрес с помощью следующей команды:
New-NetIPAddress -InterfaceAlias «Ethernet» -IPAddress 192.168.0.200 -PrefixLength 24 -DefaultGateway 192.168.0.1
В приведенной выше команде измените значение InterfaceAlias, чтобы оно соответствовало вашему сетевому адаптеру.
Измените IP-адрес на IP-адрес, который вы хотите назначить устройству.
Только при необходимости измените PrefixLength (маску подсети) на правильный битовый номер, обычно в домашней сети этот параметр равен 24.
Также измените DefaultGateway на адрес шлюза по умолчанию вашей сети.
Используйте следующую команду для установки адресов DNS-серверов:
Set-DnsClientServerAddress -InterfaceAlias »Ethernet» -ServerAddresses 192.168.0.1, 8.8.8.8
Как принудительно отключить сетевое подключение
На практике иногда возникают ситуации, когда необходимо быстро отключиться через локальную сеть. Например, когда соседи начали пользоваться общим диском или принтер «вдруг» начал самопроизвольно печатать. Такое часто случается в многоквартирных домах, где мощности Wi-Fi роутера часто хватает для подключения даже «над полом».
Параметры:
- Отключите сетевой кабель или питание маршрутизатора.
- Выполните «обратную» настройку с отключенным доступом.
- Включите защиту паролем для критически важных ресурсов.
Также возможно редактирование системного реестра вручную. Это позволяет вам просмотреть список всех ранее подключенных устройств и вручную удалить ресурсы, к которым вы хотите заблокировать внешний доступ. Вам нужно запустить редактор реестра и найти ветку:
HKEY_LOCAL_MACHINESOFTWAREMicrosoftWindows NTCurrentVersionNetworkListProfiles
Настройка локальной сети Windows 10
Вторым шагом после присвоения компьютерам уникального IP-адреса является присвоение той же «рабочей группы», а также индивидуального имени, что облегчит определение того, какой компьютер используется. Во всех выпусках Windows используется следующая команда — sysdm.cpl.

В открывшемся окне нажмите кнопку «Изменить» и введите выбранные имена, затем подтвердите их, нажав «ОК» в обеих вкладках. После перезагрузки оборудование гарантированно станет частью общей рабочей группы и сможет обмениваться файлами, подключаться к сетевым устройствам и использовать их функционал.
Настройка IP в панели сетевых подключений
Попробуйте изменить данные IPv4 или IPv6 другим способом – через раздел сетевых подключений в классической «Панели управления»:
- Чтобы перейти непосредственно к окну «Сетевые подключения», вызовите диалог «Выполнить», удерживая клавиши «Win+R». В специальной строке введите ncpa.cpl и нажмите кнопку «ОК» или клавишу «Ввод».
В появившемся списке найдите используемое соединение, щелкните правой кнопкой мыши по его названию и выберите в меню «Свойства».

Появится список компонентов, в котором вам необходимо выбрать протокол для редактирования, например «Версии IP (TCP/IPv4)», выберите его и нажмите кнопку «Свойства» ниже.
Установите флажки, редактируемые вручную, и введите необходимые значения IP-адреса и других параметров. Сохраните настройки.
Следует отметить, что в этом случае необходимо указать маску подсети, а не длину префикса, как в предыдущем способе.
Выбор статического IP-адреса
Первым шагом в настройке сети является присвоение постоянного (статического) IP-адреса каждому компьютеру, который будет к ней подключаться. В принципе, большинство приложений и устройств работают с динамическим адресом, но гарантии стабильного соединения нет. Кроме того, выбор «static.

Последовательность действий:
- С помощью встроенного поиска найдите и откройте инструмент «Настройки».
- Выберите «Сеть и Интернет», перейдите в раздел Ethernet или Wi-Fi.
- Щелкните имя текущего сетевого подключения.
- Прокрутите окно вниз до раздела «Настройки IP».
- Измените значение с «Автоматически (DHCP)» на «Вручную.
- Включите режим IPv4 или IPv6 в зависимости от задачи.
- Введите IP-адрес, длину префикса подсети и шлюз.
Здесь же можно указать DNS-сервер (предпочтительный и дополнительный). После нажатия кнопки «Сохранить» рекомендуется перезагрузить компьютер. В качестве IP-адреса выбрано одно значение из диапазона 192.168.0.1-192.168.255.255. Главное, чтобы каждое устройство получило уникальный адрес (начиная с роутера, который часто «зависает» на 192.168.0.1 или 192.168.1.1).
В поле «Длина префикса подсети» необходимо ввести значение 24, а в качестве DNS-адреса хоста службы или публичного сервера от Google — 8.8.8.8 и 8.8.8.4. То же самое указывается и при выборе IPv6, хотя «устаревший» протокол IPv4 остается практически стандартом де-факто. Его гарантированно поддерживает оборудование, купленное даже 5-10 лет назад.
Если при смене IP появляется ошибка, сначала проверьте запись на наличие опечаток. Приступайте к методам из статьи, если уверены, что все введено правильно.