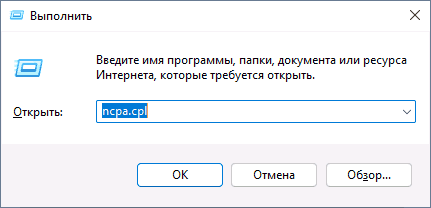При изменении параметров сети вручную в Windows 10 или Windows 11 через интерфейс приложения «Параметры» вы можете столкнуться с сообщением «Не удается сохранить параметры IP. Проверьте один или несколько параметров и повторите попытку».
В этой инструкции подробно о том, чем может быть вызвана проблема и как исправить ошибку сохранения параметров IP для рассматриваемой ситуации.
Указание длины префикса подсети вместо маски подсети, ошибки в указании IP

Чаще всего в последних версиях системы проблема вызвана тем, что в поле «Длина префикса подсети» пользователь указывает не длину (от 1 до 64 для IPv4 и от 1 до 128 для IPv6), а маску подсети, например, 255.255.255.0 — такой вариант больше не работает.
Для «стандартной» маски подсети 255.255.255.0 длина префикса будет равна 24 и именно её следует указать в соответствующем поле в параметрах — в этом случае ошибка «Не удается сохранить параметры IP» не появится.
И, на всякий случай, ещё одна возможная причина: ошибки, опечатки в указании IP-адресов — всё это тоже может привести к той же ошибке: например, вы указали в адресе меньше (или больше) разрядов чем возможно для IP-адреса, выходящие за диапазон 0-255 значения, использовали запятую вместо точки.

Изменение параметров IP через панель управления
Нельзя исключать вариант, что интерфейс изменения настроек IP через «Параметры» по какой-то причине сбоит, в этом случае можно использовать стандартный интерфейс панели управления для того, чтобы задать параметры IP вручную:
- Нажмите клавиши Win+R на клавиатуре, введите ncpa.cpl и нажмите Enter.
- В открывшемся окне выберите сеть, для которой требуется изменить параметры, нажмите по ней правой кнопкой мыши и выберите пункт «Свойства».
- В списке компонентов сети выберите протокол, для которого будут изменяться параметры, например, IP версии 4 (TCP/IPv4) и нажмите кнопку «Свойства».
- Задайте нужные параметры IP и сохраните их.
При использовании интерфейса панели управления проблем с изменением параметров обычно не возникает (при условии, что у вас есть права администратора в системе).
Если и этот способ не срабатывает, попробуйте сбросить IP перед его изменением с помощью двух команд в командной строке, запущенной от имени администратора:
ipconfig /release ipconfig /renew
Видео
Все способы:
- Способ 1: Замена маски подсети на длину префикса
- Способ 2: Настройка IP в панели сетевых подключений
- Способ 3: «Windows PowerShell»
- Способ 4: Сброс сетевых настроек
- Вопросы и ответы: 0
В случае если при смене IP появилась ошибка, то в первую очередь проверьте запись на наличие опечаток. Переходите к способам в статье, если уверены, что все введено правильно.
Способ 1: Замена маски подсети на длину префикса
Обычно Windows автоматически получает IP-адрес, но иногда при ручной замене адреса, маски подсети и других данных в сетевых подключениях появляется ошибка, что не удается сохранить параметры.
В последних версиях операционной системы Windows 10 все чаще стала появляться такая неполадка с IP. Это связано с тем, что ранее указанные значения маски подсети больше не работают, поскольку нужно указывать длину префикса подсети. Если раньше в настройках IP прописывалось как 255.255.255.0, то теперь нужно использовать длину, равную 24. Она может варьироваться от 1 до 64 до IPv4, а для IPv6 – от 1 до 128.
Поскольку проблема возникает во время смены IP-адреса, то нет смысла описывать алгоритм действий для перехода в системные настройки с изменением параметров. Чтобы исправить ошибку, попробуйте заменить значения подсети – с маски на длину префикса.

Проблема в том, как узнать, какая длина префикса соответствует определенному значению маски подсети. Данные, включая 32-битный адрес, которые используются с адресом узла, можно отыскать в следующей таблице:

Также можно самостоятельно рассчитать длину префикса подсети. В привычном нам виде маска десятичная, и ее нужно преобразовать в двоичную, затем подсчитать, сколько 1 в непрерывной последовательности. Например, для маски 255.0.0.0 32-битный адрес – 11111111.00000000.00000000.00000000, и это значит, что единиц – 8, то есть длина префикса равна 8-ми.
Способ 2: Настройка IP в панели сетевых подключений
Попробуйте изменить данные IPv4 или IPv6 другим способом – через раздел с сетевыми подключениями в классической «Панели управления»:
- Чтобы напрямую перейти в окно «Сетевые подключения», вызовите диалоговое окно «Выполнить», одновременно зажав клавиши «Win + R». В специальной строке впишите
ncpa.cplи нажмите на кнопку «ОК» или клавишу «Enter». - В появившемся списке отыщите то подключение, которое используется, кликните правой кнопкой мыши по его названию и из меню выберите пункт «Свойства».
- Отобразится список компонентов, в котором нужно выбрать протокол для редактирования, например «IP версии (TCP/IPv4)», выделите его и нажмите на кнопку «Свойства» ниже.
- Отметьте пункты с ручным редактированием и введите нужные значения для IP-адреса и других параметров. Сохраните настройки.



Следует отметить, что в этом случае необходимо вводить маску подсети, а не длину префикса, как в предыдущем способе.
Способ 3: «Windows PowerShell»
Изменить параметры IP сети можно и с помощью консоли Windows 10 – «PowerShell», — используя специальные команды.
- Запустите «Windows PowerShell» от имени администратора. Щелкните по иконке «Пуск» правой кнопкой мыши и из контекстного меню выберите соответствующий пункт.
- Вставьте команду
netsh interface ip show config, чтобы открыть список сетевого оборудования с его параметрами, и нажмите на клавишу «Enter». Обратите внимание на ту строку, где есть информация об активном адаптере, и запомните его название. - Затем вставьте следующую команду с параметрами, которые соответствуют настройке сети –
netsh interface ip set address name= "имя сети" static IP-адрес маска подсети шлюз. В нашем случае это будет выглядеть так:netsh interface ip set address name= "Ethernet" static 192.168.1.2 255.255.255.0 192.168.1.1. Нажмите на клавишу ввода, чтобы применить настройки.


Этот способ может сработать, если изменить параметры сети через приложение «Параметры» не удается из-за ошибки. Соответственно, неполадка сохранения IP может быть устранена.
Способ 4: Сброс сетевых настроек
Восстановить работу сетевого адаптера и избавиться от ошибки, при которой не удается сохранить параметры IP, может помочь сброс настроек TCP/IP, что предполагает полное обнуление сетевых параметров компьютера. Это можно проделать несколькими способами, включая приложение «Параметры» и «Командную строку». Также есть вариант полностью переустановить драйвер сетевого оборудования. В нашем отдельном материале более подробно описана процедура сброса настроек.
Подробнее: Способы сброса сетевых параметров в Windows 10

Наша группа в TelegramПолезные советы и помощь
Xx_L33t_xX
⭐⭐⭐
Чтобы определить длину префикса подсети IPv4 в Windows 10, вы можете воспользоваться командой ipconfig в командной строке. Для этого откройте командную строку от имени администратора и введите команду ipconfig. В выводе команды найдите строку, содержащую информацию о вашем сетевом подключении, и посмотрите значение «Маска подсети». Длина префикса подсети можно рассчитать, посчитав количество последовательных единиц в двоичном представлении маски подсети.
K1ng_S1z3
⭐⭐⭐⭐
Другой способ определить длину префикса подсети — использовать PowerShell. Для этого откройте PowerShell от имени администратора и введите команду Get-NetIPConfiguration. В выводе команды найдите раздел, содержащий информацию о вашем сетевом подключении, и посмотрите значение «PrefixLength». Это значение представляет собой длину префикса подсети в битах.
N00b_M4st3r
⭐⭐
Если вы не хотите использовать командную строку или PowerShell, вы можете определить длину префикса подсети, используя графический интерфейс Windows 10. Для этого откройте Настройки сети и общего доступа, затем перейдите в раздел «Сетевые подключения» и найдите ваше сетевое подключение. Нажмите на него правой кнопкой мыши и выберите «Статус», затем нажмите на кнопку «Подробные сведения». В появившемся окне найдите строку, содержащую информацию о маске подсети, и рассчитайте длину префикса подсети, как описано выше.
Вопрос решён. Тема закрыта.
- Как пройти подработку «Прикосновение океана» в Симс 4?
- Как самостоятельно сделать челку-шторку: пошаговая инструкция
- Причины обрыва связи во время разговора в Мегафоне
Содержание
- Как определить длину префикса сети IPv4 в Windows 10
- Что такое префикс сети в ipv4?
- Как определить префикс сети в ipv4 на Windows 10?
- Метод 1: Использование командной строки
- Метод 2: Использование настроек сети
- Как изменить префикс сети в ipv4 на Windows 10?
- Метод 1: Изменение в ручном режиме
- Метод 2: Использование программного обеспечения сторонних разработчиков
- Префикс сети ipv4 и маршрутизация
Как определить длину префикса сети IPv4 в Windows 10
Длина префикса сети IPv4 — это важный параметр, используемый для указания размера сети и определения количества доступных IP-адресов в этой сети. В операционной системе Windows 10 существует несколько способов узнать и настроить длину префикса сети.
IP-адресация IPv4 состоит из 32-битного числа, которое разделено на четыре октета. Каждый октет может быть представлен в виде десятичного числа, от 0 до 255. Длина префикса сети указывает, сколько битов в IP-адресе отведено для идентификации сети, а сколько — для идентификации устройств внутри этой сети.
В Windows 10 длину префикса сети можно узнать и настроить с помощью командной строки или графического интерфейса. В командной строке можно использовать команду ipconfig, которая показывает информацию о сетевых адаптерах, включая длину префикса сети.
Для настройки длины префикса сети в Windows 10 в графическом интерфейсе необходимо зайти в настройки сетевых подключений. Затем выберите нужное подключение, нажмите правой кнопкой мыши на него и выберите «Свойства». В открывшемся окне выберите вкладку «Протокол версии 4 (TCP/IPv4)» и нажмите «Свойства». Здесь вы можете изменить длину префикса сети.
Знание длины префикса сети IPv4 в Windows 10 полезно для настройки сетевых подключений, маршрутизации и безопасности. Правильная настройка длины префикса сети помогает улучшить производительность и безопасность сети, а также избежать возможных конфликтов с IP-адресами внутри сети.
Теперь, когда вы знаете, как узнать и настроить длину префикса сети в Windows 10, вы можете продолжить настраивать свою сеть с уверенностью и эффективностью.
Что такое префикс сети в ipv4?
Префикс сети представляется в виде IP-адреса с указанием количества битов, учитываемых в префиксе. Например, если IP-адрес устройства имеет вид 192.168.1.1/24, то префикс сети будет состоять из первых 24 битов IP-адреса.
Понимание префикса сети является важной составляющей настройки сетевых устройств и роутеров. Префикс сети определяет количество доступных адресов в сети и ее размер. Чем меньше количество битов в префиксе, тем больше адресов доступно для назначения устройствам в сети. Например, префикс /24 позволяет использовать 256 адресов в сети.
Передача данных в сети происходит с использованием адресов и префиксов. При отправке данных, маршрутизаторы используют префикс сети, чтобы определить, куда отправить пакет данных. Префикс сети также используется для разделения IP-адресов на сеть и хост.
- Префикс сети можно представить в виде двоичного числа, состоящего из нулей и единиц. Например, префикс /24 можно представить как 11111111.11111111.11111111.00000000.
- Префикс сети также может быть записан в более кратком виде с использованием обратной черты. Например, /24 эквивалентно записи 255.255.255.0 в десятичной системе.
- Префикс сети может иметь различное количество битов в зависимости от размера сети и количества устройств, которые нужно подключить. Например, префикс /16 позволяет использовать 65536 адресов в сети.
Важно правильно настроить префикс сети на сетевых устройствах, чтобы обеспечить правильную маршрутизацию пакетов данных и функционирование всей сети. Благодаря использованию префиксов сетей в ipv4, сетевые инженеры могут эффективно управлять адресными пространствами и обеспечивать связность между устройствами в сети.
Как определить префикс сети в ipv4 на Windows 10?
1. Откройте командную строку. Вы можете сделать это, нажав клавиши Win + R, введя «cmd» и нажав Enter.
2. В командной строке введите команду ipconfig и нажмите клавишу Enter. Эта команда отобразит информацию о вашей сети, включая IP-адрес и префикс сети.
3. Найдите строку «IPv4-адрес» и рядом с ней значения IP-адреса и префикса сети. Префикс обозначается в виде числа после символа «/», например, «/24». Это число указывает количество бит, которые используются для определения сети, а не хоста.
Например, если у вас есть IP-адрес 192.168.1.10 и префикс сети «/24», это означает, что первые 24 бита адреса (192.168.1) являются частью сети, а последний бит (10) является хостом.
Используя этот метод, вы сможете легко определить префикс вашей сети в IPv4 на операционной системе Windows 10. Удачи в настройке и управлении вашей сетью!
Метод 1: Использование командной строки
Для использования командной строки в Windows 10, откройте меню «Пуск» и введите «cmd» в поле поиска. Нажмите на результат «Командная строка», чтобы открыть командную строку.
Как только командная строка открылась, введите команду «ipconfig» и нажмите клавишу Enter. Эта команда позволяет просмотреть информацию о сетевых интерфейсах на вашем компьютере, включая IPv4-адреса и маски подсети.
У сетевого интерфейса будет указан IPv4-адрес и маска подсети в виде «IPv4-адрес . . . . . . . . . . . .: xxx.xxx.xxx.xxx» и «Маска подсети. . . . . . . . . . : xxx.xxx.xxx.xxx». Для определения длины префикса сети, вам необходимо сопоставить маску подсети с классом адреса (A, B или C) и определить, сколько битов в маске подсети установлены в 1.
Пример: если маска подсети имеет вид «255.255.255.0», это означает, что первые 24 бита маски подсети установлены в 1, а последний байт (8 бит) установлен в 0. Следовательно, длина префикса сети равна 24.
Метод 2: Использование настроек сети
1. Откройте «Параметры сети и Интернета» на вашем компьютере. Для этого щелкните правой кнопкой мыши на значок сети в области уведомлений и выберите «Открыть центр управления сетями и общим доступом».
2. В открывшемся окне выберите «Изменить параметры адаптера».
3. Найдите активное сетевое подключение и щелкните правой кнопкой мыши на нем. В контекстном меню выберите «Свойства».
4. В списке доступных протоколов выберите «Интернет-протокол версии 4 (TCP/IPv4)» и щелкните на кнопке «Свойства».
5. В открывшемся окне выберите вкладку «Данные о сети» и найдите поле «Маска подсети». Здесь отображается длина префикса сети в виде числа. Например, если здесь отображается число 24, это означает, что префикс сети имеет длину /24.
Таким образом, используя настройки сети на компьютере под управлением Windows 10, вы можете легко определить длину префикса сети IPv4. Этот метод позволяет быстро получить необходимую информацию без необходимости использования командной строки или сторонних программ.
Как изменить префикс сети в ipv4 на Windows 10?
Изменение префикса сети в IPv4 на компьютере под управлением операционной системы Windows 10 может потребоваться в различных ситуациях. Например, при настройке локальной сети или при подключении к другой сети. В этой статье мы рассмотрим несколько способов изменения префикса сети в IPv4 на Windows 10.
Первый способ изменить префикс сети в IPv4 — это использование командной строки. Для этого необходимо открыть командную строку от имени администратора. Для этого щелкните правой кнопкой мыши по кнопке «Пуск» и выберите «Командная строка (администратор)». В открывшемся окне командной строки введите команду «netsh interface ipv4 set prefix <интерфейс> «. Здесь <интерфейс> — это имя сетевого интерфейса, к которому вы хотите применить изменения, а — это желаемая длина префикса в сети IPv4.
Второй способ изменить префикс сети в IPv4 — это использование графического интерфейса. Для этого откройте «Панель управления» и выберите «Сеть и интернет». Затем выберите «Центр управления сетями и общим доступом». В открывшемся окне выберите активное соединение и щелкните правой кнопкой мыши. В появившемся контекстном меню выберите «Свойства». Во вкладке «Сеть» щелкните дважды по «Протоколу интернета версии 4 (TCP/IPv4)». В открывшемся окне выберите «Использовать следующий IP-адрес», а затем укажите желаемый префикс сети в поле «Префикс подсети». Нажмите «ОК», чтобы сохранить изменения.
Итак, существуют несколько способов изменить префикс сети в IPv4 на Windows 10. Вы можете выбрать наиболее удобный метод в соответствии с вашими потребностями и предпочтениями. Удачи в настройке вашей сети!
Метод 1: Изменение в ручном режиме
Если вы хотите изменить длину префикса сети IPv4 в Windows 10 вручную, это можно сделать с помощью командной строки. Вам потребуется права администратора для выполнения этих действий.
Шаг 1: Щелкните правой кнопкой мыши по кнопке «Пуск» в левом нижнем углу экрана и выберите «Командная строка (администратор)».
Шаг 2: В командной строке введите команду «netsh interface ipv4 show subinterfaces» и нажмите клавишу Enter. Это покажет вам список доступных сетевых интерфейсов.
Шаг 3: Найдите интерфейс, для которого вы хотите изменить длину префикса сети, и запомните его имя (параметр «Индекс» в списке).
Шаг 4: Введите команду «netsh interface ipv4 set subinterface [имя интерфейса] mtu=[новая длина префикса]» и нажмите клавишу Enter. Замените «[имя интерфейса]» на имя интерфейса, которое вы запомнили на шаге 3, и «[новая длина префикса]» — на желаемую длину префикса сети.
Шаг 5: После ввода команды вы увидите сообщение об успешном выполнении операции изменения длины префикса сети IPv4 в Windows 10.
Примечание: При изменении длины префикса сети IPv4 вручную не забудьте учитывать требования вашей сети и правил вашего провайдера.
Метод 2: Использование программного обеспечения сторонних разработчиков
Если встроенные инструменты операционной системы Windows 10 не предоставляют необходимой функциональности для определения длины префикса сети IPv4, можно воспользоваться программным обеспечением, разработанным третьими сторонами. Существует множество таких программ, которые предлагают различные возможности и функции для работы с сетевыми адресами.
Одним из популярных программных решений для определения длины префикса сети IPv4 является IP Subnet Calculator. Это простой и удобный инструмент, который позволяет вводить IP-адреса и маски подсети, после чего вычисляет длину префикса и другие параметры сети. IP Subnet Calculator предоставляет интерфейс с графической оболочкой, что делает его простым в использовании даже для новичков в области сетевых технологий.
Другим хорошим выбором является Advanced IP Scanner, программа, предоставляющая более широкий спектр возможностей. Она не только определяет длину префикса сети IPv4, но и сканирует сеть на наличие активных устройств, анализирует открытые порты и предоставляет информацию о подключенных устройствах и их IP-адресах. Advanced IP Scanner также позволяет осуществлять удаленный доступ к устройствам в сети и выполнять различные действия, связанные с сетевой активностью.
- IP Subnet Calculator — Простой и удобный инструмент для определения длины префикса сети IPv4
- Advanced IP Scanner — Программа с широким спектром функциональности, позволяющая определить длину префикса и сканировать сеть
Использование программного обеспечения сторонних разработчиков для определения длины префикса сети IPv4 предоставляет дополнительные возможности и функции, которых не хватает встроенным инструментам Windows 10. Выбор конкретного программного решения зависит от потребностей и предпочтений пользователя.
Префикс сети ipv4 и маршрутизация
Маршрутизация, с другой стороны, относится к процессу пересылки пакетов данных через сеть. Основной задачей маршрутизации является определение наилучшего пути доставки пакета от отправителя к получателю. Этот процесс осуществляется на основе таблицы маршрутизации, которая содержит информацию о доступных сетях и соответствующих префиксах.
Префикс сети ipv4: В ipv4 каждому устройству назначается 32-битный IP-адрес, который состоит из четырех октетов, разделенных точками. Префикс сети состоит из первых нескольких битов IP-адреса и определяет, какая часть адреса относится к сети, а какая — к устройству в этой сети.
Например, если IP-адрес устройства — 192.168.1.100 и префикс сети — 192.168.1.0/24, то первые 24 бита адреса относятся к сети (192.168.1), а оставшиеся 8 бит относятся к устройству в этой сети (100).
Маршрутизация осуществляется на основе префиксов сетей, содержащихся в таблице маршрутизации. Когда пакет данных отправляется из одной сети в другую, маршрутизатор сопоставляет префикс назначения в пакете с префиксами, указанными в таблице маршрутизации, и пересылает пакет в соответствующую сеть.
Проблема:
После обновления Windows 10 до версии 1903 система не дает вручную изменить
параметры IP.
Пишет ошибку «Не удается сохранить параметры IP. Проверьте один или несколько
параметров и повторите попытку».
Решение:
Оказывается Windows 10 теперь не позволяет в поле длины префикса подсети
задавать маску, то есть писать привычное 255.255.255.0 и вообще формат
вида ххх.ххх.ххх.ххх. Теперь там надо прописывать именно количество
бит. Например, 24 или 27
Таблица соответствия длины префикса подсети (CIDR) -> маске подсети