In today’s post, you will find out the full explanation of why you see Error Code: DLG_FLAGS_INVALID_CA, in modern web browsers like Chrome, Edge, Firefox, and others in Windows 11 and Windows 10 accompanied by the possible solutions to troubleshoot this error.
Sometimes when you open your favorite website in the default browser, which could be Edge, Internet Explorer, Firefox, Chrome, and others it shows various error messages that reads:
This site is not secure – Error code: DLG_FLAGS_INVALID_CA DLG_FLAGS_SEC_CERT_CN_INVALID
Apart from that, might see different messages for the same errors like “Security Certificate is Not Secure,” “This Site is Not Secure” “Site Not Secure Error” or maybe others accompanied by the “Error Code: DLG_FLAGS_INVALID_CA” or “DLG_FLAGS_SEC_CERT_CN_INVALID” or “DLG_FLAGS_SEC_CERT_DATE_INVALID“
The scariest part of this error message is the following lines that read:
This means that someone is trying to fool you or steal any info you send to the server. You should close this site immediately
After reading these lines, most of the users instantly close the websites. We do not doubt that the person reading this post right now also faced the same thing.
The worst thing about this error code is that users don’t even have any idea why they are seeing the DLG_FLAGS_INVALID_CA error code.
To help users, We decided to write this post and try our best to explain why users are seeing this mysterious error message and what are the possible solutions to get rid of this error message so that you can surf your favorite site fearlessly.
What is DLG_FLAGS_INVALID_CA mean?
There might be a variety of reasons why you’re reading this certificate error message in the web browser, but the reasons discussed below are the primary ones:
- When the website certificate is not installed precisely.
- When the website certificate is expired, or the administrator does not renew it.
- The chances are that the website you’re visiting is compromised or the site has a malicious redirection.
So all the reasons suggest that you see the certificate error code on your favorite website due to the administrator. There is nothing wrong with your side.
Options Available on a Web page with Certificate Error
- Go to your Start page or Back to Safety. When the user clicks on these buttons page, the browser takes the user to the start page of the tab to ensure the overall protection of the user.
- Advanced or Details option available. When the user clicks on these links, it shows another link telling you to go on to the homepage (Not recommended) or Proceed to the website (Note Safe)

Now it’s all your wish whether you want to visit this website or not.
Note: Different browsers show different options. In case, you’re using Internet Explorer, then it’s known as Certificate error in Internet Explorer 11
How to Fix Error Code: DLG_FLAGS_INVALID_CA
In most cases, when an error is due to this administration end, then you can do nothing about the Certificate error. In some cases, users see the error because of the default browser they are using to surf the web. In this situation, you can try the following solution to resolve the error:
Clear Browser Cache
Try to clear the cache of the default web browser. Close the browser and try to revisit the same webpage.
In Google Chrome paste the following address in the address bar chrome://settings/clearBrowserData. Make sure the “Cached images and files” option is selected. Click on the Done button, and it will clear the cache.
In Microsoft Edge click on (…) More action options and then navigate to Settings > Choose What to Clear under Clear browsing data. Here make sure the Cached Data and Files option is selected. Click the Clear button.
If you’re seeing this error message in a different browser, then check our blog How to Clear Browser Cache for all major browsers.
Open the Website in a Different browser
After following the above workaround, if the site still shows the “This Site is Not Secure” or “Security Certificate is Not Secure,” then maybe the problem is with your default browser. To troubleshoot this, you can try to visit the same website on a different site and check if this fixes the issue.
If the same website is working fine in another browser, then it is time to reset your browser to default settings.
Note: Following workaround will only work if you see certificate error because of your web browser.
Check System Date and Time is Synchronized
Sometimes users can face this error due date and time is not synchronized on their computer. Here’s how you can check and fix it:
On the right corner of the Windows 10 Taskbar, you need to right-click on the Time. From the menu, select Adjust date/time.
Here on the Date and Time settings page, check if Set time automatically is turned on. If not enable it.
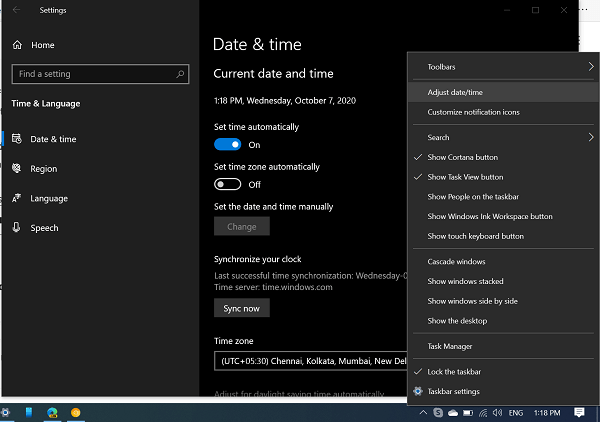
Next, check when was the last time your system clock synchronized. If it was done a long time ago, click on the Sync now button.
Also, make sure the time zone is right.
In Windows 11, right-click on the ‘Date and Time‘ option on the Taskbar and select Adjust date and time option. The Date and time setting page will appear.
As discussed above, check if the date and time are right, and make sure it’s set to Automatically. Also, make sure that time is synchronized recently.
Uncheck for Warn About the Certificate Address Mismatch Option
For that, you need to search Internet Options using Windows 10 Start menu search. When it appears in search results, click to open it.
In the Internet Properties window, you need to switch to the Advanced tab.
Here, you need to look for an option that reads “Warn About the Certificate Address Mismatch” and uncheck the box for it.
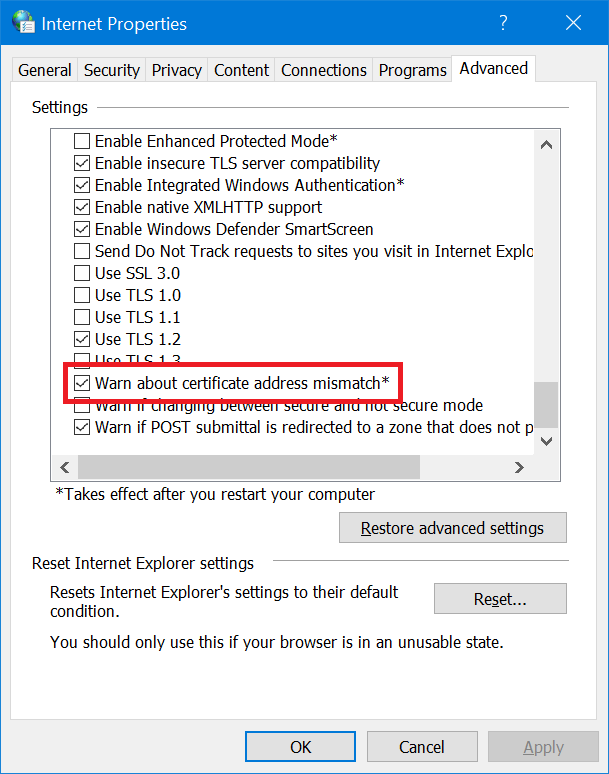
Click on the Apply and then OK button.
Reboot your computer to apply the changes.
Reset Browser
The majority of users reported that they were able to fix the issue by resetting the default web browser. Here’s how you can do that:
- How to Reset Microsoft Edge browser
- How to Reset Google Chrome browser
Resetting a browser is a super-easy process. If you’re using a browser other than Chrome and Edge, then you can search the steps to reset your default browser on the web.
What is Recommended?
If you highly trust the website you’re visiting; then you can ignore the warning message and visit the website. Also, if you have even a little doubt about if the site is genuine or not, I recommend not visiting the website.
In case, the website that you trust and visit regularly also shows the same certificate message back to back, then it is a good idea to drop a note to the administrator of the website. In the message, you can explain the whole issue with a screenshot so that the admin can resolve the issue.
We hope you find this article useful. Let us know your thoughts in the comments 🙂
NOTE – THE ARTICLE IS AGAIN UPDATED ON 7/10/2024 WITH TWO NEW METHODS FOR ACCURACY, FRESHNESS, AND COMPREHENSIVENESS
When you visit a webpage or the homepage of a website, instead of loading the page, you receive an error that reads “This site is not secure – Error code: DLG_FLAGS_INVALID_CA DLG_FLAGS_SEC_CERT_CN_INVALID” in Microsoft Edge, Internet Explorer, Google Chrome, or Mozilla Firefox on Windows 11 or Windows 10. This guide explains what the error indicates and what you can do to get rid of it.
Also see: Fixing Website’s Security Certificate Error on Windows 11/10
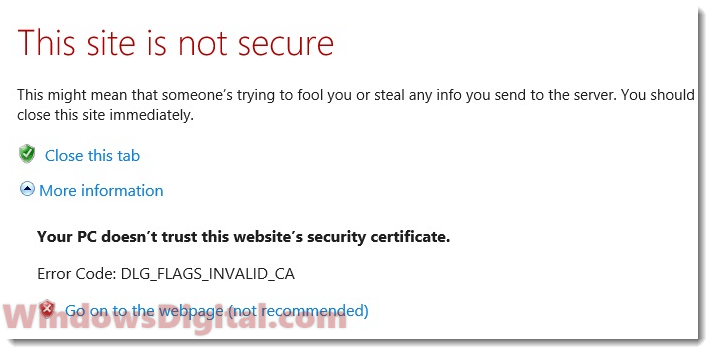
What does the “DLG_FLAGS_INVALID_CA” and “DLG_FLAGS_SEC_CERT_CN_INVALID” error code mean?
To fix the issue, first, you will have to understand what this error is about. Whenever you see the “This site is not secure” error regardless of the error code, it implies that there is an issue with the website’s certificate if the website is running HTTPS.
If you are particularly getting the DLG_FLAGS_INVALID_CA or DLG_FLAGS_SEC_CERT_CN_INVALID error code, it could mean a few things:
- The website’s certificate cannot be recognized by your browser.
- The website’s certificate is either expired or not installed correctly.
- The website is using HTTPS without a proper certificate installed and pretends to be secured.
The error basically indicates that there is an issue with the website’s certificate if it has one. A website’s certificate is controlled by the administrator or owner of the website itself. Therefore, there is really nothing you can do about it if the error is with the website’s certificate.
This error often occurs when a website’s admin forgets to renew its certificate, thus causing the “site is not secure” error to appear to its readers whenever an HTTPS page is requested.
Linked issue: “This site can’t be reached” on Google Chrome (Fix)
What are the options available?
When you see the “This site is not secure” error, particularly the DLG_FLAGS_INVALID_CA error code, you would usually see the following two options:
- Back to safety or Go to your start page link which will redirect you to the previous webpage or to your default starting page of your browser. This is usually the recommended option so that you don’t get into trouble by visiting sites that very much can be malicious if the certificate is incorrect.
- By clicking on Advanced then Continue to this website or Proceed anyway link will ignore the warning and proceed loading the webpage regardless of its unrecognizable certificate. This is not recommended on websites that you can’t tell if they are trustworthy.
However, there can also be a few situations where the certificate of the website is legitimate and running fine but you’re still getting the error. If that’s the case, especially if you get the same error across all websites you try to visit, or are visiting some websites that you are sure can be trusted, here’s what you can do to fix the issue.
Check the date and time of your computer
Incorrectly set date and time on your Windows PC are one of the most common reasons for SSL and certificate errors when you visit any HTTPS website. This is because when your browser tries to read the certificate to decide if it’s safe to visit the secured page, it will first check on its date to see if it matches your local date and time. If it doesn’t, it will show a certificate error such as This site is not secure error code DLG_FLAGS_INVALID_CA or DLG_FLAGS_SEC_CERT_CN_INVALID error.
To check your date and time, in Windows 11 or Windows 10, right-click on the date and time on your taskbar. Select Adjust Date/Time. Enable the set time automatically option to allow Windows to automatically sync your time with Microsoft server so that your PC will always show the most precise time.
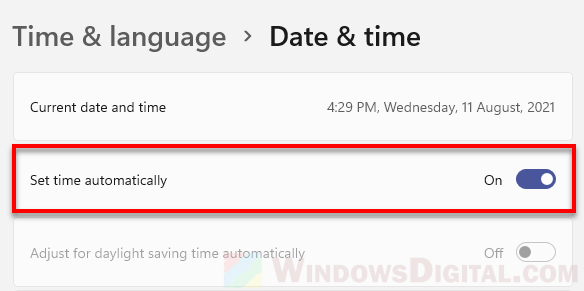
Windows 11
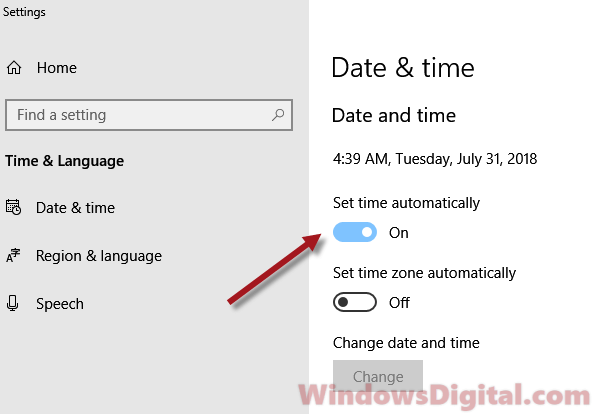
Windows 10
Clear your browser’s cache
Another reason that the error code DLG_FLAGS_INVALID_CA would show up is when your browser is trying to load a cached version of the webpage instead of reloading the updated version of it when there have been changes. For example, if the website has already renewed its certificate but your browser is still showing the older version of the website because of an existing cache on your browser, you will likely still see the error.
Try to clear your browser’s cache and see if it fixes the issue on your browser.
The steps to clear browser’s caches vary from browser to browser. The option is usually in the Settings or Options page of your browser. For example, in Chrome browser, click on the option button at the top right corner of Chrome’s window and select Settings. Search for cache and select “Clear browsing data“. Clear the “Cookies and other site data” and “Cached images and files“.
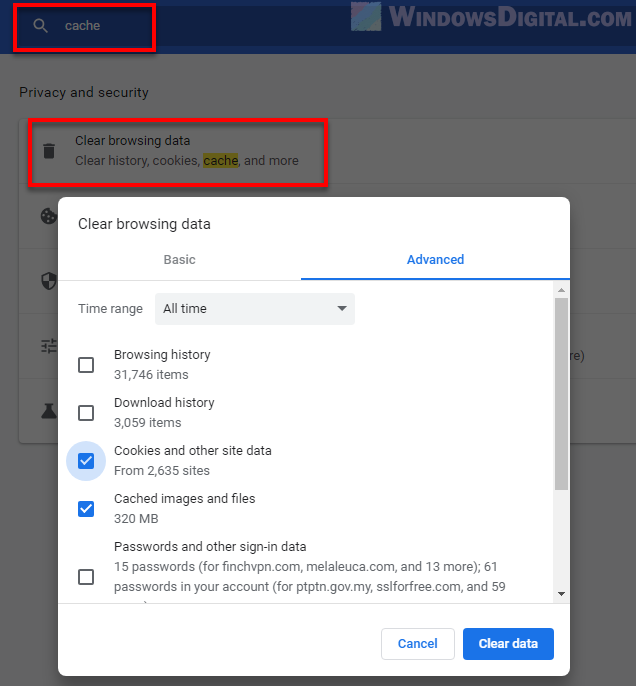
As for Microsoft Edge, go to Settings, then Choose what to clear. For Firefox, click on Options, then clear cookies and cache.
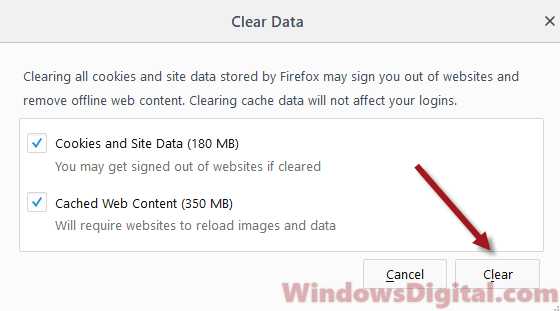
After clearing your browser cache, retry visiting the problematic website again.
Try to use another web browser
If the “This site is not secure – DLG_FLAGS_INVALID_CA” issue happens in Edge, try to use a different browser such as Chrome or Firefox. The issue may sometimes be with your default web browser. The causes can be plugins or extensions you’ve installed, incorrectly configured browser settings, faulty proxy settings, or simply an outdated browser.
If the website loads fine on another browser, you may might want to look into the extensions you’ve installed on the browser or reset its settings to its factory defaults.
Readers help support Windows Report. We may get a commission if you buy through our links.
Read our disclosure page to find out how can you help Windows Report sustain the editorial team. Read more
You probably got the error message that reads dlg_flags_invalid_ca. So let us tell you how to fix it.
If the site you are visiting uses a certificate, the error says there are issues with it. Since the web owner or administrator has authority over the certificate for that particular website, there isn’t really much you can do.
However, we will show you what to do for the little possibility that the issue emerges from the user’s PC.
There are many certificate-related errors, and for general solutions, consult our guide on fixes when there is a problem with a website’s security certificate.
What is DLG_flags_sec_cert_cn_invalid?
It is often vague the reason behind this error, but most commonly, it is attributed to web certificate complications and other factors like:
- Installation of certificates
- Admin renewal issues
- Malicious content on websites
This error code is not particular to just one browser, and users have also experienced dlg_flags_invalid_ca in Internet Explorer, dlg_flags_sec_cert_date_invalid in Windows 10, in group policy, and also even within signed certificates.
The DLG FLAGS INVALID CA error acts as a safeguard to stop harmful stuff from entering your machine in any of these instances.
How do I fix error code dlg_flags_invalid_ca?
1. Try out a different browser
If you’re tired of seeing the same old error messages on most of your browsers, then suggest you switch them with a better alternative.
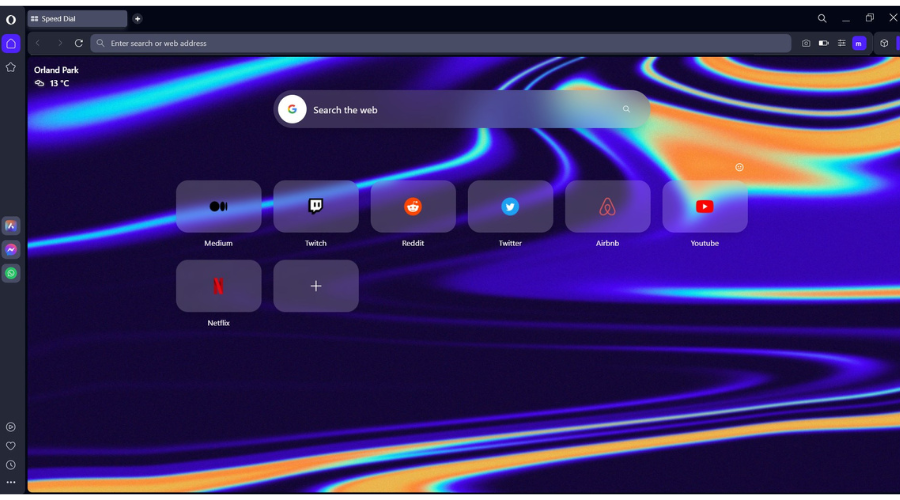
On that note, we would like to showcase Opera One, a web browser built using the Chromium engine that boasts high levels of security, a light feel, and low resource requirements.
Given your current situation, you’ll like knowing that Opera One is also frequently updated, sometimes every day, so any potential errors you may encounter won’t be there for long anyway.
Besides, you don’t have to worry about websites not being secure since the browser comes with a built-in VPN and ad-blocker that will significantly diminish the chances of data breaches.
Opera One
Visit your favorite websites without running into error messages.
2. Check the Time and Date Settings
- Press the Windows key + S hotkey.
- Type date and click on the Date & Time settings app.
- Toggle on the option to Set time automatically if it’s not already selected.
- If the time and date don’t seem quite right even with the Set time automatically option enabled, scroll down and click on Additional clocks.
- Click the Additional Clocks tab, tick the Show this clock checkbox, and select a timezone.
- Then select the Internet Time tab, and click the Change settings button.
- Select the Synchronize with an Internet time-server option. Then choose a server on the drop-down menu, and press the Update now button.
- Click OK.
- Now confirm if the dlg_flags_invalid_ca error is resolved.
3. Clear the browser’s cache
- Click on the ellipsis (3 vertical dots) at the top right corner of your browser.
- Select More tools, then click the Clear browsing data option.
- On the pop-up, select the Basic tab, then choose a Time range from the drop-down menu.
- Check options for Browsing history, Cookies and other site data, Cached images and files, then click on the Clear data button.
- Finally, restart the browser and see if the dlg_flags_invalid_ca error is resolved.
You may also use an automated solution if you believe it would be more helpful. Try the professional program CCleaner and its Intelligent Scan feature, which allows you to erase only certain cookies, cached files, and logs.
Passwords saved from social networking sites or emails will not be affected, and the Intelligent Scan will erase only the cookies you identify as unwanted.
Furthermore, it will remember the next time you wish to clean, and you will only need to click once to erase the specific data.
4. Reset the Browser
- Click on the ellipsis (3 vertical dots) at the top right corner of your browser.
- Click on Settings.
- Expand the Advanced settings on the browser’s left pane, then click Reset and clean up.
- Select the option to Restore settings to their original defaults and click the Reset settings button.
- Check if the dlg_flags_invalid_ca error is resolved.
5. Deselect the Warn About the Certificate Address Mismatch Option
- Press the Windows key + S keyboard shortcut.
- Enter the keyword internet options in the search box, and select the Internet Options app.
- Select the Advanced tab, then uncheck the Warn about certificate address mismatch box.
- Select the Apply option, and click OK to exit the window.
- After that, restart Windows.
How do I make my network secure?
If you want to keep your network safe and secure, these are a few things you must do:
- Change the connection’s default name.
- Make sure that the password is strong and unique.
- Ensure that network encryption is enabled.
- Turn off the options for network name and broadcasting.
- Access the network via VPNs.
With these steps outlined in the article, you should have successfully resolved the dlg_flags_invalid_ca error.
Note that this error is not particular to Chrome and could also arise in some other browsers. Also, remember that it may also be a warning to keep you safe online. In such cases, proceeding to the website is not advised.
Note that the browser error code dlg_flags_invalid_ca also arises due to website administrators not renewing their sites’ certificates. In which case, some users might need to remind site administrators to update their websites’ certificates.
Matthew Adams
Windows Hardware Expert
Matthew is a freelancer who has produced a variety of articles on various topics related to technology. His main focus is the Windows OS and all the things surrounding it.
He is passionate about the tech world, always staying up-to-date with the latest and greatest. With an analytical view, he likes problem-solving, focusing on errors and their causes.
In his free time, he likes to read and write about history and tries to always develop new skills.
-
Home
-
News
- How to Fix DLG_FLAGS_INVALID_CA? Try These Methods
By Sonya |
Last Updated
It is pretty annoying when you encounter error code DLG_FLAGS_INVALID_CA, then why does this error appear and how to get rid of it? If you are looking for the methods, this post from MiniTool is what you need because it has offered you multiple efficient solutions.
Error code DLG_FLAGS_INVALID_CA is a common error that can occur in quite a few browsers. There are some reasons that would trigger the error:
- The website certificate is not installed correctly.
- The website certificate has expired or the administrator does not renew it.
- The website you visited has probably been compromised, or it has been maliciously redirected.
Then how to fix error code: DLG_FLAGS_INVALID_CA? Try the methods mentioned below.
Method 1: Change the Time and Date Settings
You can try to change the Time and Date settings to fix error code DLG_FLAGS_INVALID_CA. Here is how to do that:
Step 1: Type date in the Search box and then click Date & time settings.
Step 2: Turn on Set time automatically if it is disabled. If the time and date don’t seem quite right even with the Set time automatically option enabled, try syncing the clock with a time-server.
Step 3: Click the Add clocks for different time zones option.
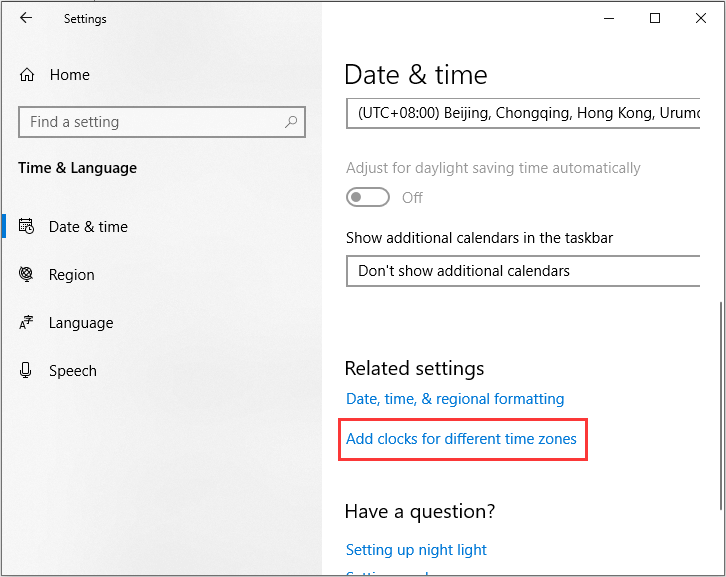
Step 4: Go to the Internet Time tab, click the Change settings… button.
Step 5: Check the box next to Synchronize with an Internet time server, choose a server from the drop-down menu, and then click Update now.
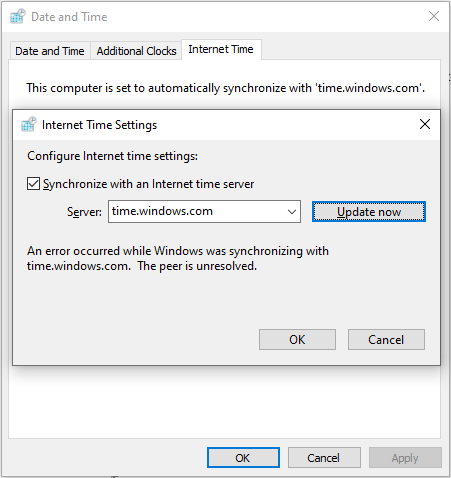
Step 6: Try to open the website to check if error code DLG_FLAGS_INVALID_CA appears again.
Method 2: Clear the Browser’s Cache
You can also try to clear the browser’s cache to fix error code DLG_FLAGS_INVALID_CA. Here we take Chrome as an example:
Step 1: Open Chrome, click the three-dot menu to choose More tools > Clear browsing data….
Step 2: Go to the Advanced tab and then set Time range to All time.
Step 3: Check the box next to Cached images and files, then click Clear data.
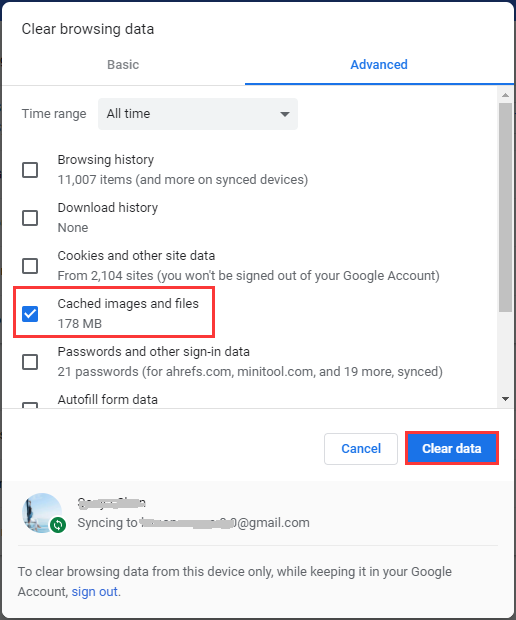
Step 4: Relaunch your browser to check if error code DLG_FLAGS_INVALID_CA is gone.
Related post: How To Recover Deleted History On Google Chrome – Ultimate Guide
Method 3: Reset the Browser
You can also try to reset the browser to get rid of error code DLG_FLAGS_INVALID_CA. Here we take Chrome as an example:
Step 1: Open Chrome, click the three-dot menu to choose Settings.
Step 2: Scroll down Settings, click the Advanced button.
Step 3: Then click the Restore settings to their original defaults option, and then click Reset settings to confirm the action.
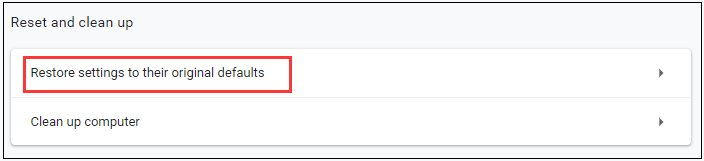
Step 4: Check if the error is fixed.
Related post: How to Manage Chrome Extensions Easily? Here Is the Answer
Method 3: Disable the Warn About the Certificate Address Mismatch Option
The last method is to disable the Warn about certificate address mismatch option. Here is how to do that:
Step 1: Type internet options in the search box and then click the best match one to open it.
Step 2: Go to the Advanced tab, and then uncheck the Warn about certificate address mismatch box.
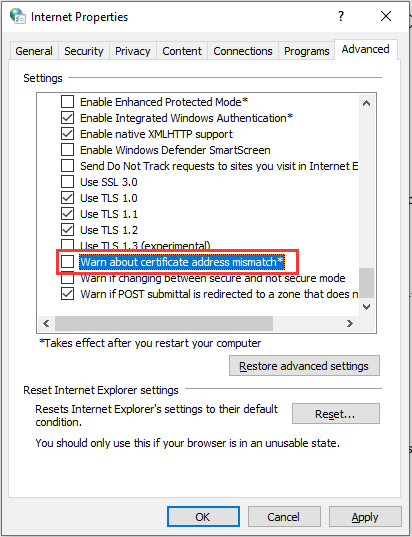
Step 3: Click Apply and OK to save the changes.
Step 4: Restart your computer to check if the error is fixed.
Bottom Line
To sum up, error code DLG_FLAGS_INVALID_CA is related to the website’s certificates, but luckily, you can try the methods mentioned above to fix it.
About The Author
Position: Columnist
Author Sonya has been engaged in editing for a long time and likes to share useful methods to get rid of the common problems of Windows computers, such as Windows Update error. And she aims to help more people to protect their data. What’s more, she offers some useful ways to convert audio and video file formats. By the way, she likes to travel, watch movies and listen to music.
Updated May 2025: Stop these error messages and fix common problems with this tool. Get it now at this link
- Download and install the software.
- It will scan your computer for problems.
- The tool will then fix the issues that were found.
To fix the DLG_FLAGS_INVALID_CA error, you need to know what it is. If you see this error code, in most cases it indicates a problem with your website certificate. It could also mean that the website certificate has expired, has not been installed correctly, or is not recognized by your browser.
Usually this error code has something to do with the certificate of a particular website, which only the website owner or administrator can check. However, there are situations where this error occurs because of the default browser on the user side. In this case, there are several possible solutions with which you can try to solve the problem.
The DLG_FLAGS_INVALID_CA error code is a common error that can appear in some browsers. The error can be caused by several reasons:
- The website certificate is not installed correctly.
- The website certificate has expired or the administrator is not updating it.
- The website you are visiting has probably been hacked or redirected with malicious intent.
How can I then fix the error code: DLG_FLAGS_INVALID_CA? Try the methods described below.
Clear browser cache
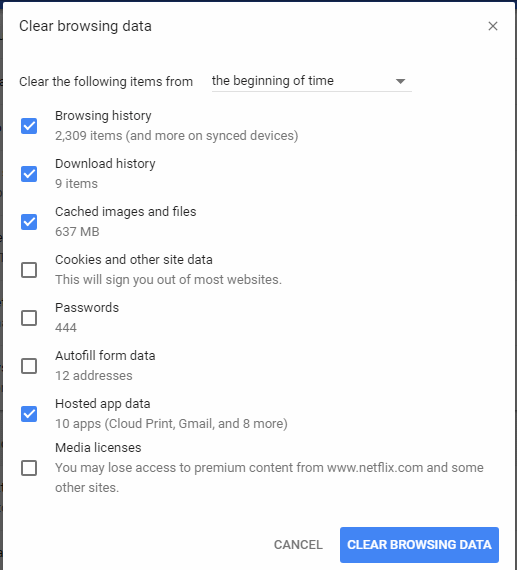
- Click the Configure Google Chrome button.
- Click “Advanced Tools” and select “Clear browsing data.
- Then click the “More” tab below.
- From the “Time Range” drop-down menu, select “All Time”.
- Select the Cached images and files check box.
- Click the Clear data button.
Reset Browser.
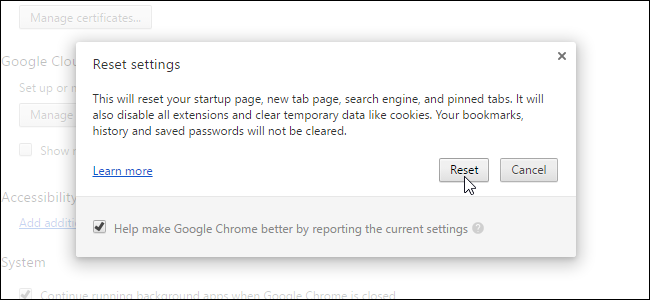
- Click “Personalize and manage Google Chrome” to open the menu for that browser.
- Select “Settings” to open the tab in the screenshot below.
- Scroll down and click the “Advanced” button.
- Then click the “Reset Settings to Original Defaults” button.
- Press the “Reset Settings” button to confirm further.
Change the time and date settings
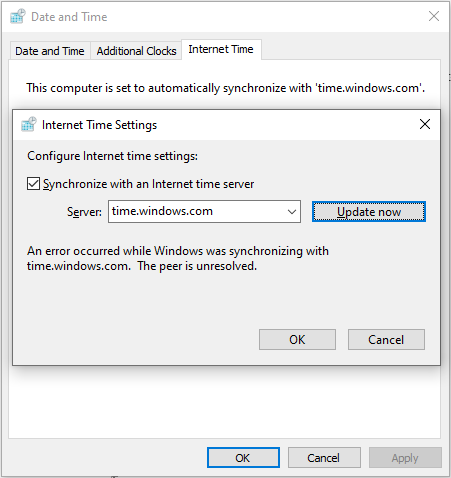
You can try changing the time and date settings to eliminate the DLG_FLAGS_INVALID_CA error code. Here’s how to do it:
Updated: May 2025
This tool is highly recommended to help you fix your error. Plus, this tool offers protection against file loss, malware, and hardware failures, and optimizes your device for maximum performance. If you already have a problem with your computer, this software can help you fix it and prevent other problems from recurring:
- Step 1 : Install the PC Repair and Optimizer Tool. (Windows 10, 8, 7, XP, Vista).
- Step 2 : Click Start Scan to determine what problems you are experiencing with your computer.
- Step 3 : Click Repair Allto resolve all problems.
Step 1: Enter the date in the search box and click “Date and Time Settings”.
Step 2: Automatically turn on the time if it is off. If the time and date are not displayed correctly despite the “Set time automatically” option being turned on, try synchronizing your clock with your time server.
Step 3: Select the option to add clocks for different time zones.
Step 4: Select the “Internet Time” tab and click the “Change Settings” button.
Step 5: Check the “Synchronize with Internet Time Server” box, select the server from the drop-down menu and click “Update Now”.
Step 6: Try opening the website to see if the DLG_FLAGS_INVALID_CA error code appears again.
Try a different web browser.
The problem is often related to your web browser. The plugins and extensions you now have installed may not be properly configured. Your proxy settings may also be incorrect.
Use a different web browser to resolve the problem. For example, if the error occurs when you use Microsoft Edge, you can use other browsers such as Mozilla Firefox and Chrome.
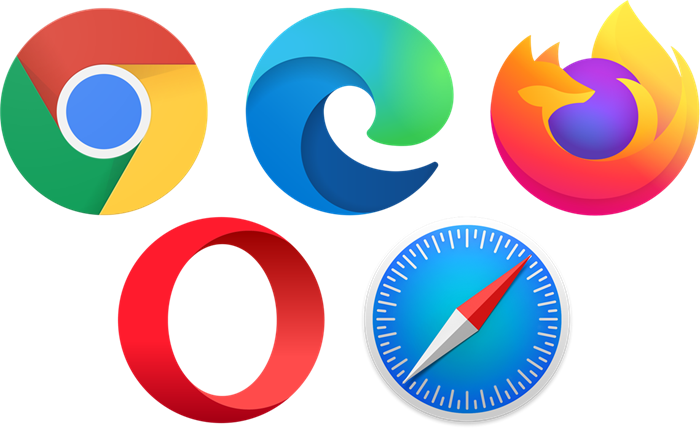
Update your web browser.
The DLG_FLAGS_INVALID_CA error can also occur due to an outdated browser version. To update your web browser, follow these steps:
- Go to the start menu.
- Select Settings.
- Select Updates and security.
- Go to the Windows Update Center.
- Click Check for updates. Windows will then automatically connect to Microsoft’s servers and check for available updates. If it’s found, it will install it immediately, and you should have an updated version of Microsoft Edge.
- Reboot your computer for the changes to take effect.
APPROVED: To fix Windows errors, click here.











