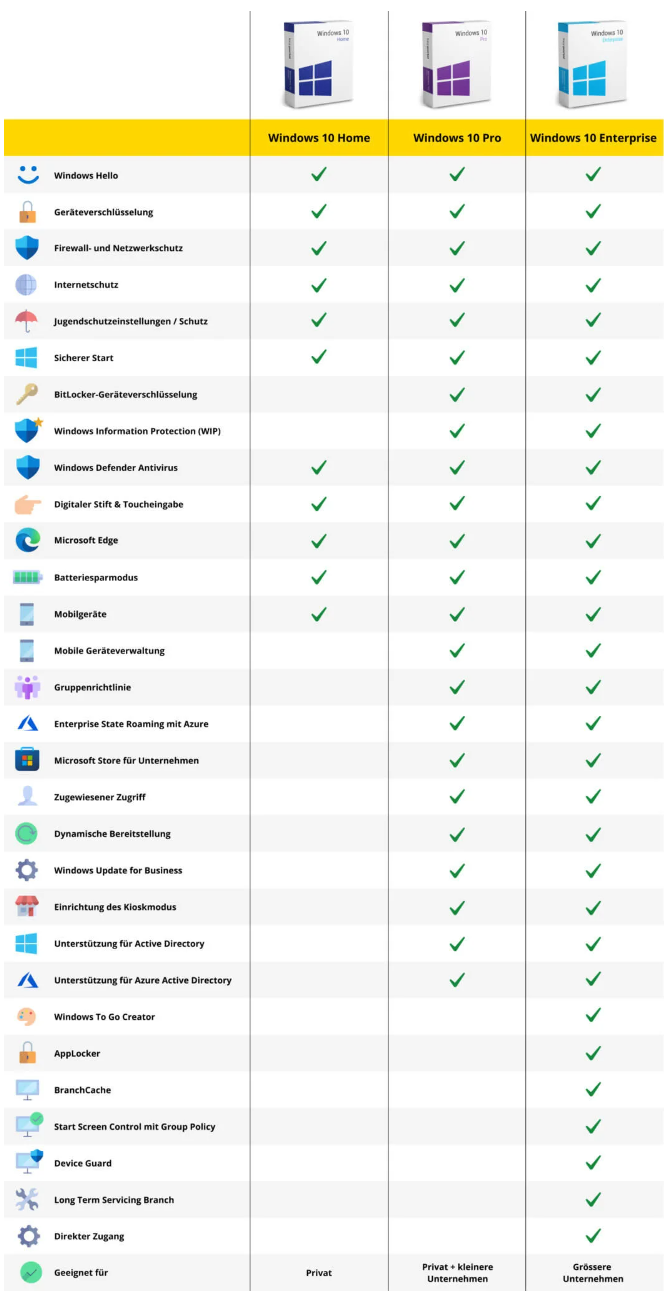Перед обновлением ознакомьтесь с описанием известных проблем на странице информации о выпуске Windows и убедитесь, что это не повлияет на ваше устройство.
Обеспечивайте защиту благодаря ключевым обновлениям Windows. С 14 октября 2025 года вы перестанете получать бесплатные обновления ПО, техническую поддержку и исправления системы безопасности для Windows 10. Это означает, что ваш компьютер станет более уязвимым к угрозам и вредоносным приложениям. Выполните переход на Windows 11. Воспользуйтесь защитой, скоростью и инновациями, которые предлагает Windows 11 независимо от цены пакета. Перейдя на Windows 11, вы продолжите получать актуальные обновления системы безопасности, функции и техническую поддержку, которые будут гарантировать защиту и эффективную работу компьютера. Дополнительные сведения о завершении поддержки Windows 10 см. в записи блога Windows.
Создание установочного носителя Windows 10
Чтобы приступить к работе, потребуется лицензия на установку Windows 10. Затем вы сможете скачать и запустить средство создания носителя. Дополнительные сведения об использовании средства читайте в указаниях ниже.

-
Эти инструкции можно использовать в следующих случаях:
- У вас есть лицензия на установку Windows 10, и вы обновляете операционную систему компьютера с Windows 7 или Windows 8.1.
- Вам нужно переустановить Windows 10 на компьютере, где уже была успешно активирована эта ОС.
Если вы устанавливаете Windows 10 на компьютере с Windows XP или Windows Vista или вам нужно создать установочный носитель с Windows 10 на другом компьютере, ознакомьтесь с разделом Использование средства для создания установочного носителя (USB-устройства флэш-памяти, DVD-диска или ISO-файла) для установки Windows 10 на другом компьютере ниже.
Примечание. Прежде чем устанавливать Windows 10, убедитесь, что ваш компьютер соответствует системным требованиям для этой ОС. Кроме того, рекомендуем посетить веб-сайт производителя компьютера, чтобы получить дополнительные сведения об обновленных драйверах и совместимости оборудования.
- Нажмите Скачать средство, а затем — Запустить. Для запуска этого средства необходимы права администратора.
- Если вы согласны с условиями лицензионного соглашения на странице Условия лицензии, нажмите Принять.
- На странице Что вы хотите сделать? выберите Обновить этот компьютер сейчас, а затем нажмите Далее.
-
После скачивания и установки средство предоставит инструкции по настройке Windows 10 на компьютере. По ссылке Windows 10 доступны все версии Windows 10, кроме выпуска «Корпоративная». Дополнительную информацию о версии «Корпоративная» см. на портале Центр администрирования Microsoft 365.
- Если у вас нет лицензии на установку Windows 10 и вы еще не выполнили обновление до этой версии, можете приобрести копию здесь: get-windows-10
- Если вы уже обновили операционную систему на этом компьютере до Windows 10 и сейчас переустанавливаете ее, вам не нужно вводить ключ продукта. Ваша копия Windows 10 будет автоматически активирована позже с помощью цифровой лицензии.
- Когда Windows 10 будет готова к установке, вы увидите сведения о выбранных параметрах и о том, какие компоненты будут сохранены при обновлении. Нажмите Изменить выбранные для сохранения компоненты и выберите нужный вариант: Сохранить личные файлы и приложения, Сохранить только мои личные файлы или Ничего.
- Сохраните и закройте все открытые приложения и файлы, а когда вы будете готовы, нажмите кнопку Установить.
- Установка Windows 10 может занять некоторое время. В процессе компьютер несколько раз перезагрузится. Не выключайте компьютер.
-
Следуйте этим указаниям, чтобы создать установочный носитель (USB-накопитель или DVD-диск), с помощью которого можно установить новую копию Windows 10, выполнить чистую установку или переустановить Windows 10.
Прежде чем скачивать средство, убедитесь, что у вас есть:
- Подключение к Интернету (интернет-провайдер может взимать плату за услуги).
- Достаточно свободного места на диске компьютера, USB-накопителе или внешнем носителе.
- Пустой USB-накопитель объемом не менее 8 ГБ или чистый DVD-диск (а также устройство для записи DVD-дисков), если требуется создать носитель. Рекомендуем использовать пустой USB-накопитель или чистый DVD-диск, так как все их содержимое будет удалено.
- Если при записи ISO-файла на DVD-диск появится сообщение, что файл образа диска слишком большой, необходимо использовать двухслойный DVD-диск (DL).
Проверьте характеристики компьютера, на котором требуется установить Windows 10:
- Архитектура ЦП (64- или 32-разрядная). Вы создадите 64- или 32-разрядную версию Windows 10. Чтобы проверить эту характеристику, откройте раздел Сведения о компьютере в параметрах компьютера или Система на панели управления и посмотрите тип системы.
- Требования к системе. Убедитесь, что ваш компьютер соответствует системным требованиям для Windows 10. Кроме того, рекомендуем посетить веб-сайт производителя компьютера, чтобы получить дополнительные сведения об обновленных драйверах и совместимости оборудования.
- Язык Windows. Вам нужно выбрать тот же язык при установке Windows 10. Чтобы узнать, какой язык сейчас используется, откройте раздел Время и язык в параметрах компьютера или Регион на панели управления.
- Выпуск Windows. Вам также потребуется выбрать тот же выпуск Windows. Чтобы узнать, какой выпуск используется, откройте раздел Сведения о компьютере в параметрах компьютера или Система на панели управления и найдите пункт Выпуск Windows. Windows 10 Корпоративная недоступна в средстве создания носителя. Больше об этом можно узнать на портале Центр администрирования Microsoft 365.
- Продукты Microsoft Office. Если вы приобрели новое устройство с Office 365, рекомендуем активировать (установить) Office перед обновлением до Windows 10. Сведения об активации копии Office см. в статье Скачивание и установка Office 365 для дома, Office 365 персональный или Office 365 для студентов. Дополнительные сведения см. в статье Обновление до Windows 10 на новых устройствах с Office 365.
Создание установочного носителя с помощью средства:
- Нажмите Скачать средство, а затем — Запустить. Для запуска этого средства необходимы права администратора.
- Если вы согласны с условиями лицензионного соглашения, нажмите Принять.
- На странице Что вы хотите сделать? выберите параметр Создать установочный носитель для другого компьютера, а затем нажмите кнопку Далее.
-
Выберите для Windows 10 язык, выпуск и архитектуру (32- или 64-разрядная). Приведенная ниже таблица поможет вам решить, какой выпуск Windows 10 нужно установить.
Текущий выпуск Windows Выпуск Windows 10 Windows 7 Начальная
Windows 7 Домашняя базовая
Windows 7 Домашняя расширенная
Windows 7 Профессиональная
Windows 7 Максимальная
Windows 8/8.1
Windows 8.1 с Bing
Windows 8 Профессиональная
Windows 8.1 Профессиональная
Windows 8/8.1 Профессиональная с Media Center
Windows 8/8.1 для одного языка
Windows 8 для одного языка с Bing
Windows 10 Домашняя
Windows 10 ProWindows 10 Windows 8/8.1 для китайского языка
Windows 8 для китайского языка с BingWindows 10 Домашняя для Китая - Выберите нужный носитель:
- USB-накопитель . Подключите пустой USB-накопитель емкостью не менее 8 ГБ. Все содержимое накопителя будет удалено.
- Файл ISO. Сохраните ISO-файл на компьютере, чтобы создать DVD-диск. Скачав файл, вы можете открыть папку, в которой он сохранен, или выбрать команду Открыть устройство записи DVD-дисков и следовать указаниям по записи файла на DVD-диск. Дополнительные сведения об использовании ISO-файла читайте в разделе Дополнительные методы использования ISO-файла для установки Windows 10 ниже.
- Создав установочный носитель, следуйте приведенным ниже указаниям по его использованию.
-
После установки Windows 10, убедитесь в том, что на компьютере установлены все необходимые драйверы устройств. Чтобы проверить наличие обновлений, нажмите кнопку «Пуск», выберите «Параметры» > Обновление и безопасность > Центр обновления Windows. Затем нажмите «Проверить наличие обновлений». Вы также можете посетить сайт поддержки изготовителя своего устройства, чтобы загрузить дополнительные необходимые драйверы.
Примечание. Драйверы для устройств Surface доступны на этой странице.
Использование созданного установочного носителя (нажмите, чтобы показать или скрыть дополнительные сведения)
Прежде чем устанавливать Windows 10, рекомендуется сохранить все необходимые данные и создать резервную копию компьютера. Если вы скачали ISO-файл для Windows 10 с помощью средства создания носителя, необходимо записать его на DVD-диск, прежде чем следовать приведенным ниже указаниям.
- Подключите USB-накопитель или вставьте DVD-диск в компьютер, на котором требуется установить Windows 10.
- Перезапустите компьютер.
Если компьютер не загрузится автоматически с USB-накопителя или DVD-диска, может потребоваться открыть меню загрузки или изменить порядок загрузки в настройках BIOS или UEFI. Чтобы открыть это меню загрузки или изменить порядок загрузки, обычно необходимо нажать клавишу (например, F2, F12, Delete или Esc) сразу после включения питания компьютера. Инструкции о доступе к меню загрузки или изменении порядка загрузки см. в документации, входящей в комплект компьютера, или на сайте производителя. Если в списке вариантов загрузки отсутствует USB-накопитель или DVD-диск, вам может потребоваться обратиться к производителю компьютера за инструкциями по временному отключению режима безопасной загрузки в настройках BIOS.
Если изменение меню или порядка загрузки не работает, а компьютер сразу загружает операционную систему, которую вы хотите заменить, возможно, что компьютер не был полностью выключен. Чтобы полностью выключить компьютер, нажмите кнопку питания на экране входа или в меню «Пуск» и выберите «Завершение работы».
- На странице Установка Windows выберите параметры языка, времени и клавиатуры, а затем нажмите кнопку Далее.
- Выберите Установить Windows.
Дополнительные методы использования ISO-файла для установки Windows 10 (нажмите, чтобы показать или скрыть дополнительные сведения)
Если вы скачали ISO-файл для Windows 10, он сохранен в указанной вами папке на локальном компьютере. Если на компьютере установлена сторонняя программа для записи DVD-дисков, которую вы хотите использовать для создания установочного DVD-диска, откройте папку, в которой сохранен файл и дважды щелкните ISO-файл или щелкните его правой кнопкой мыши, выберите команду Открыть с помощью, а затем выберите предпочитаемую программу.
Чтобы создать установочный DVD-диск с помощью средства записи образов Windows, откройте папку, в которой сохранен ISO-файл. Щелкните ISO-файл правой кнопкой мыши и выберите Свойства. На вкладке «Общие» нажмите Изменить и выберите проводник Windows в качестве программы для открытия ISO-файлов, а затем нажмите кнопку Применить. Затем щелкните ISO-файл правой кнопкой мыши и выберите команду Записать образ диска.
Чтобы установить Windows 10 непосредственно из ISO-файла, не используя DVD-диск или накопитель, вы можете подключить ISO-файл. При этом текущая операционная система будет обновлена до Windows 10.
Подключение ISO-файла:
- Откройте папку, в которой сохранен ISO-файл, щелкните его правой кнопкой мыши и выберите Свойства.
- На вкладке «Общие» нажмите Изменить и выберите проводник Windows в качестве программы для открытия ISO-файлов, а затем нажмите кнопку Применить.
- Щелкните ISO-файл правой кнопкой мыши и выберите команду Подключить.
- Дважды щелкните ISO-файл, чтобы просмотреть включенные в него файлы. Дважды щелкните файл setup.exe, чтобы начать установку Windows 10.
- Publication date
-
2021-05-18
- Topics
- Windows, Microsoft Windows, Microsoft Windows 10, Windows 10, Windows 21H1, Windows 10 21H1, Microsoft OSes, Windows 10 x86, Windows 10 Latest Update, Windows x86, Windows 2021, Windows 10 Latest, Microsoft 2021, Windows AIO, Windows 10 AIO, Windows 10 AIO x86, Windows 10 May 2021 Update
- Language
- English
- Item Size
- 3.1G
English AIO version of Windows 10 21H1 x86.
Included Editions:
Windows 10 Pro
Windows 10 Pro N
Windows 10 Home
Windows 10 Home N
Windows 10 Home Single Language
Windows 10 Education
Windows 10 Education N
- Addeddate
- 2022-10-06 01:40:18
- Identifier
- windows-10-21-h-1-x-86
- Scanner
- Internet Archive HTML5 Uploader 1.7.0
comment
Reviews
There are no reviews yet. Be the first one to
write a review.
9,202
Views
4
Favorites
DOWNLOAD OPTIONS
Uploaded by
NotHype
on
Производитель: Microsoft Corporation
Редакция: 22H2
Размер:Rus — x64 6,4 Гб, x32 4,4 Гб; Eng — x64 5,7 Гб, x32 4,0 Гб
Язык интерфейса: Все языки
Разрядность Системы: x32/x64
Минимальные системные требования:
Процессор: 1 ГГц или больше
ОЗУ: 1 ГБ (32-бит) или 2 ГБ (64-бит)
Место на диске:16 ГБ свободного пространства (32-бит) или 32 ГБ (64-бит)
Графика:поддержка DirectX 9 с драйверами WDDM 1.0 или выше
Разрешение экрана: от 800×600
Криптопроцессор:удовлетворяющий требованиям спецификации TPM
В инструкции подробно описаны способы скачать Windows 10 x64 (64-бит) и x86 (32-бит), Профессиональной (Pro), Домашней (Home) или другой версии в виде оригинального ISO образа, в том числе и те, которые работают в России.
Загружаемый предлагаемыми методами образ Windows 10 является официальным и его можно использовать для чистой установки, создания загрузочной флешки, обновления или восстановления лицензионной версии системы на вашем устройстве. Если у вас отсутствует цифровая лицензия или ключ продукта, вы можете установить ОС и использовать его без активации.
Работающие для России способы скачивания Windows 10
Для РФ некоторые способы, описанные в последующих частях этой инструкции, перестали работать без применения тех или иных «трюков». Однако, возможности загрузки оригинальных образов ISO Windows 10 сохраняются. Вы можете использовать один из следующих вариантов:
Существуют и другие источники и сервисы, позволяющие выполнить загрузку образа:
- Сторонние сайты, хранящие образы у себя, файлообменные сети. В данном случае вы (без проверки контрольных сумм) не можете быть уверены, что вам предоставлен именно оригинальный образ.
- Другие сервисы, похожие на уже перечисленные и работающие по тому же принципу.
Какой из них выбрать — решение ваше, однако я рекомендую использовать оригинальный образ Windows 10 для чистой установки.
Описанные далее методы, за исключением загрузки файла ESD с конвертацией, исправно работают в мире, но на момент последнего обновления этого материала приводят к ошибкам при попытке использовать их из России, если не предпринимаются какие-либо специальные меры.
Скачивание файла ESD Windows 10 с RG-Adguard
Ранее на сайте RG-Adguard присутствовал раздел «TechBench by WZT» для загрузки оригинальных файлов ISO Windows. С недавних пор этот раздел перестал работать, но появилась новая возможность — раздел «List of files by Microsoft». Образы представлены в формате ESD, однако вы можете легко конвертировать ESD в ISO.
Для загрузки достаточно выполнить следующие действия:
- Зайдите на эту страницу
- Выберите нужную версию Windows 10 и язык системы.
- Выберите нужный файл для загрузки (для большинства пользователей — вариант CLIENTCONSUMER в нужной разрядности — x64 (64-бит) или x86 (32 бит).
- Скачайте файл — при нажатии на кнопку «Download the file directly from the Microsoft server» загрузка начнется с официального сайта Майкрософт, что можно будет увидеть по ссылке на странице загрузок в вашем браузере.
- Выполните конвертацию ESD в ISO.
На том же сайте можно найти и раздел, относящийся к «готовым» ISO-образам Windows, однако загрузки для них не доступны — только просмотр информации о размере, версии, контрольных суммах.
Утилита Media Creation Tool
Для того, чтобы загрузить оригинальный образ ISO Windows 10, Майкрософт предлагает использовать собственную утилиту Media Creation Tool — средство создания установочных накопителей, которое, в том числе, позволяет произвести и простое скачивание образа системы. При этом скачивается последняя версия Windows 10 с возможностью выбора 64-бит и 32-бит систем, а образ ISO содержит как Домашнюю (Home) так и Профессиональную (Pro) версии системы. Для загрузки достаточно выполнить следующие действия:
- Перейдите на официальную страницу загрузки на сайте Майкрософт и нажмите «Скачать» в разделе «Создание установочного носителя» или «Скачать средство сейчас» (если загрузка оказалась заблокирована, используйте способы из этой статьи). После того, как будет загружена утилита Media Creation Tool, запустите её. Ошибки при запуске обычно говорят о том, что вы пробуете использовать утилиту из России.
- После некоторого периода подготовки утилиты, примите условия лицензии, а затем — выберите пункт «Создать установочный носитель (USB-устройство флэш-памяти, DVD-диск или ISO-файл) и нажмите «Далее».
- На следующем этапе вы можете выбрать, какую именно Windows 10 скачать — для этого снимите отметку «Использовать рекомендуемые параметры для этого компьютера» и выберите язык, выпуск (выбираем Windows 10 — в ней содержатся все доступные редакции системы для пользователей) и разрядность в пункте «Архитектура». Нажимаем «Далее».
- Укажите, хотите ли вы скачать Windows 10 как ISO файл для последующих самостоятельных действий с ней или сразу создать загрузочную флешку на подключенном накопителе (данные с него будут удалены).
- При выборе пункта «ISO‑файл» потребуется также указать место сохранения образа.
После этих шагов останется лишь дождаться, когда файл ISO Windows 10 будет полностью загружен на компьютер, а затем пользоваться им нужным вам способом.
При использовании описанного способа загружается последняя Release версия выбранной системы. На момент последнего обновления инструкции — это версия 22H2. Если вам требуются предыдущие версии системы, вы можете воспользоваться третьим способом из инструкции.
Прямая загрузка с сайта Майкрософт без программ
Существует метод, позволяющий скачать Windows 10 с официального сайта, не загружая утилиты Майкрософт, но он скрыт от пользователей Windows, тем не менее его использование возможно (Внимание: для РФ такой способ загрузки стал блокироваться, детали в первой части инструкции):
- Перейдите на официальную страницу загрузки в браузере на базе Chromium (Google Chrome, Microsoft Edge, Opera, Яндекс Браузер).
- Нажмите в пустом месте страницы правой кнопкой мыши и выберите пункт «Просмотреть код» (иногда может называться иначе, например, «Проверить объект»).
- Откроется консоль отладки, в ней найдите кнопку для режима эмуляции мобильных устройств (отмечена на скриншоте) и нажмите по ней, а над самой страницей выберите какое-либо мобильное устройство.
- Обновите страницу в браузере: её внешний вид изменится. В пункте «Выбор выпуска» выберите «Windows 10» и нажмите «Подтвердить».
- На следующем этапе укажите язык продукта, например, русский и нажмите «Подтвердить».
- Скачайте Windows 10 — 64-bit или 32-bit с официального сайта Майкрософт.
В итоге нам не потребовалась утилита Media Creation Tool, а процесс загрузки, с большой вероятностью, пройдет быстрее, чем в первом случае: так как кроме образа ISO Windows 10 ничего дополнительного на компьютер скачиваться не будет.
Обратите внимание: если ту же официальную страницу открыть с телефона или компьютера, где установлена отличная от Windows операционная система, то загрузка образа напрямую будет доступна без описанных манипуляций.
Образы Windows в Rufus
Многие пользователи используют программу Rufus для создания загрузочной флешки, однако не все знают, что последние версии этой программы позволяют также скачивать ISO Windows 10, причем производится загрузка оригинального образа с официального сайта (может не работать в РФ из-за блокировок).

Нужный пункт находится там же, где кнопка «Выбрать», достаточно нажать по стрелке рядом с кнопкой и изменить пункт на «Скачать», а затем нажать по кнопке. Более подробно: Как скачать Windows 10 с помощью Rufus.
Надеюсь, предложенные варианты оказались полезными. Если требуется помощью по установке ОС на ноутбук или компьютер, то почти все нюансы изложены в инструкции Чистая установка Windows 10 с флешки. Также может быть полезным: Как скачать оригинальные ISO Windows 10 старых версий.
Оригинальная десятка скачать Windows 10 x64 x86 Официальные дистрибутивы 22H2 19045.3448 MSDN на русском через торрент, для установки через setup.exe или загрузочную флешку.
Свежие официальные iso образы Windows 10 (версия 22H2) с MD5 контролем – лучше и надежнее всех пиратских сборок! Чистый оригинал «десятки» MSDN за сентябрь 2023 – в двух базовых видах — consumer и business. Кроме того, Windows 10 по-прежнему выпускается в обеих разрядностях: х64, х86. Для более современной Виндовс 11 не предусмотрена 32-битная версия. Кроме того, Windows 10 по-прежнему очень нетребовательна к характеристикам железа и к возрасту компьютера. В силу этих преимуществ, «десятка» стабильно лидирует в топе самых востребованных и распространенных операционных систем. Некоторые до сих пор пользуются более старыми версиями (Win 7, 8.1) и можете прямо сейчас скачать оригинал Win 10 – чтоб начать пользоваться самой практичной системой. В обновленном выпуске Майкрософт постаралась по максимуму проапгрейдить и улучшить безопасность. В новостях от Корпорации уже указывалось, что более новых версий (чем 22H2) для «десятки» не будет, но у Microsoft часто меняются планы, поэтому загадывать на будущее не стоит. Еще одним важным плюсом Win 10 является то, что она очень гибко настраивается (в том числе, и для слабых компьютеров). И одновременно система идеальна для мощных игровых ПК. Корпорация Microsoft изначально сконфигурировала Windows 10 таким образом, чтобы она была максимально проста в установке и понятна неопытным пользователям. Оригинал «десятки» с MD5 контролем – идеальный выбор, т.к. вы можете быть уверены, что официальная система вам предложена в неизмененном виде.
Дата обновлений: 20 сентября 2023
Версия: оригинальная Windows 10 business/consumer с MSDN (22H2-19045.3448) с MD5 проверкой
Разрядность: 32-бит (х86), 64-bit (х64)
Язык Интерфейса: RUS Русский
Таблетка: Активатор (упрощенная версия)
Первоисточник: www.microsoft.com
Размер четырех образов: 19,7 GB
Загрузить Windows 10 x64 x86 Официальные дистрибутивы 22H2 19045.3448 MSDN на русском
Официальные требования к устройству для установки Виндовс 10 22H2: 64-битный процессор 1+ ГГц (или SoC), RAM от 2 ГБ и более, пространство от 32 ГБ, DX9-видео с WDDM 1.0, разрешение экрана – как минимум 800х600.
Редакции в consumer-образах х64/х86: Pro, Домашняя, Pro для рабочих станций, Для образовательных учреждений, Pro для образовательных учреждений, Домашняя SL для одного языка.
Редакции в business-образах х64/х86: Для образовательных учреждений, Pro, Корпоративная, Про для рабочих станций, Про для образовательных учреждений.
Скриншоты системы Windows 10 x64
Какой разрядности выбрать оригинальный образ: 32-бит или 64-бит?
32-битная «десятка» — для девайсов, имеющих на борту до 4 ГБ ОЗУ. Если объем RAM больше, то нет смысла в 32-битной версии, т.к. она не работает с большим объемом оперативки. Как известно, 32-битная Windows расходует меньше памяти, но по скорости операций уступает 64-битной версии. Кроме того, вне зависимости от выбора разрядности Виндовс, процессор должен быть 64-битным. Современные ПК имеют, как правило, от 16 — 32 ГБ ОЗУ и выше, поэтому 32-битная «десятка» не пользуется высоким спросом.
Какой программой записать официальный iso Windows 10?
Пару лет назад был очень популярен Rufus для записи, но теперь все чаще стали использовать Ventoy. В чем преимущества Ventoy? Вы создаете за несколько секунд мультизагрузочную флешку, на которую можно добавлять самые разные образы (оригиналы и сборки). Просто копируете скачанные образы на флешку, и они все вам будут предложены (в удобном списке) при загрузке с флешки.
Также оригинальный iso-образ Windows 10 может быть легко использован для обновления текущей системы (без флешки). Используя стандартный setup.exe можете обновить имеющуюся у вас систему (но чистая установка считается вариантом получше).
Несколько советов по установке оригинальной Виндовс 10 22H2
-Загрузка с флешки будет предложена при вызове boot-меню (которое обычно вызывается нажатием кнопки F12 при включении вашего ПК). В этом boot-меню и будет предложена ваша флешка – как вариант для запуска ПК с нее.
-Оптимально отформатировать выбранный раздел (то есть, не должно быть никаких важных данных). Если вы не отформатируете диск – то имеющиеся данные сохранятся.
-Если у вас не получается обеспечить локальную учетку, то при установке Виндовс отключайте кабель Интернета. Сама Microsoft указывает для локальной учетки, что у нее «ограниченные возможности» и всячески рекомендует именно учетку Microsoft.
-Драйвера автоматически начнут скачиваться/устанавливаться при подключенном Интернете, и нужно подождать, пока закончится этот процесс, затем можно начать пользоваться ПК. По своему усмотрению – ставите имеющиеся у вас официальные драйвера.
-Если вы планируете пользоваться старыми программами/играми – советуем включить сразу в «Компонентах» (отметить галочками) Framework 3.5 + DirectPlay. Для всех случаев – рекомендуем дополнительно оснастить систему наборами DirectX, VC++. Если забыть их добавить, то некоторый софт и многие игры просто не запустятся.
Windows Defender – защита системы от Microsoft
Не советуем использовать различные хакерские инструменты для его отключения (т.к. в них часто встречаются зловредные программы). С каждым годом Защитник Windows становится всё более продвинутым и надежным антивирусником. Его главный минус – это борьба с пиратским софтом, на который многие антивирусы не реагируют. Поэтому те, кто постоянно используют пиратский софт в больших количествах – обычно устанавливают сборки Windows или выключают Защитника. Это решать только вам – пользоваться Windows Defender или отключить его (с риском безопасности для системы).
Контрольные суммы оригинальных образов Windows 10
ru-ru_windows_10_business_editions_version_22h2_updated_sep_2023_x64_dvd_3e14a3b2.iso
MD5: c8e71e588122f9e58830060cdc7fc340
ru-ru_windows_10_business_editions_version_22h2_updated_sep_2023_x86_dvd_41ff4990.iso
MD5: 820301553b23b8d377e1886757614e9e
ru-ru_windows_10_consumer_editions_version_22h2_updated_sep_2023_x64_dvd_4cde879b.iso
MD5: 39757c79fb1c167788bf7750b63b669c
ru-ru_windows_10_consumer_editions_version_22h2_updated_sep_2023_x86_dvd_4cde879b.iso
MD5: c5fa3a8df069696ef357bcb43a519e6f
Дополнительная информация
Предложены официальные образы с MSDN (а не «пиратки» — как часто любят писать в комментариях). Все указанные хэш-суммы можете без проблем сверить. Все четыре образа – в единой раздаче. Выберите именно нужный для вас iso-образ (чтобы не скачивать все). Надеемся, что предоставленные рекомендации окажутся полезными для вас, желаем успешного и комфортного использования новейшей Windows 10!