-
Настройка цвета
Индивидуальные цветовые режимы для каждой программы
-
Помощь при печати
Возможность ознакомиться с проектом в реальном размере перед печатью
-
Функция ICCsync
Гарантия точной настройки цвета
-
Разделение экрана
Разделение виртуального рабочего стола без изменений размеров
-
«Горячие клавиши»
Быстрые клавиши для быстрого доступа к функциям монитора
-
Автоматический поворот
Вращение монитора в зависимости от положения экрана
Точные цвета на вашем мониторе
Функция ICCsync
Цвета на вашем мониторе могут отличаться от цветов на вашем нутбуке. Как правило, требуется сложный процесс синхронизации ноутбука и монитора, чтобы они могли отображать одну и ту же цветовую гамму. ICCsync упрощает этот процесс и обеспечивает быструю и точную настройку цвета на мониторе.
* ICCsync работает только с ICC-профилями поддержки мониторов BenQ. Вы можете получить эти профили ICC, загрузив программное обеспечение Display Pilot.
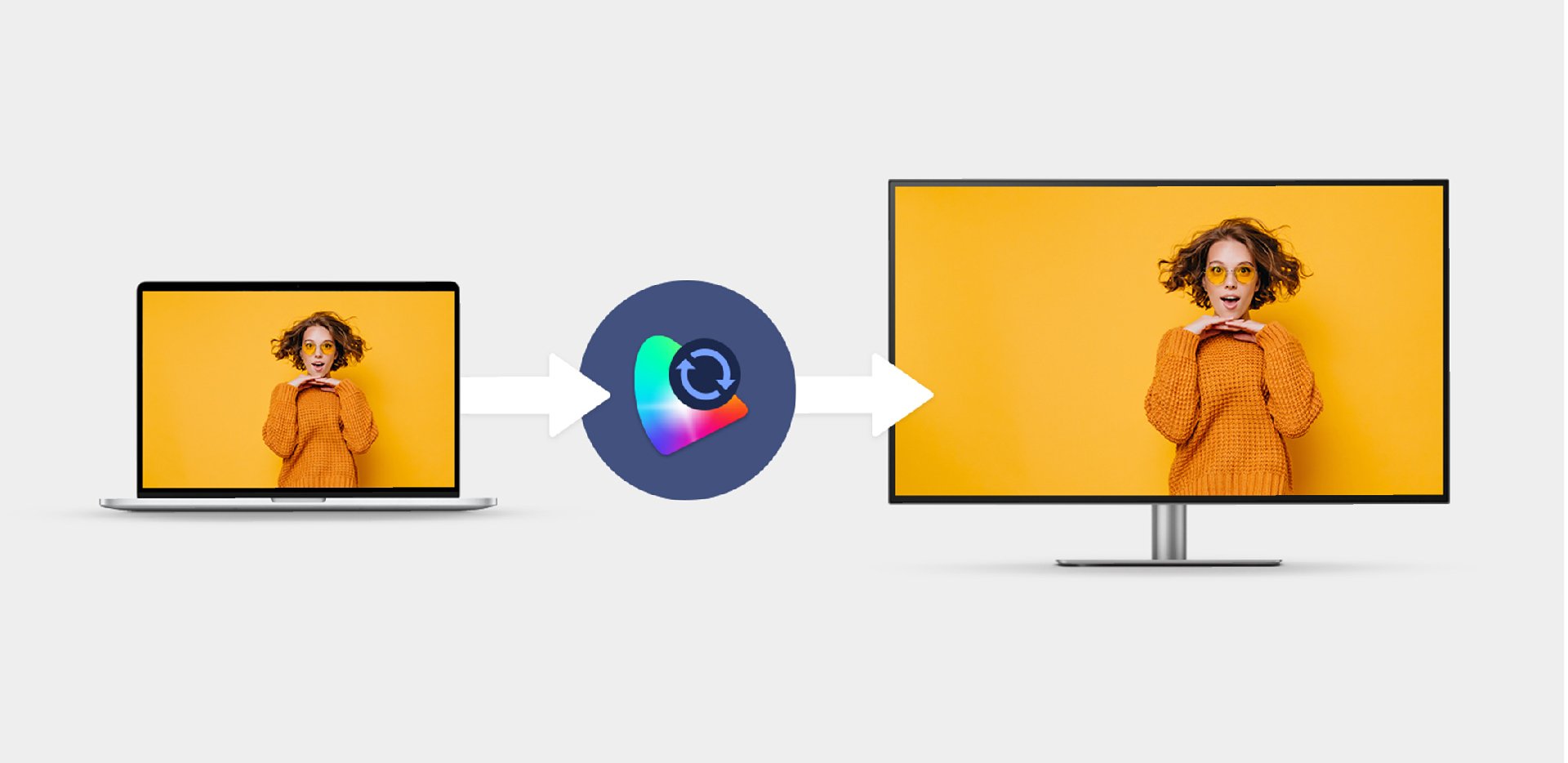
Сочетания клавиш для быстрого доступа к различным функциям монитора
«Горячие» клавиши
Используйте «горячие клавиши » если вам приходится часто переключаться между настройками и режимами монитора или отображать одно изображение в двух цветовых режимах через Dual View. Вы сможете настроить три наиболее часто используемых сочетаний клавиш чем значительно ускорите рабочий процесс.
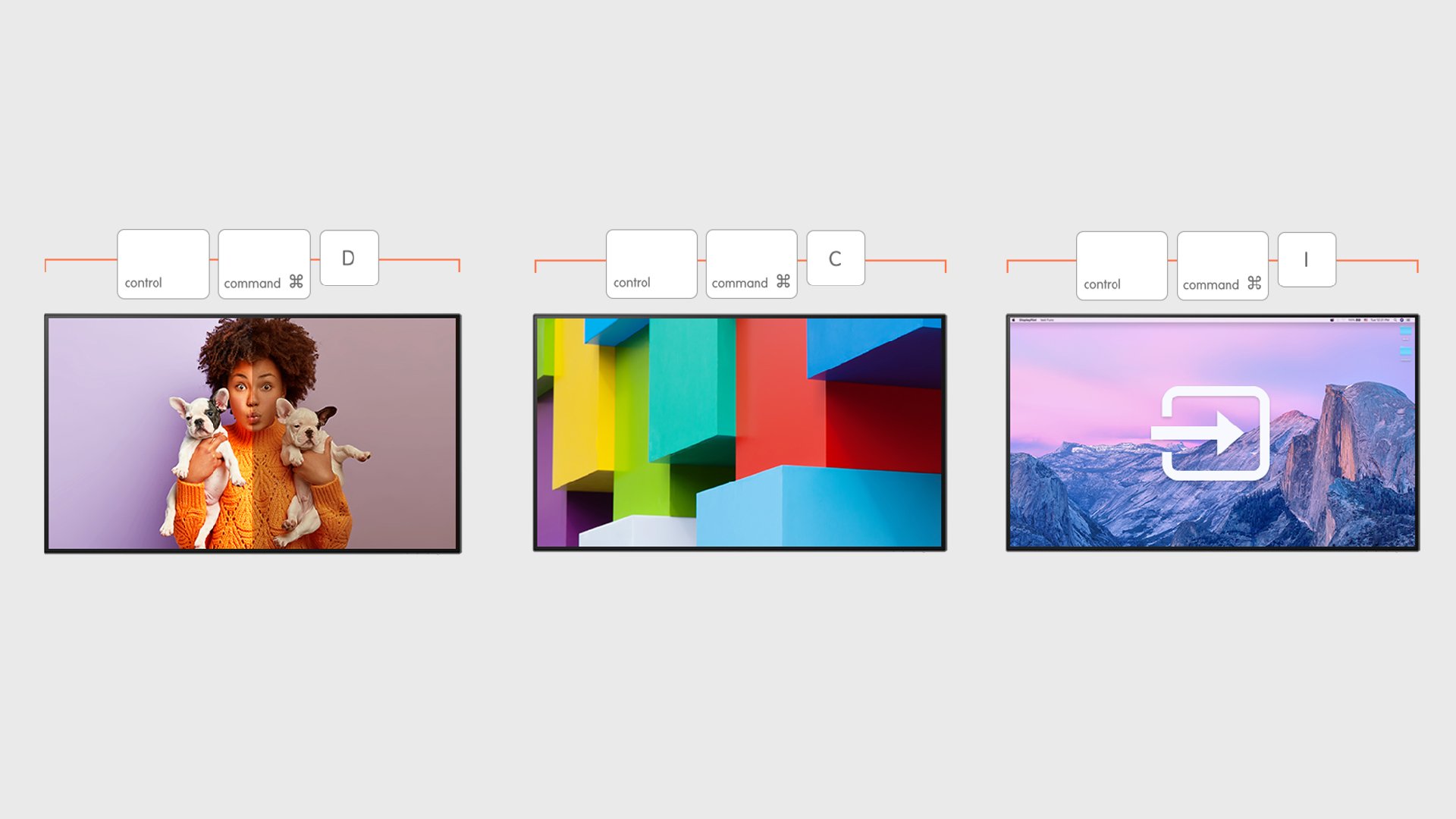
Introduction
The BenQ Display Pilot LCD Monitor Software is a comprehensive tool designed to enhance the user experience of BenQ monitors. This software is specifically tailored for BenQ LCD monitors, aiming to optimize display settings, improve productivity, and provide a seamless user interface. Introduced in recent years, the software has become an essential component for users who demand high-quality visual output and advanced monitor management.
The estimated price for the BenQ Display Pilot software is generally included with the purchase of compatible BenQ monitors, although it may also be available for download from the BenQ website. The software is compatible with a wide range of BenQ monitors, making it a valuable addition to any workstation or home office setup.
Whether you are a professional graphic designer, gamer, or simply someone who values superior screen quality, the BenQ Display Pilot software offers a suite of features that can significantly enhance your monitor’s performance and usability.
Detailed Specifications (Key Features)
The BenQ Display Pilot software boasts several key features that make it an indispensable tool for monitor users. Here are some of the detailed specifications:
- Advanced Color Calibration: Allows users to fine-tune color settings for precise color accuracy.
- Multiple Display Modes: Offers pre-set display modes for different applications such as gaming, video editing, and reading.
- Ergonomic Settings: Enables users to adjust the monitor’s height, tilt, and swivel for optimal viewing comfort.
- Eye Care Technology: Includes features like Blue Light Filter and Flicker-free Technology to reduce eye strain.
- Customizable Shortcuts: Allows users to set up quick access to frequently used settings.
Description
The BenQ Display Pilot software is designed with user convenience and performance in mind. It provides a user-friendly interface that allows easy navigation and adjustment of monitor settings. The software integrates seamlessly with BenQ monitors, enabling users to customize their display settings according to their specific needs.
With features such as advanced color calibration and multiple display modes, the software ensures that users can achieve the best possible visual quality for their tasks. Additionally, the ergonomic and eye care features help in creating a comfortable viewing experience, reducing the risk of eye strain and other health issues associated with prolonged screen time.
Setup Guide
To operate the BenQ Display Pilot software, follow these steps:
- Download and install the software from the BenQ official website if it is not pre-installed with your monitor.
- Launch the software and connect your BenQ monitor to your computer.
- Navigate through the intuitive interface to select and configure your desired display settings.
- Use the advanced color calibration tool to adjust the color accuracy of your monitor.
- Set up ergonomic settings to ensure comfortable viewing angles.
- Customize shortcuts for quick access to frequently used settings.
Pros & Cons
Pros:
- Intuitive and user-friendly interface.
- Advanced color calibration for precise color accuracy.
- Multiple pre-set display modes for different applications.
- Ergonomic settings for comfortable viewing.
- Eye care features to reduce eye strain.
- Customizable shortcuts for convenience.
Cons:
- Limited compatibility with non-BenQ monitors.
- Some users may find the initial setup process cumbersome.
- The software may require periodic updates to maintain full functionality.
Customer Reviews
Customers have generally praised the BenQ Display Pilot software for its ease of use and the significant improvements it brings to their monitor’s performance. Here are some common feedback points:
«The Display Pilot software has been a game-changer for my work. The color accuracy is impeccable, and the ergonomic settings have reduced my eye strain significantly.» — John D.
«I was skeptical at first, but the software is incredibly easy to use. The pre-set display modes are very handy and have improved my gaming experience.» — Sarah K.
Most Common Complaints
Some users have reported issues with compatibility and the occasional need for software updates. Here are some common complaints:
«I had some trouble getting the software to work with my older BenQ monitor, but after updating the firmware, it worked fine.» — Mark T.
«The software sometimes requires updates which can be a bit inconvenient, but overall, it’s worth it for the features it offers.» — Emily R.
What is the BenQ Display Pilot LCD Monitor Software?
The BenQ Display Pilot LCD Monitor Software is a tool designed to enhance the user experience of BenQ monitors by optimizing display settings, improving productivity, and providing advanced monitor management features.
Is the BenQ Display Pilot software free?
The BenQ Display Pilot software is generally included with the purchase of compatible BenQ monitors. It may also be available for download from the BenQ website, often at no additional cost.
What are the key features of the BenQ Display Pilot software?
Key features include advanced color calibration, multiple display modes, ergonomic settings, eye care technology, and customizable shortcuts.
How do I set up the BenQ Display Pilot software?
To set up the software, download and install it from the BenQ website if necessary, launch the software, connect your BenQ monitor, and navigate through the interface to configure your settings.
Is the BenQ Display Pilot software compatible with all monitors?
The software is specifically designed for BenQ monitors and may not be compatible with monitors from other manufacturers.
What are the pros of using the BenQ Display Pilot software?
Pros include an intuitive interface, advanced color calibration, multiple pre-set display modes, ergonomic settings, eye care features, and customizable shortcuts.
What are some common complaints about the BenQ Display Pilot software?
Some users have reported issues with compatibility and the occasional need for software updates. However, these issues are generally resolved with firmware updates or troubleshooting.
Can I customize the display settings with the BenQ Display Pilot software?
Yes, the software allows users to customize their display settings extensively, including color calibration, display modes, and ergonomic adjustments.
Does the BenQ Display Pilot software support eye care features?
Yes, the software includes eye care features such as Blue Light Filter and Flicker-free Technology to reduce eye strain and promote viewing comfort.
How do I update the BenQ Display Pilot software?
Updates for the BenQ Display Pilot software can usually be found on the BenQ official website. Follow the instructions provided to download and install any available updates.
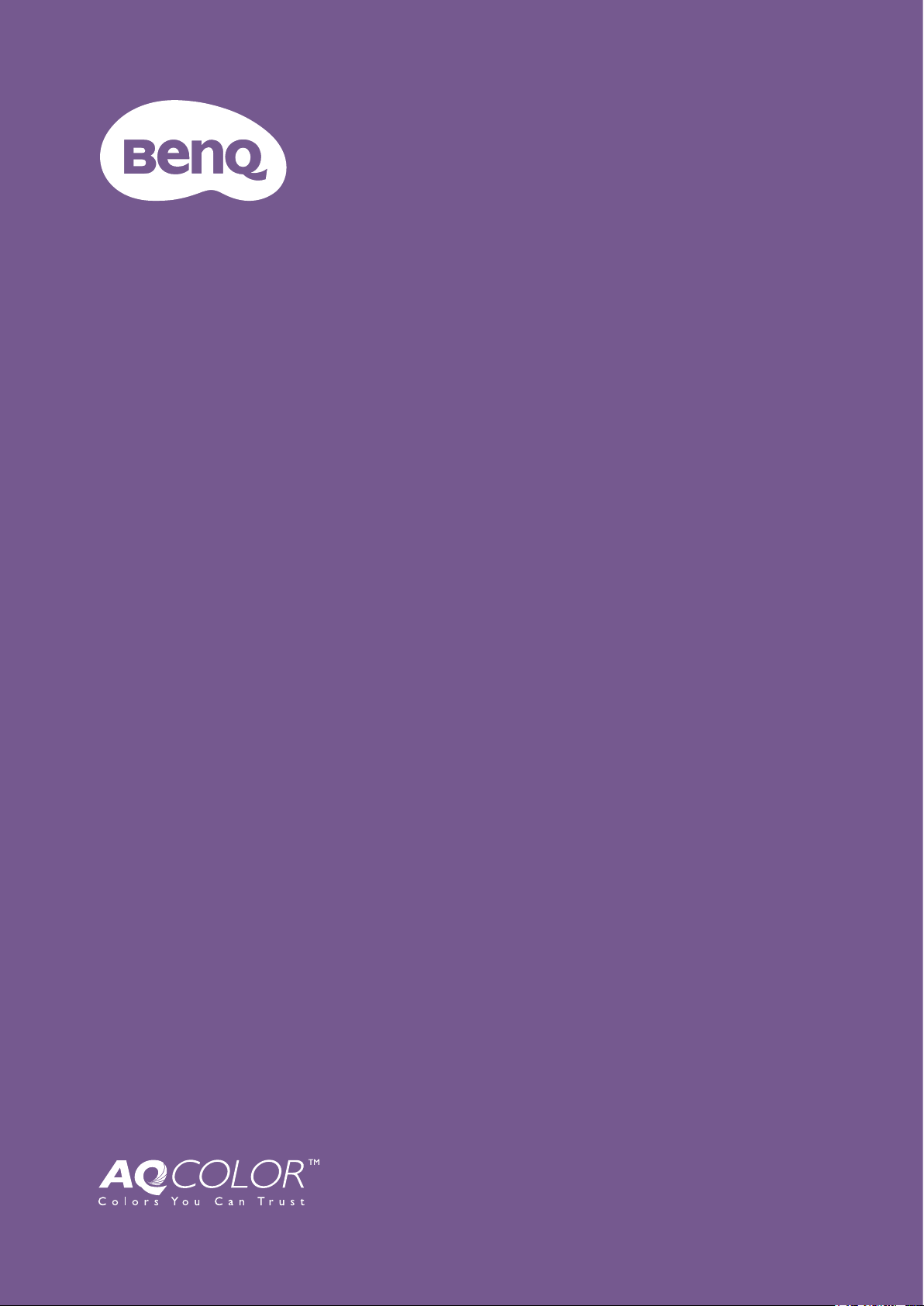
Display Pilot
User Manual
LCD Monitor Software
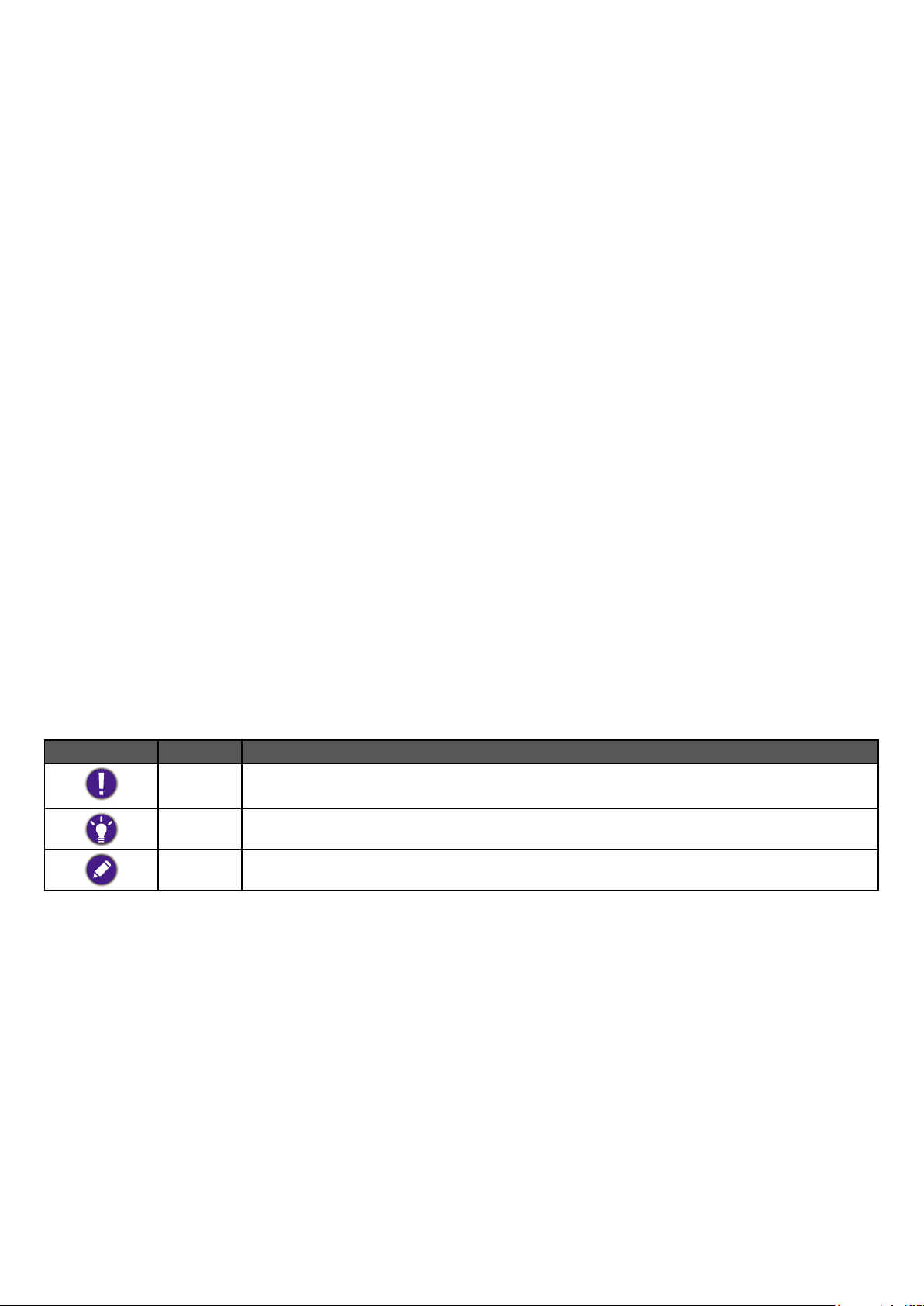
Copyright and disclaimer
Copyright
Copyright 2019 BenQ Corporation. All rights reserved. No part of this publication may be reproduced, transmitted, transcribed, stored in a retrieval system or translated into any language or computer language, in any
form or by any means, electronic, mechanical, magnetic, optical, chemical, manual or otherwise, without the
prior written permission of BenQ Corporation.
All other logos, products, or company names mentioned in this manual may be the registered trademarks or
copyrights of their respective companies, and are used for informational purposes only.
Disclaimer
BenQ Corporation makes no representations or warranties, either expressed or implied, with respect to the
contents hereof and specically disclaims any warranties, merchantability or tness for any particular purpose.
Further, BenQ Corporation reserves the right to revise this publication and to make changes from time to
time in the contents hereof without obligation of BenQ Corporation to notify any person of such revision or
changes.
This document aims to provide the most updated and accurate information to customers, and thus all contents
may be modied from time to time without prior notice. Please visit the website for the latest version of this
document.
It is the sole responsibility of the user if problems (such as data loss and system failure) occurred due to
non-factory installed software, parts, and/or non-original accessories.
(Applicable for icker-free models only) The performance of icker-free may be affected by external factors
such as poor cable quality, unstable power supply, signal interference, or poor grounding, and not limited to the
above mentioned external factors.
Servicing (Windows only)
Should you have any queries about the software after reading the document, contact the customer support
from System > Information > Technical Support.
Typographics
Icon / Symbol Item Meaning
Warning
Tip Useful information for completing a task.
Note Supplementary information.
In this document, the steps needed to reach a menu are shown in condensed form, for example: System >
Information.
Information mainly to prevent the damage to components, data, or personal injury
caused by misuse and improper operation or behavior.
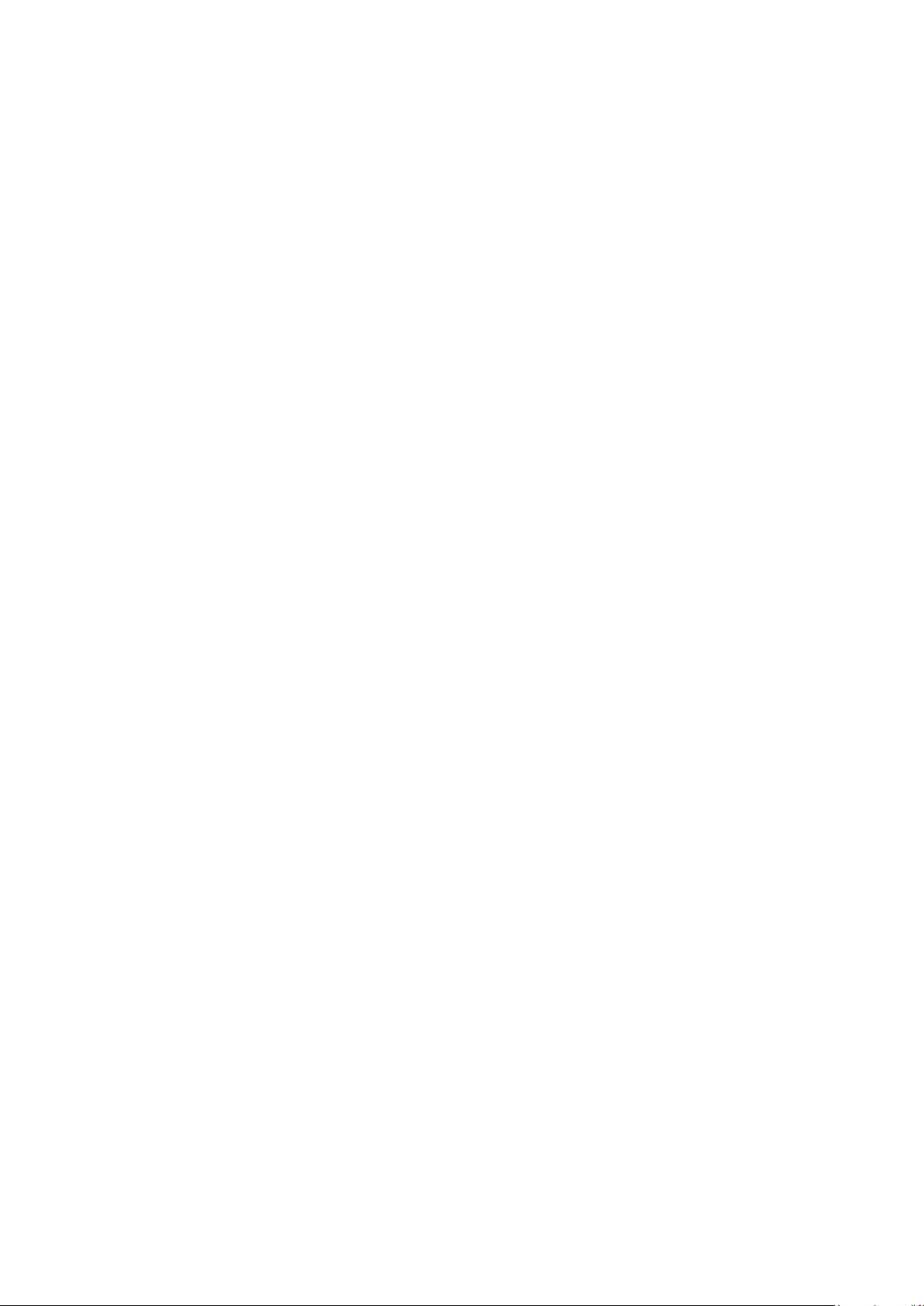
Table of contents
Copyright and disclaimer…………………………………………………………………………………………………………………………………………2
Copyright …………………………………………………………………………………………………………………………………………………………….2
Disclaimer…………………………………………………………………………………………………………………………………………………………… 2
Servicing (Windows only) ………………………………………………………………………………………………………………………………….. 2
Typographics ………………………………………………………………………………………………………………………………………………………. 2
Introduction …………………………………………………………………………………………………………………………………………………………….4
Compatible operating systems ………………………………………………………………………………………………………………………….. 4
Installing and launching the Display Pilot software …………………………………………………………………………………….. ….4
Exiting Display Pilot …………………………………………………………………………………………………………..4
Overview ………………………………………………………………………………………………………………………………………………………………… 5
Adjusting the settings…………………………………………………………………………………………………………………………………………. 6
Conguring Preferences …………………………………………………………………………………………………….. 6
Applying and customizing a color mode ………………………………………………………………………………………………………………… 7
Selecting a color mode from the menu (Color Mode) …………………………………………………………………………………..7
Customizing and restoring a color mode ………………………………………………………………………………………………………….7
Switching color modes with keyboard shortcuts ………………………………………………………………………………………………8
Switching color modes from the context menu (Windows only) ……………………………………………………………………. 8
Switching color modes from the system tray (Windows only) ……………………………………………………………………….. 8
Working with two color modes simultaneously (DualView) ……………………………………………………………………………… 9
Switching color modes for DualView with keyboard shortcuts ……………………………………………………………………. 9
Changing an input…………………………………………………………………………………………………………………………………………………..10
Changing an input source from the menu ………………………………………………………………………………………………………..10
Switching input source with keyboard shortcuts ……………………………………………………………………………………. ………10
Rotating your screen ……………………………………………………………………………………………………………………………………………..10
Manually rotate the screen (Screen Pivot) …………………………………………………………………………………………………… 10
Automatically rotate the screen (Auto Pivot) ………………………………………………………………………………………………10
Working with two or more video sources (PIP/PBP) ……………………………………………………………………………………….10
Managing the layout of multiple windows (Desktop Partition) ……………………………………………………………………….11
Creating a window layout ………………………………………………………………………………………………………………………………… 12
Customizing each application’s color mode (Application Mode) ……………………………………………………………………13
For Windows …………………………………………………………………………………………………………………………………………………….13
For both Windows and Mac …………………………………………………………………………………………………………………………….. 13
Placing your design accurately (Print Assist) ……………………………………………………………………………………………………..14
System information and technical support …………………………………………………………………………………………………………… 15
Reseting the system ………………………………………………………………………………………………………………………………………………. 15
Checking for a system update automatically ………………………………………………………………………………………………………..15
09/04/19
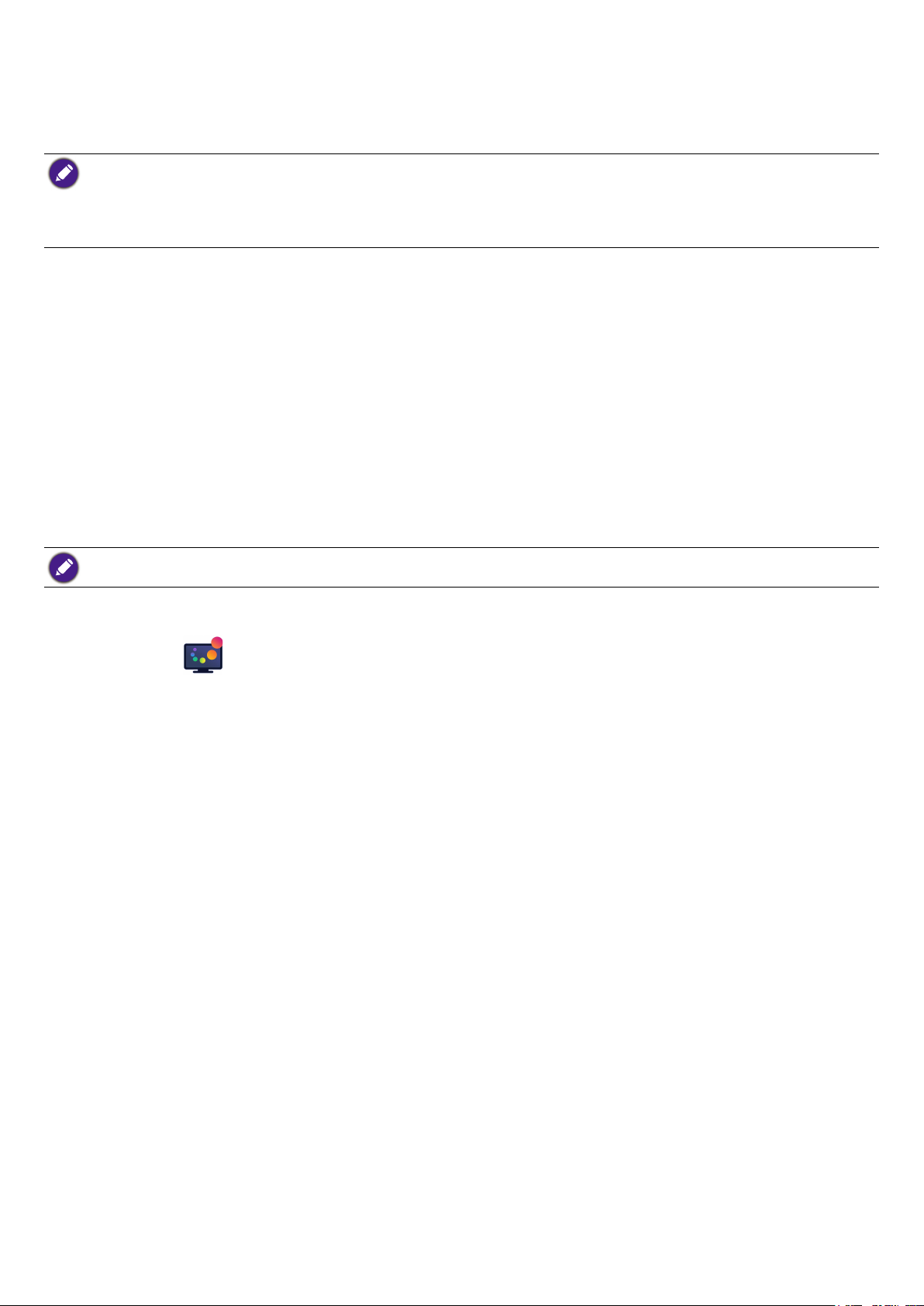
Introduction
Display Pilot is a software utility that allows for quick accurate tuning of the display with the ability to easily
save and use monitor congurations that are best suited for you. All adjustments are controlled via software to
eliminate the need to use the monitor on-screen displays (OSD).
• Display Pilot scans the connected display to determine which features are supported. The list of supported features dis-
played in the application will vary based on the monitor model and input selected. Therefore, not all controls and features
described in this document may appear in the application.
• Images in this document are for reference only and may look different according to the operating system of your computer.
The user interface may subject to change without prior notice.
Compatible operating systems
• Windows 7 or above operating systems
• MacOS Mojave 10.14
Installing and launching the Display Pilot software
1. Visit the local website from www.BenQ.com > the purchased model > the Support tab > the Software
tab to download the Display Pilot software.
2. (On Windows) Click the le just downloaded and follow the on-screen instructions to complete the installation. Choose your language preference for installation process. Check Launch Display Pilot in last step
before you nish the installation. Now the software runs in the background and can be accessed through
the Start menu or the system tray at the bottom-right corner of the screen.
(On Mac) Click the le just downloaded from Downloads and install and launch the application properly.
Choose your language preference for installer in the beginning of installation. Once the software is installed, the interface
follows the operating system language setting and cannot be changed from the software.
Exiting Display Pilot
1. Right-click the icon from the system tray at the bottom-right or top-right corner of the screen.
2. (On Windows) Click Exit to close the software.
(On Mac) Click Quit to close the software.
4
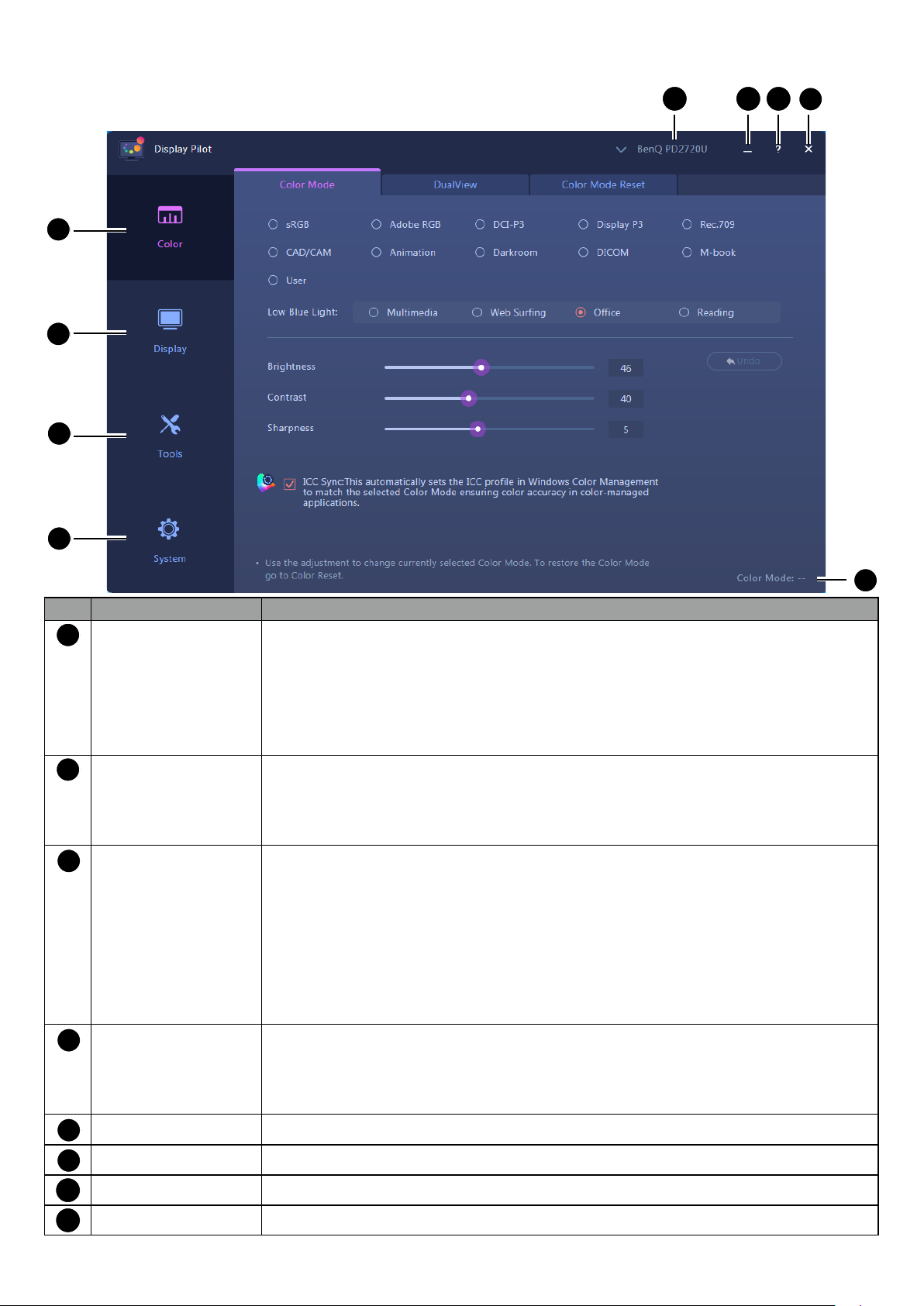
Overview
No. Name Descriptions
Color menu Switches to the color settings.
• Color setting synchronization between computer and monitor (ICC Sync) on
page 7
• Selecting a color mode from the menu (Color Mode) on page 7
• Customizing and restoring a color mode on page 7
• Working with two color modes simultaneously (DualView) on page 9
Display menu Switches to different input signals, or pivot, PIP, and PBP settings.
• Changing an input on page 10
• Rotating your screen on page 10
• Working with two or more video sources (PIP/PBP) on page 10
Tools menu Access to extended functions to work with multiple application windows and
more.
• Managing the layout of multiple windows (Desktop Partition) on page 11
• Customizing each application’s color mode (Application Mode) on page 13
• Switching color modes with keyboard shortcuts on page 8
• Switching color modes for DualView with keyboard shortcuts on page 9
• Switching input source with keyboard shortcuts on page 10
• Placing your design accurately (Print Assist) on page 14
System menu Shows the display status and provides access to adjust preferences.
• Conguring Preferences on page 6
• System information and technical support on page 15
• Reseting the system on page 15
Current color mode Shows the current color mode of the connected display.
Close button Closes the window while the application is still running in background.
Information button Displays the information on the current function tab.
Minimize button Minimizes the window.
5
Loading…
BenQ Display Pilot Specification
The BenQ Display Pilot Software is an advanced utility designed to optimize and enhance the user experience for BenQ monitors, particularly those equipped with specialized features such as AQCOLOR technology. This software integrates seamlessly with compatible BenQ displays to provide precise color management, screen splitting, and intuitive display adjustments. One of its core functionalities includes the ability to automatically detect and apply optimal display settings based on the user’s current applications or tasks, ensuring consistent and accurate color reproduction and performance.
It offers a user-friendly interface that facilitates easy navigation and configuration of monitor settings, allowing users to customize aspects like brightness, contrast, and color temperature with precision. The Display Pilot also supports multi-monitor setups, providing tools to efficiently manage screen real estate by dividing the desktop into multiple windows or workspaces.
Additionally, the software includes features like the Auto Pivot function, which automatically adjusts the display orientation when the monitor is rotated, and the Paper Mode, designed to reduce eye strain during prolonged reading sessions. It is compatible with a range of operating systems, primarily focused on Windows environments, and requires minimal system resources to operate effectively.
The Display Pilot Software is kept up to date with regular updates from BenQ, ensuring compatibility with the latest hardware and software advancements. This utility is essential for professionals who rely on precise color accuracy and display management, such as graphic designers, photographers, and video editors, providing them with the tools needed for an enhanced visual experience and improved productivity.
BenQ Display Pilot F.A.Q.
To install the BenQ Display Pilot Software, download the latest version from the BenQ support website. Run the installer and follow the on-screen instructions to complete the installation. Ensure your monitor is connected to the computer during the installation process.
Ensure that your monitor is properly connected to the computer via a supported cable (e.g., HDMI, DisplayPort). Check for any available software updates and install them. If the issue persists, try reinstalling the software or updating your graphics driver.
Yes, the BenQ Display Pilot Software allows you to customize display settings for individual applications. Use the Application Mode feature to assign specific color and display settings to different applications for an optimized viewing experience.
To reset the Display Pilot settings to default, open the software, go to the settings menu, and select the ‘Reset to Default’ option. This will restore the original settings and configurations.
The BenQ Display Pilot Software is compatible with Windows operating systems. Ensure you have a supported version of Windows by checking the system requirements on the BenQ support page.
Ensure the ‘Start with Windows’ option is enabled in the Display Pilot settings. If it is already enabled, check your system’s startup programs to ensure it is not disabled there.
The Auto Pivot feature automatically adjusts the screen orientation when you rotate your monitor. This function is useful for monitors with adjustable stands, allowing for seamless transitions between portrait and landscape modes.
Open the Display Pilot Software and navigate to the ‘About’ or ‘Check for Updates’ section. Follow the prompts to download and install any available updates. Alternatively, visit the BenQ support website to download the latest version.
Yes, the BenQ Display Pilot Software supports multiple monitors. Ensure all monitors are connected and recognized by the software. You can customize settings for each monitor individually.
If the Display Pilot Software crashes, try reinstalling the software or updating your graphics driver. Check for any Windows updates that might resolve compatibility issues. If the problem persists, contact BenQ support for further assistance.
In the ever-evolving world of technology, monitors play a crucial role in how we interact with digital content. Whether for gaming, graphic design, or general use, achieving the best visual experience is essential. One of the standout features in this field is the BenQ Display Pilot. This software tool, designed specifically for BenQ monitors, enhances user experience by optimizing display settings and offering a wealth of productivity features. In this article, we’ll delve deep into what BenQ Display Pilot does, how to use it, and why it’s a must-have tool for BenQ monitor users.
Understanding BenQ Display Pilot
BenQ Display Pilot is more than just a utility; it is a comprehensive software solution designed to tailor the performance of BenQ monitors to meet individual user needs. By allowing for easy adjustments of display settings, Display Pilot enhances visual quality and productivity, ensuring that users get the most out of their monitoring experience.
The Core Features of BenQ Display Pilot
BenQ Display Pilot boasts several powerful features. Understanding these can help you leverage the software effectively. Here are some core functions:
1. Customized Display Settings
One of the primary purposes of BenQ Display Pilot is to allow users to customize their display settings. These settings include various aspects such as brightness, contrast, color temperature, and more.
- Brightness and Contrast Adjustment: Users can fine-tune their monitor’s brightness and contrast levels to their preference, critical for reducing eye strain during extended use.
- Color Temperature Control: The software enables users to adjust the color temperature, which can be particularly useful for tasks requiring precise color representation, such as graphic design or photo editing.
2. Display Presets
BenQ Display Pilot offers an array of display presets that cater to different use cases. You can switch between modes such as Reading, Photo, Video, and Game modes with ease. Each preset is optimized for specific tasks, ensuring that users can enjoy the best possible viewing experience for their needs.
3. DualView
A standout feature of BenQ Display Pilot is DualView. This functionality allows users to split their screen, enabling two different display modes to be viewed simultaneously. This can be particularly advantageous for multitasking, such as comparing documents or using separate applications side by side.
4. Display Manager for PIP and PBP Modes
BenQ Display Pilot supports Picture-In-Picture (PIP) and Picture-By-Picture (PBP) modes, which are vital for enhancing productivity. The PIP function allows a secondary input source to be displayed within the primary screen, while PBP presents two input sources alongside each other. This versatility is perfect for users who require seamless integration of various inputs, be it during video calls, presentations, or gaming sessions.
The Benefits of Using BenQ Display Pilot
Incorporating BenQ Display Pilot into your daily routine can provide numerous benefits:
1. Enhanced Productivity
By enabling customized display settings and multitasking capabilities, BenQ Display Pilot improves user productivity significantly. The software allows for tailored configurations that can adapt to different workflows and preferences, ensuring that users always have the optimal settings for their tasks.
2. Improved Visual Quality
With features like color temperature control and preset modes, users can achieve enhanced visual quality tailored to their activities. This is especially critical for professional users like graphic designers and photographers who rely on color accuracy for their work.
3. Eye Care Solutions
BenQ has always been known for its eye care technology. The various features within Display Pilot can help reduce glare and eye fatigue, making long usage sessions more comfortable. Protecting your eyes is paramount, especially for those who spend countless hours in front of a screen.
How to Install and Use BenQ Display Pilot
Installing BenQ Display Pilot is a straightforward process. Here’s how to get started:
Step 1: Download and Install
- Visit the official BenQ website and navigate to the support section to find the Display Pilot software.
- Download the installer, ensuring it is compatible with your operating system (Windows or macOS).
- Run the installation file and follow the on-screen instructions to complete the installation.
Step 2: Connect Your Monitor
Ensure that your BenQ monitor is connected to your computer via the appropriate cable (HDMI, DisplayPort, etc.). The software will automatically recognize the connected monitor.
Step 3: Configure Your Settings
Upon launching BenQ Display Pilot, users will be greeted with the main interface, where they can adjust various settings:
- Select the desired display mode or create custom settings.
- Utilize the DualView feature to split the screen if needed.
- Access additional customization options from the settings menu.
Tips for Optimizing Your Display Using BenQ Display Pilot
To get the most out of BenQ Display Pilot, consider these handy tips:
1. Experiment with Different Presets
Take the time to explore the various presets offered by Display Pilot. Switching between modes based on your needs can significantly affect your viewing experience.
2. Utilize DualView for Multitasking
If you often work with multiple applications, take advantage of the DualView feature. Positioning different modes side by side can streamline your workflow and enhance productivity.
3. Regularly Calibrate Your Monitor
Regular calibration ensures that your monitor performs optimally. Display Pilot allows for easy adjustments, so if you’ve noticed changes in your display quality, it’s time to revisit your settings.
Challenges and Considerations
While BenQ Display Pilot is a powerful tool, it’s essential to note a few considerations:
1. Software Compatibility
Before downloading, always check the compatibility of the software with your operating system. While BenQ typically supports a wide range of operating systems, certain features may be limited based on the version used.
2. Learning Curve
New users might experience a learning curve as they navigate through the various features. However, familiarizing yourself with the software through exploration can quickly make you proficient.
Future Updates and Features
BenQ continually strives to enhance its software and products, and that applies to Display Pilot as well. Users can look forward to potential future updates that could include:
- Enhanced AI Features: As AI technology progresses, future updates may incorporate smart adjustments based on user habits and preferences.
- Integration with Other Devices: Compatibility with a broader range of devices could provide users with a more cohesive experience across multiple platforms.
- Additional Customization Options: Future versions might introduce more advanced options for color calibration, brightness control, and mode creation.
Conclusion
In conclusion, BenQ Display Pilot is an invaluable tool for anyone looking to optimize their BenQ monitor. From enhanced productivity and improved visual quality to eye care solutions, it provides everything needed for a superior digital experience. Whether you are a casual user, a gamer, or a creative professional, utilizing this software can significantly enhance your work and leisure activities.
With its user-friendly interface and powerful features, BenQ Display Pilot not only unlocks the full potential of your monitor but also transforms how you interact with digital content. So if you own a BenQ monitor, don’t overlook this fantastic software. Install it today, and watch your productivity and visual experience reach new heights!
BenQ Display Pilot is a software tool designed to enhance the functionality of BenQ monitors. It serves as a centralized application that allows users to adjust display settings, manage screen layouts, and customize features according to their needs. The software is particularly beneficial for professionals who require precise control over color calibration and screen performance.
With BenQ Display Pilot, users can create and save personalized profiles for various tasks such as gaming, graphic design, or office work. This versatility helps in optimizing the display settings according to specific activities, ensuring the best viewing experience and productivity.
How does BenQ Display Pilot improve color accuracy?
One of the main features of BenQ Display Pilot is its color calibration capabilities. The software allows users to adjust color settings to achieve accurate representations of images and videos. This is crucial for graphic designers, photographers, and video editors who need to ensure their work looks consistent across different screens and media.
Additionally, the program supports various color spaces and profiles, making it easier for users to switch between different calibration settings as needed. By providing access to advanced settings and visual aids, BenQ Display Pilot empowers users to improve color fidelity for professional applications.
Can I use BenQ Display Pilot with other monitor brands?
BenQ Display Pilot is specifically designed for use with BenQ monitors and is tailored to take advantage of their unique features and performance. While you may find that some general display management software can work with other brands, BenQ Display Pilot will not offer the same level of customization and integration with non-BenQ displays.
If you own a BenQ monitor, the software is highly recommended for maximizing your monitor’s capabilities. For other brands, it’s advisable to look for display management tools that are specifically designed for those products to ensure compatibility and functionality.
What types of settings can I adjust using BenQ Display Pilot?
With BenQ Display Pilot, users can adjust various settings such as brightness, contrast, color temperature, and gamma. The software provides an intuitive interface that enables you to make these adjustments easily, allowing for quick changes based on your current tasks or preferences.
Moreover, the program also allows users to manage screen layouts, including options for split-screen viewing and picture-in-picture modes. This flexibility is beneficial for multitasking, enabling you to efficiently view multiple applications or documents simultaneously.
Is BenQ Display Pilot easy to install and use?
Yes, BenQ Display Pilot is designed for user-friendliness, making it easy to install and navigate. The installation process is straightforward; users can typically download the software from the BenQ website or use the installation disc included with the monitor. Once installed, the program guides users through the setup process to achieve optimal display settings.
The user interface is clean and organized, allowing users to find various features effortlessly. Whether you are a seasoned professional or new to monitor calibration, BenQ Display Pilot provides helpful tips and accessibility options to enhance your experience.
Does BenQ Display Pilot support multiple monitors?
Yes, BenQ Display Pilot does support multiple monitors, and this feature is particularly useful for users who work with dual or multi-monitor setups. The software provides the ability to manage settings for each connected monitor individually or apply changes across all screens simultaneously.
This capability allows users to maintain consistent settings across their workspace, ensuring that all monitors perform uniformly. It helps in streamlining workflows and reducing the hassle of adjusting settings for each display when working on complex projects.
