Среди прочих процессов в диспетчере задач Windows 10 (а также в 8-ке) вы можете заметить MsMpEng.exe или Antimalware Service Executable, причем иногда он может очень активно использовать аппаратные ресурсы компьютера, тем самым мешая нормальной работе.
В этой статье — подробно о том, что представляет собой процесс Antimalware Service Executable, о возможных причинах того, что он «грузит» процессор или память (и как это исправить) и о том, как отключить MsMpEng.exe.
Функция процесса Antimalware Service Executable (MsMpEng.exe)
MsMpEng.exe — основной фоновый процесс встроенного в Windows 10 антивируса «Защитник Windows» (также встроен в Windows 8, может быть установлен в составе антивируса Microsoft в Windows 7), постоянно запущенный по умолчанию. Исполняемый файл процесса находится в папке C:\Program Files\Windows Defender\.

При работе Защитник Windows проверяет загружаемые из Интернета и все вновь запускаемые программы на наличие вирусов или иных угроз. Также время от времени в рамках автоматического обслуживания системы проводится сканирование запущенных процессов и содержимого диска на наличие вредоносных программ.
Почему MsMpEng.exe грузит процессор и использует много RAM
Даже при штатной работе Antimalware Service Executable или MsMpEng.exe может использовать значительный процент ресурсов процессора и объем оперативной памяти ноутбука, но как правило это происходит не долго и в определенных ситуациях.

При нормальном функционировании Windows 10 указанный процесс может использовать значительное количество ресурсов компьютера в следующих ситуациях:
- Сразу после включения и входа в Windows 10 в течение некоторого времени (до нескольких минут на слабых ПК или ноутбуках).
- После некоторого времени простоя (запускается автоматическое обслуживание системы).
- При установке программ и игр, распаковке архивов, загрузке исполняемых файлов из Интернета.
- При запуске программ (в течение короткого времени при запуске).
Однако в некоторых случаях возможна постоянная нагрузка на процессор, вызываемая MsMpEng.exe и не зависящая от указанных выше действий. В этом случае исправить ситуацию может помочь следующая информация:
- Проверьте, одинакова ли нагрузка после «Завершение работы» и повторного запуска Windows 10 и после выбора пункта «Перезагрузка» в меню Пуск. Если после перезагрузки всё в порядке (после короткого скачка нагрузки она снижается), попробуйте отключить быстрый запуск Windows 10.
- Если у вас установлен сторонний антивирус старой версии (даже если антивирусные базы новые), то проблему может вызывать конфликт двух антивирусов. Современные антивирусы умеют работать с Windows 10 и, в зависимости от конкретного продукта либо останавливают Защитник, либо работают с ним сообща. В то же самое время старые версии этих же антивирусов могут вызывать проблемы (а порой их приходится встречать на компьютерах пользователей, которые предпочитают использовать платные продукты бесплатно).
- Наличие вредоносного ПО, с которым защитник Windows не может «справиться» также может вызывать высокую нагрузку на процессор со стороны Antimalware Service Executable. В этом случае можно попробовать использовать специальные средства удаления вредоносных программ, в частности, AdwCleaner (он не конфликтует с установленными антивирусами) или антивирусные загрузочные диски.
- Если на вашем компьютере наблюдаются проблемы с работой жесткого диска, это также может быть причиной рассматриваемой проблемы, см. Как проверить жесткий диск на ошибки.
- В некоторых случаях проблему могут вызывать конфликты со сторонними службами. Проверьте, сохраняется ли высокая нагрузка, если выполнить чистую загрузку Windows 10. Если всё приходит в норму, можно попробовать по одной включать сторонние службы, чтобы выявить проблемную.
Сам по себе MsMpEng.exe обычно не является вирусом, но если у вас возникли такие подозрения, в диспетчере задач нажмите правой кнопкой мыши по процессу и выберите пункт контекстного меню «Открыть расположение файла». Если он находится в C:\Program Files\Windows Defender, с большой вероятностью всё в порядке (можно также посмотреть свойства файла и убедиться, что он имеет цифровую подпись Microsoft). Еще один вариант — выполнить проверку запущенных процессов Windows 10 на наличие вирусов и других угроз.
Как отключить MsMpEng.exe
Прежде всего, я не рекомендую отключать MsMpEng.exe, если он работает в штатном режиме и изредка нагружает компьютер на непродолжительное время. Однако, возможность отключения есть.
- Если требуется отключить Antimalware Service Executable на время, просто зайдите в «Центр безопасности защитника Windows» (двойной клик по значку защитника в области уведомлений), выберите пункт «Защита от вирусов и угроз», а затем — «Параметры защиты от вирусов и угроз». Отключите пункт «Защита в реальном времени». Сам процесс MsMpEng.exe останется запущенным, однако вызываемая им нагрузка на процессор упадет до 0 (через некоторое время защита от вирусов будет снова автоматически включена системой).
- Можно полностью отключить встроенную защиту от вирусов, хотя это и нежелательно — Как отключить защитник Windows 10.
На этом всё. Надеюсь, смог помочь разобраться с тем, что это за процесс и в чем может быть причина активного использования им системных ресурсов.
Все способы:
- Способ 1: Ручное завершение задачи
- Способ 2: Отключение защиты в реальном времени
- Способ 3: Ручное отключение службы
- Способ 4: Изменение локальной групповой политики
- Способ 5: Установка стороннего антивируса
- Вопросы и ответы: 4
Способ 1: Ручное завершение задачи
«Antimalware Service Executable» — название процесса, который отображается в «Диспетчере задач» и связан с компонентами «Защитника Windows». Обычно его завершение осуществляется путем отключения защиты в реальном времени и других функций. Временно прекратить выполнение задачи можно самостоятельно, завершив ее через тот же «Диспетчер задач».
- Щелкните правой кнопкой мыши по кнопке «Пуск» и из появившегося контекстного меню выберите пункт «Диспетчер задач».
- На вкладке с процессами найдите «Antimalware Service Executable» и кликните правой кнопкой мыши по задаче.
- Из контекстного меню выберите пункт «Снять задачу». Если на экране не появилось никаких ошибок, вы можете быть уверены в том, что на время служба завершила свою работу, но может быть в любой момент запущена Защитником автоматически.


Способ 2: Отключение защиты в реальном времени
Самый действенный метод прекращения работы «Antimalware Service Executable» — отключение работы встроенного в Windows 11 средства защиты. Обычно достаточно будет прекратить проверку в реальном времени, что сделает систему немного уязвимее к вирусам, поэтому самостоятельно решайте, стоит ли прибегать к подобным действиям.
- Если вы решили отключить защиту для прекращения работы службы, в меню «Пуск» нажмите по значку «Параметры».
- На панели слева выберите раздел «Конфиденциальность и защита», затем перейдите в «Безопасность Windows».
- В списке «Области защиты» левой кнопкой мыши нажмите по «Защита от вирусов и угроз».
- В новом окне опуститесь к блоку «Параметры защиты от вирусов и угроз», затем щелкните по ссылке «Управление настройками».
- Перетащите переключатель «Защита в реальном времени» в состояние «Откл.». То же самое можете сделать и с «Облачная защита», чтобы наверняка избавиться от рассматриваемого в статье процесса.





Способ 3: Ручное отключение службы
По умолчанию службу, связанную с «Antimalware Service Executable» в Windows 11, отключить не получится. Предварительно понадобится внести изменения в реестр, чтобы настройка стала доступной. Вам достаточно будет следовать инструкции, чтобы без проблем отыскать необходимые параметры и внести в них требуемые изменения.
- Для начала отыщите «Редактор реестра» через «Пуск» и запустите данное приложение.
- В нем перейдите по пути
Компьютер\HKEY_LOCAL_MACHINE\SYSTEM\CurrentControlSet\Services\WinDefend. - В корне каталога отыщите параметр с названием «Type» и дважды щелкните по нему левой кнопкой мыши для открытия меню изменения значения.
- Установите его как «3» и примените изменения.
- Далее через тот же поиск в «Пуске» запустите «Службы».
- Отыщите службу с названием «Служба «Безопасность Windows»», щелкните по ней дважды для открытия свойств, затем остановите и установите тип запуска «Вручную».





Способ 4: Изменение локальной групповой политики
Еще один метод отключения защиты в реальном времени, который поможет избавиться от процесса, отображаемого в «Диспетчере задач», — изменение локальной групповой политики. Для доступа к ее редактору у вас обязательно должна быть Windows 11 Pro или Enterprise, поскольку в релизе Home это приложение отсутствует.
- Откройте «Выполнить», используя для этого сочетание клавиш Win + R. Введите команду
gpedit.mscи нажмите Enter для ее применения. - В окне редактора разверните «Конфигурация компьютера», затем «Административные шаблоны» — «Компоненты Windows» и найдите директорию «Антивирусная программа Microsoft Defender».
- В этом каталоге левой кнопкой мыши выберите папку «Защита в реальном времени».
- В блоке справа найдите политику под названием «Выключить защиту в реальном времени» и дважды кликните по файлу левой кнопкой мыши.
- Установите значение «Включено», сохраните изменения и перезагрузите компьютер, чтобы настройка вступила в силу.





Способ 5: Установка стороннего антивируса
Последний метод довольно необычный и подойдет лишь некоторым. Его суть заключается в установке стороннего антивируса, после чего служба «Antimalware Service Executable» автоматически перестанет работать, поскольку операционная система найдет новую программу борьбы с угрозами и отдаст предпочтение ей. В будущем вы можете на время или полностью останавливать защиту нового антивируса, не переживая, что после этого запустится стандартное средство Windows. Оно не будет включаться до тех пор, пока на ПК установлена любая другая защита. Достаточно будет выбрать даже бесплатный антивирус, о чем рассказано в другой статье на нашем сайте по следующей ссылке.
Подробнее: Установка бесплатного антивируса на ПК

Наша группа в TelegramПолезные советы и помощь
Вопрос от пользователя
Здравствуйте.
У меня на ноутбуке постоянно идет загрузка процессора до 30-60% службой Antimalware Service Executable. Из-за этого ноутбук постоянно шумит (идет гул от вентилятора) и сильно выдувает воздух сбоку. Можно ли как-то отключить этот процесс (пробовал через диспетчер задач — но он мне сообщает, что вам отказано в доступе)? Что можно сделать?
Здравствуйте.
Этот процесс призван защищать вашу систему от разного рода угроз (является часть защитника Windows). Чаще всего причиной высокой нагрузки ЦП от него — является проверка и сканирование вашей системы.
Для снижения нагрузки от этого процесса: можно подождать некоторое время, пока проверка будет завершена, а можно в ручном режиме отключить его (правда, в этом случае, я очень рекомендую защитить свою систему альтернативным антивирусным продуктом).
Ниже рассмотрим, как это сделать…
*
Как отключить Antimalware Service Executable
Кстати, хочу отметить, что этот процесс не только здорово нагружает процессор, но и жесткий диск, и оперативную память (и, если у вас не SSD накопитель — это может быть настоящим кошмаром).
Перед тем, как отключать процесс Antimalware Service Executable, проверьте еще раз в диспетчере задач, точно ли он нагружает вашу систему.
Примечание: для входа в диспетчер задач воспользуйтесь сочетанием кнопок Ctrl+Alt+Del или Ctrl+Shift+Esc.

Antimalware Service Executable нагружает ЦП
*
📌 Способ №1
Заходим в панель управления Windows, открываем раздел «Система и безопасность», затем ссылку «Администрирование» (актуально для Windows 7/8/10/11). После чего откройте «Управление компьютером» (см. скрин ниже, на нем всем показано).
Примечание: альтернативный способ — нажать сочетание кнопок Win+R, и ввести команду compmgmt.msc в окно выполнить.

Открываем управление компьютером
Далее в управление компьютером откройте вкладку: «Планировщик заданий -> Библиотека планировщика заданий -> Microsoft -> Windows -> Windows Defender» (см. скрин ниже, обозначение 1 и 2).
Далее на всех четырех задачах в этой вкладке нажмите поочередно «Завершить», а затем «Отключить» (обозначение 3 и 4 на скрине ниже).

Управление компьютером — отключаем проверку
Таким образом у вас все задачи должны быть отключены (как в примере ниже).

Отключаем все 4 задачи
*
📌 Способ №2
Необходимо сначала открыть редактор групповых политик. Для этого необходимо:
- зажать сочетание кнопок Win+R;
- ввести команду gpedit.msc в строку «Открыть». Пример представлен ниже.
Примечание: редактор групповых политик можно открыть не во всех версиях Windows. Если у вас не получается это сделать — прочитайте эту заметку, там я показал разные способы его запуска.

gpedit.msc — запускаем редактор групповых политик
В редакторе групповой политики откройте раздел: «Локальный компьютер -> Конфигурация компьютера -> Административные шаблоны -> Компоненты Windows -> Антивирусная программа «Защитник Windows».
Далее откройте параметр «Выключить антивирусную программу защитник Windows» и включите этот параметр.

Отключаем защитника
Всё, теперь защитник должен быть выключен!
*
PS
Первое
Также рекомендую вам ознакомиться с еще одной похожей статьей про полное отключение защитника в Windows 11/10 (в 8 — аналогично) — https://ocomp.info/otklyuchit-zashhitnik-windows-10.html. Там предложено несколько способов его отключения: через панель управления, через реестре, и редактор групповой политики (пригодится всем, кому предложенные выше два способа не подошли).
Второе
После отключения защитника Windows (или его отдельных функций), я рекомендую установить какой-нибудь классический антивирус для защиты от вредоносного ПО. 👉 Рекомендую мою подборку —>
*
Дополнения и вопросы — можно оставить ниже, в комментариях.
Всего доброго!
👍
Первая публикация: 19.04.2018
Корректировка заметки: 3.11.2022
Microsoft неспроста интегрировала антивирус в свою ОС: это средство оберегает систему от вредоносных программ с момента её первого запуска. Поэтому Windows Defender, который ещё называют «Защитник Windows» или «Безопасность Windows», — полезная функция, необходимая большинству пользователей.
Однако иногда этот антивирус приходится отключать. Например, периодически Windows Defender мешает открывать нужные вам программы, а в Windows 11 ещё и постоянно нагружает процессор, выполняя поиск угроз в режиме реального времени. В конце концов, если вы предпочитаете сторонний антивирус, то защита от Microsoft может с ним конфликтовать.
Обычно встроенный антивирус отключается после установки нового, но иногда этого не происходит и средства защиты начинают друг другу мешать — тормозят систему или видят друг в друге нежелательное ПО. Вот что можно с этим сделать.
Как ненадолго отключить Windows Defender в разных версиях ОС
Если вам нужно запустить какую‑то программу, а Windows Defender ошибочно считает её вредоносной — можно выключить его прямо в настройках. Этот вариант подходит для Windows 10 и 11. Он проще всего, но позволяет деактивировать защиту только на время.
1. Откройте меню «Пуск», нажмите «Параметры» и перейдите в раздел «Конфиденциальность и защита» → «Безопасность Windows» → «Защита от вирусов и угроз» → «Параметры защиты от вирусов и других угроз» → «Управление настройками».
2. Отключите параметр «Защита в реальном времени».
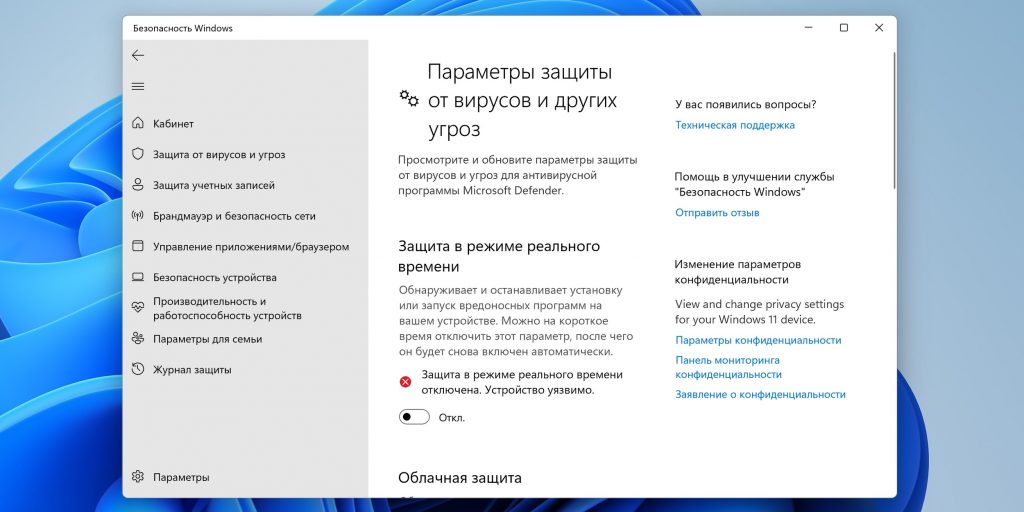
На некоторый срок антивирус перестанет реагировать на ваши действия, даже если вы работаете с файлами, которые он считает потенциально вредоносными. Но, как и написано в предупреждении рядом с параметром «Защита в реальном времени», потом Windows Defender включится автоматически.
Как навсегда отключить «Защитник Windows» в Windows 10
Через реестр
1. Нажмите «Параметры» → «Безопасность Windows» → «Защита от вирусов и угроз» → «Параметры защиты от вирусов и угроз» → «Управление настройками». Выключите параметр «Защита от подделки».
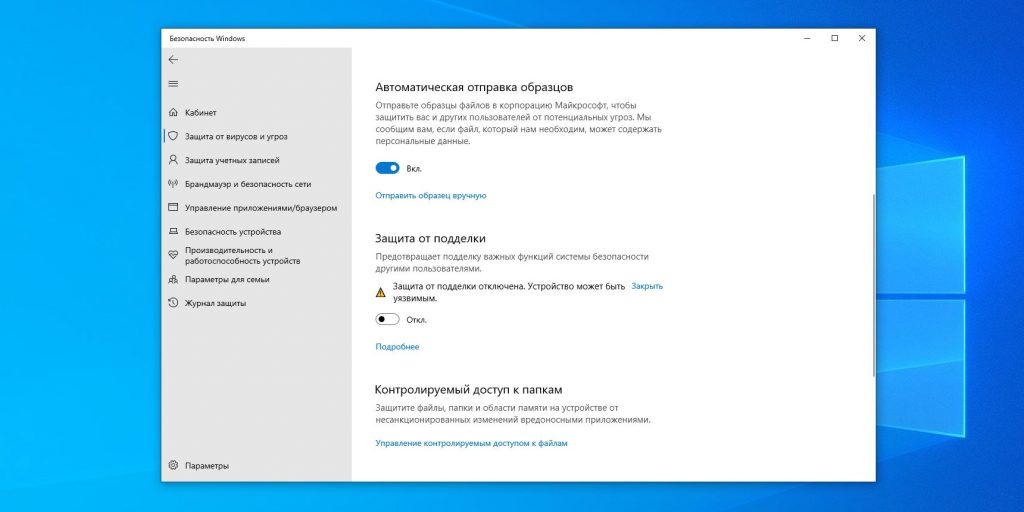
2. Запустите редактор реестра Windows. Для этого нажмите клавиши Win + R, введите в окне «Выполнить» команду regedit и нажмите Enter.
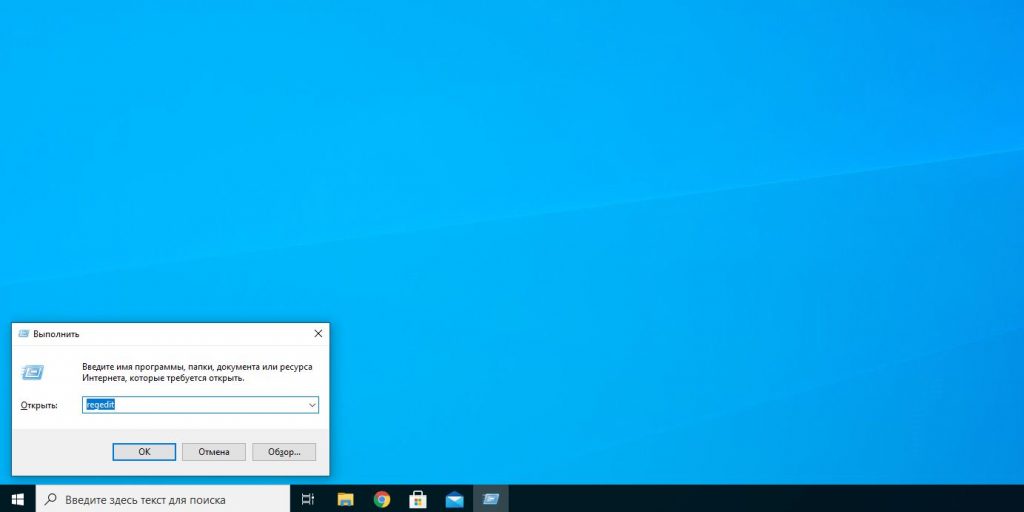
3. На левой панели в окне реестра перейдите в каталог HKEY_LOCAL_MACHINE → SOFTWARE → Policies → Microsoft → Windows Defender.
4. Кликните правой кнопкой по пустой области окна, выберите «Создать» → «Параметр DWORD (32 бита)» и присвойте ему имя DisableAntiSpyware. Дважды щёлкните его и задайте ему значение 1.
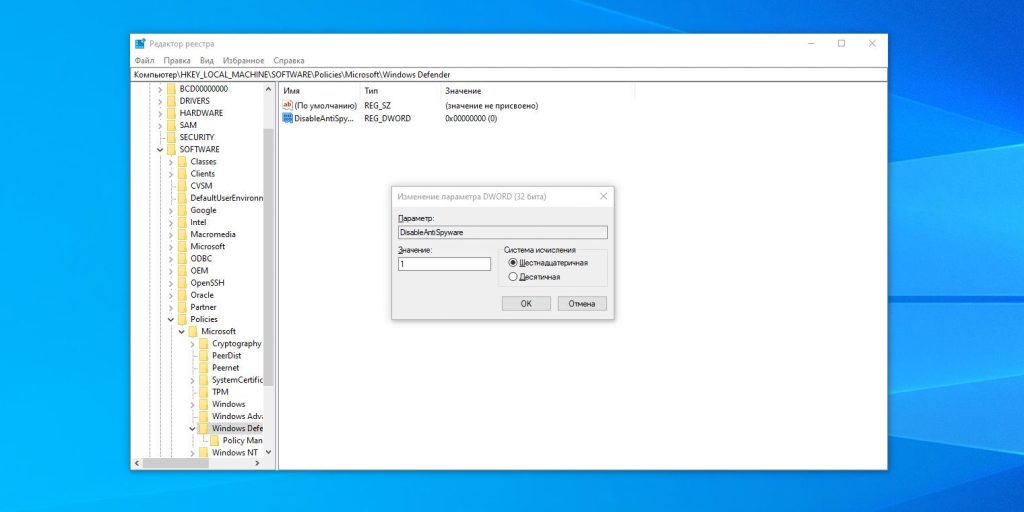
5. Аналогичным образом создайте параметры AllowFastServiceStartup и ServiceKeepAlive. Выставите им значение 0.
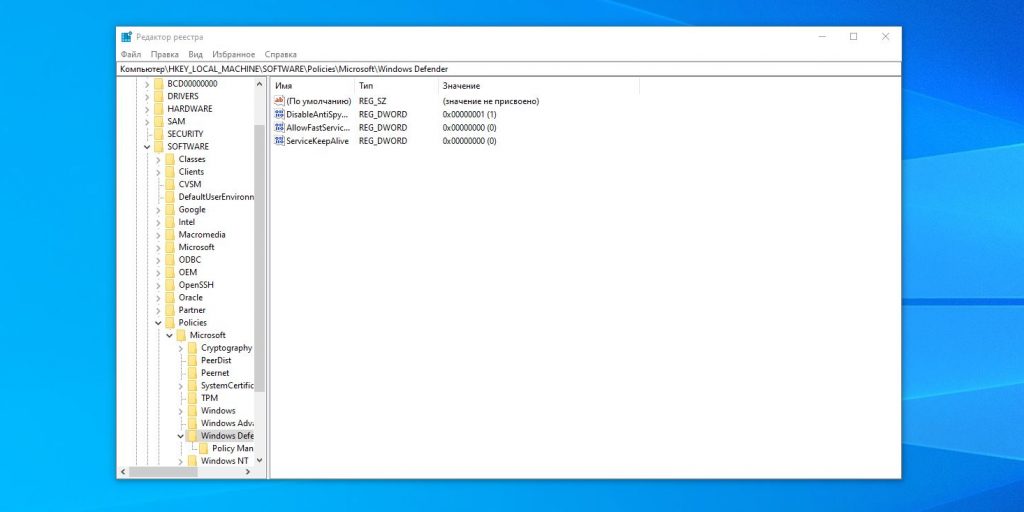
6. Щёлкните правой кнопкой мыши раздел Windows Defender на панели слева, выберите «Создать» → «Раздел» и создайте подраздел Real‑Time Protection. Или откройте его, если он там уже есть. В нём создайте параметры DisableIOAVProtection и DisableRealtimeMonitoring. Задайте им значение 1.
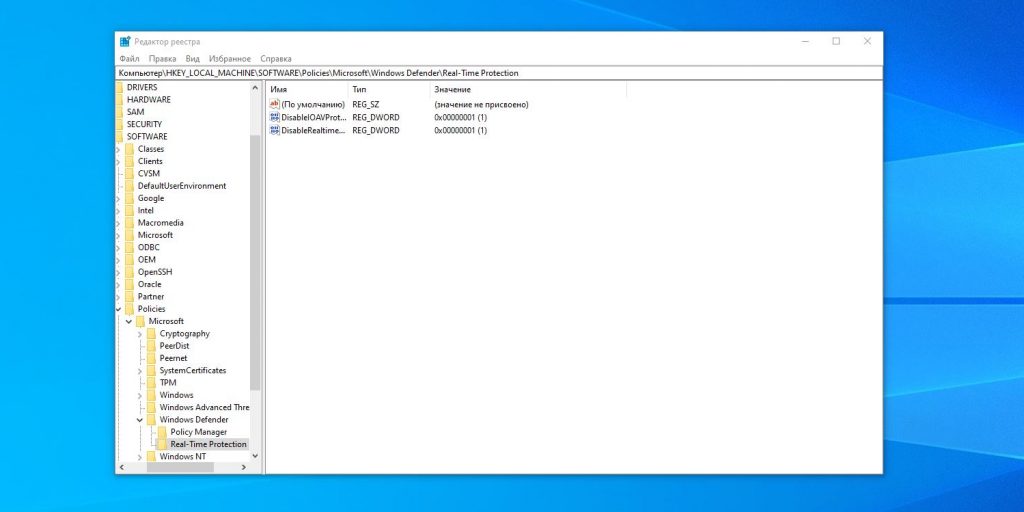
7. Затем в том же разделе Windows Defender создайте подраздел Spynet. В нём создайте параметры DisableBlockAtFirstSeen со значением 1, LocalSettingOverrideSpynetReporting со значением 0 и SubmitSamplesConsent со значением 2.
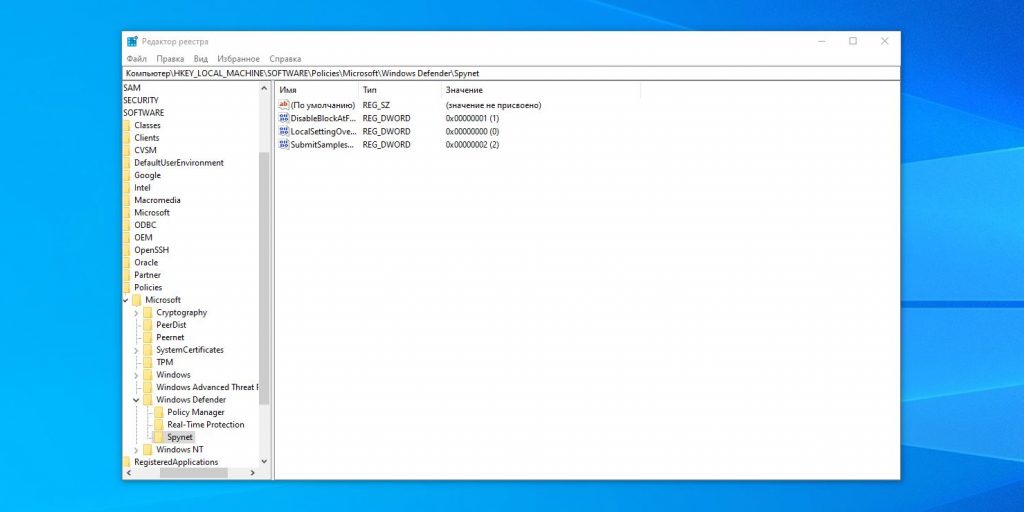
8. Теперь на левой панели в окне реестра перейдите в каталог HKEY_LOCAL_MACHINE → SYSTEM → CurrentControlSet → Services → WinDefend. Найдите параметр Start и задайте для него значение 4. Учтите, это получается не во всех версиях Windows, но попробовать стоит.
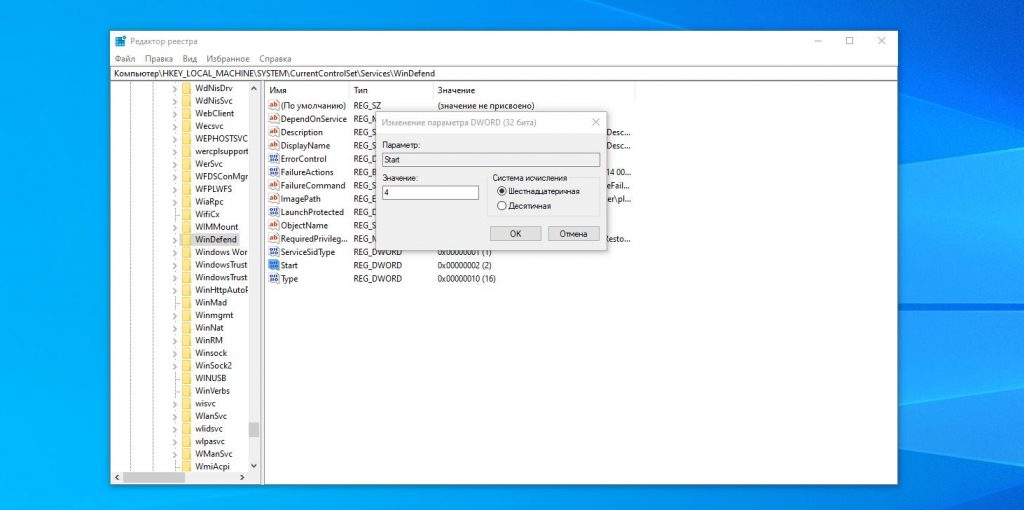
9. Перезагрузитесь и проверьте «Безопасность Windows». Если вы всё сделали правильно, антивирус будет отображать следующее сообщение.
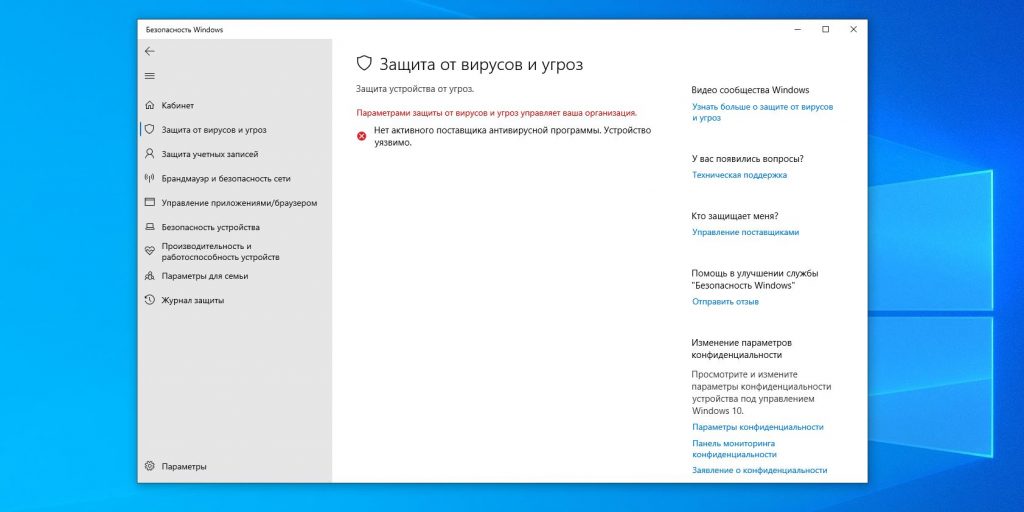
10. Напоследок нажмите правой кнопкой мыши на меню «Пуск» и откройте диспетчер задач. В нём выберите «Подробнее», перейдите на вкладку «Автозагрузка», найдите параметр Windows Defender Notification icon, щёлкните его правой кнопкой мыши и нажмите «Отключить». Перезагрузите компьютер.
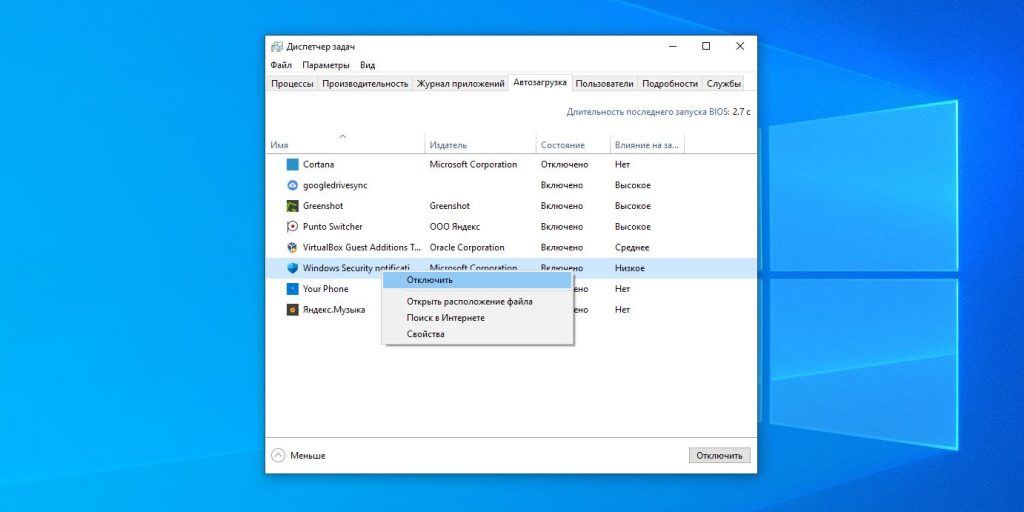
С помощью приложения
Если вам кажется, что описанный алгоритм слишком сложен, попробуйте бесплатную программу Dism++. Она используется для тонкой настройки системы и может в числе прочего отключить Windows Defender.
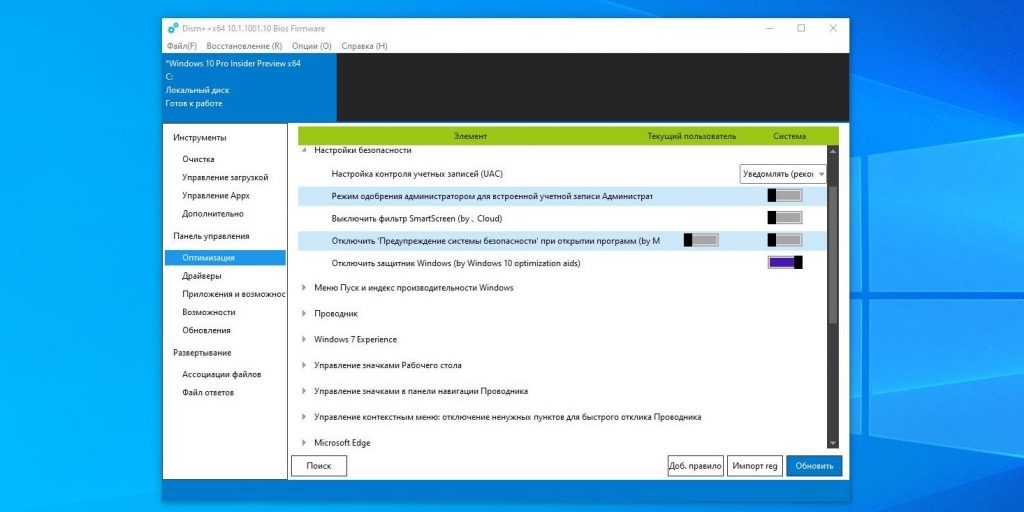
1. Нажмите «Параметры» → «Безопасность Windows» → «Защита от вирусов и угроз» → «Параметры защиты от вирусов и угроз» → «Управление настройками». Выключите параметр «Защита от подделки».
2. Скачайте архив с утилитой и распакуйте его содержимое, затем запустите подходящую вам версию программы (для более‑менее современного компьютера это Dism++x64.exe).
3. В появившемся окне откройте «Оптимизация» → «Настройки безопасности» и активируйте параметр «Отключить защитник Windows».
4. Перезагрузите компьютер.
Dism++ →
Как навсегда отключить «Защитник Windows» в Windows 11
Через настройки доступа к файлам
В Windows 11 Microsoft изменила принцип работы встроенного антивируса, и методы, подходившие для 10‑й версии, больше не действуют. Энтузиасты нашли несколько других. Самый надёжный и безотказный — ограничить ОС доступ к файлам «Защитника Windows», и тогда она попросту не сможет его запустить.
1. Зайдите в меню «Пуск» → «Питание» и, удерживая клавишу Shift, нажмите «Перезагрузка».

2. Компьютер перезапустится, и вы увидите синий экран с текстовым интерфейсом. Перейдите в «Поиск и устранение неисправностей» → «Дополнительные параметры» → «Параметры загрузки» → «Перезагрузить».
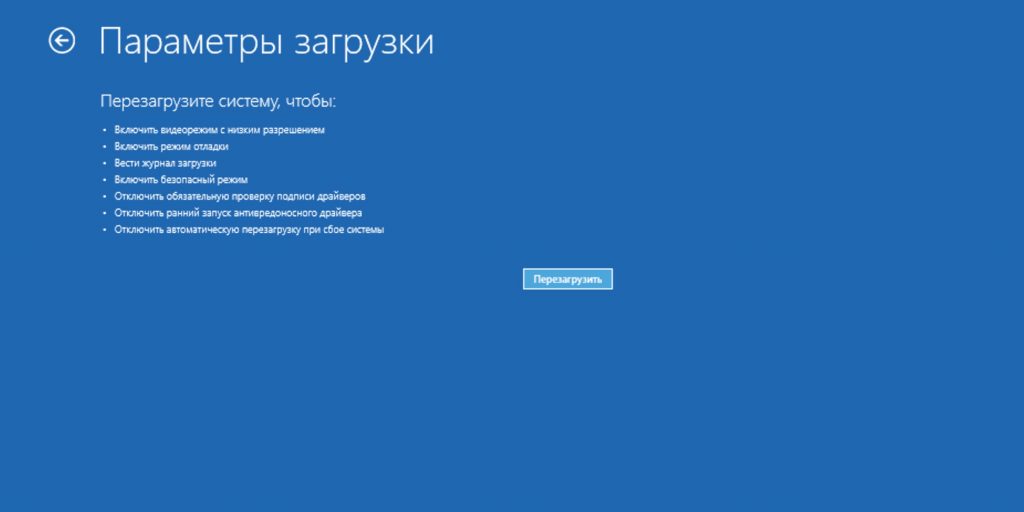
3. На следующем экране нажмите на клавиатуре F4, чтобы загрузиться в безопасном режиме.
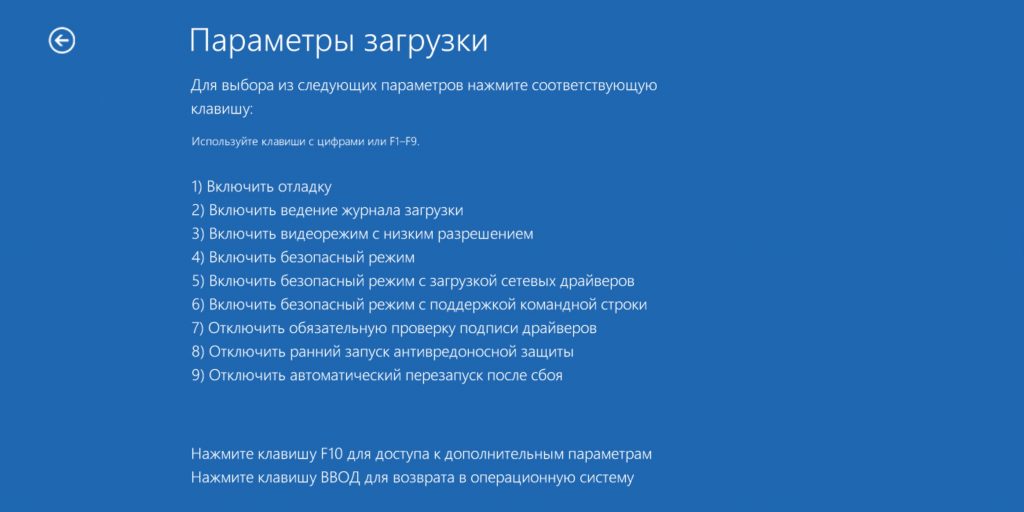
4. После перезапуска откройте проводник, вставьте в адресную строку путь C:\programdata\Microsoft\Windows Defender\ и нажмите Enter для перехода. Щёлкните правой кнопкой мыши по папке Platform и кликните «Свойства».

5. Перейдите на вкладку «Безопасность» и нажмите «Дополнительно».
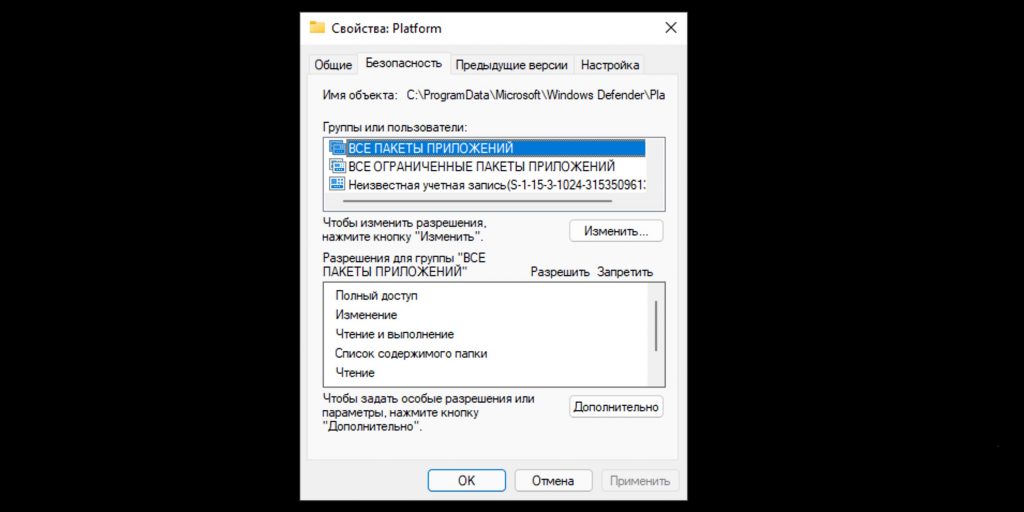
6. Кликните «Изменить» напротив пункта «Владелец».
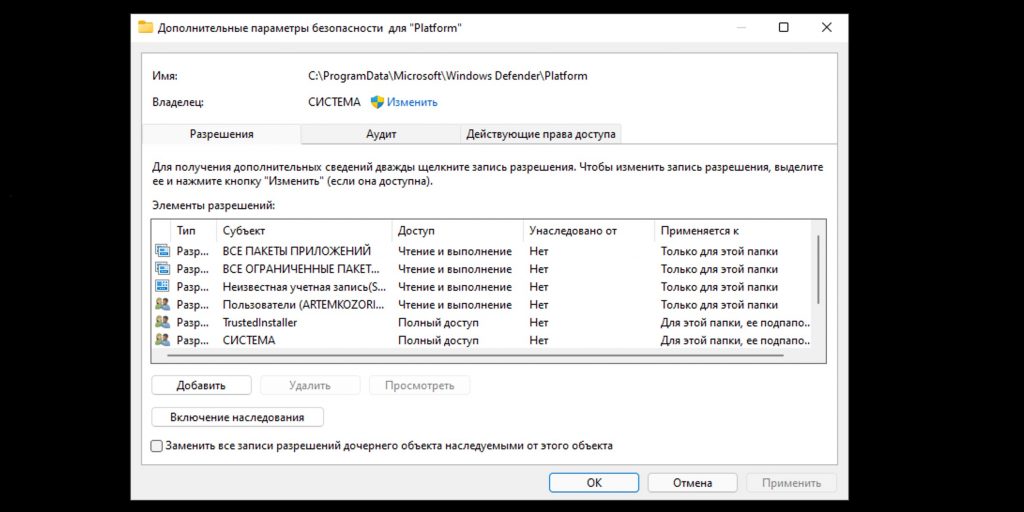
7. Нажмите «Дополнительно» во всплывающем окне.
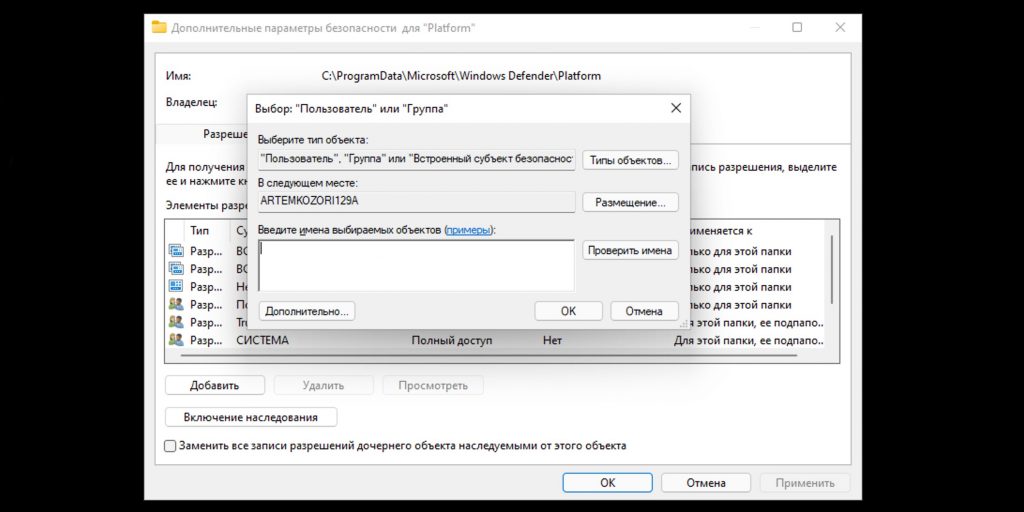
8. Кликните по кнопке «Поиск», а затем дважды щёлкните по пункту «Администраторы».
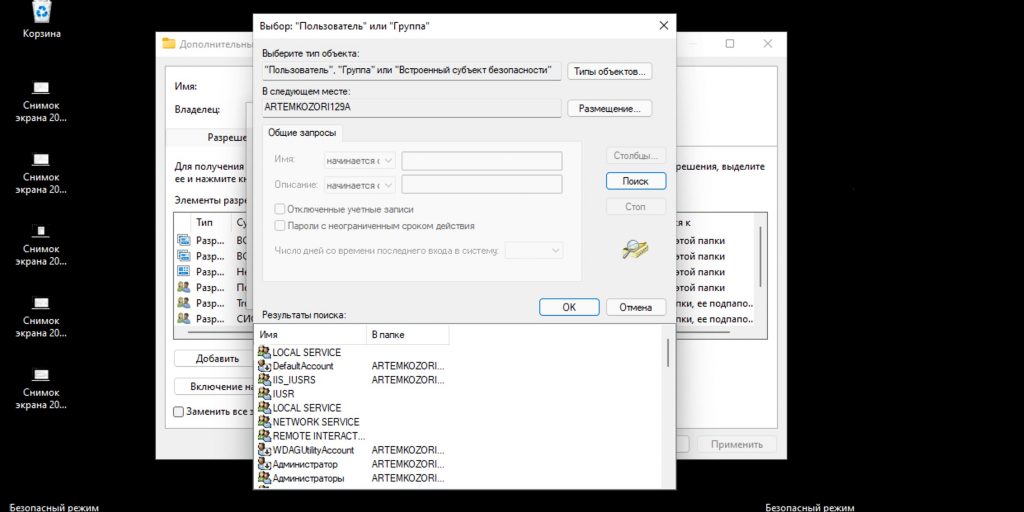
9. В окне выбора нажмите OK.
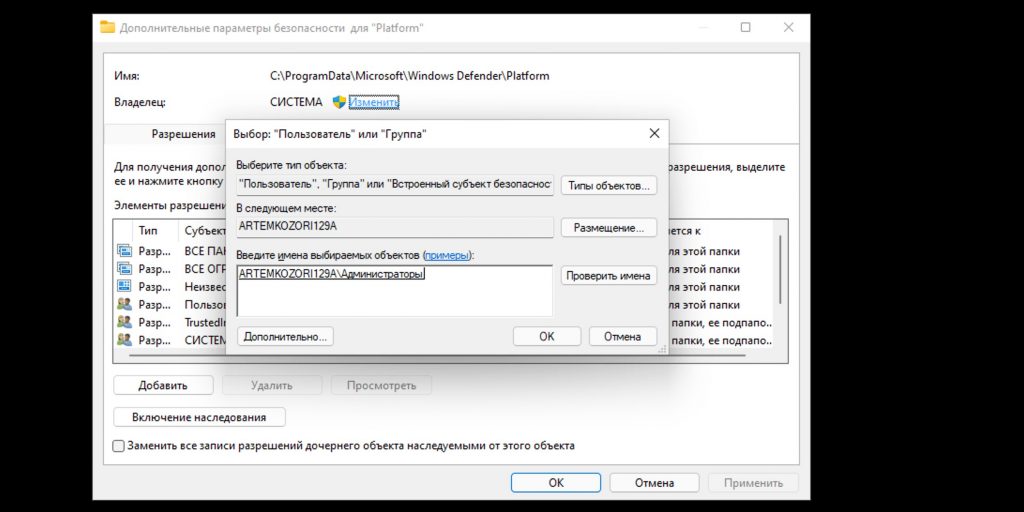
10. Поставьте галочку напротив пункта «Заменить все записи разрешений дочернего объекта» и поочерёдно удалите субъекты «СИСТЕМА» и Trustedinstaller.
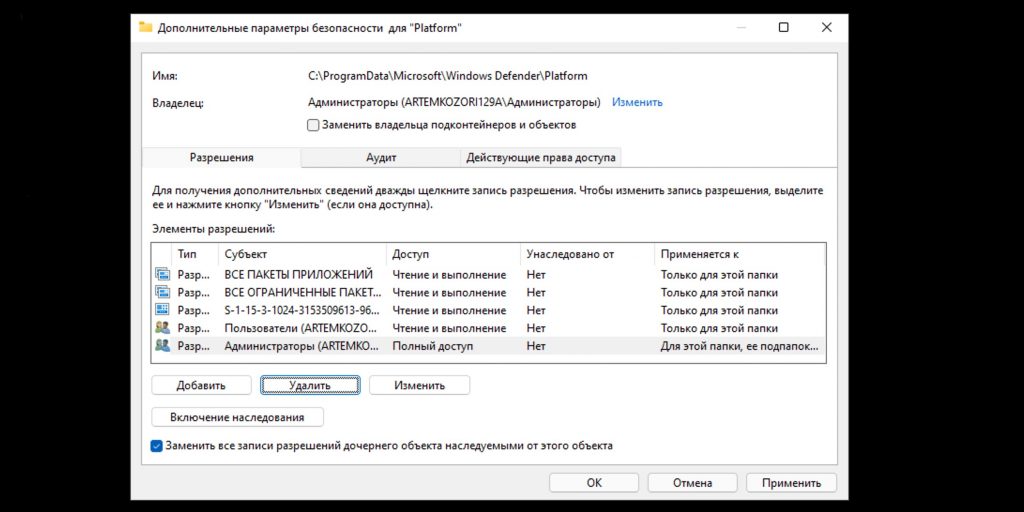
11. Подтвердите действие и закройте это окно.
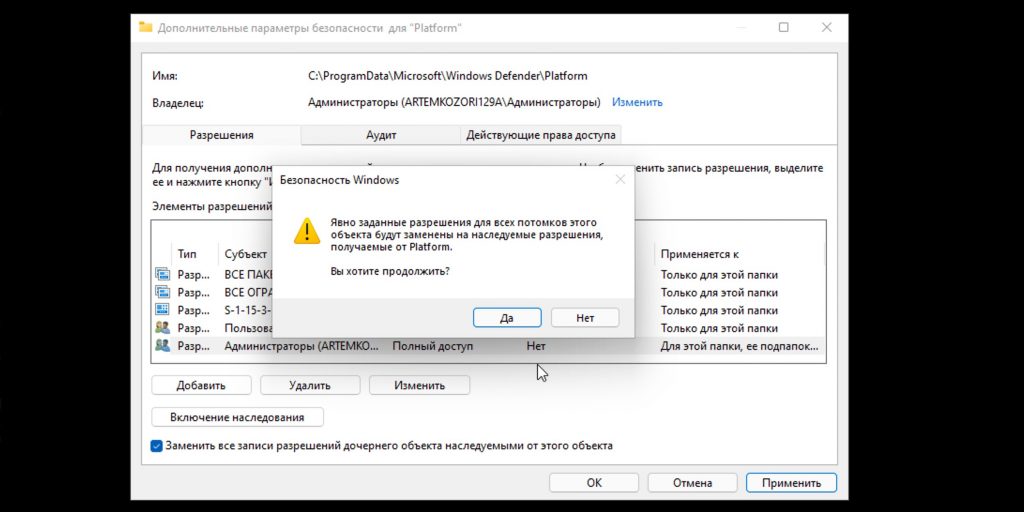
12. Теперь просто перезагрузите компьютер, чтобы запустить Windows в обычном режиме.
С помощью приложения
Если предыдущий метод для вас слишком сложен или что‑то не получается, есть вариант проще — специальная утилита Defender Control. Её единственная функция — отключать и включать «Защитник Windows» в один клик. Как и все системные твики, она вызывает панику у антивирусов, поэтому придётся временно отключить его или добавить программу в исключения.
Defender Control распространяется через официальный сайт, где есть отчёты Virustotal и хеши MD5 для проверки, так что нет повода сомневаться в порядочности этого ПО.
1. Скачайте утилиту по ссылке ниже, воспользовавшись серой кнопкой Download почти в самом конце страницы.
2. Распакуйте загруженный архив, введя пароль sordum.
3. Зайдите в «Параметры» → «Конфиденциальность и защита» → «Безопасность Windows» → «Защита от вирусов и угроз» и в пункте «Параметры защиты от вирусов и других угроз» кликните «Управление настройками».
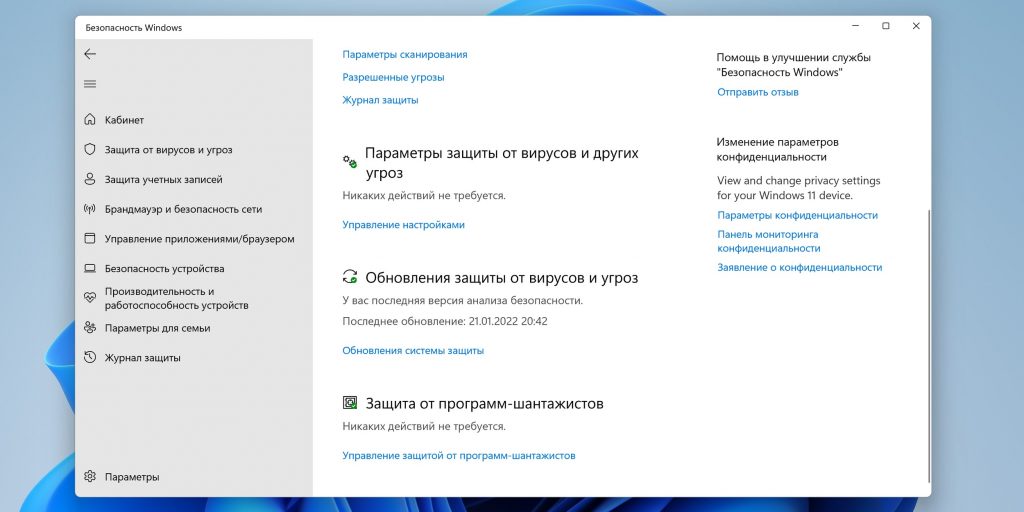
4. В пункте «Исключения» кликните «Добавление или удаление исключений».
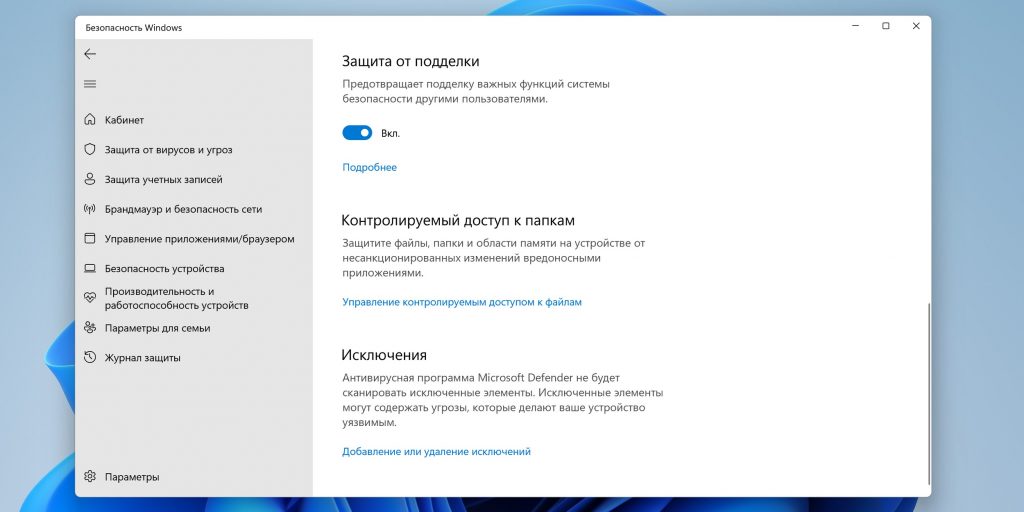
5. Нажмите «Добавить исключение» → «Папка» и укажите путь к каталогу с Defender Control.
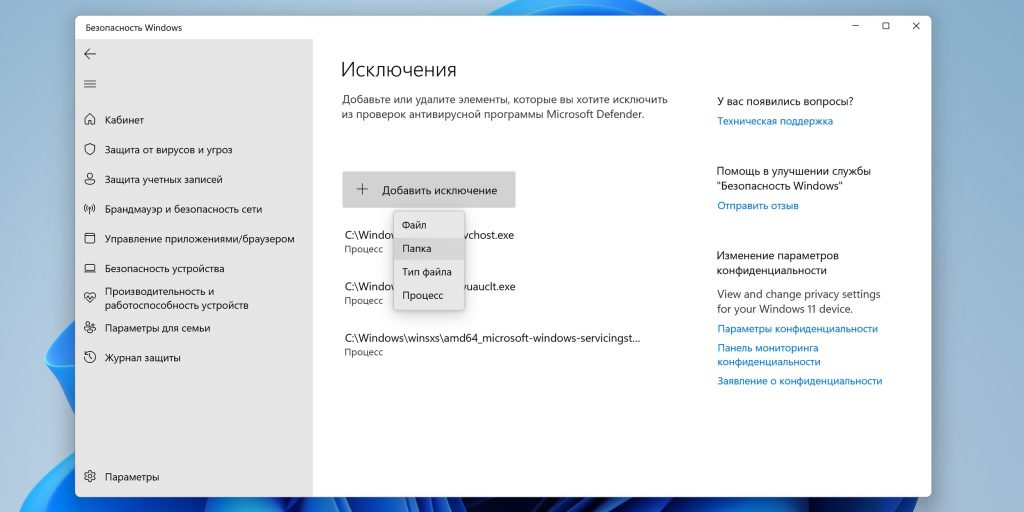
6. Откройте эту папку.
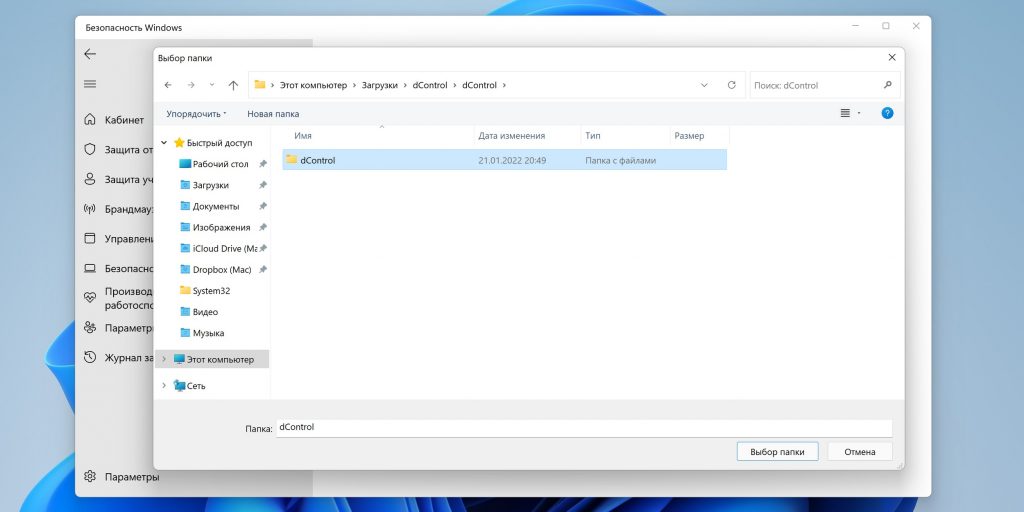
7. Запустите от имени администратора файл dfControl.
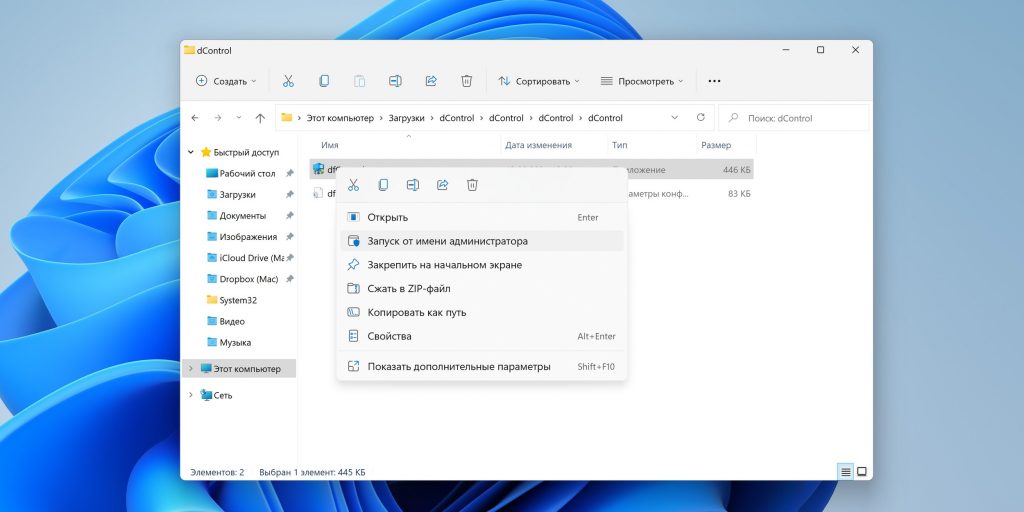
8. Когда утилита запустится, нажмите Disable Windows Defender.
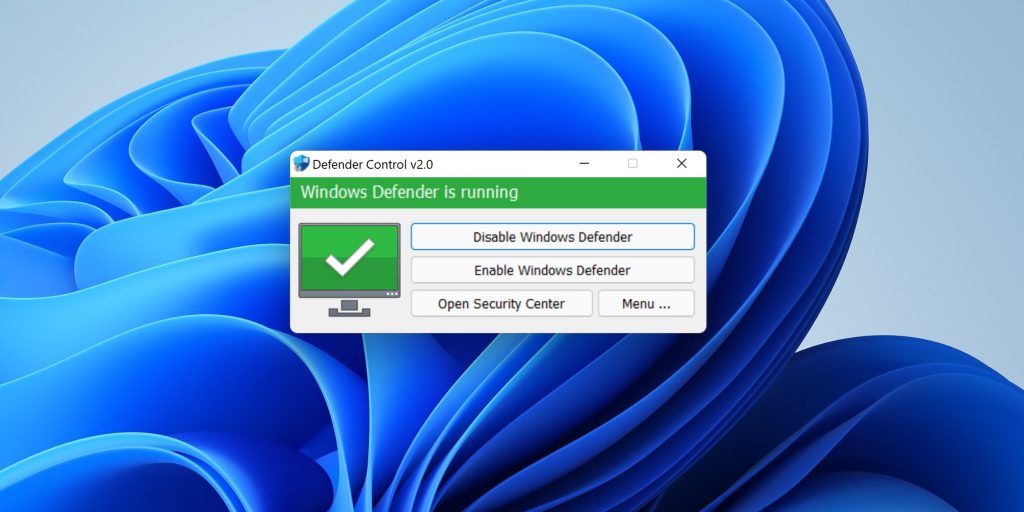
Через несколько секунд «Защитник Windows» будет отключён, и в подтверждение этому зелёный цвет окна сменится на красный. Если в будущем понадобится снова активировать антивирус Microsoft, достаточно будет нажать кнопку Enable Windows Defender.
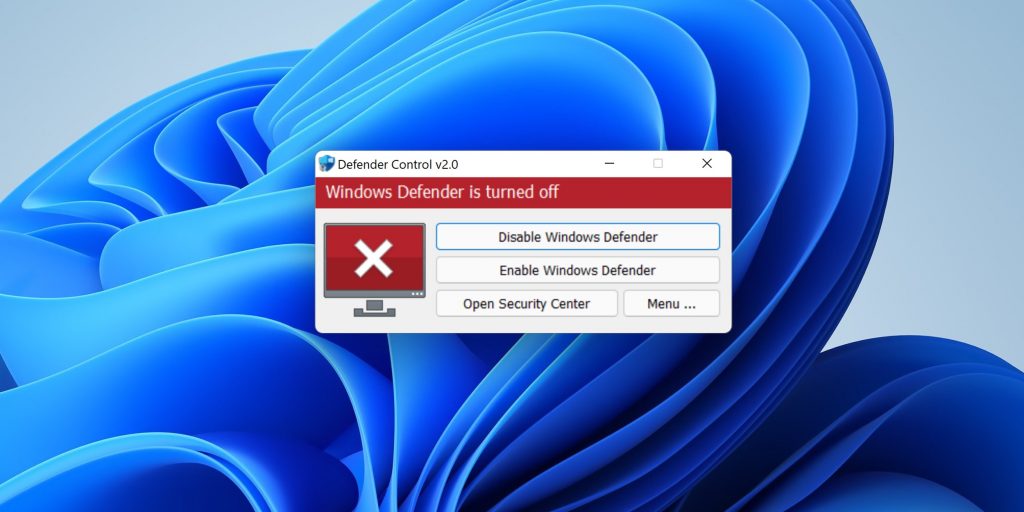
Текст статьи обновлён в феврале 2022 года.
|
0 / 0 / 0 Регистрация: 06.05.2025 Сообщений: 3 |
|
Высокие подозрения вирус, нагружающий центральный процессорСегодня, 01:29. Показов 410. Ответов 5 Добрый день, с примерно 3 по 5 мая словил вирус, из-за которого мой процессор стал нагружаться сильнее(на 100%), чем обычно (чаще всего нагрузке подлежит активный процесс, но если ничего не запущено — то грузится аж до 100% процесс защитника windows). Эту динамику я замечаю в обычном диспетчере задач, а на установленной похожей проге с подробной информацией о процессах «System informer» не показывает, чтоб хоть один процесс нагружался до хотя бы 50%. В последнее время я маялся установкой DLSS для скайрима и, видимо, либо что-то сломал, либо и впрямь поймал вирус. Вдобавок ко всему из-за перенагрузки ЦП у меня начали отключаться процессы. Например когда я запускаю среднюю для компьютера игру то у меня начинает отключать процессы(в т.ч. и саму игру). Как раз до 3-5 мая такого не было. Так же замечаю замедление работы системы (файлы стали перекидываться медленнее, антивирусник проверяет файлы намного дольше, чем обычно). Так же 3 мая я скачивал софт для просмотра файлов типа DLL под названием Resource Hacker, но позднее удалил в виду ненадобности. Сейчас обнаружил, что на сайт, откуда я скачивал этот софт (https://angusj.com/resourcehacker/), кидали репорт на наличие вирусов (https://any.run/report/9f4c434… 7e6b49a3da). Прикладываю логи и буду рад помощи.
0 |
|
22347 / 15823 / 3056 Регистрация: 08.10.2012 Сообщений: 64,377 |
|
|
Сегодня, 08:07 |
|
|
Здравствуйте! Пока явных признаков заражения не видно. Сделайте дополнительно: Примечание: необходимо выбрать версию, совместимую с Вашей операционной системой. Если Вы не уверены, какая версия подойдет для Вашей системы, скачайте обе и попробуйте запустить. Только одна из них запустится на Вашей системе. Нажмите кнопку Сканировать (Scan).
0 |
|
0 / 0 / 0 Регистрация: 06.05.2025 Сообщений: 3 |
|
|
Сегодня, 12:53 [ТС] |
|
|
Ещё раз добрый день, прикладываю отчеты. A.7z , но во время действия FRST перегрузки не было.
0 |
|
Sandor 22347 / 15823 / 3056 Регистрация: 08.10.2012 Сообщений: 64,377 |
||||
|
Сегодня, 13:26 |
||||
|
Внимание! Рекомендации написаны специально для пользователя Kunstner. Если рекомендации написаны не для вас, не используйте их — это может повредить вашей системе. Примите к сведению — после выполнения скрипта (возможно) все открытые вкладки браузеров будут закрыты, произойдет выход из аккаунтов, временные файлы, корзина, история браузеров, куки и кэш будут очищены.
Компьютер будет перезагружен автоматически.
0 |
|
0 / 0 / 0 Регистрация: 06.05.2025 Сообщений: 3 |
|
|
Сегодня, 13:50 [ТС] |
|
|
Случайно нажал без кода кнопку «Исправить», почти моментально закрыл FRST через диспетчер задач и нажал кнопку «Исправить» снова, но уже с кодом. Прикладываю лог. Fixlog.txt
0 |
|
22347 / 15823 / 3056 Регистрация: 08.10.2012 Сообщений: 64,377 |
|
|
Сегодня, 14:01 |
|
|
Сделайте проверки KVRT и CureIt. Сообщите результат.
0 |
|
Новые блоги и статьи
Все статьи Все блоги / |
||||
|
Трансферное обучение с предобученными моделями в Keras с Python
AI_Generated 06.05.2025 Суть трансферного обучения проста: взять модель, которая уже научилась решать одну задачу, и адаптировать её для решения другой, похожей задачи. Мозг человека работает по схожему принципу. Изучив. . . |
Циклические зависимости в C#: методы управления и устранения
stackOverflow 06.05.2025 Если вы хоть раз работали над не самым тривиальным проектом на C#, то наверняка сталкивались с той ситуацией, когда компилятор вдруг начинает сыпать странными ошибками о невозможности разрешить. . . |
Как перейти от Waterfall к Agile
EggHead 06.05.2025 Каскадная модель разработки Waterfall — классический пример того, как благие намерения превращаются в организационный кошмар. Изначально созданная для упорядочивания хаоса и внесения предсказуемости. . . |
Оптимизация SQL запросов — Продвинутые техники
Codd 06.05.2025 Интересно наблюдать эволюцию подходов к оптимизации. Двадцать лет назад всё сводилось к нескольким простым правилам: «Избегайте SELECT *», «Используйте индексы», «Не джойните слишком много таблиц». . . . |
Создание микросервисов с gRPC и Protobuf в C++
bytestream 06.05.2025 Монолитные приложения, которые ещё недавно считались стандартом индустрии, уступают место микросервисной архитектуре — подходу, при котором система разбивается на небольшие автономные сервисы, каждый. . . |
|
Многопоточность и параллелизм в Python: потоки, процессы и гринлеты
py-thonny 06.05.2025 Параллелизм и конкурентность — две стороны многопоточной медали, которые постоянно путают даже бывалые разработчики. Конкурентность (concurrency) — это когда ваша программа умеет жонглировать. . . |
Распределенное обучение с TensorFlow и Python
AI_Generated 05.05.2025 В машинном обучении размер имеет значение. С ростом сложности моделей и объема данных одиночный процессор или даже мощная видеокарта уже не справляются с задачей обучения за разумное время. Когда. . . |
CRUD API на C# и GraphQL
stackOverflow 05.05.2025 В бэкенд-разработке постоянно возникают новые технологии, призванные решить актуальные проблемы и упростить жизнь программистам. Одной из таких технологий стал GraphQL — язык запросов для API,. . . |
Распознавание голоса и речи на C#
UnmanagedCoder 05.05.2025 Интеграция голосового управления в приложения на C# стала намного доступнее благодаря развитию специализированных библиотек и API. При этом многие разработчики до сих пор считают голосовое управление. . . |
Реализация своих итераторов в C++
NullReferenced 05.05.2025 Итераторы в C++ — это абстракция, которая связывает весь экосистему Стандартной Библиотеки Шаблонов (STL) в единое целое, позволяя алгоритмам работать с разнородными структурами данных без знания их. . . |
Наверх

